Як вимкнути чат для зустрічі в Zoom

Дізнайтеся, як вимкнути чат у Zoom або обмежити його використання. Ось корисні кроки для зручного використання Zoom.
Одна річ, яку ви, швидше за все, робите на своєму телефоні – це клацаєте зображення, і якщо у вас є iPhone, ви точно знаєте, що ви можете зберігати на своєму пристрої стільки фотографій, скільки є у вашому варіанті зберігання. Оскільки простір для зберігання iPhone не можна розширити фізично, ваш єдиний спосіб зберегти місце для нових фотографій – це прибрати з нього непотрібний безлад.
Один із способів звільнити місце на вашому iPhone — об’єднати копії фотографій, які зберігаються у вашій бібліотеці . Якщо ви робите багато селфі, одночасно робите схожі знімки одного об’єкта або зберігаєте ті самі зображення з Інтернету, що й раніше, ваш iPhone має чудовий маленький інструмент, який виявляє всі ідентичні зображення, збережені у вашій бібліотеці, і дозволяє Ви об’єднуєте їх в одне зображення, щоб звільнити простір.
У наступній публікації ми пояснимо всі способи пошуку та об’єднання дублікатів фотографій із вашого iPhone.
Чи можете ви об'єднати дублікати фотографій на iPhone?
Так. Власна програма «Фотографії» на вашому iPhone (з оновленням iOS 16) дозволяє автоматично знаходити дублікати фотографій, а також відео у вашій бібліотеці. Для цього ваш iPhone постійно індексуватиме вашу бібліотеку фотографій і шукатиме ідентичні зображення. Зображення можуть класифікуватися як ідентичні, якщо вони є точними копіями з різними метаданими або якщо вони зберігаються в різних роздільних здатностях зображень і форматах файлів. Навіть фотографії, зроблені з невеликими відмінностями, можуть бути розпізнані як дублікати в Photos.
Коли дві фотографії об’єднуються, iOS збереже фотографію з найвищою роздільною здатністю та об’єднає метадані всіх її дублікатів у об’єднану фотографію. Решту дублікатів буде видалено з вашої бібліотеки фотографій.
Пов’язане: як очистити буфер обміну в iOS
Що тобі потрібно?
Щоб ваш iPhone виявляв дублікати та об’єднував їх, вам потрібні такі речі:
Пов’язане: Як отримати доступ до файлів на iPhone
Як знайти дублікати фотографій на iPhone
Коли ви будете готові з вищезазначеними вимогами, ви можете почати пошук дублікатів на своєму iPhone. Щоб знайти дублікати зображень на iOS, відкрийте програму «Фотографії» на своєму iPhone.
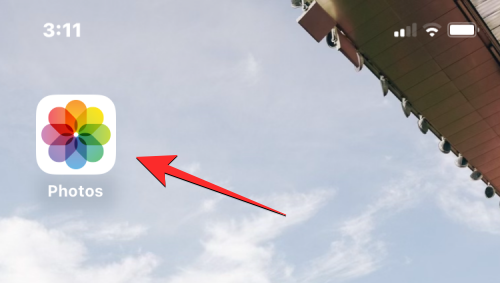
Усередині «Фото» торкніться вкладки «Альбоми» внизу.
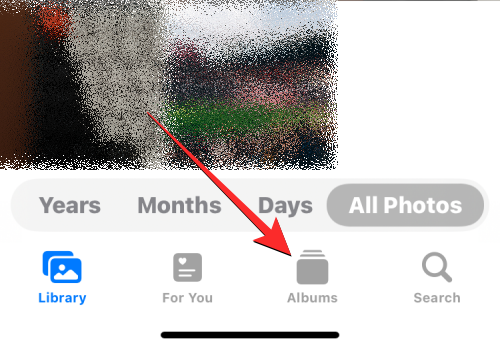
На цьому екрані виберіть «Дублікати » в розділі «Утиліти». Ви також побачите кількість дублікатів, які програма «Фотографії» виявила у вашій бібліотеці.

На екрані «Дублікати», що з’явиться, ви побачите всі зображення та відео, які iOS виявила як ідентичні з вашої бібліотеки фотографій. Зображення, які є ідентичними, будуть об’єднані разом за відповідними датами, коли їх оригінальну версію було збережено або знято.
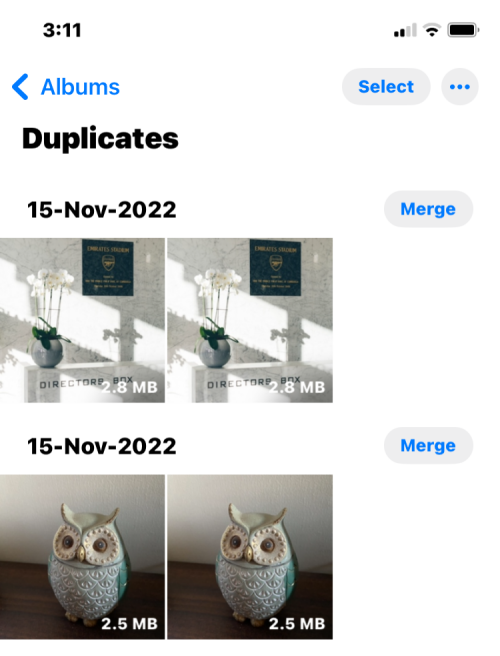
Унизу екрана дублікатів ви побачите загальну кількість зображень, знайдених на вашому iPhone.
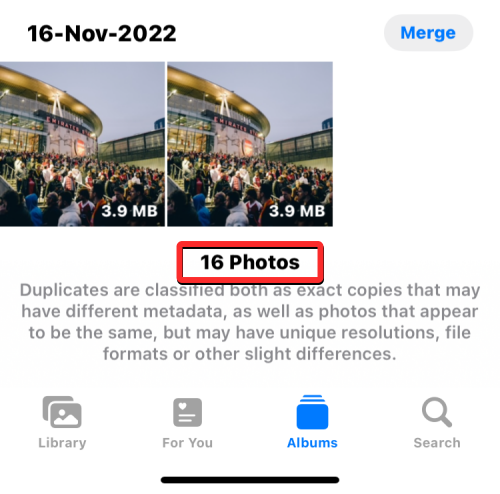
Як об'єднати дублікати фотографій
Після того, як ви знайдете всі дублікати фотографій у своїй бібліотеці, ви можете продовжити об’єднувати їх одну за одною або масово, залежно від ваших уподобань.
Випадок 1: об’єднайте по одній дублікату фотографії
Якщо на вашому iPhone є кілька копій фотографій, ви можете об’єднати їх по одній. Для цього перейдіть на екран дублікатів , як описано в посібнику вище.

У папці «Дублікати» відкрийте одне зі своїх дублікатів зображень, торкнувшись його.
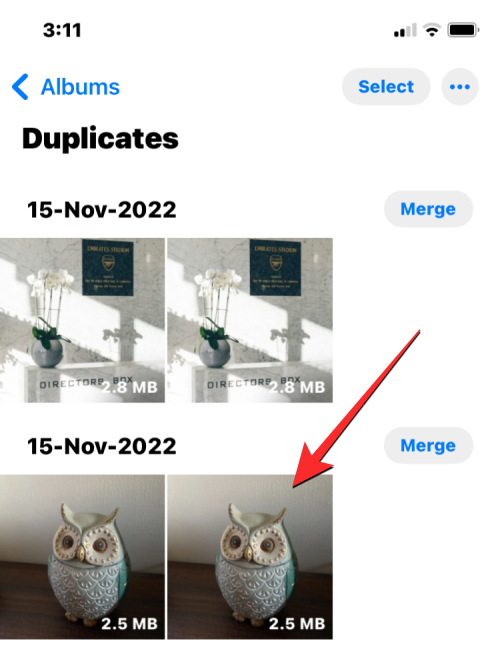
Коли зображення відкриється на весь екран, натисніть «Об’єднати» у верхньому правому куті.
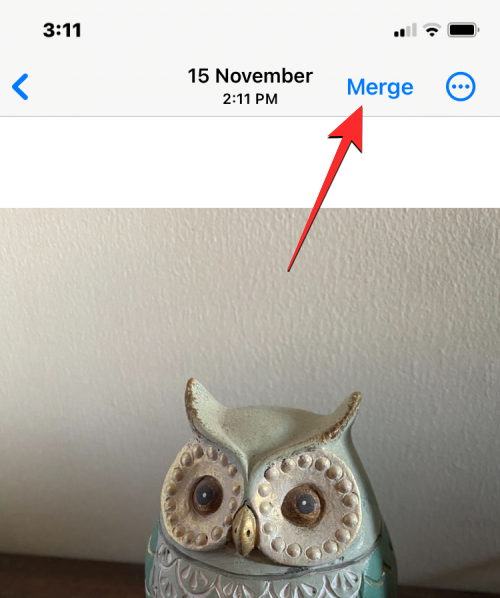
У підказці, що з’явиться, виберіть «Об’єднати точні копії» , щоб підтвердити процес об’єднання.
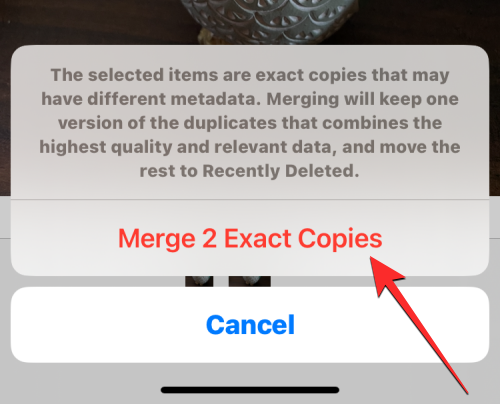
Ви також можете об’єднати ідентичні зображення на екрані «Дублікати», спочатку знайшовши зображення, яке потрібно об’єднати. Тепер натисніть «Об’єднати» праворуч від вибраних дублікатів зображень.
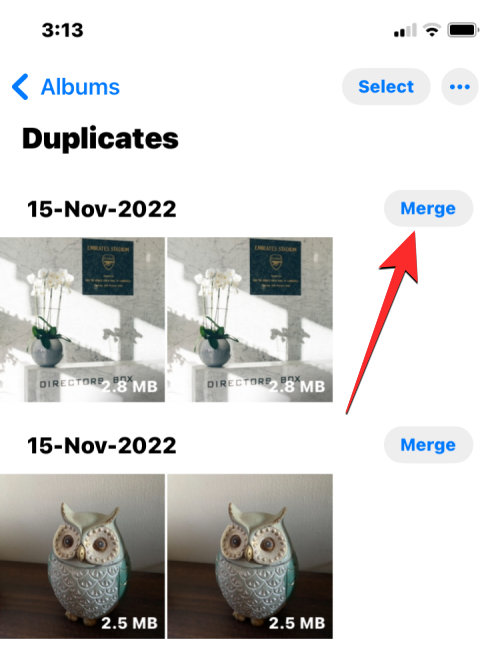
Щоб підтвердити своє рішення, торкніться «Об’єднати точні копії» у підказці, яка з’явиться внизу.
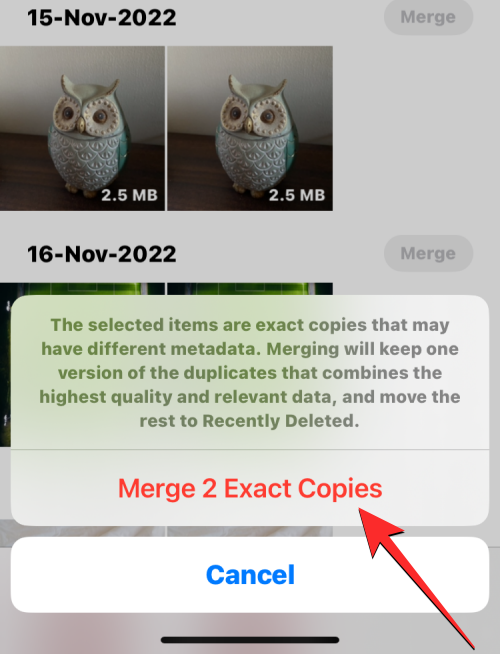
Програма «Фотографії» тепер зберігатиме зображення найвищої якості та додаватиме всі відповідні метадані з дублікатів у цьому зображенні.
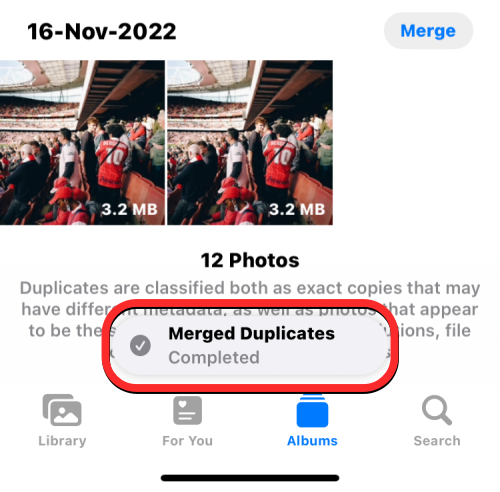
Решту копій зображень буде видалено з вашої бібліотеки фотографій.
Випадок 2: об’єднайте кілька дублікатів фотографій одночасно
Програма «Фотографії» дозволяє легко об’єднувати та видаляти кілька дублікатів зображень із вашої бібліотеки одночасно. Щоб об’єднати кілька зображень на своєму iPhone, перейдіть на екран «Дублікати» в програмі «Фото».

Усередині дублікатів натисніть «Вибрати» у верхньому правому куті.
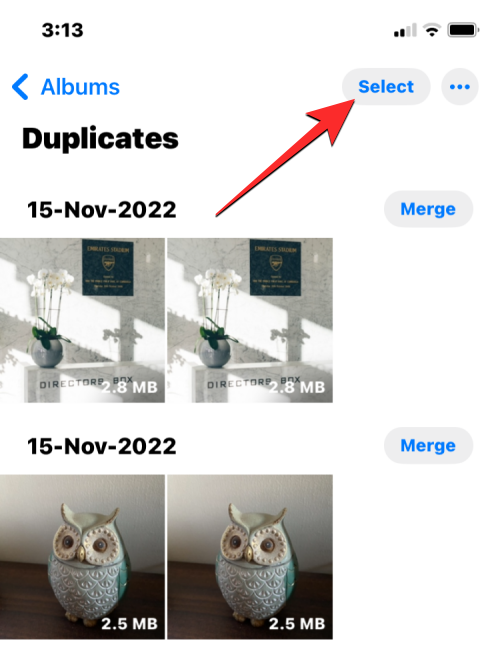
Тепер ви можете почати вибирати зображення, які хочете об’єднати, натиснувши «Вибрати» праворуч від кожного з дублікатів.
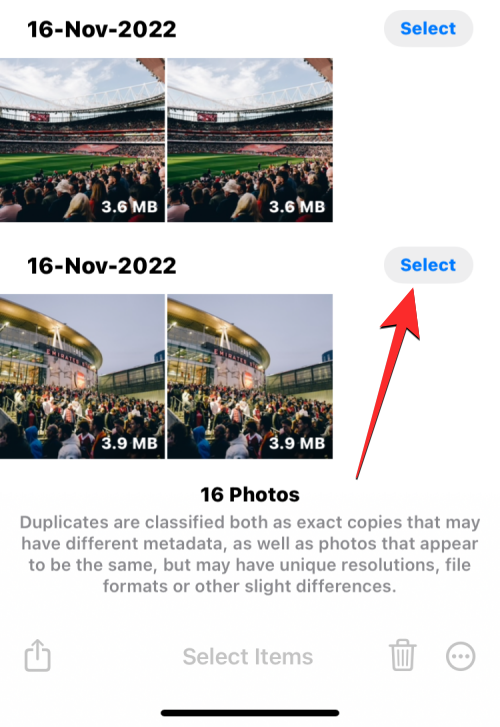
Коли ви натискаєте «Вибрати», усі дублікати одного зображення буде виділено синіми галочками. Щоб вибрати більше, повторіть описаний вище крок.
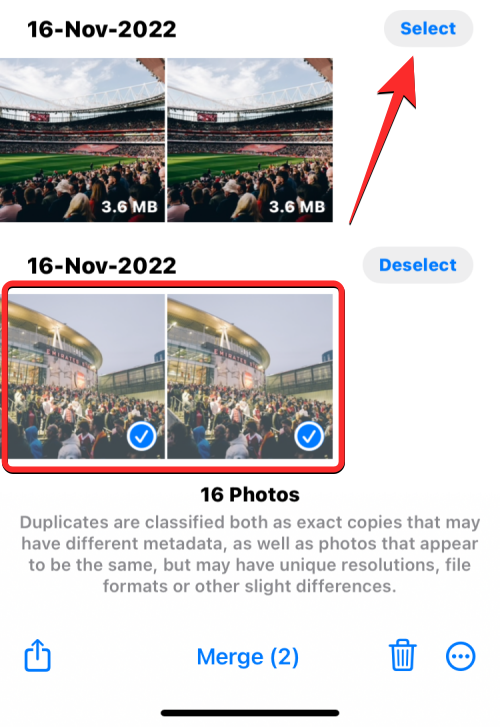
Зробивши вибір, торкніться «Об’єднати» внизу.
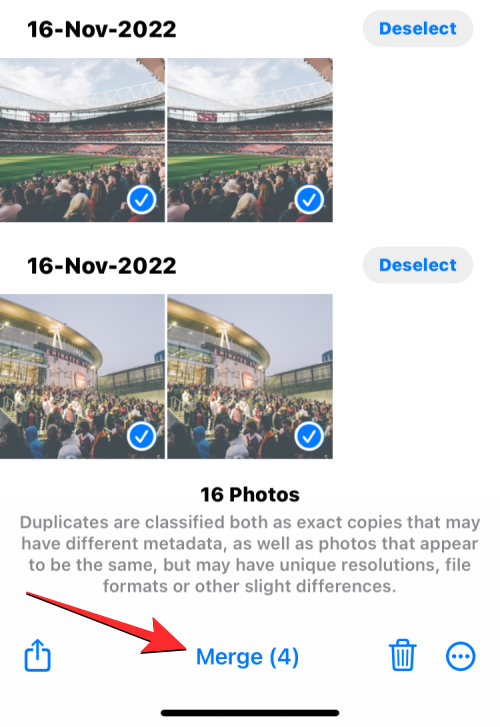
Тепер програма «Фотографії» запитає підтвердження. Щоб продовжити об’єднання, натисніть Merge Exact Copies у підказці, яка з’явиться внизу.
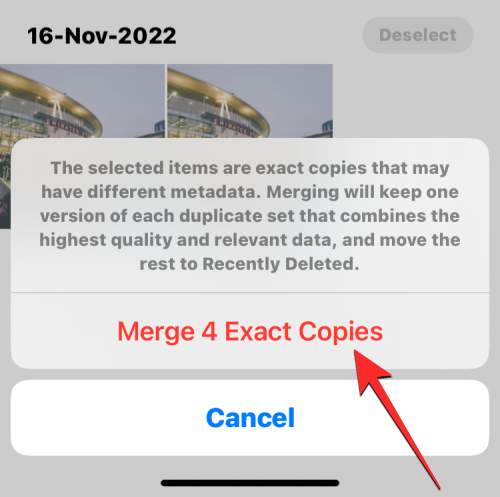
Програма «Фотографії» тепер зберігатиме зображення найвищої якості та додаватиме всі відповідні метадані з дублікатів у зображення, які зберігаються.
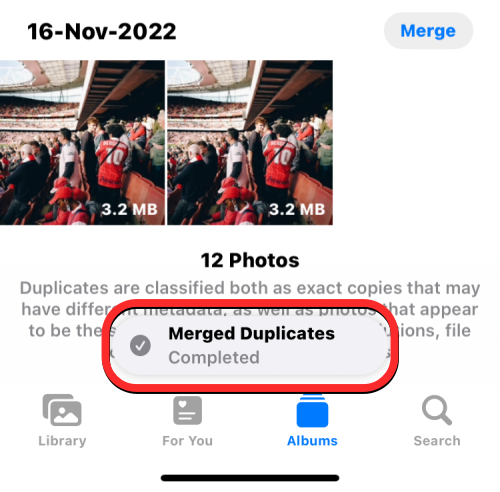
Решту копій зображень буде видалено з вашої бібліотеки фотографій.
Випадок 3: об’єднати всі дублікати фотографій
Якщо ви хочете об’єднати всі ідентичні зображення, збережені на вашому iPhone, ви можете зробити це, спершу перейшовши на екран «Дублікати» в програмі «Фотографії».

На цьому екрані натисніть «Вибрати» у верхньому правому куті.
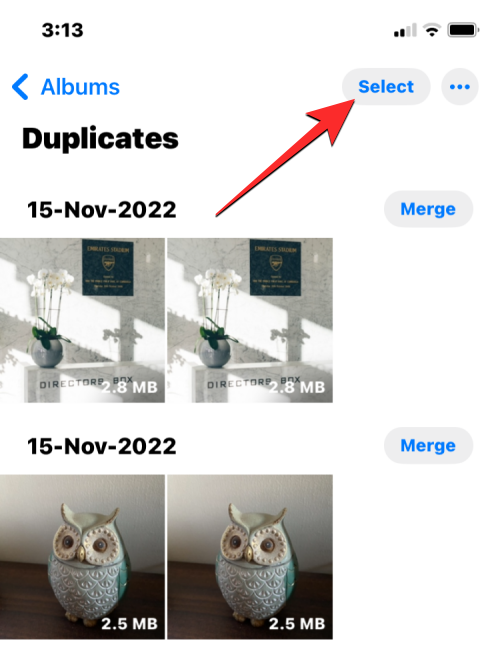
Щоб об’єднати всі ваші дублікати, натисніть «Вибрати все» у верхньому лівому куті.
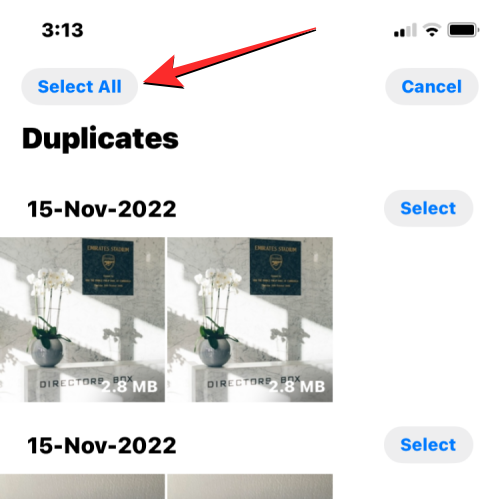
Усі зображення на екрані дублікатів тепер будуть позначені синіми галочками. Щоб об’єднати всі ці зображення, натисніть «Об’єднати» внизу.
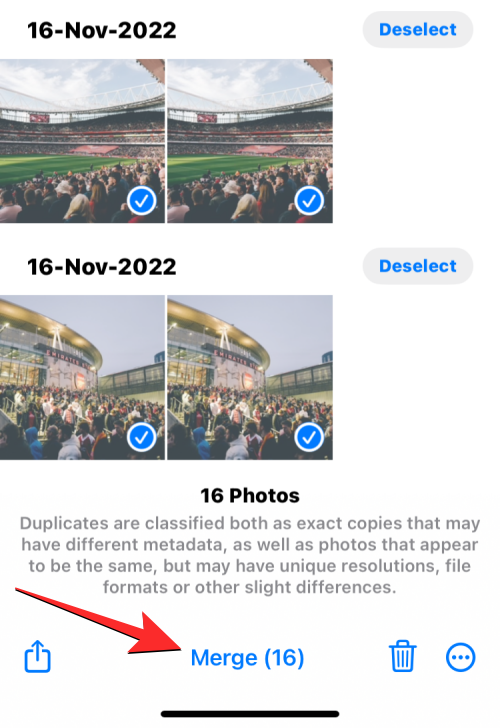
Тепер програма «Фотографії» запитає підтвердження. Щоб об’єднати всі дублікати зображень, торкніться «Об’єднати точні копії» у підказці, яка з’явиться внизу.
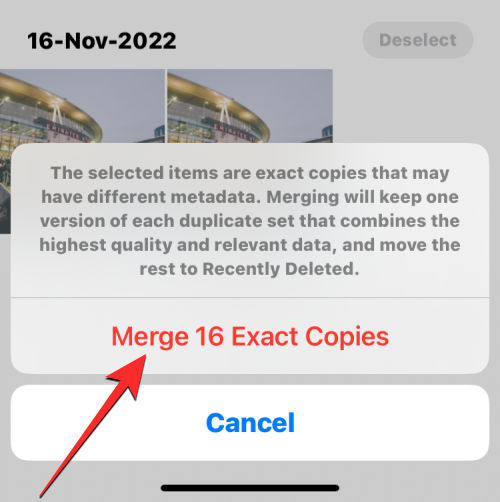
iOS зберігатиме зображення найвищої якості та додаватиме всі відповідні метадані з дублікатів у зображення, які зберігаються.
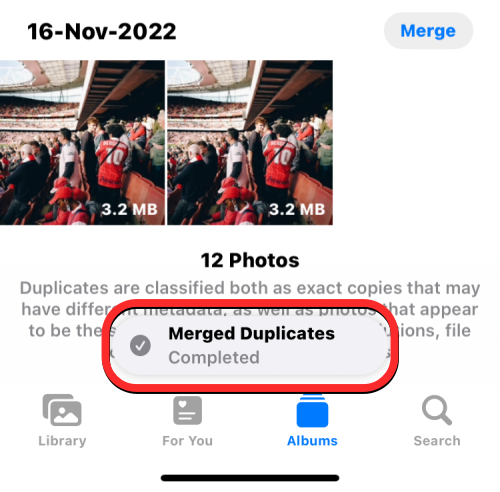
Решту копій зображень буде видалено з вашої бібліотеки фотографій.
Що відбувається, коли ви об’єднуєте дублікати фотографій на iPhone?
Коли ви об’єднуєте один або кілька дублікатів, iOS збереже версію найвищої якості на вашому iPhone. Ця версія також включатиме об’єднані метадані всіх дублікатів ідентичного зображення. Об’єднане зображення зберігатиметься у вашій бібліотеці. Потім iOS видалить решту дублікатів з вашого iPhone. Решту дублікатів буде переміщено до альбому «Нещодавно видалені» в програмі «Фотографії», де вони зберігатимуться протягом 30 днів, після чого їх буде остаточно видалено з вашого iPhone.
Де знайти дублікати фотографій, видалених із вашої бібліотеки?
Коли ви об’єднуєте дублікати зображень, усі версії зображень, яких немає у вашій бібліотеці фотографій, надсилаються до альбому «Нещодавно видалені» в програмі «Фотографії». Ви можете отримати доступ до зображень, відкривши програму «Фотографії» та перейшовши в «Альбоми» > «Утиліти» > «Нещодавно видалені» .
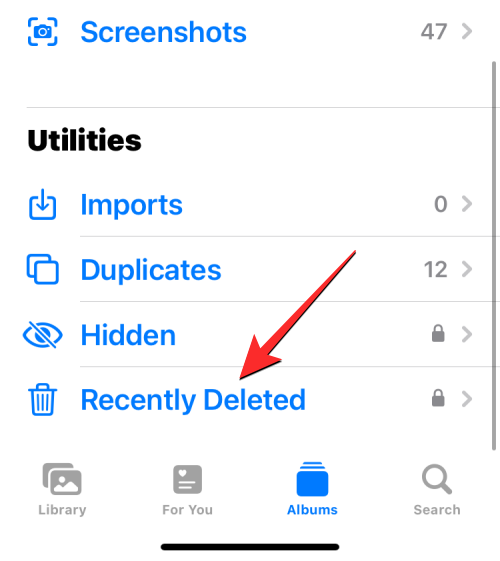
На наступному екрані ви побачите всі зображення, які було видалено з вашої бібліотеки під час процесу об’єднання. Ви можете торкнутися зображення, щоб відкрити його, і звідти ви отримаєте варіанти відновлення або остаточного видалення зображення. Якщо ви хочете видалити решту версій дублікатів зображень зі свого iPhone, натисніть «Вибрати» у верхньому правому куті.
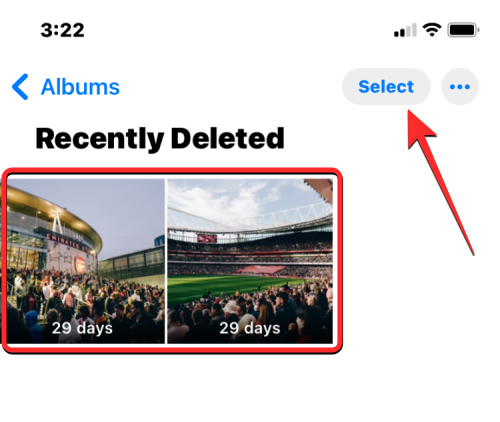
Тепер виберіть зображення на екрані «Нещодавно видалені», доки на кожному з них не побачите сині значки галочки.
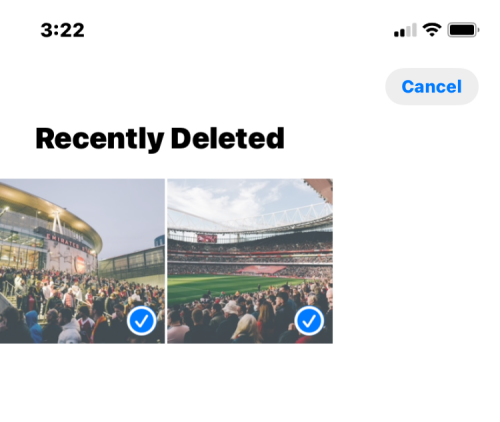
Після вибору натисніть «Видалити» в нижньому лівому куті, щоб остаточно видалити вибрані зображення з вашого iPhone.
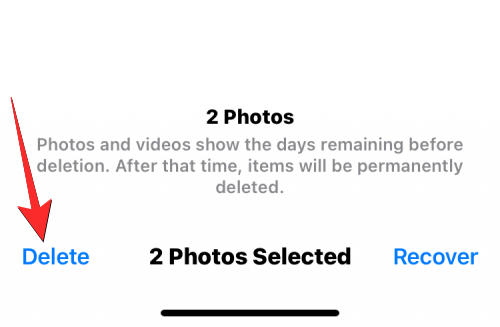
Крім того, ви можете натиснути «Видалити все» в нижньому лівому куті, якщо ви хочете очистити нещодавно видалений розділ із пристрою.
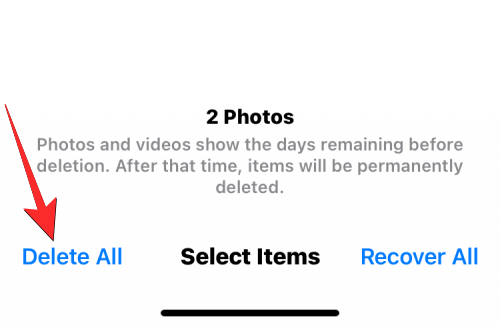
Що ще можна зробити з дублікатами фотографій?
Отже, ви знайшли зображення в програмі «Фотографії», які є ідентичними, і ви не хочете їх об’єднувати, оскільки зараз вони вам не актуальні або вам не потрібно зберігати їх на своєму iPhone. Якщо ви не бажаєте об’єднувати дублікати фотографій, ви можете скористатися функцією «Видалити», щоб видалити як оригінальні, так і дублікати з бібліотеки фотографій.
Щоб видалити всі дублікати фотографій, перейдіть на екран «Дублікати» в програмі «Фото».

На цьому екрані натисніть «Вибрати» у верхньому правому куті.
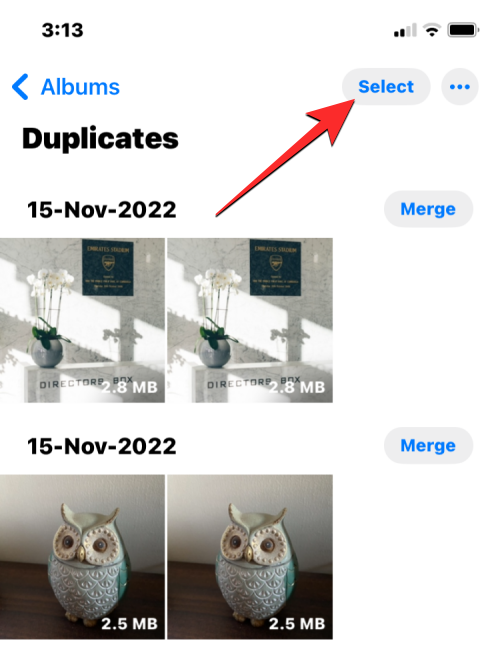
Тепер ви можете почати вибирати зображення, які хочете видалити, натиснувши «Вибрати» праворуч від кожного з дублікатів.
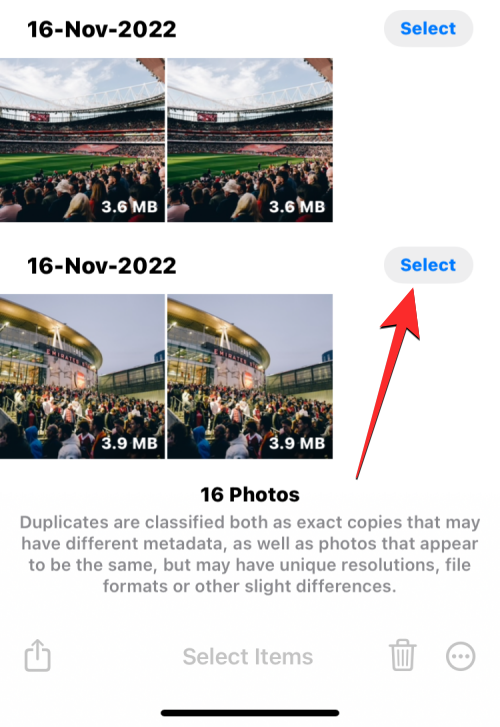
Коли ви натискаєте «Вибрати», усі дублікати одного зображення буде виділено синіми галочками. Щоб вибрати більше, повторіть описаний вище крок.
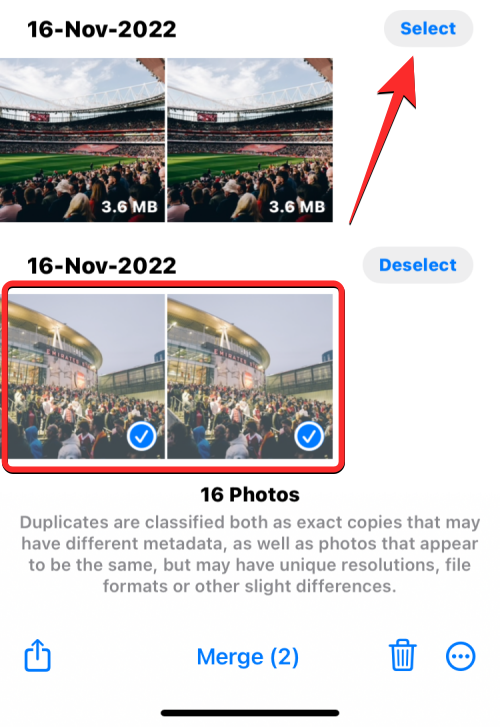
Якщо ви хочете видалити всі дублікати, натисніть «Вибрати все» у верхньому лівому куті.
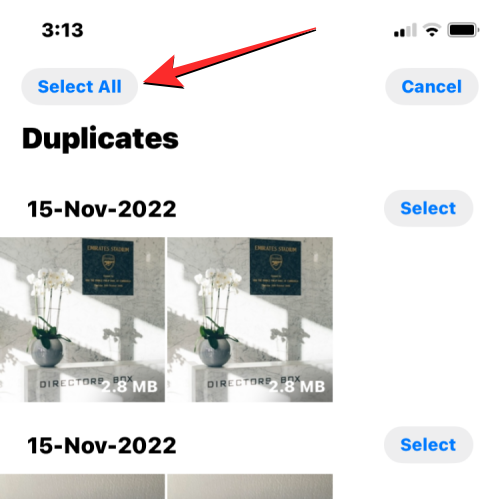
Зробивши вибір, торкніться значка кошика в нижньому правому куті.
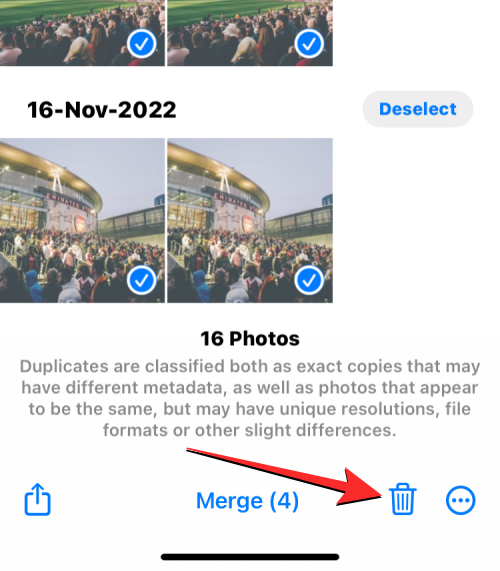
Тепер програма «Фотографії» запропонує вам запитати підтвердження. У підказці, що з’явиться, натисніть Продовжити .
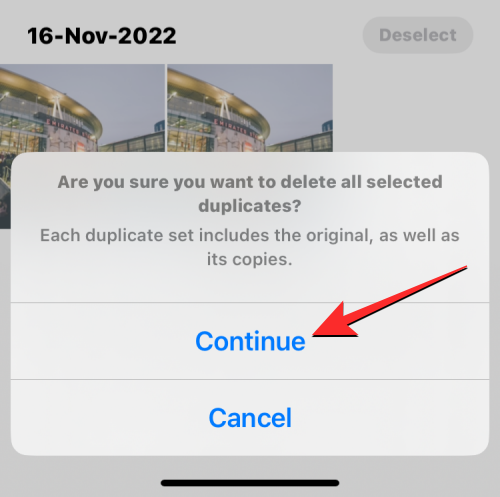
Усі вибрані дублікати, включно з оригінальними зображеннями та їхніми копіями, тепер буде надіслано до альбому «Нещодавно видалені» у програмі «Фото». Ви можете зберігати видалені зображення ще 30 днів або видалити їх назавжди.
Альбом дублікатів не відображається в програмі «Фото». чому
Коли iOS знаходить ідентичні зображення на вашому iPhone, ви побачите, що вони з’являються в розділі «Дублікати», коли ви відкриваєте екран «Альбоми» в програмі «Фото». Якщо ви не бачите альбомів "Дублікати" в програмі "Фотографії", це може бути через:
Якщо у вас є iPhone, на якому вже встановлено iOS 16 або новішої версії, і ви абсолютно впевнені, що на вашому пристрої є дублікати фотографій і відео, можливо, варто зачекати від кількох днів до тижня, поки бібліотека фотографій буде проіндексована. На своїй сторінці підтримки Apple припускає, що для процесу виявлення iPhone потрібно буде заблокувати та підключити до зарядного пристрою. Якщо ваш пристрій використовується для багатьох фонових процесів та інших дій, процес виявлення може тривати довше.
Під час нашого тестування ми не могли побачити альбом «Дублікати» принаймні пару годин після створення десятка дублікатів зображень у нашій бібліотеці. Час очікування може бути довшим, ніж цей, залежно від розміру бібліотеки, що зберігається на вашому iPhone. У деяких випадках дублікати у вашій бібліотеці фотографій не з’являтимуться протягом тижня чи навіть місяців, як у випадку цього користувача .
Це все, що вам потрібно знати про об’єднання дублікатів фотографій на iPhone.
ПОВ'ЯЗАНІ
Дізнайтеся, як вимкнути чат у Zoom або обмежити його використання. Ось корисні кроки для зручного використання Zoom.
Дізнайтеся, як видалити непотрібні сповіщення Facebook та налаштувати систему сповіщень, щоб отримувати лише важливі повідомлення.
Досліджуємо причини нерегулярної доставки повідомлень на Facebook та пропонуємо рішення, щоб уникнути цієї проблеми.
Дізнайтеся, як скасувати та видалити повідомлення у Facebook Messenger на різних пристроях. Включає корисні поради для безпеки та конфіденційності.
На жаль, пісочниця Minecraft від Mojang відома проблемами з пошкодженими світами. Прочитайте наш посібник, щоб дізнатися, як відновити ваш світ та уникнути втрати прогресу.
Щоб знайти приховані чати Microsoft Teams, дотримуйтесь простих порад, щоб повернути їх у видимість і вести ефективну комунікацію.
Вам важко підключити свою консоль PS5 до певної мережі Wi-Fi або Ethernet? Ваша PS5 підключена до мережі, але не має доступу до Інтернету.
Вчасно надсилайте нагадування команді, плануючи свої повідомлення Slack, дотримуючись цих простих кроків на Android і deskrop. Тут ви знайдете корисні поради та кроки щодо планування повідомлень на Slack.
Telegram вважається одним із найкращих безкоштовних додатків для обміну повідомленнями з кількох причин, зокрема надсилаючи високоякісні фотографії та відео без стиснення.
Дізнайтеся, як вирішити проблему, коли Google Meet не показує вашу презентацію. Огляд причин та способів усунення несправностей.








