Як вимкнути чат для зустрічі в Zoom

Дізнайтеся, як вимкнути чат у Zoom або обмежити його використання. Ось корисні кроки для зручного використання Zoom.
Що знати
Як налаштувати Assistive Access на iPhone
Після початкового налаштування ви можете будь-коли керувати налаштуваннями допоміжного доступу на iPhone з увімкненим або без увімкненого режиму допоміжного доступу за допомогою наведених нижче методів.
Примітка : одна річ, про яку слід пам’ятати, полягає в тому, що, хоча параметри модифікації доступні в режимі допоміжного доступу та поза ним, ці параметри обмежені під час доступу до налаштувань допоміжного доступу, коли цей режим активний. Щоб повністю керувати налаштуваннями Assistive Access, ми рекомендуємо використовувати метод 2, щоб отримати детальніші параметри для налаштування кожної окремої функції Assistive Access.
Спосіб 1: коли активний допоміжний доступ
Щоб керувати налаштуваннями Assistive Access за допомогою цього методу, вам потрібно переконатися, що режим Assistive Access активний на iPhone. Ви можете ввійти в Assistive Access, перейшовши в Налаштування > Спеціальні можливості > Assistive Access > Запустити Assistive Access .
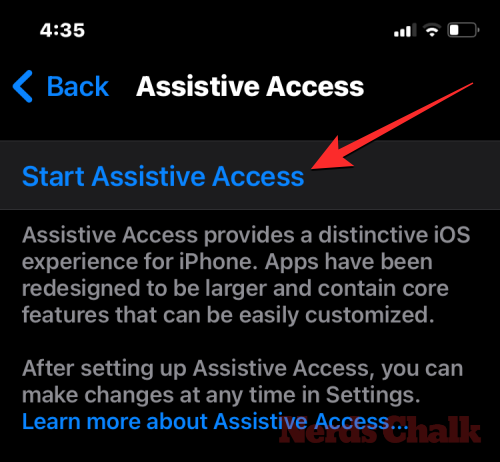
Коли ви це зробите, iOS попросить вас ввести пароль допоміжного доступу на екрані, після чого екран стане чорним і прочитає повідомлення «Введення допоміжного доступу».

За кілька секунд ви побачите головний екран Assistive Access на iPhone.

Щоб отримати доступ до налаштувань Assistive Access, тричі натисніть бічну кнопку на iPhone. На екрані Assistive Access виберіть Settings .
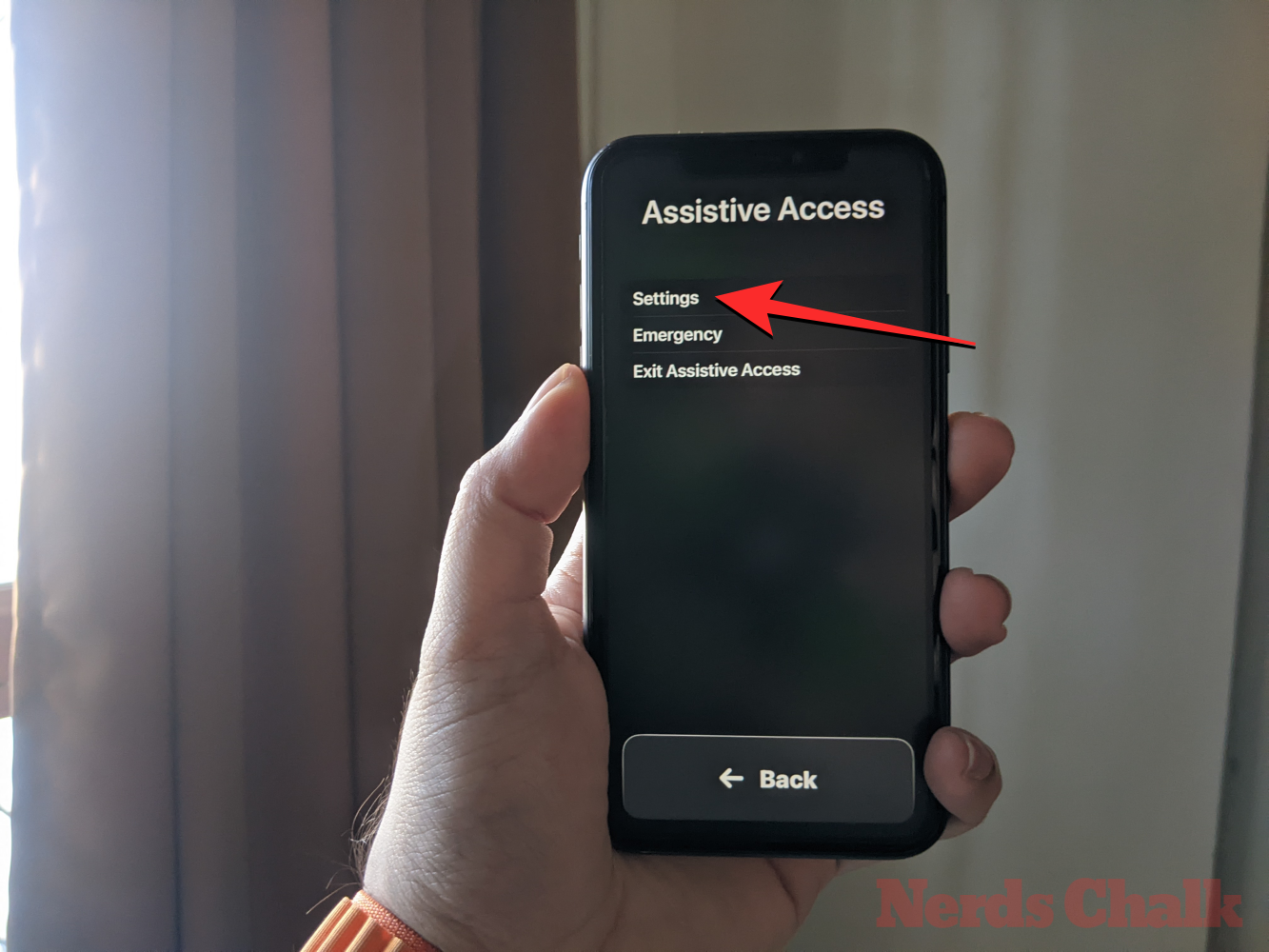
Вам потрібно буде ввести пароль допоміжного доступу.
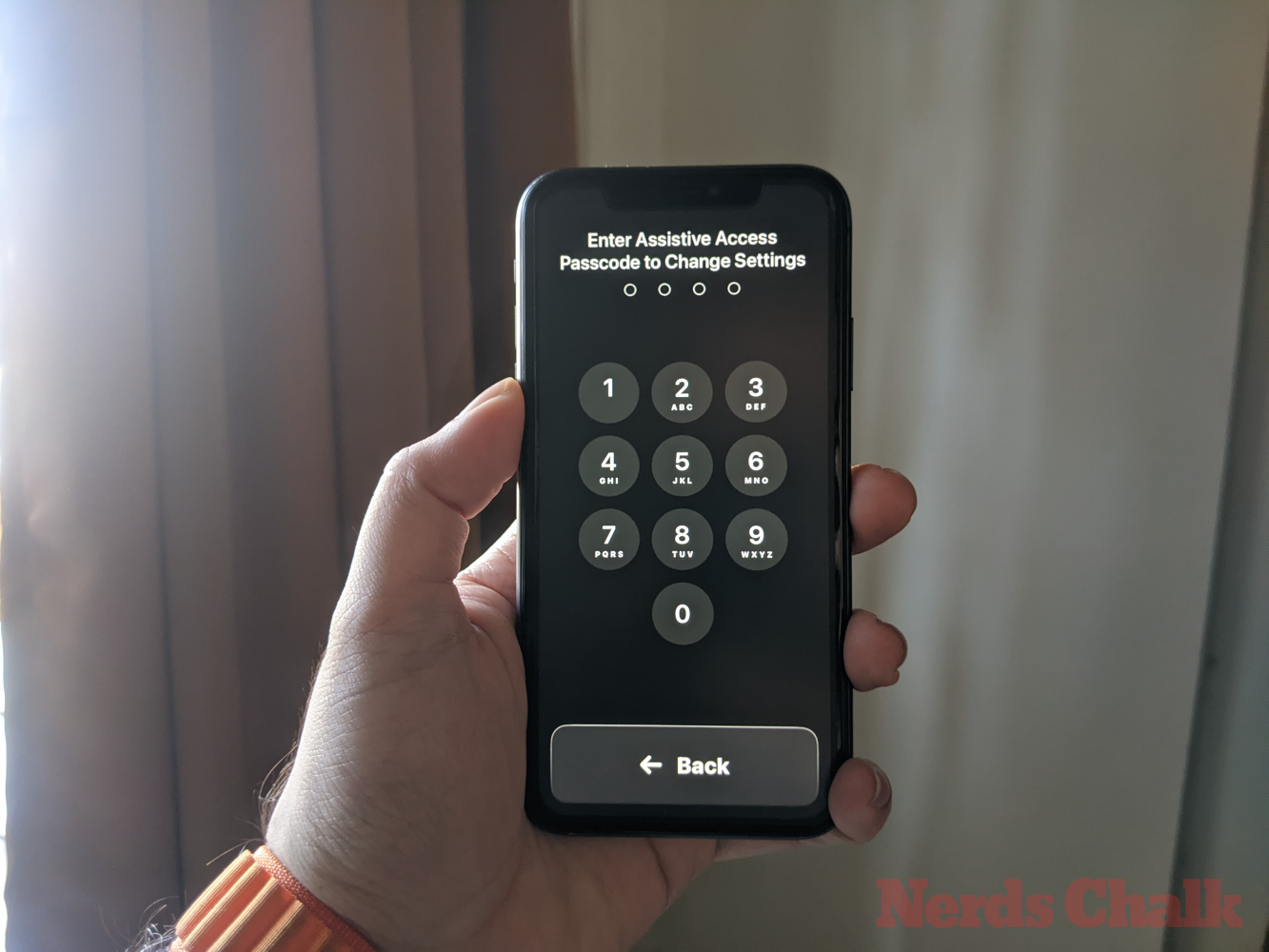
Коли ви це зробите, ваш пристрій завантажить сторінку налаштувань для допоміжного доступу.
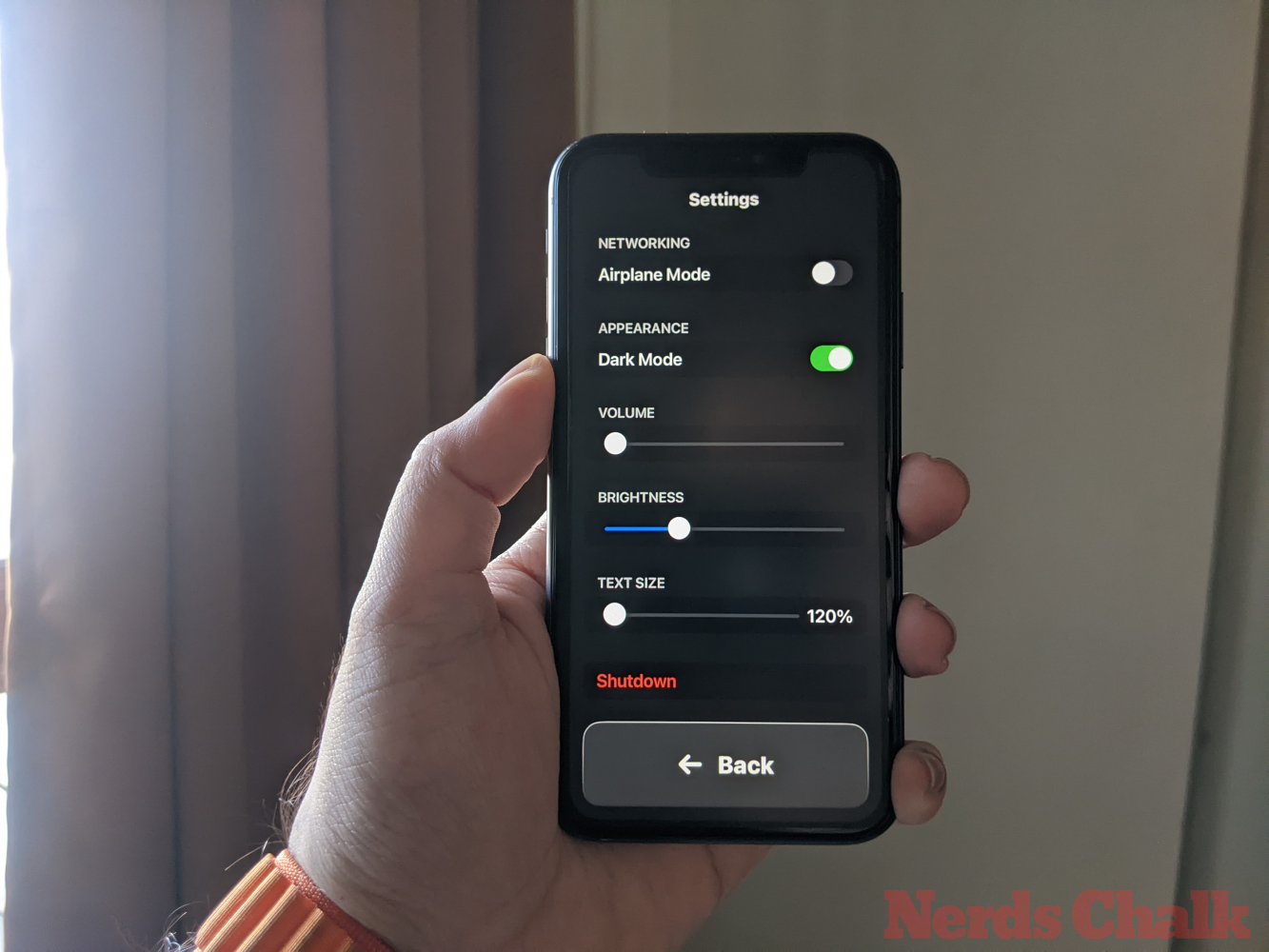
Тут перше, що ви можете перемкнути, це ввімкнути або вимкнути режим польоту в розділі «Мережа», щоб запобігти/дозволити вашому iPhone підключатися до бездротових і стільникових мереж.
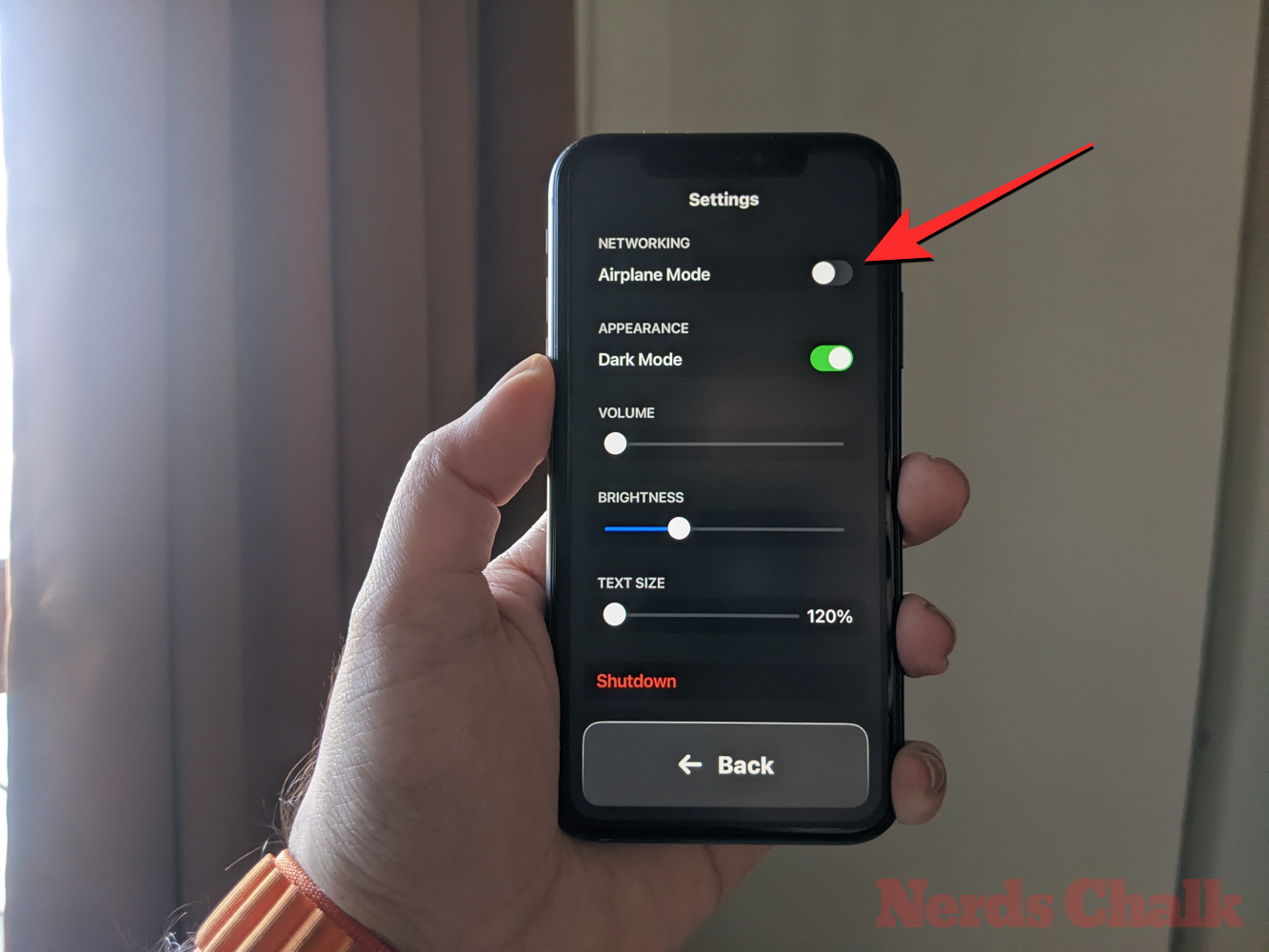
Під розділом «Мережа» ви знайдете розділ «Зовнішній вигляд», де можна вмикати/вимикати темний режим для допоміжного доступу.
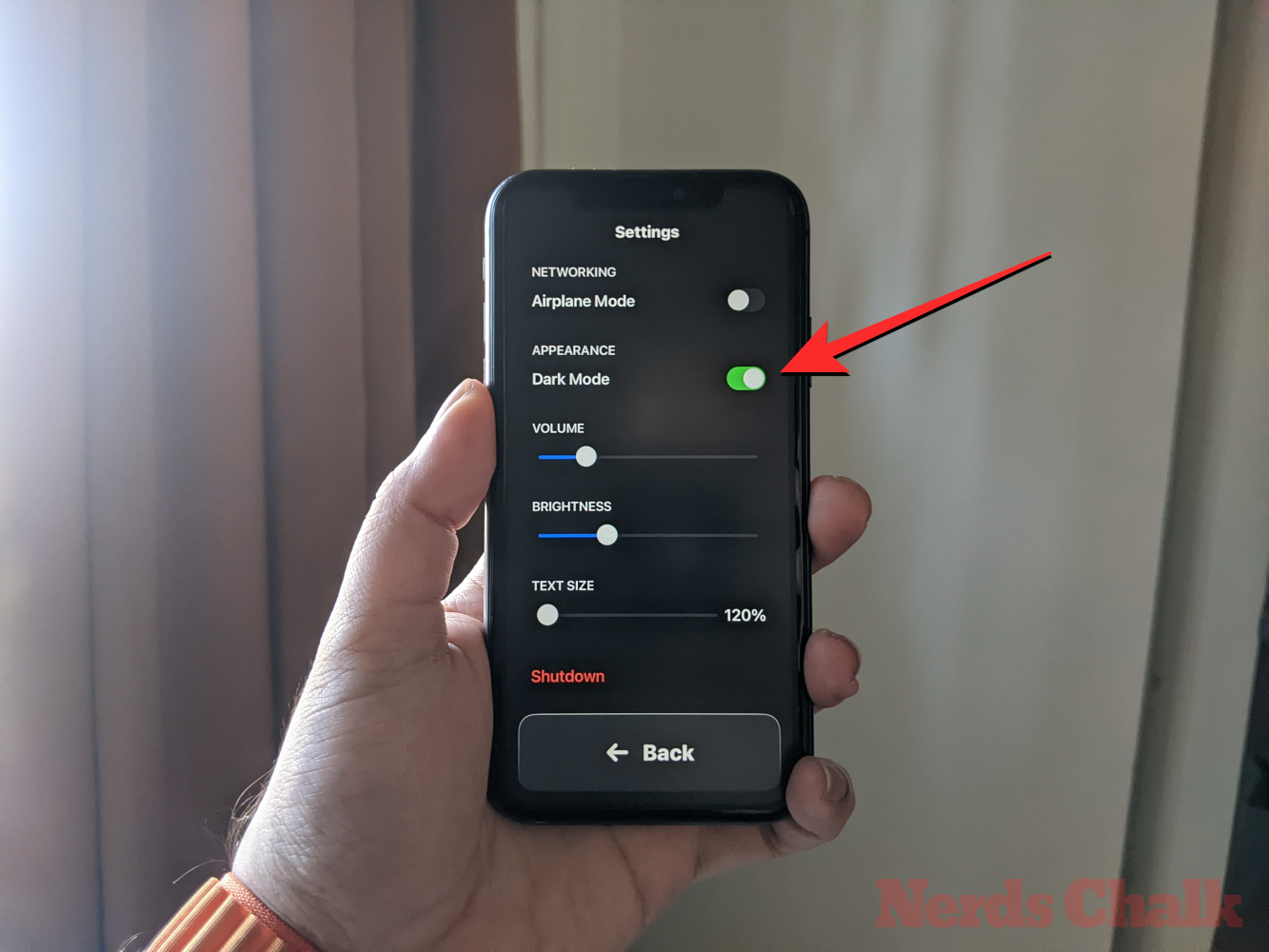
Потім ви можете пересунути повзунки на екрані, щоб налаштувати гучність , яскравість і розмір тексту .
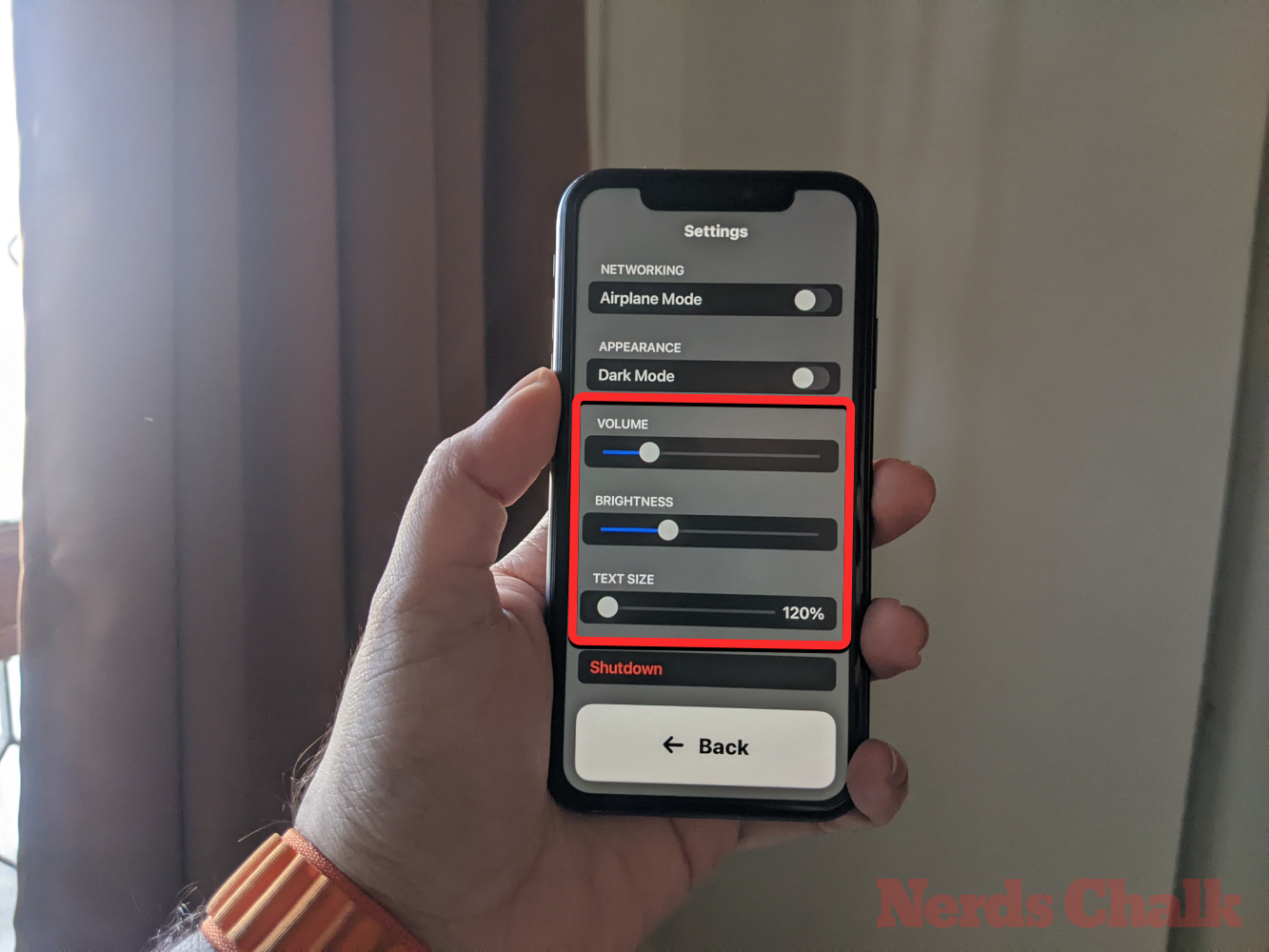
У нижній частині екрана налаштувань ви можете натиснути кнопку «Вимкнути» , щоб вимкнути iPhone у допоміжному доступі.
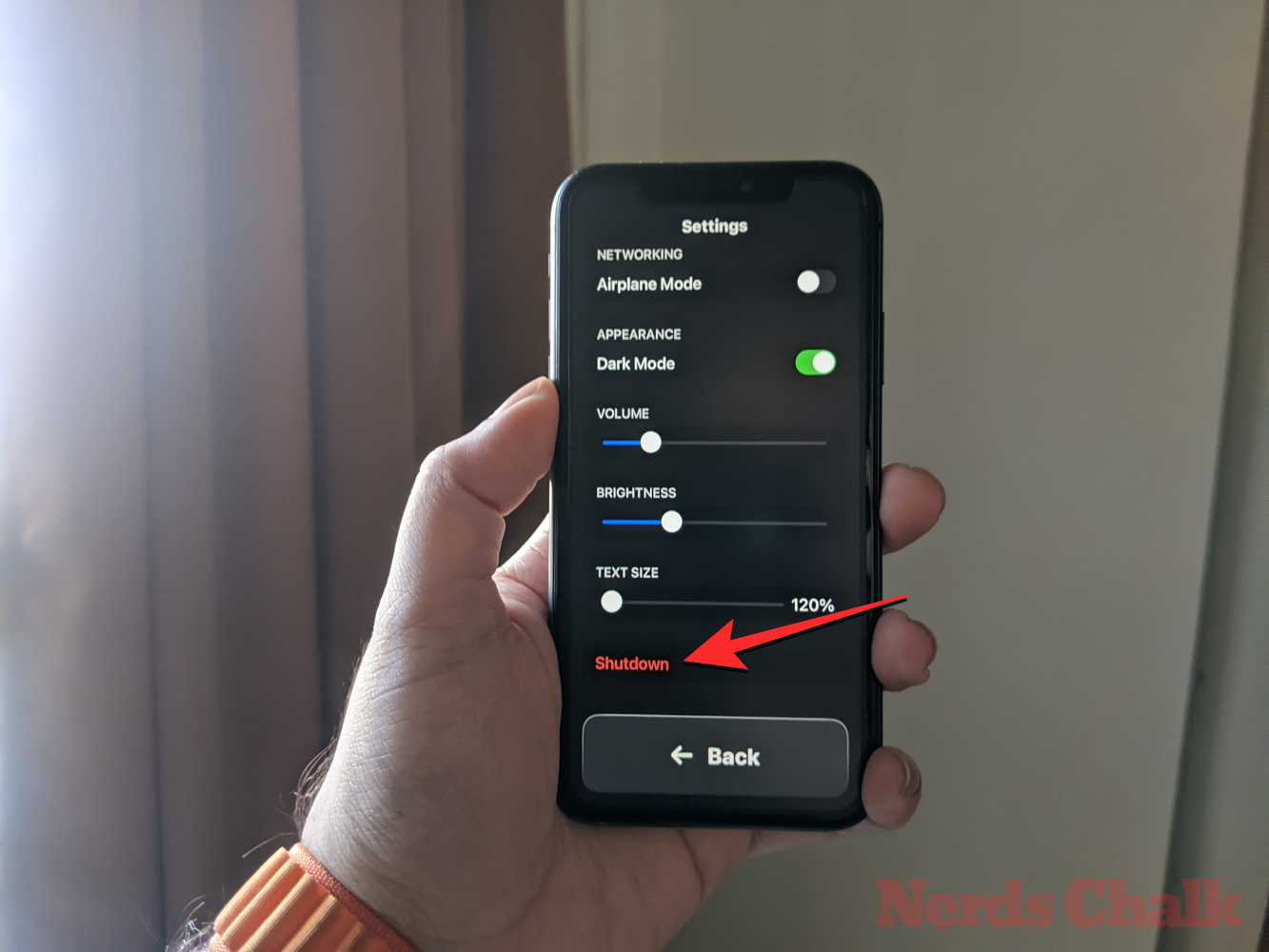
Коли ви це зробите, вам буде запропоновано підтвердити свою дію. Щоб продовжити дію Вимкнути, торкніться OK .
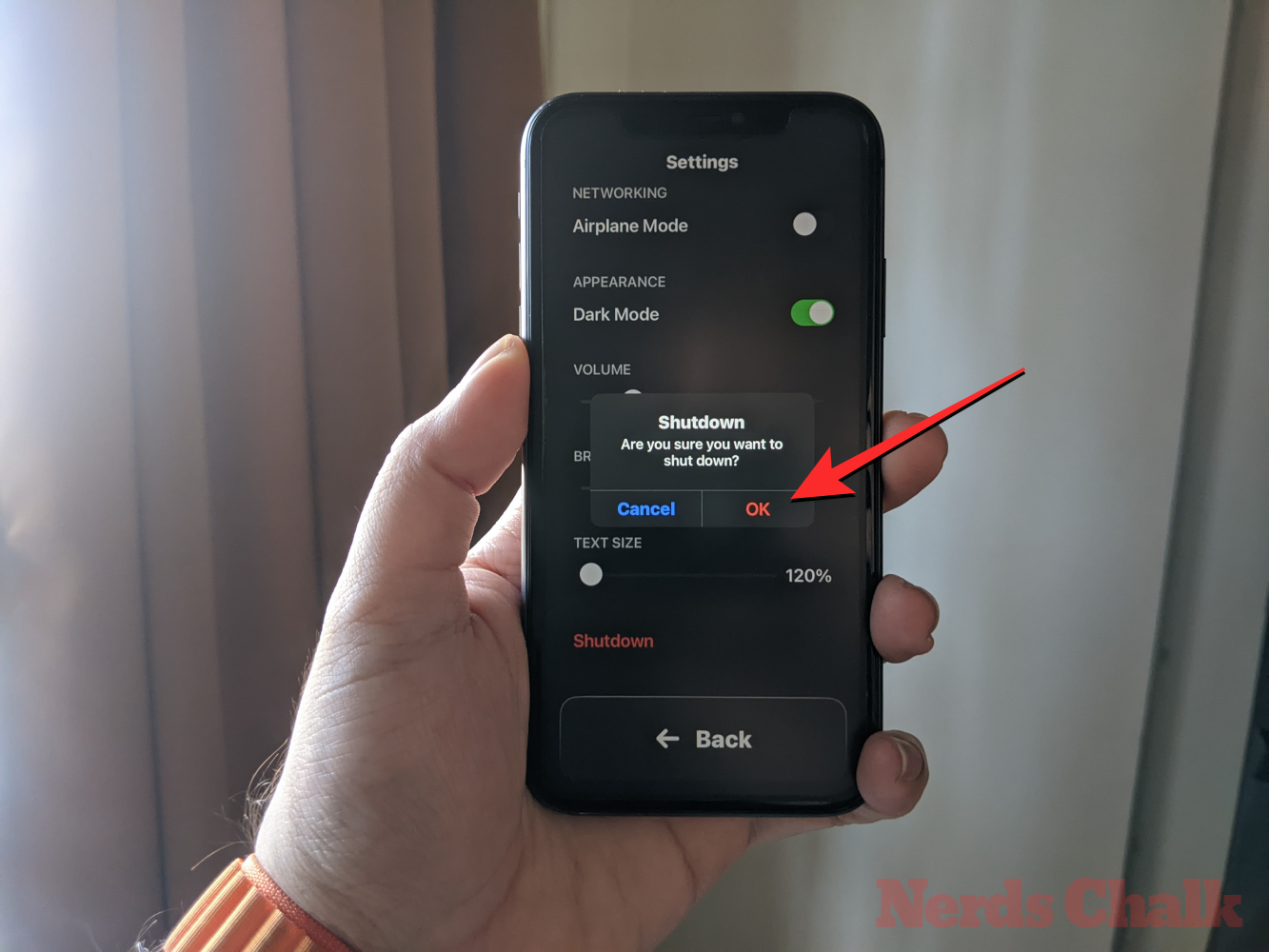
У будь-який час ви можете повернутися на головний екран Assistive Access, торкнувшись великої кнопки «Назад» унизу.
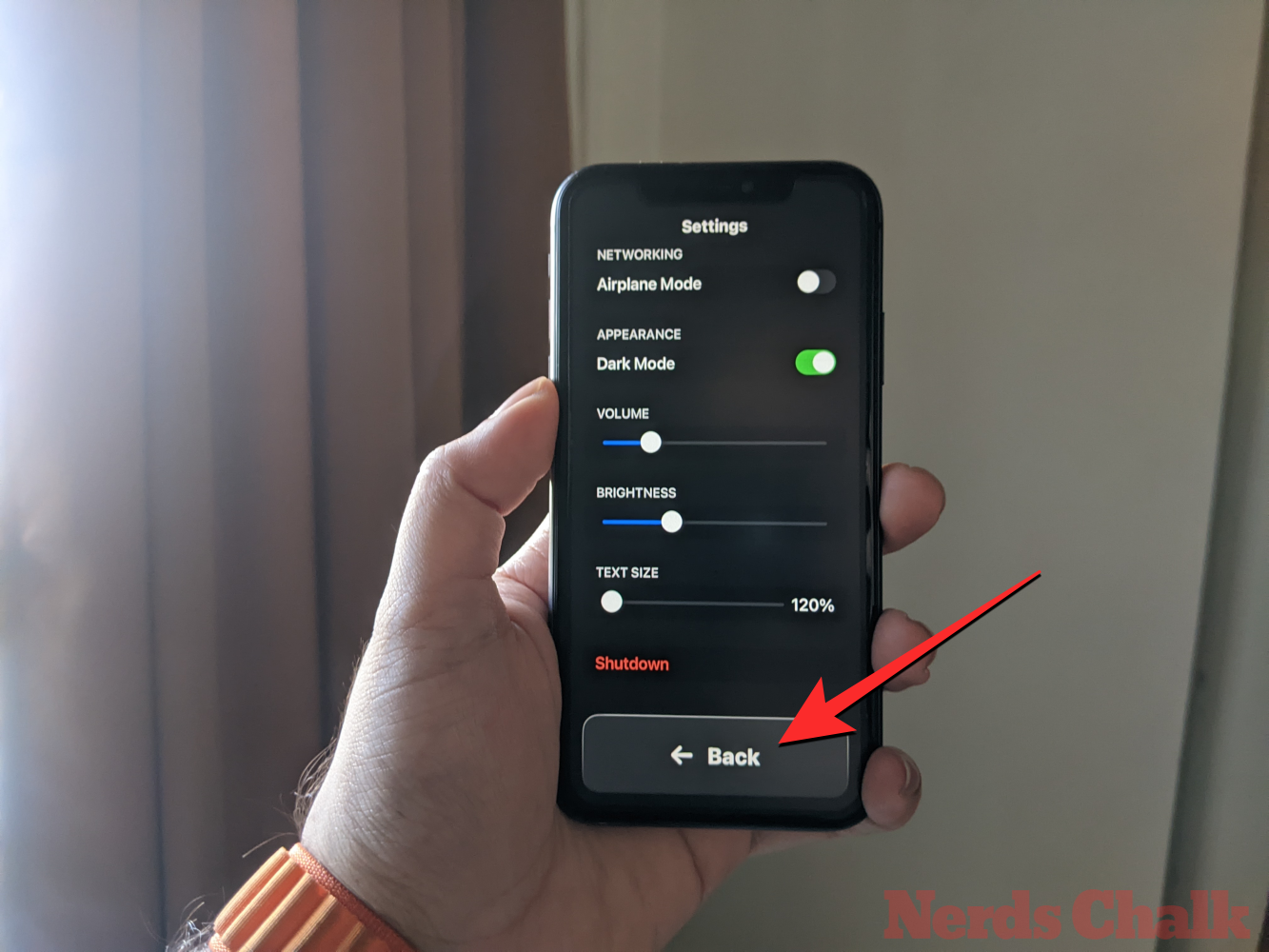
Спосіб 2: коли допоміжний доступ неактивний
На відміну від активного допоміжного доступу, Apple надає більше можливостей для налаштування допоміжного доступу, коли ви використовуєте звичайну версію iOS. Якщо допоміжний доступ все ще активний на вашому iPhone, ви можете вийти з нього, тричі натиснувши бічну кнопку та вибравши Вийти з допоміжного доступу зі списку параметрів.
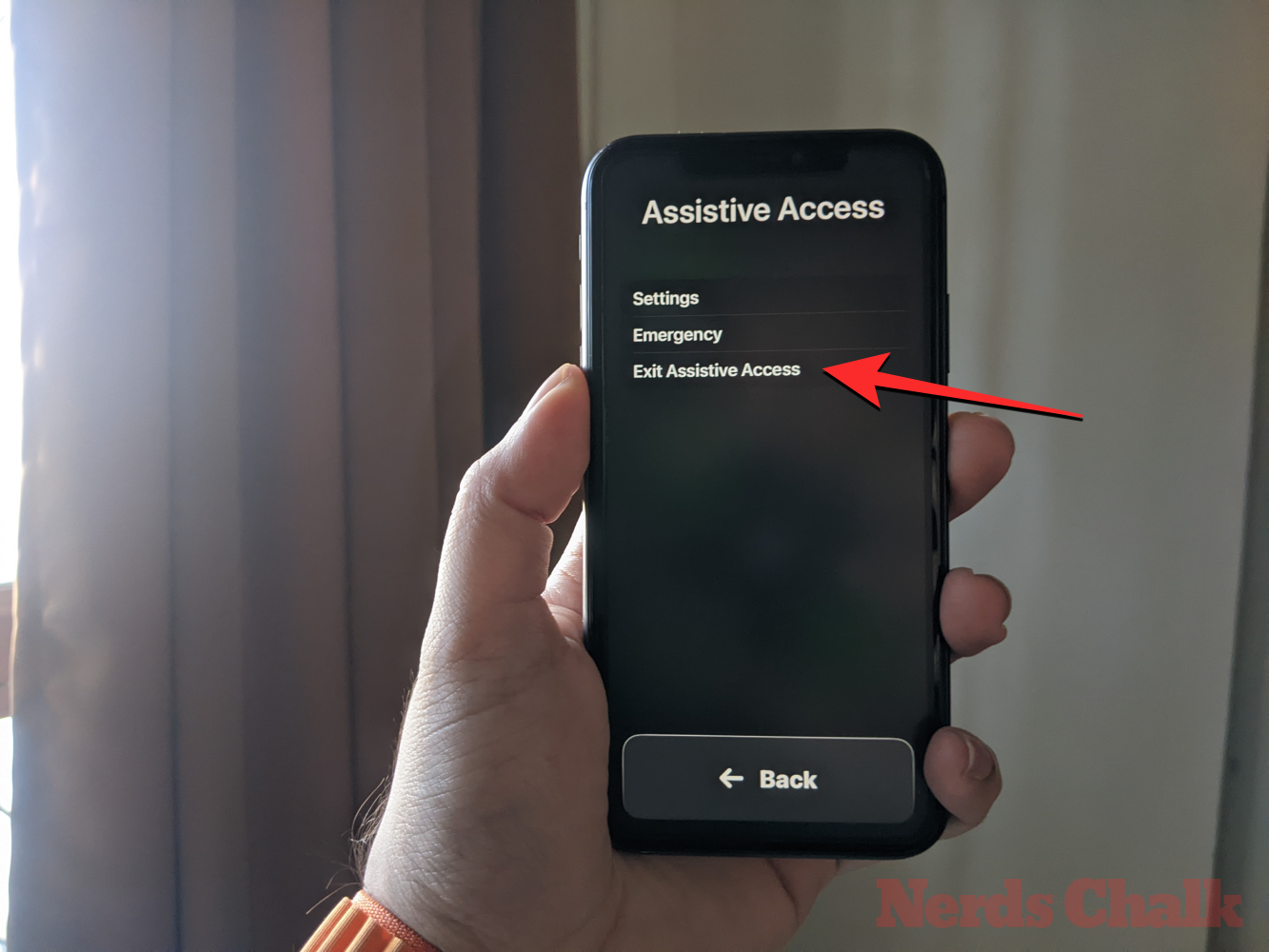
Після того, як ви введете пароль Assistive Access, ви повернетеся до свого звичайного інтерфейсу iOS. Коли це станеться, ви можете почати керувати налаштуваннями Assistive Access, спершу відкривши програму «Параметри» на iPhone.
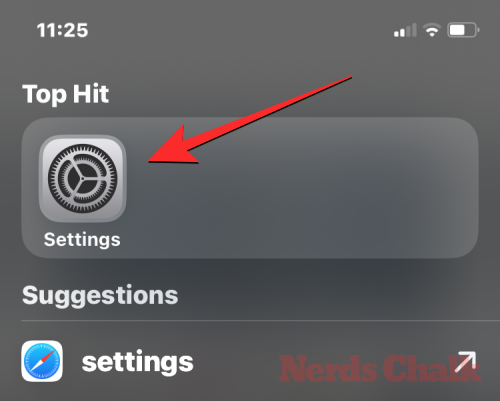
У Налаштуваннях прокрутіть униз і виберіть Доступність .
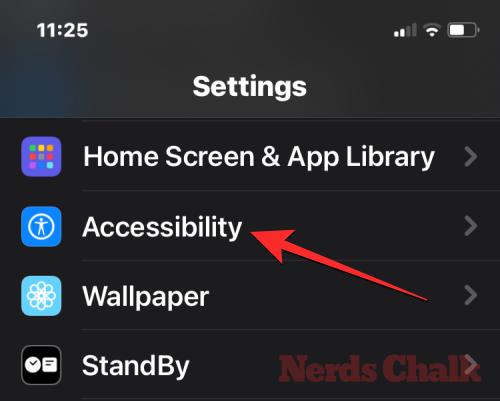
На екрані спеціальних можливостей прокрутіть униз і торкніться «Допоміжний доступ» .
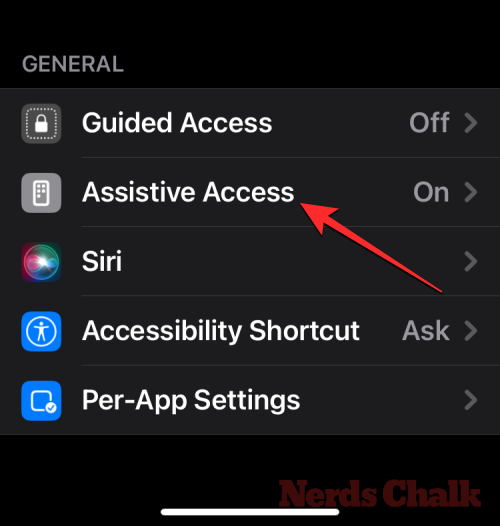
Тепер ви перейдете на екран Assistive Access, з якого можна керувати різними налаштуваннями Assistive Access на своєму пристрої.
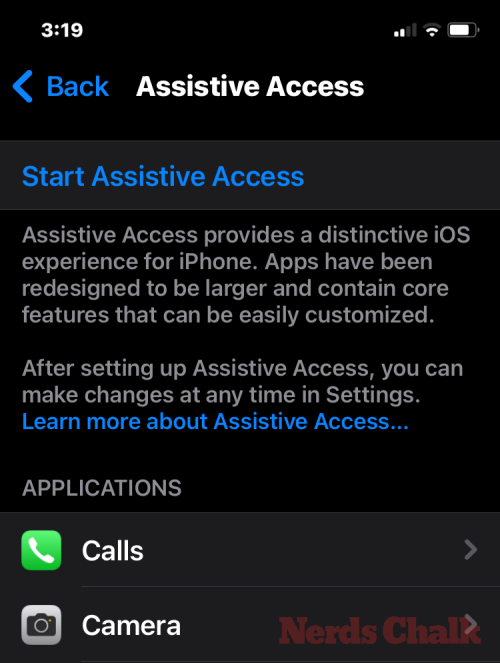
Додавання, видалення програм і керування ними
Перше, що ви можете налаштувати, це розділ «Програми». Тут ви побачите список усіх програм, які ви налаштували як доступні в Assistive Access. Щоб змінити налаштування та дозволи для будь-якої з цих програм, виберіть програму в розділі «Програми».
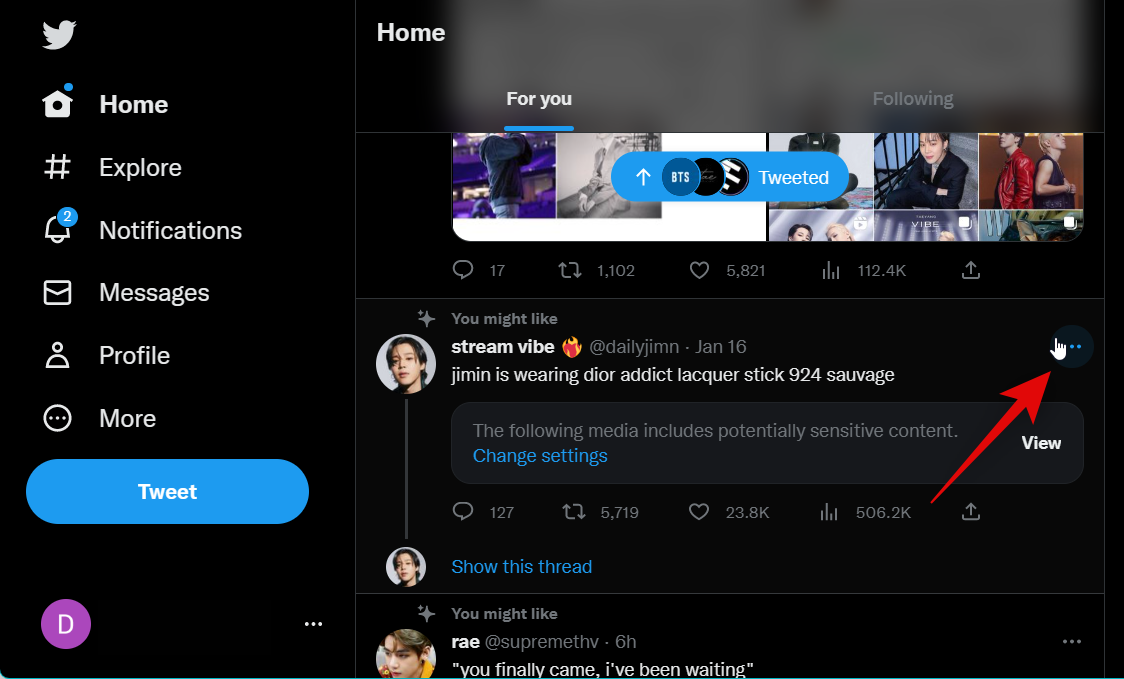
На наступному екрані ви можете перемикати різні параметри, функції та дозволи для вибраної програми, якщо вони доступні. Додатки, налаштовані за допомогою Assistive Access, відображатимуть більше параметрів для налаштування.
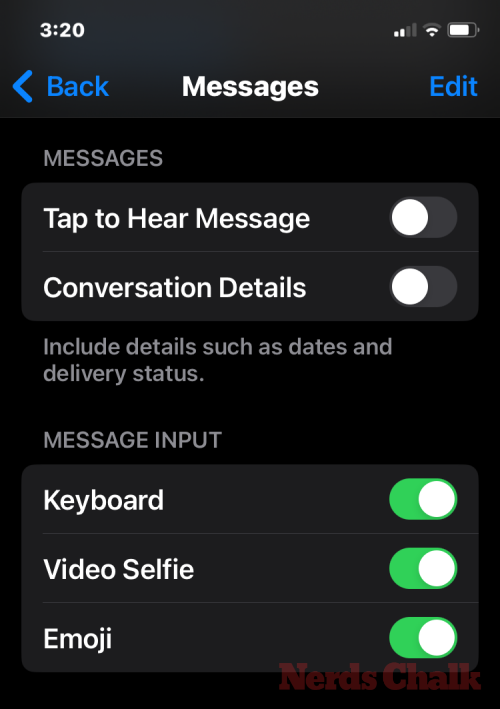
Інші програми, які ви тут додали, дозволять вам надавати або забороняти певні дозволи лише тоді, коли активовано допоміжний доступ.
Щоб видалити або додати інші програми в Assistive Access, натисніть «Керувати програмами » в розділі «Програми».
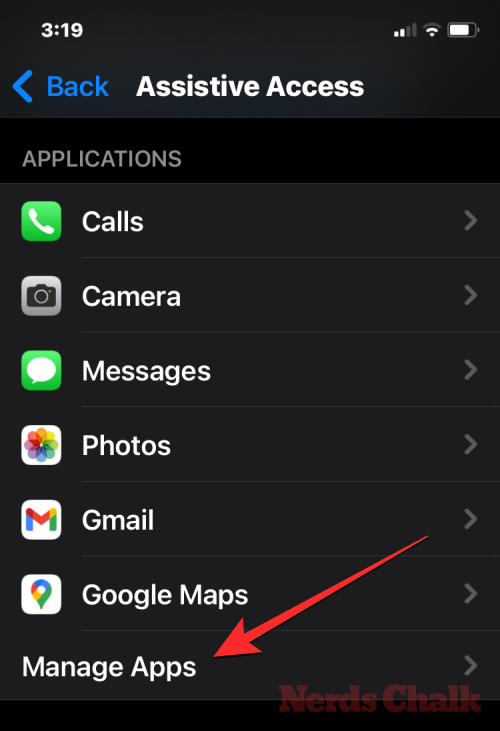
На наступному екрані ви побачите існуючі програми в розділі «Вибрані програми» та програми, які ще не додано в розділах «Оптимізовано для допоміжного доступу» та «Інші програми». Щоб додати програму з цих розділів до Assistive Access, торкніться зеленої кнопки плюс (+) ліворуч і налаштуйте вибрану програму на наступному екрані.
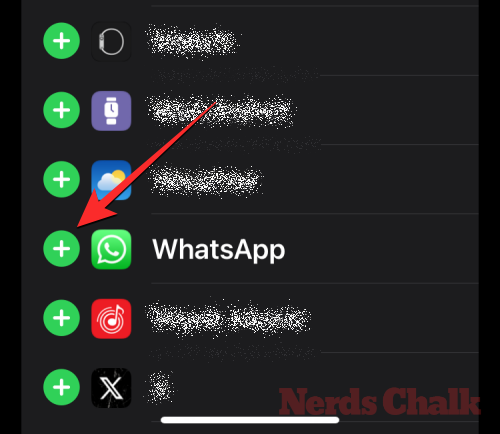
Щоб видалити програму з допоміжного доступу, торкніться червоної піктограми мінус (-) ліворуч, а потім торкніть «Видалити» праворуч.
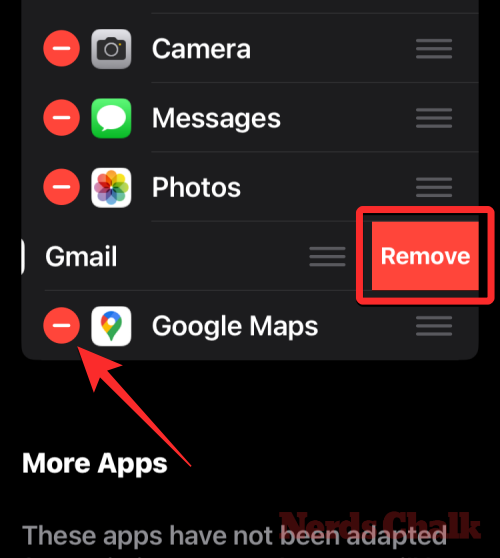
Змініть макет програми на головному екрані Assistive Access
Після того, як ви налаштували програми для присутності в Assistive Access, ви можете повернутися до попереднього екрана, щоб далі керувати цим режимом. У розділі «Параметри» ви можете переключатися між рядками та сіткою , щоб змінити вигляд головного екрана Assistive Access, як описано під час налаштування.
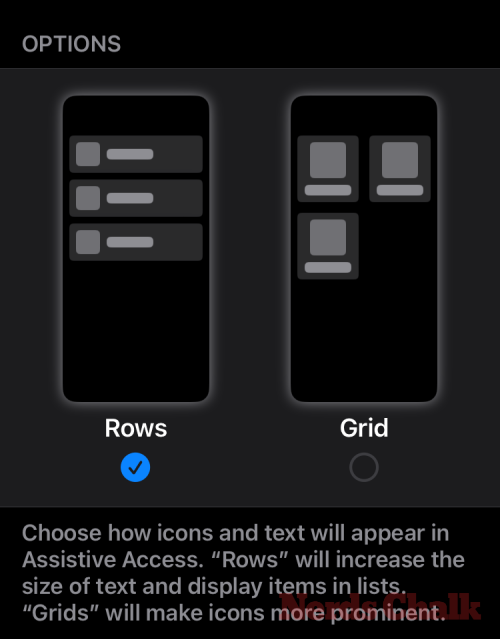
Змініть шпалери за умовчанням на екрані блокування Assistive Access
За замовчуванням, коли Assistive Access налаштовано, на екрані блокування відображаються чорні шпалери. Щоб установити фотографію як шпалери екрана блокування в режимі допоміжного доступу, торкніться «Шпалери» .
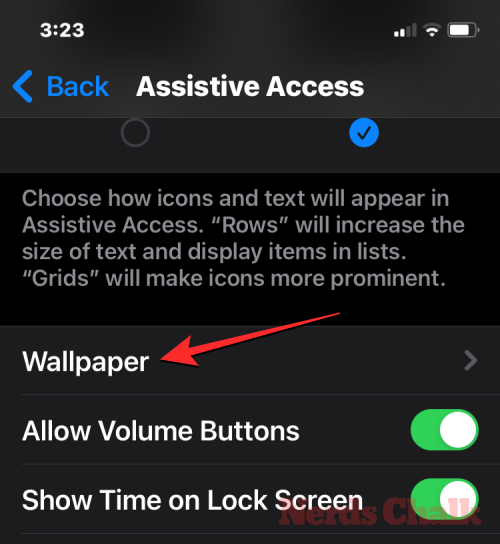
На наступному екрані натисніть «Вибрати фото» , щоб продовжити.
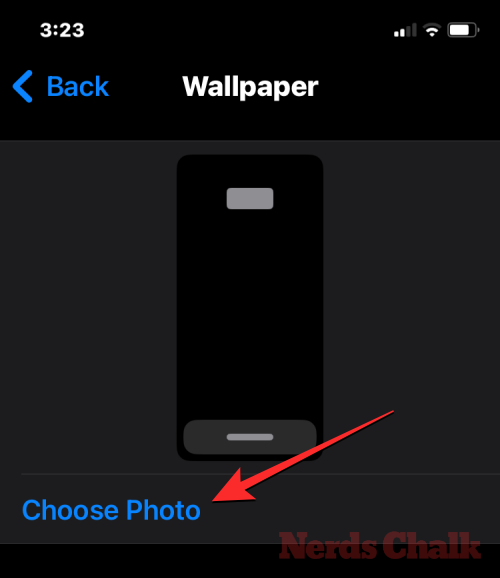
Тепер ви можете вибрати зображення з бібліотеки фотографій, щоб додати його як шпалери екрана блокування в режимі допоміжного доступу.
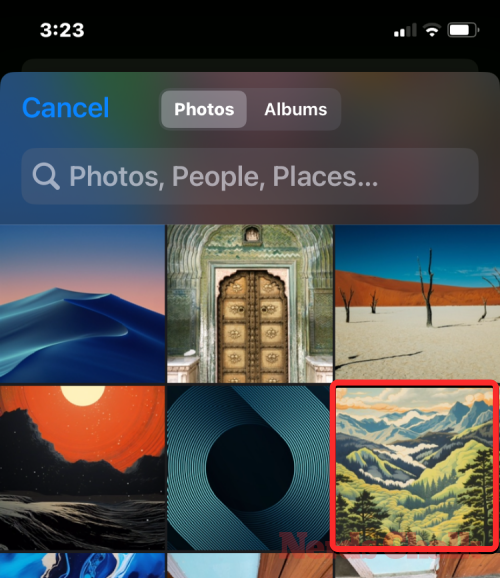
Вибрані шпалери тепер буде додано на екран блокування Assistive Access. Його попередній перегляд з’явиться на екрані шпалер. Якщо ви хочете видалити застосовані шпалери з екрана блокування, ви можете зробити це, натиснувши «Видалити шпалери» .
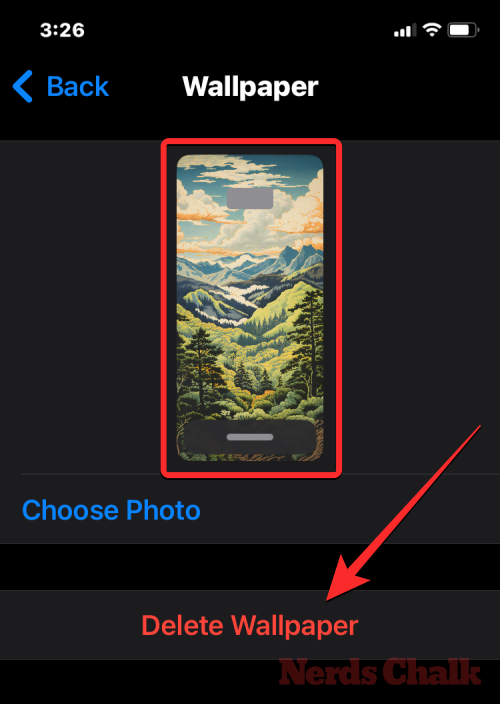
Щоб підтвердити дію, натисніть «Видалити шпалери» у підказці, яка з’явиться внизу.
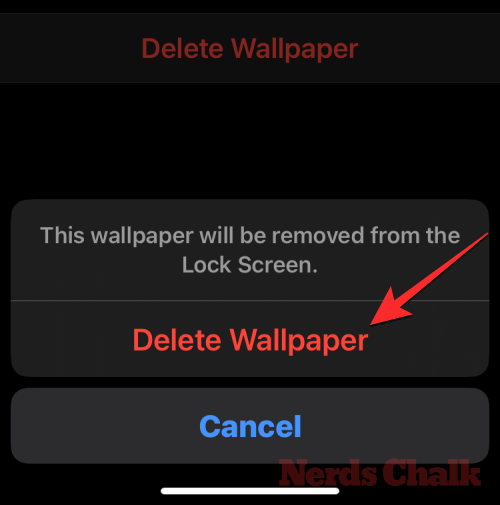
Увімкніть додаткові функції
У налаштуваннях допоміжного доступу ви також можете ввімкнути або вимкнути низку різних параметрів, коли допоміжний доступ активний.
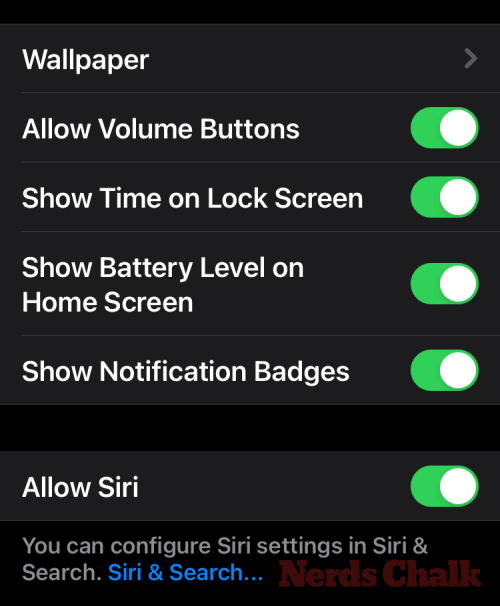
До них належать:
Дозволити кнопки гучності : якщо ввімкнено, ви можете збільшити або зменшити рівень гучності за допомогою кнопки гучності під час допоміжного доступу. Якщо вимкнено, натискання кнопок гучності нічого не змінить на iPhone.
Показувати час на екрані блокування : за замовчуванням єдиний спосіб побачити час із активним допоміжним доступом — перевірити екран блокування iPhone. Проте, якщо вимкнути цей перемикач, ви не побачите цифровий годинник на екрані блокування.
Показувати рівень заряду батареї на головному екрані : на головному екрані Assistive Access відображаються лише значки та назви програм. Ви можете увімкнути цей перемикач, щоб додатково бачити рівень заряду акумулятора на головному екрані.
Показувати значки сповіщень : коли ви отримуєте сповіщення про програму з увімкненим допоміжним доступом, ви побачите позначку сповіщення «Нове» на піктограмі програми. Щоб цей значок не відображався, можна вимкнути перемикач «Показувати значки сповіщень».
Дозволити Siri : якщо ви налаштували Siri під час налаштування Assistive Access, цей перемикач буде ввімкнено. Якщо ви цього не зробили, ви можете ввімкнути перемикач Allow Siri, щоб увімкнути цифрового помічника на пристрої, коли Assistive Access активний.
Змінити пароль допоміжного доступу
Коли ви налаштуєте Assistive Access, iOS попросить вас створити новий пароль, який знадобиться для входу та виходу з Assistive Access у майбутньому. Ви можете змінити цей пароль на інший у налаштуваннях допоміжного доступу, прокрутивши вниз донизу та торкнувшись « Параметри пароля» .
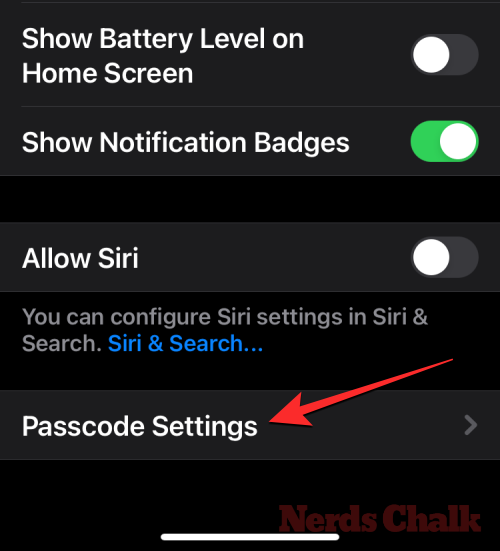
На наступному екрані натисніть «Змінити пароль допоміжного доступу ».
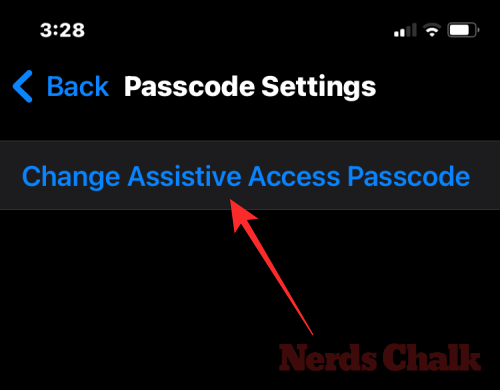
Тепер вам потрібно буде ввести та повторно ввести новий пароль для допоміжного доступу на наступних кроках.
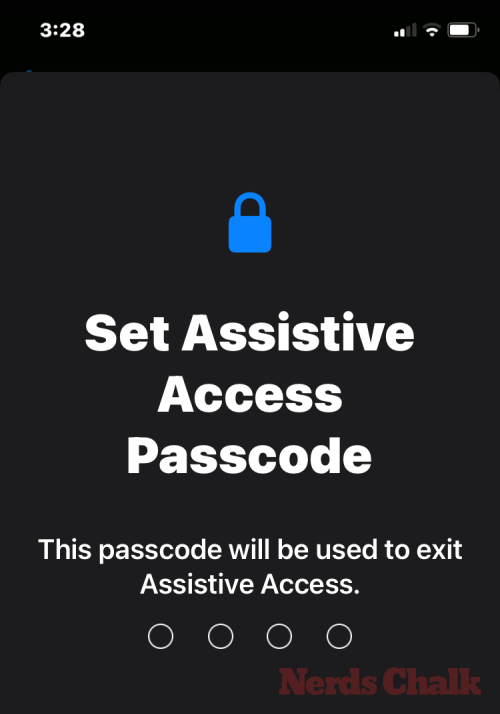
Що таке допоміжний доступ на iPhone?
Функція Apple «Assistive Access» на iPhone розроблена для користувачів із когнітивними проблемами. Коли його ввімкнено, він оптимізує інтерфейс iOS, замінюючи складні жести більш інтуїтивно зрозумілими кнопками та діями. Цей скорочений інтерфейс гарантує, що ці користувачі не будуть перевантажені стандартним набором візуальних елементів і анімації.
У разі використання Assistive Access на головному екрані можна встановити великі піктограми в сітці або ряди програм, які супроводжуються текстом для легкої ідентифікації. Програми мають більш зрозумілий дизайн із більшими параметрами та виключають зайві елементи. Наприклад, програма «Фотографії» відображає помітні мініатюри у двох стовпцях. Тим часом додаток «Повідомлення» можна обмежити клавіатурою емодзі, а додаток «Камера» зосереджується виключно на фотографуванні, видаляючи будь-які потенційно складні функції.
Це все, що вам потрібно знати про налаштування допоміжного доступу на iPhone.
Дізнайтеся, як вимкнути чат у Zoom або обмежити його використання. Ось корисні кроки для зручного використання Zoom.
Дізнайтеся, як видалити непотрібні сповіщення Facebook та налаштувати систему сповіщень, щоб отримувати лише важливі повідомлення.
Досліджуємо причини нерегулярної доставки повідомлень на Facebook та пропонуємо рішення, щоб уникнути цієї проблеми.
Дізнайтеся, як скасувати та видалити повідомлення у Facebook Messenger на різних пристроях. Включає корисні поради для безпеки та конфіденційності.
На жаль, пісочниця Minecraft від Mojang відома проблемами з пошкодженими світами. Прочитайте наш посібник, щоб дізнатися, як відновити ваш світ та уникнути втрати прогресу.
Щоб знайти приховані чати Microsoft Teams, дотримуйтесь простих порад, щоб повернути їх у видимість і вести ефективну комунікацію.
Вам важко підключити свою консоль PS5 до певної мережі Wi-Fi або Ethernet? Ваша PS5 підключена до мережі, але не має доступу до Інтернету.
Вчасно надсилайте нагадування команді, плануючи свої повідомлення Slack, дотримуючись цих простих кроків на Android і deskrop. Тут ви знайдете корисні поради та кроки щодо планування повідомлень на Slack.
Telegram вважається одним із найкращих безкоштовних додатків для обміну повідомленнями з кількох причин, зокрема надсилаючи високоякісні фотографії та відео без стиснення.
Дізнайтеся, як вирішити проблему, коли Google Meet не показує вашу презентацію. Огляд причин та способів усунення несправностей.








