Як вимкнути чат для зустрічі в Zoom

Дізнайтеся, як вимкнути чат у Zoom або обмежити його використання. Ось корисні кроки для зручного використання Zoom.
Програма «Ярлики» на iOS дозволяє вам автоматизувати завдання, які ви можете часто повторювати, деякі з яких можуть бути досить виснажливими. Ви можете використовувати їх, щоб застосувати випадкові шпалери , скопіювати текст із PDF-файлу , очистити буфер обміну вашого iPhone і повністю вимкнути Wi-Fi і Bluetooth за допомогою ярликів, які можна додати на головний екран iOS одним натисканням.
Окрім цих завдань, є також цікаві способи використання програми «Ярлики» на вашому iPhone. Одним із них є створення GIF-зображення зображень, які ви знімаєте на камеру свого iPhone, у режимі реального часу. У цій публікації ми розповімо вам, як налаштувати ярлик на iOS, щоб ви могли створювати GIF безпосередньо з камери iPhone, не покладаючись на сторонні програми.
Як швидко створити GIF з камери iPhone
Перш ніж ви зможете створити GIF з камери iOS, вам потрібно завантажити ярлик Shoot a GIF на свій iPhone, а потім ви зможете використовувати його для запису GIF.
Крок 1. Додайте ярлик Shoot a GIF на свій iPhone
Щоб завантажити ярлик «Зняти GIF» на свій iPhone, натисніть це посилання , і ярлик «Зняти GIF» має завантажитися в програму «Ярлики» на iOS.
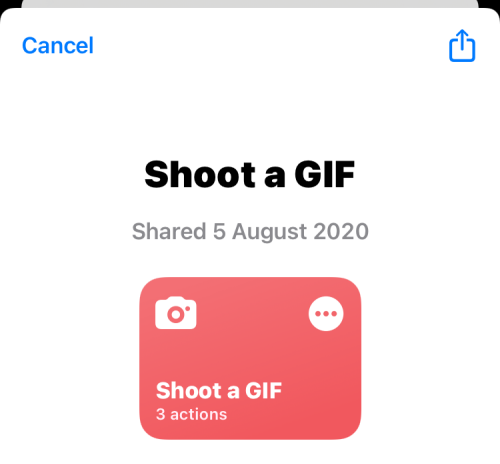
На цьому екрані натисніть «Додати ярлик» внизу, щоб додати його на свій iPhone.
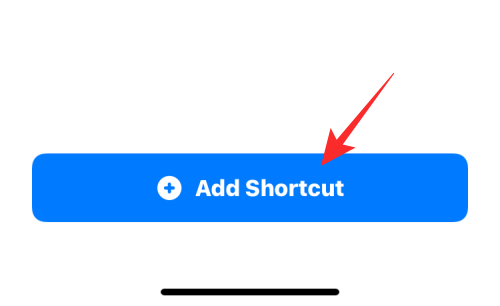
Новий ярлик тепер буде доступний на вкладці «Мої ярлики» програми «Ярлики».
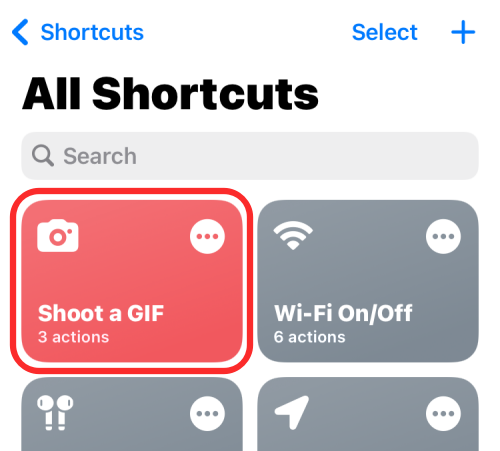
Ви також можете додати цей ярлик на головний екран свого iPhone як віджет, утримуючи порожню область, торкнувшись піктограми + , вибравши Ярлики зі списку програм, а потім додавши віджет цього ярлика.
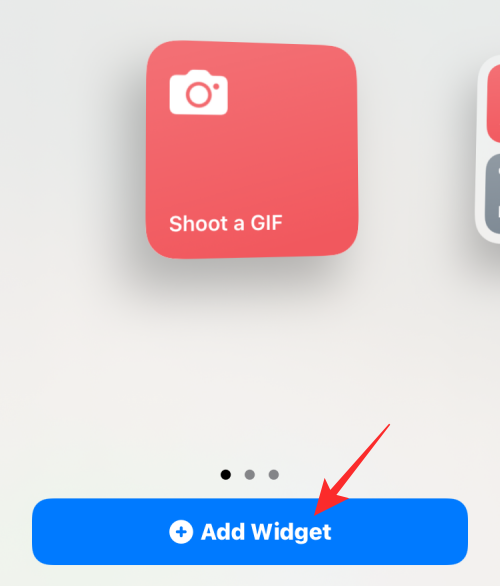
Щойно ви додасте віджет «Зняти GIF» на головний екран, він виглядатиме приблизно так.
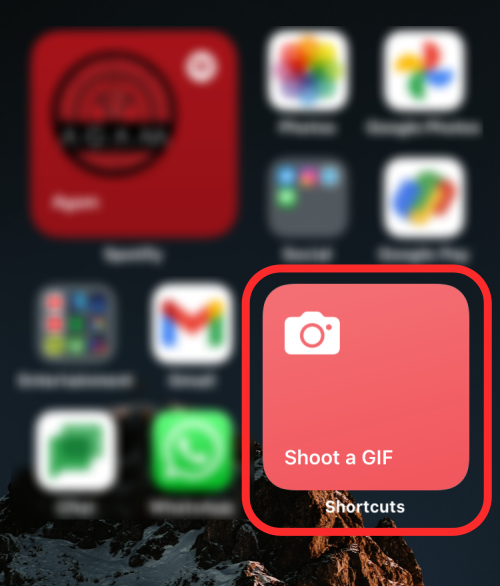
Крок 2. Створіть GIF за допомогою цього ярлика
Щоб створити GIF зі своєї камери, торкніться віджета «Зняти GIF» на головному екрані або запустіть його з програми «Ярлики».
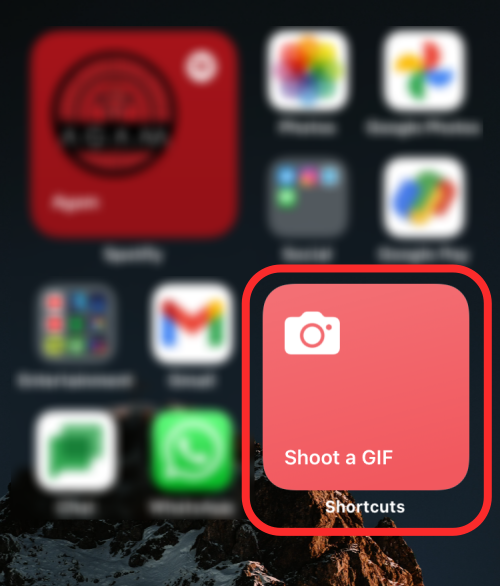
Коли ви це зробите, на екрані з’явиться видошукач камери. За замовчуванням ваша основна камера буде доступна для знімків зі спалахом, встановленим на «Авто», але ви можете змінити будь-яке з цих налаштувань, торкнувшись їх на екрані. Що ви не можете змінити на цьому екрані, так це кількість фотографій, які будуть зроблені для GIF-файлу, яка становить 11 фотографій. Однак цей номер можна змінити в програмі «Ярлики», про що ми розповімо в наступному розділі.
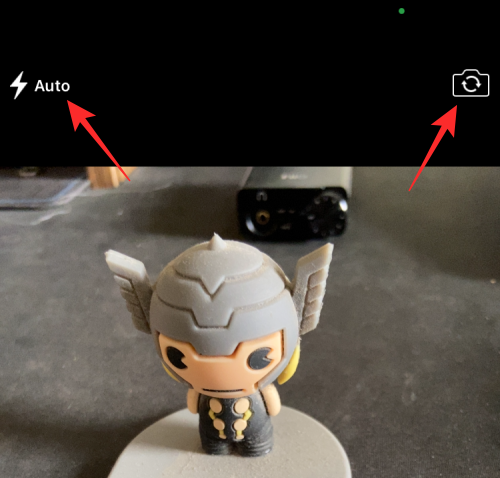
Якщо вас влаштовує конфігурація, ви можете почати знімати фотографії для GIF, торкнувшись кнопки затвора внизу по центру.
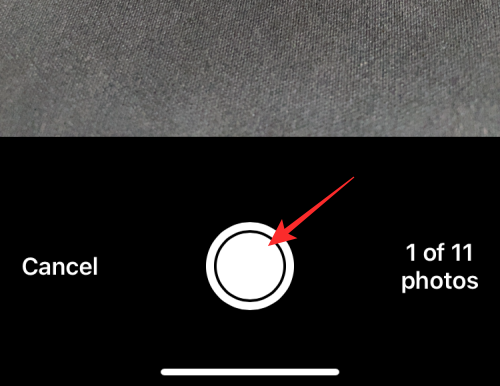
Потім ви можете натиснути кнопку спуску затвора , щоб зафіксувати інші об’єкти або той самий об’єкт у русі, але ви хочете створити GIF. У міру того, як ви будете робити більше фотографій, у видошукачі відображатиметься кількість зображень із загальної кількості, на які ви клацнули.
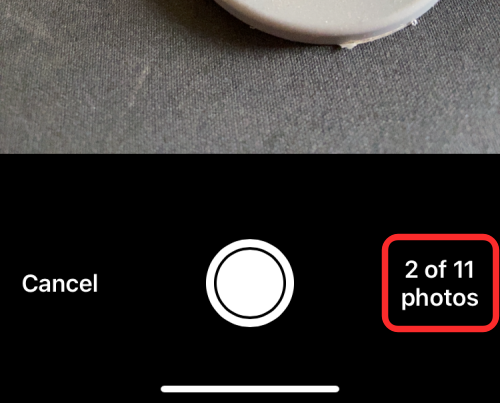
Після того, як усі зображення буде зроблено, видошукач буде згорнуто, і тепер ви побачите ярлик «Зняти GIF», який оброблятиме GIF.
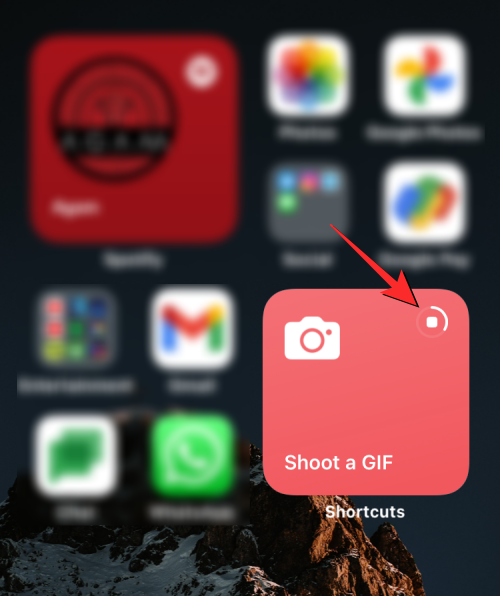
Коли ваш GIF буде готовий, він з’явиться як зображення на екрані. Щоб зберегти цей GIF, торкніться значка «Поділитися» у верхньому правому куті.
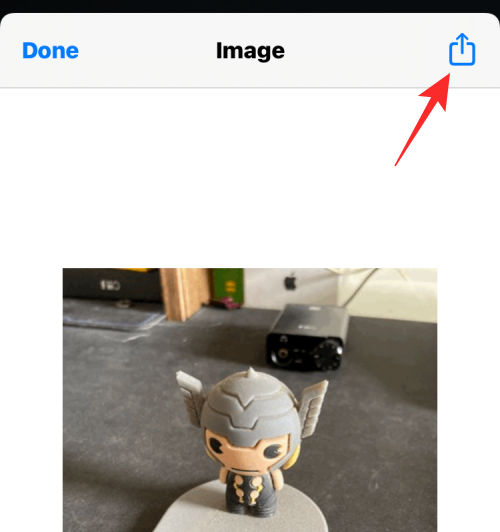
На аркуші iOS Share, який з’явиться, виберіть «Зберегти зображення» , щоб зберегти та отримати доступ до цього GIF у програмі «Фото».
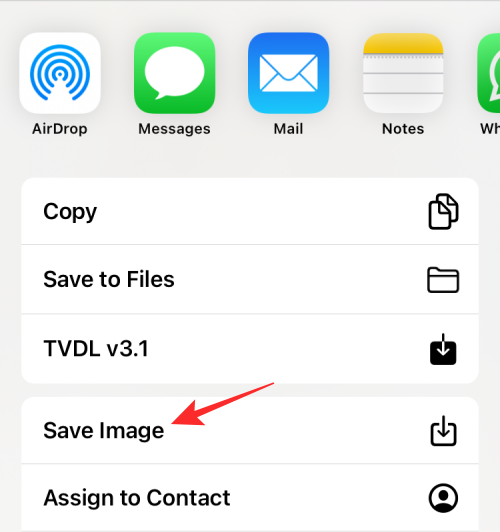
Змініть GIF до бажаних налаштувань
Ярлик «Зняти GIF», який ми використовуємо вище, створює зображення GIF шляхом захоплення загалом 11 фотографій з вашої камери та повторення їх із 0,25 секунди на фотографію. Якщо це не та конфігурація, з якою ви хочете створити GIF, ви можете змінити ярлик на своєму iPhone, відкривши програму «Ярлики» та торкнувшись піктограми з трьома крапками в полі ярлика «Зняти GIF » .
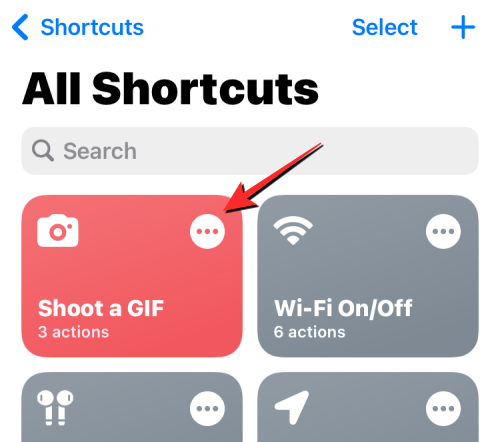
Коли ярлик завантажиться на наступному екрані, торкніться стрілки вправо всередині поля «Зробити фото за допомогою задньої камери», щоб розширити його параметри.
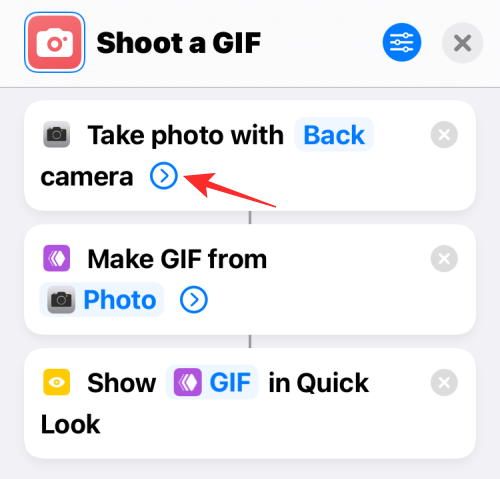
Тепер ви можете налаштувати кількість фотографій, які ви хочете зробити для GIF, торкаючись піктограм «-» або «+» поруч із опцією «Зробити фотографії». Більше фотографій означає, що ви можете показати більше вмісту в GIF, але ви можете зменшити це число, якщо не хочете створювати довший GIF.
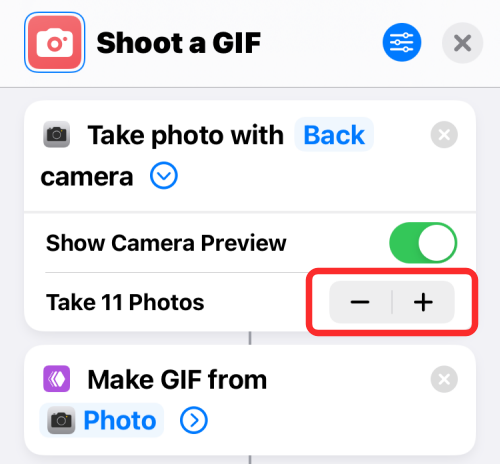
Тепер ви можете торкнутися стрілки вправо всередині поля «Створити GIF із фотографії», щоб розширити його параметри.
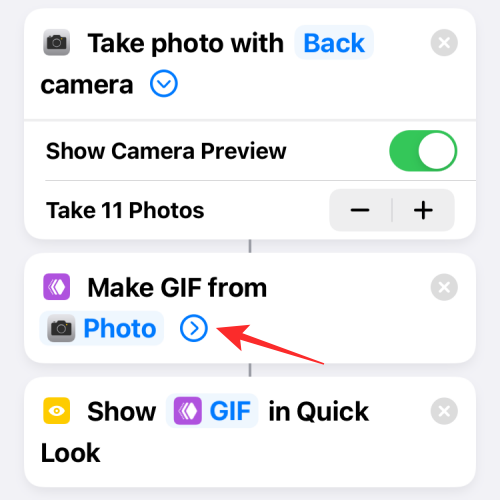
Коли цей розділ розгорнеться, торкніться опції «Секунди на фотографію» , щоб змінити час з 0,25 секунди на щось інше. Якщо ви зменшите це значення, створений вами GIF матиме кадри, що рухаються швидше, але якщо ви бажаєте затримати час між двома кадрами, ви можете збільшити це значення часу. Тут також можна ввімкнути/вимкнути цикл GIF і автоматичне змінення розміру.
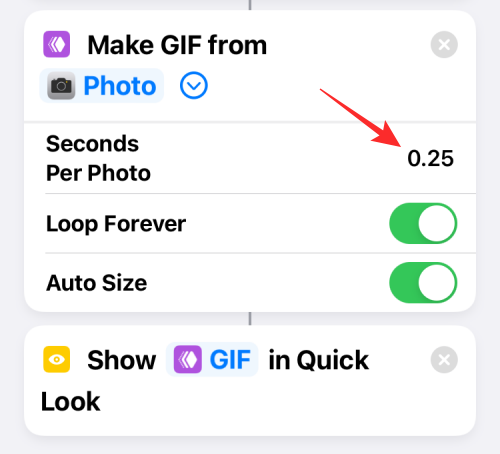
Коли ви закінчите змінювати налаштування ярлика, торкніться піктограми X у верхньому правому куті, щоб зберегти зміни.
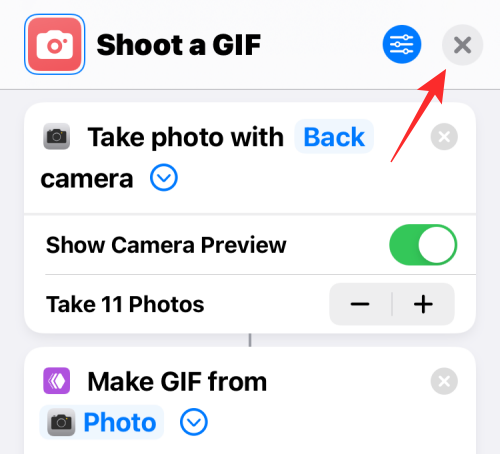
Потім ви можете виконати вказівки з попереднього розділу, щоб записати GIF із камери з новими налаштуваннями.
Це все, що вам потрібно знати про створення GIF-файлів із камери iPhone.
Дізнайтеся, як вимкнути чат у Zoom або обмежити його використання. Ось корисні кроки для зручного використання Zoom.
Дізнайтеся, як видалити непотрібні сповіщення Facebook та налаштувати систему сповіщень, щоб отримувати лише важливі повідомлення.
Досліджуємо причини нерегулярної доставки повідомлень на Facebook та пропонуємо рішення, щоб уникнути цієї проблеми.
Дізнайтеся, як скасувати та видалити повідомлення у Facebook Messenger на різних пристроях. Включає корисні поради для безпеки та конфіденційності.
На жаль, пісочниця Minecraft від Mojang відома проблемами з пошкодженими світами. Прочитайте наш посібник, щоб дізнатися, як відновити ваш світ та уникнути втрати прогресу.
Щоб знайти приховані чати Microsoft Teams, дотримуйтесь простих порад, щоб повернути їх у видимість і вести ефективну комунікацію.
Вам важко підключити свою консоль PS5 до певної мережі Wi-Fi або Ethernet? Ваша PS5 підключена до мережі, але не має доступу до Інтернету.
Вчасно надсилайте нагадування команді, плануючи свої повідомлення Slack, дотримуючись цих простих кроків на Android і deskrop. Тут ви знайдете корисні поради та кроки щодо планування повідомлень на Slack.
Telegram вважається одним із найкращих безкоштовних додатків для обміну повідомленнями з кількох причин, зокрема надсилаючи високоякісні фотографії та відео без стиснення.
Дізнайтеся, як вирішити проблему, коли Google Meet не показує вашу презентацію. Огляд причин та способів усунення несправностей.








