Як вимкнути чат для зустрічі в Zoom

Дізнайтеся, як вимкнути чат у Zoom або обмежити його використання. Ось корисні кроки для зручного використання Zoom.
Уявіть собі, що ви йдете на пікнік з друзями, і ви всі клацаєте купу фотографій на своїх телефонах під час подорожі. Хоча загальна ідея полягає в тому, щоб ділитися фотографіями один з одним через програму обміну повідомленнями або хмарний сервіс, у вас ніколи не буде всіх фотографій із подорожі.
Щоб уникнути такого випадку, Apple пропонує спільну бібліотеку фотографій iCloud для iOS 16, де ви та ваші друзі можете ділитися всіма своїми фотографіями в одному місці, і найкраще те, що ваш iPhone автоматично ділитиметься вмістом, якщо він актуальний. У цій публікації ми пояснимо вам, що таке iCloud Shared Photo Library, як її можна ввімкнути на своєму iPhone і як нею користуватися.
Завдяки бібліотеці спільних фотографій iCloud на iOS 16 ви можете ділитися зробленими вами зображеннями та відеозаписами з 5 іншими людьми, і те саме стосується всіх інших учасників, які є частиною цієї бібліотеки.
Коли ви створюєте спільну бібліотеку, ви та інші учасники бібліотеки матимете повний контроль над тим, до чого надавати спільний доступ і коли. Оскільки вміст не може бути присутнім у двох бібліотеках одночасно, коли ви переміщуєте свої зображення та відео до спільної бібліотеки, вибраний вміст видаляється з вашої особистої бібліотеки.
Коли ви вперше налаштовуєте спільну бібліотеку, ви отримуєте можливість вибирати, якими з ваших фотографій отримувати спільний доступ. Ви можете поділитися всіма своїми зображеннями, знімками, зробленими після певної дати, або вибрати, якими фотографіями ділитися вручну по одному.
Ви зможете надсилати запрошення до Спільної бібліотеки через програму «Повідомлення» або посилання, яке можна надіслати через інші програми обміну повідомленнями.
Перш ніж почати використовувати iCloud Share Photo Library, на вашому iPhone має бути запущено iOS 16. Щоб увімкнути цю функцію, відкрийте програму «Налаштування» на iOS.
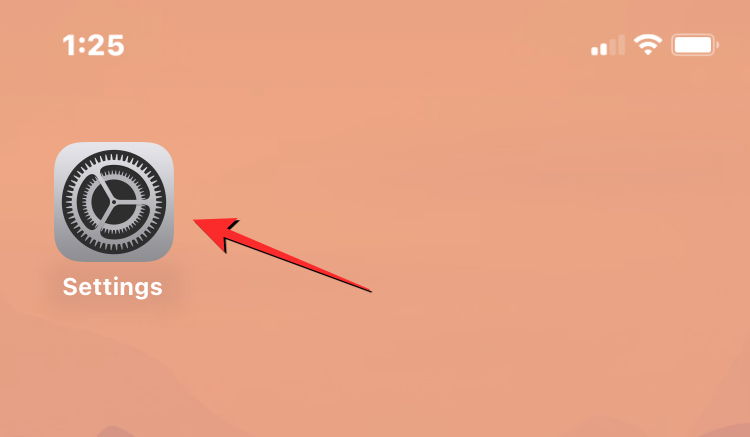
У налаштуваннях перейдіть до фотографій .

Якщо ви раніше вимкнули iCloud Photos, вам потрібно буде ввімкнути його на цьому екрані. Для цього увімкніть перемикач iCloud Photos .
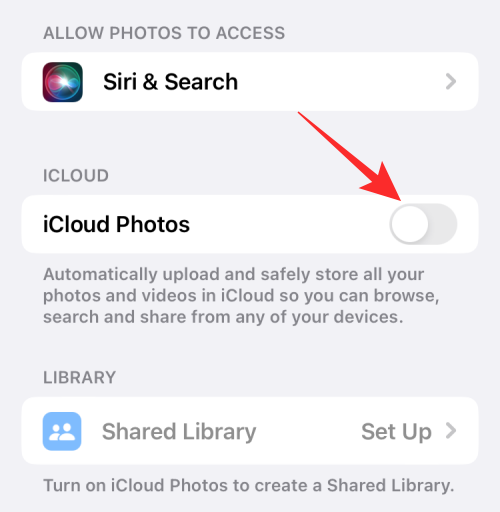
Після ввімкнення iCloud Photos вам, можливо, доведеться зачекати, поки ваші фотографії синхронізуються з хмарою.
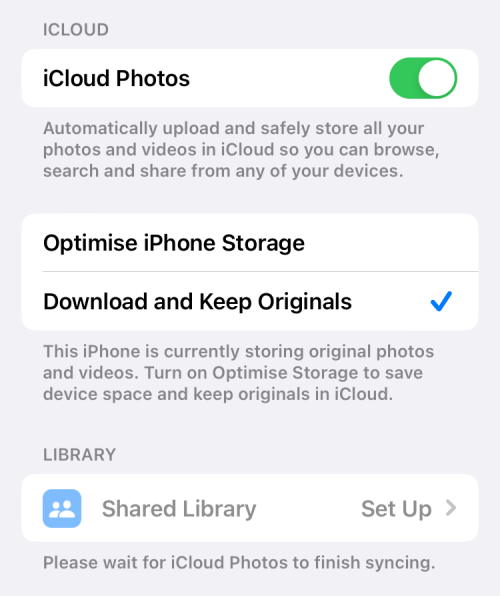
Коли закінчите, прокрутіть екран вниз і торкніться « Спільна бібліотека » в розділі «Бібліотека».
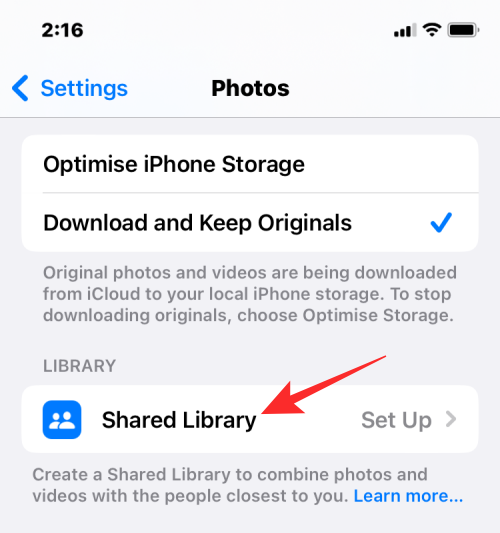
Ви побачите екран привітання Спільної бібліотеки, де пояснюється суть цієї функції.
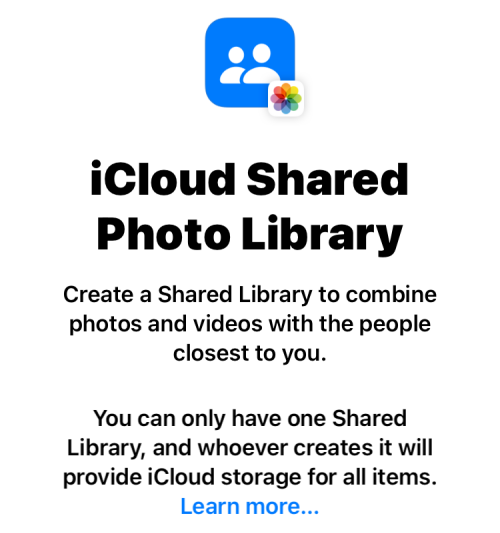
На цьому екрані натисніть «Почати налаштування» внизу.
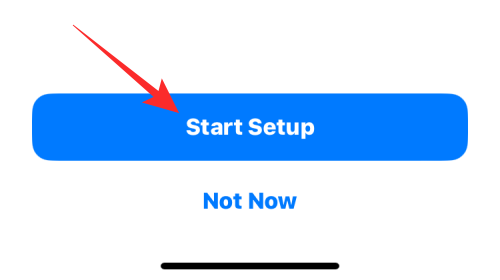
Коли ви це зробите, вам буде запропоновано додати учасників, яких ви хочете зберегти у своїй спільній бібліотеці. На цьому екрані натисніть «Додати учасників» .
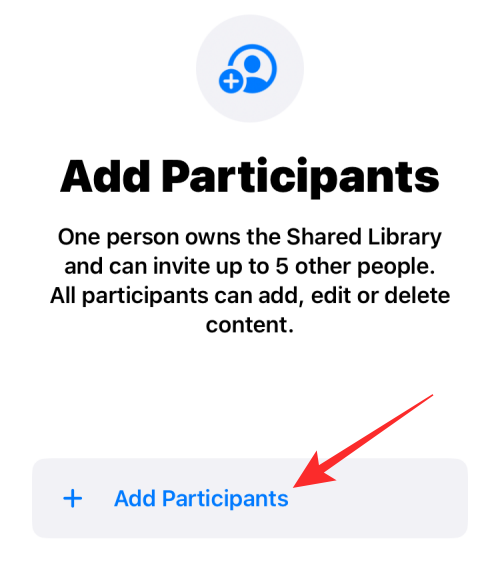
На екрані «Додати учасників» введіть ім’я, номер телефону або адресу електронної пошти особи, з якою ви хочете поділитися бібліотекою, або торкніться піктограми «+», щоб вибрати особу зі свого списку контактів.
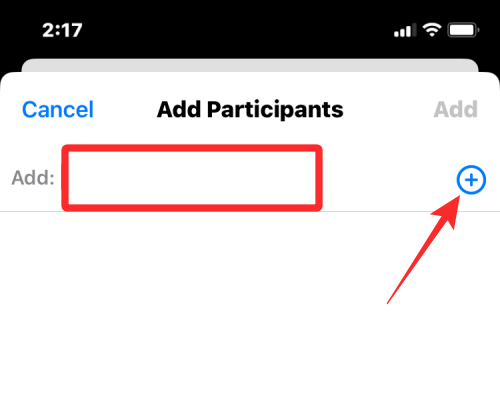
Коли ви закінчите додавати людей до списку, натисніть «Додати» у верхньому правому куті.
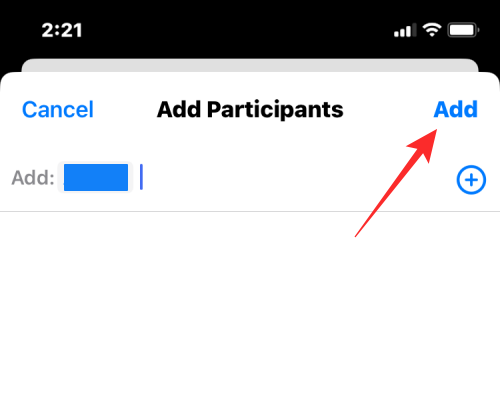
Тепер вибрана особа з’явиться на екрані «Додати учасників». Щоб продовжити, натисніть Продовжити .
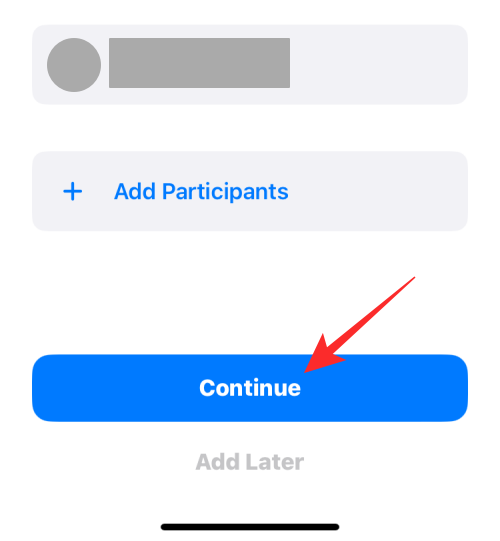
На наступному екрані вам потрібно буде вибрати, які фотографії та відео ви хочете додати до спільної бібліотеки з наведених нижче параметрів.
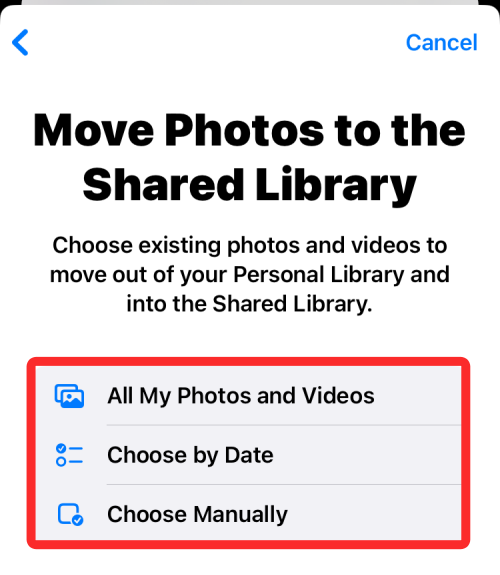
Усі мої фотографії та відео : якщо вибрати цей параметр, усі зображення з наявної бібліотеки буде переміщено з вашої особистої бібліотеки, а потім надіслано до спільної бібліотеки. Таким чином усі люди, з якими ви ділитеся своєю бібліотекою, зможуть переглядати, редагувати та видаляти фотографії та відео. Ми не рекомендуємо вибирати цей параметр, якщо ви не додаєте свого партнера, члена сім’ї чи когось, кому ви повністю довіряєте свої конфіденційні фотографії.
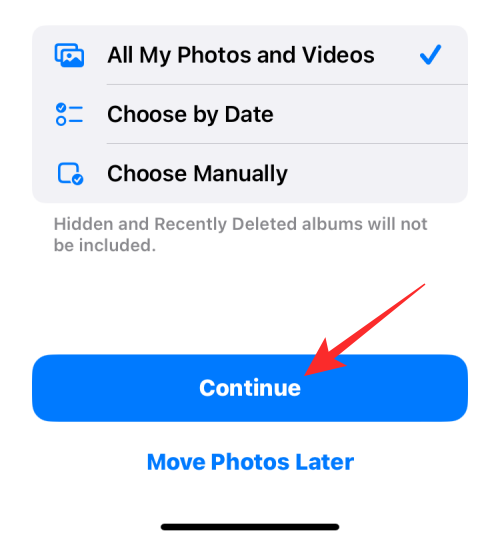
Якщо ви виберете цей параметр, ви потрапите на екран попереднього перегляду відразу після того, як торкнетеся « Продовжити» .
Вибрати за датою : якщо вибрати цей параметр, ваші фотографії та відео, зроблені за вибрану дату, буде переміщено з особистої бібліотеки до спільної бібліотеки. Якщо ви виберете «Вибрати за датою» та торкнетеся «Продовжити» , ви перейдете на екран, де ви виберете початкову дату, з якої фотографії мають надсилатися до спільної бібліотеки.
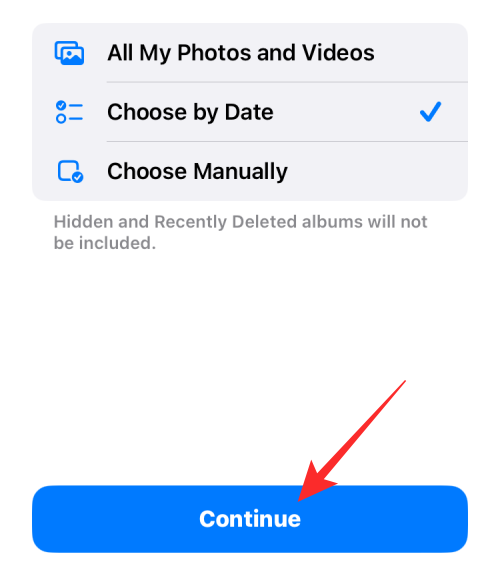
На наступному екрані торкніться поля «Дата початку» , щоб розгорнути його та вибрати дату, з якої потрібно вибрати зображення для додавання.
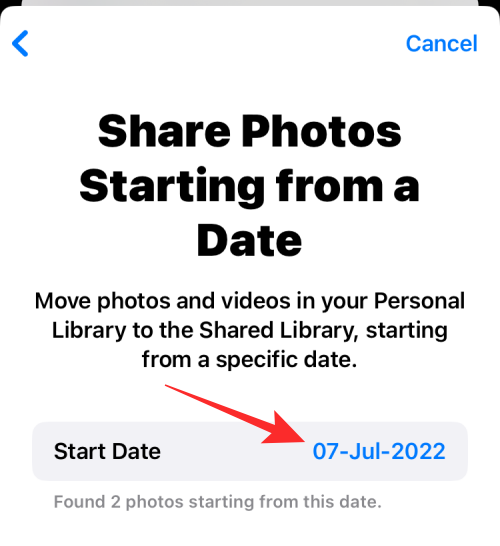
Вибравши дату, натисніть «Продовжити» внизу, щоб перейти до екрана «Попередній перегляд».
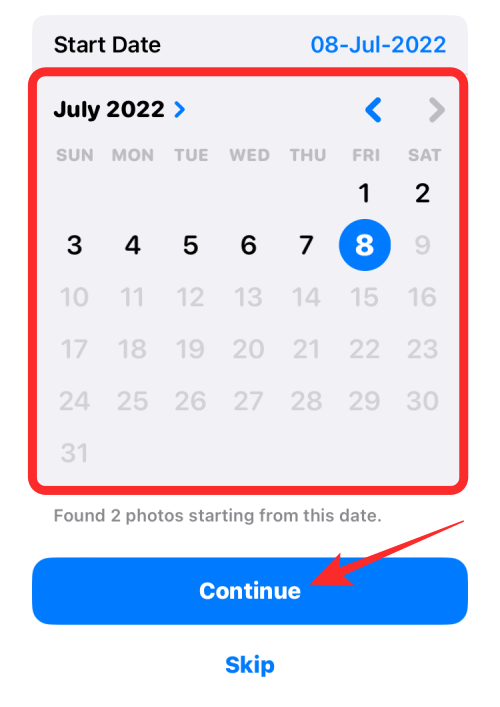
Вибрати вручну : ви можете вибрати цей параметр, щоб самостійно вибрати зображення та відео, які ви хочете додати до своєї спільної бібліотеки, не дозволяючи Apple контролювати те, що переміщується. Коли ви вибираєте «Вибрати вручну» та торкаєтеся «Продовжити» , ви перейдете до своєї бібліотеки фотографій, звідки ви зможете вибрати фотографії для додавання.
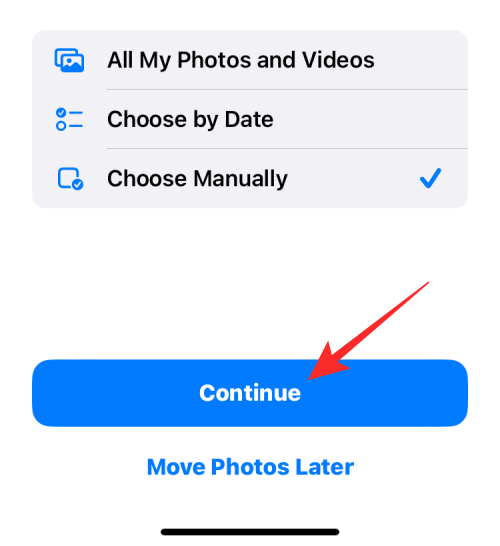
На наступному екрані виберіть фотографії та відео, якими ви хочете поділитися, а потім натисніть «Додати» у верхньому правому куті.
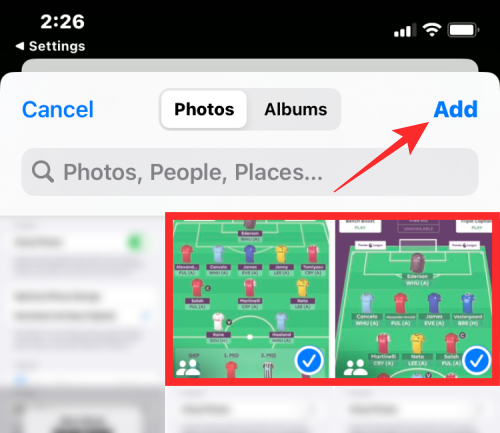
Незалежно від того, який варіант ви виберете, ви перейдете на екран попереднього перегляду, який підкаже вам, чи бажаєте ви переглянути спільну бібліотеку один раз, перш ніж розпочати спільний доступ.
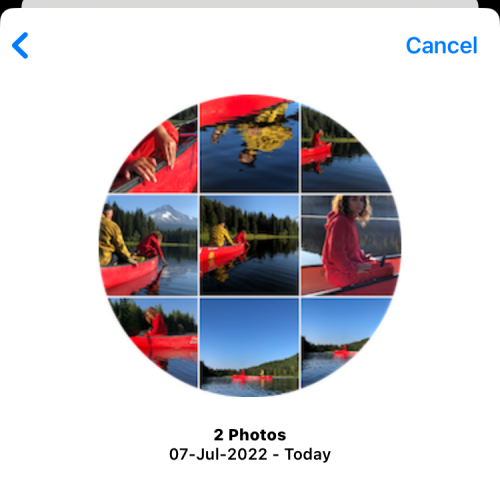
Щоб переглянути попередній перегляд, натисніть Preview Shared Library ; якщо ні, натомість виберіть Пропустити та продовжити .
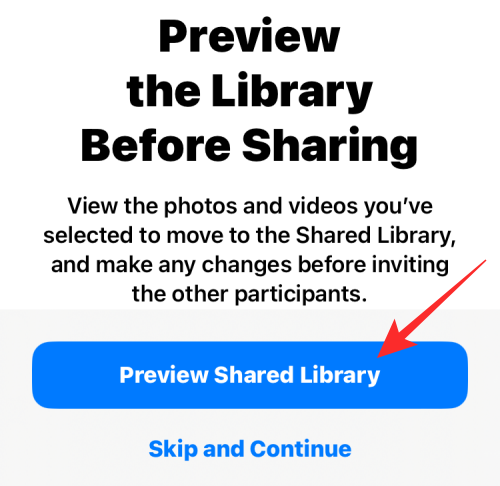
Тепер iOS відкриє програму «Фотографії», щоб показати попередній перегляд бібліотеки, якою ви збираєтеся поділитися з іншими. Тут ви побачите всі існуючі зображення та відео, які можна перемістити до спільної бібліотеки.
Якщо ви задоволені вибором, натисніть «Продовжити» у верхньому правому куті.
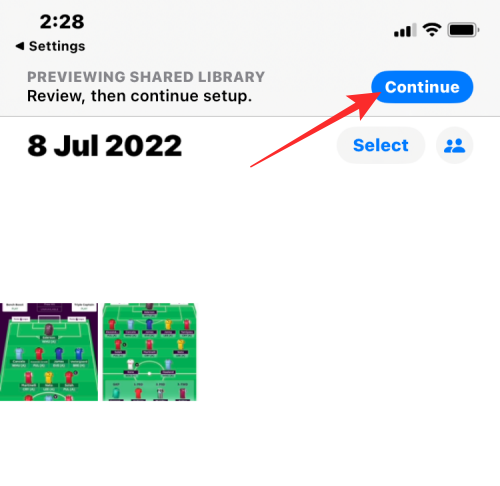
Тепер ви перейдете на екран запрошення, де ви зможете вибрати, як ви хочете запросити особу до вашої спільної бібліотеки.
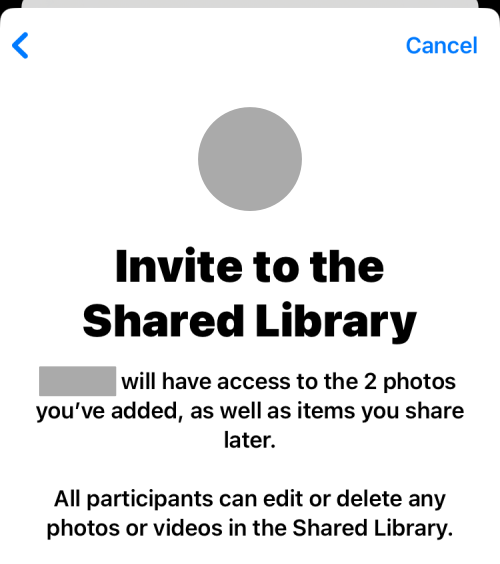
Ви можете вибрати «Запросити через повідомлення» , щоб надіслати посилання для запрошення через програму «Повідомлення», або ви можете натиснути « Поділитися посиланням» , щоб надіслати запрошення через інші програми обміну повідомленнями на вашому iPhone.
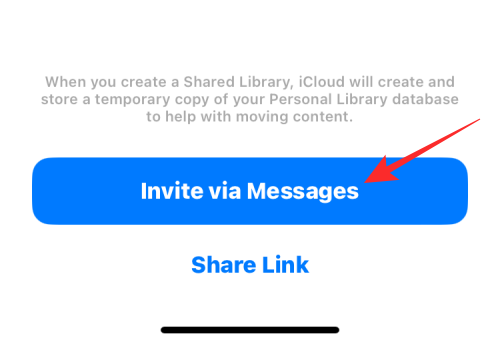
Тепер iOS створить чернетку в Повідомленнях із посиланням для запрошення до вашої спільної бібліотеки. Щоб продовжити запрошення, натисніть кнопку «Надіслати» в нижньому правому куті.
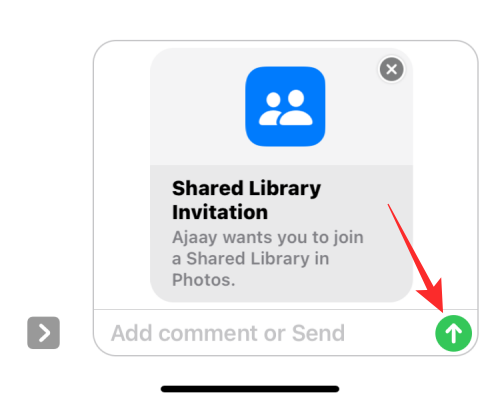
Коли ви поділитеся запрошенням, ви перейдете на екран «Поділитися з камери».
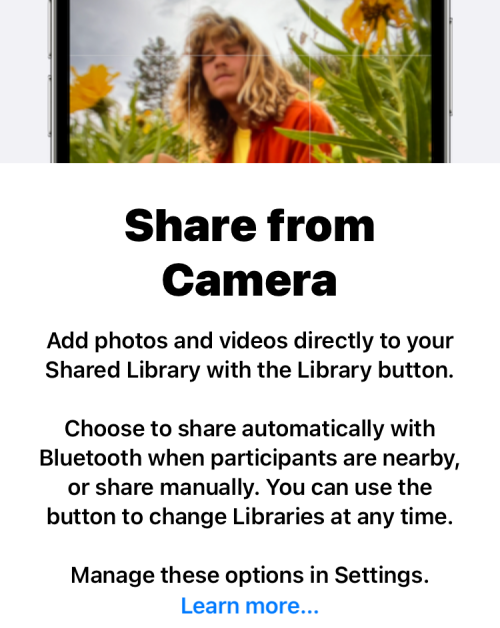
Торкніться «Поділитися автоматично», якщо ви хочете, щоб Apple самостійно надсилала відповідні зображення та відео з вашої особистої бібліотеки до спільної бібліотеки. Якщо ви бажаєте більше контролювати те, до чого надається спільний доступ у Спільній бібліотеці, виберіть натомість «Надати спільний доступ лише вручну» .
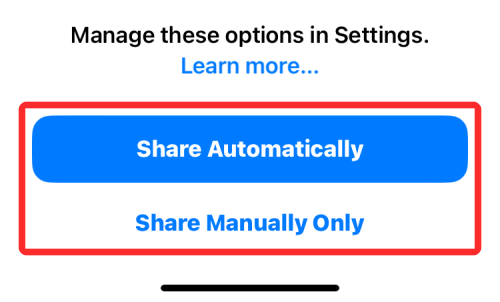
Коли ви завершите процес, у верхній частині ви побачите банер «Ваша спільна бібліотека готова». Тепер ваша спільна бібліотека буде доступна для всіх, кого ви запросили, і всі учасники в ній зможуть самостійно завантажувати та редагувати вміст у бібліотеці.
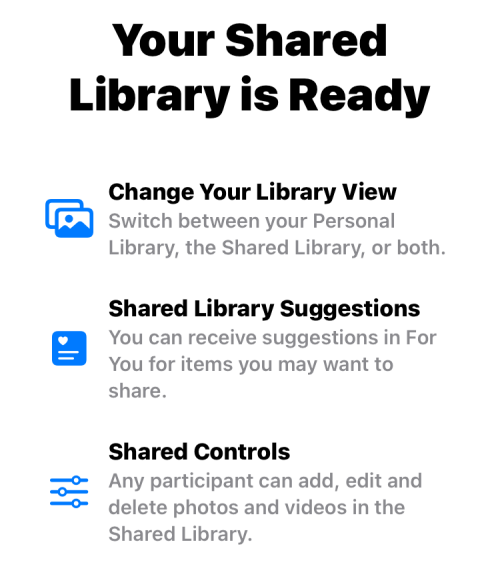
Коли ви створюєте спільну бібліотеку на своєму iPhone, запрошення до цієї бібліотеки надсилається кожному учаснику, якого ви запросили через Повідомлення або іншу вибрану програму. Коли вони схвалять ваше запрошення, їх буде додано до вашої спільної бібліотеки, якщо вони ще не створили бібліотеку або не приєдналися до неї.
Залежно від того, який вміст ви вибрали для надсилання до Спільної бібліотеки, відповідні зображення та відео з вашої Особистої бібліотеки буде переміщено до Спільної бібліотеки. На відміну від спільного альбому, фотографії, надіслані до спільної бібліотеки, перестануть існувати у вашій особистій бібліотеці, але ви можете переглядати їх усі одночасно в програмі «Фото» під час перегляду вмісту з обох бібліотек.
Залежно від того, як ви налаштували свою спільну бібліотеку, зроблені вами зображення та відео надсилатимуться автоматично, якщо Apple вважатиме їх доречними. Коефіцієнт релевантності базуватиметься на даті, з якої ви вибрали, щоб поділитися фотографіями, або на тому, хто з’являється на них. Залежно від того, як ви керуєте налаштуваннями спільної бібліотеки, ваші фотографії можна перемістити з камери безпосередньо в бібліотеку або коли ви вдома.
Спільна бібліотека iCloud — це не тільки функція iPhone, але й може використовуватися на інших пристроях Apple, таких як iPad і Mac. Однак, як і на iPhone, ваші iPad і Mac повинні працювати на iPadOS 16 або macOS Ventura відповідно, щоб мати можливість використовувати спільну бібліотеку.
Якщо ви створили спільну бі��ліотеку на своєму iPhone під керуванням iOS 16, але ваші iPad і Mac працюють на старіших версіях, ви не зможете побачити спільну бібліотеку чи зображення, які ви перемістили в неї, на пристроях із старішим програмним забезпеченням. Подібним чином, якщо ви запрошуєте когось до своєї спільної бібліотеки, і вони використовують старіші версії iOS, iPadOS або macOS, вони не зможуть брати участь у вашій спільній бібліотеці, доки не оновлять свої пристрої.
Як переключатися між різними режимами перегляду бібліотеки на Photos
Коли ви ввімкнете Спільну бібліотеку на iOS, сама програма «Фотографії» отримає опції для перемикання між Особистою бібліотекою та Спільною бібліотекою. Якщо ви хочете все переглянути в хронологічному порядку. ви також можете вибрати перегляд обох бібліотек із програми. За замовчуванням у програмі «Фотографії» ви бачитимете всі зображення з особистої та спільної бібліотек.
Щоб змінити цей вигляд, відкрийте програму «Фотографії» на своєму iPhone і торкніться значка з трьома крапками у верхньому правому куті.
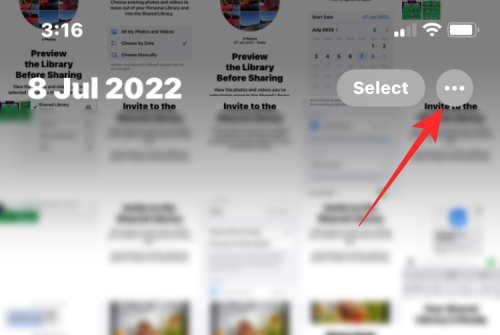
У додатковому меню, що з’явиться, виберіть один із цих двох варіантів:
Особиста бібліотека : якщо вибрати цей пункт, відображатимуться всі зображення та відео, збережені або зняті на вашому iPhone і не надані іншим користувачам у Спільній бібліотеці. Це налаштування не відображатиме зображення з вашої спільної бібліотеки. Якщо вибрати цей параметр, піктограма у верхньому правому куті буде піктограмою одного користувача .
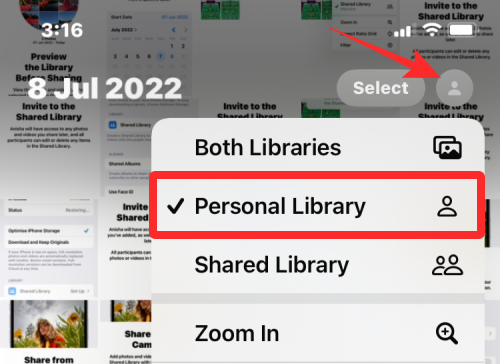
Спільна бібліотека : якщо вибрати цей параметр, програма «Фотографії» відображатиме лише зображення, які ви та інші перемістили до спільної бібліотеки, яку ви створили або до якої приєдналися. Якщо вибрано цей параметр, зображення, які ви не перемістили до спільної бібліотеки, не відображатимуться на екрані, а у верхньому правому куті ви побачите значок для кількох користувачів .
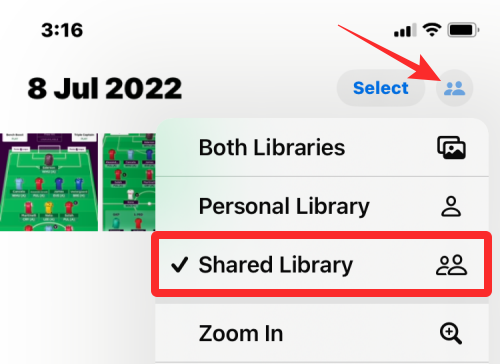
У будь-який момент, коли ви захочете перемкнутися з особистої або спільної бібліотеки, все, що вам потрібно зробити, це торкнутися піктограми одного користувача або піктограми кількох користувачів у верхньому правому куті та вибрати Обидві бібліотеки . Це покаже всі зображення, які ви зробили на свій iPhone, а також ті, які інші надіслали до спільної бібліотеки.
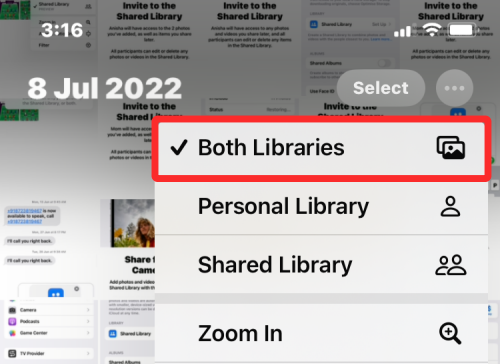
Створивши спільну бібліотеку або приєднавшись до неї, ви можете контролювати, як вона працює, як додавати фотографії, додавати більше учасників і налаштовувати свої рекомендації в налаштуваннях iOS. Щоб керувати спільною бібліотекою, відкрийте програму «Налаштування» на своєму iPhone.
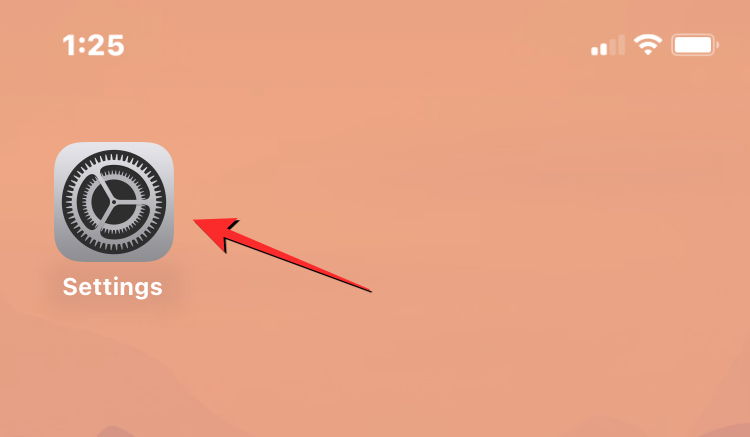
У Налаштуваннях прокрутіть екран вниз і виберіть Фотографії .

На наступному екрані натисніть « Спільна бібліотека » в розділі «Бібліотека».
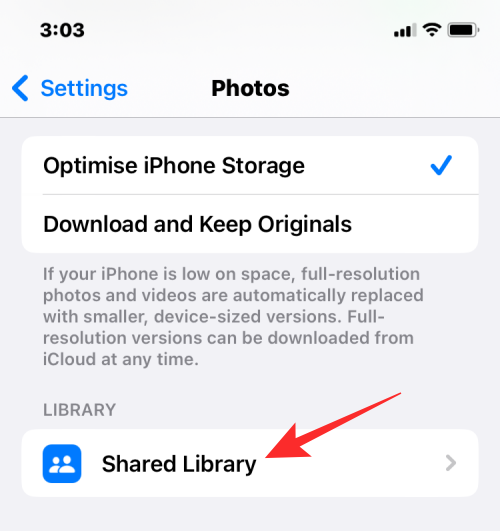
Тут ви побачите всі параметри, які можна використовувати для керування спільною бібліотекою з вашого iPhone.
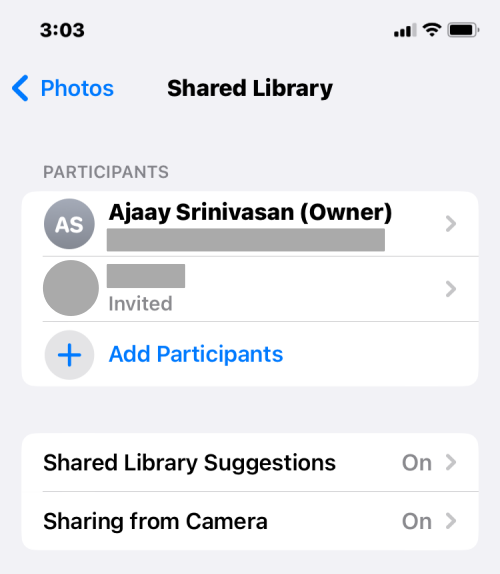
Якщо створена вами спільна бібліотека не містить 6 учасників, ви можете будь-коли додати більше людей, з якими ви зможете поділитися вмістом. Щоб додати більше учасників до спільної бібліотеки, натисніть « Додати учасників » у розділі «Учасники».
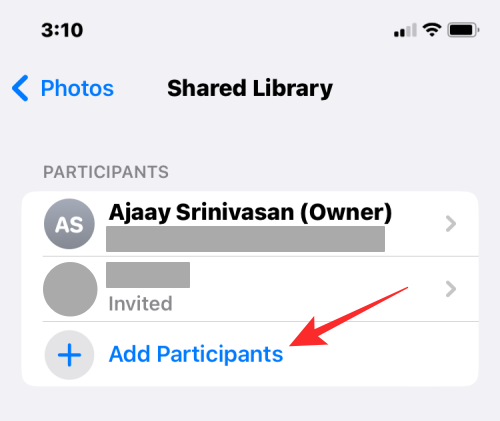
Ви побачите знайомий екран додавання учасників, де ви можете ввести ім’я, номер телефону чи адресу електронної пошти особи, яку хочете додати, або торкнутися піктограми +, щоб вибрати її зі своїх контактів.

Вибравши людей, з якими хочете поділитися бібліотекою, натисніть «Додати» у верхньому правому куті.
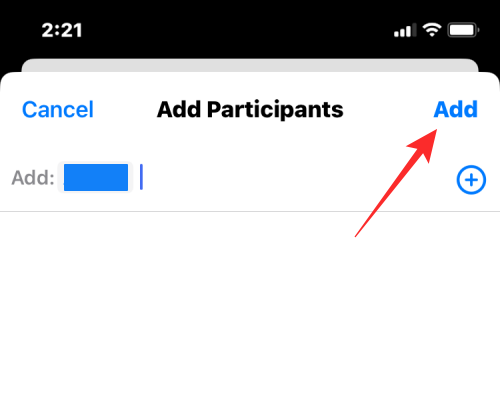
Вибрану особу буде додано до спільної бібліотеки.
Якщо ви більше не хочете, щоб хтось переглядав і ділився вмістом у вашій Спільній бібліотеці, ви можете видалити цю людину з неї, торкнувшись її імені в розділі «Учасники».
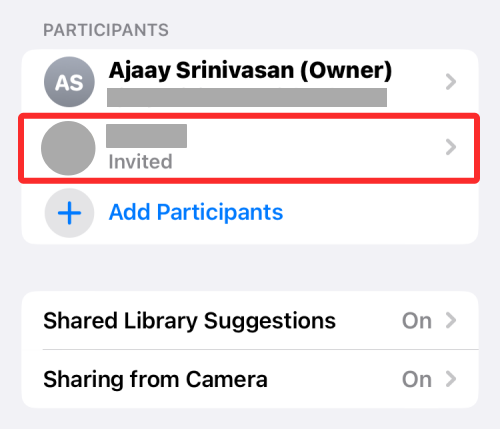
На наступному екрані виберіть «Видалити зі спільної бібліотеки».
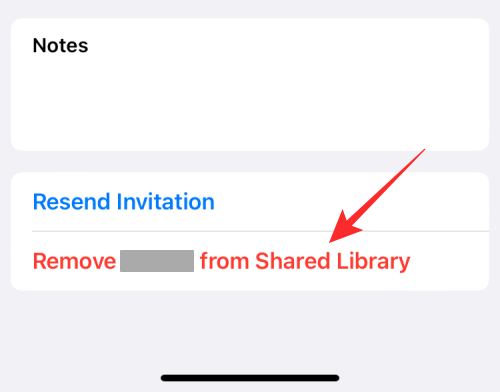
У підказці, що з’явиться внизу, підтвердьте своє рішення, натиснувши «Видалити» .
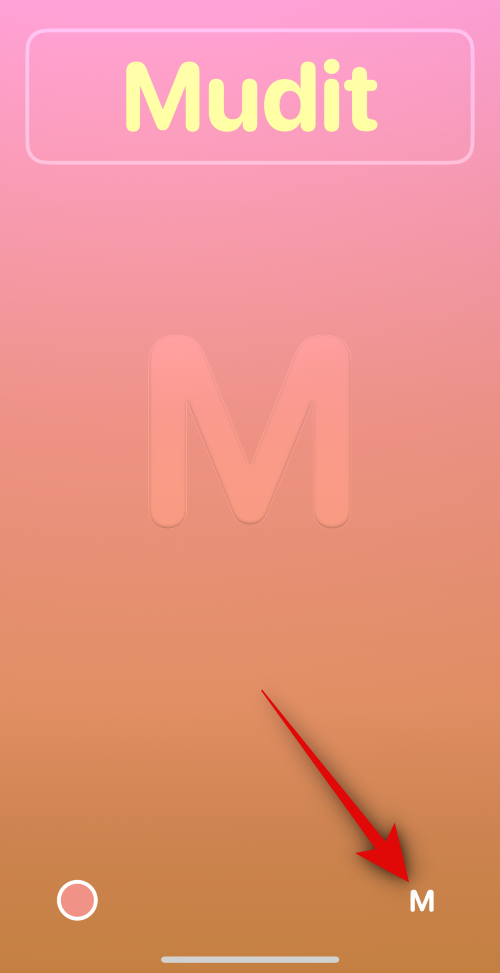
Вибрану особу буде видалено з вашої спільної бібліотеки, і вона більше не зможе переглядати вміст у спільній бібліотеці та ділитися ним.
Якщо ви ввімкнете пропозиції спільної бібліотеки, ви отримаєте рекомендації щодо зображень і відео, які ви можете додати до спільної бібліотеки. Якщо ввімкнено, програма «Фотографії» регулярно надсилатиме вам пропозиції, щоб вам було легше ділитися своїми фотографіями з іншими в бібліотеці.
Щоб увімкнути цю функцію, виберіть «Пропозиції спільної бібліотеки» на екрані «Спільна бібліотека».
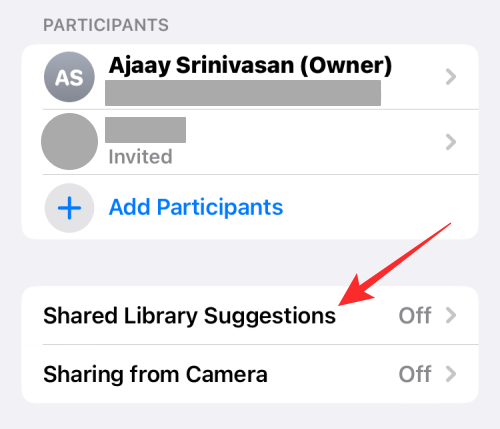
На наступному екрані увімкніть перемикач Пропозиції спільної бібліотеки вгорі.
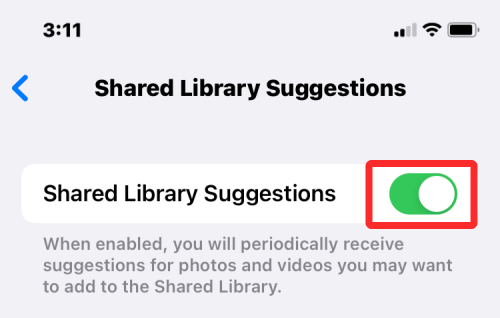
Тепер ви отримуватимете рекомендації щодо періоду додавання вмісту до спільної бібліотеки.
Виберіть людей із фотографій для пропозицій
Якщо ви вже ввімкнули пропозиції щодо спільної бібліотеки, ви можете оптимізувати пропозиції, які ви отримуєте на основі людей, які з’являються на фотографіях і відео. Коли ви обираєте бажаних людей, iOS запропонує лише зображення, на яких зображені обличчя цих вибраних людей.
Щоб вибрати людей, які отримають бажані пропозиції спільної бібліотеки, переконайтеся, що пропозицію спільної бібліотеки ввімкнено.
Після ввімкнення натисніть «Додати людей» на екрані «Пропозиції спільної бібліотеки».
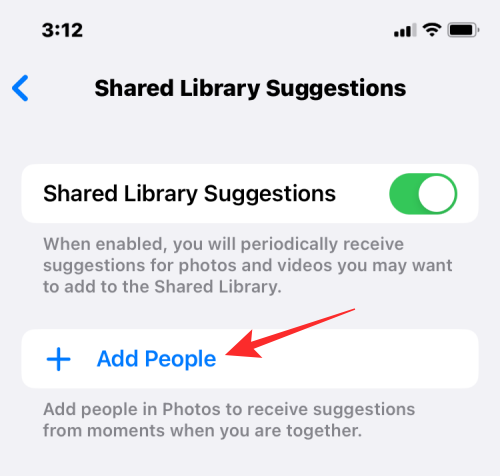
На екрані, що з’явиться, торкніться зображень людей, щодо яких ви хочете отримати пропозиції, а потім натисніть « Додати» у верхньому правому куті.
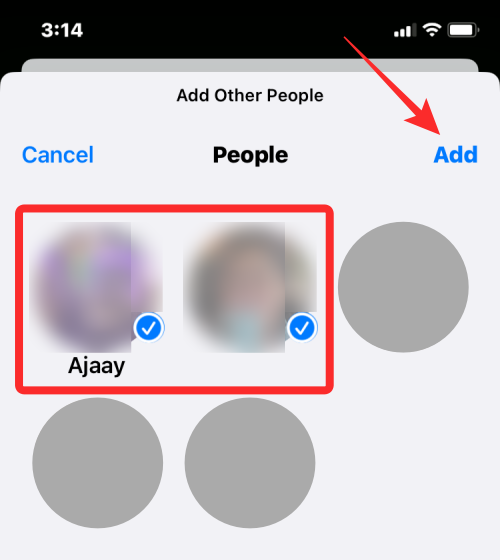
Вибрані люди відображатимуться в полі «Запропонувати моменти, які включають», і ви отримуватимете відповідні рекомендації на основі людей, яких ви вибрали, щоб з’явитися на фотографіях.
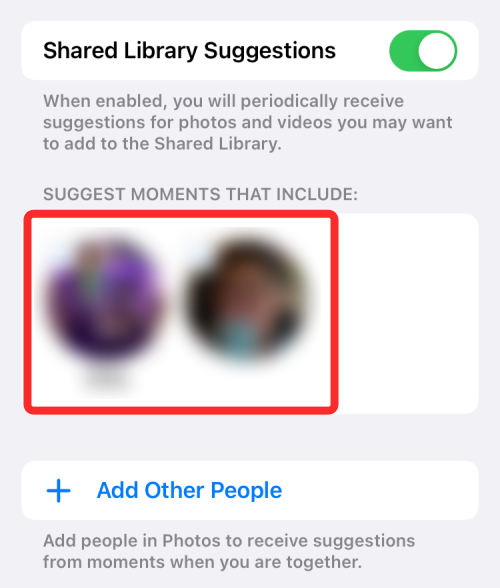
Функція «Спільна бібліотека» iOS 16 не тільки ділиться вмістом із програми «Фотографії», але ви можете налаштувати її для обміну зображеннями безпосередньо з камери, щойно ви їх зробите. Програма «Налаштування» дозволяє налаштувати, чи буде цей вміст ділитися автоматично чи вручну, і чи потрібно, щоб він ділився, щойно ви повернетеся додому.
Ви можете налаштувати спосіб надсилання вмісту в Спільну бібліотеку, вибравши « Спільний доступ із камери» на екрані «Пропозиції спільної бібліотеки».
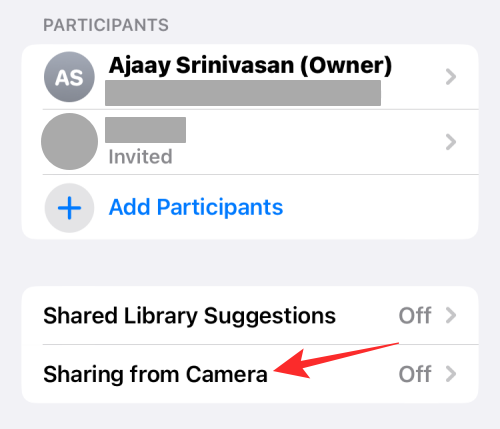
На наступному екрані вгорі увімкніть перемикач «Спільний доступ із камери» .
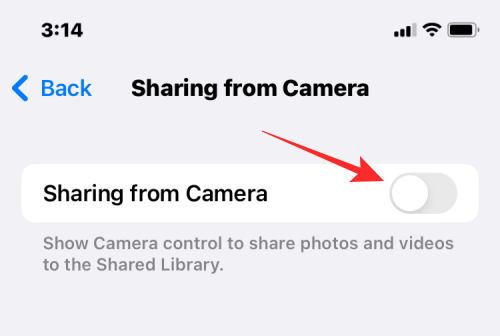
Це покаже додаткові параметри, які вам, можливо, доведеться налаштувати.
Ви можете вибрати «Поділитися автоматично », щоб дозволити iOS самостійно надсилати зображення з вашої особистої бібліотеки, або вибрати «Поділитися вручну» , якщо ви хочете контролювати, що та коли надсилатиметься. Якщо ви виберете перший варіант, iOS додасть фотографії до спільної бібліотеки, коли визначить, що ви перебуваєте з вибраними учасниками через Bluetooth (тому Bluetooth має бути ввімкнено, щоб це працювало).
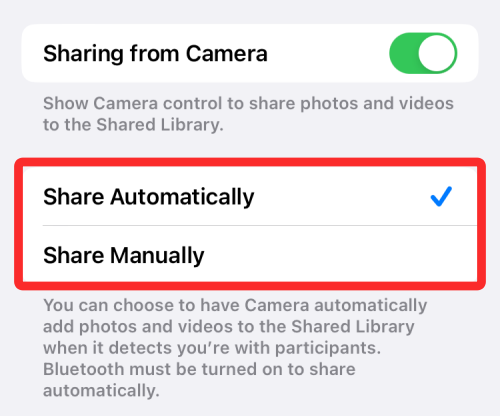
Якщо ви хочете, щоб вміст ділився автоматично, коли ви вдома, увімкніть перемикач « Поділитися, коли вдома» нижче. Це додасть вміст до Спільної бібліотеки, навіть якщо відповідних учасників немає вдома.
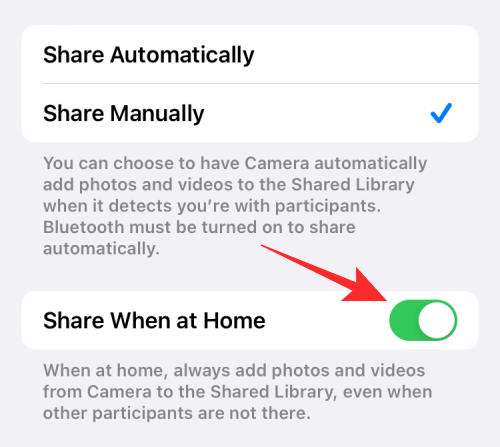
Увімкніть сповіщення про видалення
Якщо ви хочете отримувати сповіщення, коли хтось видаляє ваші фотографії та відео зі спільної бібліотеки, ви можете ввімкнути сповіщення про видалення. Щоб увімкнути цю функцію, перейдіть на екран «Спільна бібліотека» в «Налаштуваннях» і увімкніть перемикач «Сповіщення про видалення» внизу.
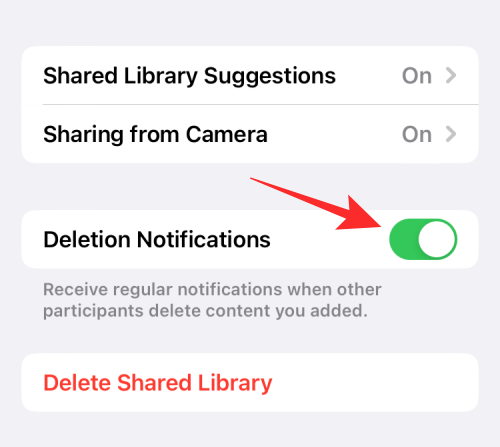
Тепер ви отримуватимете сповіщення кожного разу, коли хтось із вашої групи спільної бібліотеки видалятиме ваші зображення з бібліотеки.
Якщо ви більше не хочете ділитися своїми зображеннями та відео з іншими або якщо ви хочете вийти з бібліотеки, щоб відкрити власні з іншими людьми, ви можете видалити Спільну бібліотеку, частиною якої ви є. Для цього відкрийте програму «Налаштування» та перейдіть до «Фотографії» .

У «Фото» виберіть «Спільна бібліотека» .
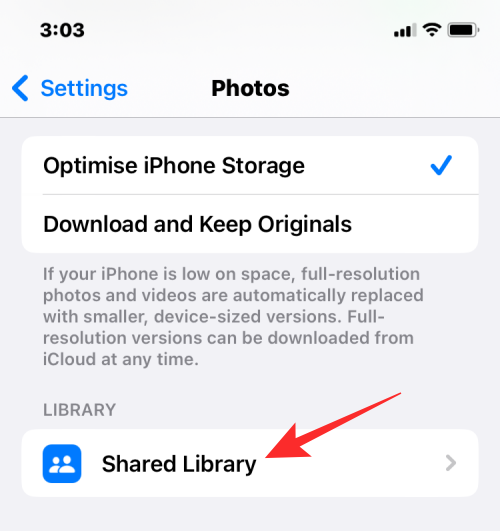
На наступному екрані натисніть «Видалити спільну бібліотеку» внизу.
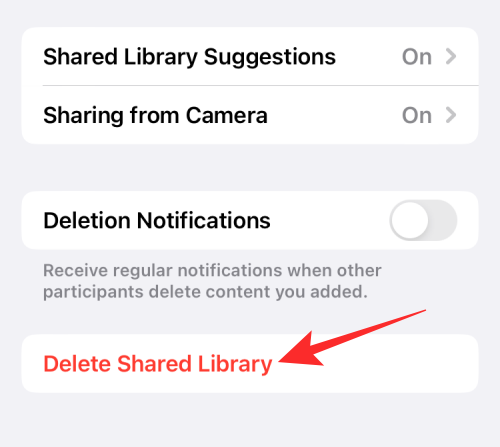
З’явиться новий спливаючий екран із запитом, який вміст ви хочете зберегти в особистій бібліотеці. На цьому екрані ви можете вибрати будь-який із цих двох варіантів – Зберегти все або Зберегти лише те, що я вніс . Якщо вибрати перший варіант, весь вміст, доступний вам у Спільній бібліотеці, буде скопійовано до вашої особистої бібліотеки. Якщо вибрати іншу опцію, до вашої особистої бібліотеки буде переміщено лише вміст, яким ви поділилися.
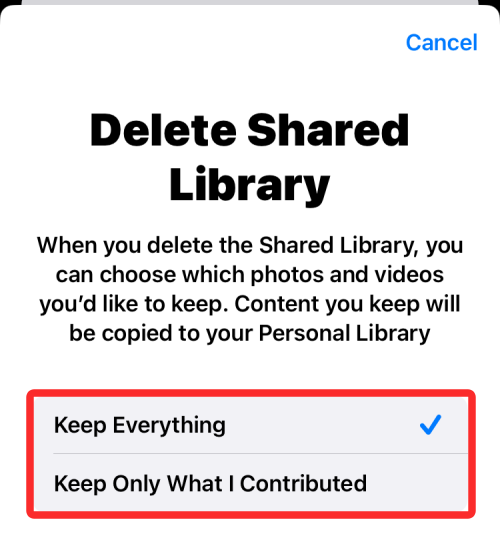
Незалежно від того, що ви виберете, інші учасники також зможуть вирішувати, який вміст зберігатиметься на їхніх пристроях.
Вибравши тип вмісту для збереження, натисніть «Видалити спільну бібліотеку» .
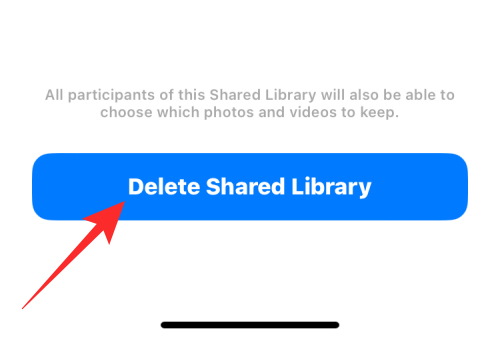
У підказці, яка з’явиться нижче, виберіть «Видалити спільну бібліотеку» , щоб підтвердити зміни.
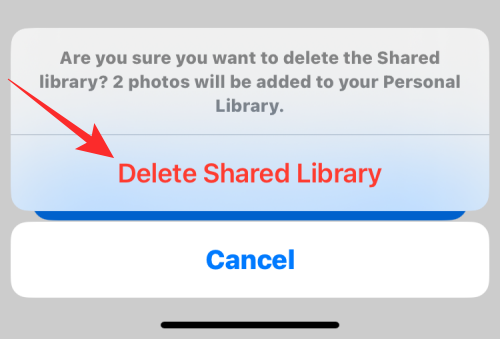
Тепер iOS видалить спільну бібліотеку з вашого iPhone, і ви побачите банер «Видалення спільної бібліотеки» на екрані фотографій. Банер також сповістить вас про те, що вам доведеться трохи почекати, щоб створити іншу спільну бібліотеку.
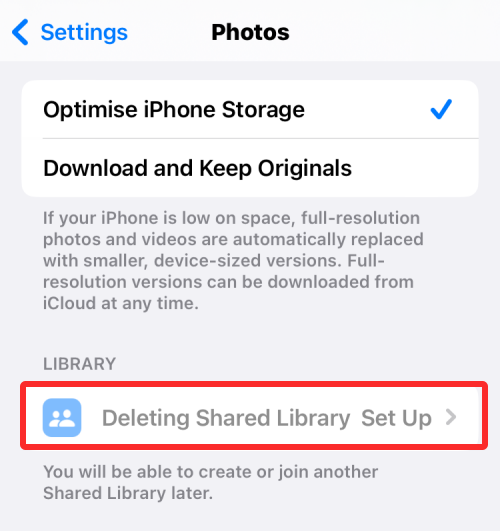
поширені запитання
Спільні альбоми та спільна бібліотека служать одній меті, тобто обмінюватися фотографіями та відео з вибраними людьми в місці, де вони можуть додавати власний вміст.
Хоча Спільні альбоми дозволяють користувачам створювати альбоми, де вони можуть вибирати фотографії, щоб поділитися з іншими, Спільна бібліотека спрощує обмін вмістом, оскільки Apple автоматично додаватиме відповідні зображення та відео до Спільної бібліотеки залежно від того, чи ви вирішите поділитися зображеннями, зробленими певного дня чи ті, де з'являються деякі люди.
Коли ви ділитеся зображеннями в спільному альбомі, ті самі зображення й надалі відображатимуться у вашій бібліотеці. Однак зображення та відео, якими ви ділитеся в Спільній бібліотеці, буде переміщено з вашої особистої бібліотеки, і вони будуть видимі в Спільній бібліотеці лише після завантаження.
Ще одна ключова відмінність полягає в тому, що ви можете створити скільки завгодно спільних альбомів на своєму iPhone, але коли мова йде про спільну бібліотеку, ви можете створити лише один або приєднатися до одного. Ви можете поділитися своїми зображеннями зі 100 людьми в Спільних альбомах, але лише з шістьма людьми (включаючи вас) у Спільній бібліотеці.
Так. Якщо ви створите спільну бібліотеку та додасте до неї людей, щоб поділитися нею, будь-хто, присутній у бібліотеці, зможе додавати нові зображення та відео до цієї бібліотеки, редагувати їх або видаляти з неї вміст. Спільна бібліотека може приймати до 6 осіб, включаючи особу, яка створила бібліотеку, і, таким чином, усі шестеро зможуть керувати вмістом, який додається до бібліотеки.
Окрім додавання та видалення власного вмісту, ці учасники також зможуть видаляти зображення, якими ви поділилися з бібліотекою. У таких випадках ви можете отримувати сповіщення про видалений вміст, якщо у налаштуваннях спільної бібліотеки ввімкнено сповіщення про видалення.
Якщо у вас уже є спільна бібліотека, яку ви створили або до якої приєдналися раніше, то це єдина бібліотека, до якої ви можете бути частиною на iOS. Це означає, що ви можете створити лише одну спільну бібліотеку фотографій зі своїм Apple ID, і це може бути єдина бібліотека, частиною якої ви є. Якщо ви приєдналися до спільної бібліотеки, створеної кимось іншим, ви не зможете створити власну, оскільки ви вже є частиною існуючої спільної бібліотеки.
Спільна бібліотека фотографій iCloud використовує сховище iCloud для збереження всіх фотографій і відео, якими поділилися інші учасники вашої групи. Якщо ви були тим, хто створив цю спільну бібліотеку, сховище iCloud, підключене до вашого Apple ID, буде місцем розміщення спільної бібліотеки та всього її вмісту. Це включає фотографії та відео, надіслані вами до Спільної бібліотеки, а також ті, які інші надіслали зі своїх облікових записів.
Через це у вашому сховищі iCloud має бути достатньо місця, щоб у вас не вичерпалося місце, коли хтось ділиться своїм вмістом у Спільній бібліотеці.
Це все, що вам потрібно знати про використання спільної бібліотеки фотографій iCloud в iOS 16.
Дізнайтеся, як вимкнути чат у Zoom або обмежити його використання. Ось корисні кроки для зручного використання Zoom.
Дізнайтеся, як видалити непотрібні сповіщення Facebook та налаштувати систему сповіщень, щоб отримувати лише важливі повідомлення.
Досліджуємо причини нерегулярної доставки повідомлень на Facebook та пропонуємо рішення, щоб уникнути цієї проблеми.
Дізнайтеся, як скасувати та видалити повідомлення у Facebook Messenger на різних пристроях. Включає корисні поради для безпеки та конфіденційності.
На жаль, пісочниця Minecraft від Mojang відома проблемами з пошкодженими світами. Прочитайте наш посібник, щоб дізнатися, як відновити ваш світ та уникнути втрати прогресу.
Щоб знайти приховані чати Microsoft Teams, дотримуйтесь простих порад, щоб повернути їх у видимість і вести ефективну комунікацію.
Вам важко підключити свою консоль PS5 до певної мережі Wi-Fi або Ethernet? Ваша PS5 підключена до мережі, але не має доступу до Інтернету.
Вчасно надсилайте нагадування команді, плануючи свої повідомлення Slack, дотримуючись цих простих кроків на Android і deskrop. Тут ви знайдете корисні поради та кроки щодо планування повідомлень на Slack.
Telegram вважається одним із найкращих безкоштовних додатків для обміну повідомленнями з кількох причин, зокрема надсилаючи високоякісні фотографії та відео без стиснення.
Дізнайтеся, як вирішити проблему, коли Google Meet не показує вашу презентацію. Огляд причин та способів усунення несправностей.








