Як вимкнути чат для зустрічі в Zoom

Дізнайтеся, як вимкнути чат у Zoom або обмежити його використання. Ось корисні кроки для зручного використання Zoom.
Програма Apple Photos дозволяє легко редагувати зображення з фотопленки, але якщо ви хочете об’єднати їх купу в одне зображення, у додатку немає такого інструменту, який би дозволив це зробити. Однак є інші способи створення колажу на вашому iPhone, і в цій публікації ми допоможемо вам створювати колажі різними способами за допомогою чотирьох програм – ярликів, Google Photos, Layout з Instagram і Canva.
Спосіб №1: використання ярликів
Власну програму «Ярлики» від Apple можна використовувати для виконання дій, які не вбудовані в iPhone, а також для автоматизації завдань. Однією з таких речей, які ви можете зробити за допомогою ярликів, є створення колажу за шаблоном, який ви хочете створити.
Хоча в розділі «Галерея» додатка вже існує ярлик «Сітка фотографій», він має серйозний недолік, оскільки зображення об’єднуються лише горизонтально, тому ваші зображення розташовуються пліч-о-пліч. Це нерозумний спосіб створення колажів, оскільки вибір великої кількості зображень створить лише тонкий ряд зображень, який може бути незручним для перегляду.
Для кращої персоналізації ми використовуватимемо створений спільнотою ярлик Combine Images , який ви можете додати на свій iPhone. Коли ви отримаєте доступ до цього ярлика на своєму iPhone, натисніть кнопку «Додати ярлик» .
Коли цей ярлик буде додано на ваш пристрій, він має з’явитися на вкладці «Мої ярлики» в програмі «Ярлики». Щоб створити колаж за допомогою цього ярлика, виберіть ярлик «Об’єднати зображення» .
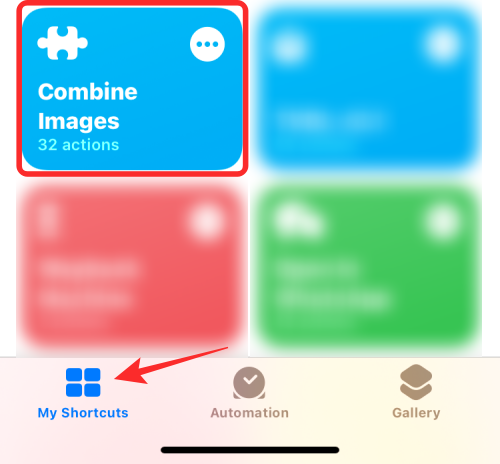
Тепер iOS відкриє вашу бібліотеку iPhone, показуючи всі фотографії, які ви зробили або зберегли на своєму пристрої. Тут виберіть зображення, які потрібно зробити колажем, на вкладці «Фотографії » або «Альбом» .
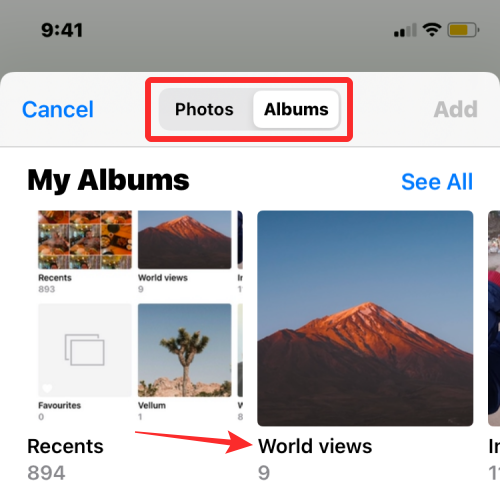
Вибравши бажані фотографії, натисніть Додати у верхньому правому куті.
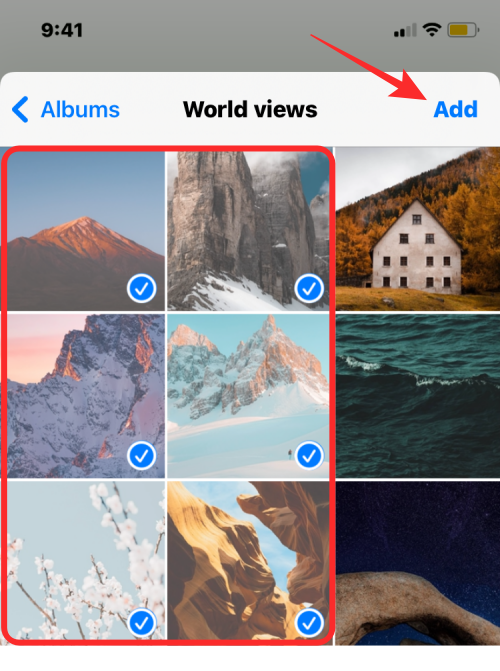
Ярлик запропонує вам діалогове вікно із запитанням, у якому порядку ви бажаєте розташувати ці зображення. Виберіть Хронологічний або Зворотний хронологічний .
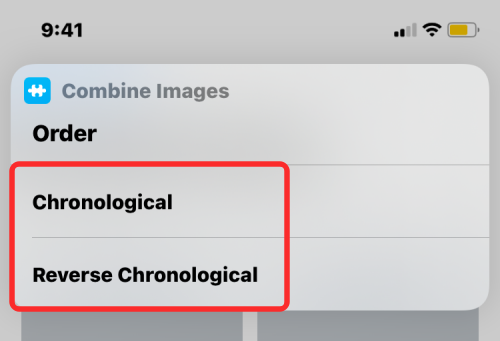
Далі введіть відстань, яку ви бажаєте мати між зображеннями, тобто проміжок між окремими зображеннями в колажі. Ми пропонуємо встановити для цього простору значення «10», але ви можете самостійно встановити бажане значення. Якщо ви не бажаєте, щоб колаж мав пробіли між зображеннями, встановіть значення «0». Після встановлення інтервалу між зображеннями торкніться Готово .
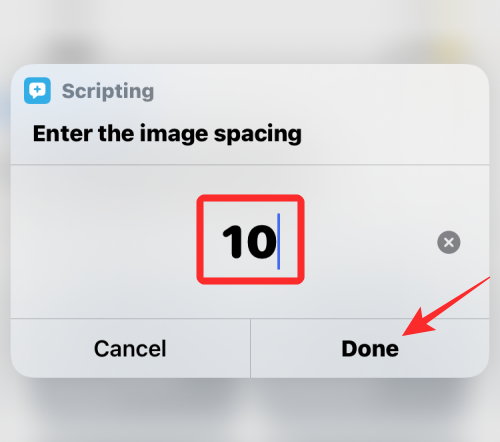
Тепер ярлик запитає вас, як ви хочете розташувати зображення – горизонтально, вертикально чи в сітці. Якщо ви не знаєте, який з них вибрати, ми допоможемо вам зрозуміти, який з них задовольнить ваші потреби.
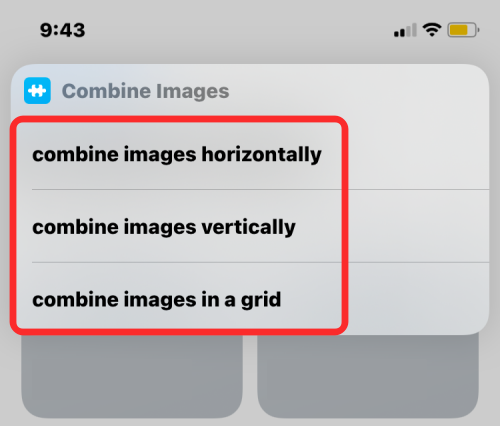
Об’єднайте зображення по горизонталі – якщо у вас є купа портретних знімків, до 7 з них, вибравши цей варіант, ваші зображення будуть складатися одне за одним в один ряд.
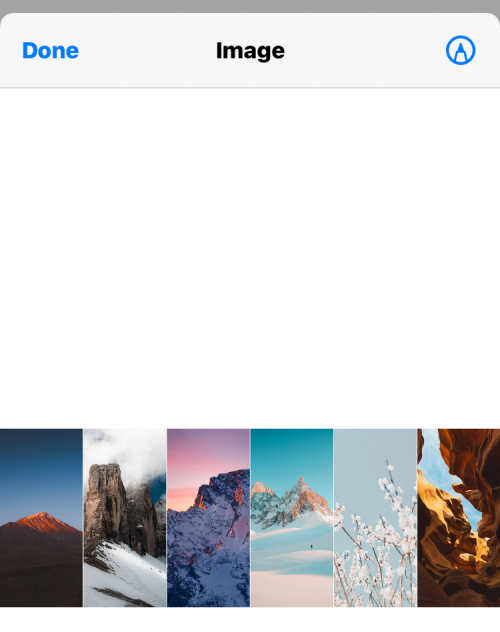
Об’єднати зображення по вертикалі – якщо у вас є лише 3 знімки, які потрібно зібрати, і всі вони широкі, ви можете вибрати цей параметр, щоб вишикувати фотографії в один вертикальний стовпець.
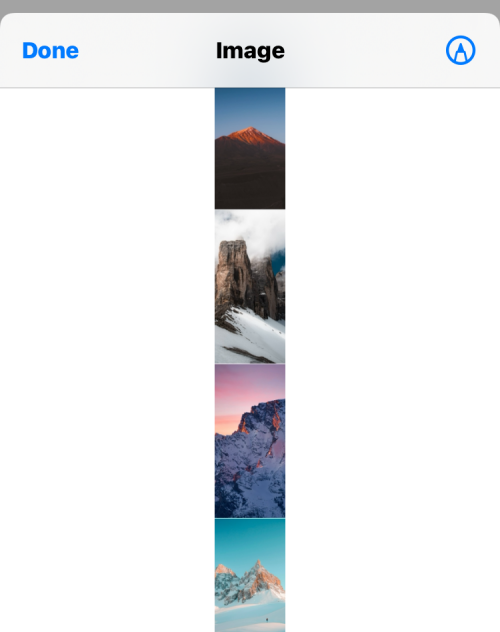
Об’єднати зображення в сітку – якщо є 4 або більше знімків і ви хочете, щоб зображення були вирівняні симетрично у вигляді сітки, виберіть цей параметр, і ярлик виведе ваш колаж у форматі mxn, залежно від кількості вибраних фотографій.
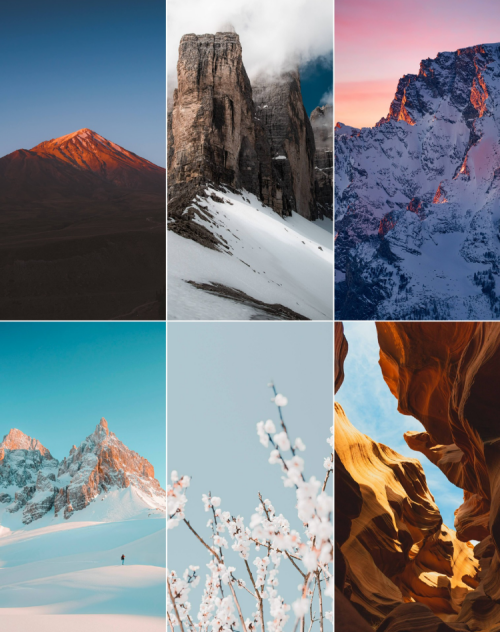
Коли колаж буде створено, натисніть «Готово» у верхньому лівому куті.
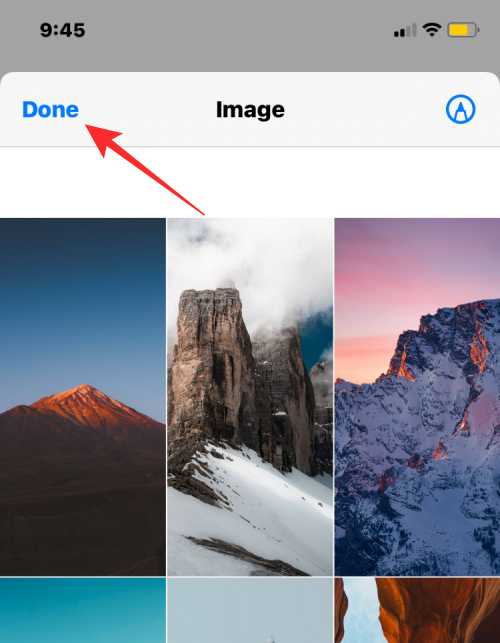
Тепер ярлик запитає вас, як ви хочете зберегти новий колаж. Виберіть «Зберегти в фотопленку» , щоб зберегти новий колаж і оригінальні зображення.
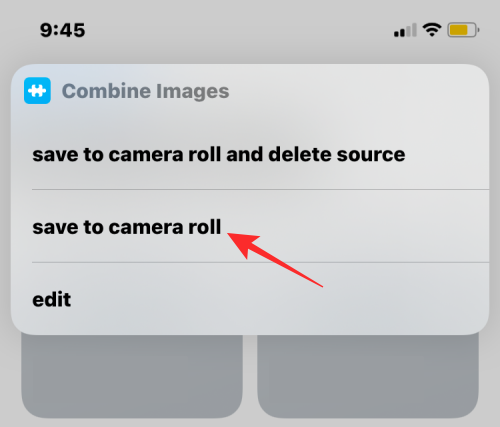
Тепер колаж буде збережено на вашому iPhone і доступний у програмі «Фото».
Пов’язане: Як зациклити відео на iPhone
Спосіб №2: використання Google Photos
Google Photos дозволяє створювати колажі за мінімальну кількість кроків без особливих зусиль. Хоча процес створення колажу з ним простий, є деякі обмеження щодо використання програми. Одним із недоліків інструмента створення колажу Google Photos є те, що ви можете вибрати лише 9 фотографій для об’єднання. Ще одне обмеження полягає в тому, що програма «Фотографії» створюватиме колажі з вибраних вами зображень, а після їх створення неможливо вручну змінити розташування фотографій у сітці або напряму змінити тип сітки. Таким чином, Google Photos можна використовувати для створення колажу за короткий час без додаткових інструментів.
Щоб створити колаж, відкрийте програму Google Photos на iOS і торкніться вкладки «Бібліотека» в нижньому правому куті.
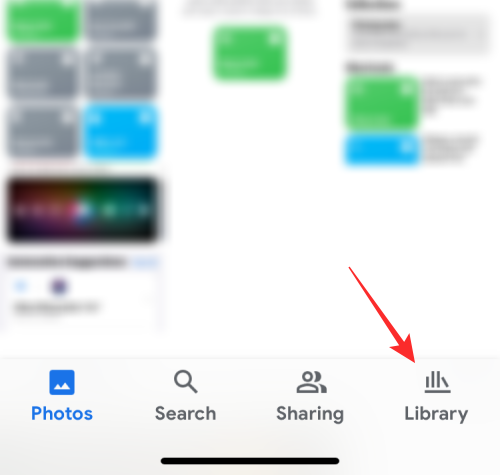
Усередині бібліотеки виберіть «Утиліти» зверху.
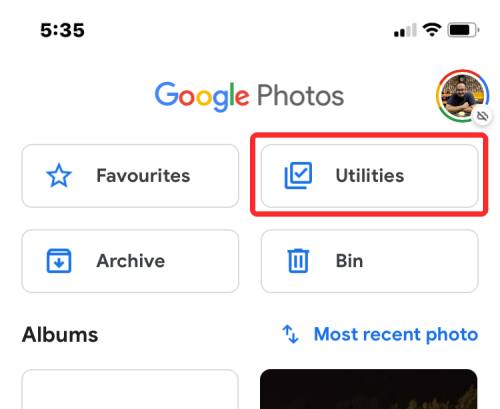
На наступному екрані натисніть « Колаж» у розділі «Створити».
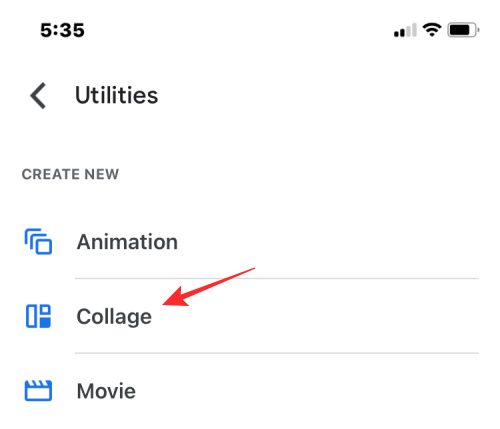
Тепер вам потрібно вибрати зображення, з яких ви хочете створити колаж. Ви можете вибрати від 2 до 9 фотографій, щоб створити свій колаж. Коли ви виберете зображення, натисніть «Створити» у верхньому правому куті.
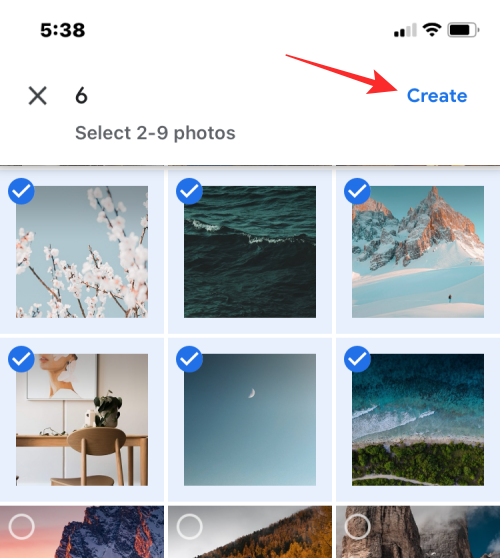
Тепер Google Photos створить колаж із вибраних фотографій у макеті, який, на її думку, найкраще підходить. На цьому екрані ви можете поділитися колажем або внести інші зміни в нього за допомогою інструментів на екрані.
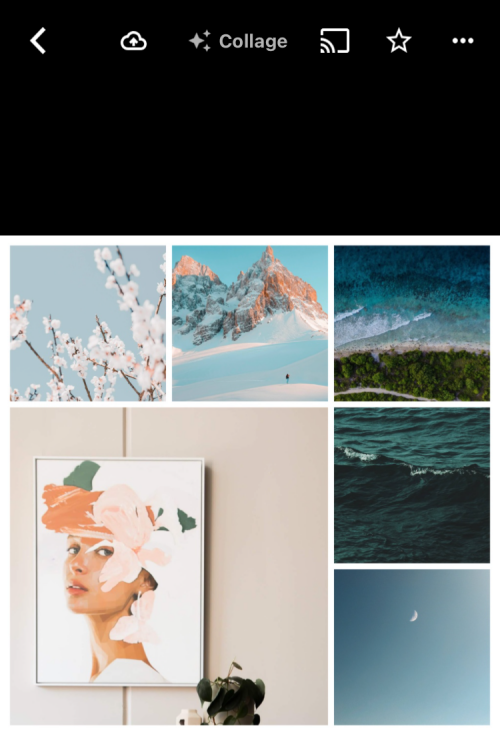
Пов’язане: Як перевірити елемент на iPhone
Спосіб №3: використання макета з Instagram
Оскільки більшість із нас використовує Instagram для завантаження своїх щоденних спогадів, ви можете використовувати рідний інструмент програми Layout, щоб створювати колажі із зображень, які ви зберегли на своєму iPhone, або знімати їх безпосередньо за допомогою камери в програмі.
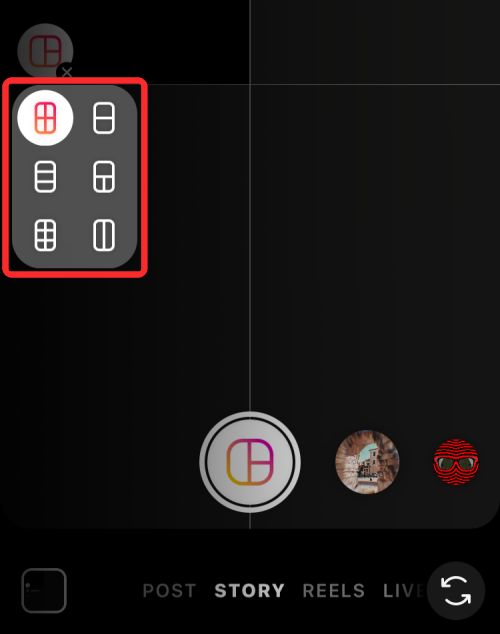
Але інструмент Instagram має два обмеження – ви не можете об’єднати більше 6 зображень у сітку, і хоча ви можете змінювати розташування кожного зображення, кількість доступних опцій для впорядкування обмежена 6 типами сітки.
Додайте зображення до свого колажу
Ось чому для цього методу ми використовуватимемо окремий макет із програми Instagram, щоб зробити колаж більш персоналізованим. Після завантаження відкрийте програму Layout на своєму iPhone і надайте доступ до всіх своїх фотографій на iPhone.
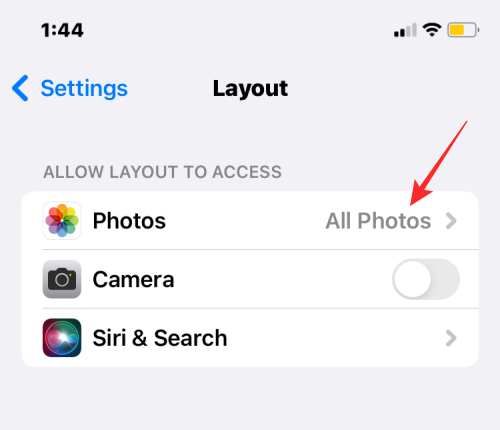
У програмі Layout ви побачите всі останні зображення, збережені на вашому iPhone. Якщо ви хочете вибрати іншу папку чи альбом для перегляду та вибору зображень, торкніться вкладки «Останні» в нижньому лівому куті та виберіть потрібну папку/альбом.
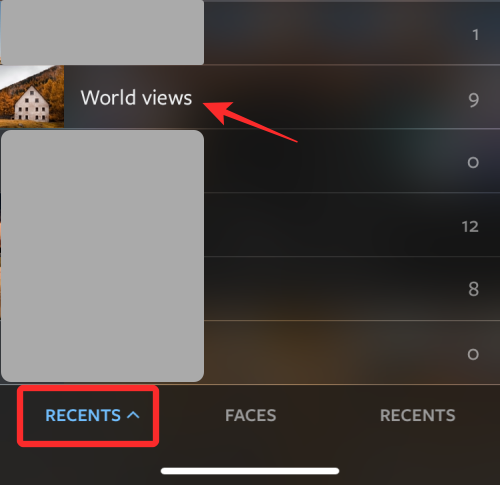
Тепер ви побачите всі зображення, які зберігалися у вибраному місці. Тут виберіть зображення, з яких ви хочете створити колаж. Під час створення колажу можна вибрати від 2 до 9 фотографій.
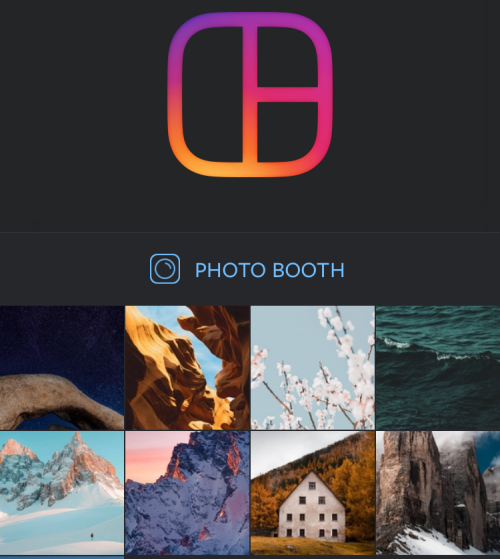
Коли ви виберете всі зображення, ви зможете побачити різні сітки, у які впорядковано ваші зображення, у верхній частині екрана.
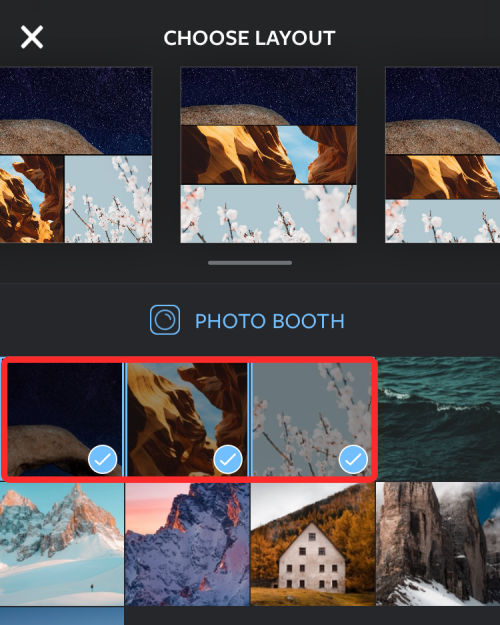
Залежно від вибраних зображень ви побачите різну кількість макетів і зможете вибрати з різних типів макетів.
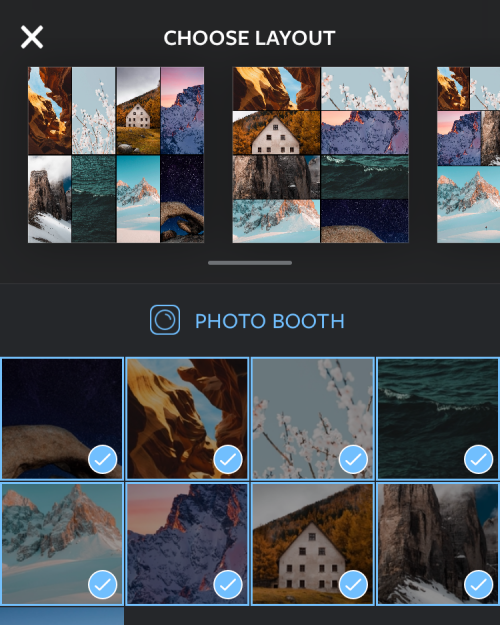
Щоб переглянути різні макети, просто проведіть пальцем справа наліво в рядку макетів у верхній частині.
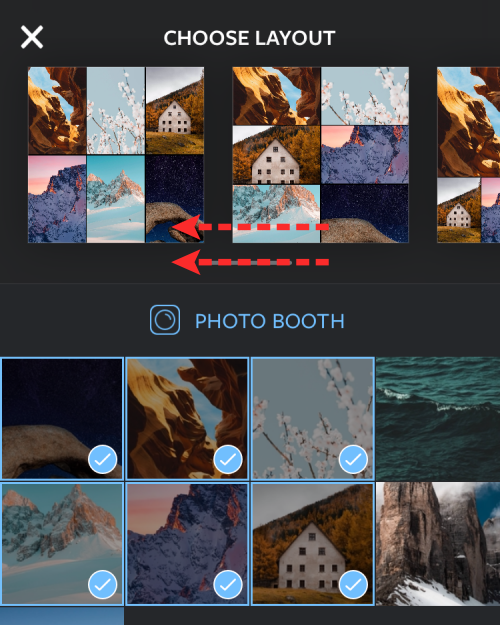
Коли ви знайдете тут потрібний макет, торкніться його, щоб внести подальші зміни.
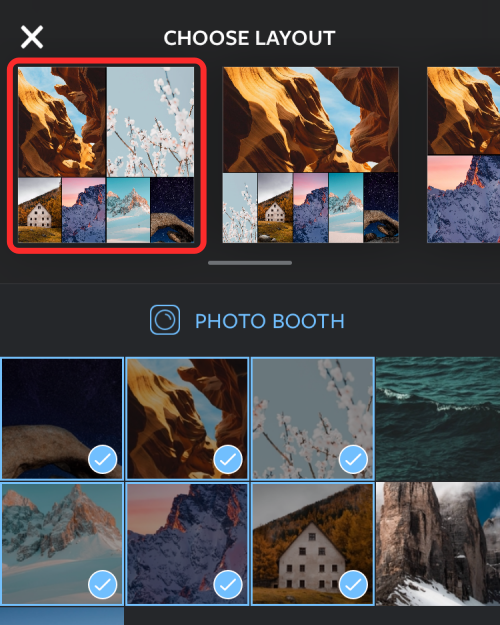
Відредагуйте свій колаж
Тепер ви побачите екран редагування програми, на якому можна віддзеркалювати/перевертати зображення в макеті, замінювати зображення та додавати рамки до свого колажу.
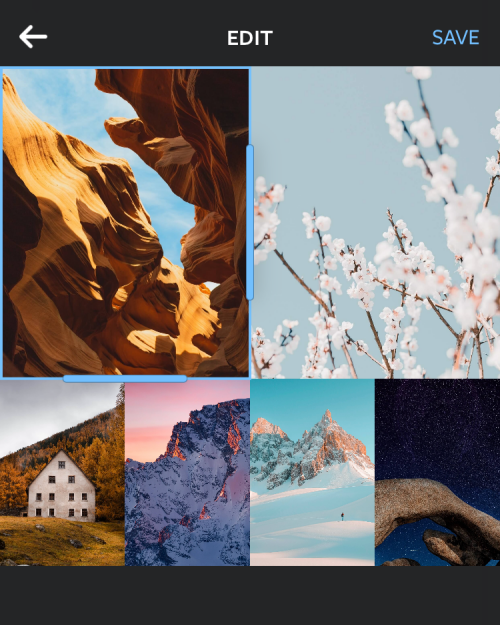
Щоб змінити розташування фотографії всередині колажу, торкніться й утримуйте її, а потім перемістіть у потрібне місце всередині колажу, щоб розмістити її там.
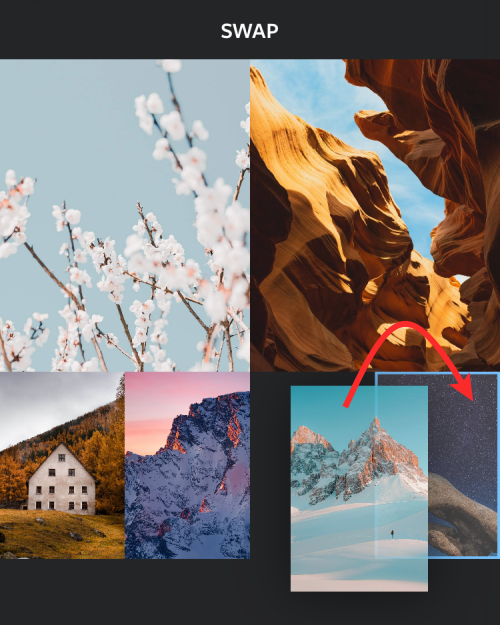
Щоб змінити розмір фотографій у макеті, виберіть зображення та перетягніть будь-який із його країв до бажаного розміру. Слід пам’ятати, що під час зміни розміру зображення всередині макета суміжні зображення або зображення в тому самому рядку/стовпці також будуть відповідно змінені.
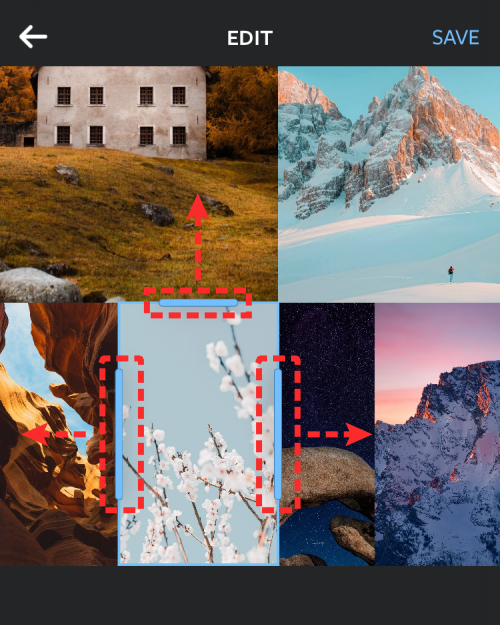
Щоб віддзеркалити зображення вертикально, торкніться зображення в сітці та виберіть «Дзеркало» .
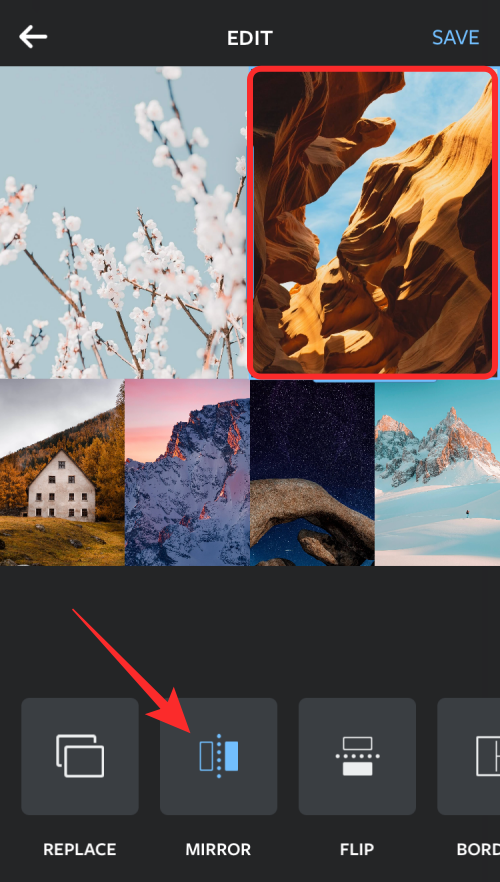
Щоб віддзеркалити зображення горизонтально, торкніться зображення в сітці та виберіть Перевернути .
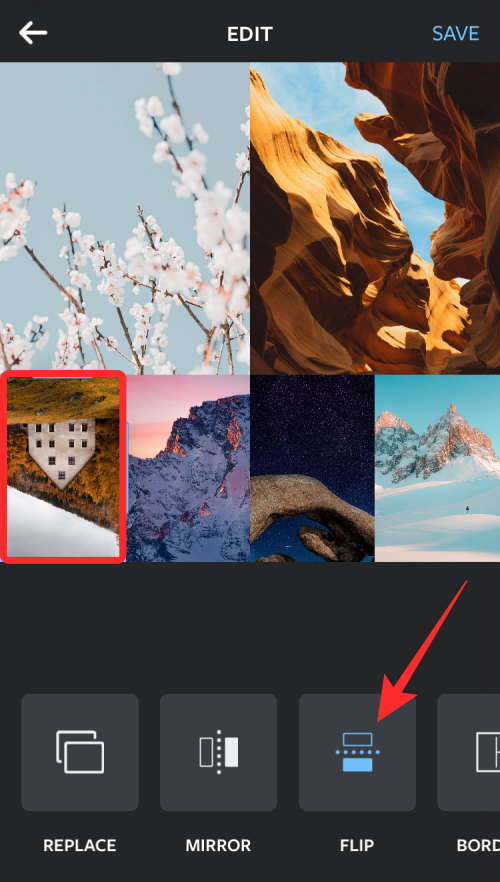
Щоб замінити зображення, виберіть його на макеті та натисніть «Замінити» .
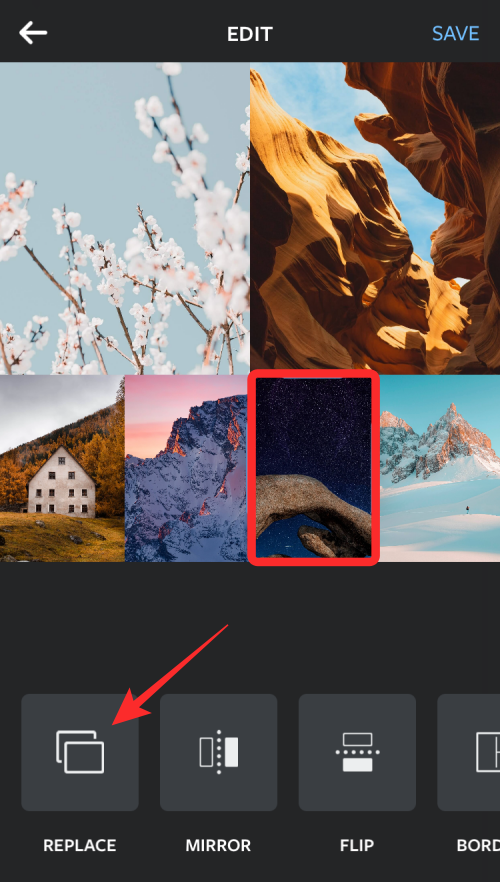
Далі виберіть зображення, яке хочете використовувати як заміну, а потім торкніться Готово . Нова картинка замінить вибрану всередині колажу.
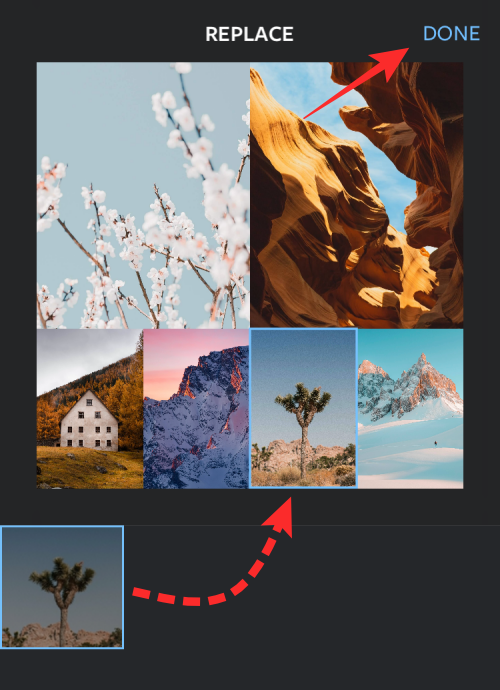
Щоб додати межі між фотографіями та навколо колажу, торкніться плитки «Межі» внизу.
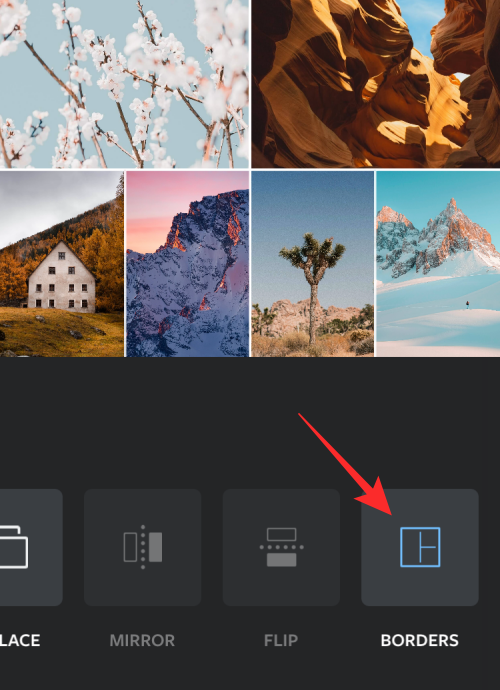
Коли ви внесете всі зміни в колаж, натисніть «Зберегти» у верхньому правому куті.
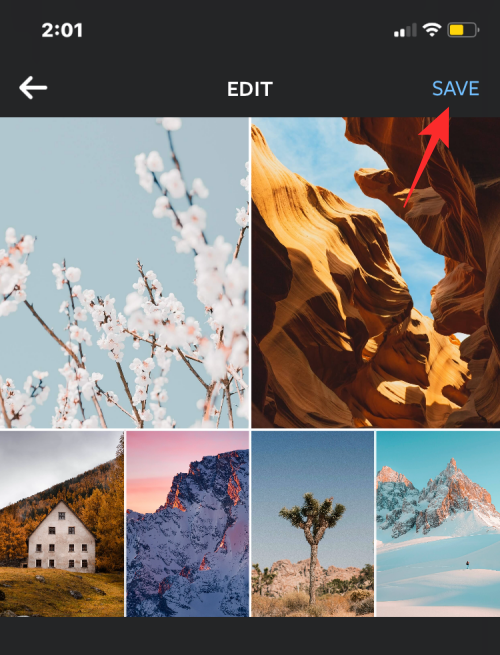
Колаж буде автоматично збережено в бібліотеці вашого iPhone, і ви отримаєте більше можливостей, щоб поділитися ним в Instagram, Facebook або іншій програмі.

Спосіб №4: використання Canva
Якщо ви схожі на нас і використовуєте Canva для розробки заголовків, презентацій і плакатів на Canva, вам також слід знати, що цю програму також можна використовувати для створення колажів із зображень на вашому iPhone. Якщо ви хочете налаштувати свій колаж за допомогою текстів та інших ефектів, Canva може бути дуже зручною, оскільки є купа шаблонів на вибір, щоб ви могли відразу почати працювати з ним.
Перш ніж створювати колаж, завантажте програму Canva з App Store і створіть обліковий запис, використовуючи обліковий запис Google/Apple або адресу електронної пошти, якщо у вас ще немає облікового запису в сервісі. Після цього відкрийте програму Canva , і ви потрапите на екран «Для вас».
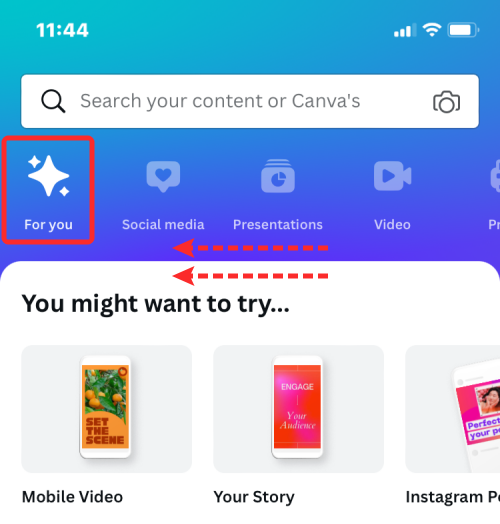
Проведіть пальцем ліворуч на вкладці «Для вас» угорі, а потім виберіть вкладку «Більше» .
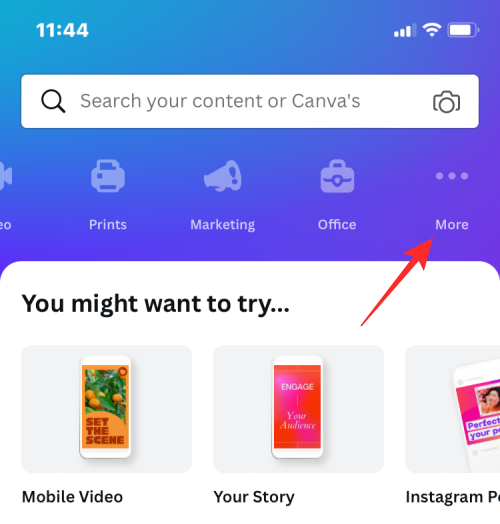
Усередині «Більше» виберіть «Фотоколаж» зі списку параметрів дизайну.
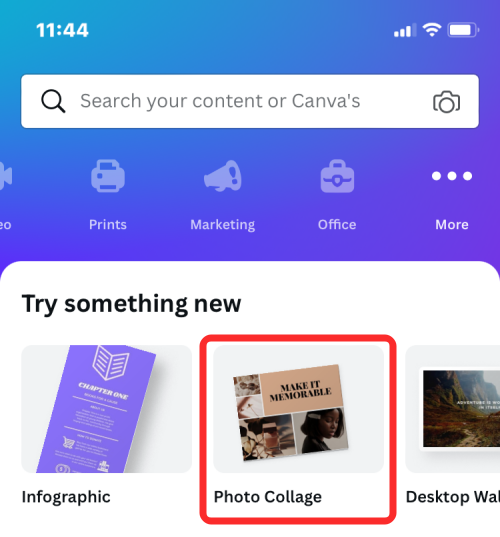
Тепер ви побачите купу шаблонів колажу на вибір. Прокрутіть униз і виберіть шаблон, який ви хочете використовувати для свого колажу, торкнувшись його.
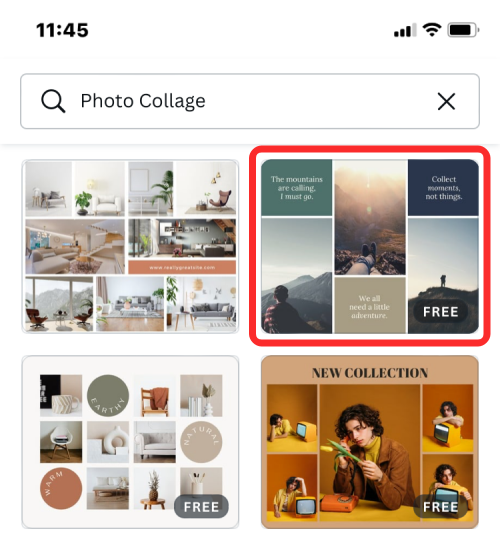
Примітка : перш ніж вибрати шаблон, ви повинні знати, із скількох зображень ви хочете створити колаж і чи є в шаблоні необхідне місце для вставлення всіх ваших фотографій. Деякі шаблони матимуть зображення, розташовані в сітці, а деякі матимуть тексти, наклейки та рамки; тому виберіть шаблон, який, на вашу думку, найкраще підійде для вашого колажу.
Тепер шаблон завантажиться на екран, і Canva запропонує вам додати фотографії зі своєї бібліотеки для створення колажу. Тут натисніть «Вибрати більше фотографій» .
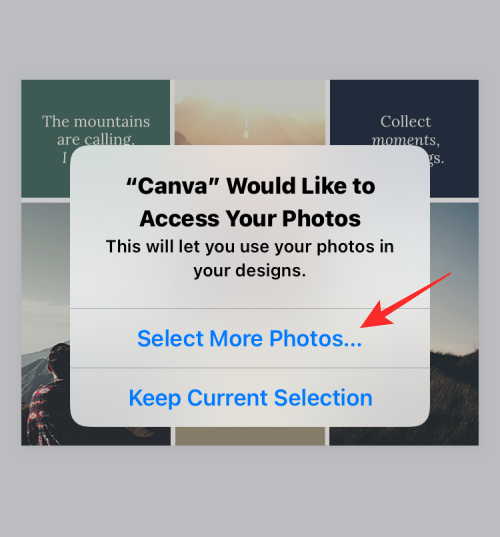
Далі виберіть зображення з бібліотеки iPhone, з яких ви хочете створити колаж, а потім натисніть « Готово» .
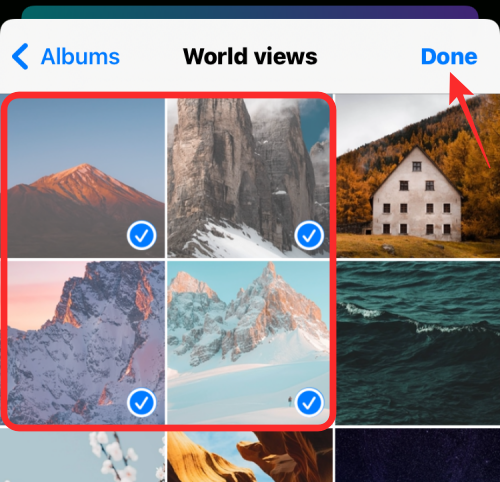
Після цього ви повинні побачити шаблон, який ви вибрали.
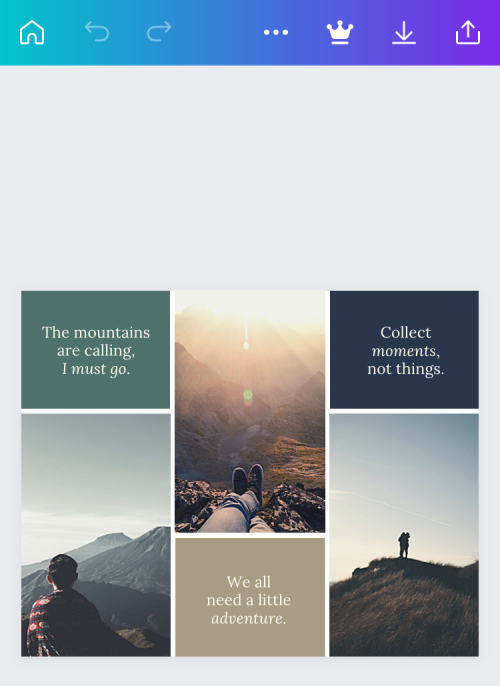
Тут ви можете додати власну фотографію з iPhone, торкнувшись зображення з шаблону та вибравши опцію « Замінити» внизу.
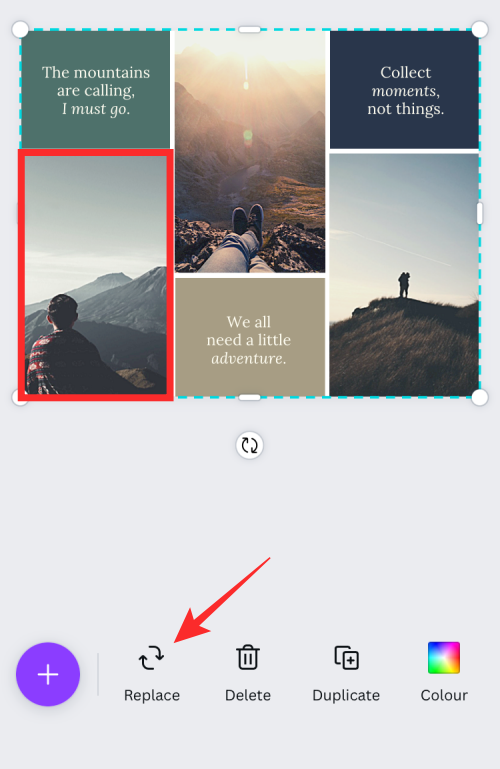
У спливаючому вікні, що з’явиться, торкніться потрібної фотографії, з якої хочете створити колаж.
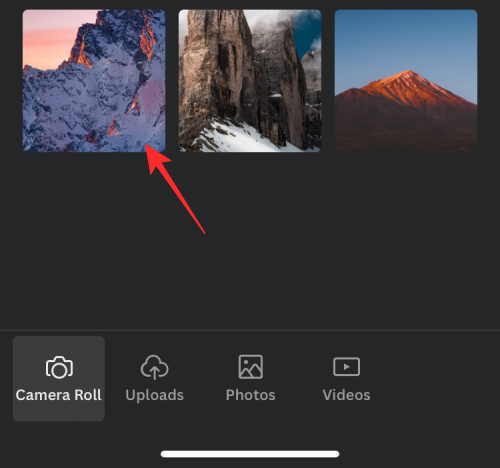
Вибране зображення буде скопійовано в колаж.
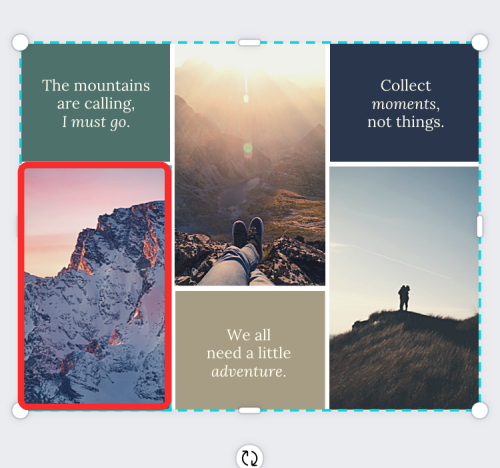
Ви можете повторити цей крок, щоб вибрати та замінити інші фотографії для свого колажу.
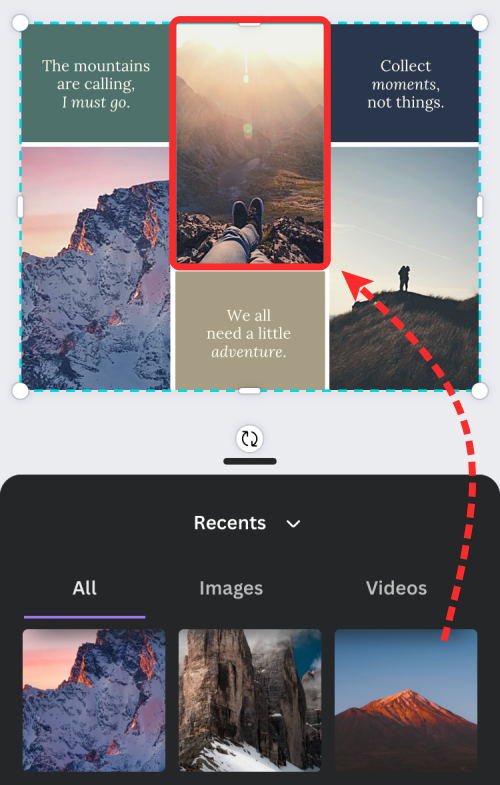
Якщо в шаблоні є текст, ви можете відредагувати його та написати власний підпис, торкнувшись тексту та вибравши Редагувати .
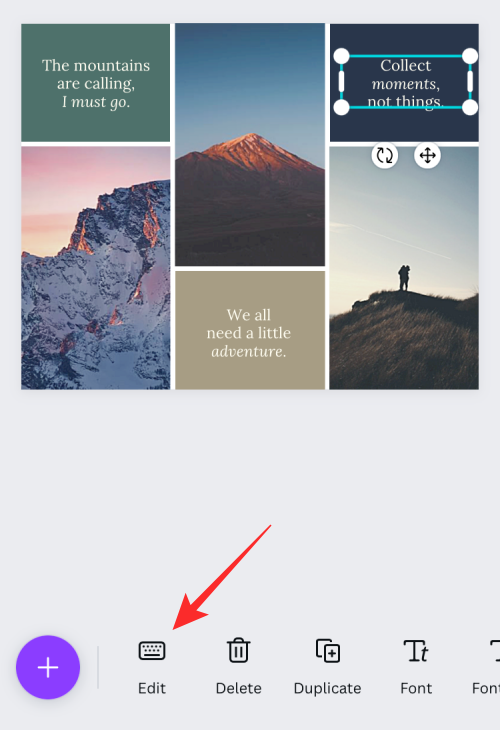
Якщо ви хочете змінити шрифт тексту, виділіть частину тексту в шаблоні та виберіть «Шрифт» .
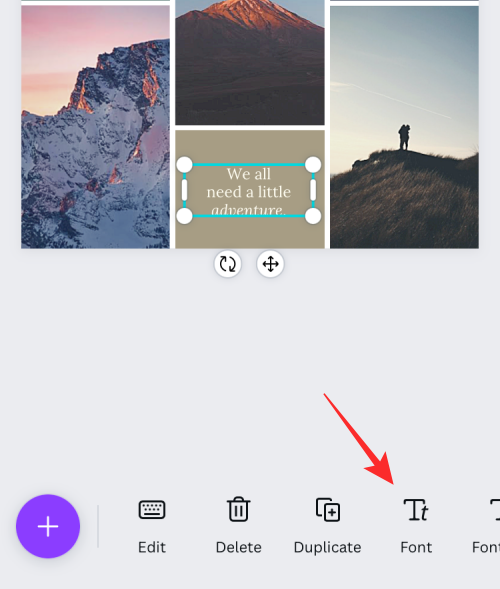
Потім можна вибрати шрифт, який потрібно застосувати до колажу.
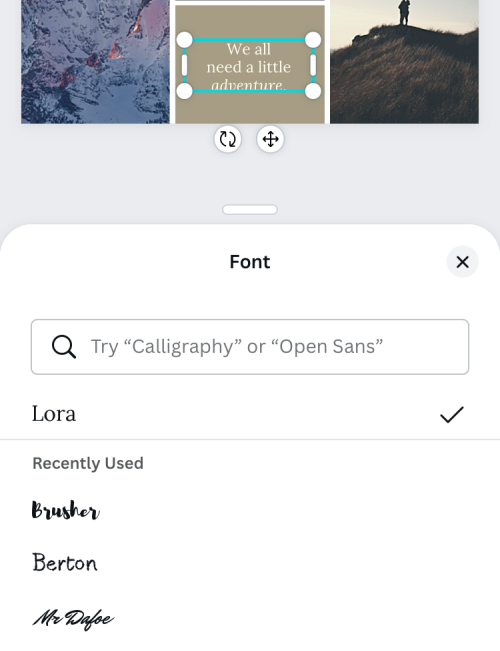
Canva також дозволяє змінити фон шаблону, торкнувшись його та вибравши Колір знизу.
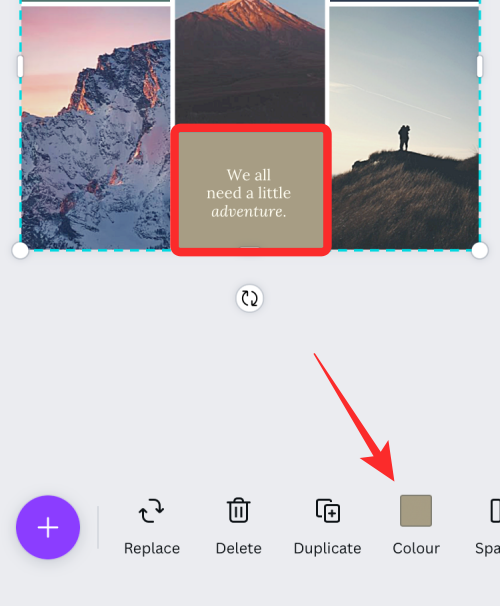
Коли ви це зробите, ви можете вибрати колір, який потрібно застосувати до виділеної області, серед доступних кольорів на полотні, кольорів, отриманих із ваших фотографій, або інших кольорів за замовчуванням.
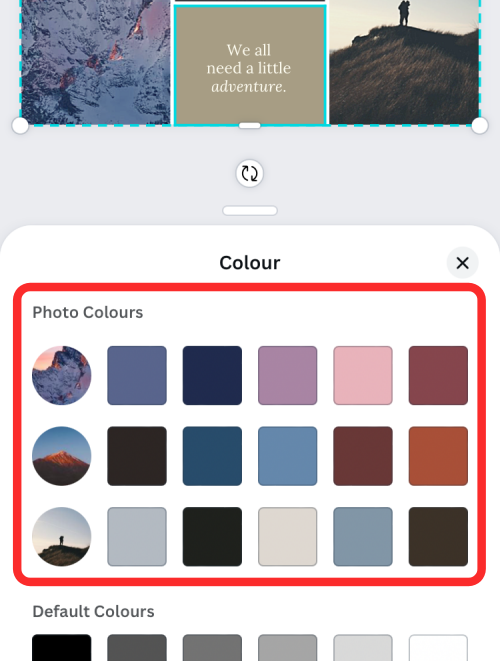
Крім того, ви можете змінити відстань між елементами у вашому колажі, торкнувшись будь-де в дизайні та вибравши Інтервал на нижній панелі інструментів.
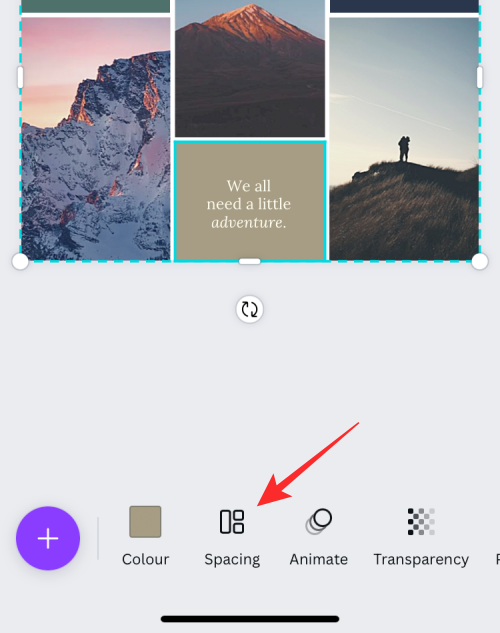
Вибравши цей параметр, налаштуйте простір сітки, перетягуючи повзунок вліво/вправо.
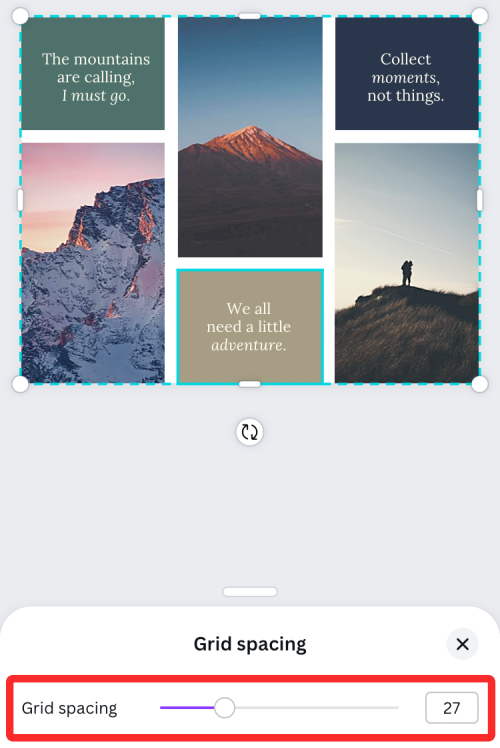
Ви можете вносити інші зміни в колаж, додаючи анімацію, прозорість та інші ефекти.
Коли ви внесете всі потрібні зміни, торкніться піктограми «Поділитися» у верхньому правому куті.
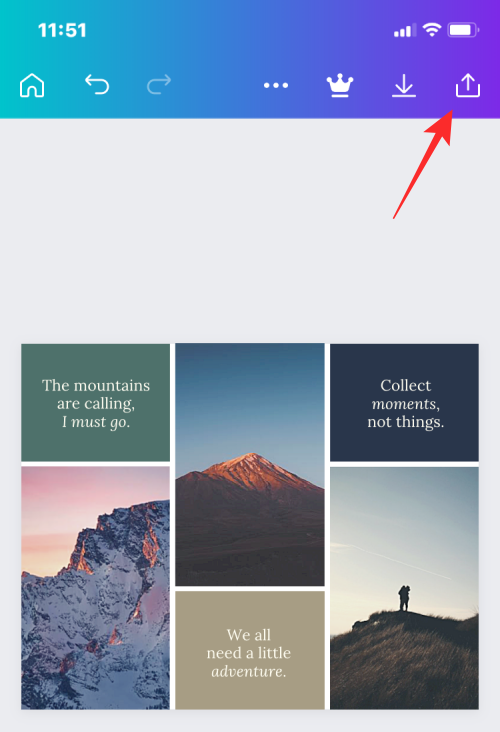
У спливаючому вікні, що з’явиться, виберіть «Завантажити» , щоб зберегти колаж на вашому iPhone.
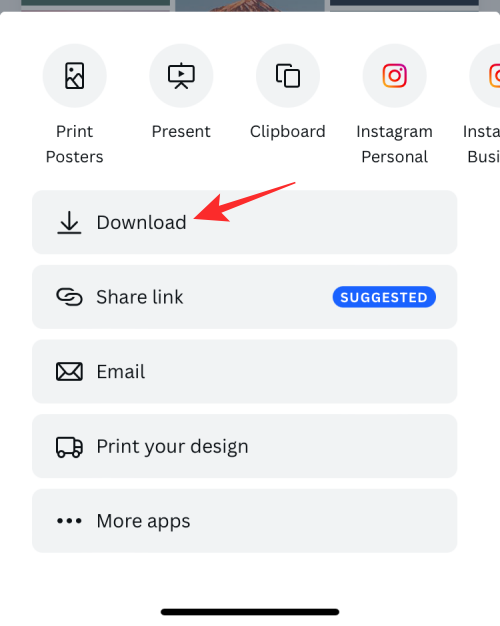
Це все, що вам потрібно знати про створення колажу на iPhone.
ПОВ'ЯЗАНІ
Дізнайтеся, як вимкнути чат у Zoom або обмежити його використання. Ось корисні кроки для зручного використання Zoom.
Дізнайтеся, як видалити непотрібні сповіщення Facebook та налаштувати систему сповіщень, щоб отримувати лише важливі повідомлення.
Досліджуємо причини нерегулярної доставки повідомлень на Facebook та пропонуємо рішення, щоб уникнути цієї проблеми.
Дізнайтеся, як скасувати та видалити повідомлення у Facebook Messenger на різних пристроях. Включає корисні поради для безпеки та конфіденційності.
На жаль, пісочниця Minecraft від Mojang відома проблемами з пошкодженими світами. Прочитайте наш посібник, щоб дізнатися, як відновити ваш світ та уникнути втрати прогресу.
Щоб знайти приховані чати Microsoft Teams, дотримуйтесь простих порад, щоб повернути їх у видимість і вести ефективну комунікацію.
Вам важко підключити свою консоль PS5 до певної мережі Wi-Fi або Ethernet? Ваша PS5 підключена до мережі, але не має доступу до Інтернету.
Вчасно надсилайте нагадування команді, плануючи свої повідомлення Slack, дотримуючись цих простих кроків на Android і deskrop. Тут ви знайдете корисні поради та кроки щодо планування повідомлень на Slack.
Telegram вважається одним із найкращих безкоштовних додатків для обміну повідомленнями з кількох причин, зокрема надсилаючи високоякісні фотографії та відео без стиснення.
Дізнайтеся, як вирішити проблему, коли Google Meet не показує вашу презентацію. Огляд причин та способів усунення несправностей.








