Як вимкнути чат для зустрічі в Zoom

Дізнайтеся, як вимкнути чат у Zoom або обмежити його використання. Ось корисні кроки для зручного використання Zoom.
Редагування тексту на комп’ютері не є складним завданням, оскільки все, що вам потрібно зробити, це виділити текст, а потім скористатися CMD (на CTRL) + (B, I або U), щоб отримати бажані результати. Насправді це стає складним, коли ви намагаєтеся зробити те саме в програмі на своєму телефоні. Оскільки немає двох програм, які поводяться однаково, процес форматування текстів у власний спосіб може відрізнятися від програми до програми.
Якщо ви хочете застосувати курсив до текстів на своєму iPhone, наступна публікація допоможе вам досягти цього в усіх популярних програмах, доступних на iOS.
Пов’язане: Як переглянути та поділитися паролем WiFi на iPhone
Як виділити текст курсивом на iPhone
Програми, які працюють здебільшого з текстовим вмістом, також дозволяють форматувати його по-своєму. Програми Apple, такі як Pages, Numbers, Notes, Mail і Reminders, дозволяють застосовувати курсив до певного тексту за допомогою наявних інструментів. Те саме стосується деяких програм сторонніх розробників, таких як Google Docs, Sheets, Gmail, Word, Google Chat і навіть WhatsApp. У цьому розділі ми допоможемо вам зрозуміти, як можна легко виділяти текст курсивом у цих програмах.
На сторінках Apple
Рідна програма для редагування слів Apple Pages пропонує простий спосіб застосувати курсив до текстів, які ви додаєте до документа. Щоб виділити текст курсивом, відкрийте програму Pages на своєму iPhone.
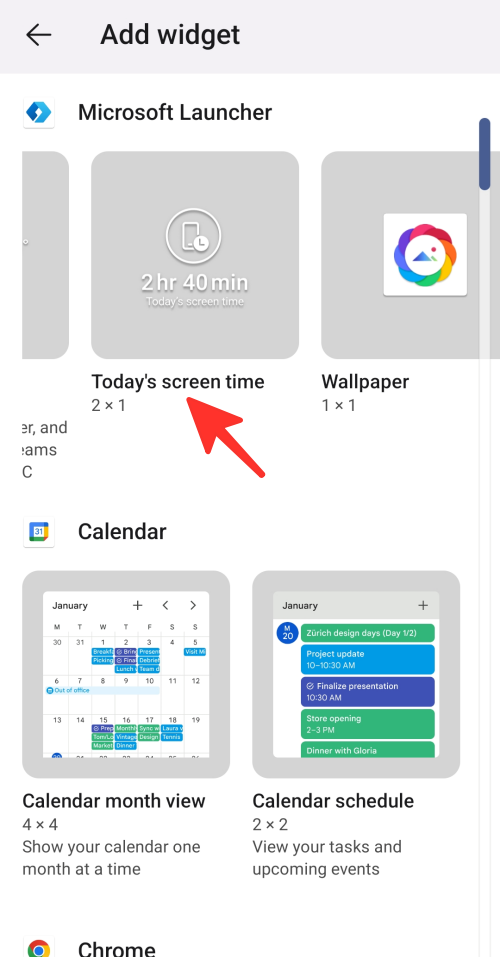
Inside Pages натисніть «Створити документ» , щоб виділити вміст у новому документі курсивом, або виберіть наявний документ, який потрібно редагувати.
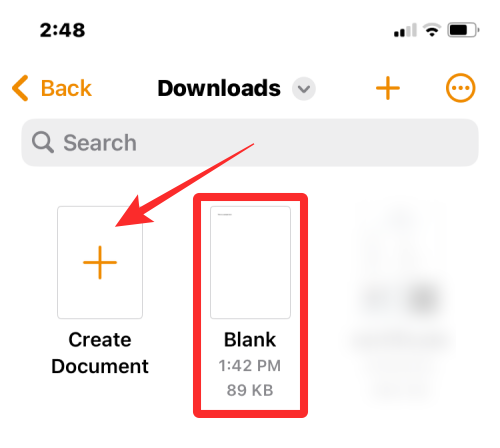
Коли документ відкриється, торкніться тексту, який потрібно виділити курсивом, і торкніться його ще раз, щоб відкрити додаткові параметри.
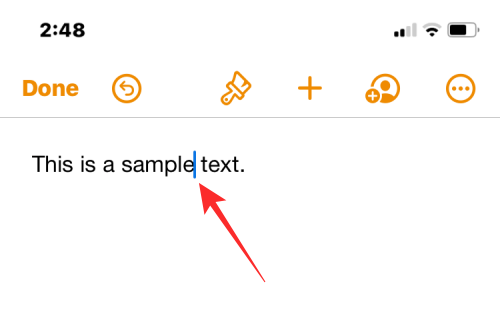
У параметрах, які з’являться вище, натисніть «Вибрати» .
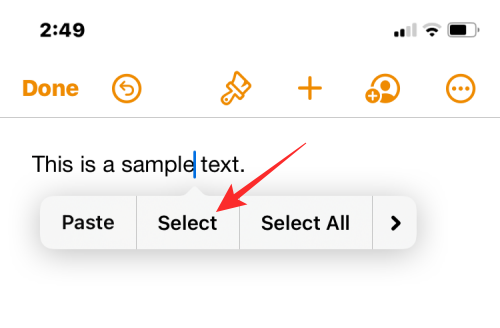
Коли вибране слово буде виділено синім кольором, перетягніть курсори з обох кінців, щоб вибрати більше тексту.
Зробивши вибір, торкніться стрілки вправо серед опцій, які з’являться вище.

Тепер ви побачите більше параметрів для застосування до тексту. Звідси натисніть «Форматувати» .
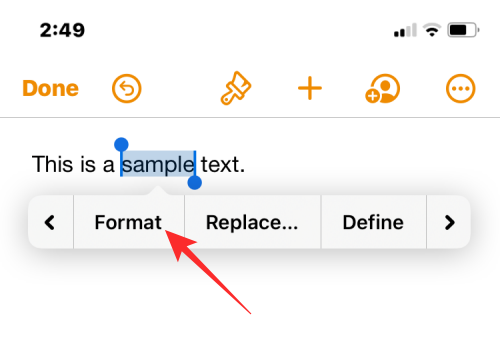
Щоб виділити текст курсивом, натисніть Курсив .
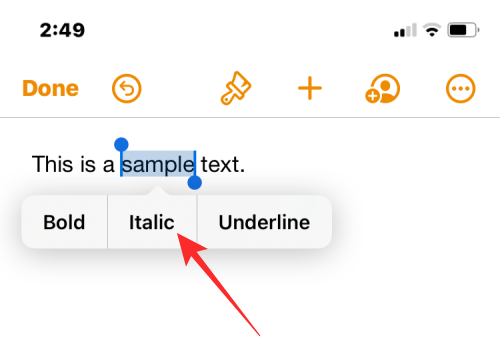
Виділений текст буде виділено курсивом.
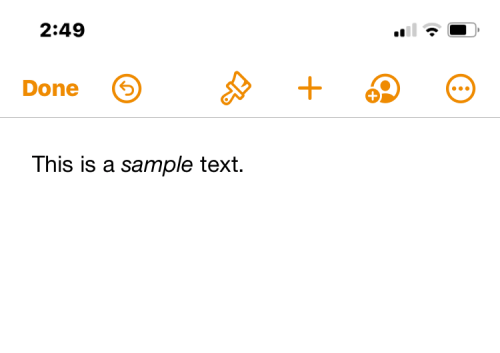
Ви також можете застосувати курсив, спочатку виділивши текст, а потім торкнувшись піктограми курсиву (I) на нижній панелі інструментів.
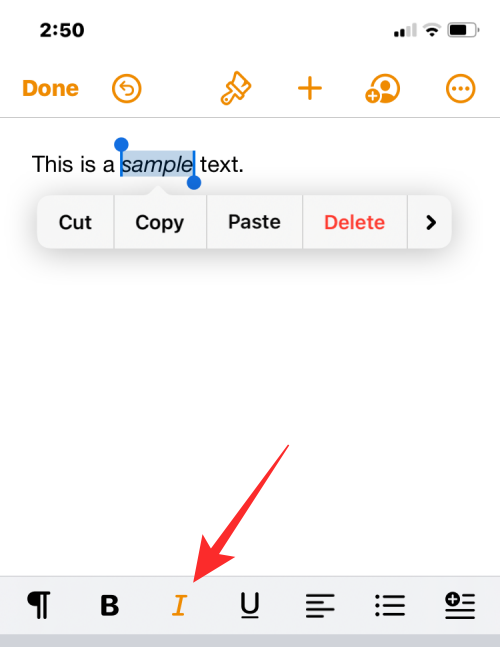
Виділений текст тепер буде виділено курсивом усередині сторінок.
Пов’язане: Як видалити фон на iPhone за допомогою програми Files
Про числа
Ви можете застосувати курсив до тексту в електронній таблиці, над якою ви працюєте, у програмі Apple Numbers так само, як ви робили це на Pages. Для цього відкрийте програму Numbers на своєму iPhone.
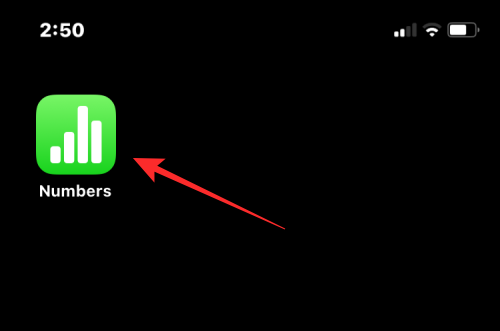
Усередині Numbers натисніть «Створити електронну таблицю» , щоб виділити курсивом вміст у новій електронній таблиці, або виберіть існуючу електронну таблицю, яку потрібно редагувати.
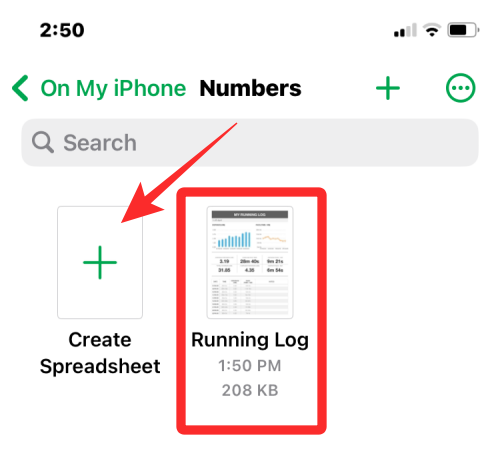
Коли відкриється електронна таблиця, двічі торкніться тексту, який потрібно виділити курсивом, і торкніться його ще раз, щоб відкрити додаткові параметри.
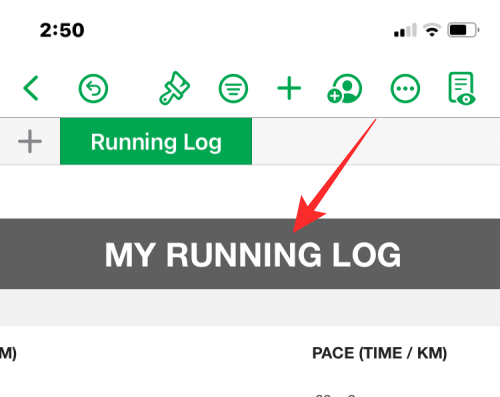
Коли вибране слово буде виділено синім кольором, перетягніть курсори з обох кінців, щоб вибрати більше тексту.
Зробивши вибір, торкніться стрілки вправо серед опцій, які з’являться вище.
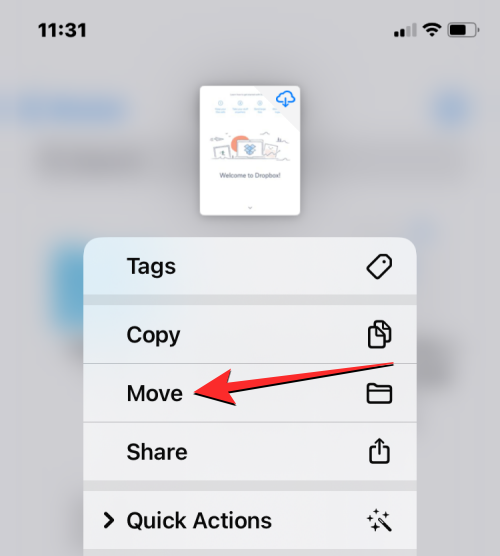
Тепер ви побачите більше параметрів для застосування до тексту. Звідси натисніть «Форматувати» .
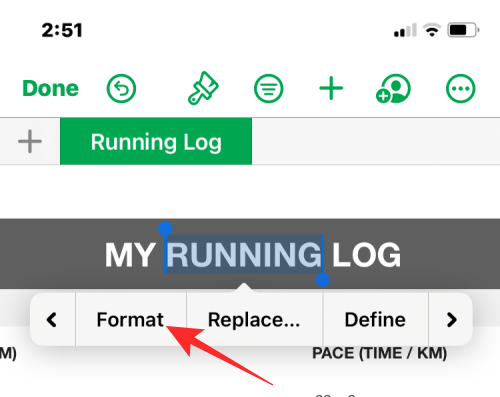
Щоб виділити текст курсивом, натисніть Курсив .
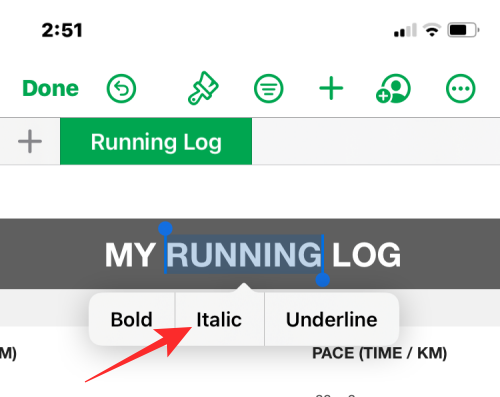
Виділений текст тепер буде виділено курсивом у Numbers.
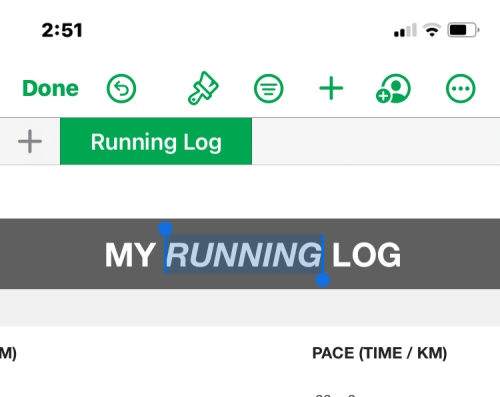
Ви також можете застосувати курсив, спочатку виділивши текст, а потім торкнувшись піктограми пензля вгорі.
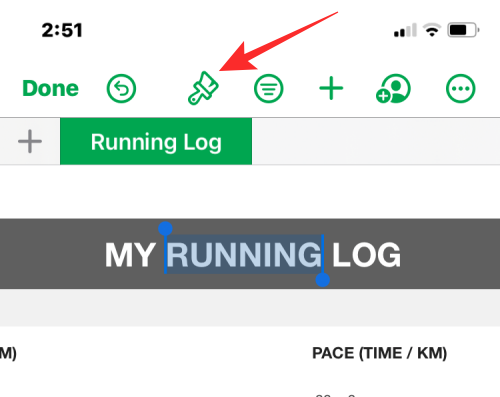
У наступному меню виберіть вкладку «Текст» угорі, а потім торкніться піктограми «Курсив» (I) під параметрами шрифту.
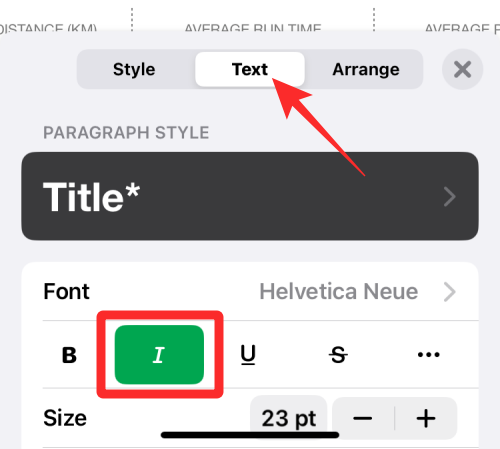
На нотах
Якщо ви хочете відредагувати текст у нотатках iOS, ви можете застосувати до нього курсив у програмі. Для цього відкрийте програму Notes на своєму iPhone.
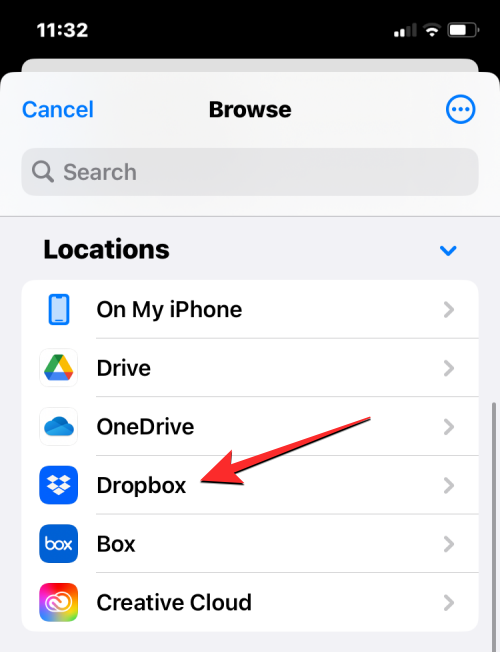
У нотатках виберіть нотатку, яку потрібно редагувати.
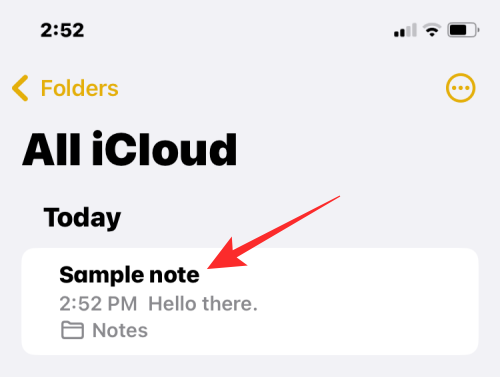
Коли нотатка відкриється, торкніться тексту, який потрібно виділити, і знову торкніться того самого місця, щоб отримати додаткові параметри.
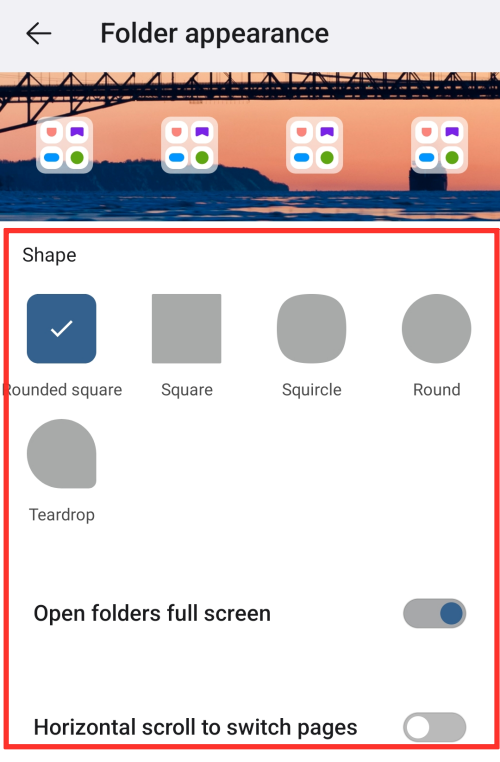
У параметрах, які з’являться вище, натисніть «Вибрати» .
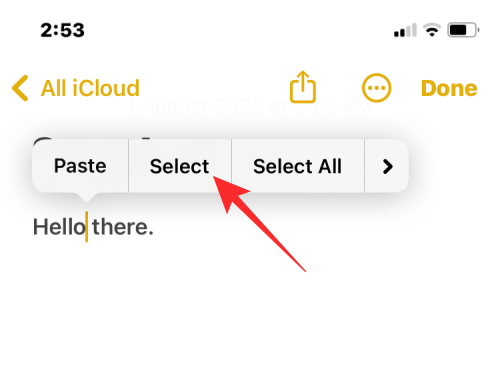
Вибране слово буде виділено жовтим кольором. Щоб розширити вибір, перетягніть курсори з обох кінців, щоб вибрати більше тексту з нотатки.
Зробивши вибір, торкніться стрілки вправо серед опцій, які з’являться вище.
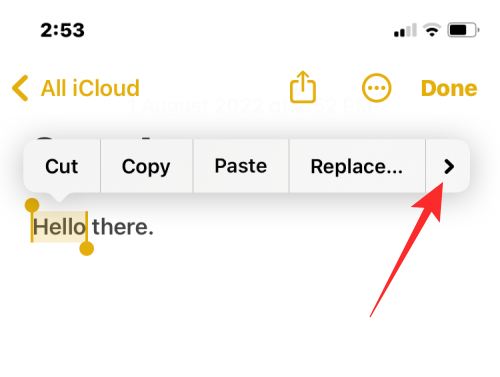
Тепер ви побачите більше параметрів для застосування до тексту. Звідси натисніть «Форматувати» .
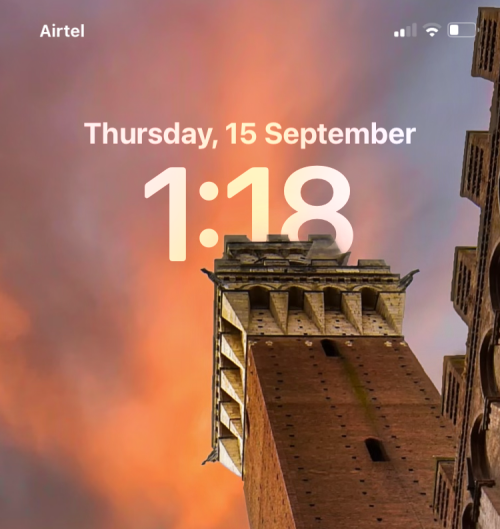
Щоб виділити текст курсивом, натисніть Курсив .
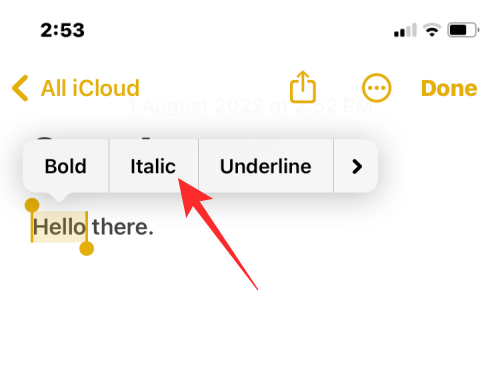
Виділений текст буде виділено курсивом.
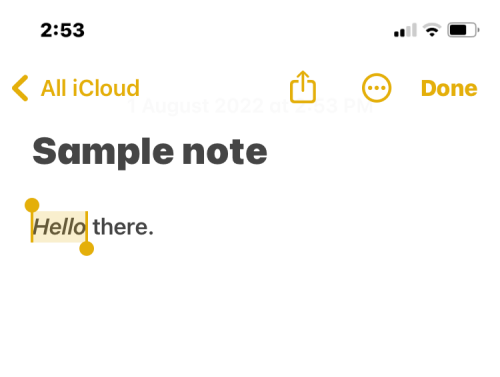
Ви також можете застосувати курсив, спочатку виділивши текст, а потім торкнувшись піктограми Aa на нижній панелі інструментів.
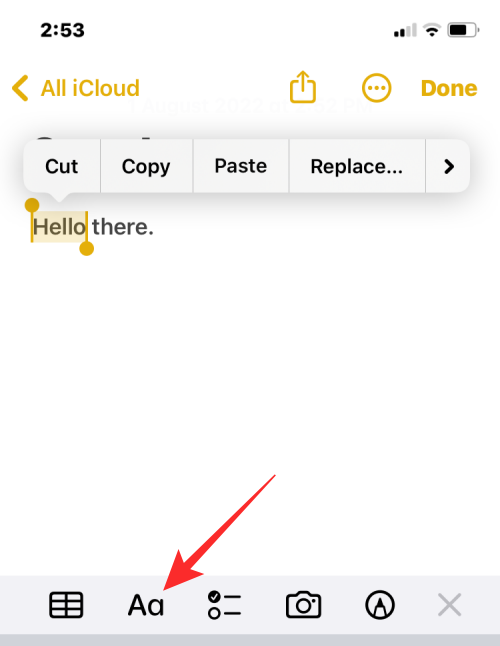
У меню «Формат», що відкриється, торкніться піктограми «Курсив» ( I ) , щоб застосувати курсив.
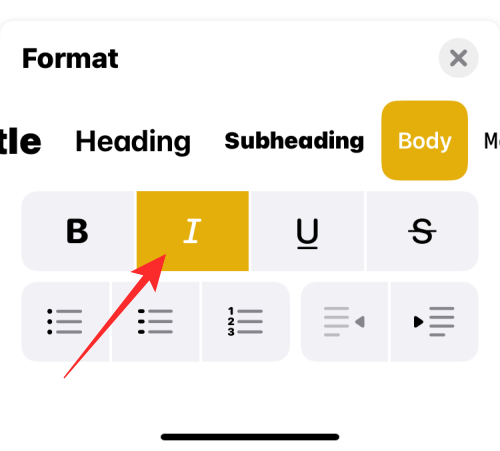
На пошті
Курсив у програмі Apple Mail працює так само, як і в Notes. Ви можете застосувати курсив до текстів за допомогою параметрів вище або нижньої панелі інструментів, залежно від того, що вам зручно. Перш ніж виділяти текст курсивом, відкрийте програму «Пошта» на своєму iPhone.
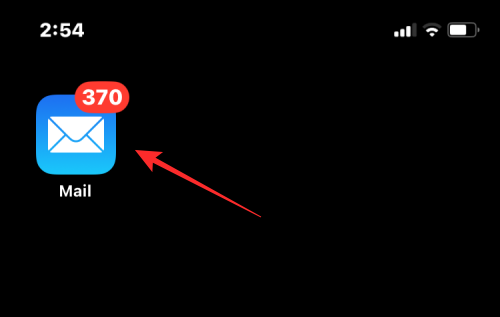
Усередині Пошти відкрийте нову пошту або виберіть чернетку, яку потрібно редагувати.
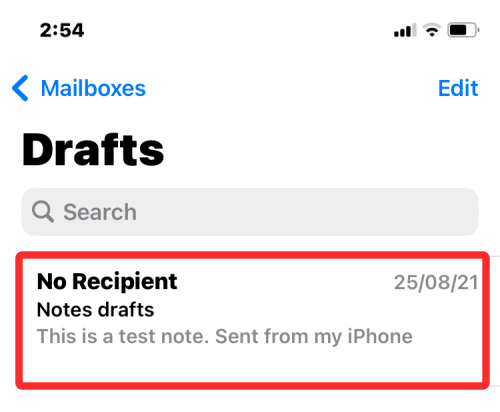
Щоб виділити текст у листі курсивом, торкніться слова, яке потрібно вибрати, і торкніться його ще раз, щоб відкрити додаткові параметри.
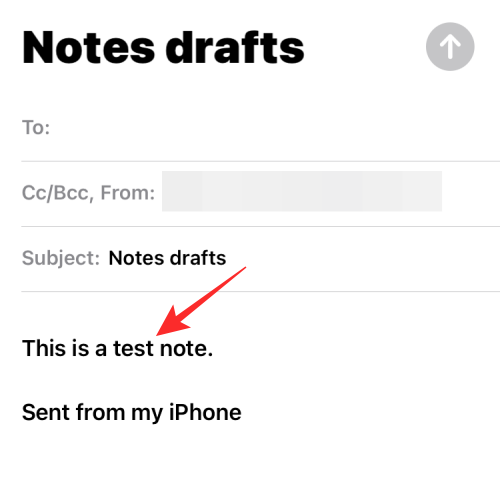
У параметрах, які з’являються вгорі, торкніться «Вибрати» .
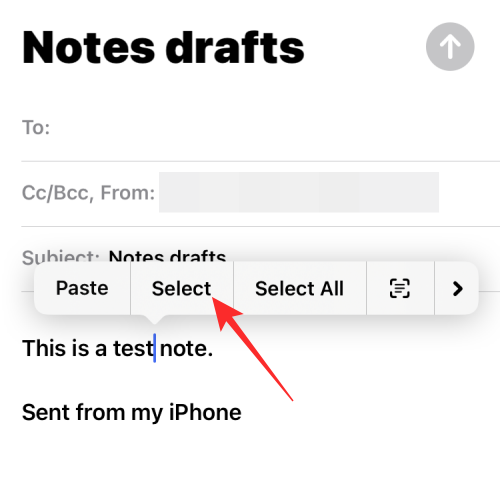
Тепер iOS виділить ваш вибір синім кольором. Ви можете розширити цей вибір, натиснувши «Вибрати все» або перетягнувши курсори з обох боків, щоб виділити більше тексту.
Завершивши вибір, торкніться стрілки вправо в параметрах над виділеним текстом.
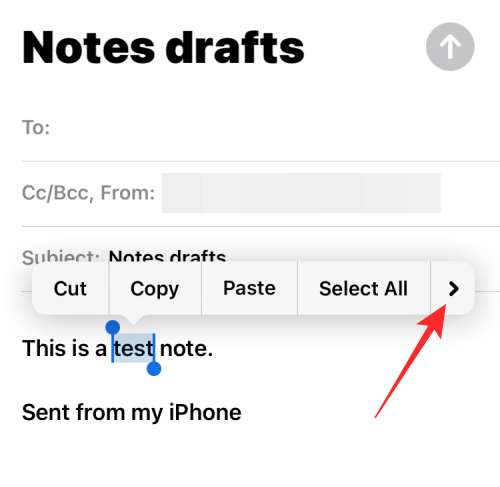
Тепер натисніть «Форматувати» .
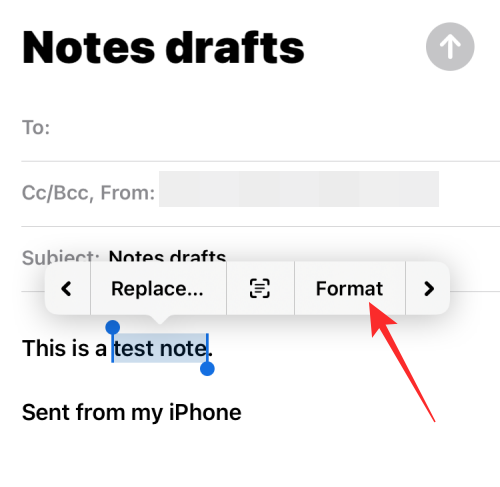
Щоб виділити текст курсивом, виберіть «Курсив» .
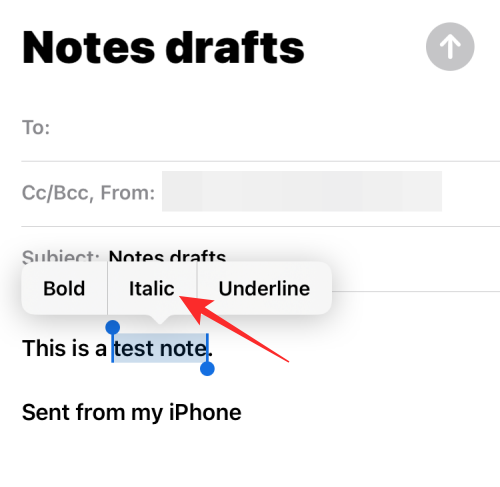
Виділений текст тепер буде виділено курсивом.
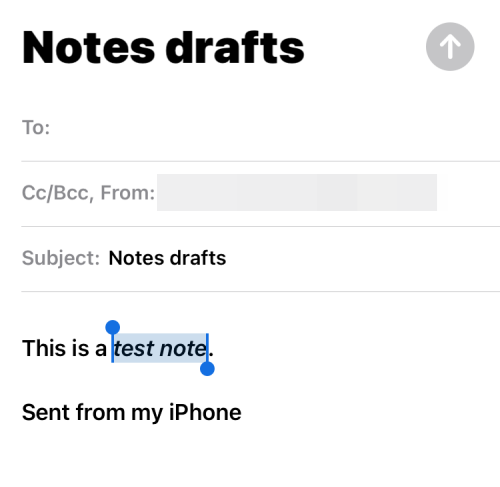
Ви також можете застосувати курсив, вибравши текст у листі та торкнувшись піктограми Aa на панелі інструментів нижче.
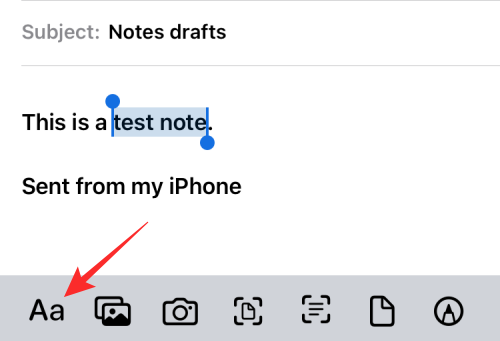
У меню «Формат», що з’явиться, торкніться піктограми «Курсив» (I) , щоб виділити слова курсивом.
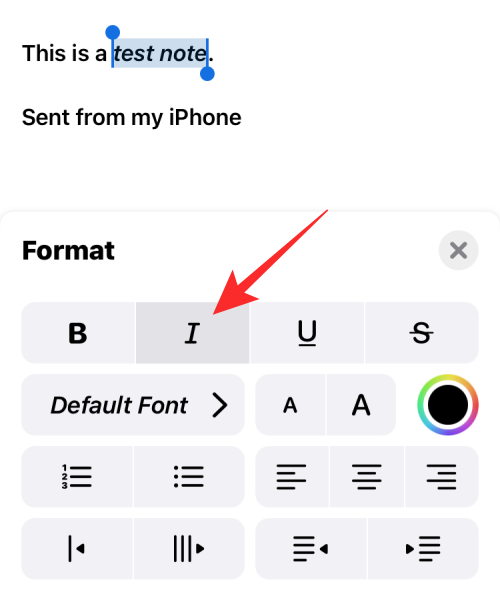
На нагадуваннях
Форматування тексту не обмежується лише текстами чи документами, якими ви ділитеся, ви також можете редагувати їх, щоб виглядати інакше, ніж інші тексти. Ви можете застосувати курсив до тексту всередині нагадувань подібним чином, як описано вище. Для цього відкрийте програму Нагадування .
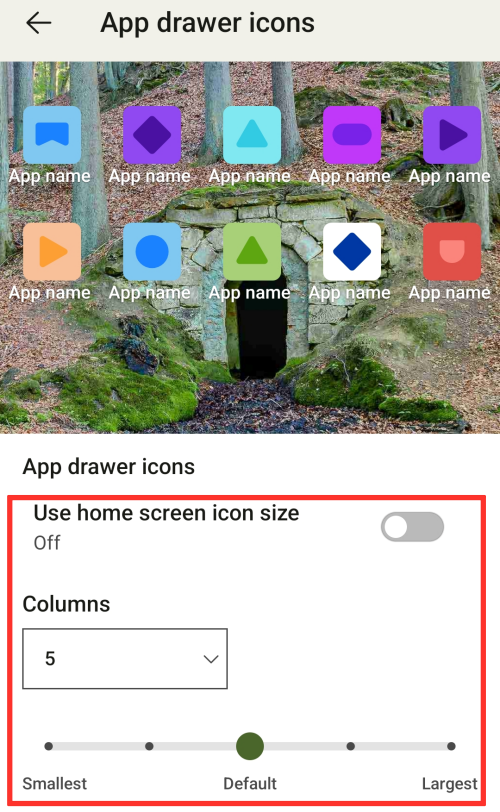
Коли програма відкриється, ви можете натиснути «Нове нагадування» , щоб створити нове, або вибрати одне з наявних нагадувань.
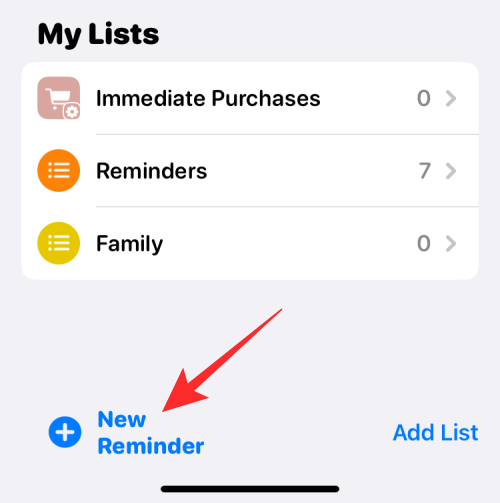
На наступному екрані торкніться тексту, який потрібно відредагувати, а потім знову торкніться його, щоб переглянути додаткові параметри.
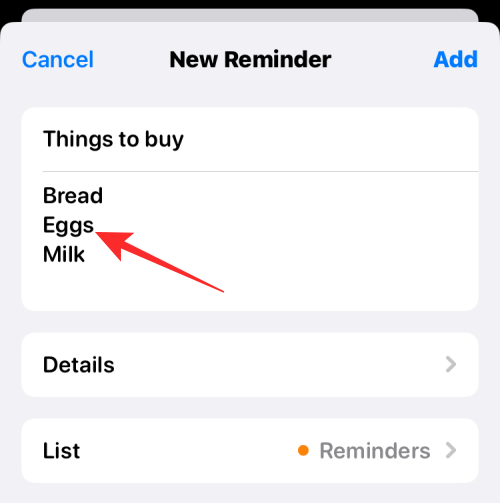
Коли з’являться ці параметри, натисніть «Вибрати» , щоб виділити текст.
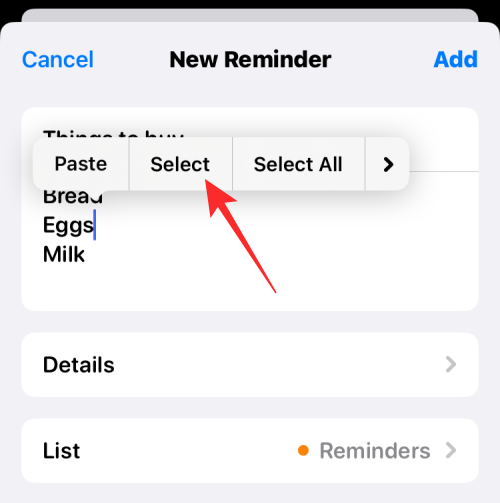
Потім ви можете розширити цей вибір, перетягнувши курсори з обох кінців тексту.
Зробивши вибір, торкніться стрілки вправо над виділеним текстом.
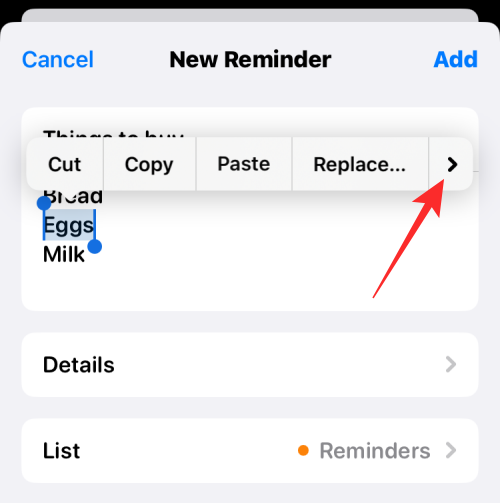
Тут торкніться Формат .
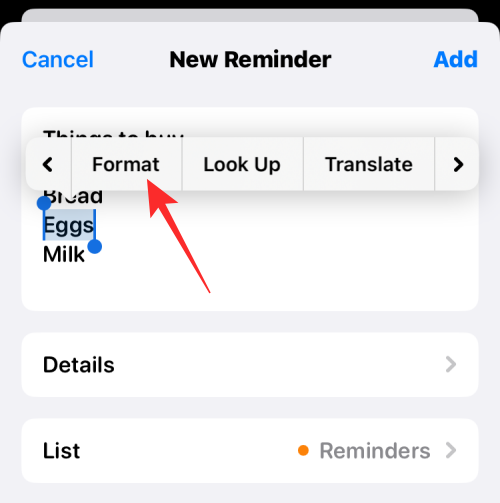
У параметрах, що з’являться, виберіть Курсив .
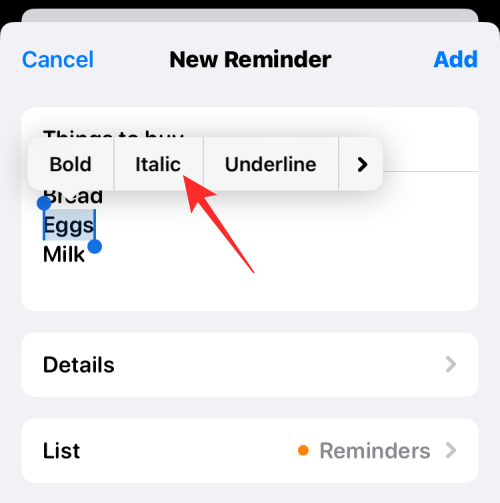
Вибраний текст буде виділено курсивом.
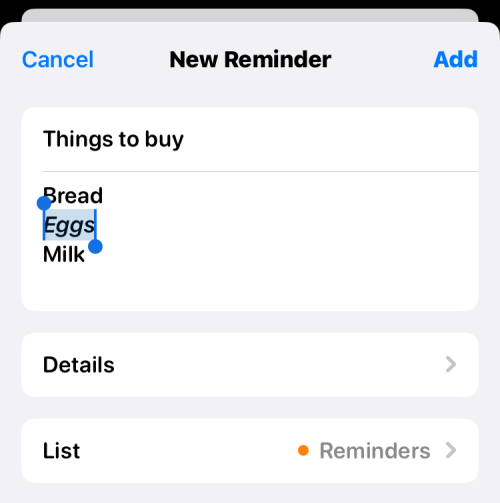
У Google Документах
Редагувати документ досить легко, коли справа доходить до Google Docs, і ви також можете виділити текст у ньому курсивом. Для цього відкрийте програму Google Docs на своєму iPhone.

Коли програма відкриється, торкніться значка + у нижньому правому куті, щоб створити новий документ або вибрати наявний документ на екрані.
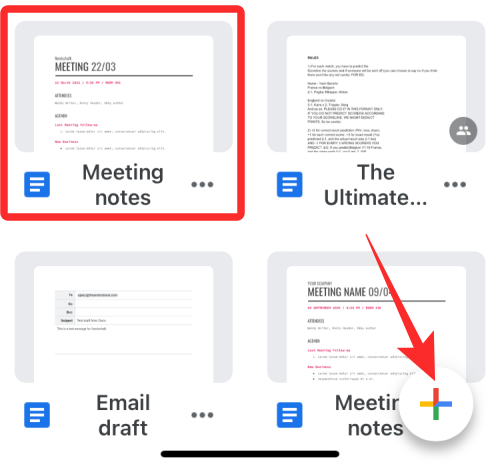
Після відкриття документа торкніться піктограми олівця в нижньому правому куті, щоб відредагувати вміст у ньому.
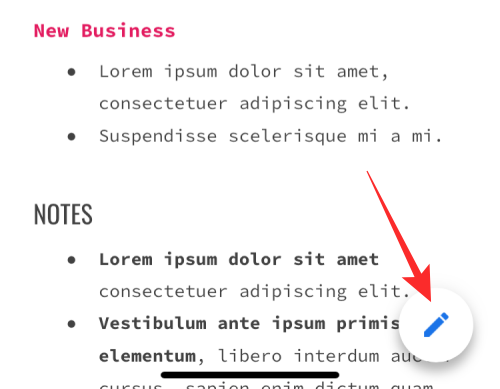
Тепер торкніться слова, яке потрібно виділити курсивом, і торкніться його знову, щоб відкрити більше варіантів.
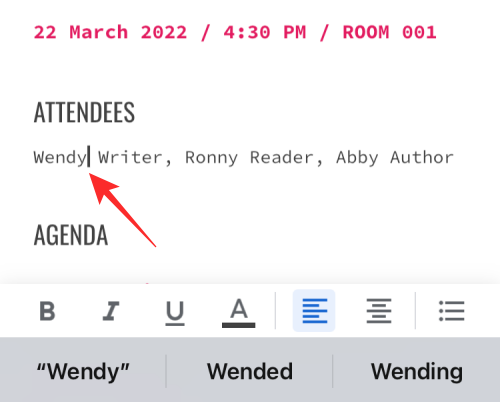
У параметрах, які з’являться вище, натисніть «Вибрати» .
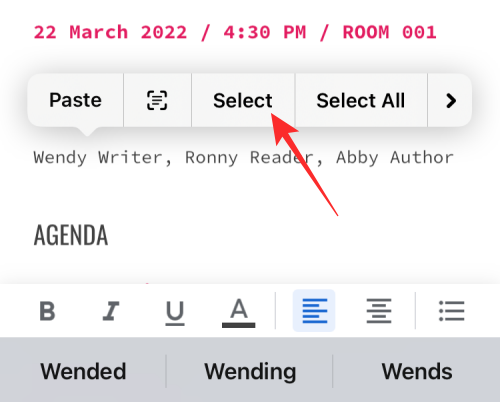
Коли слово буде виділено, використовуйте курсори з обох кінців, щоб розширити вибір.
Вибравши потрібний текст, торкніться піктограми Курсив (I) на нижній панелі інструментів.
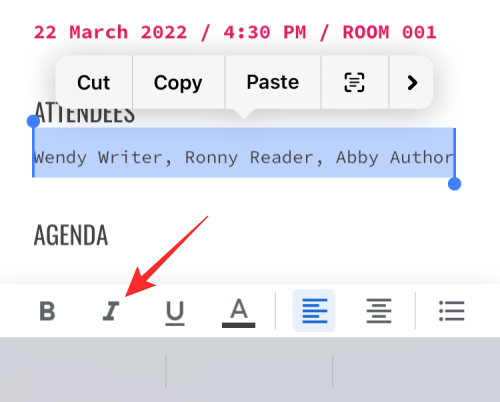
Виділений текст буде виділено курсивом у Google Docs.
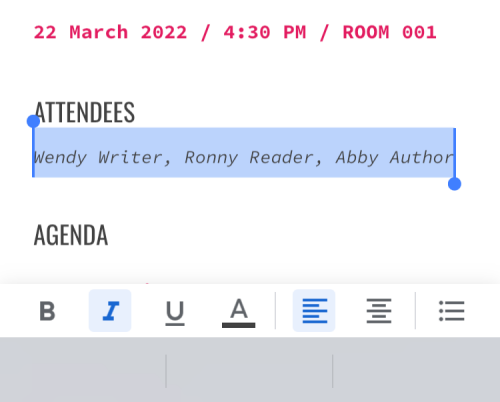
У Google Таблицях
Щоб виділити курсивом текст у Google Таблицях, відкрийте програму Google Таблиці на своєму iPhone.
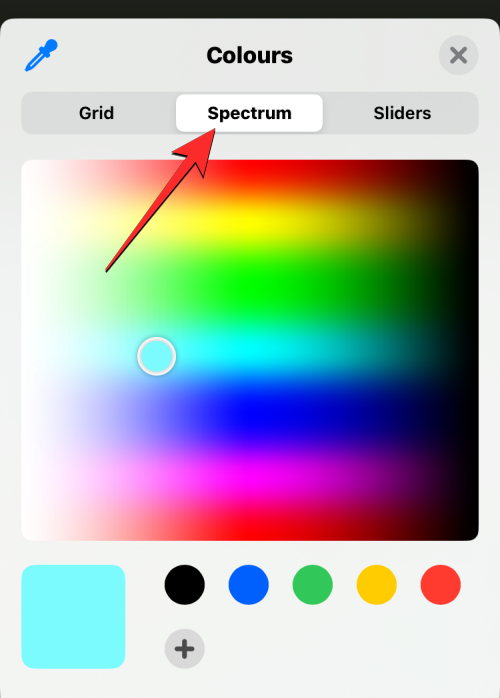
У програмі виберіть електронну таблицю, яку потрібно редагувати, або торкніться значка + , щоб створити нову.
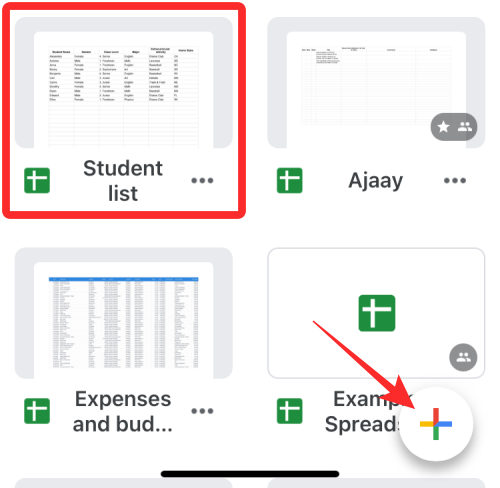
Коли відкриється електронна таблиця, виберіть клітинку або діапазон клітинок, до яких потрібно застосувати курсив. Ви також можете вибрати весь рядок або стовпець або кілька рядків і стовпців.
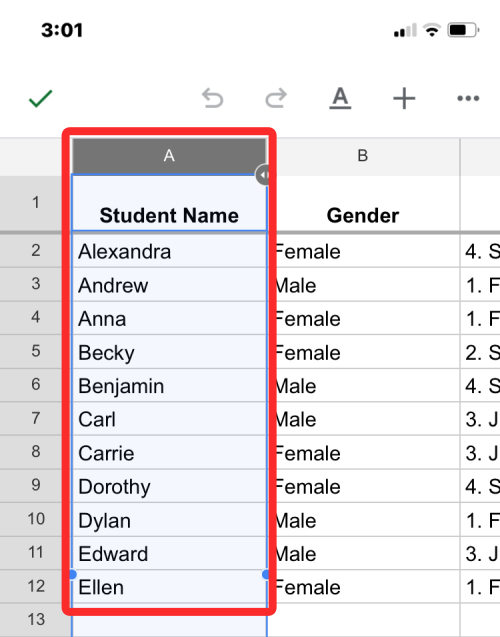
Вибравши комірки, які потрібно редагувати, торкніться піктограми A вгорі, щоб відкрити додаткові параметри.
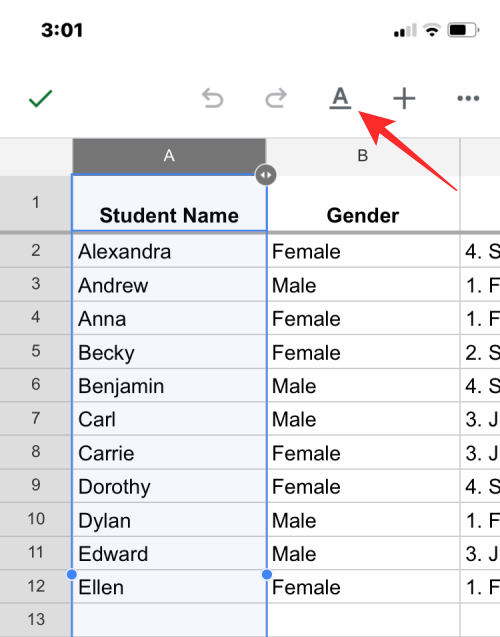
У меню текстового редактора, яке з’явиться нижче, торкніться піктограми Курсив (I) .
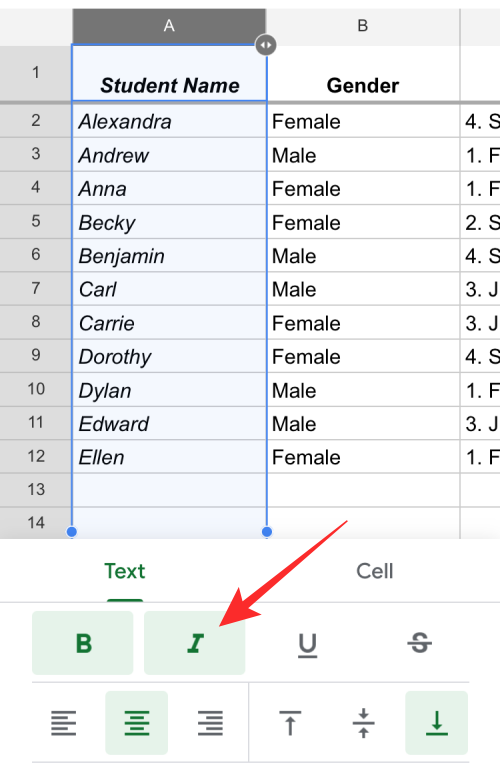
Виділений текст буде виділено курсивом у Google Таблицях.
У Microsoft Word
Подібно до Apple Pages і Google Docs, програма Microsoft Word також має вбудований інструмент форматування, за допомогою якого можна застосувати до тексту курсив. Щоб виділити текст курсивом, відкрийте програму Microsoft Word на своєму iPhone.
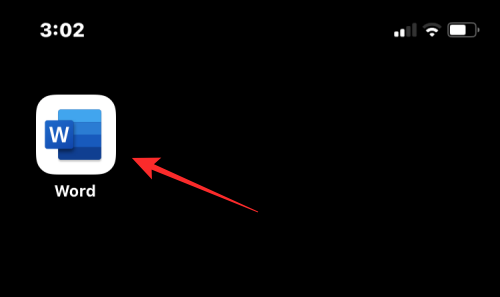
У Word виберіть документ, який потрібно редагувати, торкнувшись File App , або створіть новий, торкнувшись піктограми + внизу.
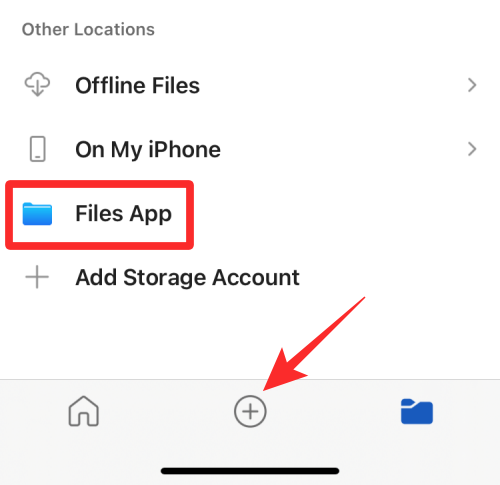
Коли документ відкриється, торкніться тексту, який потрібно виділити курсивом, і торкніться його ще раз, щоб відкрити додаткові параметри.
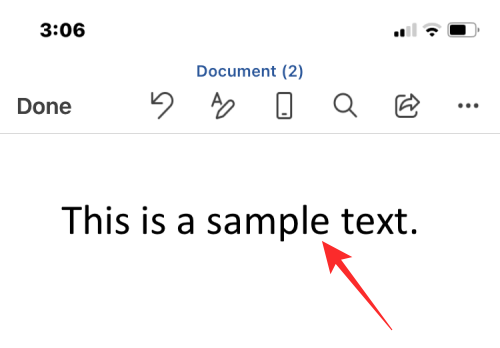
У параметрах, які з’являться вище, натисніть «Вибрати» .
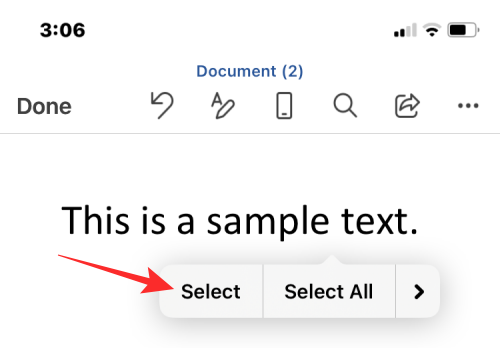
Коли текст буде виділено, перетягніть курсори з обох кінців, щоб розширити виділення.
Після цього торкніться піктограми Курсив (I) на нижній панелі інструментів, щоб застосувати курсив.
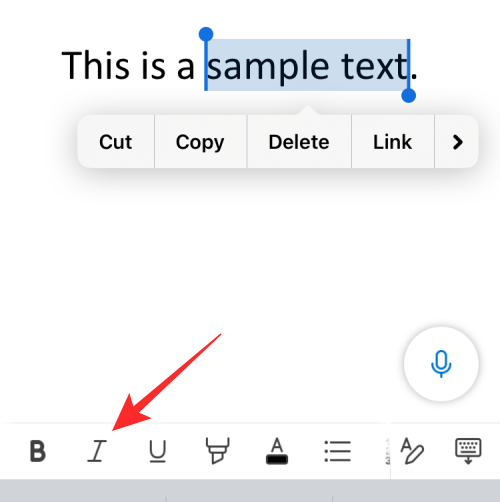
Виділений текст буде виділено курсивом у Microsoft Word.
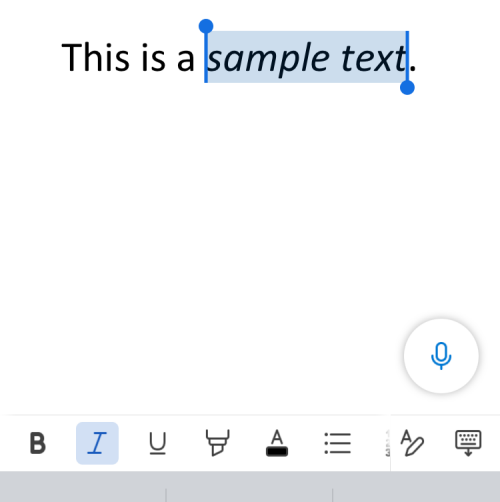
На Gmail
Як і в Apple Mail, ви також можете виділяти текст курсивом у Gmail перед його надсиланням. Для цього відкрийте програму Gmail на своєму iPhone.
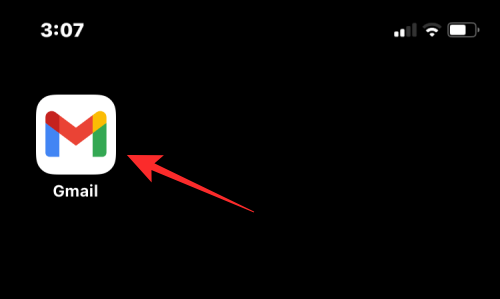
Коли відкриється Gmail, натисніть «Написати» в нижньому правому куті, щоб створити новий електронний лист, або виберіть електронний лист із збережених чернеток.
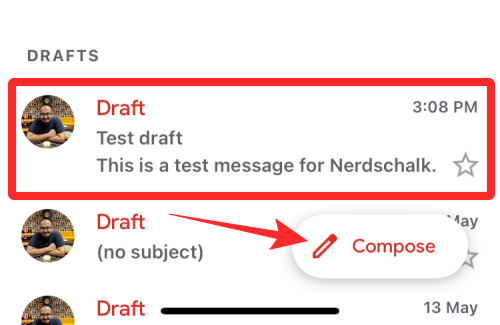
У листі, що відкриється, торкніться слова, яке потрібно змінити, і знову торкніться його.
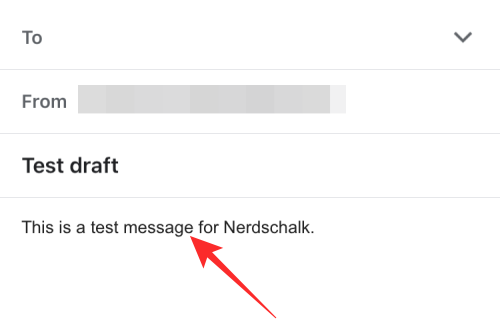
Тепер натисніть «Вибрати» , щоб виділити слово, або «Вибрати все» , щоб виділити весь лист.
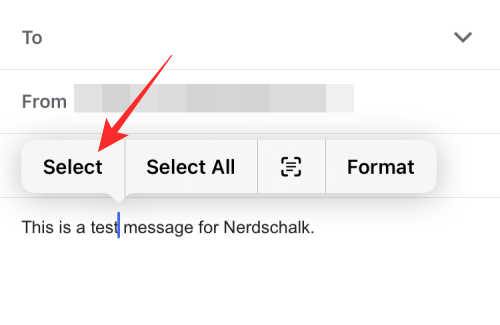
Ви можете налаштувати свій вибір, перетягнувши курсори з обох сторін до відповідної області.
Зробивши вибір, торкніться значка зі стрілкою вправо над виділеним текстом.
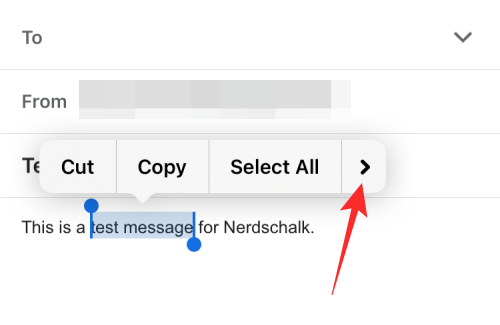
Далі натисніть «Форматувати» .
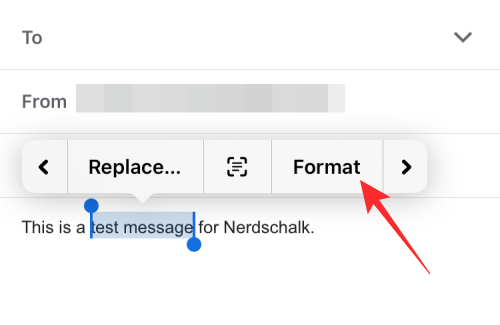
У параметрах, які з’являться вище, виберіть Курсив .
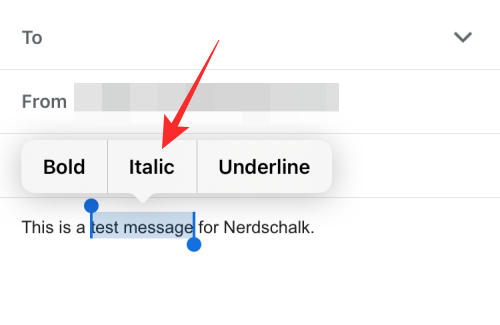
Виділений текст буде виділено.
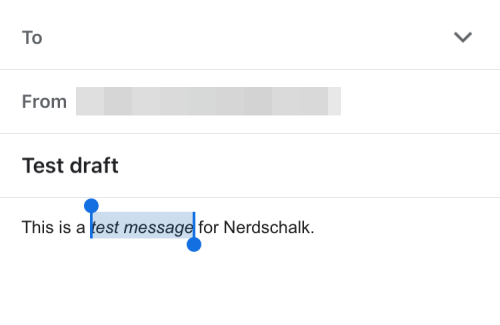
У чаті Google
Ви можете виділити курсивом текст, який збираєтеся надіслати в Google Chat, за допомогою вбудованих інструментів форматування програми. Відкрийте програму Google Chat на своєму iPhone.
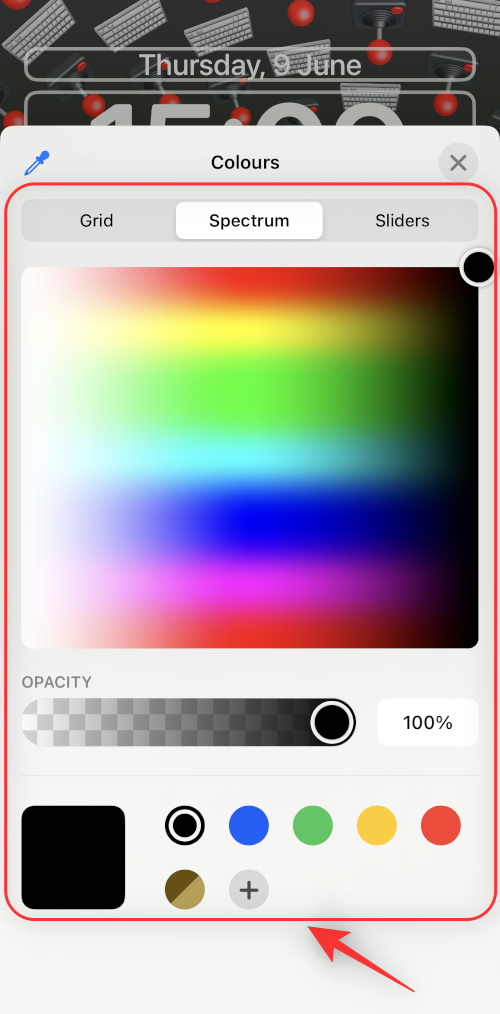
Коли програма відкриється, виберіть розмову, у якій потрібно редагувати тексти.
На екрані чату введіть вміст повідомлення, яке хочете надіслати. Коли закінчите, торкніться слова, яке потрібно виділити курсивом, і торкніться ще раз.
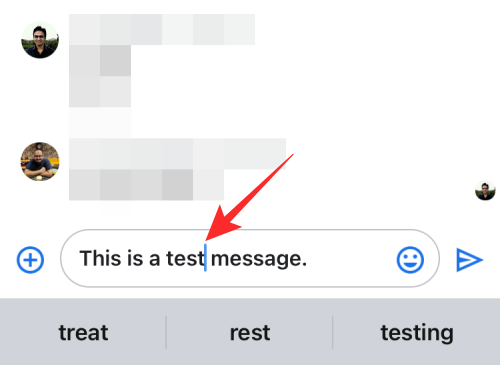
У параметрах, які з’являться вище, натисніть «Вибрати» . Ви також можете натиснути «Вибрати все» , щоб виділити весь вміст у текстовому полі.
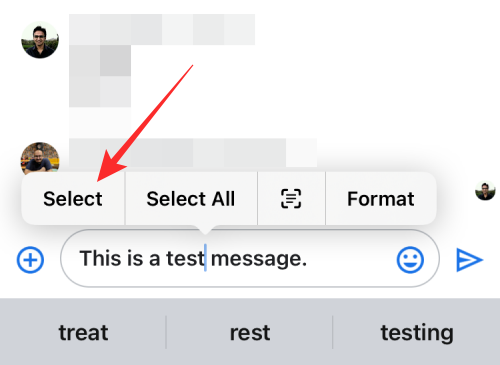
Коли текст виділено, ви можете перетягувати курсори з обох боків, щоб розширити виділення.
Вибравши потрібний текст, торкніться піктограми зі стрілкою вправо над виділеним текстом, а потім ще раз.
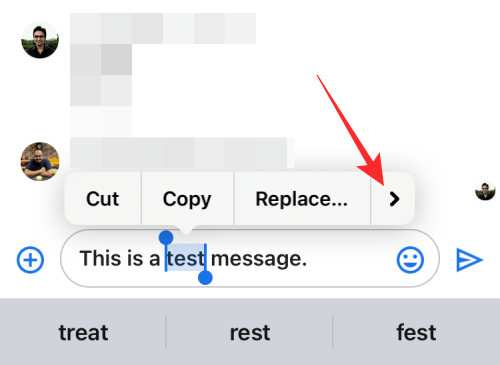
Тут виберіть «Формат» із наведених вище параметрів.
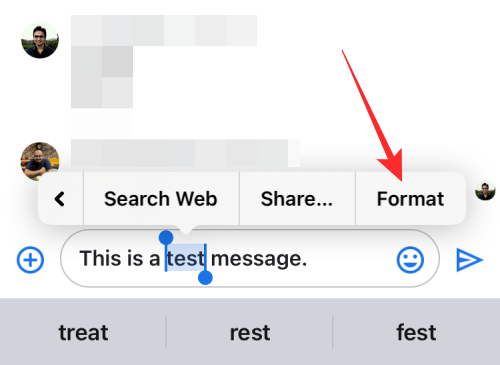
Тепер ви повинні побачити інструменти форматування на панелі інструментів, яка з’являється під текстовим полем. Щоб виділити текст курсивом, торкніться піктограми Курсив ( I ) .
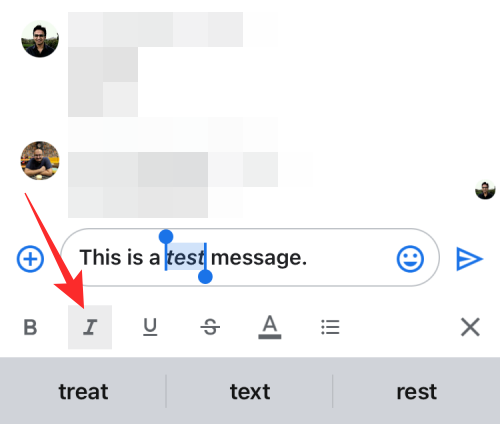
Виділений текст буде виділено курсивом.
У WhatsApp
WhatsApp не пропонує вбудованого інструменту для застосування курсиву до тексту, який ви хочете надіслати. Однак ви можете виділяти текст курсивом, використовуючи певні символи, які можна використовувати в тексті та навколо нього, який потрібно відформатувати. Щоб почати, відкрийте програму WhatsApp на своєму iPhone.
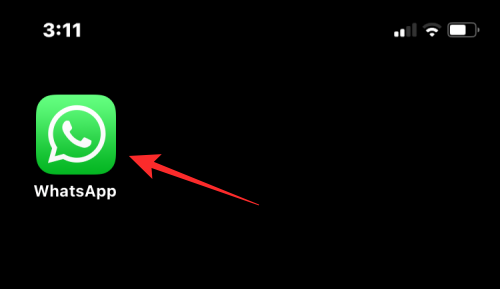
Коли програма відкриється, виберіть чат, до якого ви хочете додати текст, виділений курсивом.
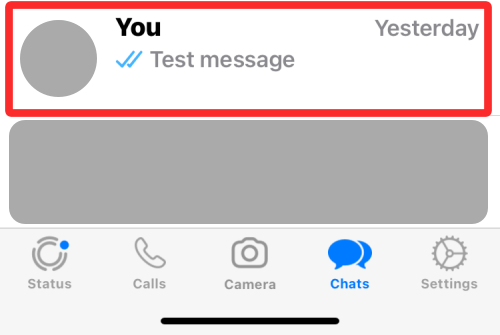
На екрані чату торкніться поля чату внизу та почніть вводити текст.
Щоб виділити частину тексту курсивом, додайте підкреслення (_) з обох сторін частини.
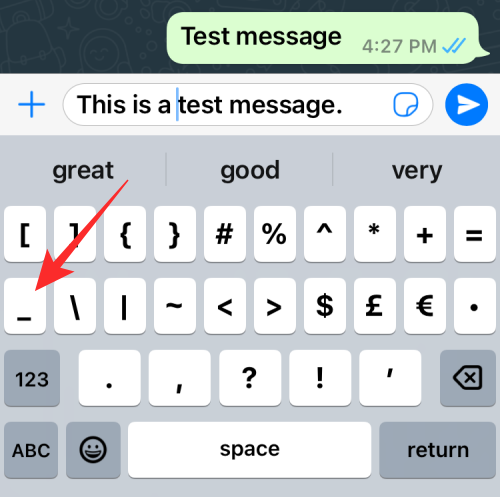
Наприклад, якщо ви хочете виділити курсивом слово «test» у наведеному вище тексті, вам доведеться додати підкреслення з обох сторін цього слова: _test_ . Коли ви це зробите, текст має бути виділено курсивом.
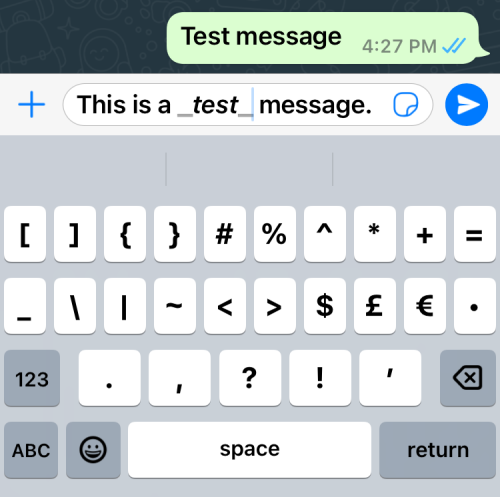
Не турбуйтеся про підкреслення у вашому чаті, оскільки воно буде приховано у фактичному повідомленні, яке ви надсилаєте.
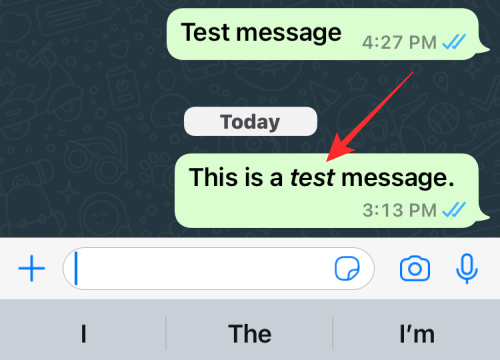
Як зробити курсив на iPhone за допомогою текстового генератора
На відміну від програм, перелічених вище, багато програм сторонніх розробників не пропонують вбудований інструмент форматування тексту, який можна використовувати для застосування курсиву. Це включає в себе Instagram, Twitter, Telegram і Facebook, жоден із яких не дозволяє виділяти тексти курсивом із програми. Отже, щоб застосувати курсив, вам потрібно буде покладатися на сторонній генератор тексту, щоб виконати роботу.
Крок №0: Як створити текст курсивом
Щоб створити текст, виділений курсивом, ми будемо використовувати YayText, який є простим інструментом для створення тексту в Інтернеті. Цей інструмент пропонує безліч стилів шрифтів, які можна застосувати до текстів, і має різні версії курсиву, які можна додавати до своїх публікацій, повідомлень і твітів.
Щоб почати, відкрийте програму Safari та перейдіть на сайт yaytext.com .
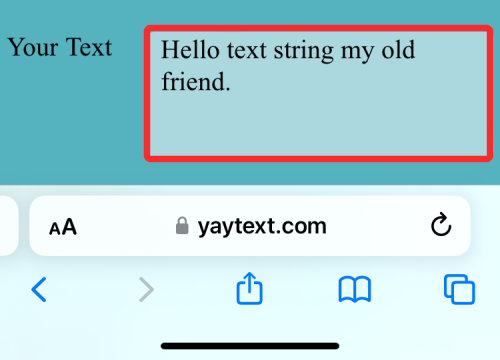
Коли відкриється сторінка, введіть текстовий вміст, який потрібно виділити курсивом, у полі «Ваш текст».
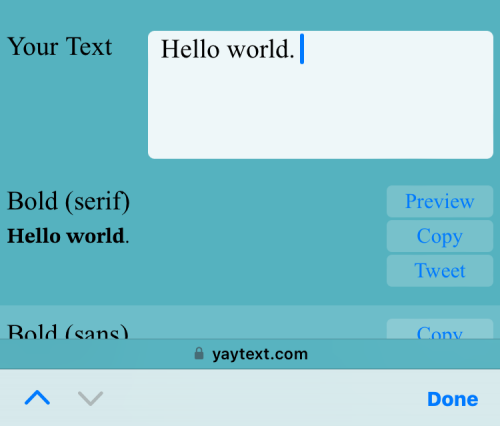
Після того, як ви закінчите вводити текст, ви побачите різні варіанти тексту, виділені курсивом, у списку нижче. Щоб скопіювати потрібний текст, натисніть Копіювати поруч із потрібною версією.
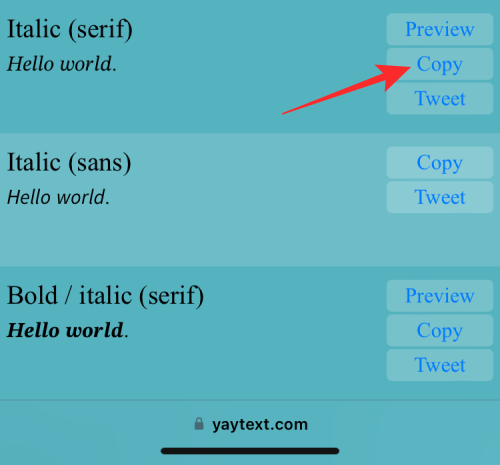
Потім ви можете відкрити потрібну програму та вставити в неї скопійований текст, щоб вміст було виділено курсивом.
Додайте курсив в Instagram
Хоча ви можете виділяти курсивом текст в історіях і роликах, Instagram не має вбудованого інструменту форматування, якщо ви бажаєте виділяти курсивом текст у підписах або DM. Програма також не підтримує додавання підкреслень для застосування курсиву вручну.
Отже, щоб створити текст курсивом, скористайтеся кроком №0 вище, щоб створити та скопіювати свій вміст курсивом.
Після цього відкрийте програму Instagram на своєму iPhone.
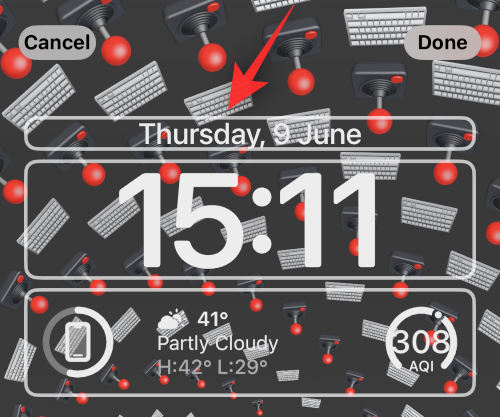
Тепер перейдіть до розділу, де ви хочете додати текст, виділений курсивом. Торкніться текстового поля, куди потрібно ввести скопійований текст, і торкніться його ще раз, щоб отримати додаткові параметри.
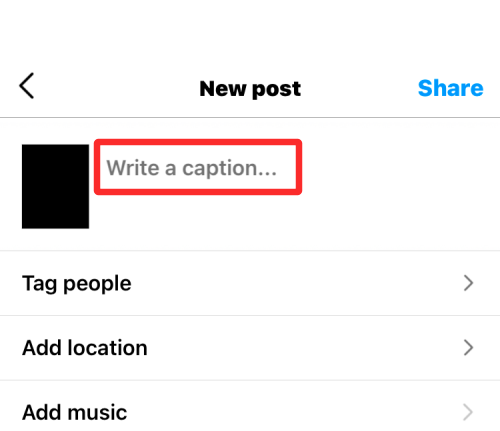
У параметрах, що з’являються вище, виберіть «Вставити» .
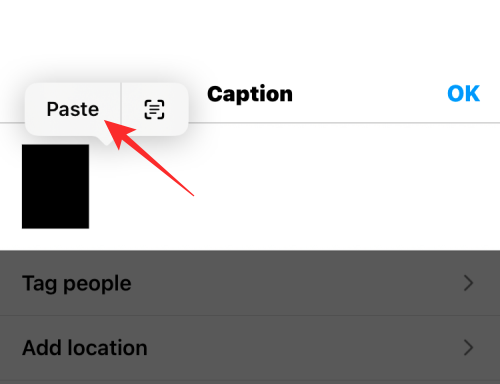
Текст, виділений курсивом, який ви скопіювали, буде видно в Instagram.
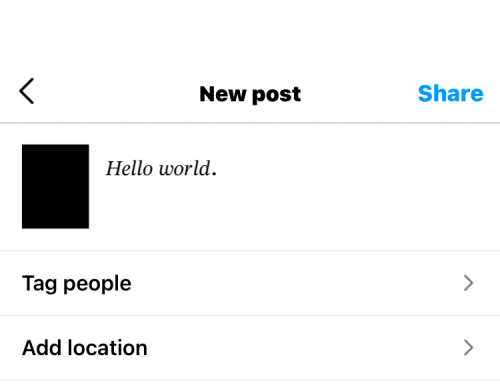
Додайте курсив у Twitter
Як і Instagram, Twitter також не має інструменту форматування, який ви б використовували для застосування курсиву до текстів у твіті чи повідомленні. Отже, щоб додати текст, виділений курсивом, у цю програму, вам потрібно буде виконати крок №0 вище.
Створивши текст курсивом, відкрийте програму Twitter .
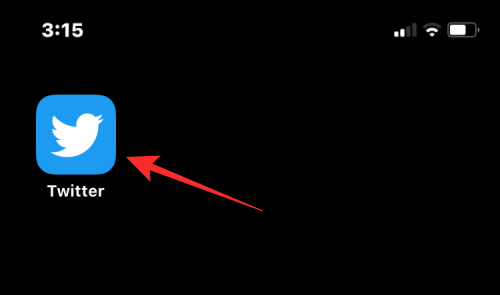
Inside the app, tap on the + icon to create a new tweet or select a tweet or message you want to reply to.
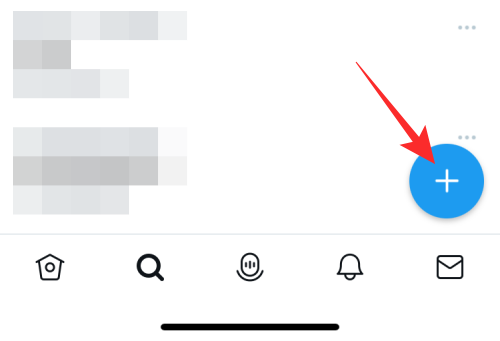
To paste the copied text, tap on a text box in a tweet or a message more than once. In the options that appear above, select Paste.
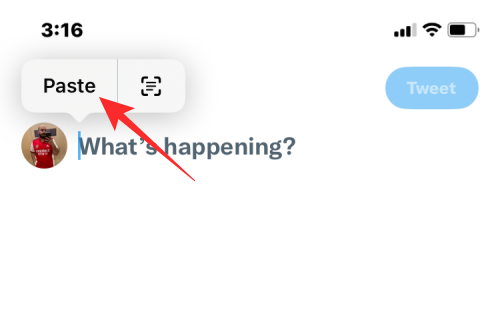
The italicized version of the text will now be visible on Twitter.
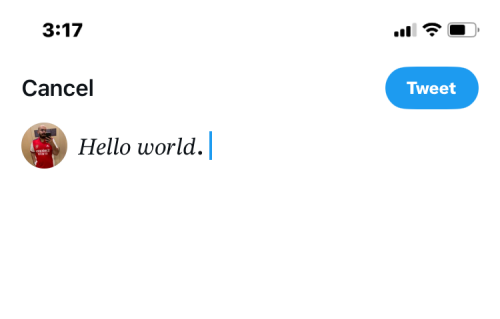
Add Italics on Telegram
Telegram also doesn’t offer any formatting tools and it doesn’t support adding underscores to apply italics either. So, you need to follow the instructions in step #0 to create your text in italics.
Once you’ve copied the italicized content, open the Telegram app.

Inside Telegram, go to a conversation where you want to send the italicized text.
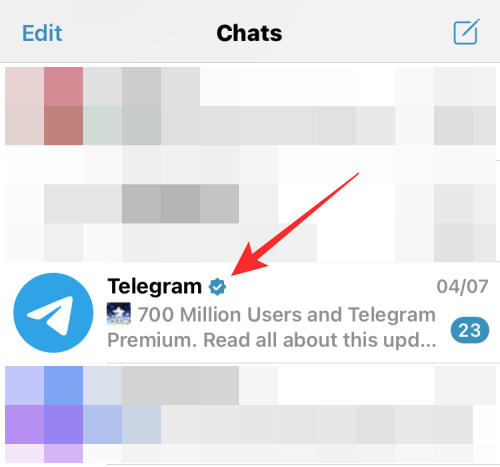
To paste the copied text, tap on a text box inside a chat more than once. In the options that appear above, select Paste.
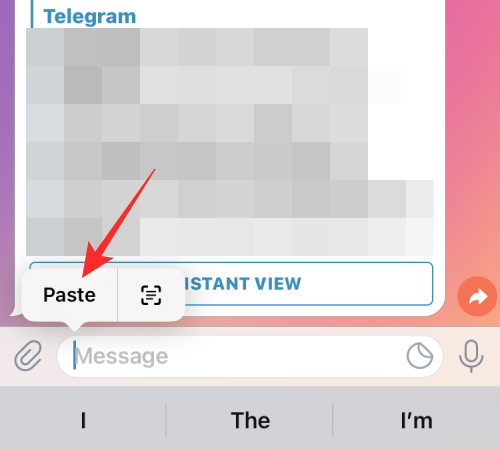
The italicized version of the text will now be visible on Telegram.
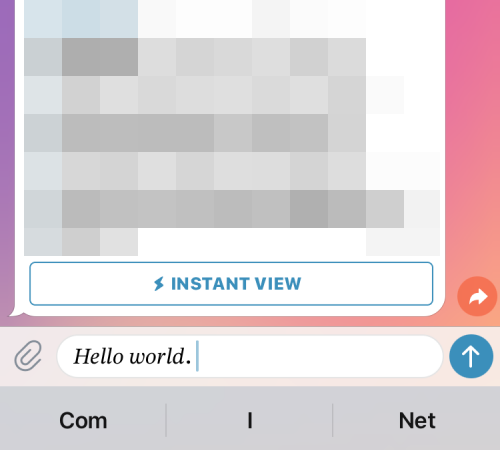
Add Italics on Facebook
To add italicized text on a Facebook post, you need to rely on a text generator again. To get started, use step #0 to create your text in italics. Once done, open the Facebook app.
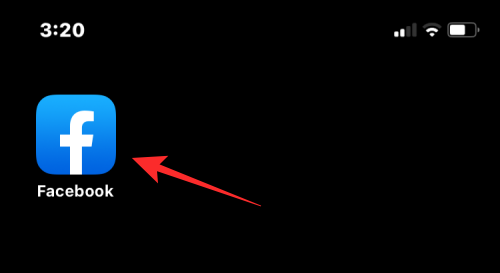
Inside the app, tap on the “What’s on our mind?” section at the top or tap on Create story to add the italicized content to a post or a story respectively.
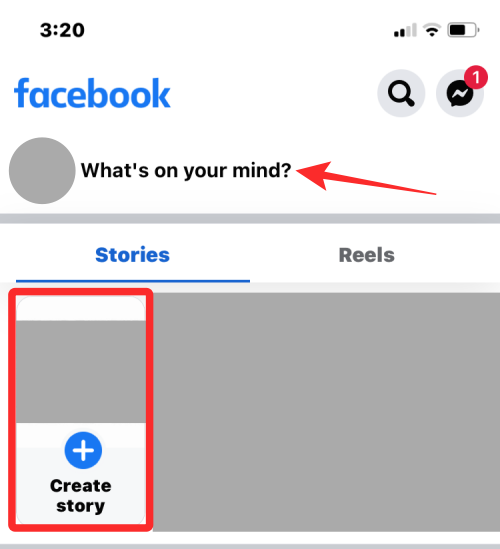
In the text box that appears, tap on it to reveal more options. Now, select Paste from the options that appear above.
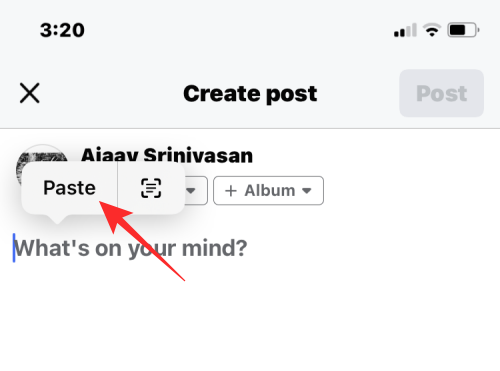
The text you copied from YayText will now appear on Facebook.
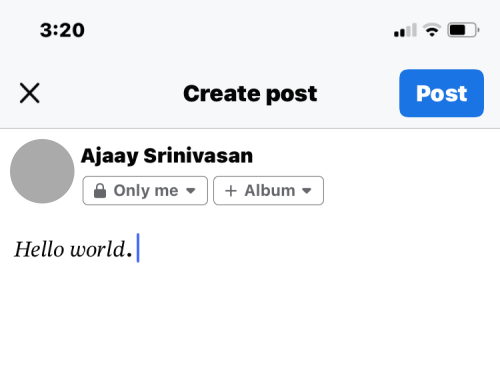
Add Italics on Messenger
Similar to the likes of Telegram, Facebook’s Messenger app also doesn’t have a text formatting tool and also doesn’t support adding underscore characters to apply italics. So, to add italicized content, use step #0 to create your desired text using YayText.
Once created, open the Messenger app.
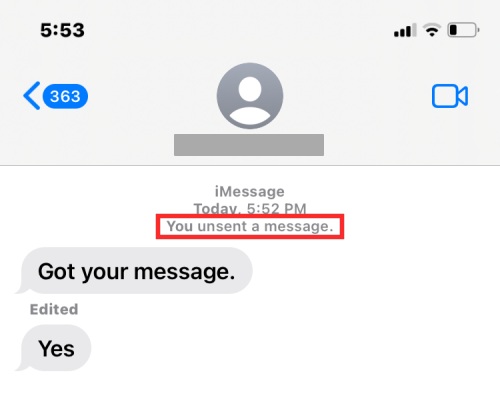
Inside Messenger, go to the conversation where you wish to paste the italicized text.
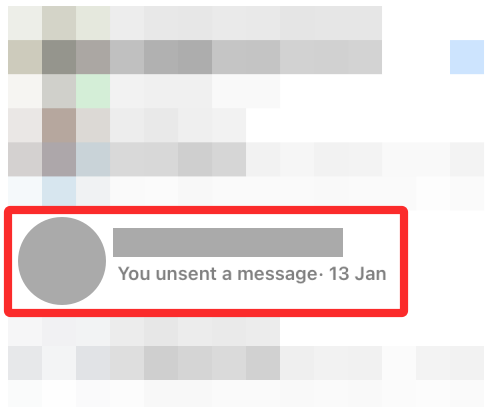
When the conversation loads on the screen, tap on the text box once and then tap on it again to reveal more options.
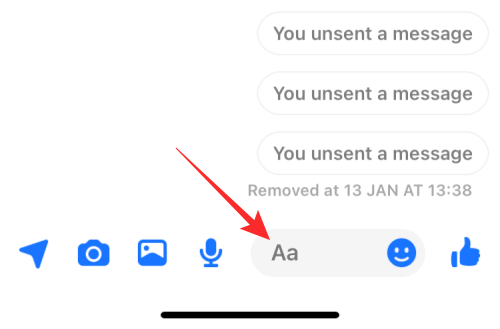
Now, tap on Paste to copy over the content you created on YayText.
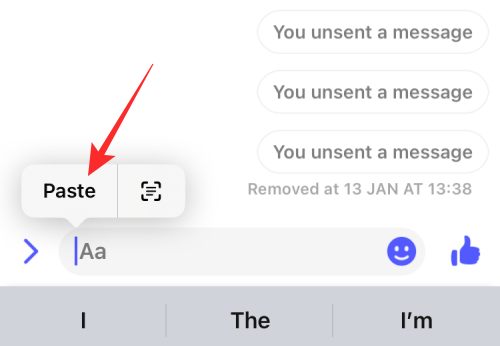
You’ll now see the italicized text you created inside the Messenger app.
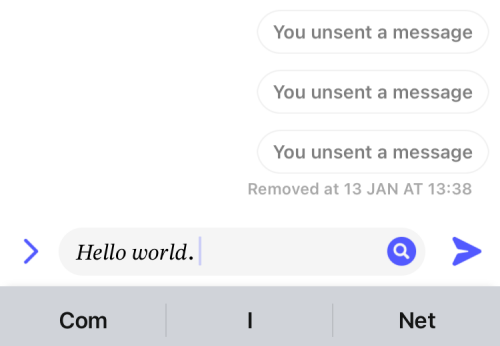
That’s all you need to know about italicizing text on an iPhone.
пов'язані:
Дізнайтеся, як вимкнути чат у Zoom або обмежити його використання. Ось корисні кроки для зручного використання Zoom.
Дізнайтеся, як видалити непотрібні сповіщення Facebook та налаштувати систему сповіщень, щоб отримувати лише важливі повідомлення.
Досліджуємо причини нерегулярної доставки повідомлень на Facebook та пропонуємо рішення, щоб уникнути цієї проблеми.
Дізнайтеся, як скасувати та видалити повідомлення у Facebook Messenger на різних пристроях. Включає корисні поради для безпеки та конфіденційності.
На жаль, пісочниця Minecraft від Mojang відома проблемами з пошкодженими світами. Прочитайте наш посібник, щоб дізнатися, як відновити ваш світ та уникнути втрати прогресу.
Щоб знайти приховані чати Microsoft Teams, дотримуйтесь простих порад, щоб повернути їх у видимість і вести ефективну комунікацію.
Вам важко підключити свою консоль PS5 до певної мережі Wi-Fi або Ethernet? Ваша PS5 підключена до мережі, але не має доступу до Інтернету.
Вчасно надсилайте нагадування команді, плануючи свої повідомлення Slack, дотримуючись цих простих кроків на Android і deskrop. Тут ви знайдете корисні поради та кроки щодо планування повідомлень на Slack.
Telegram вважається одним із найкращих безкоштовних додатків для обміну повідомленнями з кількох причин, зокрема надсилаючи високоякісні фотографії та відео без стиснення.
Дізнайтеся, як вирішити проблему, коли Google Meet не показує вашу презентацію. Огляд причин та способів усунення несправностей.








