Як вимкнути чат для зустрічі в Zoom

Дізнайтеся, як вимкнути чат у Zoom або обмежити його використання. Ось корисні кроки для зручного використання Zoom.
Сучасні смартфони завжди були чудовим способом зберегти ваші спогади, але іноді на цих пристроях можуть виникати проблеми , які можуть перешкоджати вашому досвіду. Однією з таких проблем може бути автофокус.
Хоча це допомагає вам автоматично фокусуватися та швидко робити знімок, іноді воно може неправильно сфокусуватися на неправильному об’єкті, що робить зображення розмитішим у неправильних частинах.
Це може бути особливо помітно в умовах слабкого освітлення або якщо у вас старіший пристрій. Якщо у вас є кілька розфокусованих фотографій або просто фотографії в цілому, які ви хотіли б очистити, то ось як ви можете почати роботу на своєму iPhone.
Пов’язане: Як скопіювати тему з відео на iPhone
Зробіть зображення чіткішим на iPhone 6 способами
Ви можете використовувати програму «Фотографії», щоб спробувати очистити свої фотографії. Однак, якщо вам потрібно більше тонкощів, ми рекомендуємо скористатися однією зі сторонніх програм, згаданих нижче.
Спосіб 1. Використання Apple Photos
Відкрийте програму «Фотографії» , а потім відкрийте відповідну фотографію, яку ви хочете очистити.
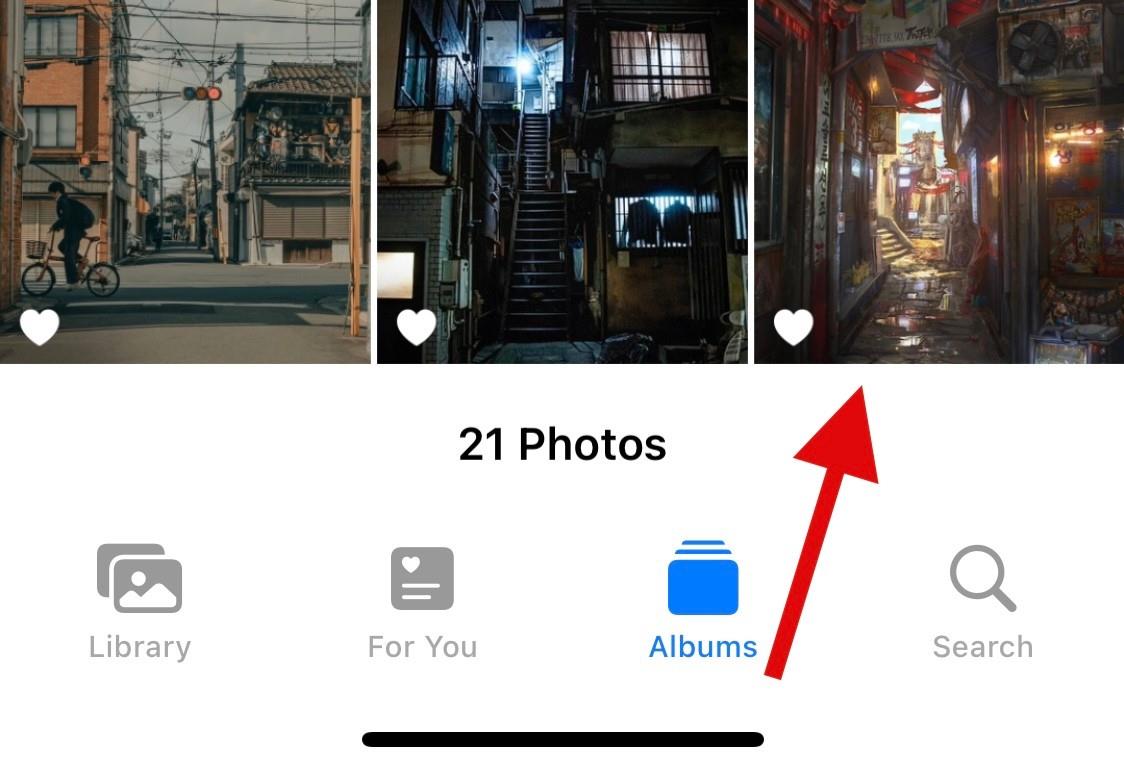
Торкніться значка редагування .
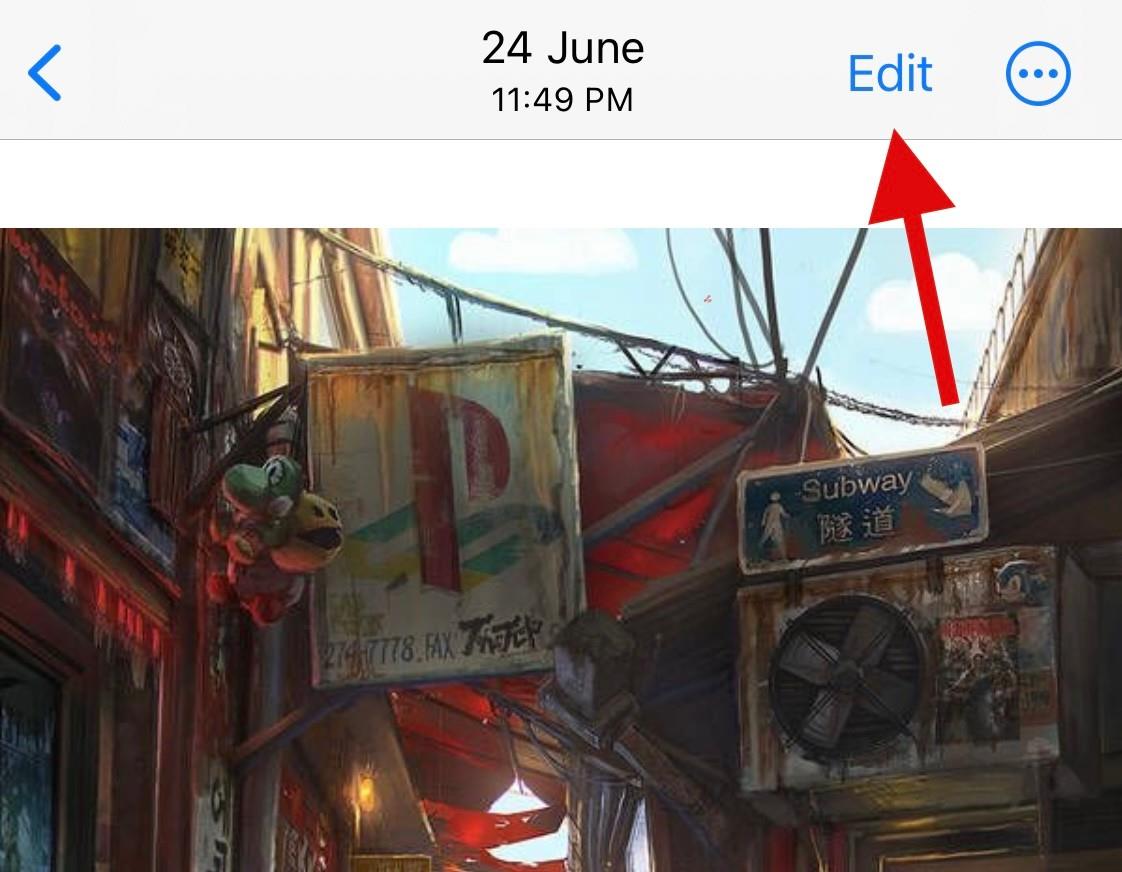
Прокрутіть інструменти внизу, щоб знайти Чіткість .
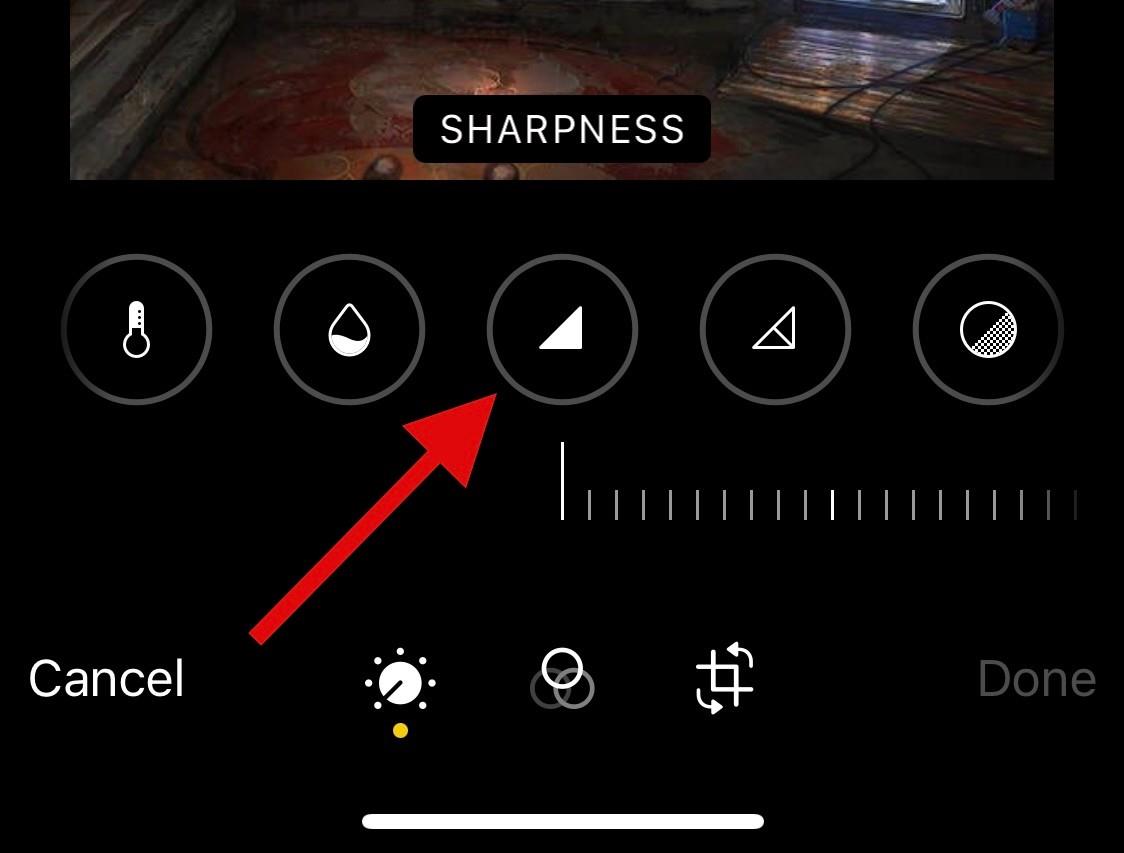
Відрегулюйте те ж саме за допомогою повзунка внизу.
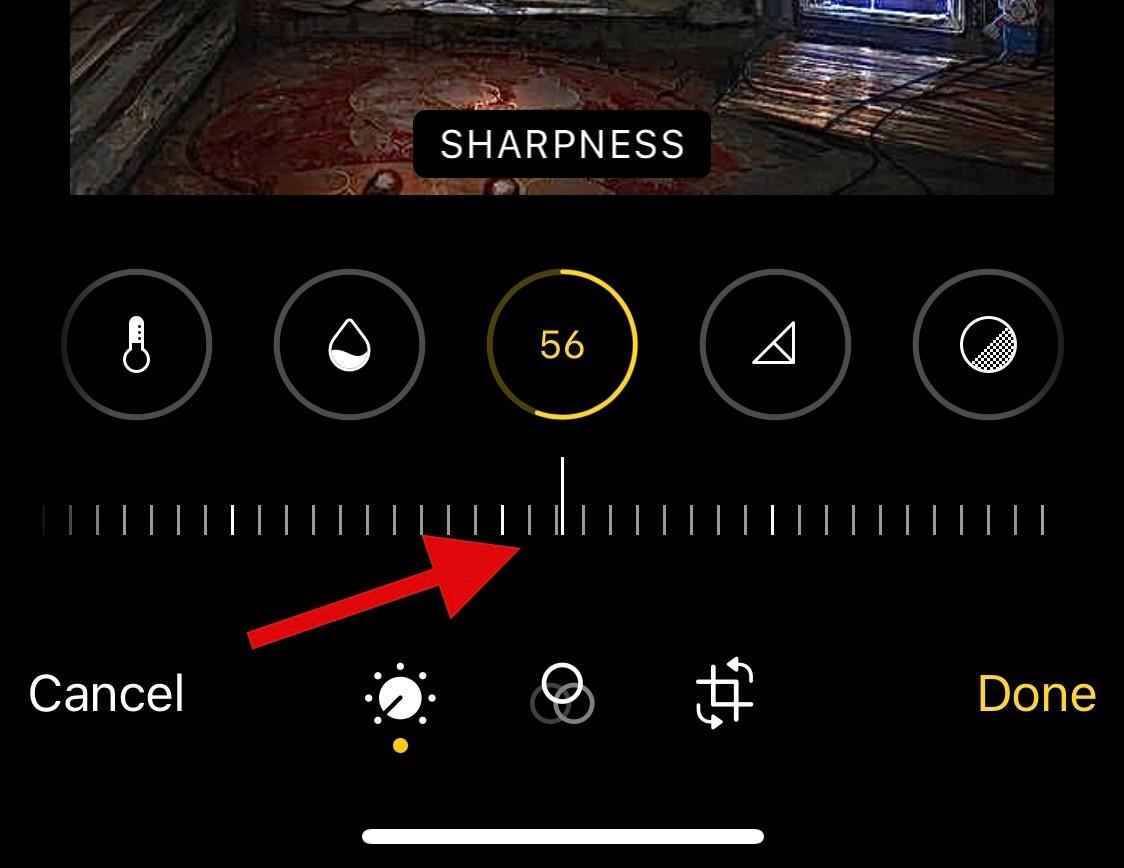
Коли ви будете задоволені результатом, перейдіть до визначення та налаштуйте його відповідно до своїх уподобань.
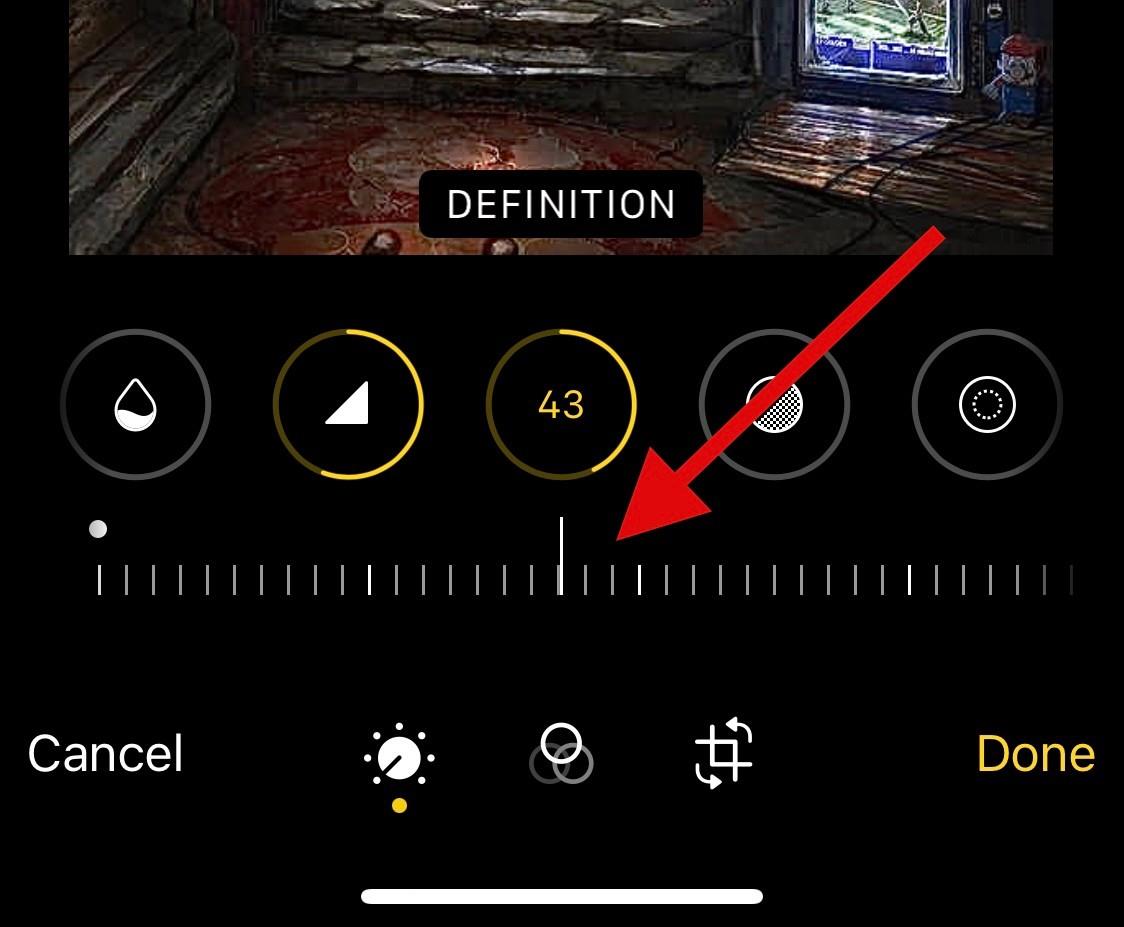
Нарешті, скористайтеся шумозаглушенням , щоб зменшити шум на вашій фотографії, який мав бути побічним ефектом надмірної різкості.
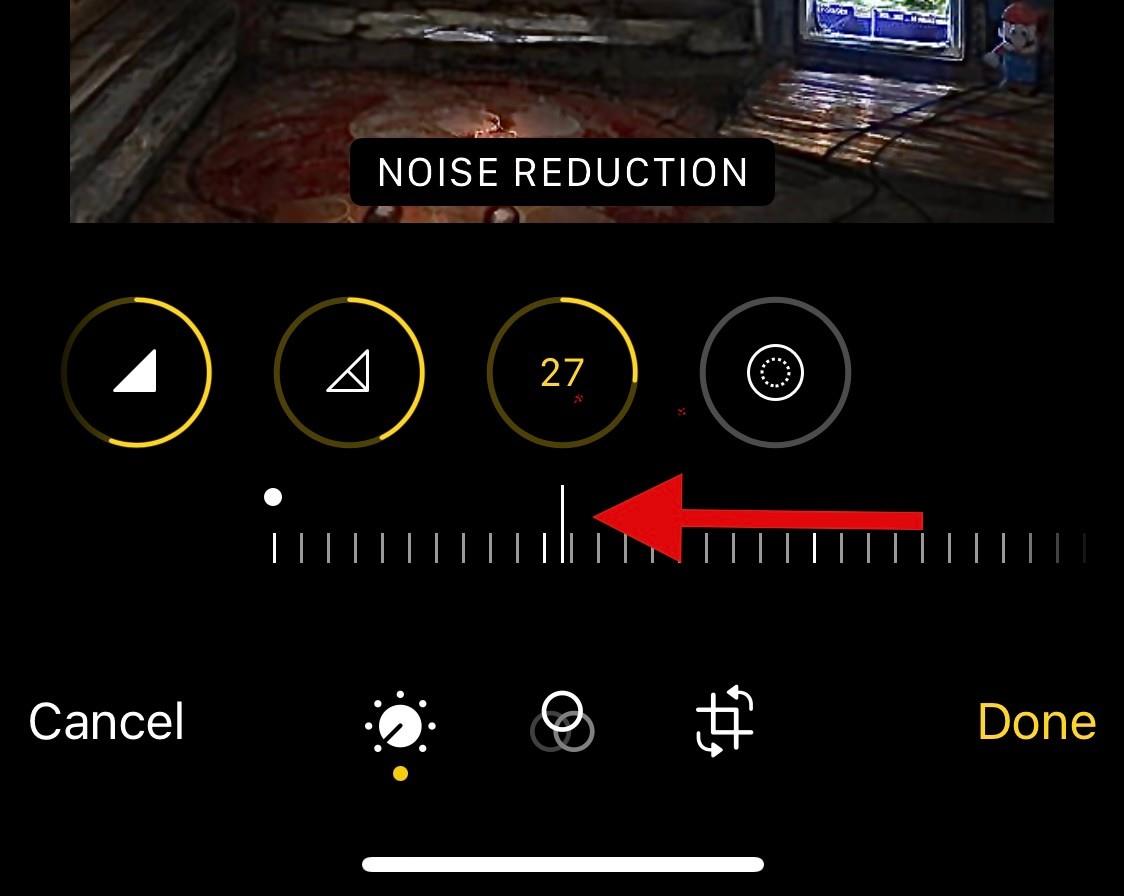
Торкніться «Готово» , коли ви будете задоволені результатом.
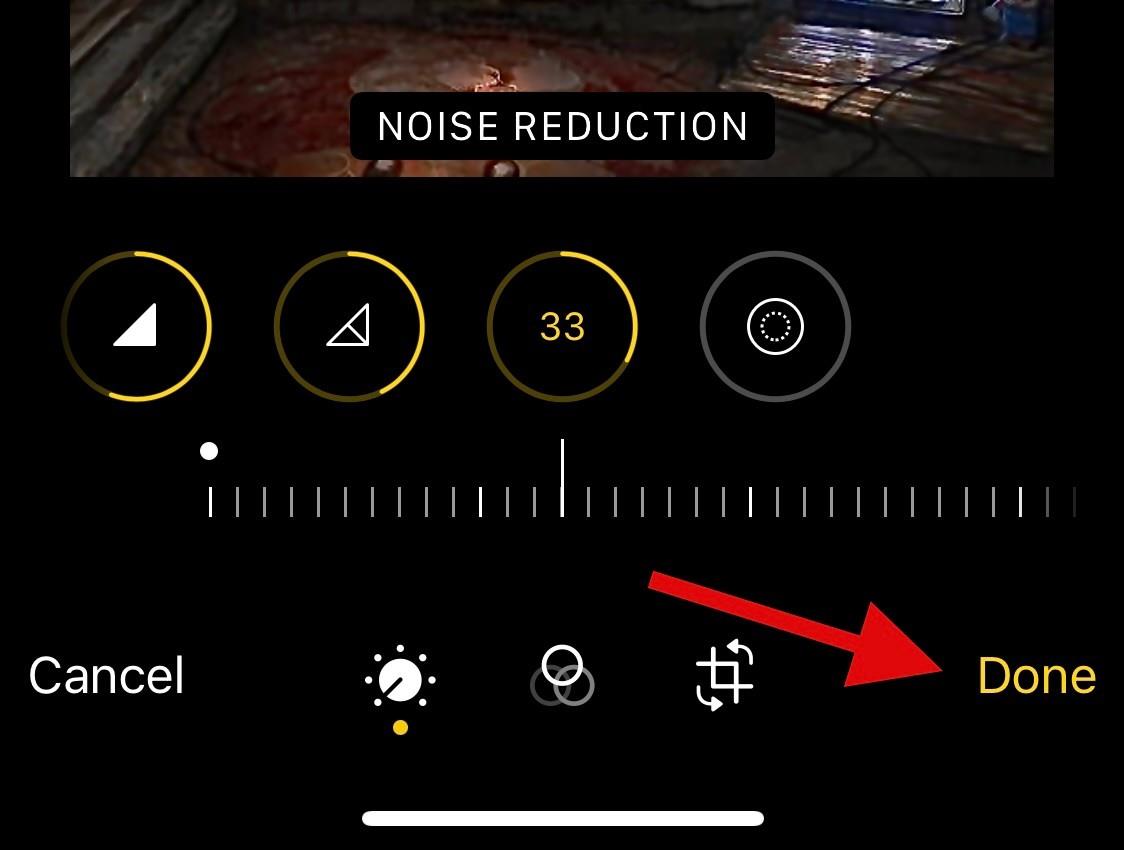
Ось як ви можете зробити свої фотографії чіткішими за допомогою програми «Фото» .
Якщо Photos не зробили вирізання для вас, то ми рекомендуємо вам спробувати скористатися програмою третьої сторони, щоб зробити ваші зображення чіткішими. Використовуйте один із наведених нижче варіантів залежно від ваших уподобань, щоб допомогти вам у процесі.
Спосіб 2. Використання Snapseed
Завантажте та встановіть Snapseed на свій пристрій за посиланням вище. Після встановлення відкрийте програму та торкніться + .
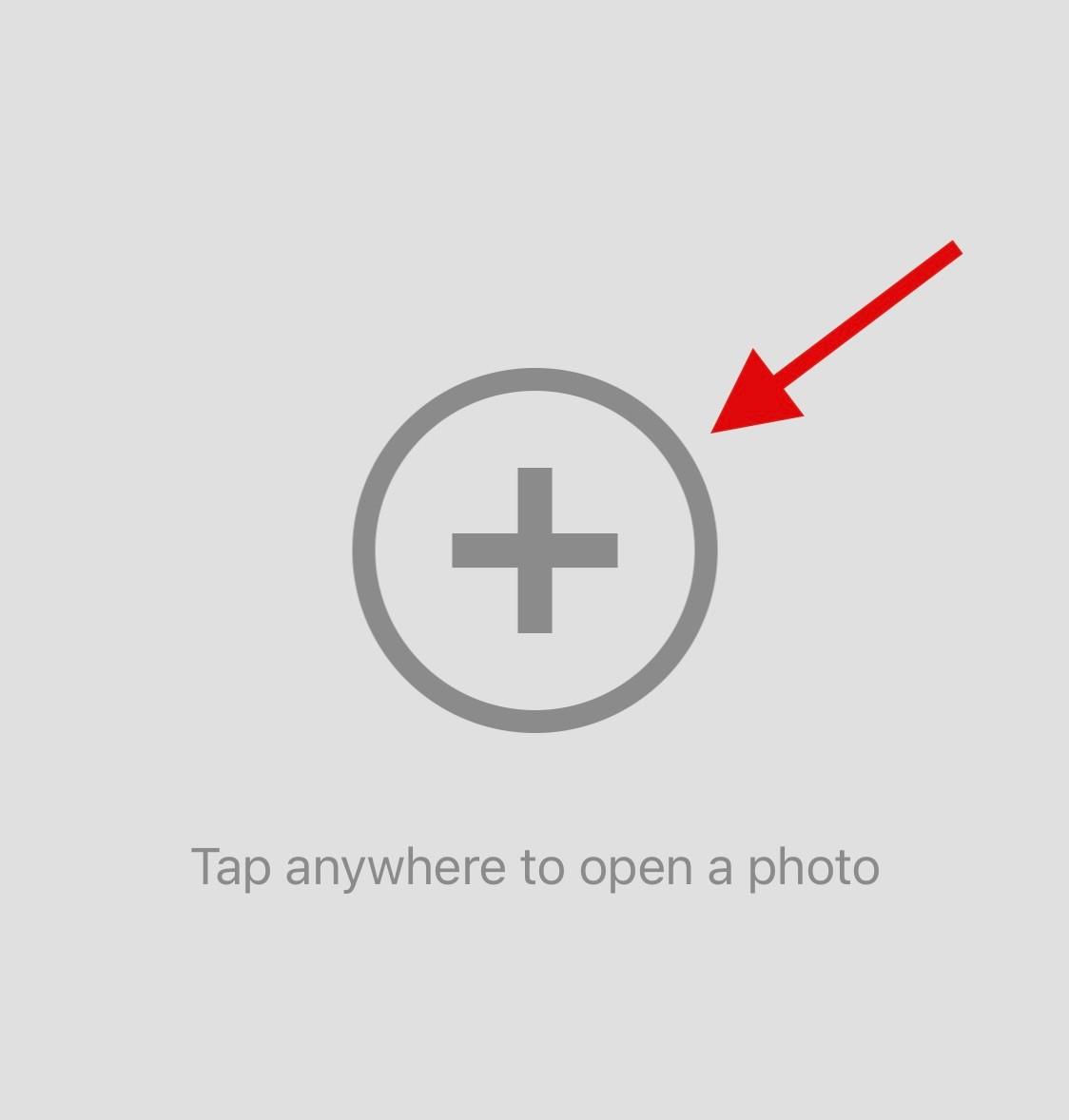
Тепер натисніть і виберіть потрібну фотографію, яку ви хочете зробити чіткішою.
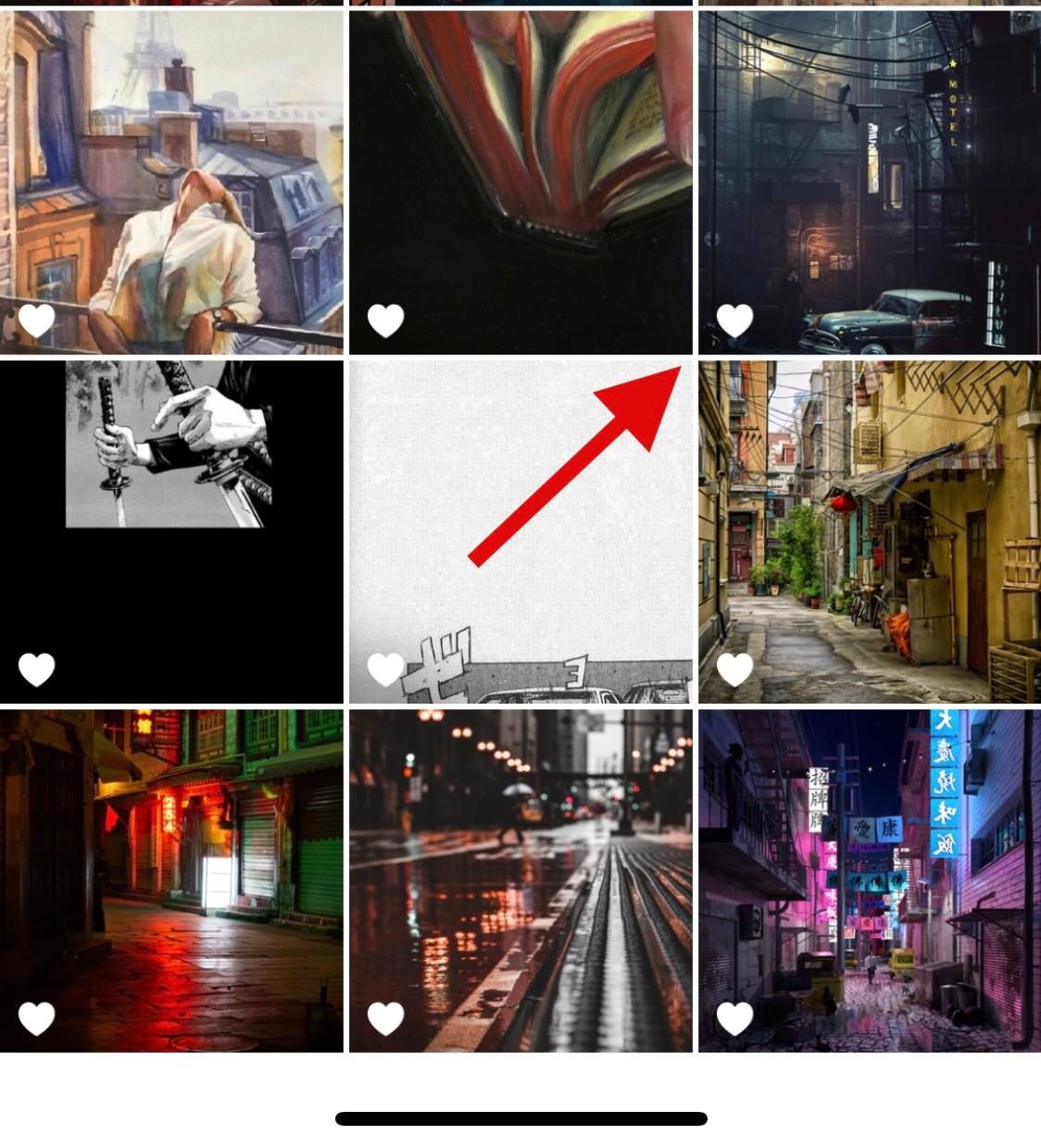
Натисніть Інструменти внизу.
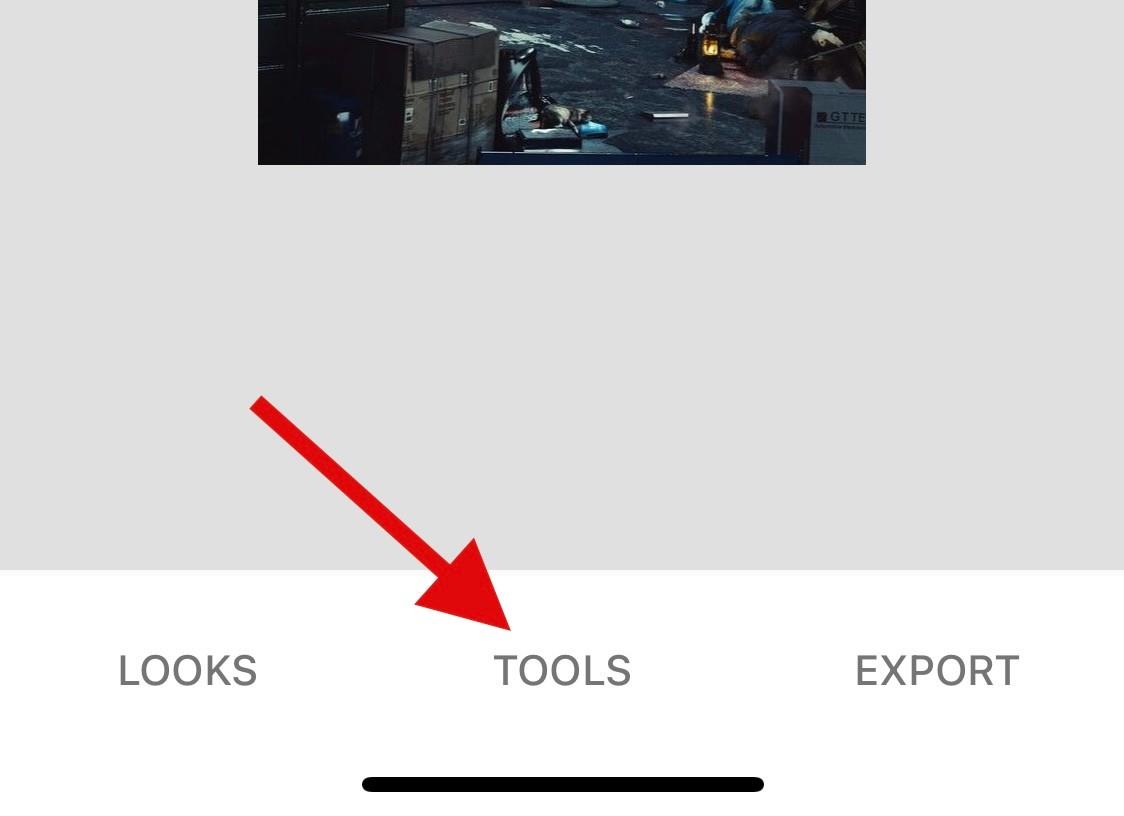
Натисніть і виберіть Деталі .
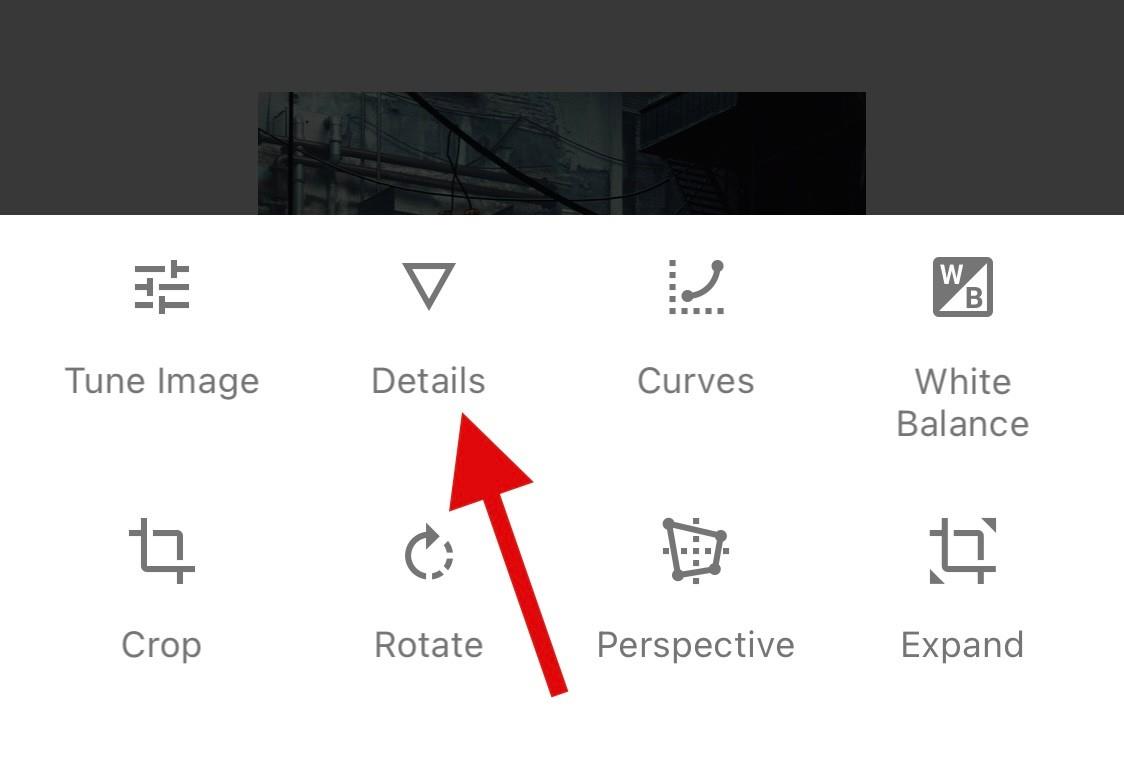
Тепер скористайтеся повзунком угорі, щоб налаштувати свою структуру .
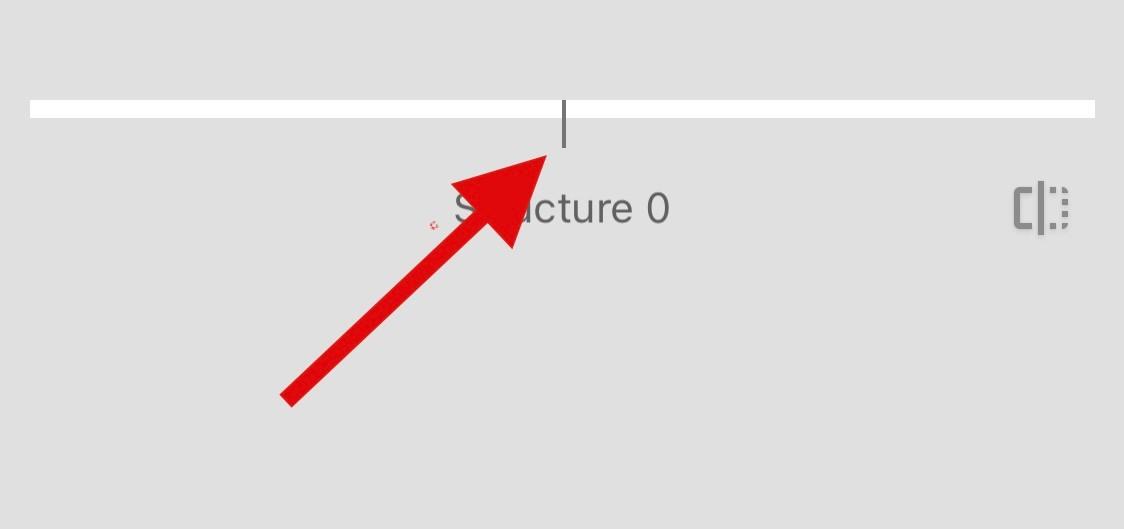
Торкніться значка «Параметри» внизу.
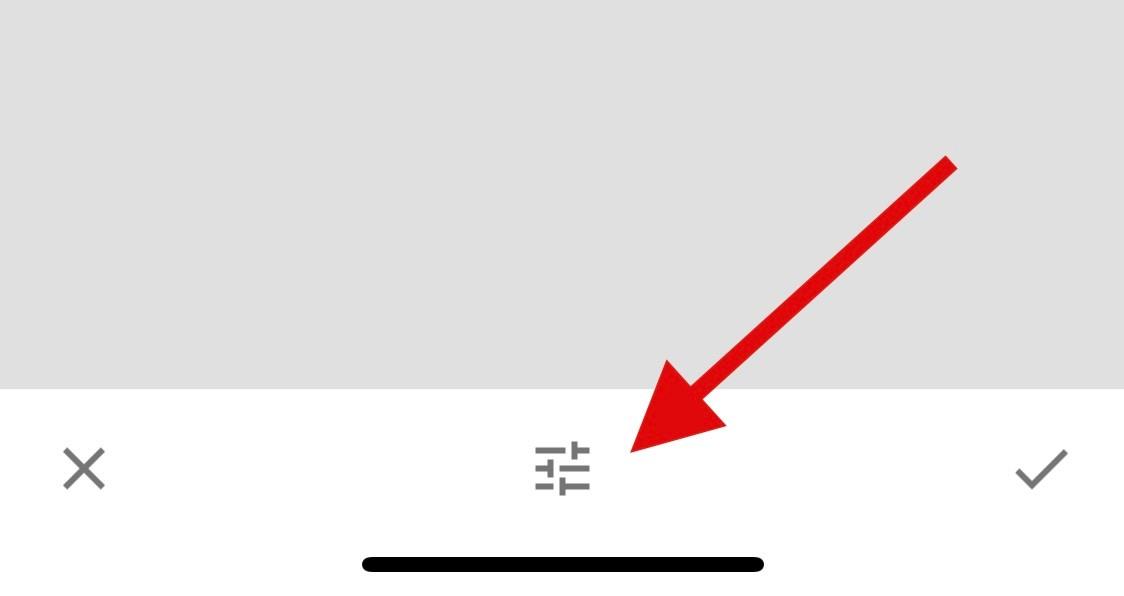
Виберіть Різкість .
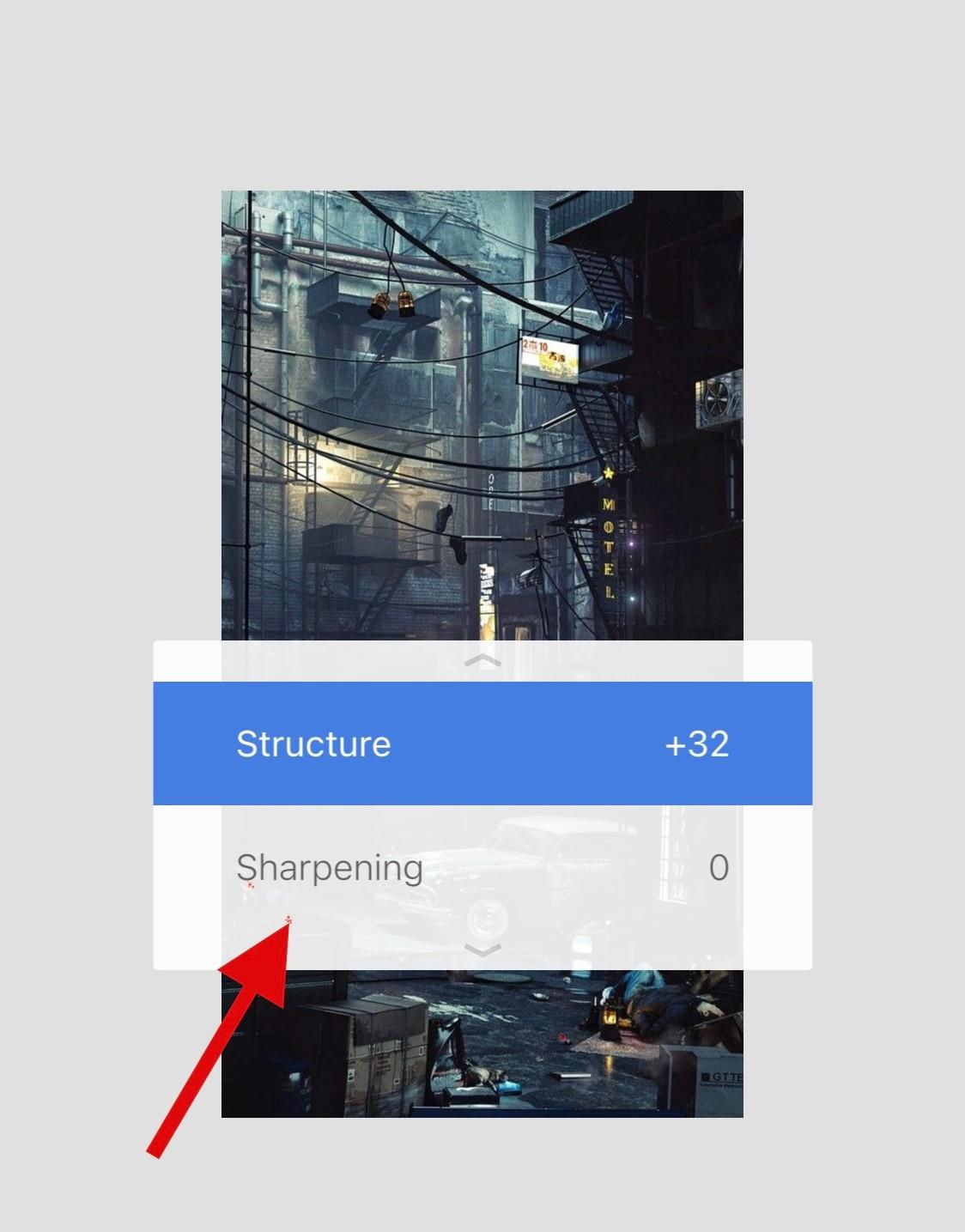
Відрегулюйте різкість за допомогою повзунка у верхній частині екрана.
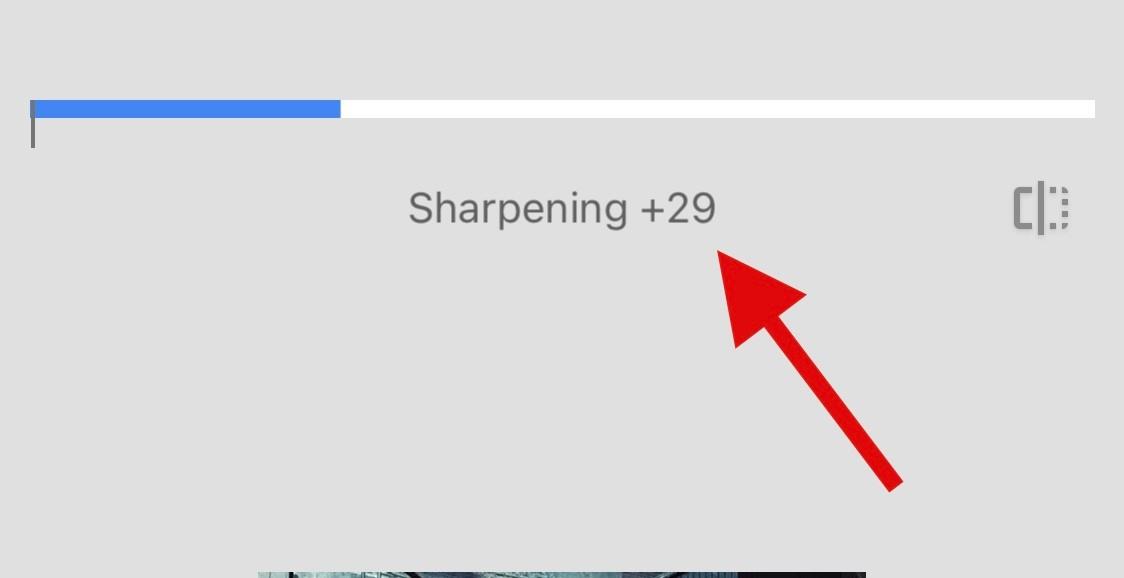
Торкніться галочки , коли ви задоволені своїми налаштуваннями.
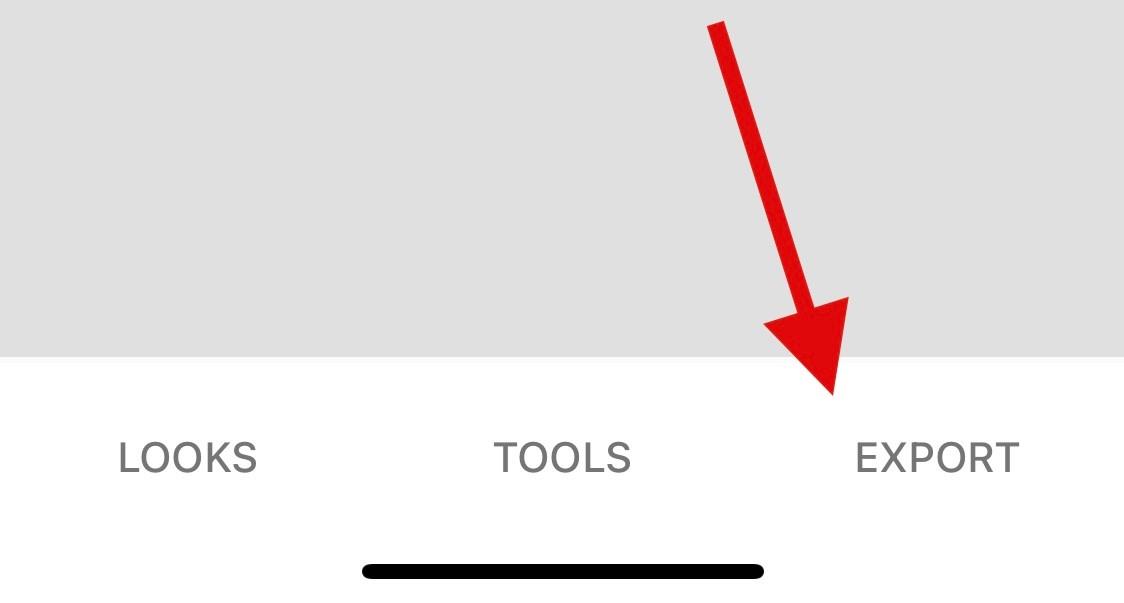
Торкніться значка експорту . Тепер виберіть і збережіть своє зображення за допомогою однієї з опцій на екрані.
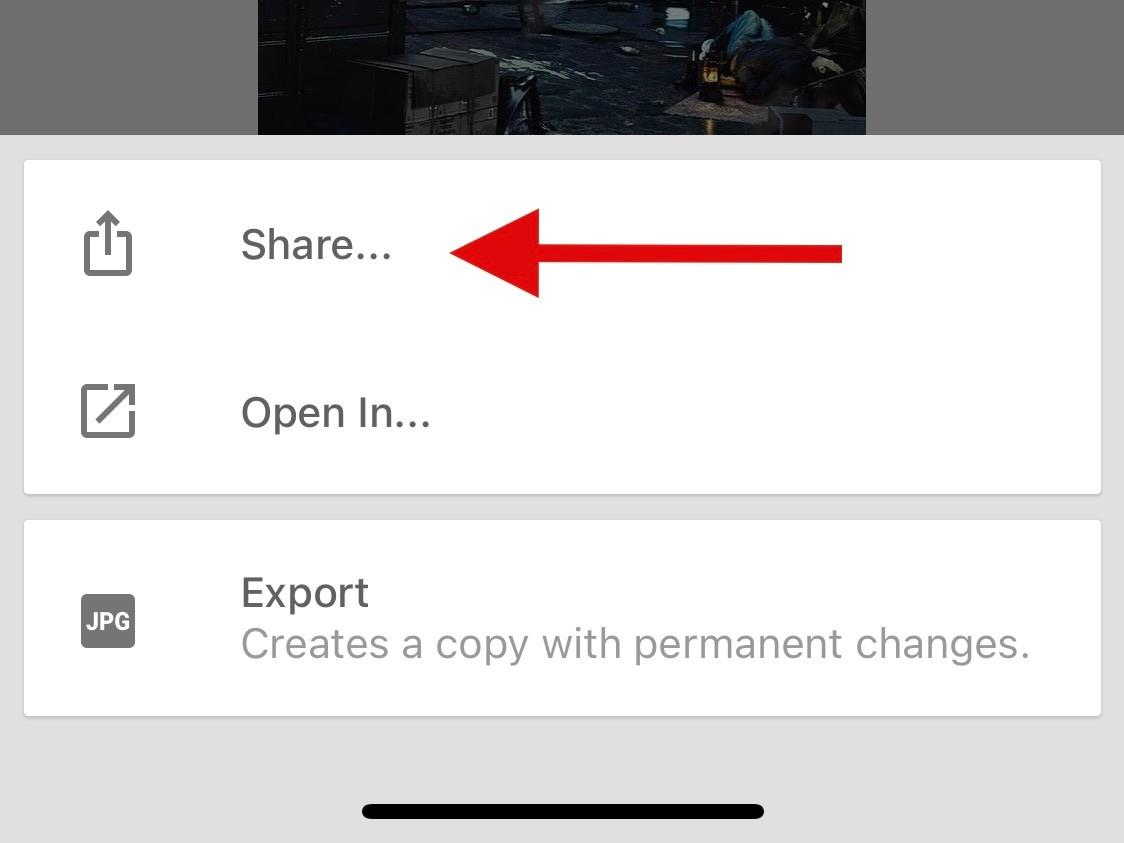
Ось як ви можете редагувати та очищати своє зображення за допомогою Snapseed.
Спосіб 3: Adobe Photoshop
Завантажте та встановіть Photoshop на свій пристрій за посиланням вище. Після цього запустіть те ж саме та надайте Photoshop доступ до ваших фотографій, коли буде запропоновано, залежно від ваших уподобань.
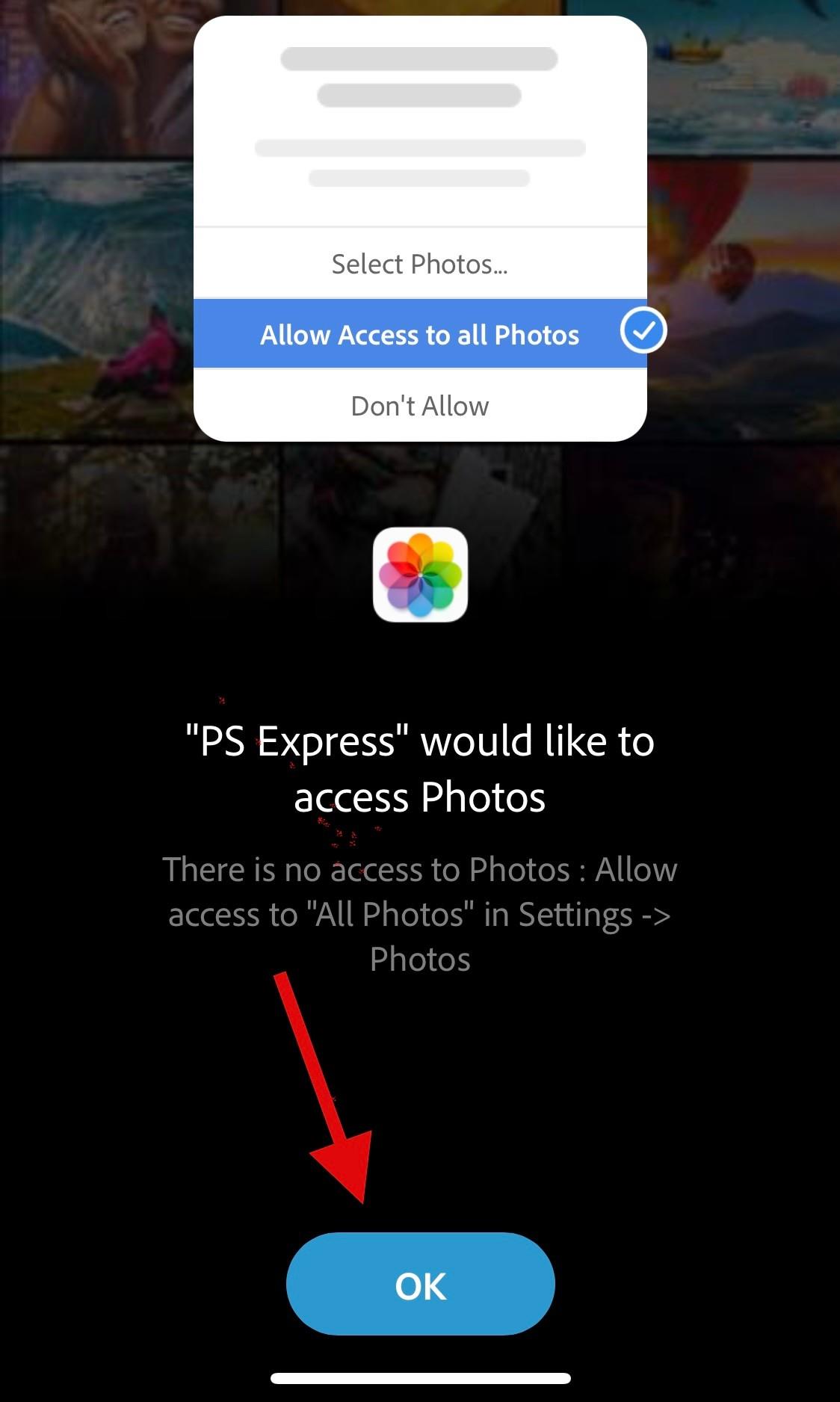
Торкніться та виберіть фотографію, яку потрібно очистити, з попереднього перегляду на екрані.
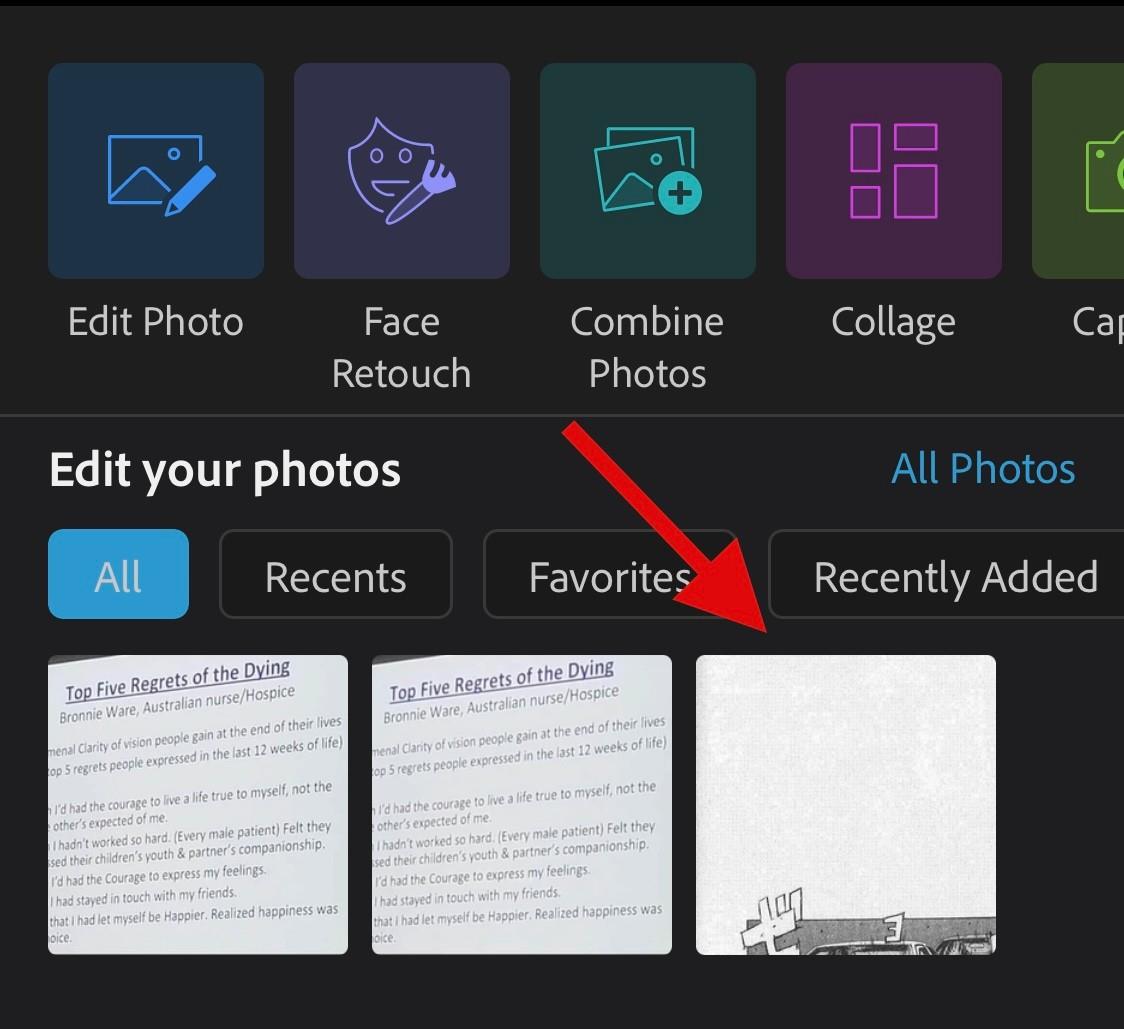
Торкніться «Коригування» внизу.
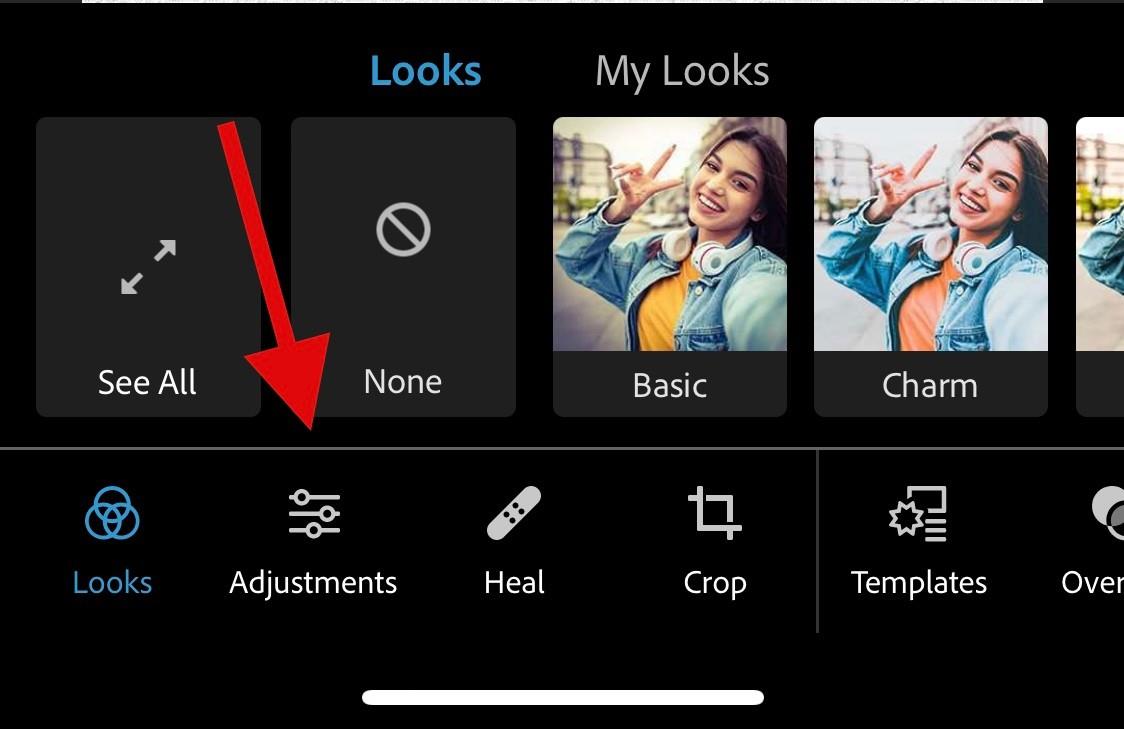
Натисніть і виберіть Деталі .
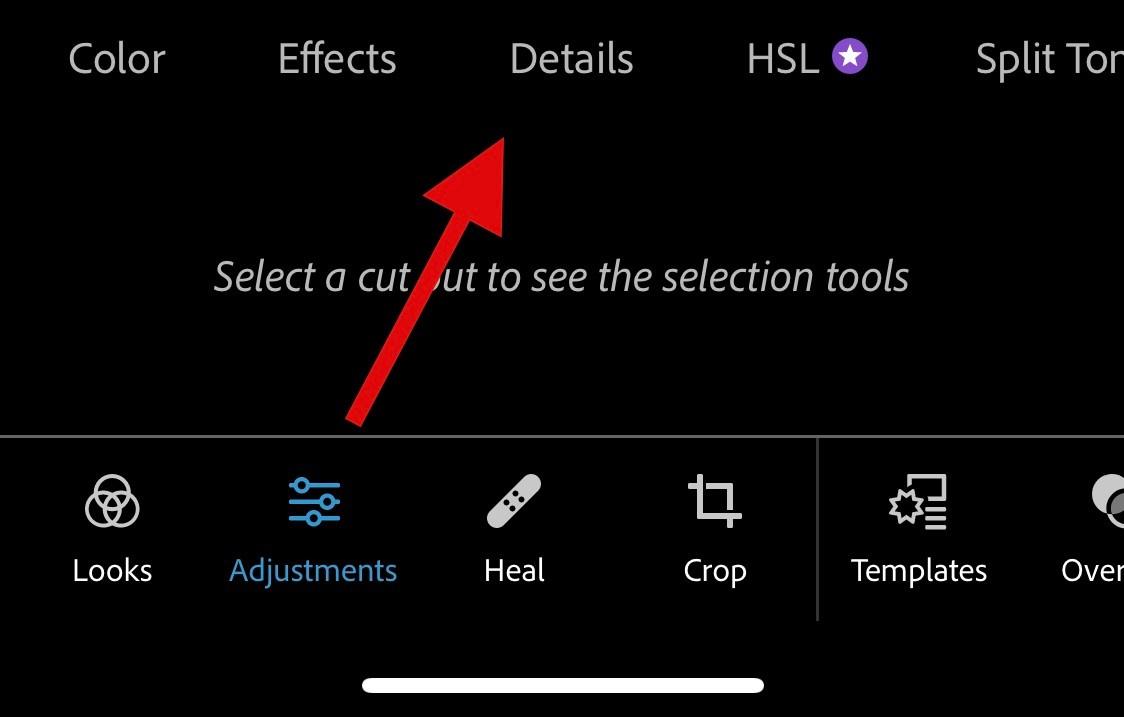
Тепер виберіть Різкість .
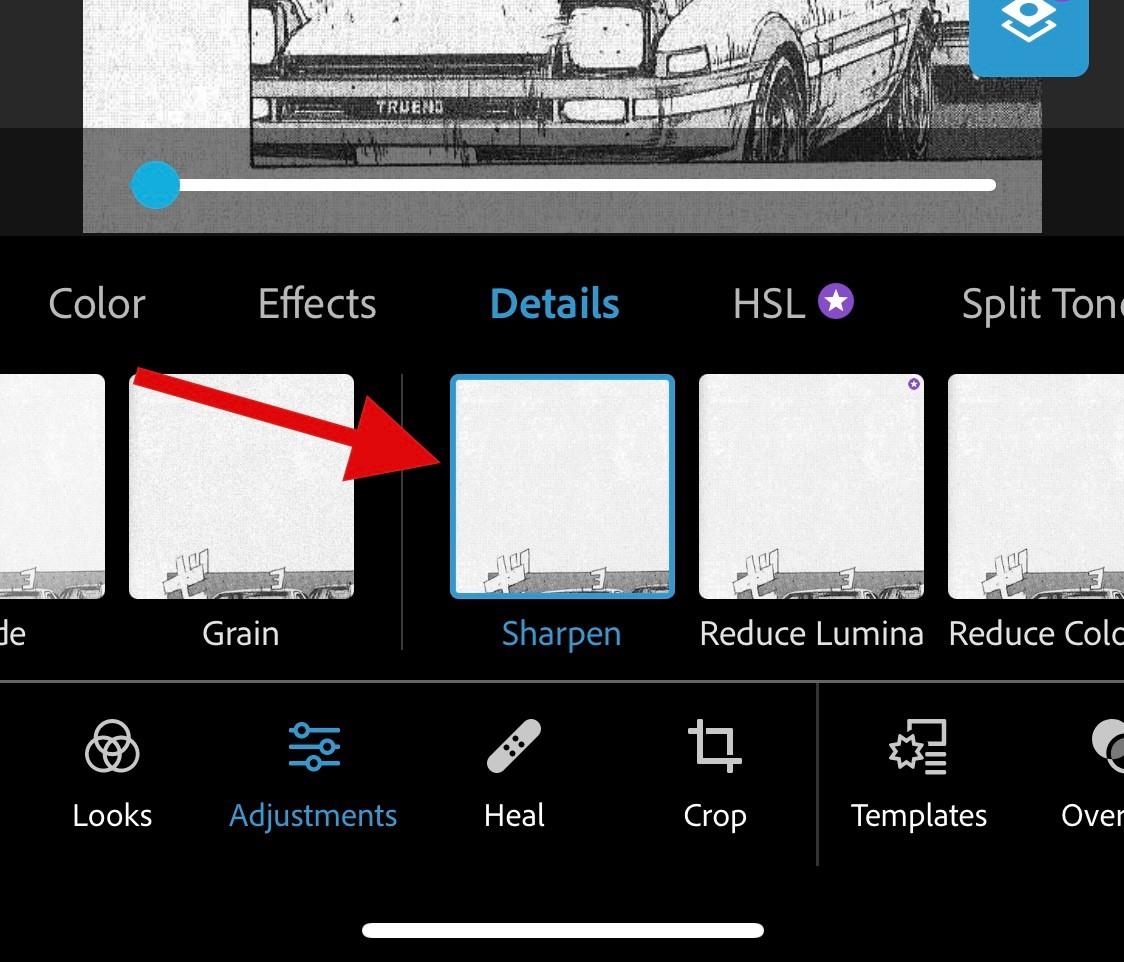
Використовуйте повзунок угорі, щоб налаштувати різкість відповідно до ваших уподобань.
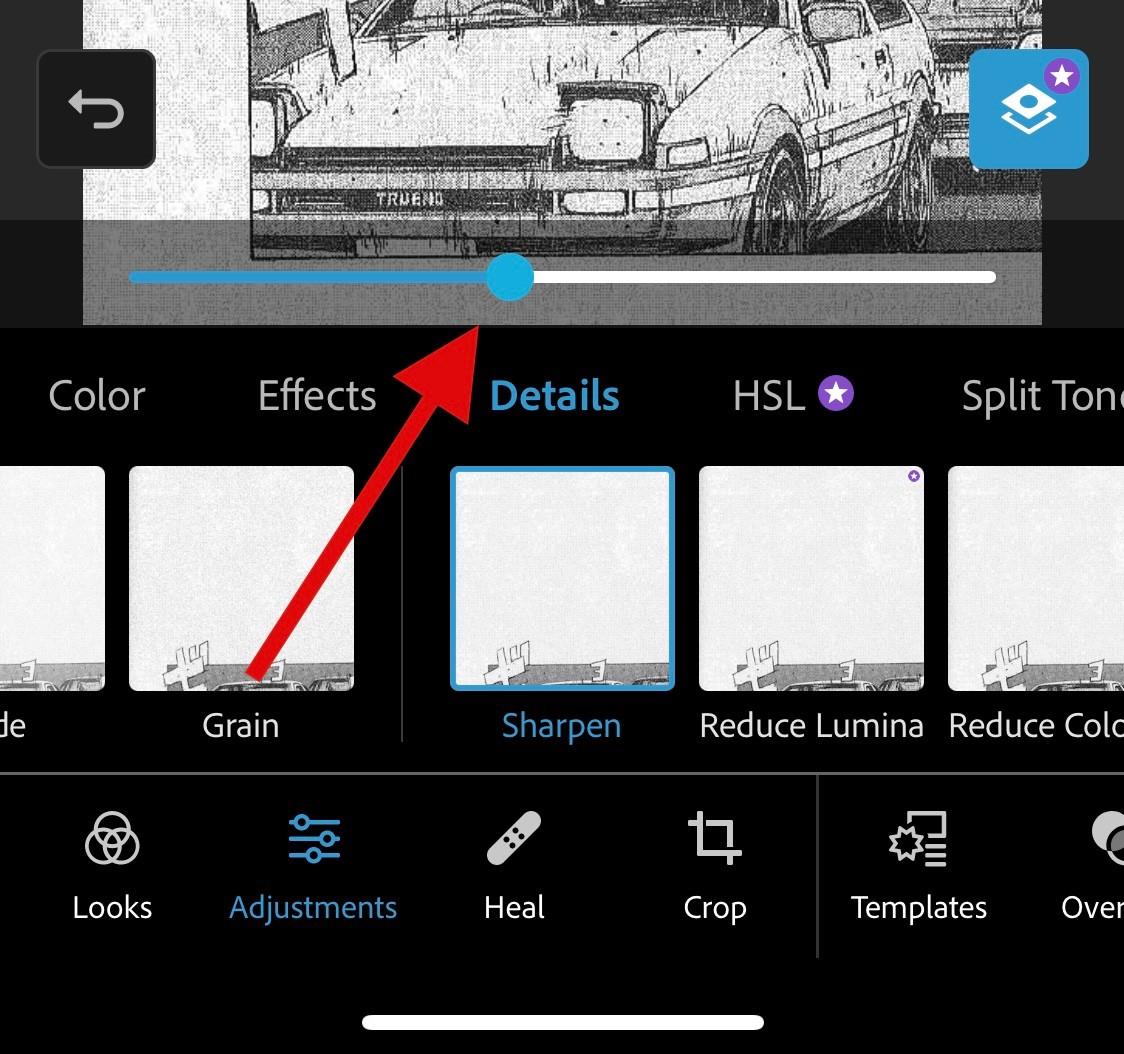
Тепер виберіть і налаштуйте Зменшити Lumia .
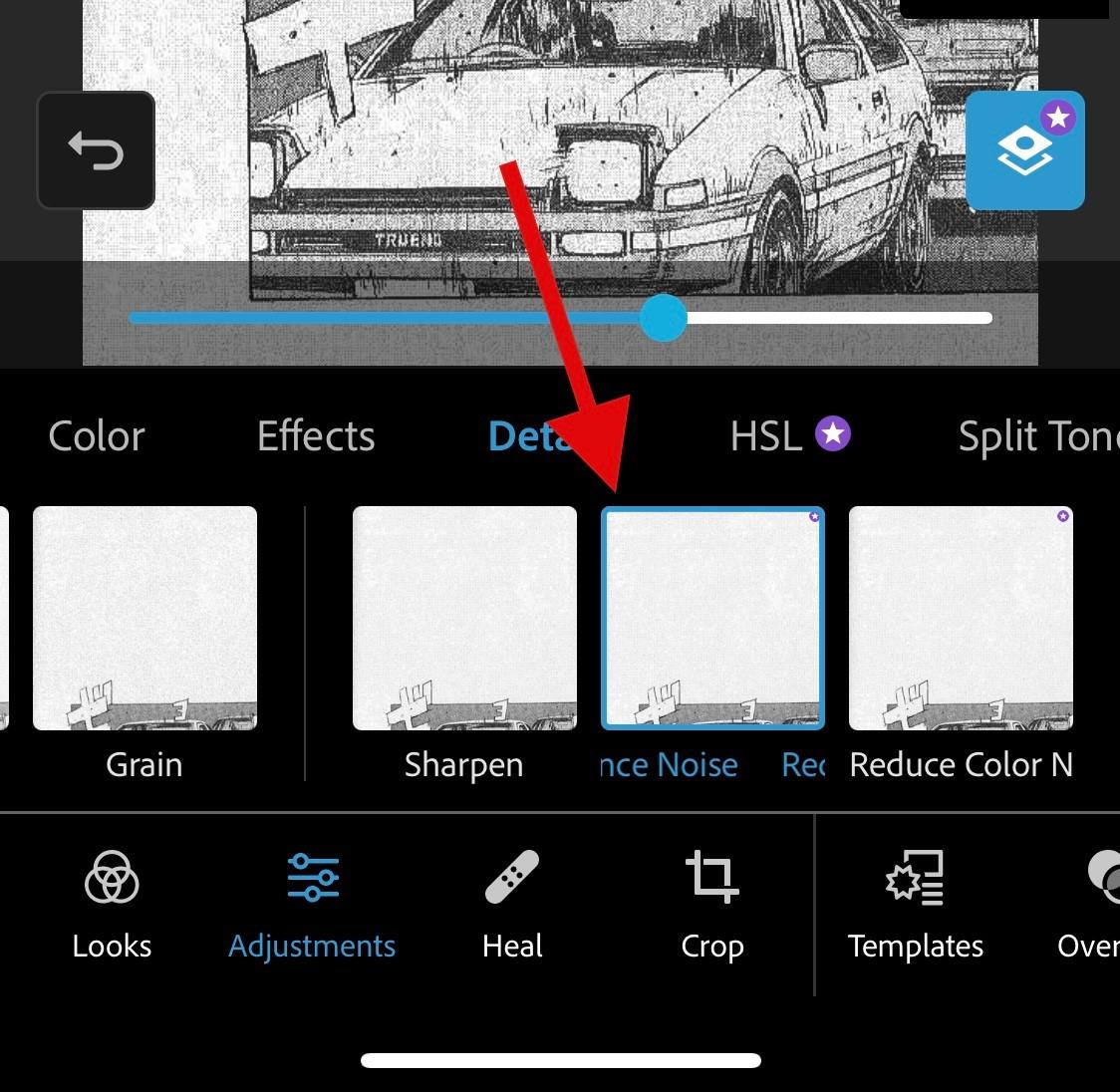
Коли ви будете задоволені результатами, торкніться піктограми «Завантажити» вгорі, щоб зберегти фото на своєму пристрої.
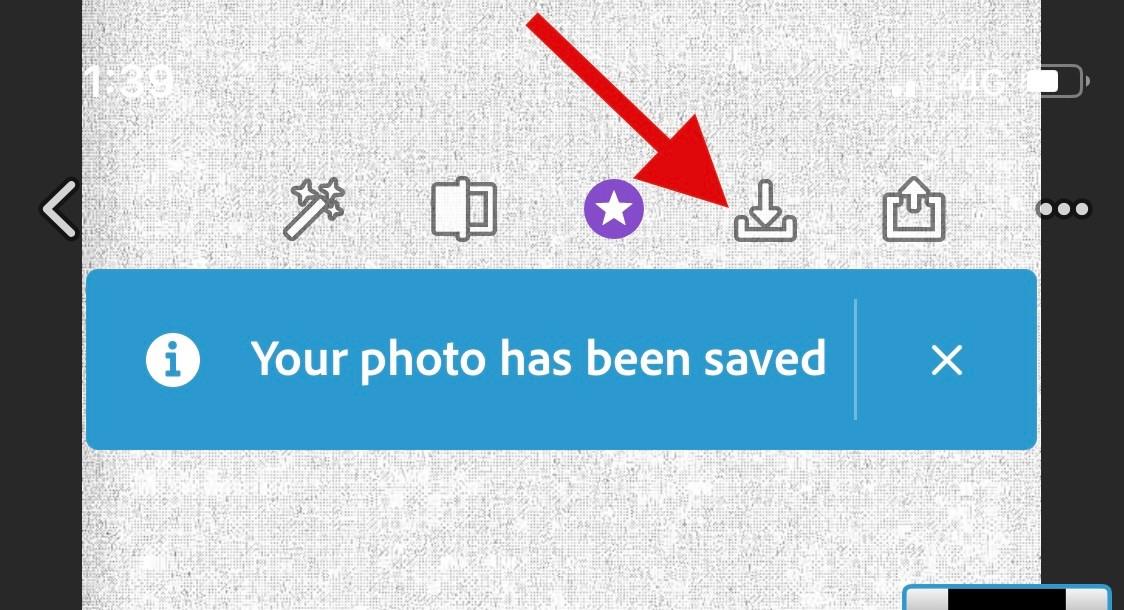
І ось як ви можете очистити фотографію за допомогою Photoshop .
Спосіб 4: Використання Adobe Lightroom
Завантажте та встановіть Lightroom на свій пристрій за посиланням вище. Після встановлення запустіть його та торкніться значка «Додати фото» .
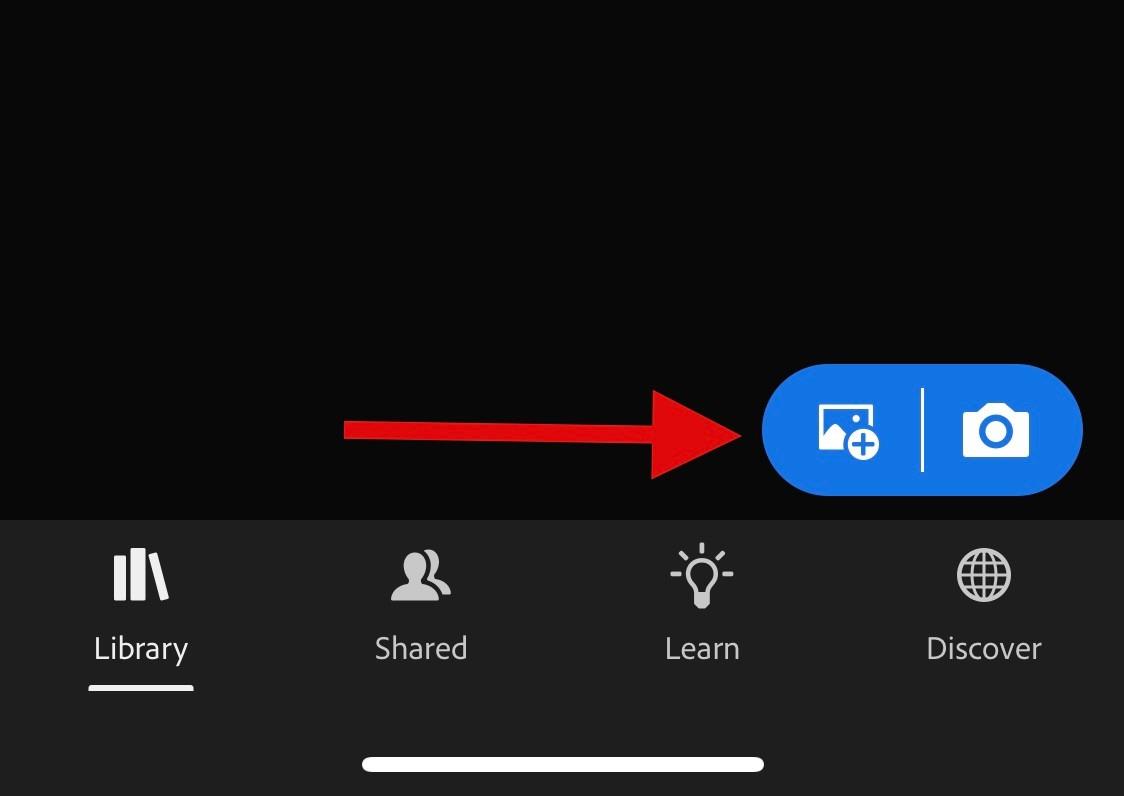
Примітка. Вам потрібно буде ввійти в Adobe Lightroom, якщо ви вперше використовуєте програму.
Натисніть і виберіть потрібне джерело.
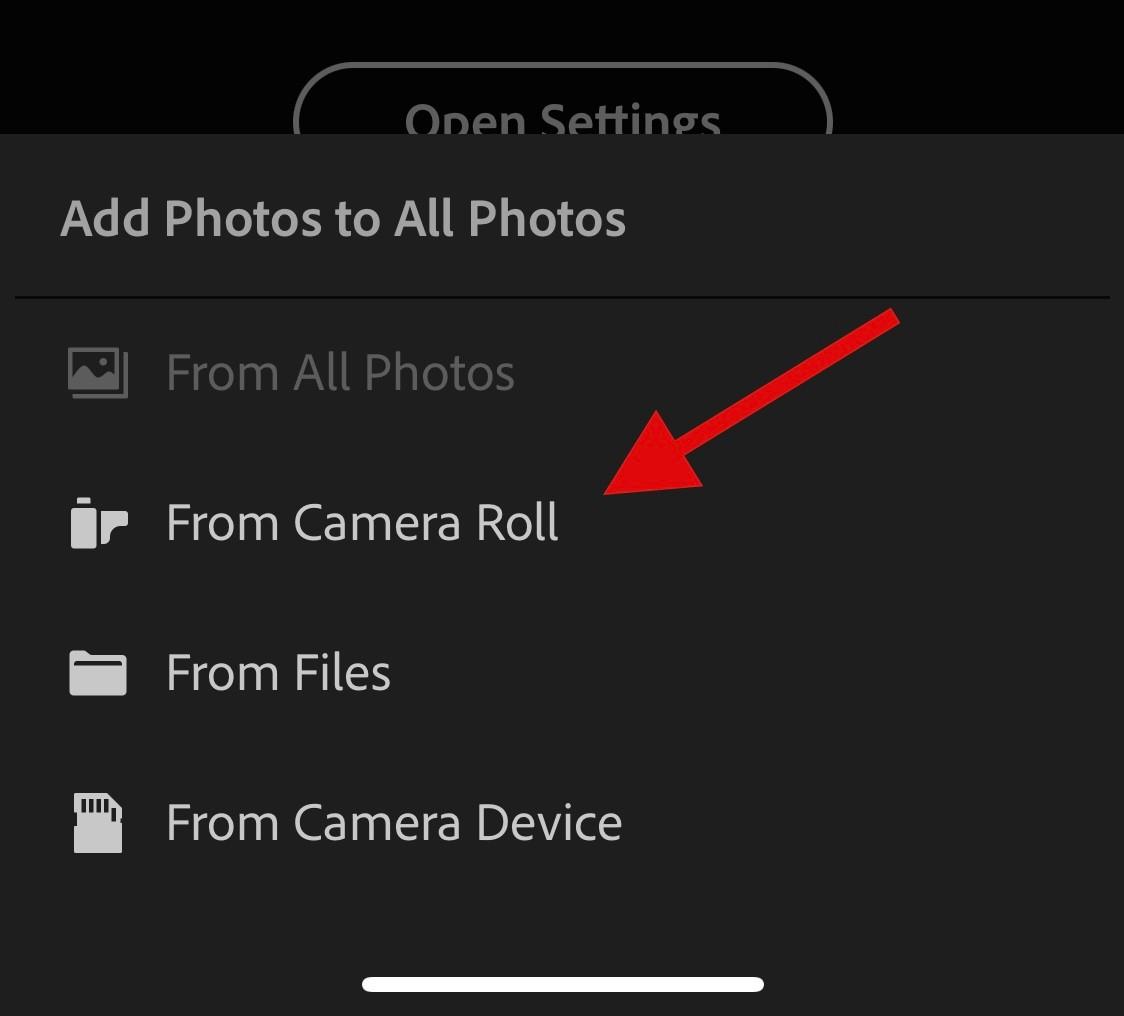
Тепер надайте доступ до Lightroom , коли буде запропоновано.
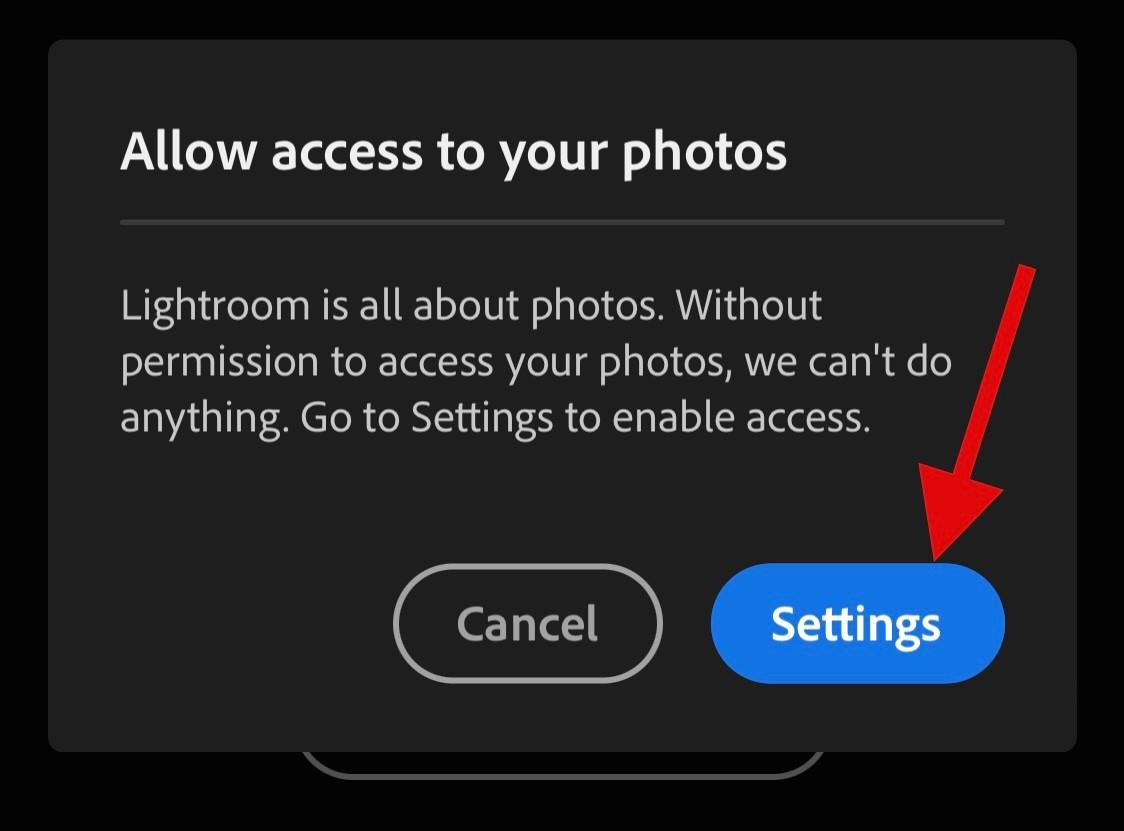
Натисніть і виберіть фотографію , коли Lightroom отримає до неї доступ.
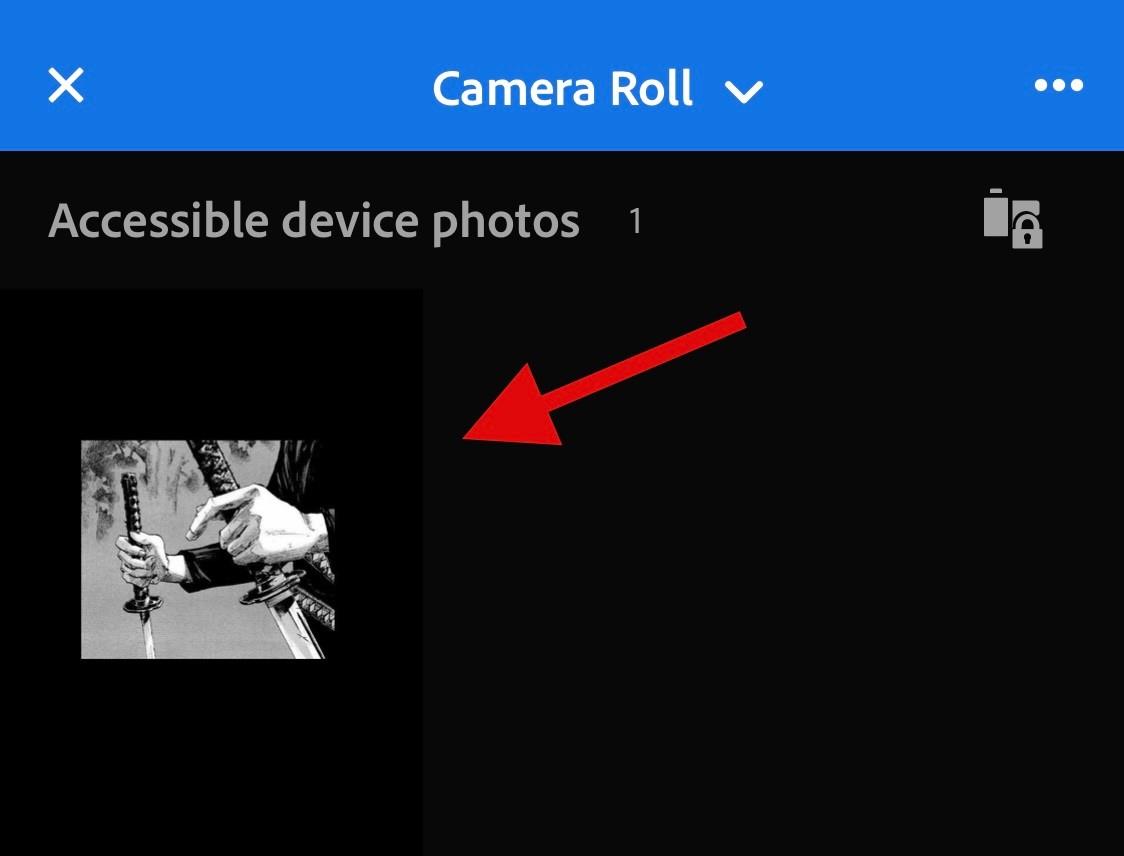
Торкніться Додати .
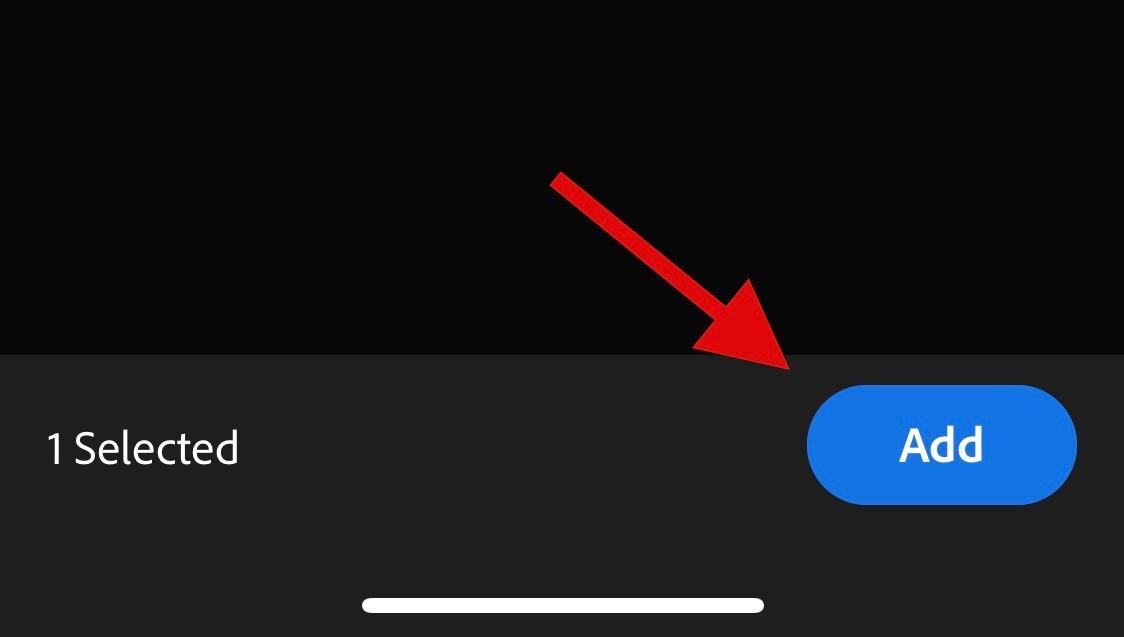
Торкніться «Усі фотографії» вгорі. Тепер натисніть і виберіть фотографію, яку потрібно очистити.
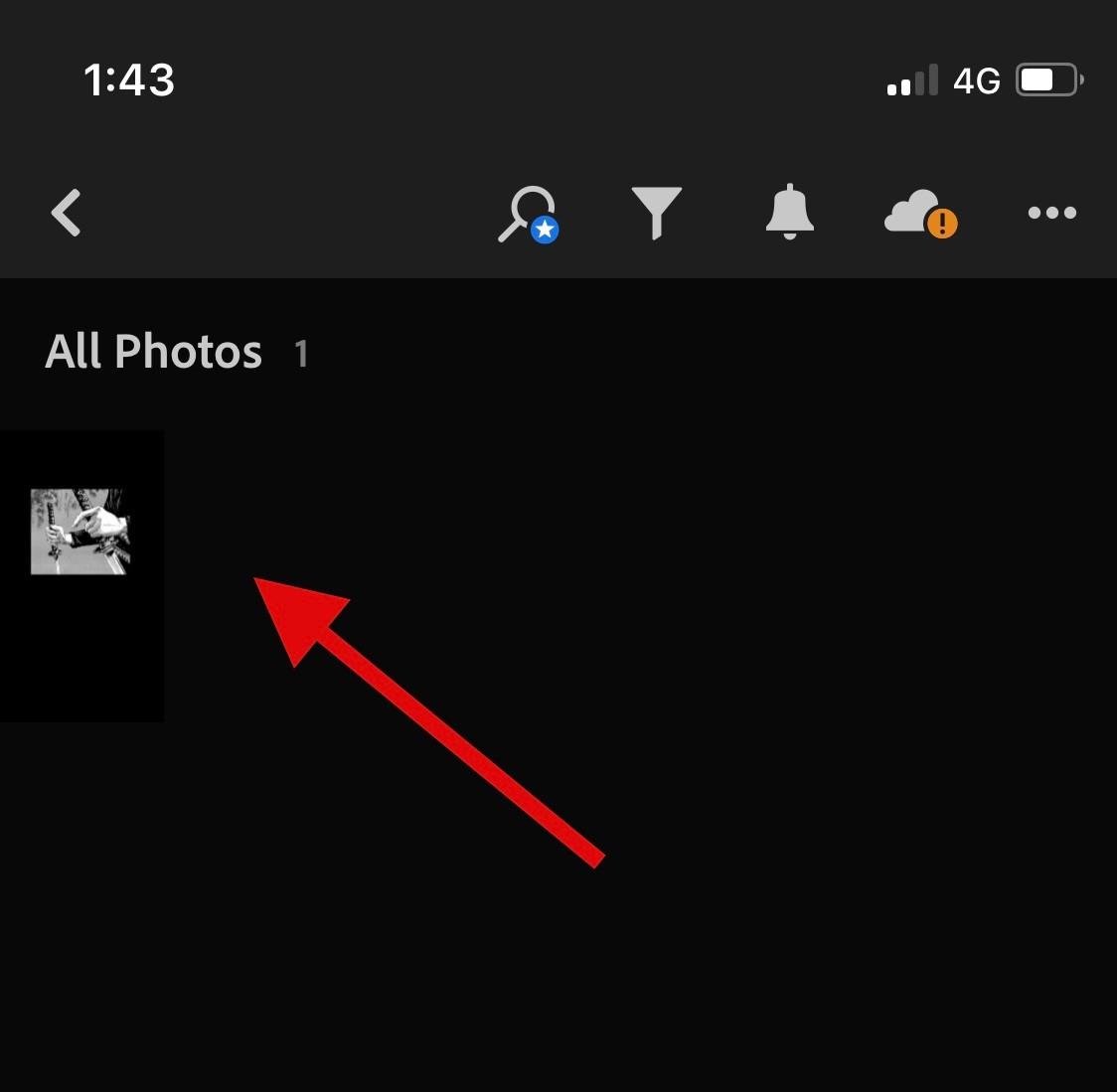
Натисніть і виберіть «Деталі» внизу.
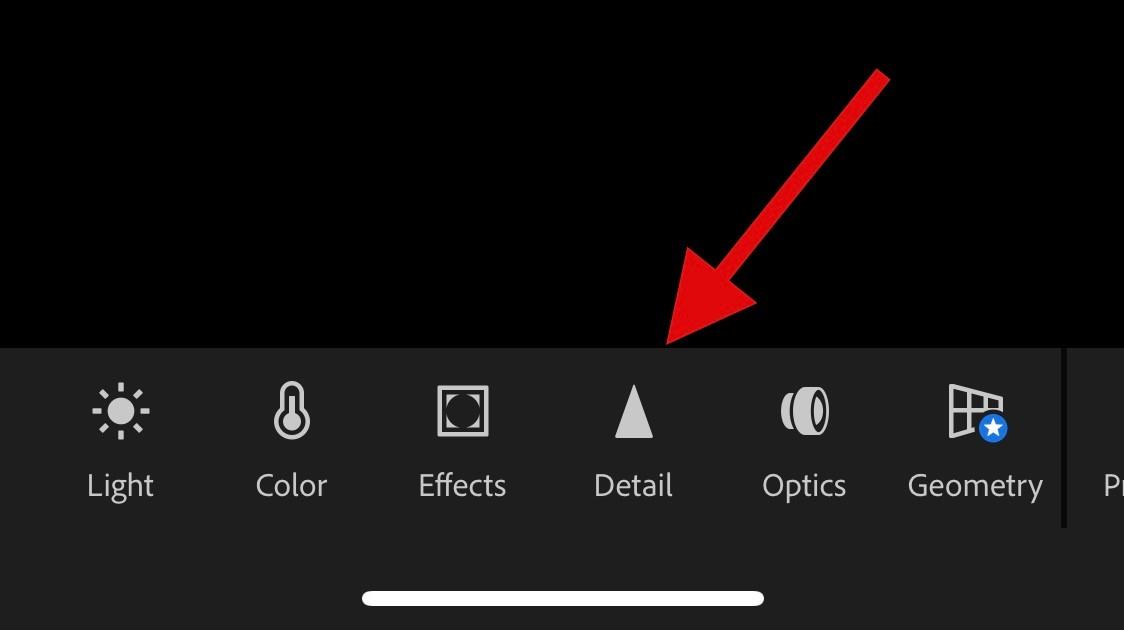
Тепер скористайтеся наведеними нижче доступними повзунками, щоб відкоригувати зображення та очистити деталі відповідно до ваших уподобань.
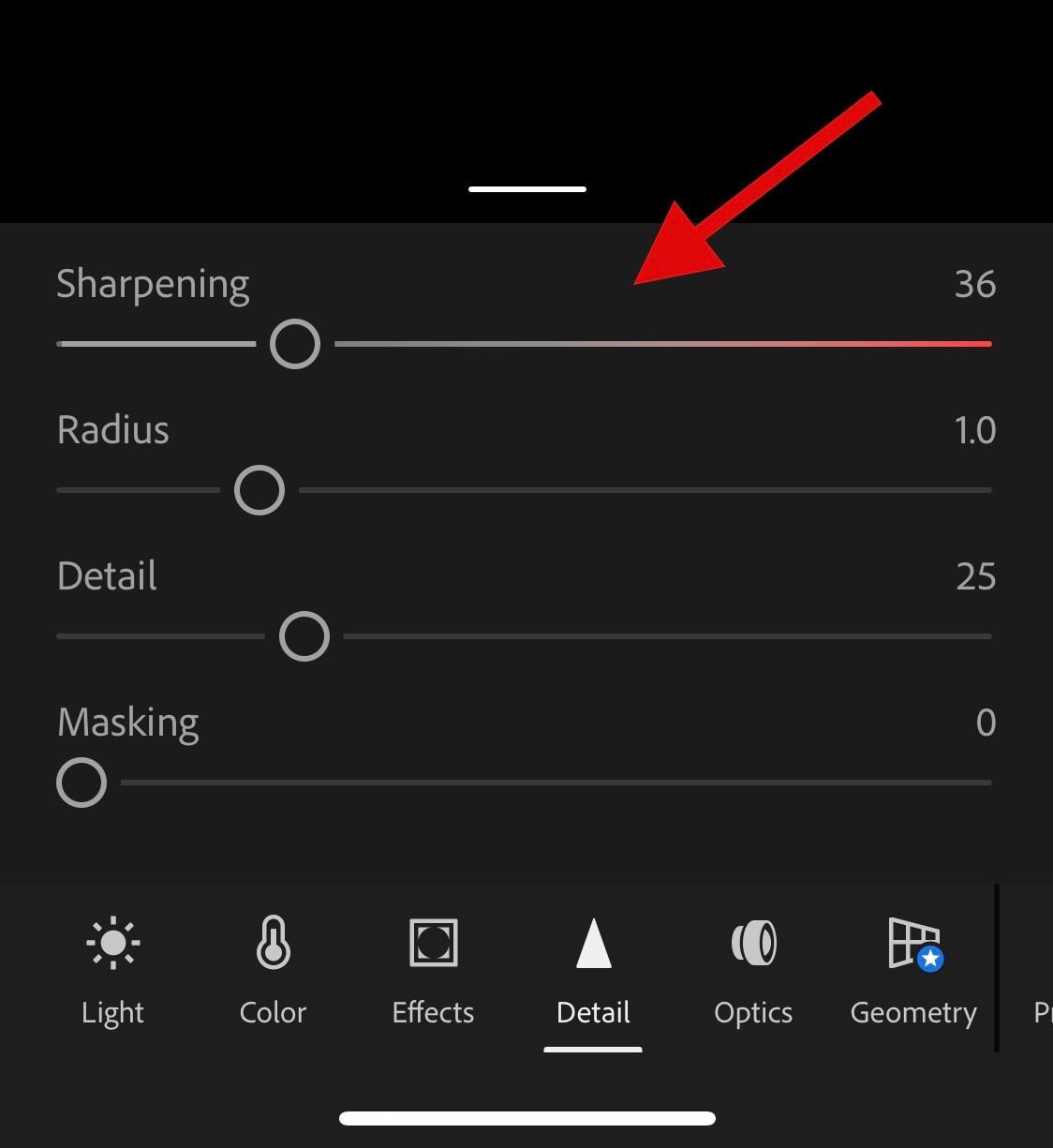
Завершивши, торкніться значка «Поділитися» .
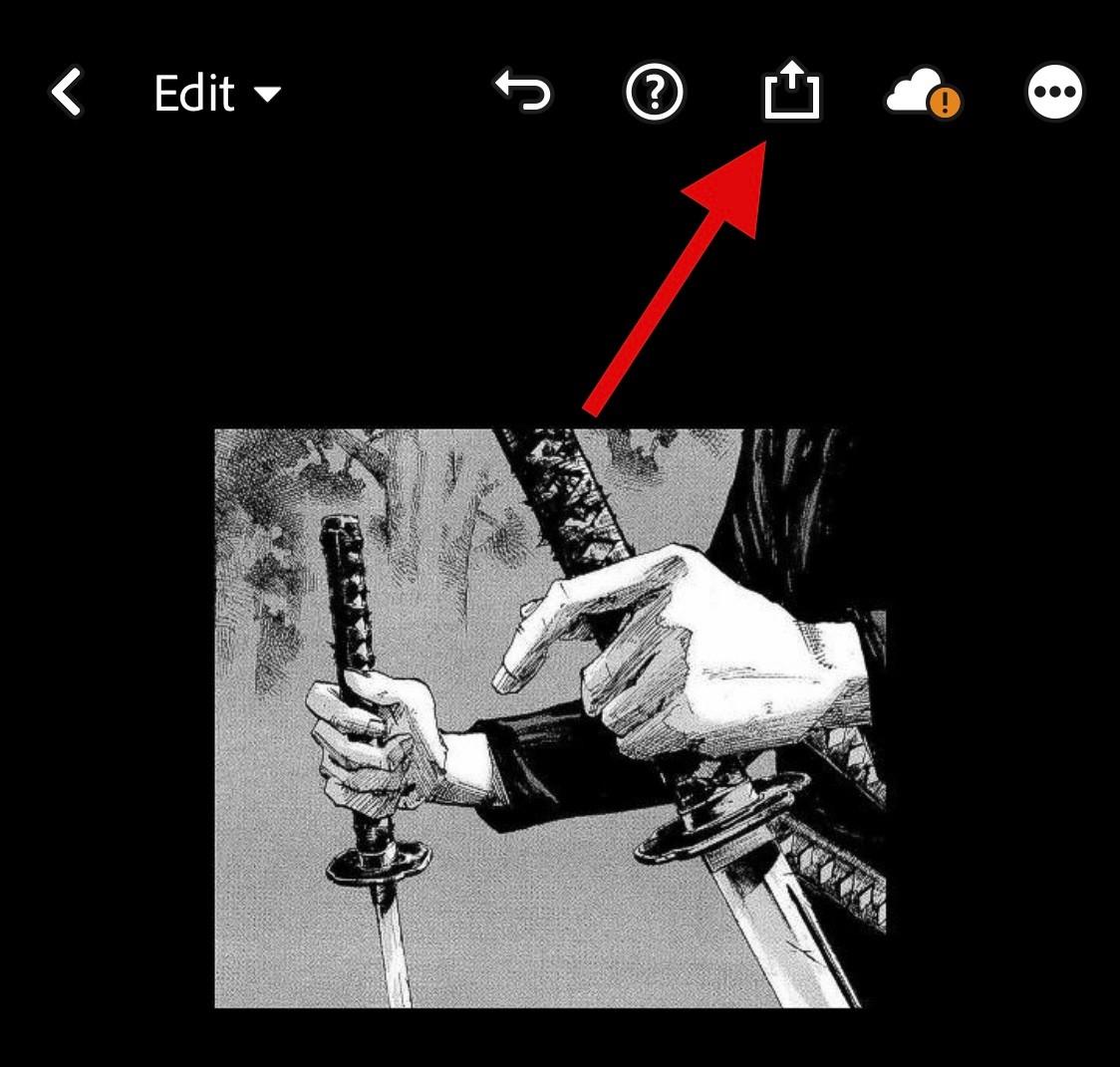
Виберіть Експортувати як .
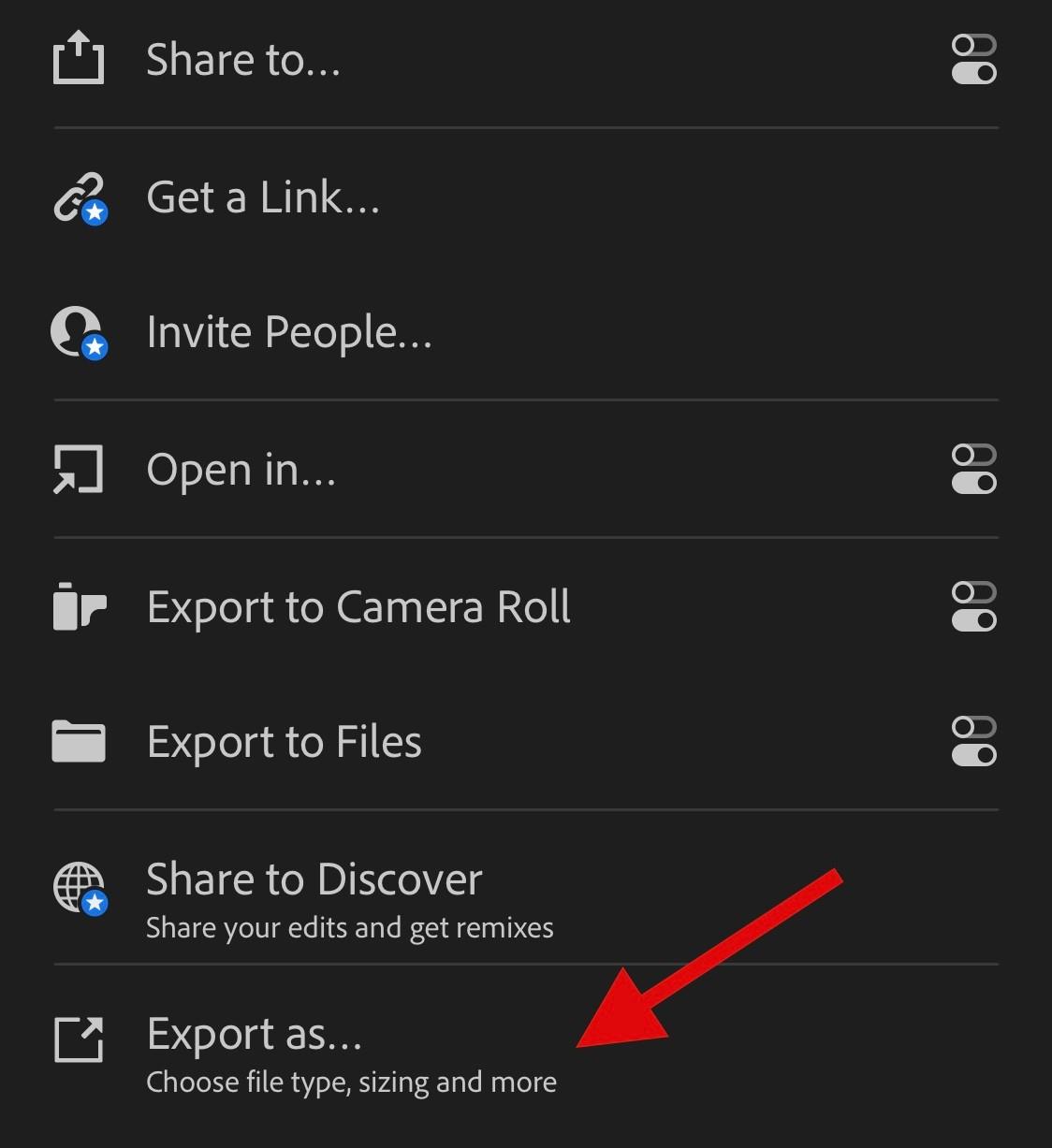
Скористайтеся наведеними нижче параметрами, щоб налаштувати спосіб експорту зображення.
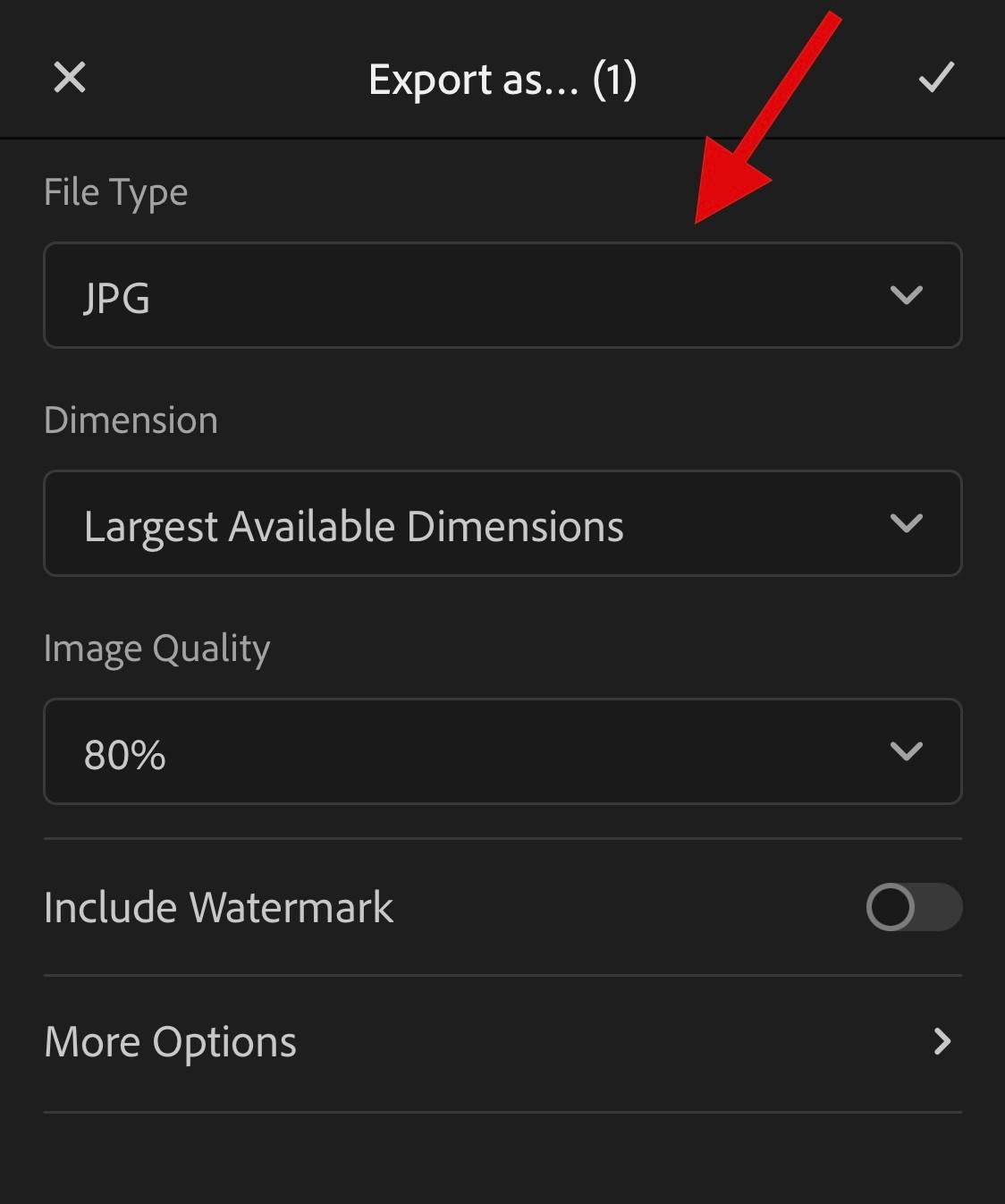
Ви також можете отримати доступ до наведених нижче параметрів експорту, натиснувши «Більше параметрів» .
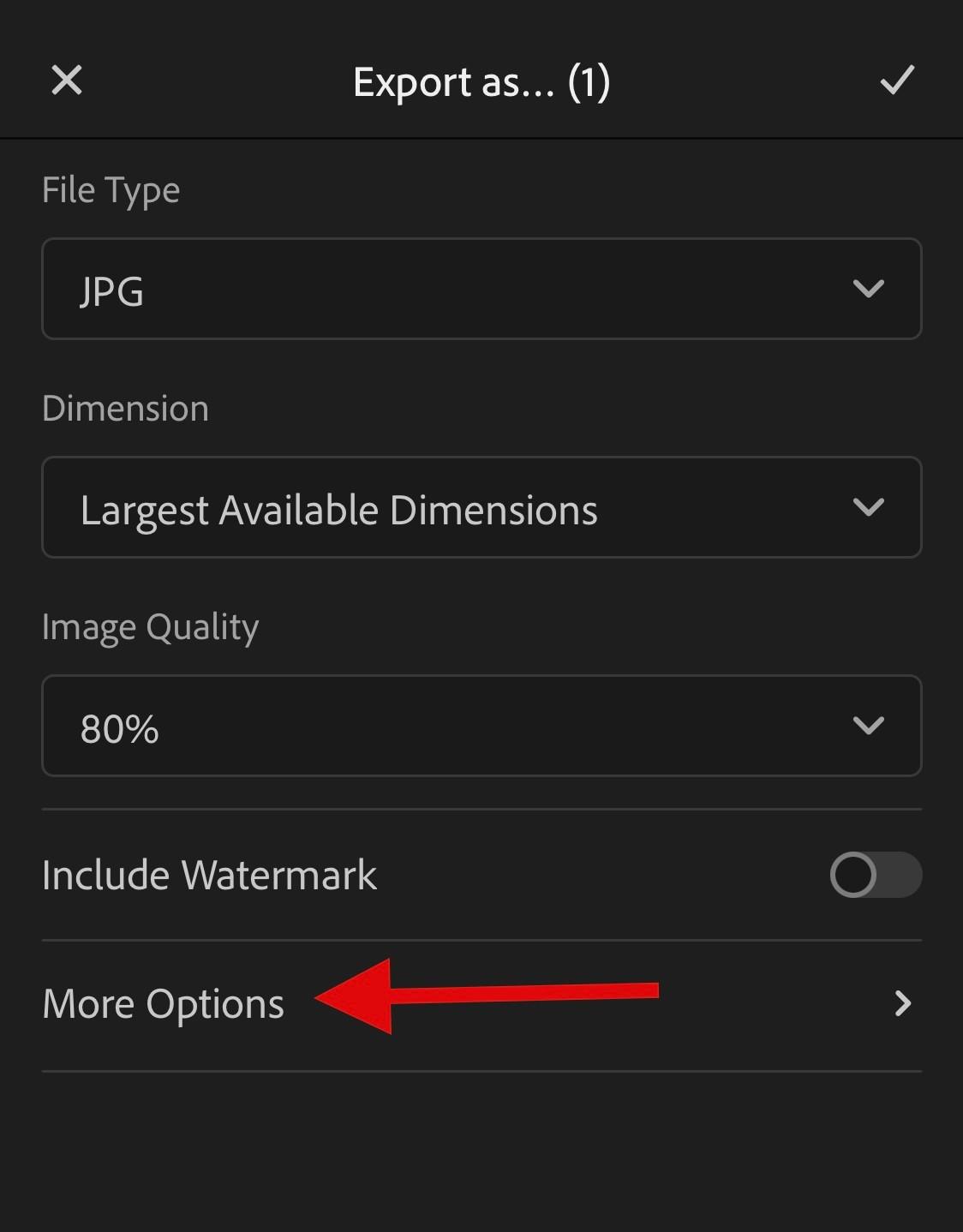
Тепер ви можете налаштувати наступні змінні за допомогою параметрів на екрані.
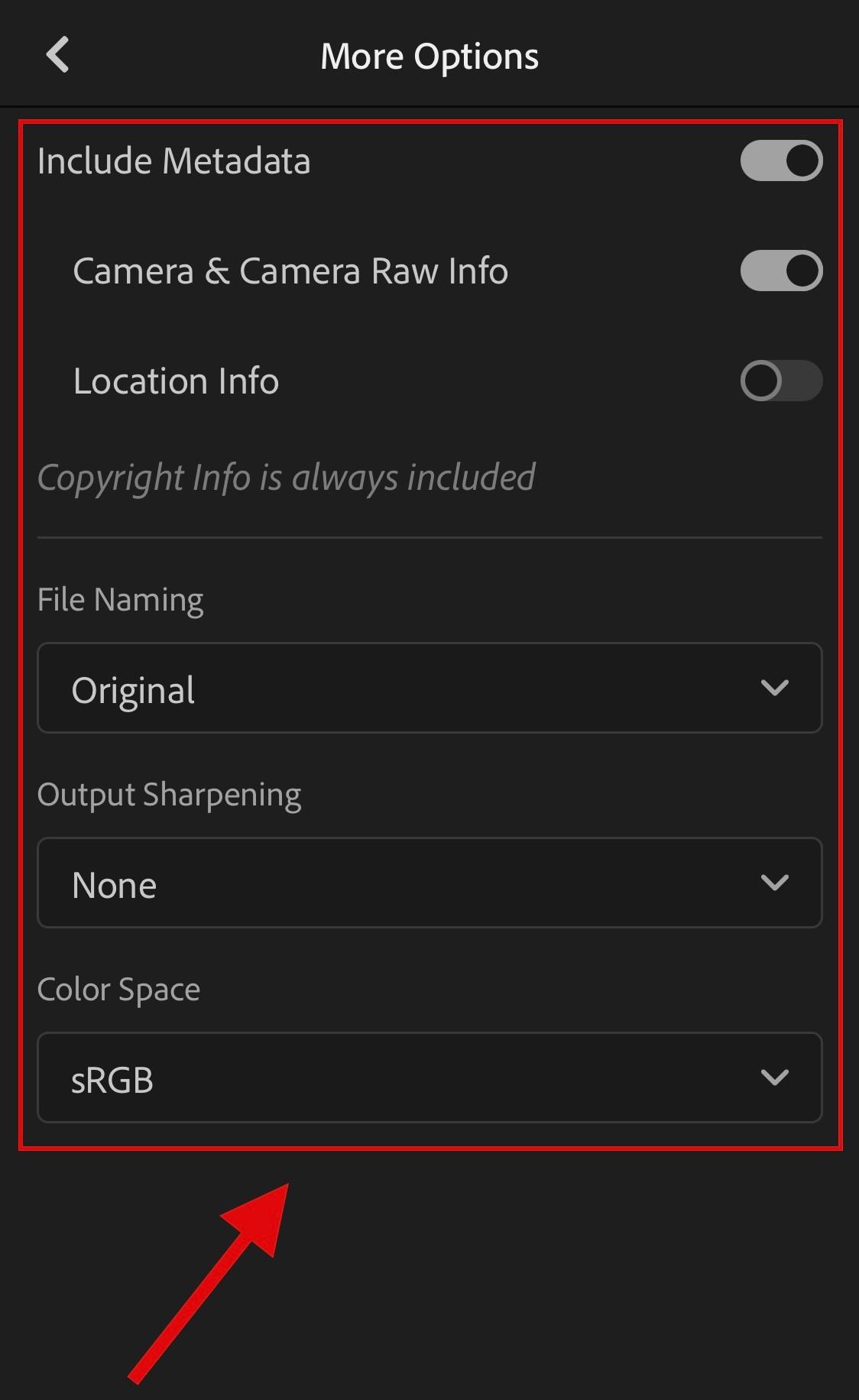
Поверніться назад і натисніть галочку , щоб зберегти зміни.
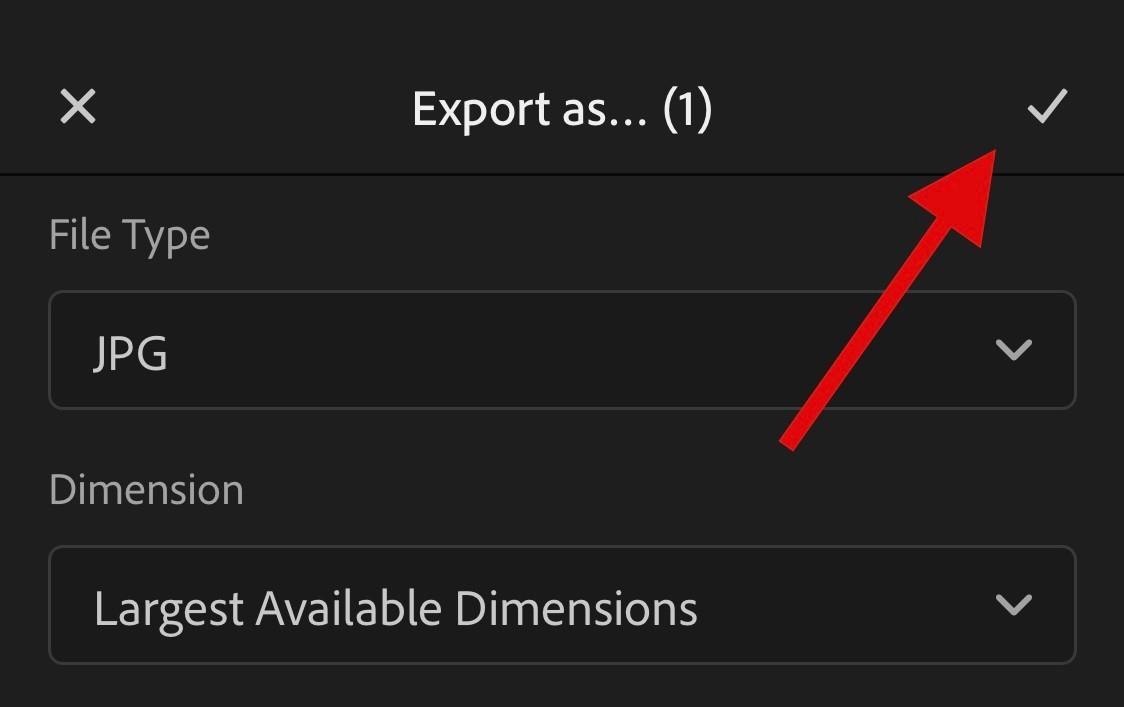
Файл буде експортовано. Тепер ви можете використовувати аркуш спільного доступу , щоб зберегти або поділитися своїм зображенням за потреби.
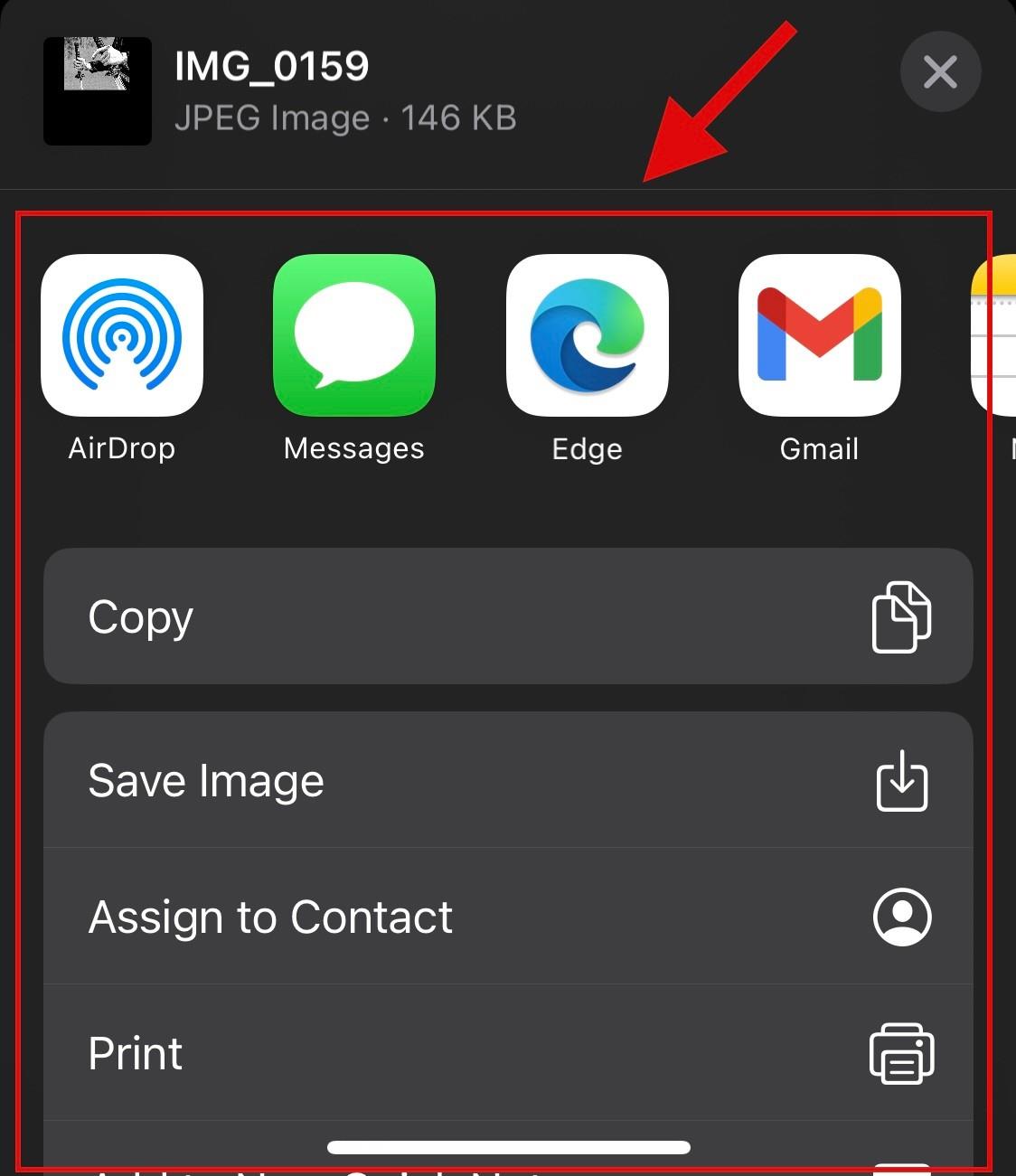
Спосіб 5: Використання PhotoLeap
Завантажте та встановіть PhotoLeap на свій ПК за посиланням вище. Запустіть його після завантаження та торкніться значка + внизу.
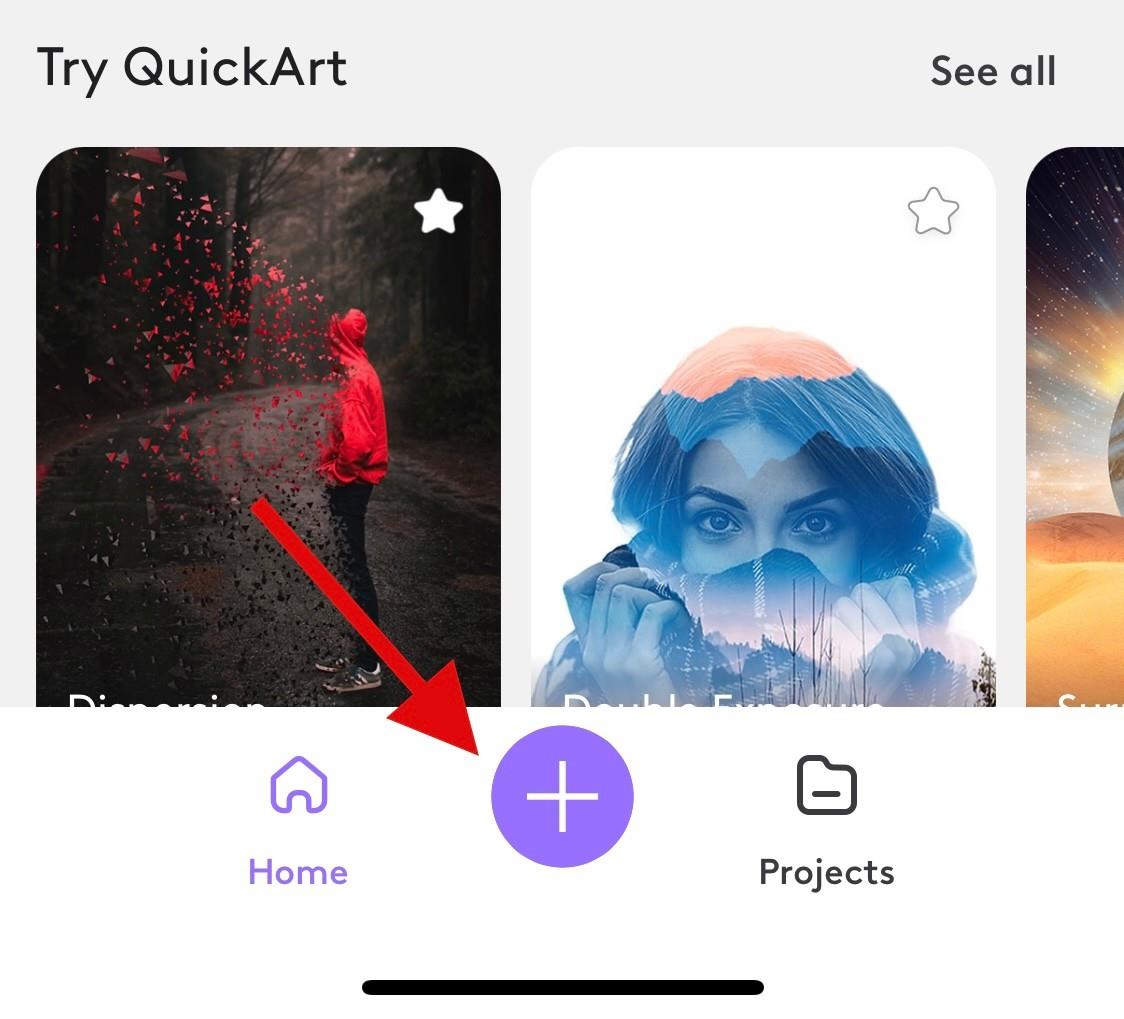
Надайте доступ до своїх фотографій, коли з’явиться запит.
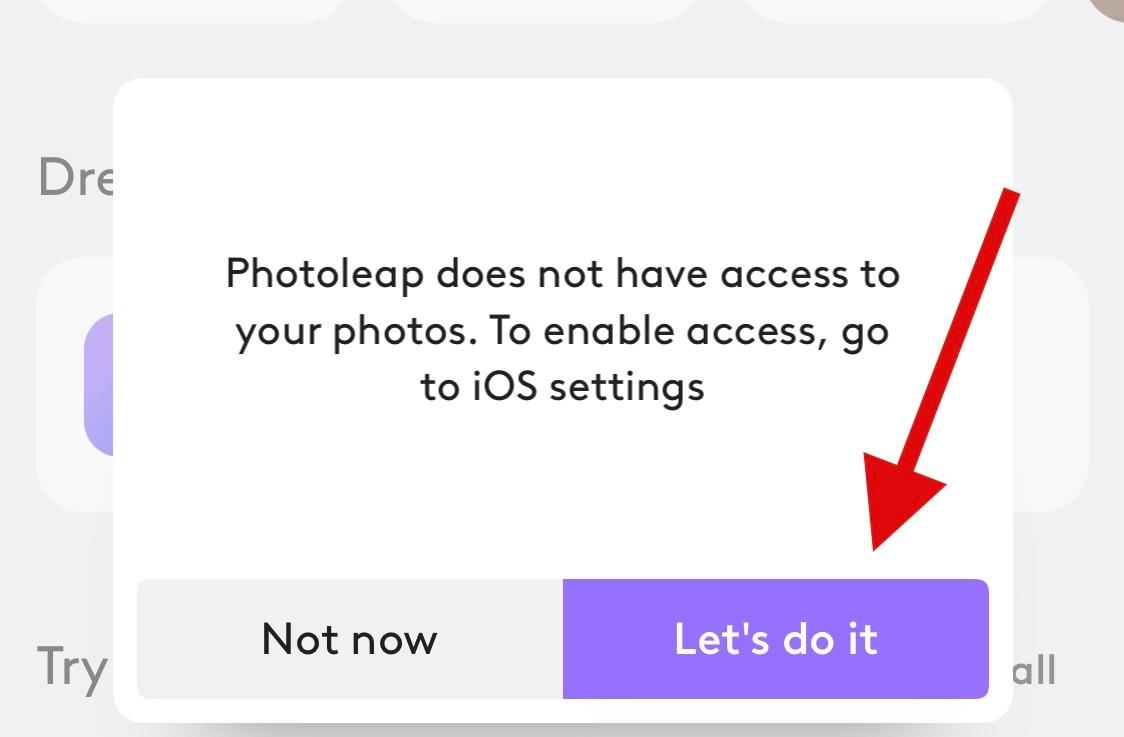
Натисніть і виберіть потрібну фотографію зі списку на екрані.
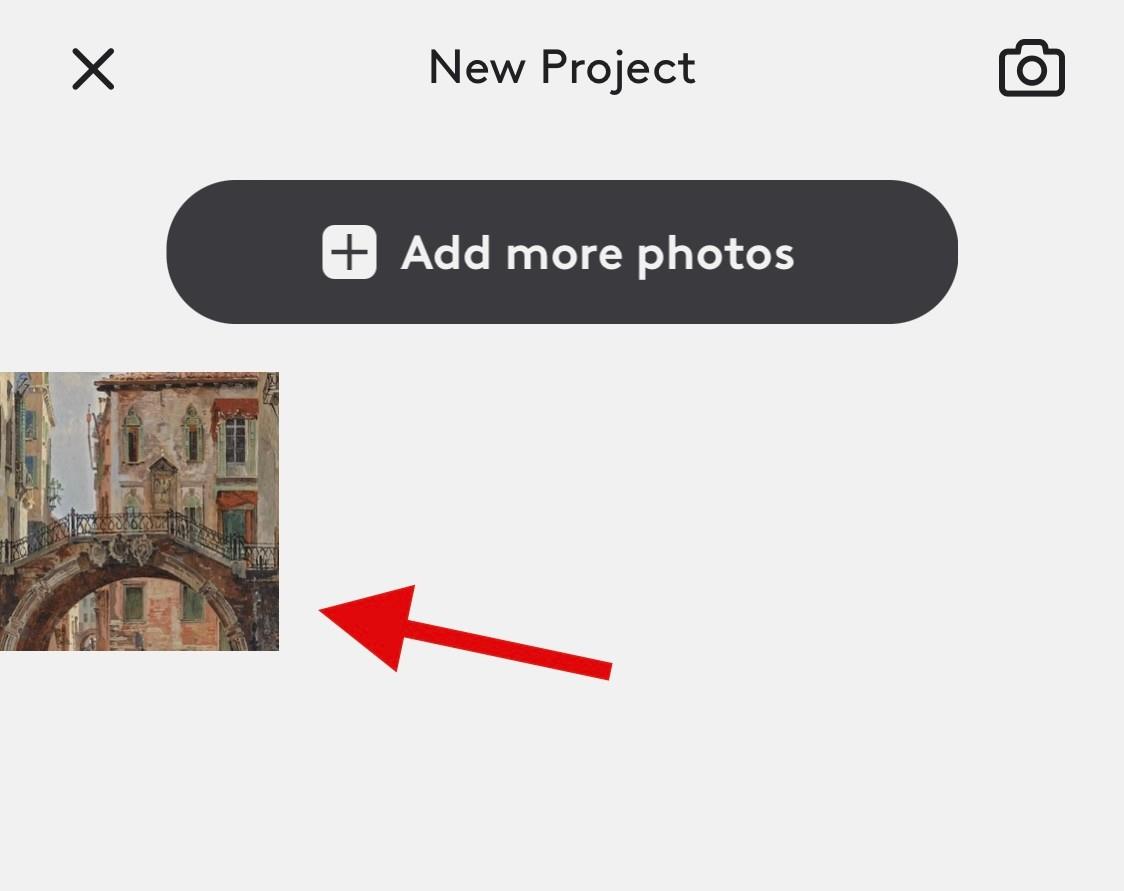
Торкніться «Налаштувати» внизу.
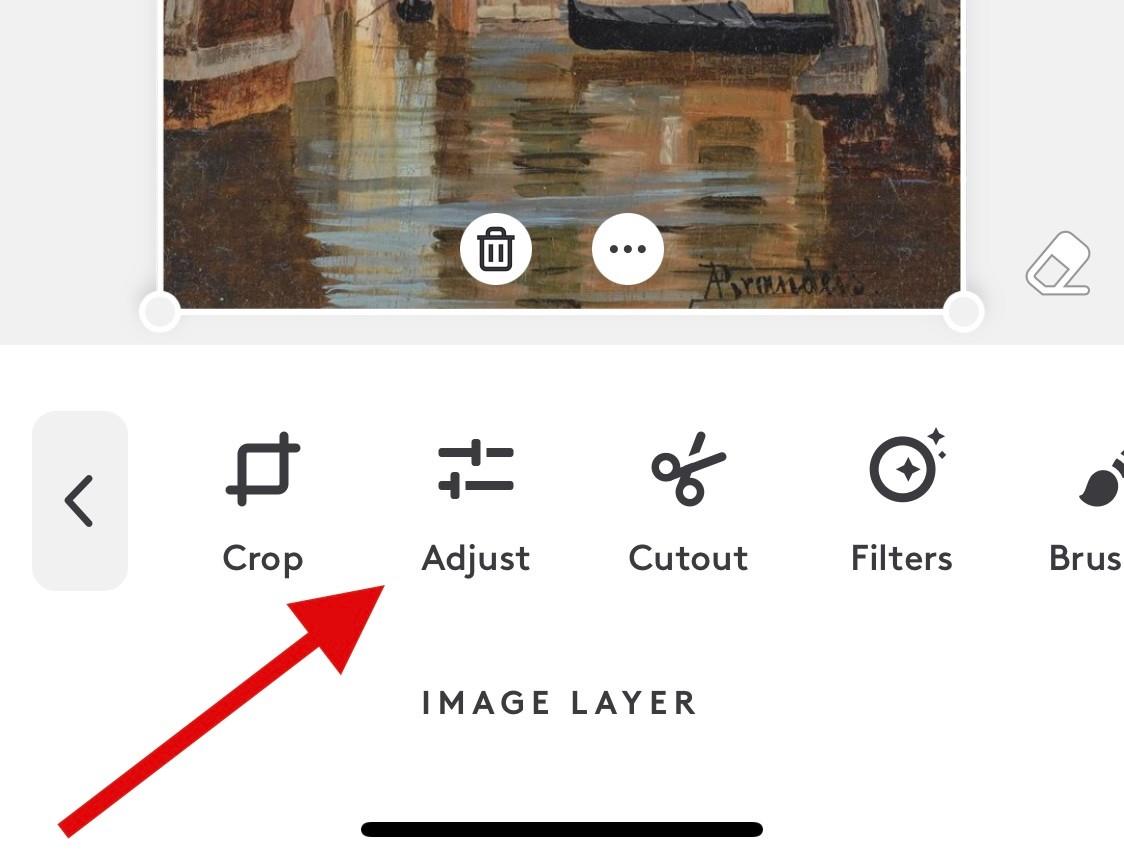
Торкніться та виберіть «Збільшити різкість» .
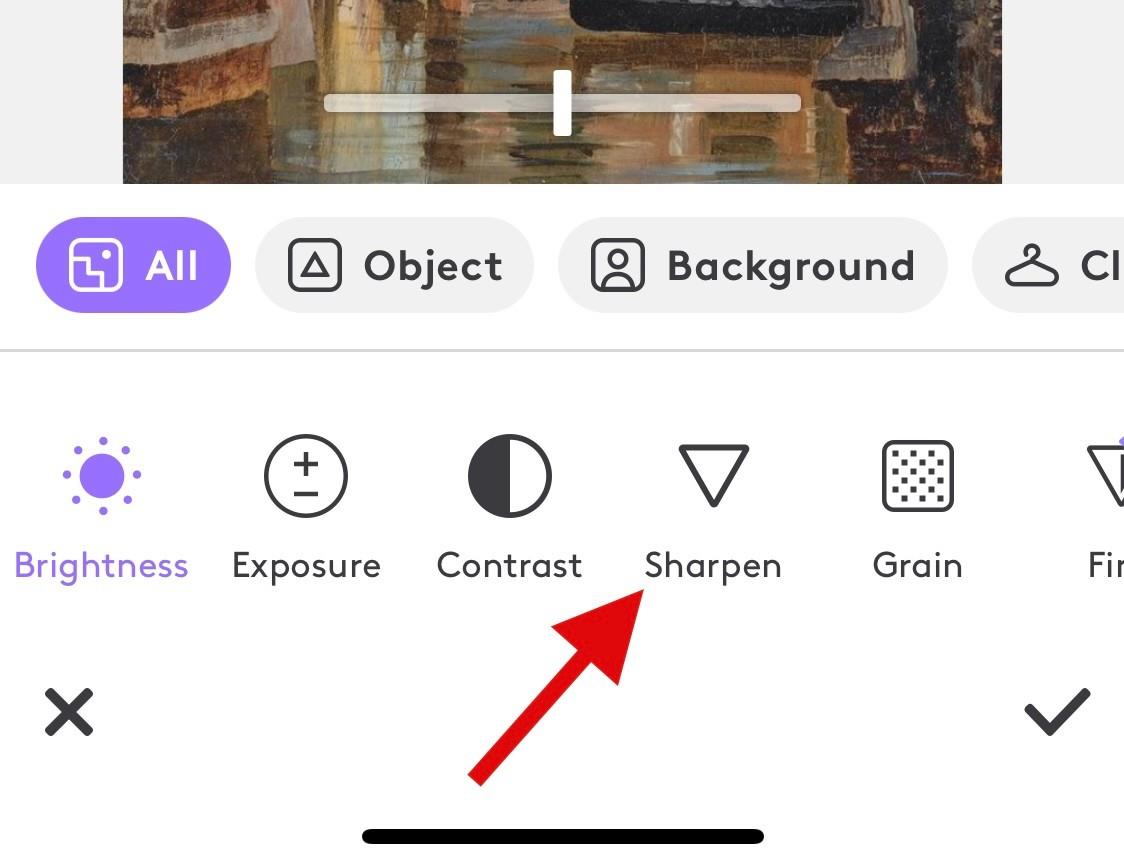
Налаштуйте те саме за допомогою повзунка на екрані.
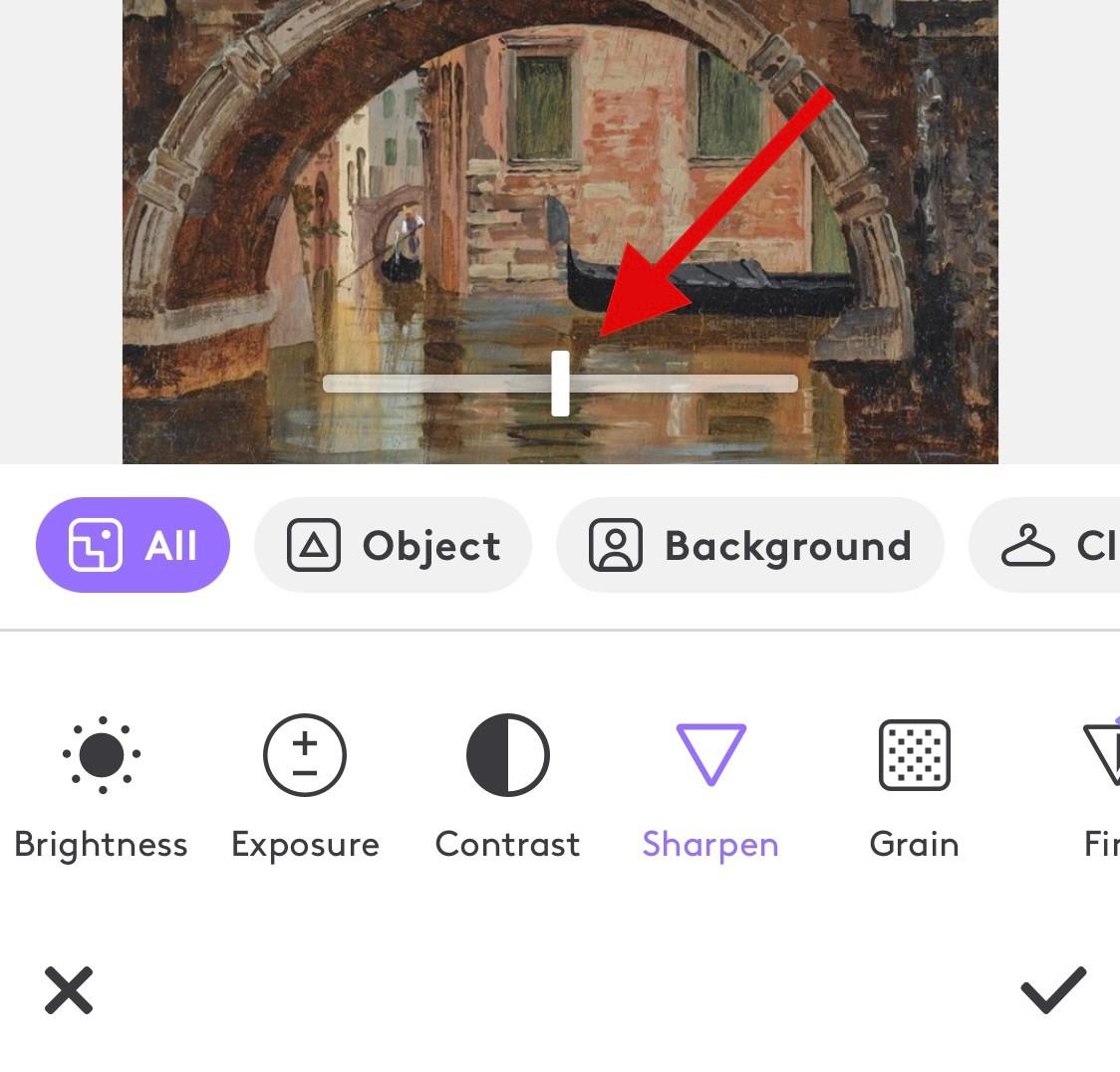
Коли ви задоволені результатами, торкніться галочки .
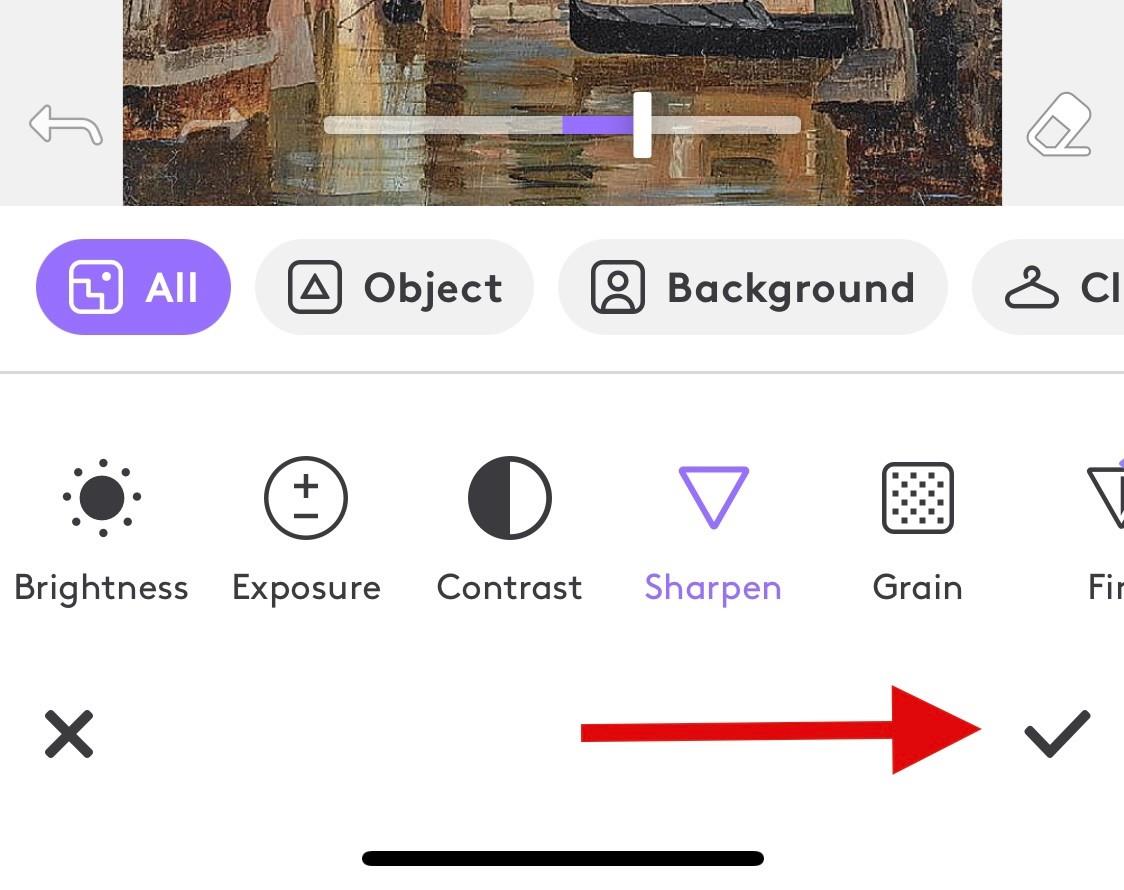
Подібним чином налаштуйте Fine і Structure , якщо у вас є преміум-підписка.
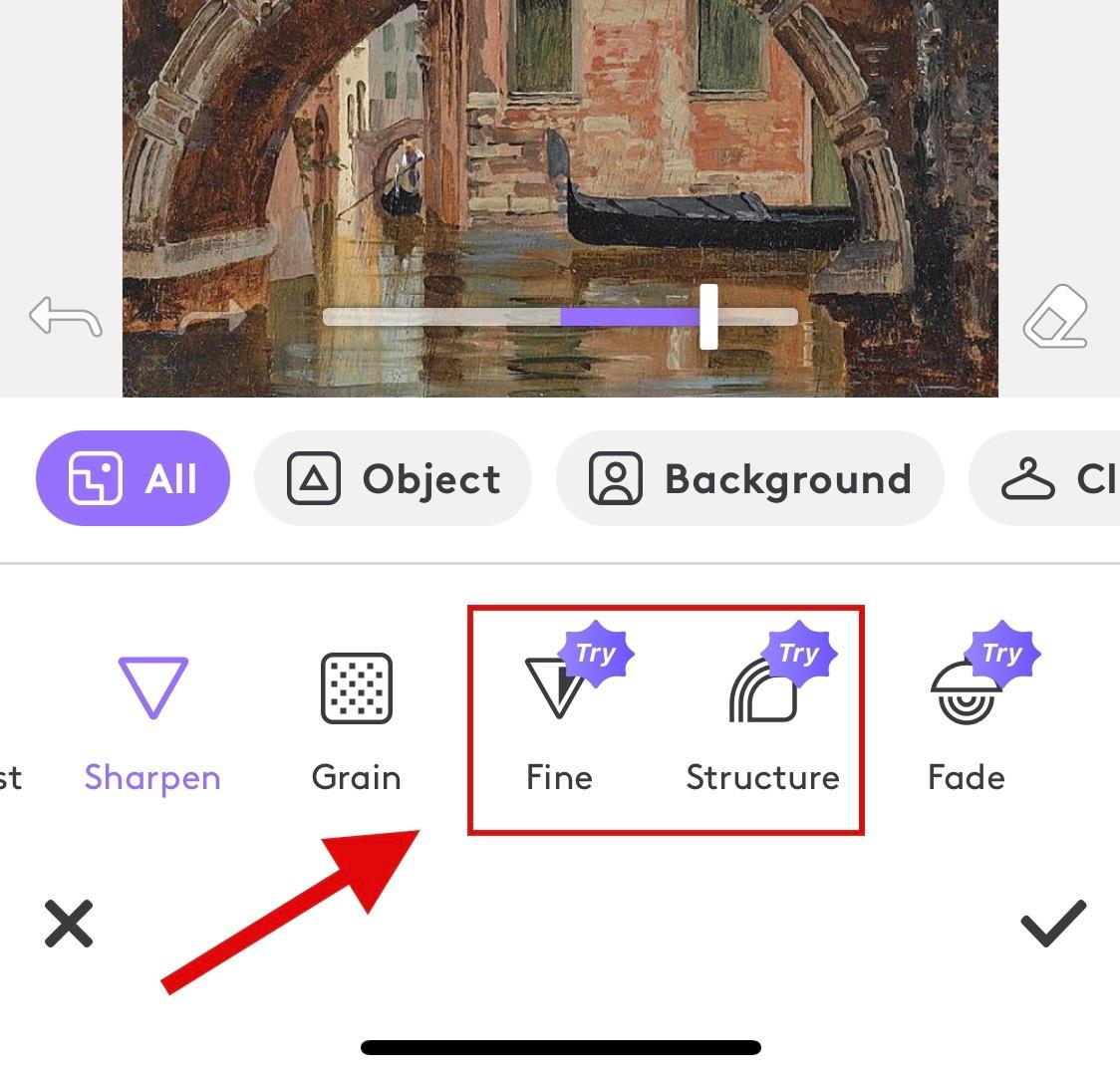
Після завершення торкніться значка експорту .
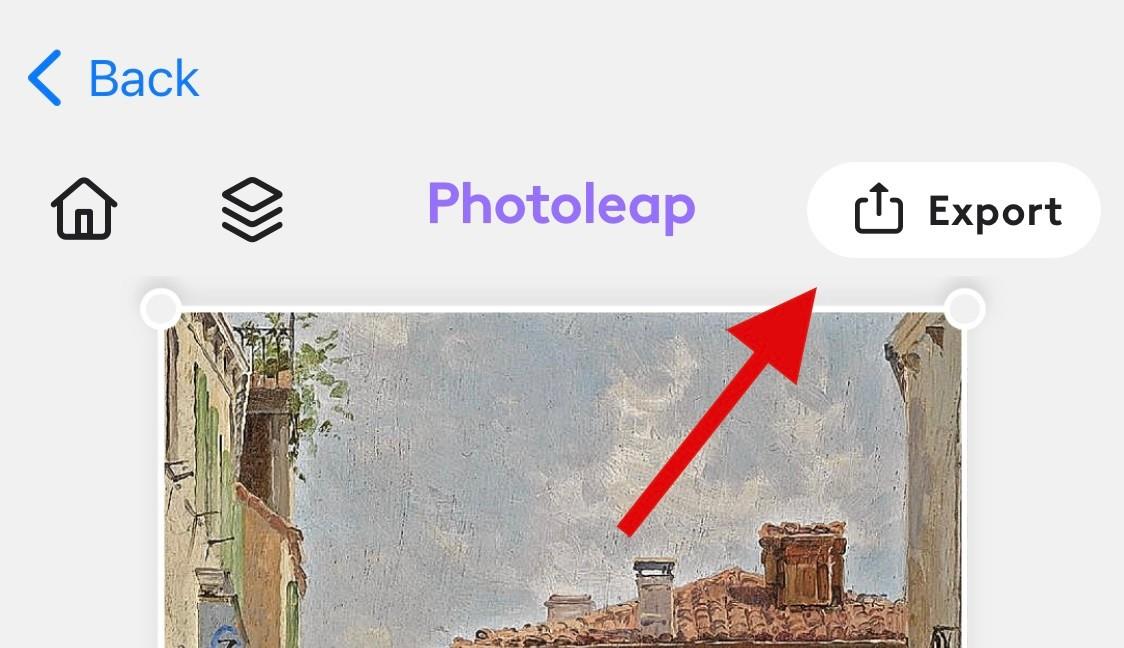
Налаштуйте параметри експорту, доступні на екрані, відповідно до ваших уподобань.
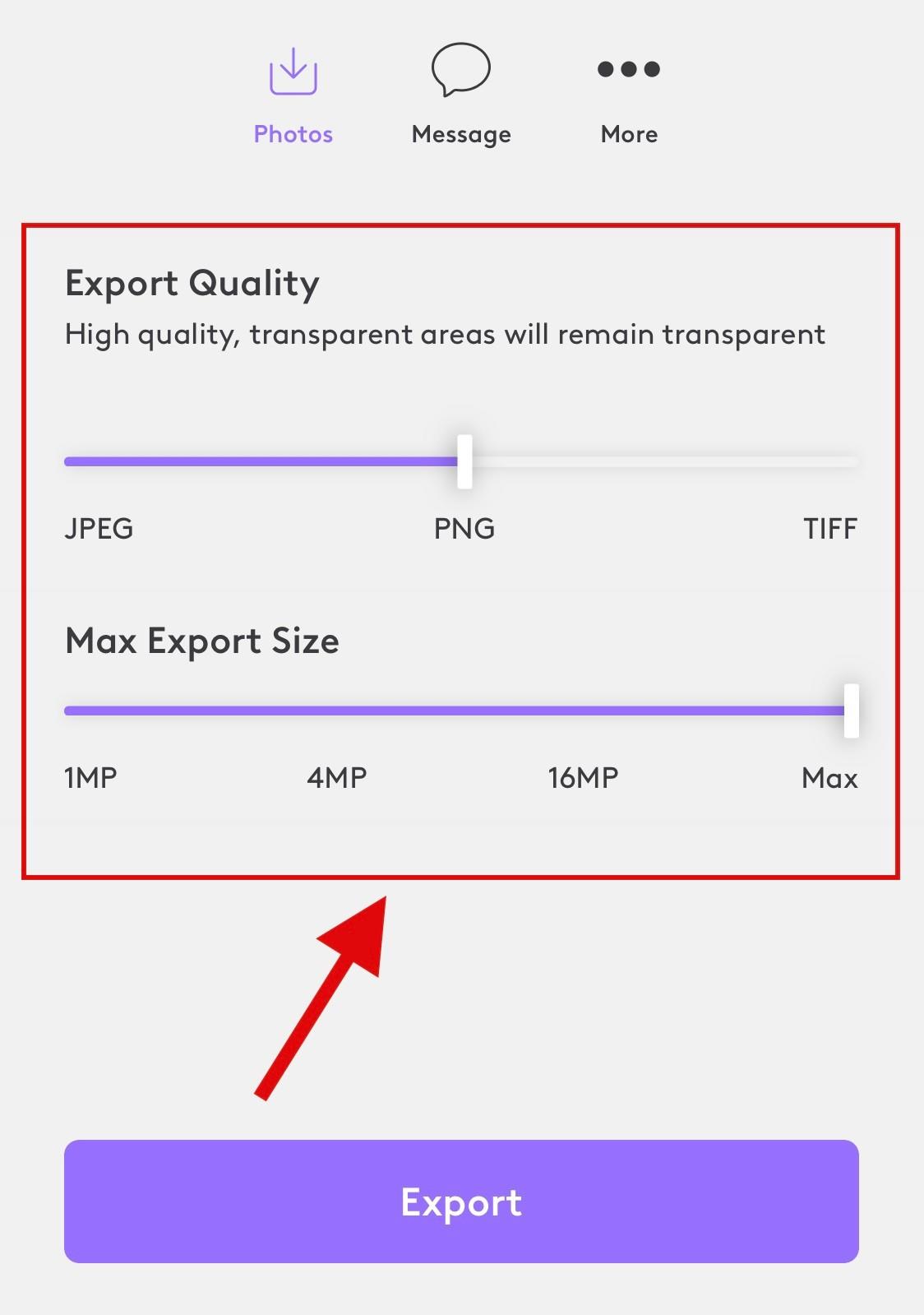
Завершивши, торкніться значка експорту .
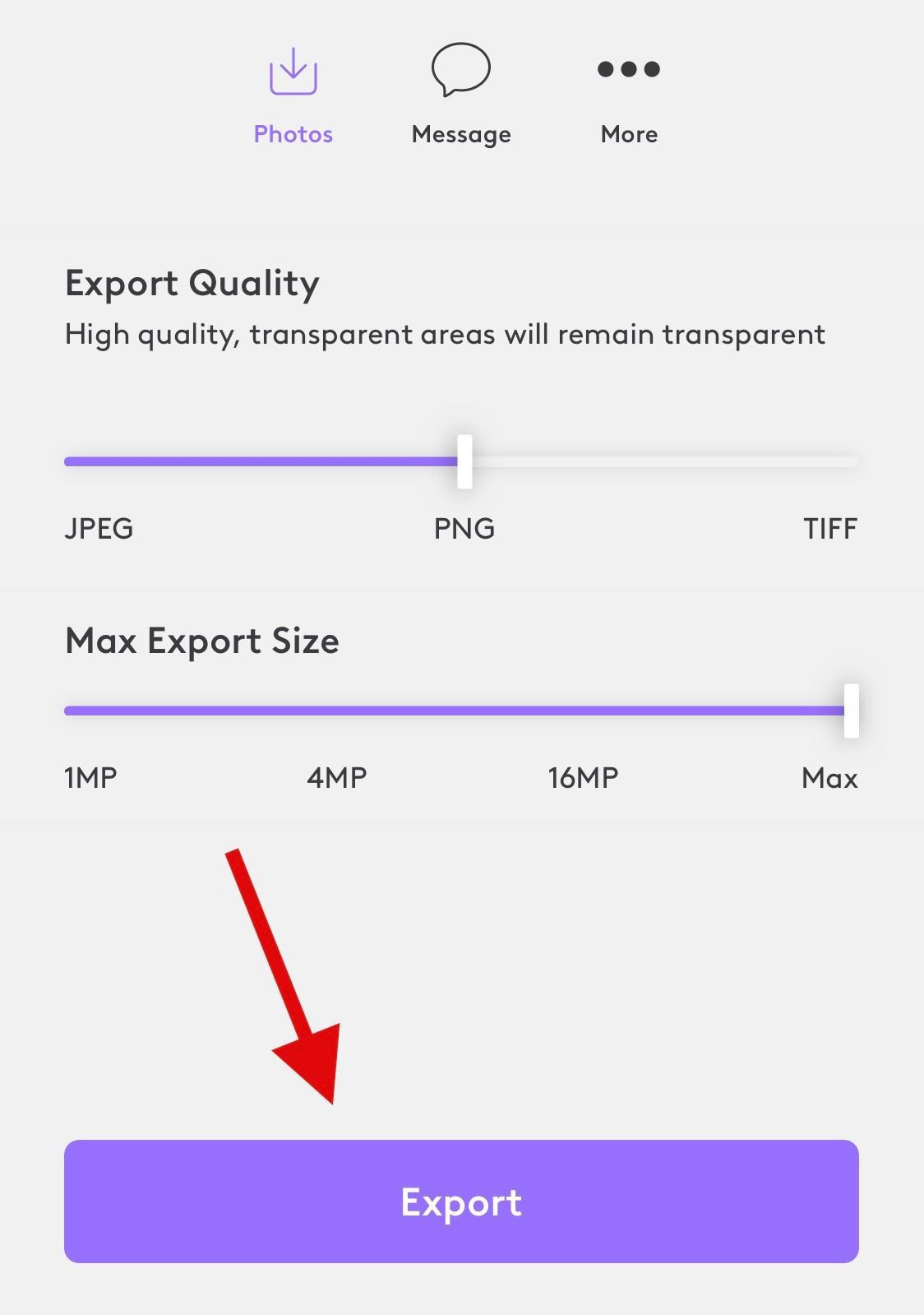
І це все! Тепер ви очистите зображення за допомогою PhotoLeap на своєму пристрої.
Спосіб 6: Використання Peachy
Завантажте та встановіть Peachy на свій пристрій за посиланням вище. Після цього запустіть програму та торкніться Галерея .
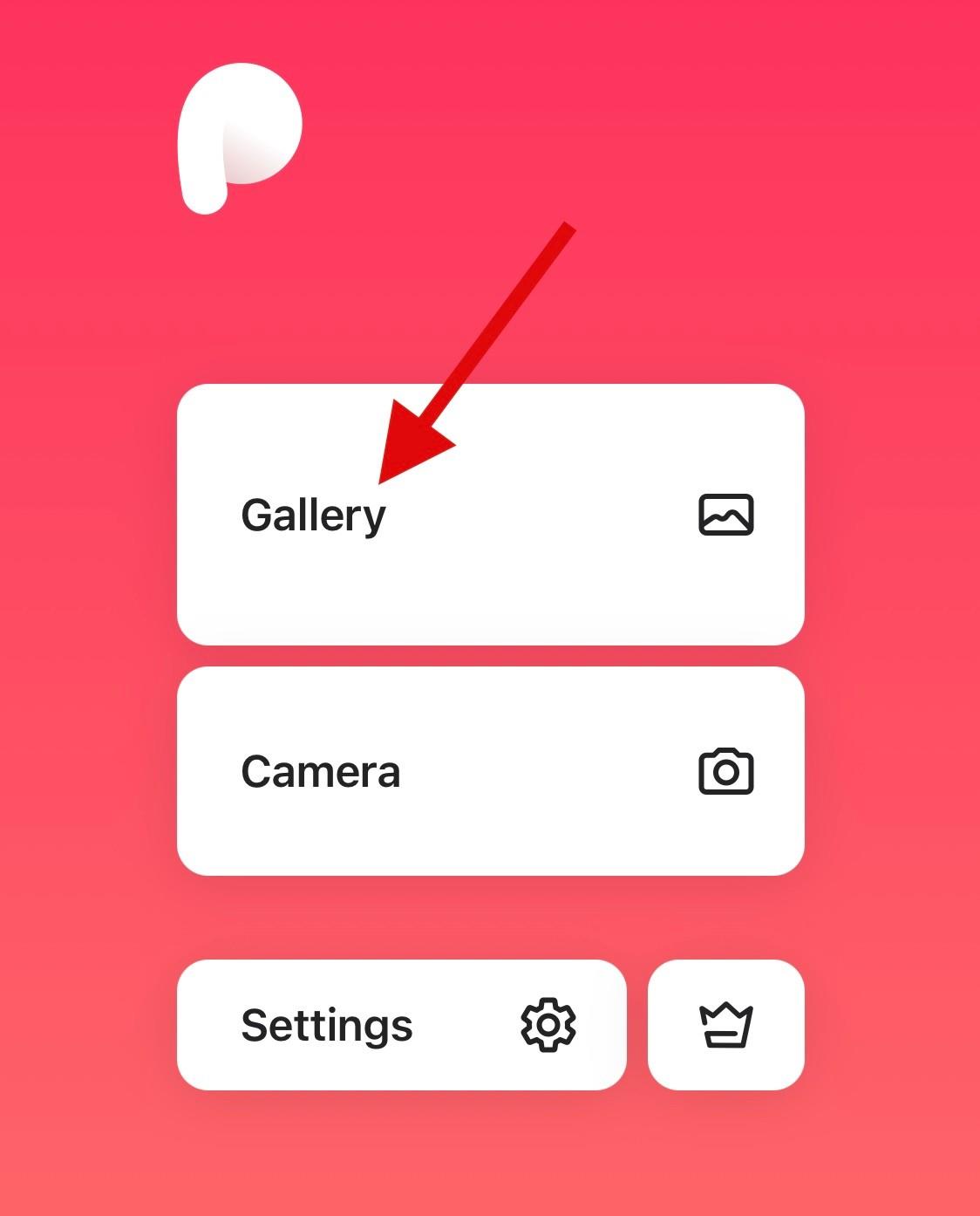
Надайте доступ до своїх фотографій, коли з’явиться запит на основі ваших уподобань. Тепер натисніть і виберіть потрібне зображення зі списку на екрані.
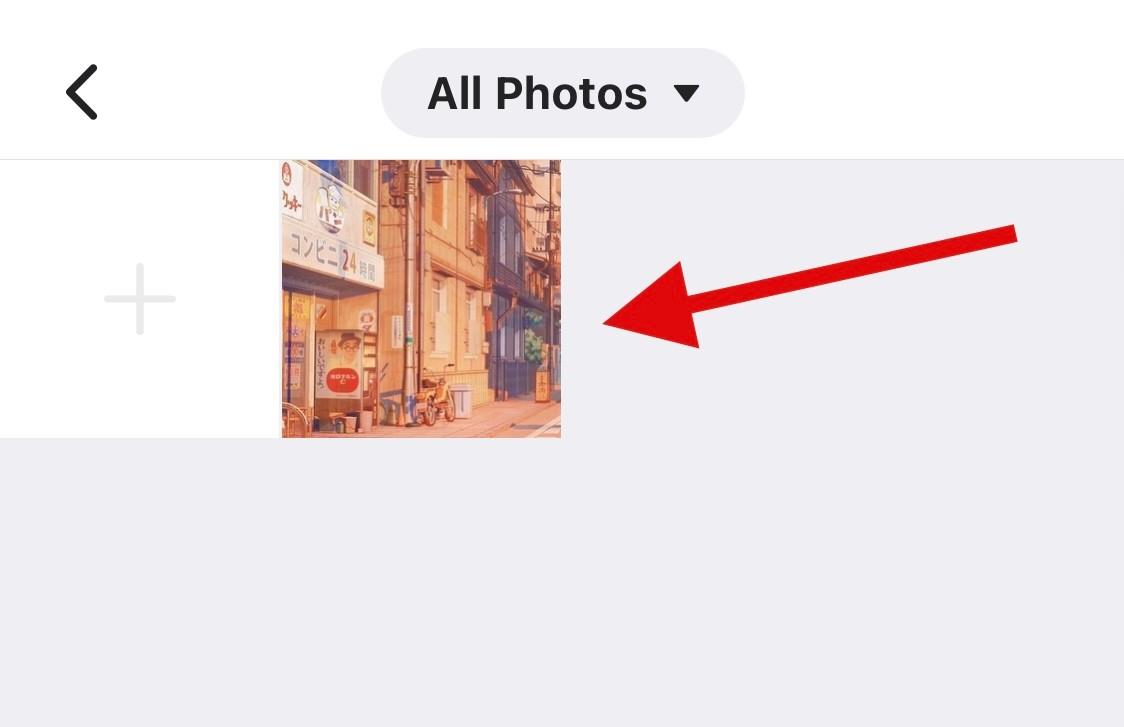
Хоча Peachy зосереджується переважно на тілесній естетиці, ви все одно можете використовувати його, щоб зробити свої зображення чіткішими. Торкніться «Ретушувати» внизу.
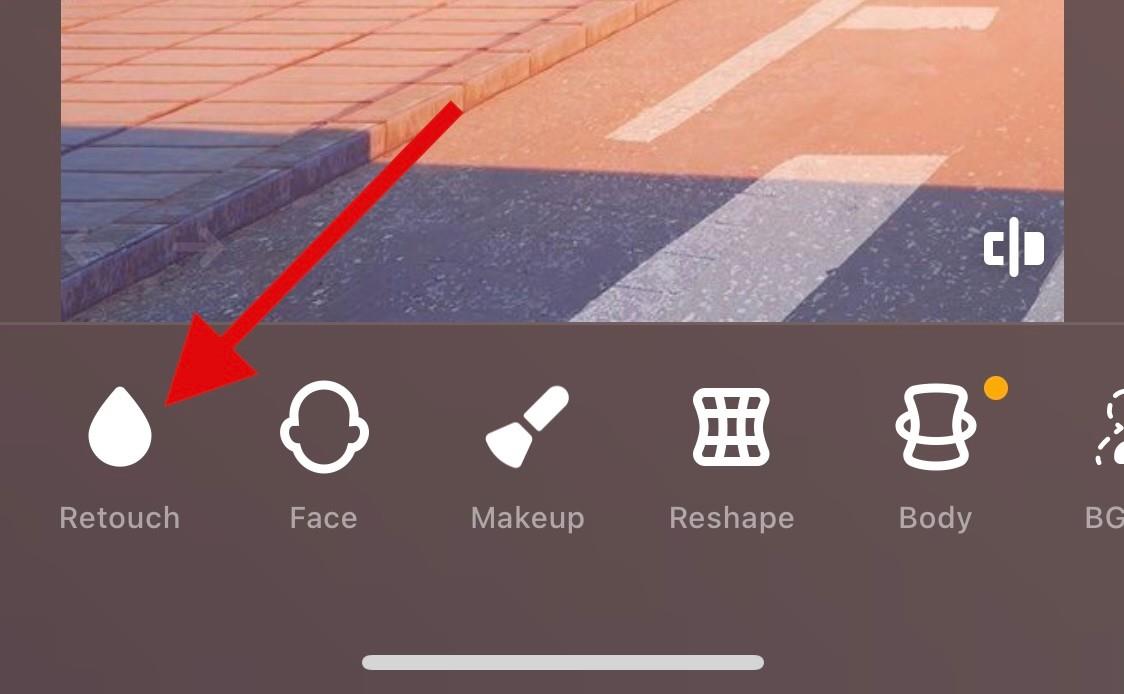
Натисніть і виберіть Деталі .
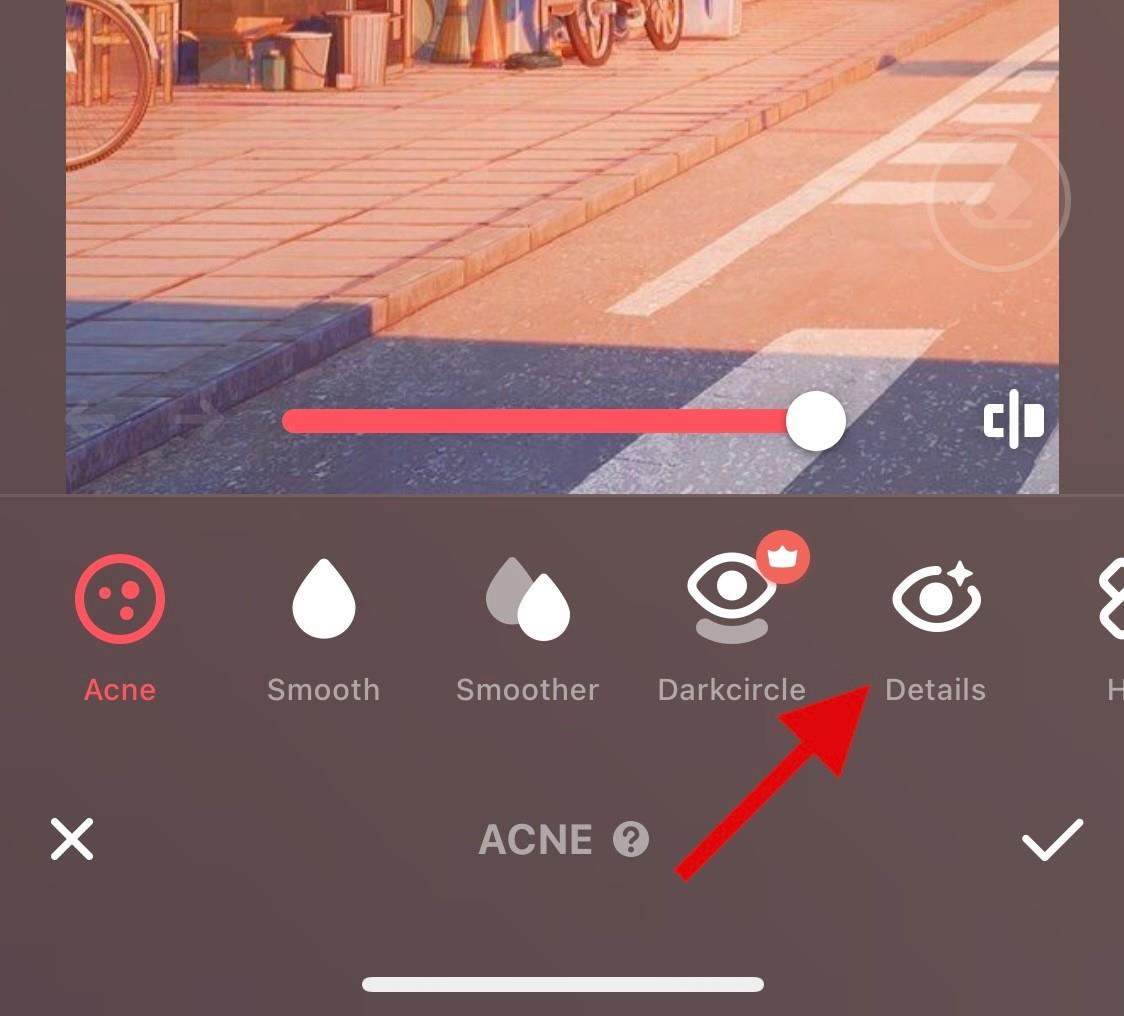
Використовуйте повзунок угорі, щоб налаштувати різкість зображення відповідно до ваших уподобань.
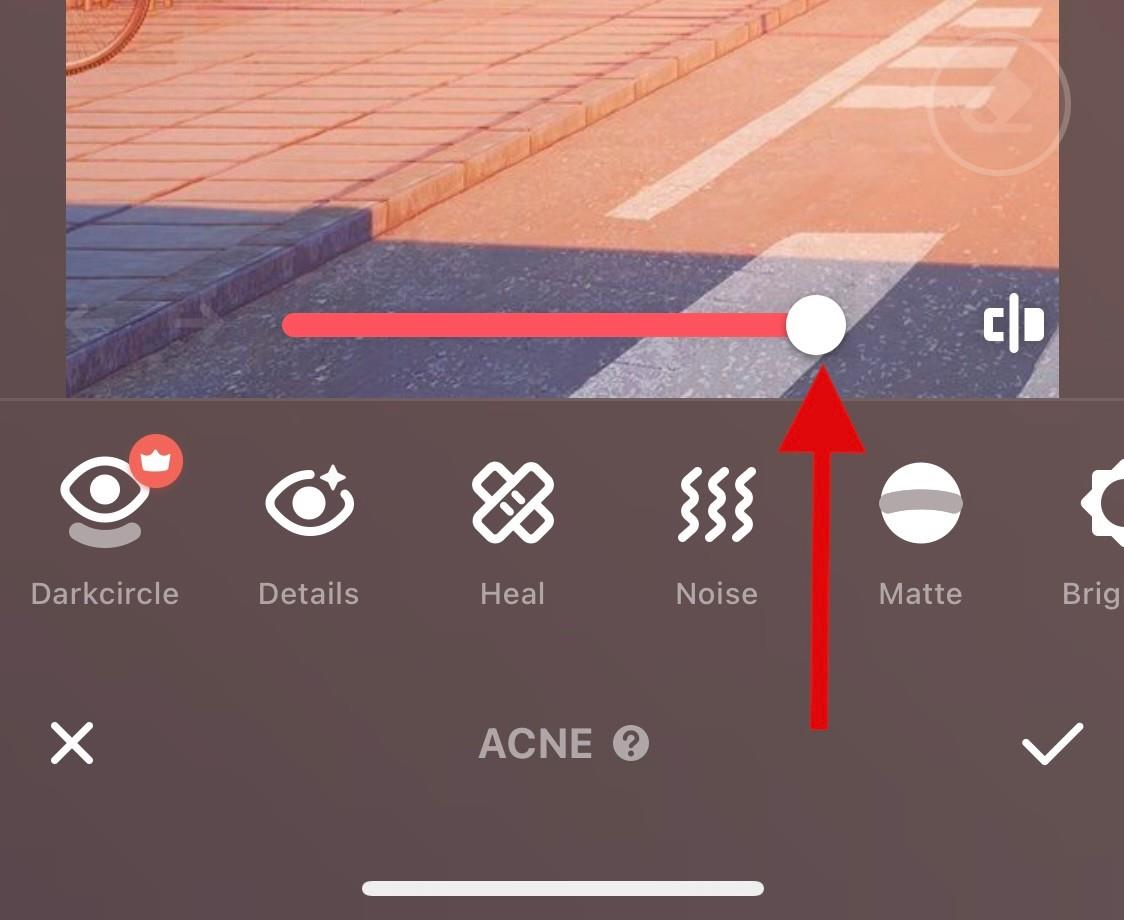
Після завершення торкніться значка «Шум» .
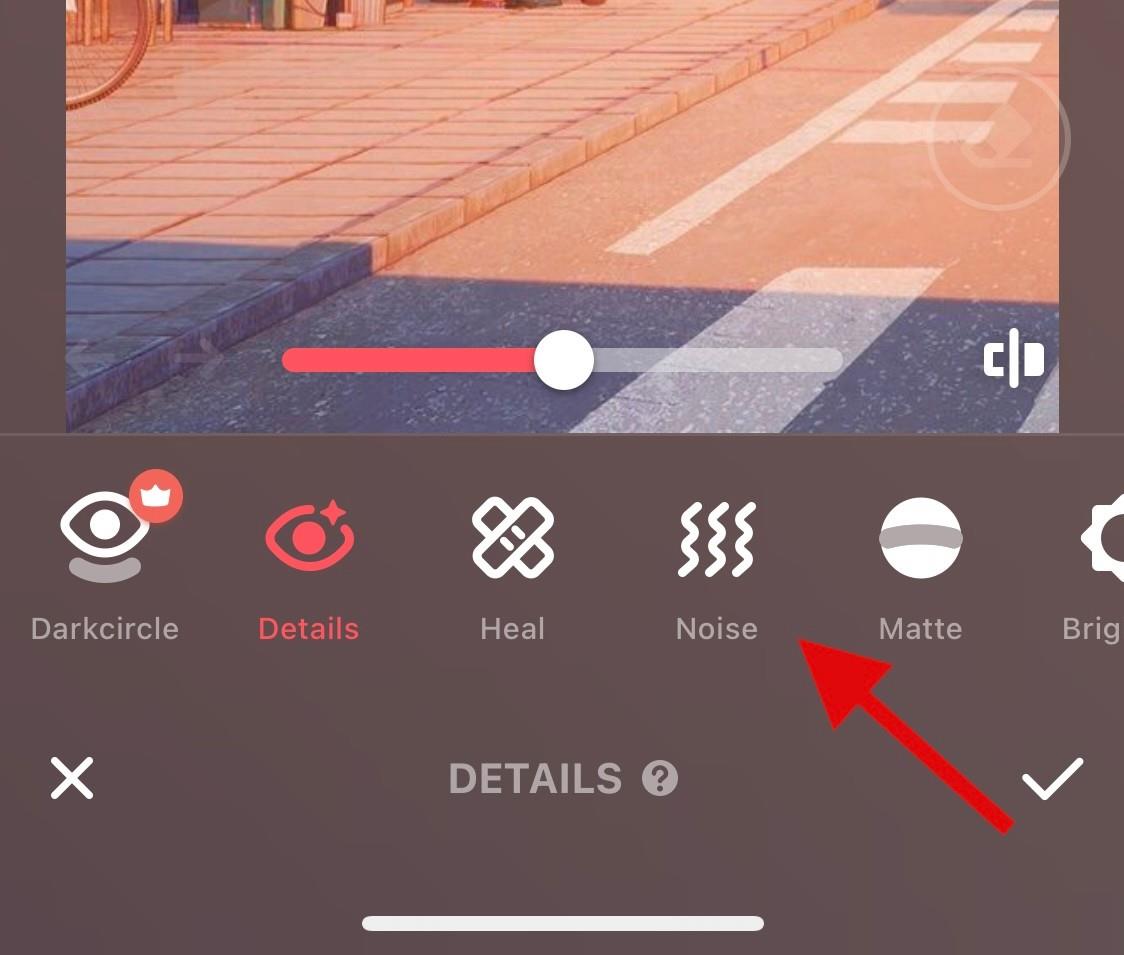
Тепер використовуйте повзунок, щоб зменшити шум на вашій фотографії, який буде введено як побічний ефект збільшення різкості.
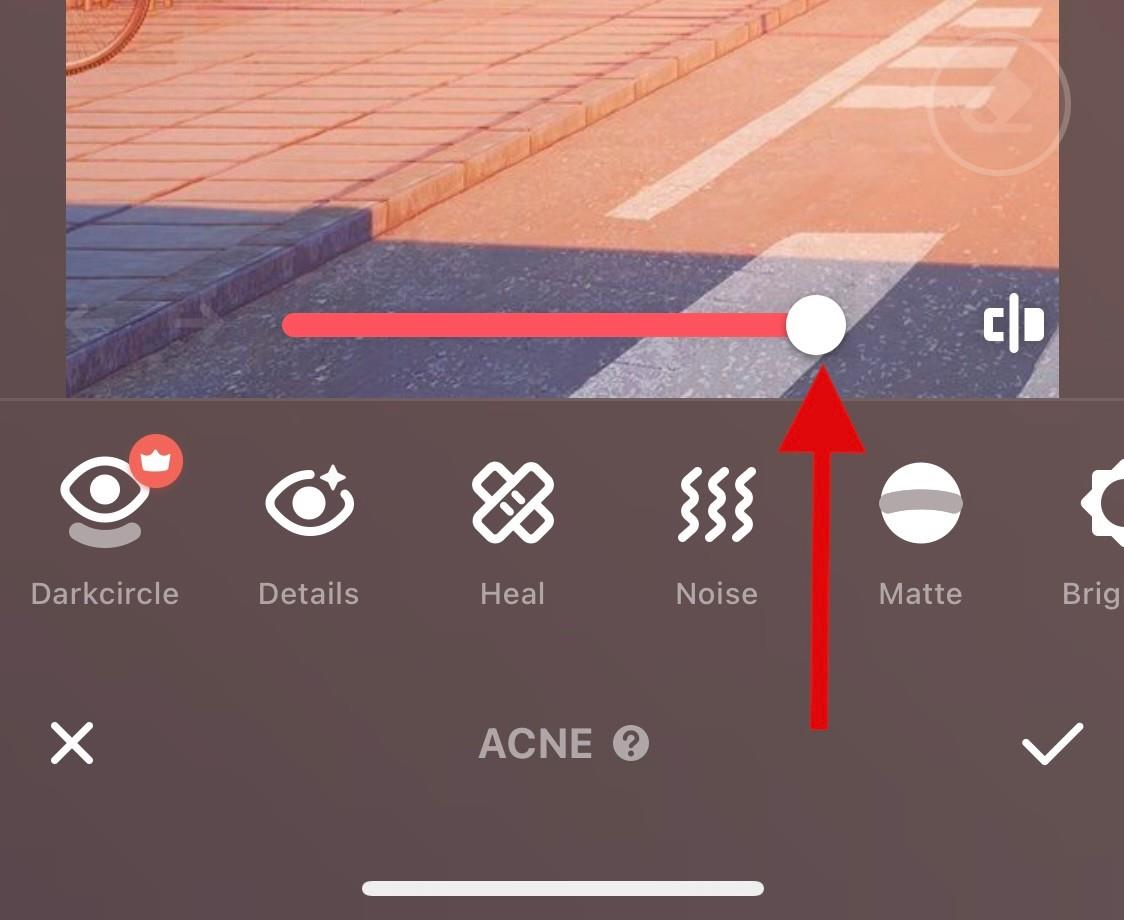
Коли ви задоволені попереднім переглядом, торкніться галочки в нижньому правому куті.
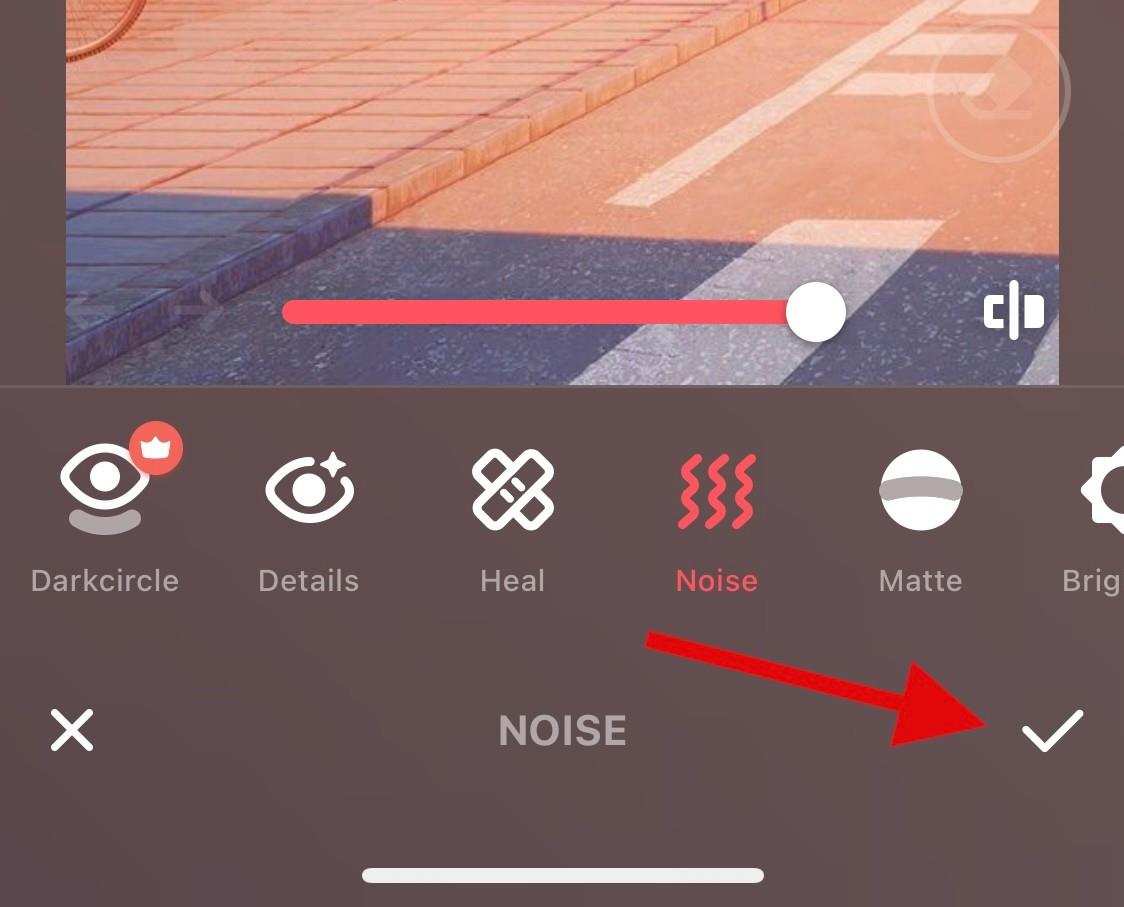
Тепер торкніться значка «Завантажити» у верхньому правому куті.
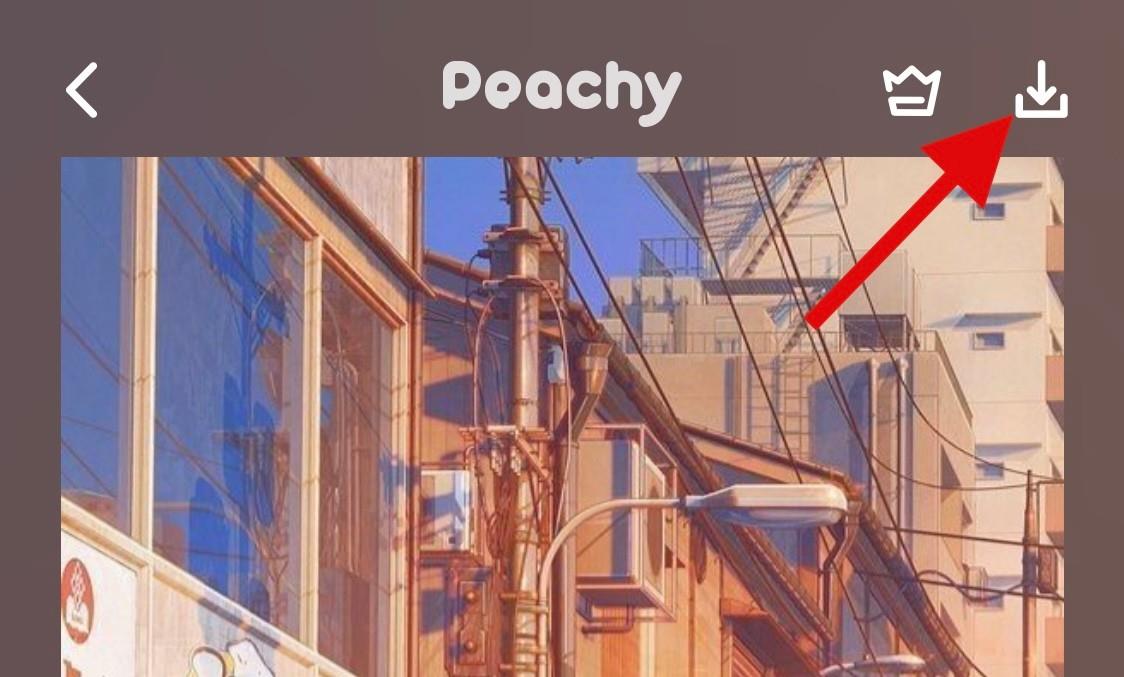
Зображення буде експортовано, і ви можете зберегти його або поділитися ним за допомогою параметрів, доступних на екрані.
Інші програми сторонніх розробників (альтернативи)
Є більше програм сторонніх розробників, які можуть краще відповідати вашим потребам, коли йдеться про надання додаткових інструментів, щоб зробити ваші зображення чіткішими. Скористайтеся будь-яким із варіантів, щоб зробити зображення чіткішими.
Ми сподіваємося, що ця публікація допомогла зробити ваші зображення чіткішими на iOS. Якщо ви зіткнулися з будь-якими проблемами або маєте додаткові запитання, не соромтеся зв’язатися з ними, використовуючи коментарі нижче.
ПОВ'ЯЗАНІ
Дізнайтеся, як вимкнути чат у Zoom або обмежити його використання. Ось корисні кроки для зручного використання Zoom.
Дізнайтеся, як видалити непотрібні сповіщення Facebook та налаштувати систему сповіщень, щоб отримувати лише важливі повідомлення.
Досліджуємо причини нерегулярної доставки повідомлень на Facebook та пропонуємо рішення, щоб уникнути цієї проблеми.
Дізнайтеся, як скасувати та видалити повідомлення у Facebook Messenger на різних пристроях. Включає корисні поради для безпеки та конфіденційності.
На жаль, пісочниця Minecraft від Mojang відома проблемами з пошкодженими світами. Прочитайте наш посібник, щоб дізнатися, як відновити ваш світ та уникнути втрати прогресу.
Щоб знайти приховані чати Microsoft Teams, дотримуйтесь простих порад, щоб повернути їх у видимість і вести ефективну комунікацію.
Вам важко підключити свою консоль PS5 до певної мережі Wi-Fi або Ethernet? Ваша PS5 підключена до мережі, але не має доступу до Інтернету.
Вчасно надсилайте нагадування команді, плануючи свої повідомлення Slack, дотримуючись цих простих кроків на Android і deskrop. Тут ви знайдете корисні поради та кроки щодо планування повідомлень на Slack.
Telegram вважається одним із найкращих безкоштовних додатків для обміну повідомленнями з кількох причин, зокрема надсилаючи високоякісні фотографії та відео без стиснення.
Дізнайтеся, як вирішити проблему, коли Google Meet не показує вашу презентацію. Огляд причин та способів усунення несправностей.








