Як вимкнути чат для зустрічі в Zoom

Дізнайтеся, як вимкнути чат у Zoom або обмежити його використання. Ось корисні кроки для зручного використання Zoom.
Зелені екрани стали невід’ємною частиною попереднього та постпродакшну сучасних фільмів і відео. Від хітів блокбастерів до відео на YouTube і місцевого звіту про погоду, зелені екрани та інші кольорові комбіновані кольори – скрізь. Але ви не завжди зможете визначити, чи він використовується. Цифрові технології просунулися настільки, що стає важко сказати, реальний фон чи створений.
Існує велика ймовірність того, що багато чого, що ви бачите на своїх екранах, замінили фон зеленим екраном. Завдяки вдосконаленим інструментам і технологіям ця техніка більше не зарезервована для небагатьох. Ви можете почати покращувати власні домашні відео за допомогою зеленого екрана.
Власний відеоредактор Windows – Clipchamp – є одним із інструментів, який можна використовувати для цієї мети. Хоча це не завжди може бути першим вибором для професійних відеоредакторів, він має багато хитрощів у своєму рукаві для рідного відеоредактора, і додавання зеленого екрана є одним із них. У цій статті ми надаємо короткий опис зелених екранів і шарів хроматичних ключів, а також надаємо покрокові інструкції щодо того, як ви можете почати вдосконалювати власне створення відео за допомогою зеленого екрана на Climpchamp.
Що таке зелений екран?
Зелений екран — це кольорове тло, яке потрібно відредагувати та замінити іншим фоном. Він використовується як частина техніки, що називається компонуванням хроматичних ключів, коли два відео (або зображення) поєднуються разом на основі насиченості або колірних діапазонів двох відео. Це замінить зелений екран в одному відео кадрами з іншого.
Ця форма редагування особливо корисна під час зйомок сцен, наприклад у відеоіграх, фільмах і звітах про погоду, де анімація та середовище, які неможливо відтворити, проектуються на зелений екран, а актори та репортери розігрують свої ролі на передньому плані.
Зокрема, тут відбувається те, що певний діапазон кольорів в основному відео (зелений, у більшості випадків) стає прозорим. Це змушує його поводитися як полотно, на яке тепер можна проектувати друге відео.
Зелений екран проти Chroma Key: чи є різниця?
Можливо, ви бачили такі слова, як Green Screen і Chroma Key Compositing як взаємозамінні. Але є різниця. Зелений екран — це лише зелений фон, який потрібно видалити (і замінити). У той час як компонування кольорового ключа є технікою, яка «виділяє» цей зелений діапазон кольорів.
Чому колір «зелений»?
У більшості випадків для цієї техніки редагування використовується зелений колір, оскільки він найбільш віддалений від тонів шкіри людини, і тому його легше виділити.
У деяких випадках використовується синій екран, оскільки він краще підходить для нічних сцен. Але освітлення може бути досить дорогим, тому більшість людей дотримуються зеленого екрана. Тим не менш, якщо ваш об’єкт зйомки одягнений у багато зеленого, можливо, ви захочете використовувати синій екран.
Як додати зелений екран до ваших відео на Clipchamp?
Тепер давайте розглянемо, як додати зелений екран до ваших відео на Clipchamp. Ось інструкція, як це зробити, розбита на три основні кроки:
1. Додайте відео із зеленим екраном на часову шкалу
Натисніть «Пуск», введіть clipchamp і запустіть програму.
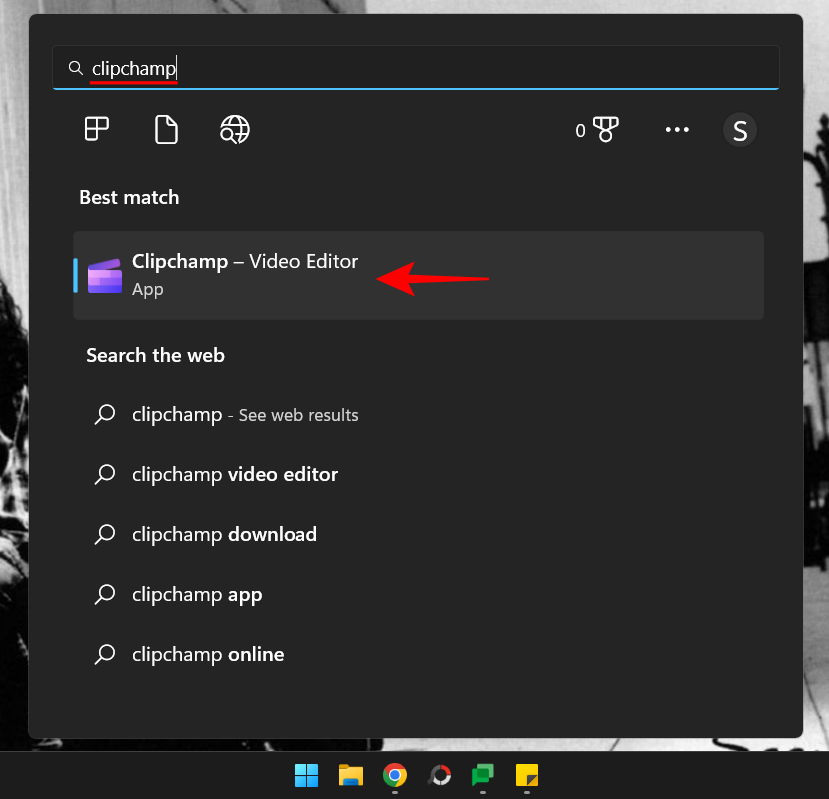
Натисніть Створити нове відео .
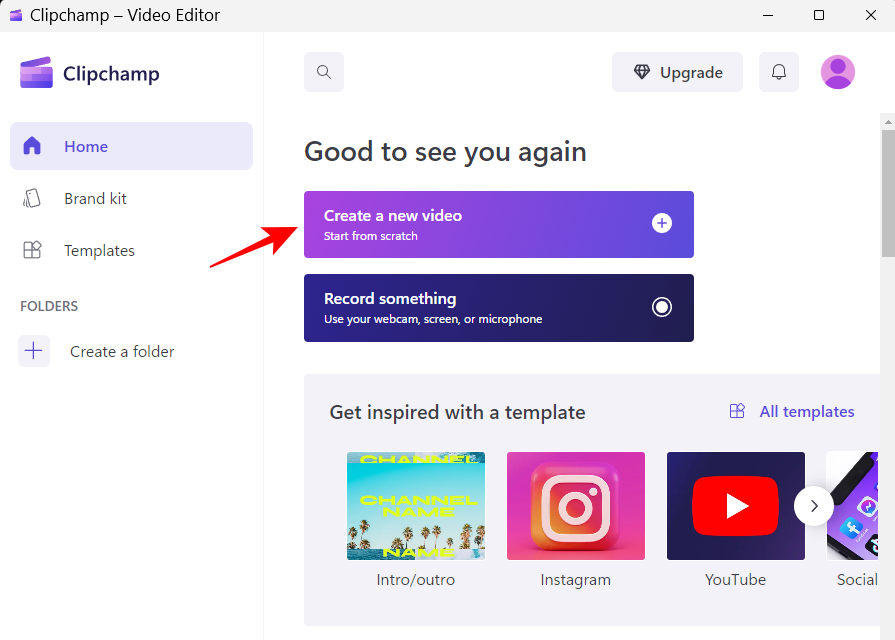
На лівій панелі натисніть Stock video .
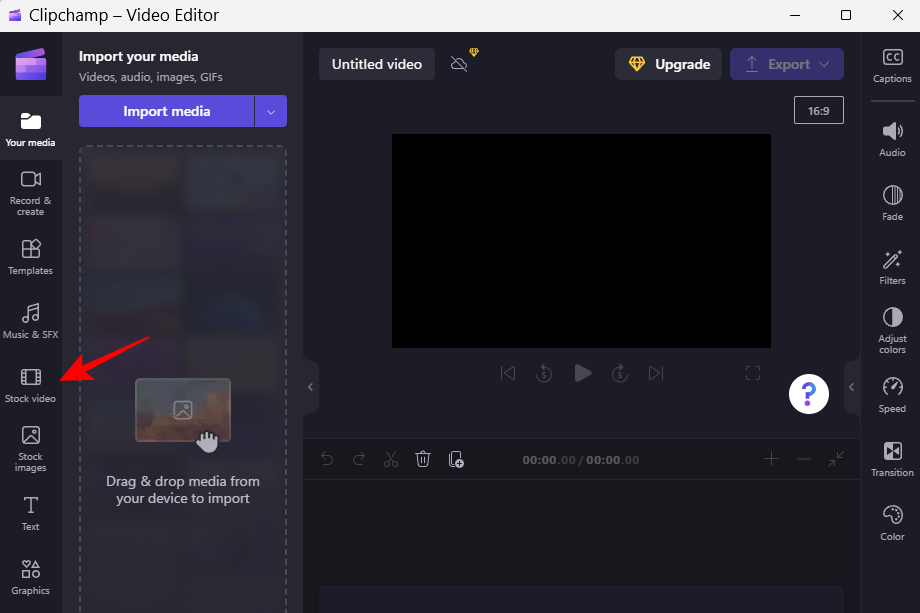
Прокрутіть униз до розділу «Ідеально підходить для зеленого екрана» та перетягніть зелений екран на часову шкалу.
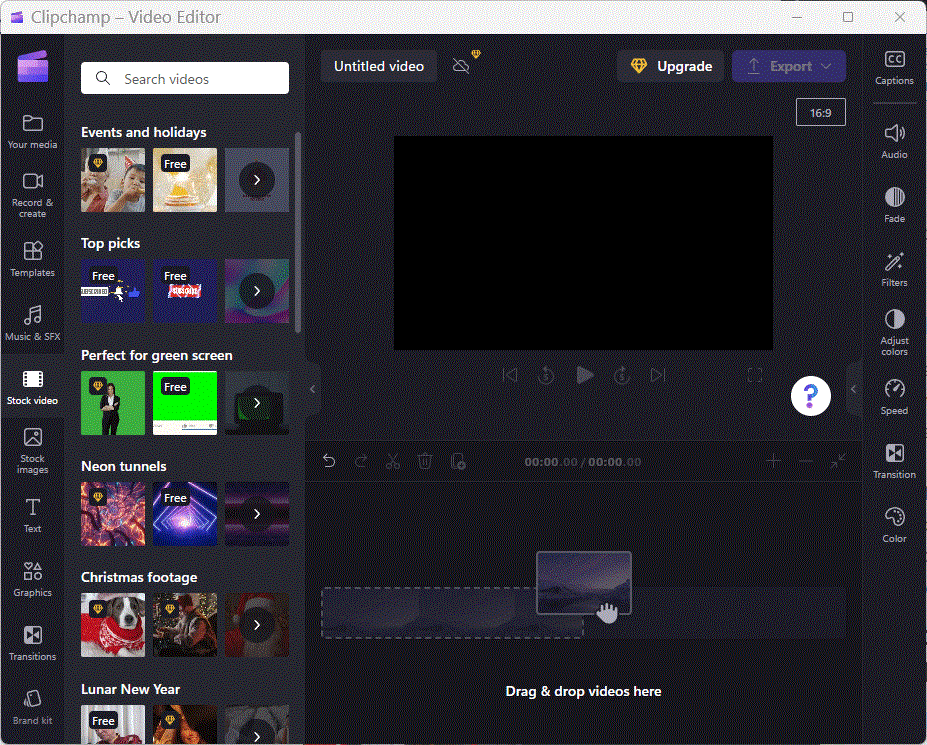
У попередньому перегляді має з’явитися зелений екран.
2. Додайте свій відеокліп
Далі клацніть Ваші медіа на лівій панелі.
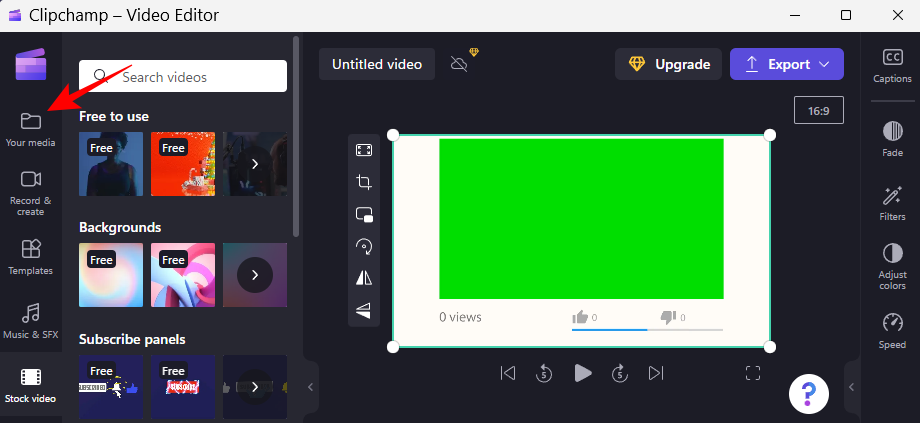
Потім натисніть «Імпорт медіа» .
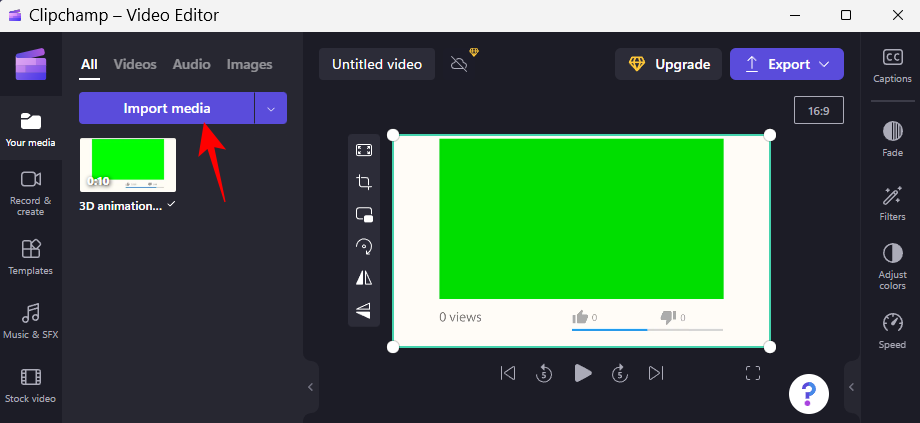
Перейдіть до свого відеофайлу, виберіть його та натисніть «Відкрити» .
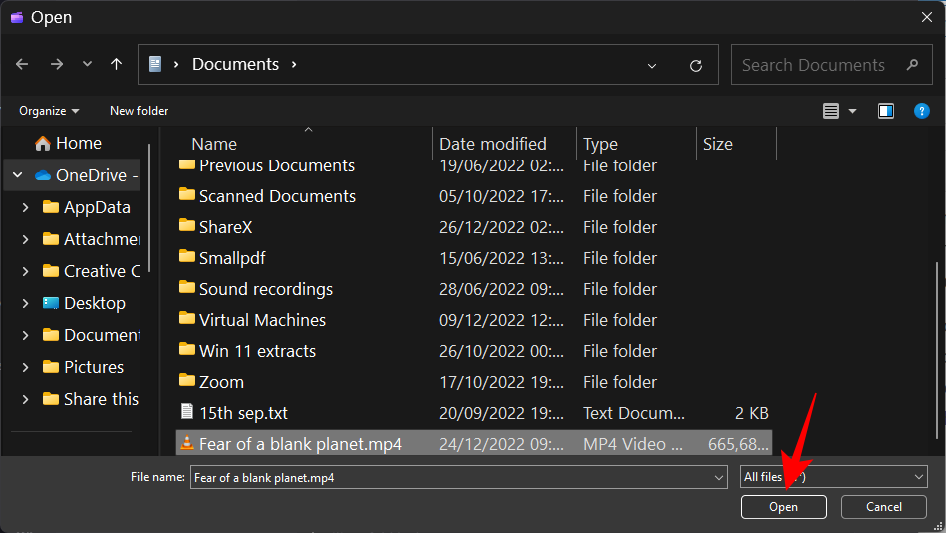
Тепер перетягніть відео на часову шкалу та переконайтеся, що воно знаходиться під зеленим екраном.
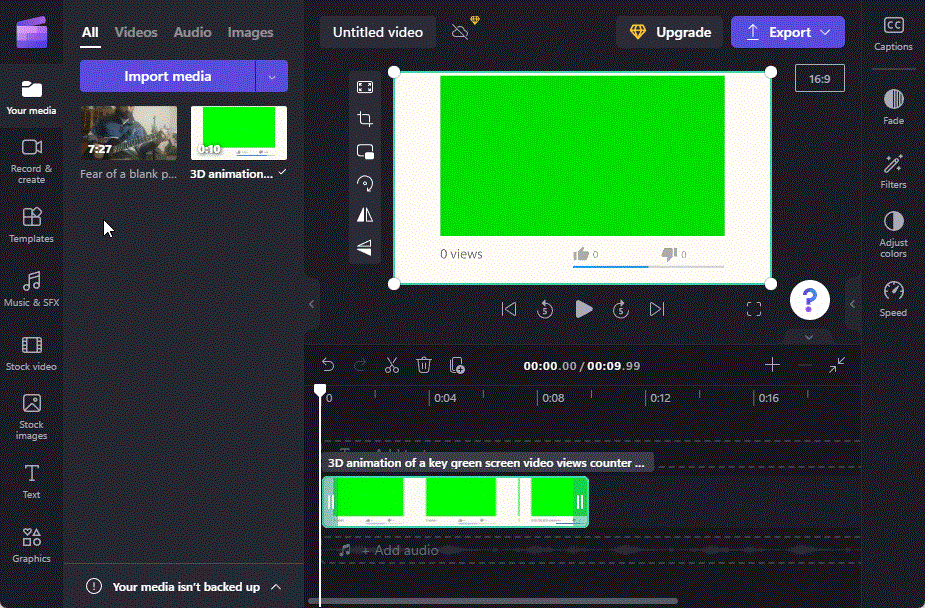
3. Застосуйте фільтр зеленого екрана
Далі клацніть на кліпі зеленого екрана, щоб виділити його. Це призведе до появи кількох параметрів на панелі інструментів праворуч. Натисніть Фільтри .
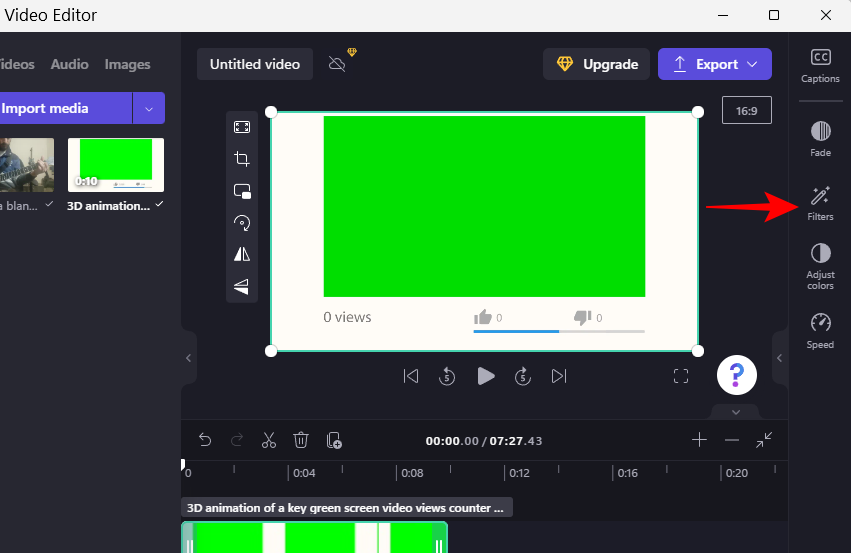
Тепер прокрутіть список вниз і виберіть Зелений екран .
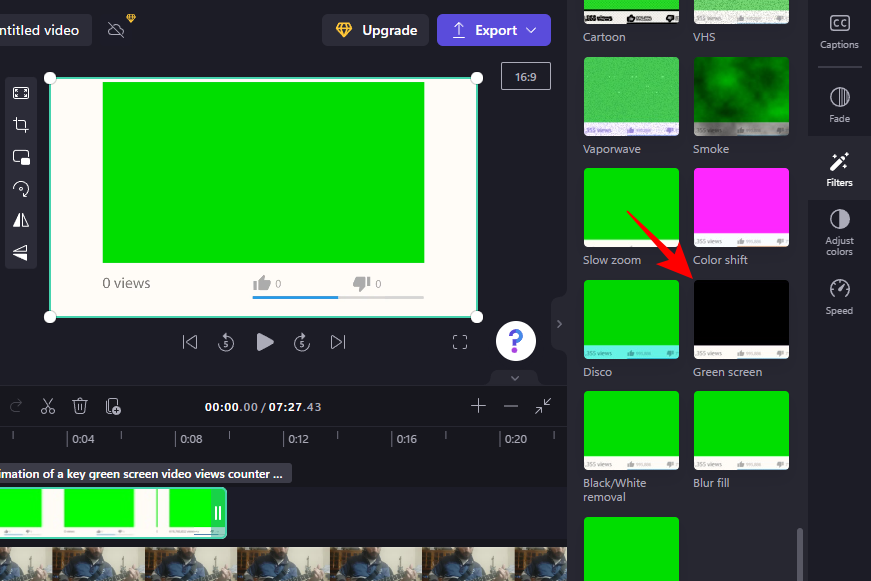
Це призведе до того, що зелений біт у відео буде замінено кадрами з вашого відео.
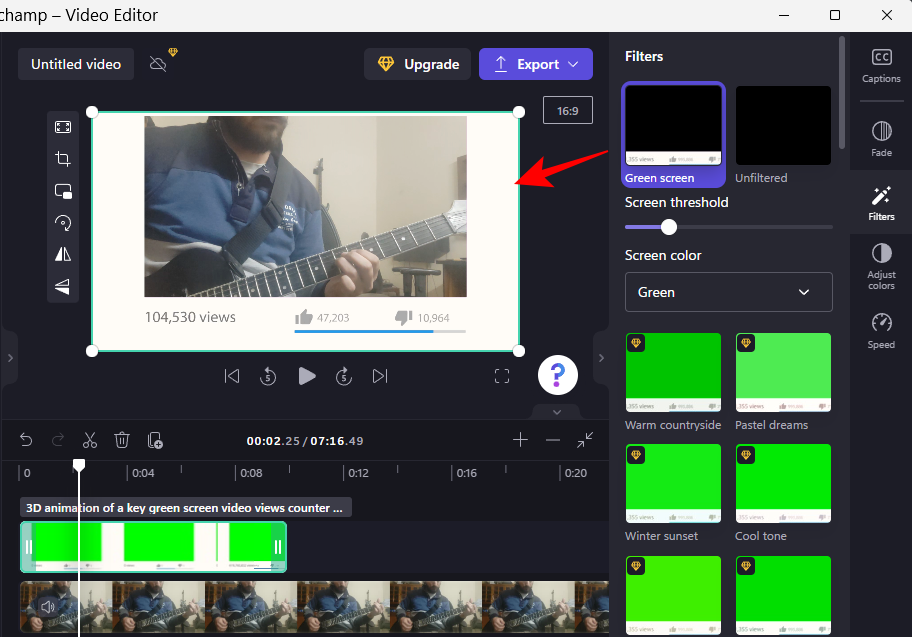
Ви можете пересунути повзунок «Порогове значення екрана», щоб відрегулювати чіткість і насиченість зеленого екрана.
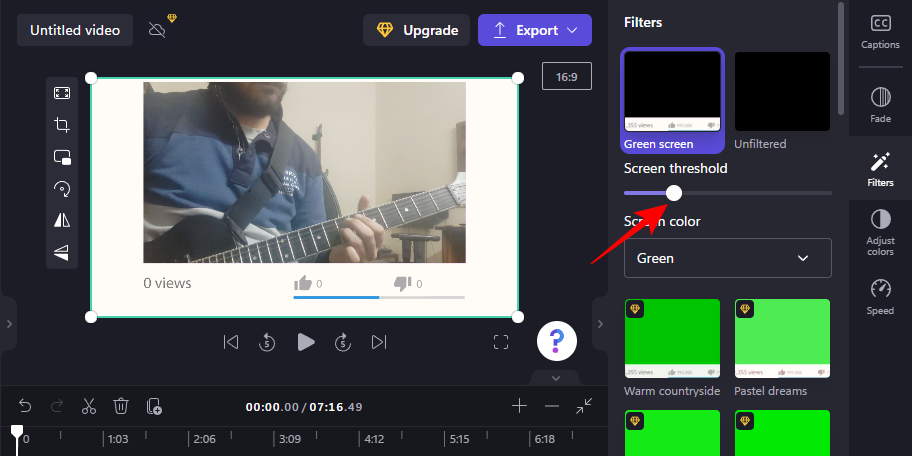
Якщо ви хочете використовувати екран іншого кольору, клацніть спадне меню під пунктом Колір екрана.
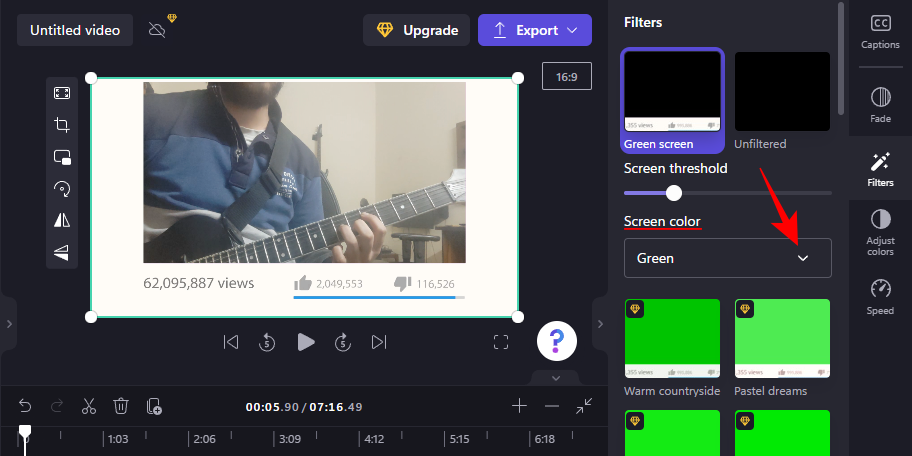
Потім виберіть зелений, синій і червоний.
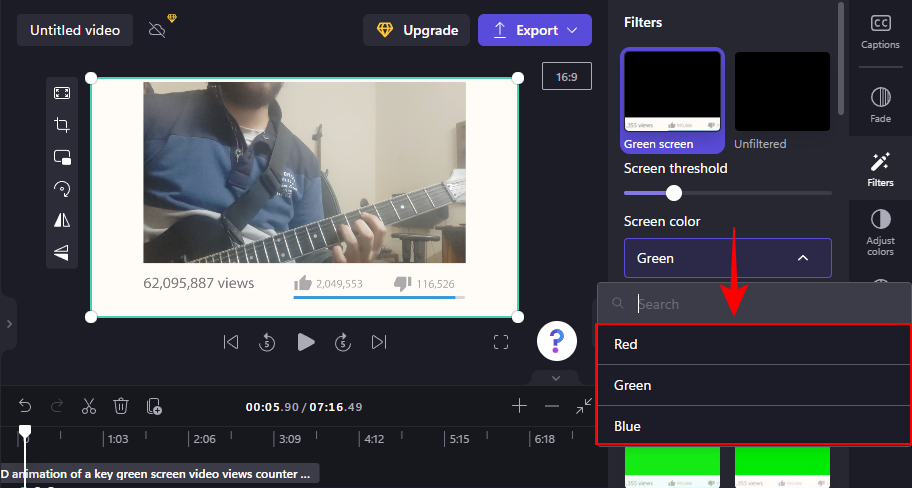
Якщо ваше відео довше, ніж стандартне відео на зеленому екрані, клацніть правою кнопкою миші відео на зеленому екрані та виберіть Дублювати .
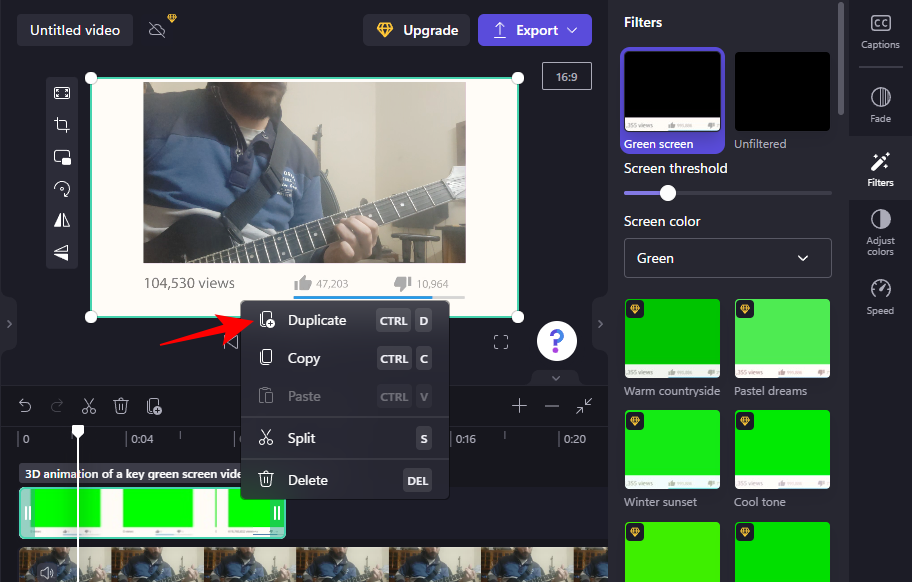
І це все! Все, що залишилося зробити, це експортувати та зберегти відео. Натисніть Експорт .
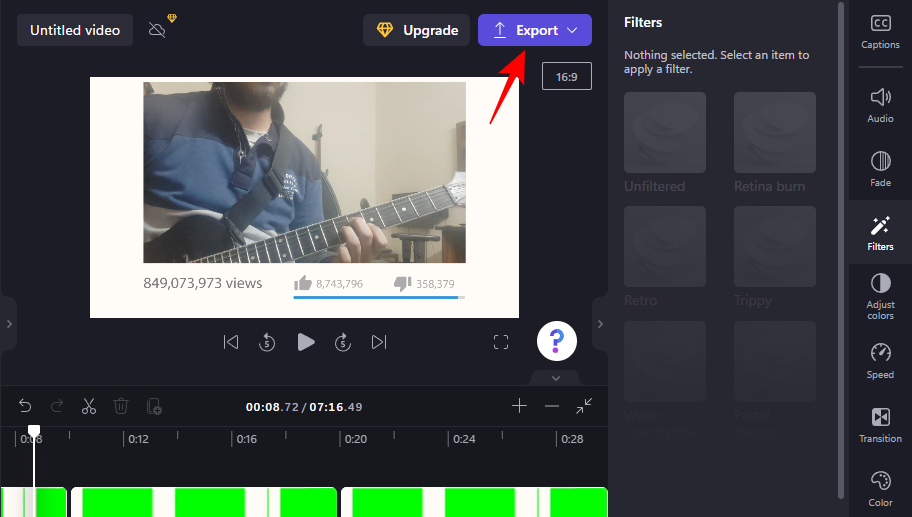
Виберіть роздільну здатність.
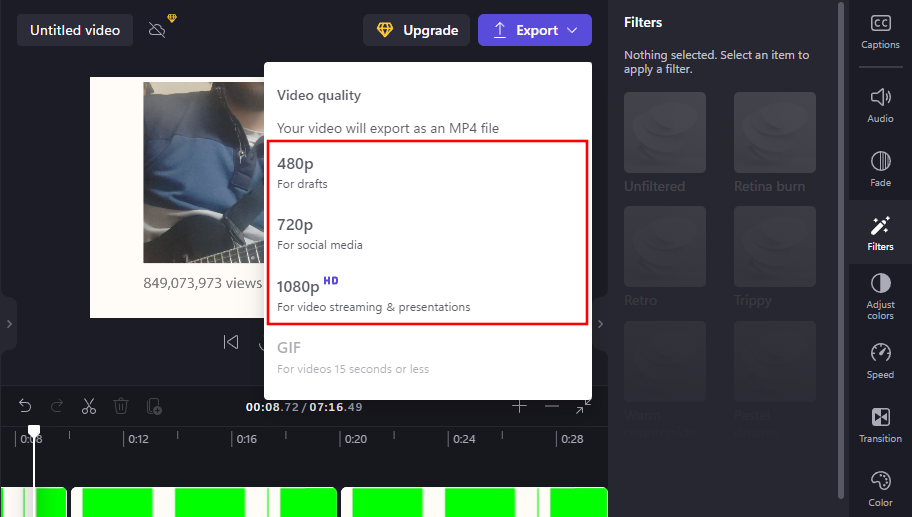
І ваше відео буде експортовано.
Як прибрати зелений екран у Clipchamp
Якщо у вас є кадри, записані із зеленим екраном у фоновому режимі, ви можете використовувати Clipchamp, щоб замінити екран кадрами з іншого відео. Ось як це зробити:
Відкрийте Clipchamp і натисніть «Створити нове відео» .
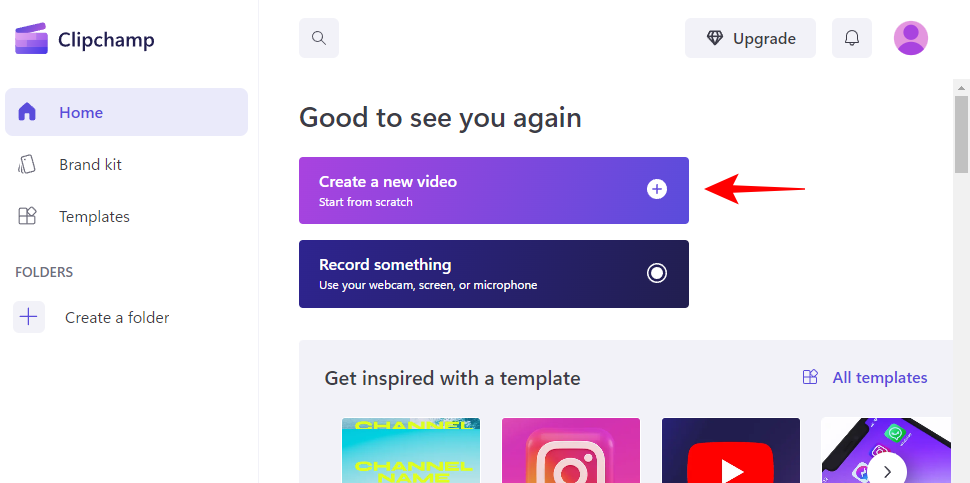
Потім перетягніть своє відео із зеленим екраном у Clipchamp.
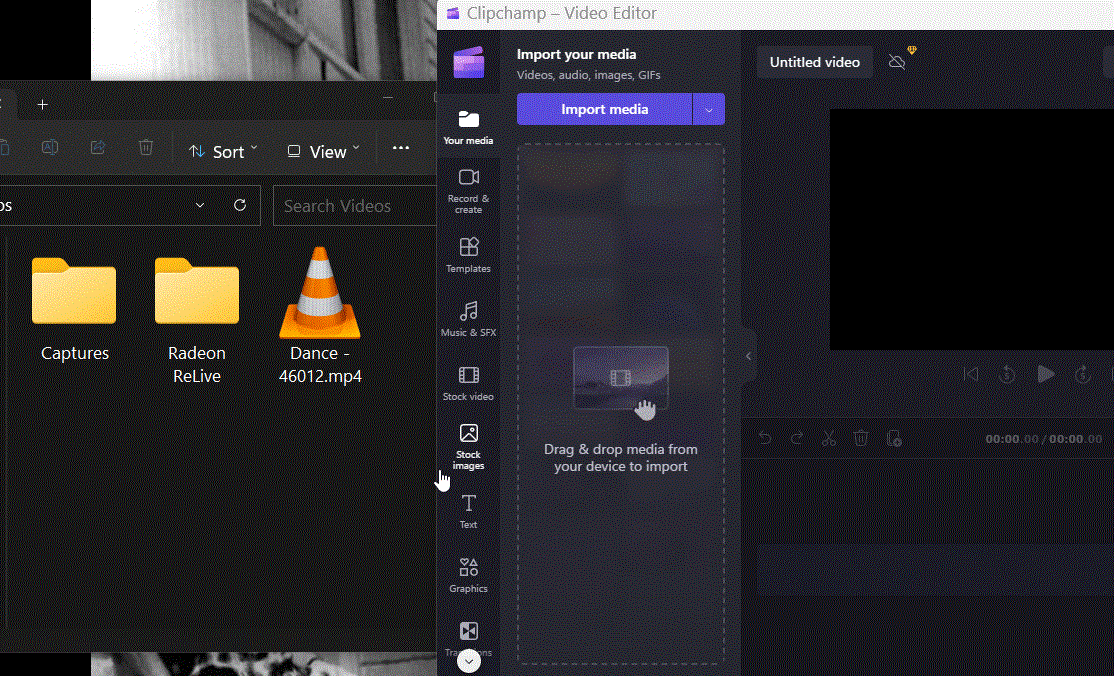
Або натисніть «Імпорт медіа» .
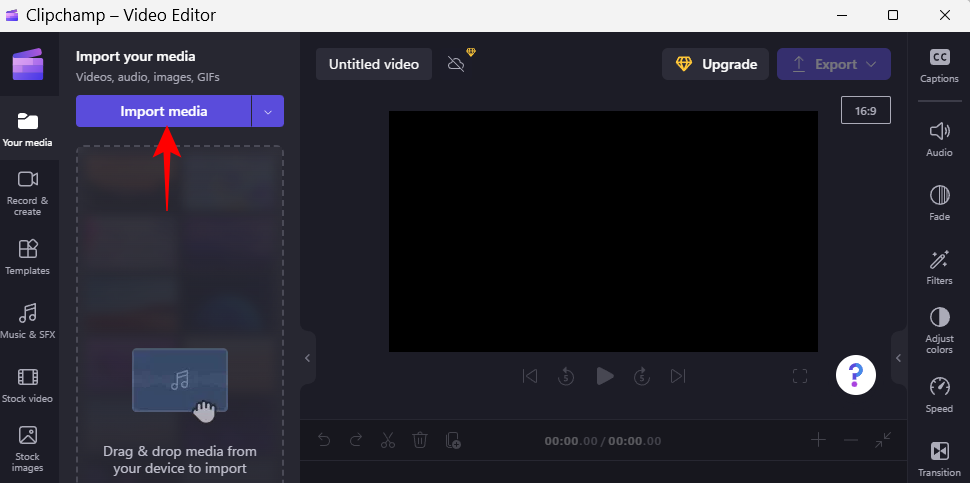
Виберіть файл і натисніть «Відкрити» .
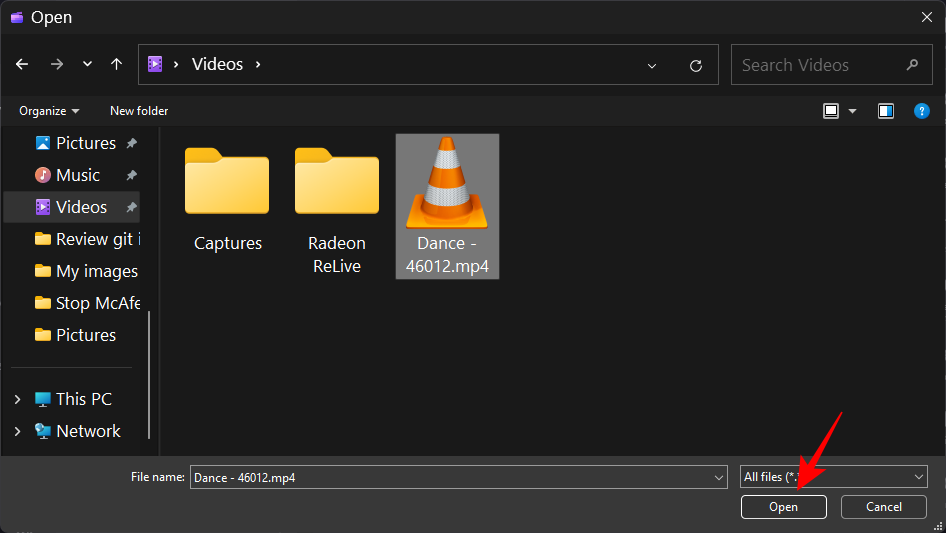
Потім перетягніть цей кадр із зеленого екрана на часову шкалу.
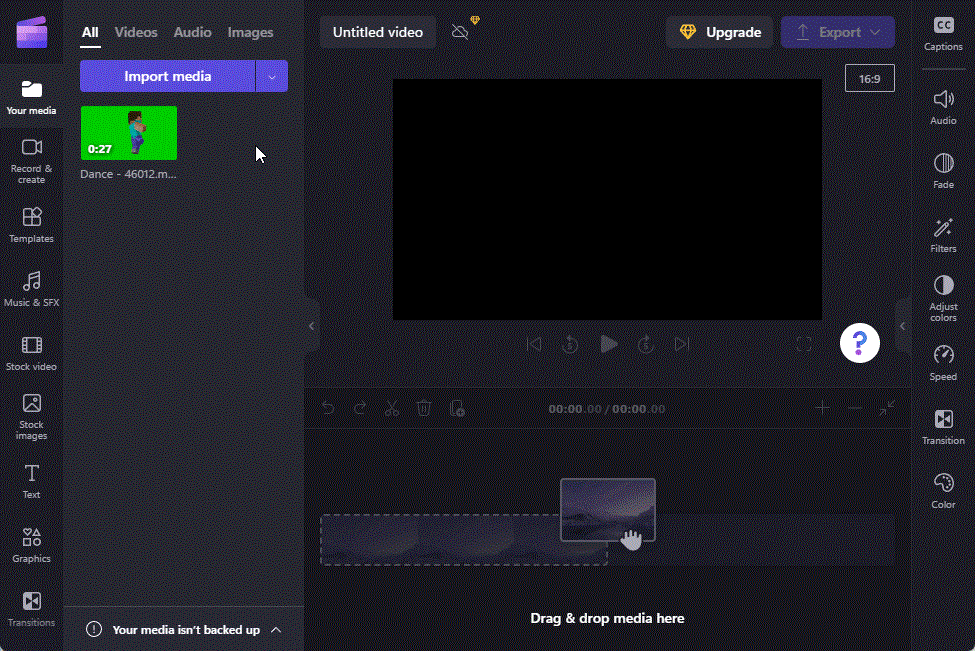
Тепер натисніть «Фільтри» праворуч.
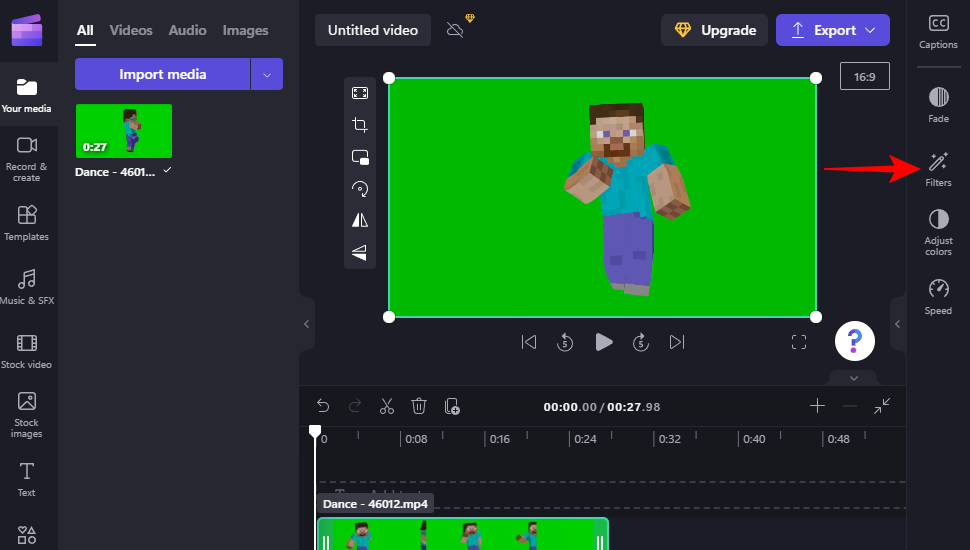
Потім прокрутіть параметри вниз і натисніть Зелений екран .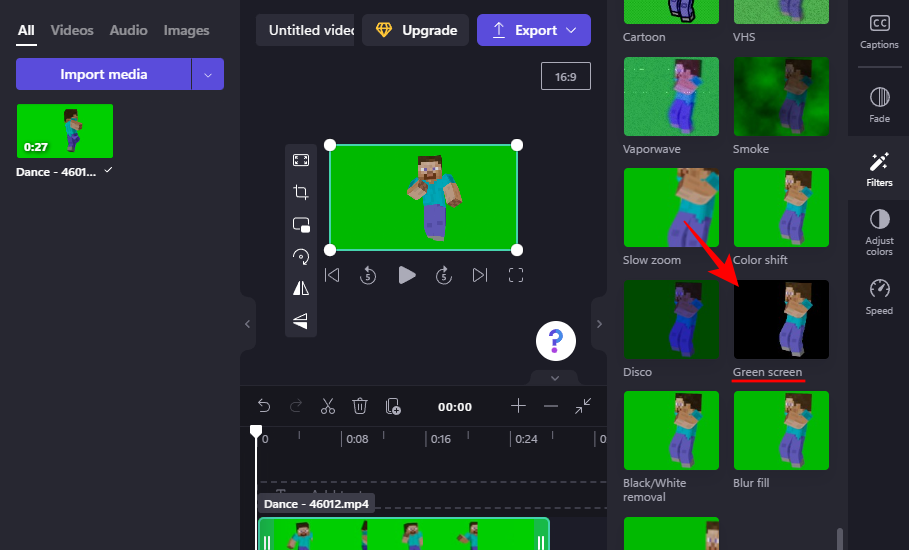
Це спричинить зникнення зеленого екрана. Тепер натисніть «Імпорт медіа» , щоб додати друге відео, яке використовуватиметься як фон.
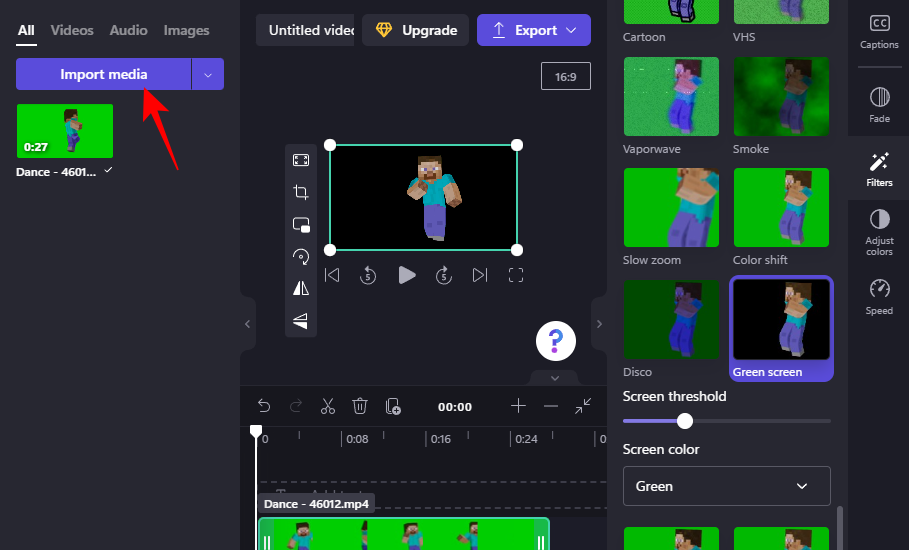
Виберіть своє відео та натисніть «Відкрити» .
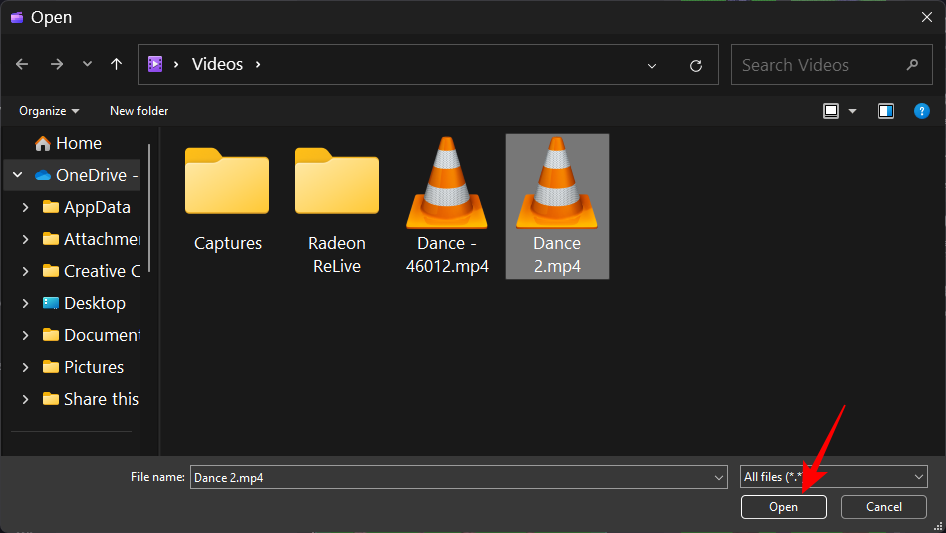
Потім перетягніть це відео під відео на зеленому екрані на часовій шкалі.
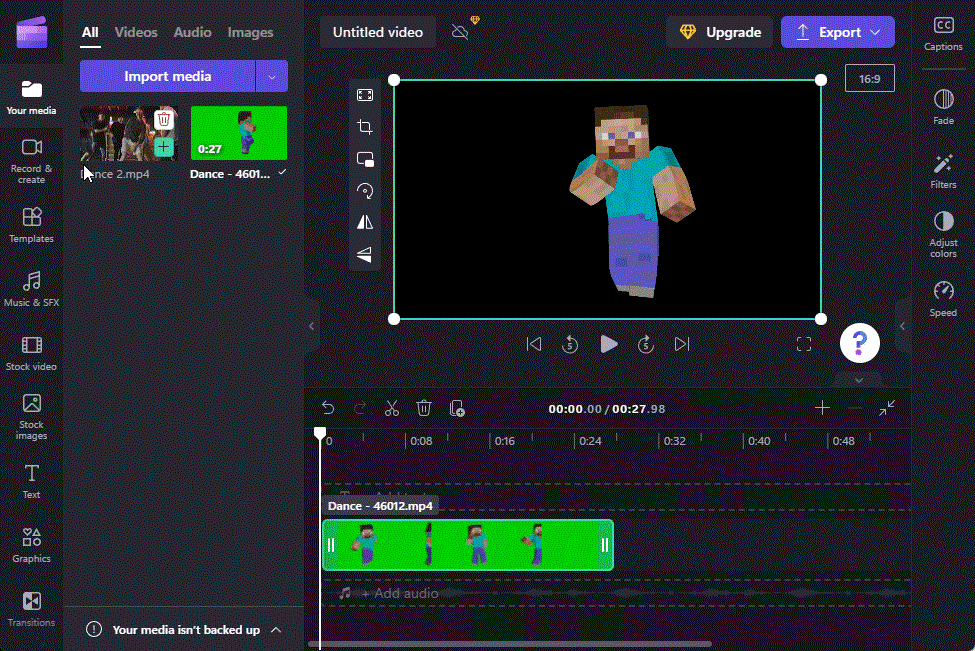
І просто так ваш зелений екран замінюється кадрами з іншого відео.
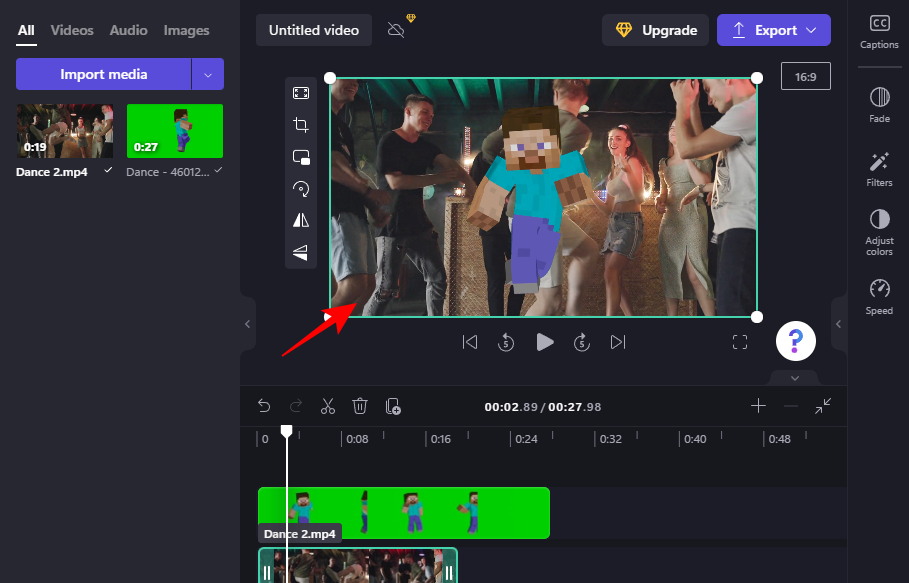
Як і раніше, натисніть «Експортувати» та збережіть відео.
поширені запитання
У цьому розділі ми розглянемо поширені запити щодо редагування зеленого екрана в Clipchamp і відповімо на них.
1. Чи можете ви видалити фон за допомогою Clipchamp?
Так, ви можете легко видалити фон за допомогою Clipchamp. Все, що вам потрібно зробити, це додати фільтр зеленого екрана до кадрів зеленого екрана на часовій шкалі, а решту залишити Clipchamp. Зверніться до посібника вище, щоб дізнатися більше.
2. Як додати фон до зеленого екрана на Clipchamp?
Щоб додати фон до зеленого екрана на Clipchamp, все, що вам потрібно зробити, це додати ще один відеокліп на часову шкалу, а потім використати фільтр зеленого екрана на відео із зеленим екраном. Зверніться до електронного посібника вище, щоб дізнатися більше.
3. Як перетворити кліп на зелений екран?
Ви можете додати зелений екран до свого відеоматеріалу в Clipchamp. Для цього вам знадобляться кадри зеленого екрана, які можна додати до хронології разом із вашим власним відео, а потім використовувати фільтр зеленого екрана.
Ми сподіваємося, що цей посібник допоміг вам у додаванні, видаленні та роботі з зеленими екранами у ваших відео в Clipchamp.
Дізнайтеся, як вимкнути чат у Zoom або обмежити його використання. Ось корисні кроки для зручного використання Zoom.
Дізнайтеся, як видалити непотрібні сповіщення Facebook та налаштувати систему сповіщень, щоб отримувати лише важливі повідомлення.
Досліджуємо причини нерегулярної доставки повідомлень на Facebook та пропонуємо рішення, щоб уникнути цієї проблеми.
Дізнайтеся, як скасувати та видалити повідомлення у Facebook Messenger на різних пристроях. Включає корисні поради для безпеки та конфіденційності.
На жаль, пісочниця Minecraft від Mojang відома проблемами з пошкодженими світами. Прочитайте наш посібник, щоб дізнатися, як відновити ваш світ та уникнути втрати прогресу.
Щоб знайти приховані чати Microsoft Teams, дотримуйтесь простих порад, щоб повернути їх у видимість і вести ефективну комунікацію.
Вам важко підключити свою консоль PS5 до певної мережі Wi-Fi або Ethernet? Ваша PS5 підключена до мережі, але не має доступу до Інтернету.
Вчасно надсилайте нагадування команді, плануючи свої повідомлення Slack, дотримуючись цих простих кроків на Android і deskrop. Тут ви знайдете корисні поради та кроки щодо планування повідомлень на Slack.
Telegram вважається одним із найкращих безкоштовних додатків для обміну повідомленнями з кількох причин, зокрема надсилаючи високоякісні фотографії та відео без стиснення.
Дізнайтеся, як вирішити проблему, коли Google Meet не показує вашу презентацію. Огляд причин та способів усунення несправностей.








