Як вимкнути чат для зустрічі в Zoom

Дізнайтеся, як вимкнути чат у Zoom або обмежити його використання. Ось корисні кроки для зручного використання Zoom.
Якщо вас коли-небудь перервуть, коли ви ділитеся своїми думками зі світом, Facebook дозволяє зберігати ваші дописи як чернетки – проста маленька функція, яка за стандартами програми вважається стандартною. Однак доступ до цих чернеток може бути неприємним, оскільки немає чіткої опції пошуку публікацій, які ви зберегли раніше.
У цій публікації ми пояснимо, як створити чернетку на Facebook на кількох пристроях і де можна знайти збережені чернетки, щоб продовжувати над ними працювати.
Як зберегти публікацію як чернетку на Facebook
Створення чернетки передбачає той самий процес, який вам, можливо, доведеться пройти під час створення нового допису на Facebook. Ви можете створювати чернетки дописів у Facebook на кількох пристроях, таких як комп’ютер, iPhone або пристрій Android. Залежно від пристрою, на якому ви використовуєте Facebook, ви можете зберегти чернетку на Facebook, дотримуючись цих інструкцій.
На ПК (facebook.com)
Щоб зберегти публікацію як чернетку у веб-клієнті Facebook, відкрийте facebook.com у веб-переглядачі та увійдіть у свій обліковий запис. Увійшовши в систему, натисніть « Що у вас на думці? » текстове поле під розділом «Історії».
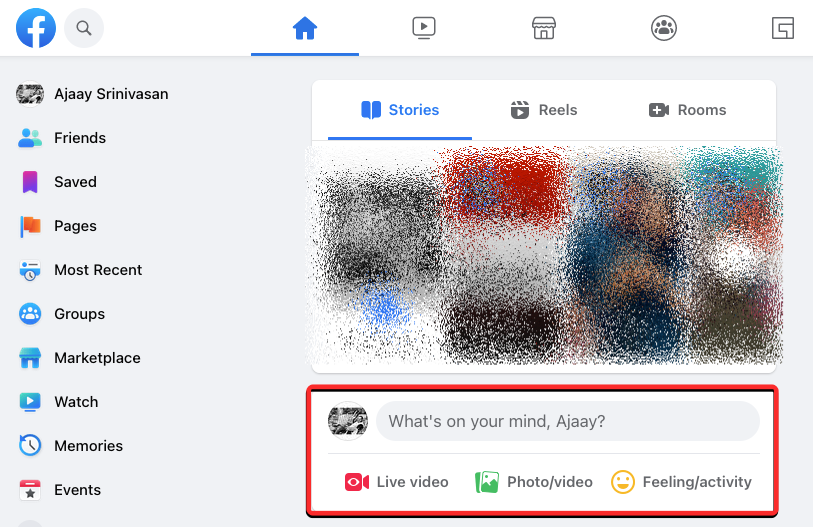
Коли ви це зробите, на екрані має з’явитися поле «Створити публікацію», де ви зможете почати вводити публікацію, яку хочете зберегти як чернетку, і додати до неї зображення та інший вміст. У будь-який час під час створення публікації ви можете призупинити її та зберегти публікацію як чернетку, клацнувши піктограму X у верхньому правому куті поля Створити публікацію.
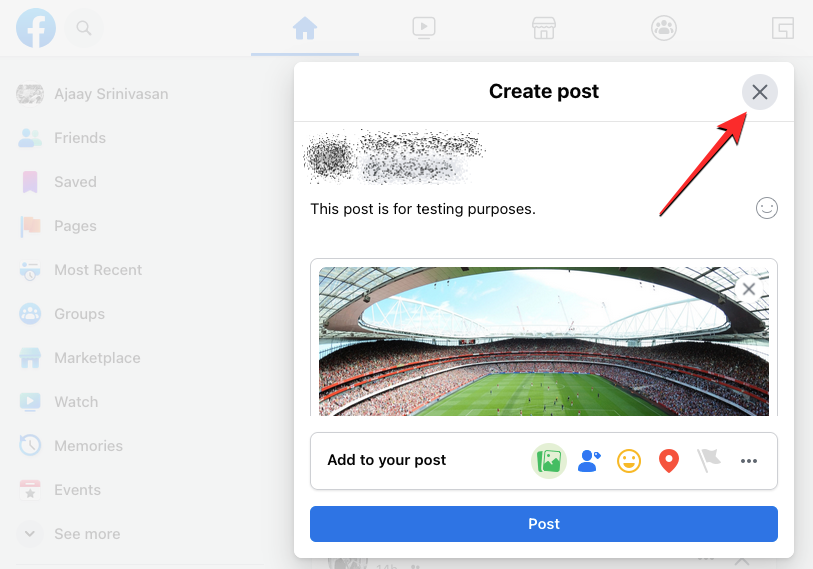
Це збереже введений вами допис як чернетку у веб-клієнті Facebook, і ви зможете переглянути попередній перегляд тексту, який ви ввели в ньому, у своїй домашній стрічці.
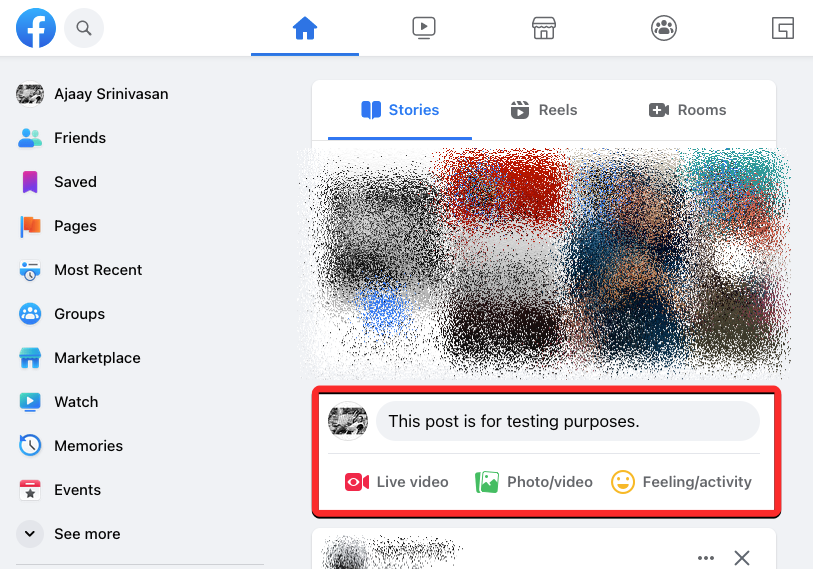
Ця чернетка буде доступною до тих пір, поки ви не закриєте вкладку браузера, де відкрито Facebook.
У програмі Android
Щоб зберегти чернетку на пристрої Android, відкрийте програму Facebook на телефоні. Коли програма відкриється, торкніться текстового поля « Напишіть щось тут » угорі.
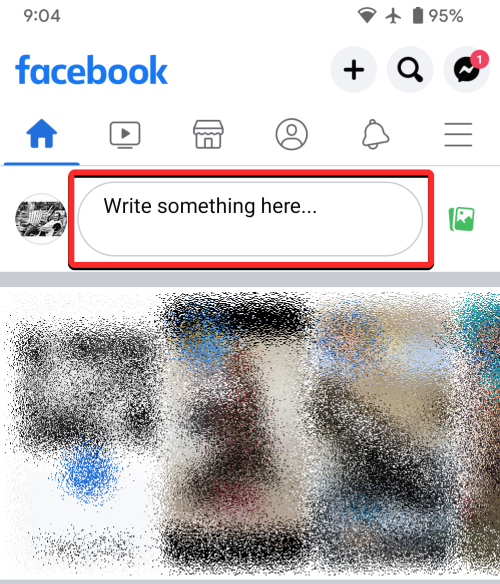
Відкриється екран «Створити публікацію», де ви зможете ввести публікацію, яку хочете створити. Коли ви закінчите вводити текст і додавати інші форми вмісту, ви можете зберегти цю публікацію як чернетку, торкнувшись стрілки « Назад» (ліворуч) у верхньому лівому куті.
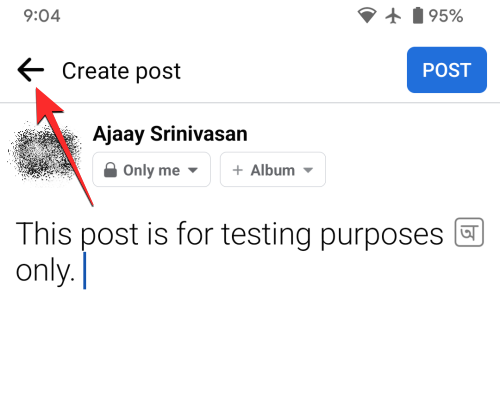
Тепер ви побачите підказку внизу із запитанням, чи хочете ви зберегти цю публікацію. У цьому запиті виберіть Зберегти як чернетку .
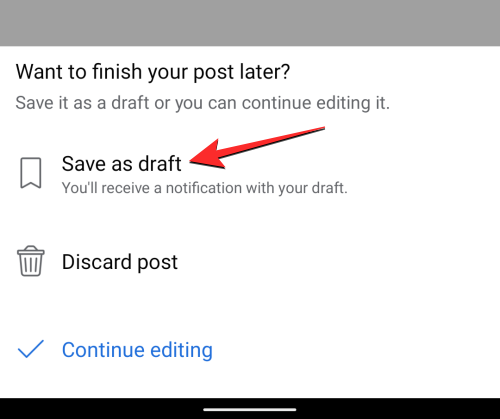
Вам буде надіслано сповіщення у Facebook про вашу збережену чернетку.
У програмі iOS
Щоб створити чернетку публікації на iOS, відкрийте програму Facebook на своєму iPhone. Коли програма відкриється, торкніться текстового поля « Напишіть щось тут » угорі.
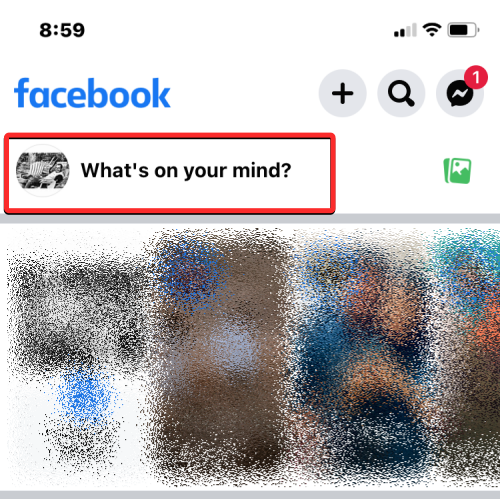
Відкриється екран «Створити публікацію», де ви зможете ввести публікацію, яку хочете створити. Коли ви закінчите вводити текст і додавати інші форми вмісту, ви можете зберегти цю публікацію як чернетку, торкнувшись піктограми X у верхньому лівому куті.
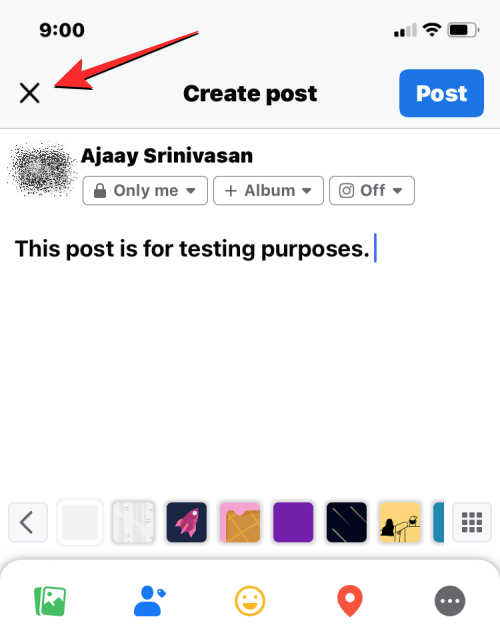
Ви побачите підказку на екрані із запитом, чи бажаєте ви зберегти публікацію як чернетку чи повністю її видалити. У цьому запиті натисніть «Зберегти чернетку» , щоб зберегти публікацію, яку ви створили в програмі Facebook.
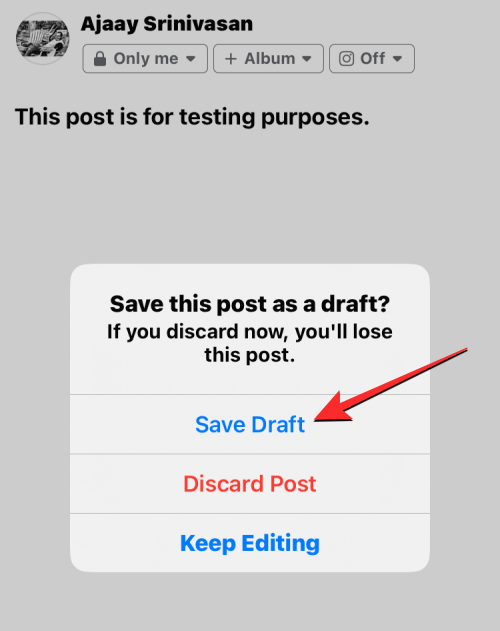
Коли вашу чернетку буде збережено, ви побачите сповіщення про це на Facebook.
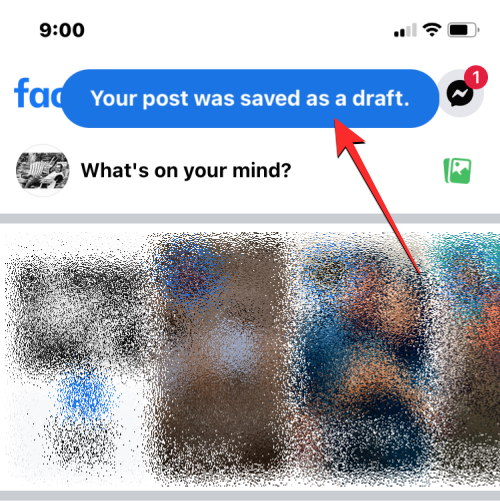
Як знайти та отримати доступ до збережених чернеток на Facebook
Коли ви зберігаєте допис як чернетку на Facebook, пізніше ви зможете отримати до нього доступ із програми на пристрої, на якому ви його зберегли.
На ПК (facebook.com)
Веб-клієнт Facebook зберігає лише публікації, які ви зберегли як чернетки, доки ви ввійшли у свій обліковий запис. Якщо ви зберегли публікацію як чернетку під час поточного сеансу, ви можете знову отримати доступ до неї, спершу перейшовши на домашню сторінку Facebook. Чернетка, яку ви створили на домашній сторінці, не буде доступною в жодному іншому розділі веб-клієнта Facebook.
На домашній сторінці Facebook клацніть текстове поле , у якому ви зазвичай створюєте публікації, під розділом «Історії».
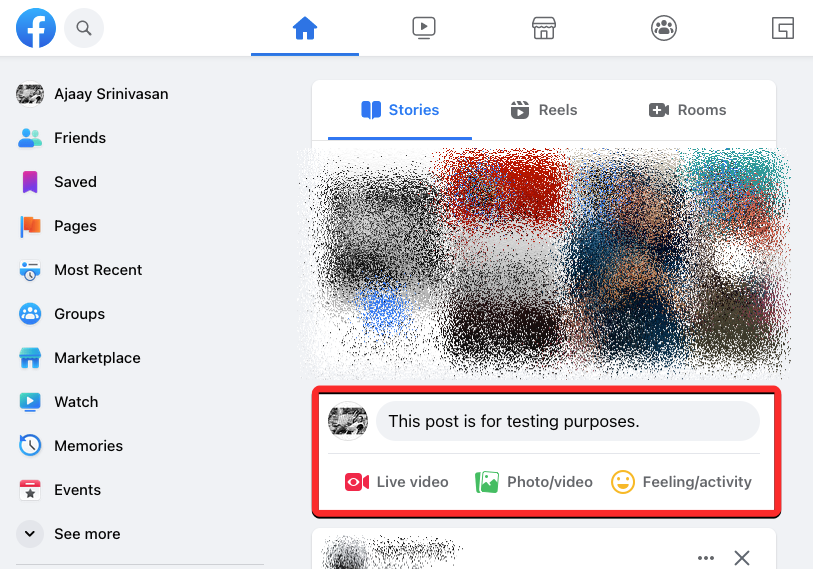
Якщо ви раніше зберігали чернетку в Інтернеті й після цього не закривали вкладку Facebook або не користувалися іншими функціями Facebook, клацання текстового поля повинно відкрити екран «Створити публікацію», де ви побачите чернетку, яку зберегли раніше.
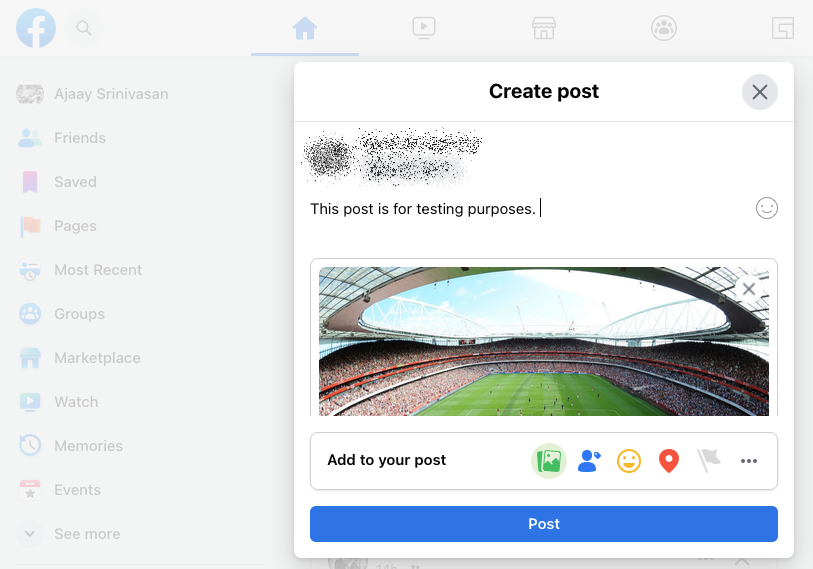
Ця чернетка не буде доступна, якщо ви закрили вкладку, де створювали публікацію як чернетку, оновили її або відкрили інше посилання на Facebook.
У програмі Android
Коли ви збережете чернетку в програмі Facebook на Android, ви миттєво отримаєте сповіщення від програми, за допомогою якого зможете відкрити чернетку. На відміну від Інтернету, ваші чернетки будуть доступні протягом певного часу навіть незалежно від того, чи була програма закрита після створення чернетки. Щоб відкрити створені вами чернетки, відкрийте програму Facebook на своєму пристрої Android і торкніться значка дзвіночка у верхньому правому куті.
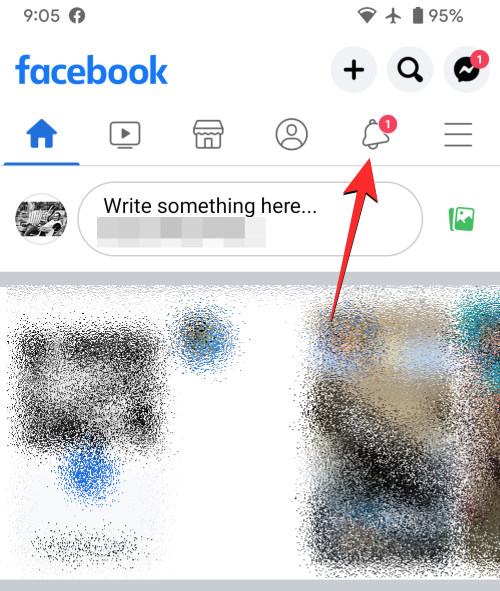
Коли з’явиться екран сповіщень, торкніться сповіщення « У вас збережена чернетка ».
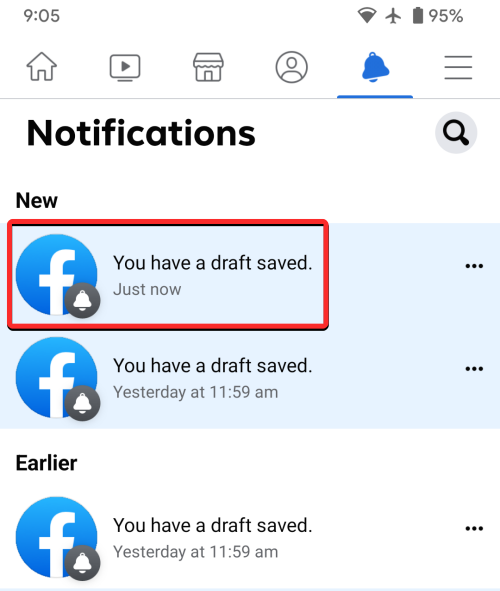
Відкриється екран Чернетки, на якому відображаються всі публікації, які ви створили, але не опублікували в програмі Facebook на Android. Тут ви побачите попередній перегляд чернеток, які ви нещодавно зберегли, а також кількість днів, які залишилися для їх видалення. Щоб відкрити чернетку, торкніться збереженого елемента на екрані Чернетки.
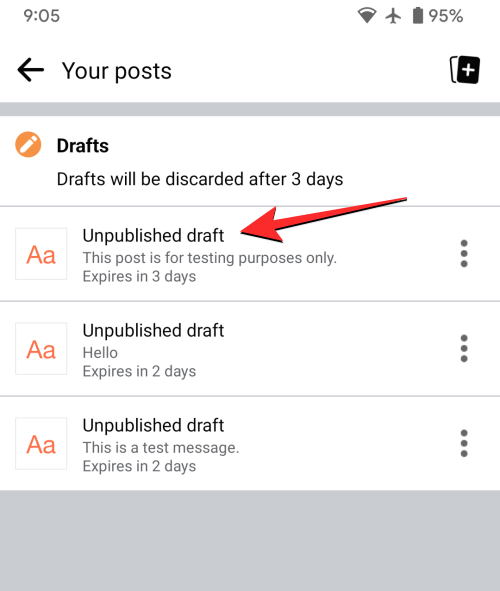
Ви також можете видалити чернетки з програми Facebook, торкнувшись значка з трьома крапками .
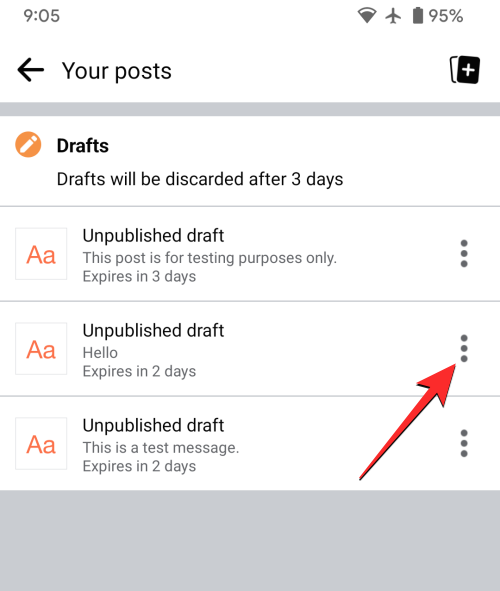
Щоб видалити вибрану чернетку, виберіть Відхилити чернетку в додатковому меню.
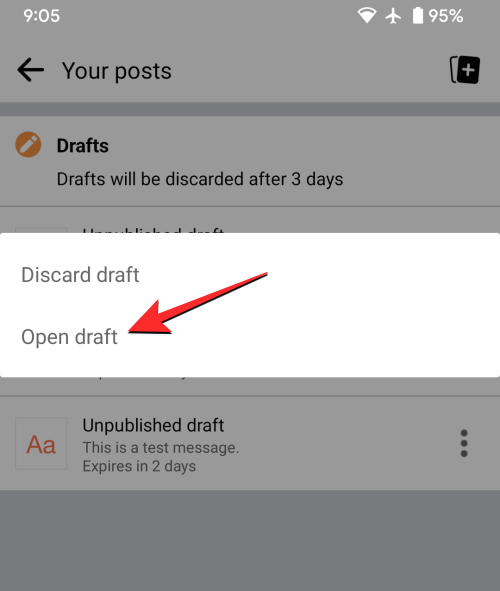
Щоб підтвердити видалення, натисніть «Видалити» у запиті, що з’явиться.
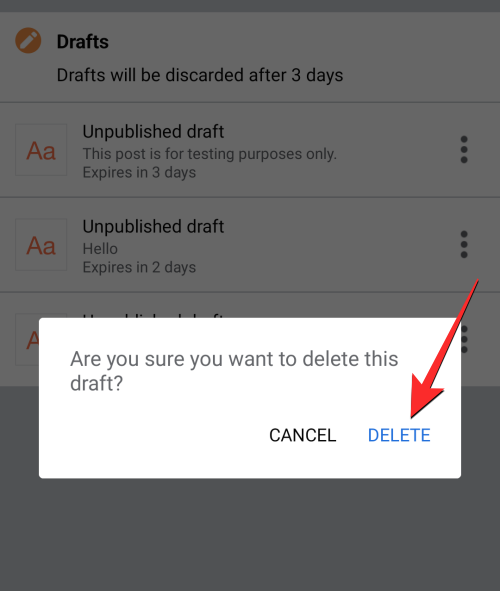
У програмі iOS
Чернетки у версії Facebook для iOS працюють дещо інакше, ніж на Android. Хоча всі ваші видалені публікації були доступні на екрані «Чернетки» на Android, у додатку Facebook для iOS немає такого розділу, у якому перелічено б ваші збережені чернетки. Коли ви зберігаєте чернетку в програмі iOS, ви не побачите сповіщення на екрані сповіщень про чернетку, як у програмі Android. Отже, єдиний спосіб відкрити нещодавно збережену чернетку – це відкрити екран «Створити публікацію».
Щоб отримати доступ до збереженої чернетки на iOS, відкрийте програму Facebook на своєму iPhone і натисніть « Що у вас на думці? » текстове поле вгорі.
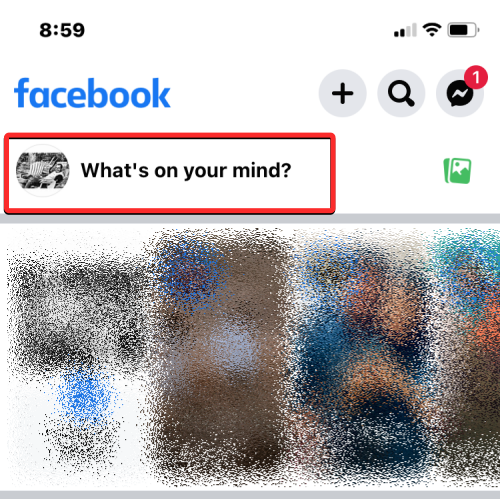
Коли ви це зробите, ви повинні побачити екран «Створити публікацію», на якому з’являться текст і вміст, які ви раніше зберегли як чернетки в програмі Facebook.
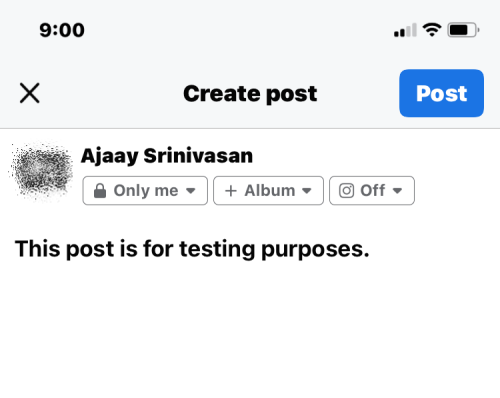
Якщо на цьому екрані не відображається ваша остання чернетка, можливо, ви втратили її назавжди, після чого її неможливо відновити.
Скільки чернеток можна зберегти на Facebook?
Кількість чернеток, які ви можете зберегти на Facebook, залежить від пристрою, який ви використовуєте для збереження чернеток. Якщо ви користуєтеся веб-клієнтом Facebook або його програмою для iOS, ви можете зберігати лише одну чернетку за раз на пристрої.
З іншого боку, програма Facebook для Android дозволяє зберігати кілька чернеток у вашому обліковому записі до 3 днів. Отже, якщо ви плануєте завантажити кілька публікацій у Facebook, ви можете створити та зберегти будь-яку кількість чернеток за допомогою програми Facebook на Android.
На жаль, це буде неможливо з додатком Facebook для iOS або його веб-клієнтом на робочому столі. Платформа також не пропонує спосіб доступу до чернеток, створених на інших пристроях, тобто чернетки, створені вами на одному пристрої (скажімо, на Android), будуть доступні лише на цьому пристрої (Android), а не на інших пристроях (iOS або на Інтернет).
Як довго можна зберігати чернетки у Facebook?
Чернетки, які ви зберігаєте на Facebook, не зберігаються вічно і будуть доступними лише протягом обмеженого часу. Час, протягом якого зберігається ваша чернетка, відрізняється на різних пристроях, на яких ви використовуєте Facebook.
На Android : ваші чернетки зберігатимуться до 3 днів із моменту їх першого збереження. Після 3-денного періоду термін дії чернеток закінчується та їх буде видалено з програми Facebook.
На iOS : чернетка, яку ви зберігаєте на своєму iPhone, також триватиме до 3 днів із моменту її першого збереження. Оскільки ви можете зберегти лише одну чернетку у версії Facebook для iOS, збережена чернетка буде доступна з нової поштової скриньки в додатку.
В Інтернеті : чернетка, яку ви зберігаєте, буде доступною лише до тих пір, поки ви тримаєте відкритою вкладку веб-переглядача Facebook. Якщо ви закрили Facebook після того, як створили чернетку в її веб-клієнті, чернетку, яку ви спочатку створили, буде втрачено назавжди, і ви не зможете відновити її пізніше.
Який максимальний розмір чернетки у Facebook?
Максимальний розмір чернетки у Facebook має бути таким самим, як максимальний розмір публікації, яку можна завантажити з особистого облікового запису. Це означає, що ви можете будь-коли створювати та зберігати дописи довжиною до 63 206 символів, а якщо ви користуєтеся його програмою для Android, ви можете створювати кілька чернеток різної довжини.
Як зберегти та знайти чернетки на сторінці Facebook
На відміну від вашого особистого облікового запису, Facebook пропонує спеціальну опцію для збереження публікацій як чернеток під час роботи зі сторінками, якими ви керуєте. Якщо ви адміністратор сторінки Facebook, ви можете зберігати та створювати будь-яку кількість чернеток перед публікацією їх на сторінці за допомогою функції «Чернетки».
Крок 1. Збережіть чернетку на сторінці Facebook
Щоб зберегти чернетку на своїй сторінці Facebook, відкрийте facebook.com у веб-браузері та увійдіть у свій обліковий запис Facebook. Це не працюватиме з програмами Facebook на iOS або Android, оскільки жодна з версій програм не пропонує можливості створювати або переглядати чернетки на сторінці.
Коли ваша домашня сторінка Facebook завантажиться, натисніть вкладку Сторінки на лівій бічній панелі.
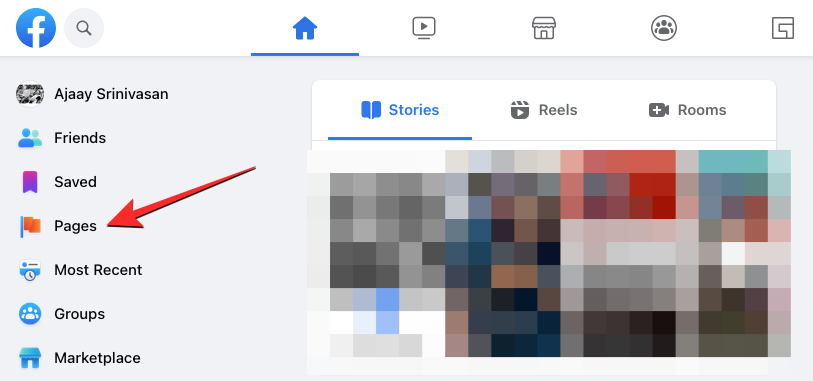
На екрані відкриється сторінка «Сторінки та профілі». Тут натисніть Meta Business Suite на лівій бічній панелі.
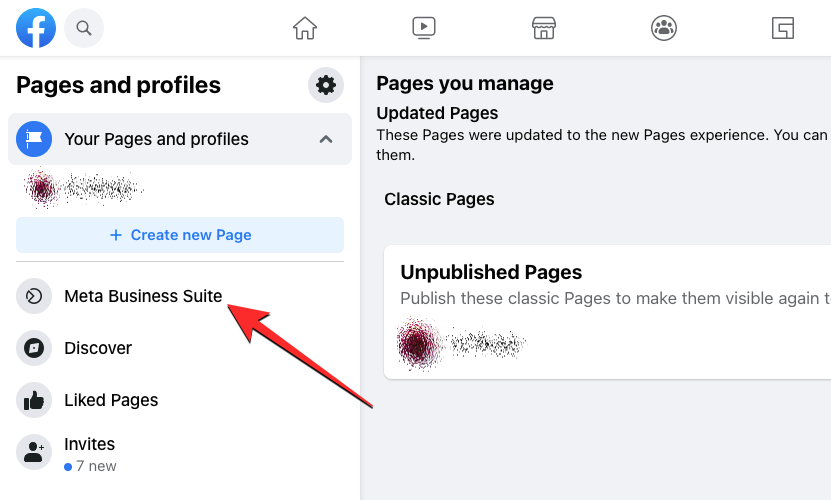
Коли відкриється домашня сторінка Meta Business Suite, натисніть кнопку Створити публікацію .
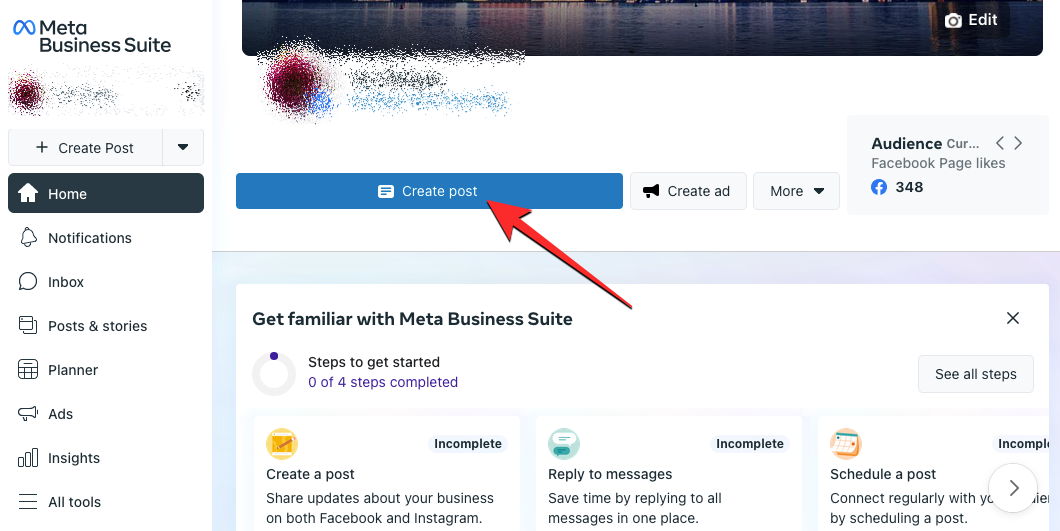
На екрані «Створити публікацію» почніть створювати публікацію, додавши вміст у поле відомостей про публікацію. Ви можете додати текст, емодзі, місце розташування, зображення, посилання та інший вміст до публікації, яку збираєтеся зберегти.
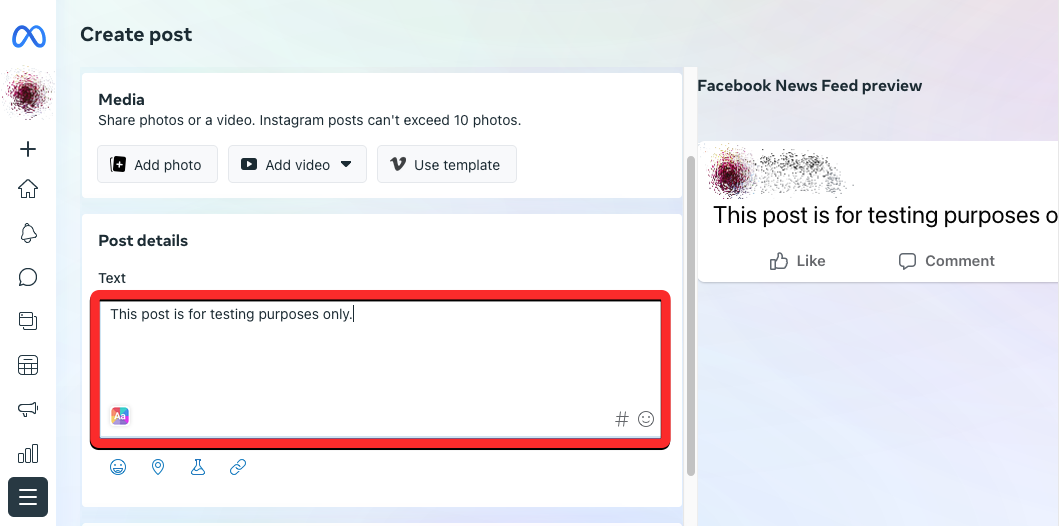
Ви можете будь-коли зберегти цю публікацію, прокрутивши вниз і вибравши « Зберегти як чернетку » в «Параметрах планування».
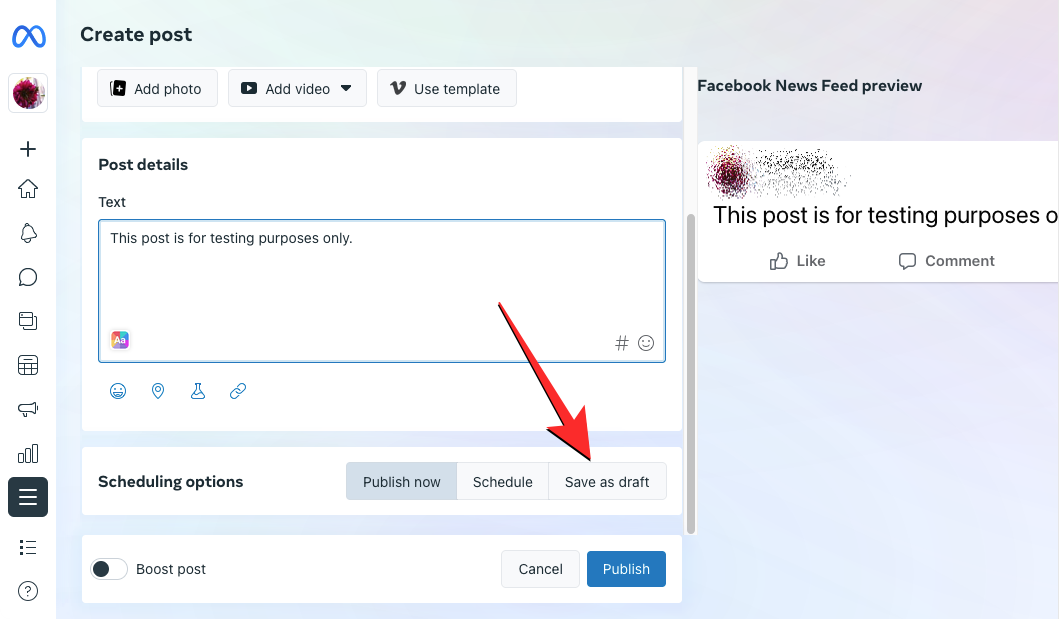
Вибравши «Зберегти як чернетку», натисніть кнопку «Зберегти» внизу.
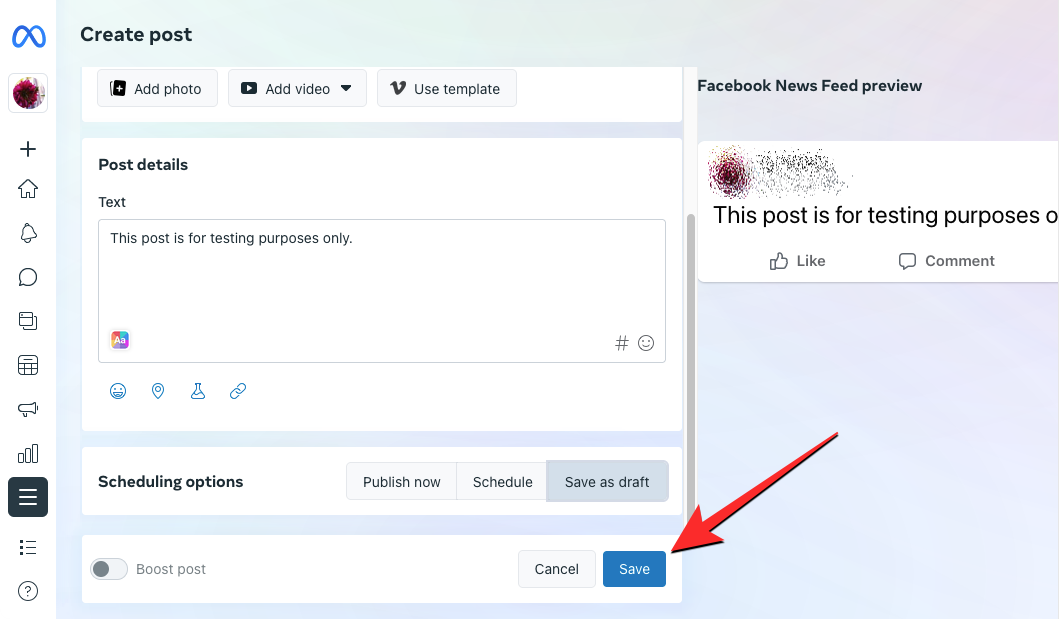
Створена вами публікація буде збережена як чернетки в Meta Business Suite.
Крок 2. Знайдіть збережені чернетки на сторінці
Щоб знайти та отримати доступ до чернеток, які ви зберегли на своїй сторінці у Facebook, відкрийте facebook.com у веб-браузері та натисніть вкладку «Сторінки» на лівій бічній панелі.
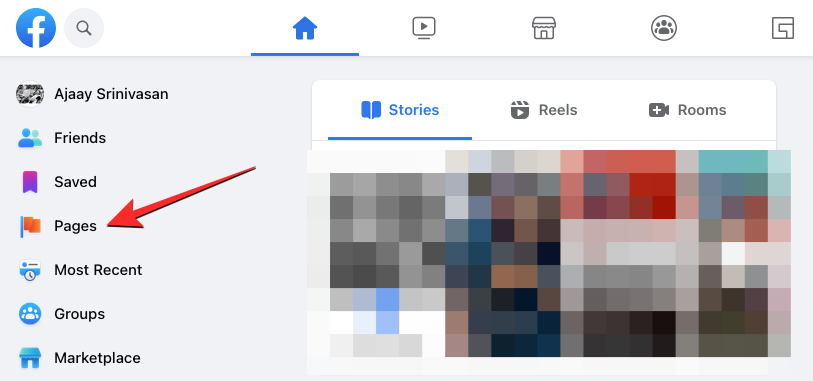
На наступній сторінці натисніть Meta Business Suite на лівій бічній панелі.
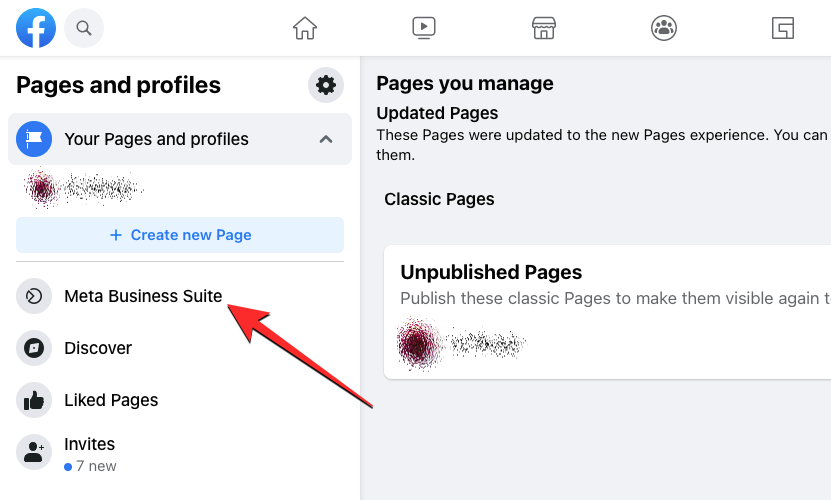
Коли відкриється домашня сторінка Meta Business Suite, натисніть вкладку Публікації та історії на лівій бічній панелі.
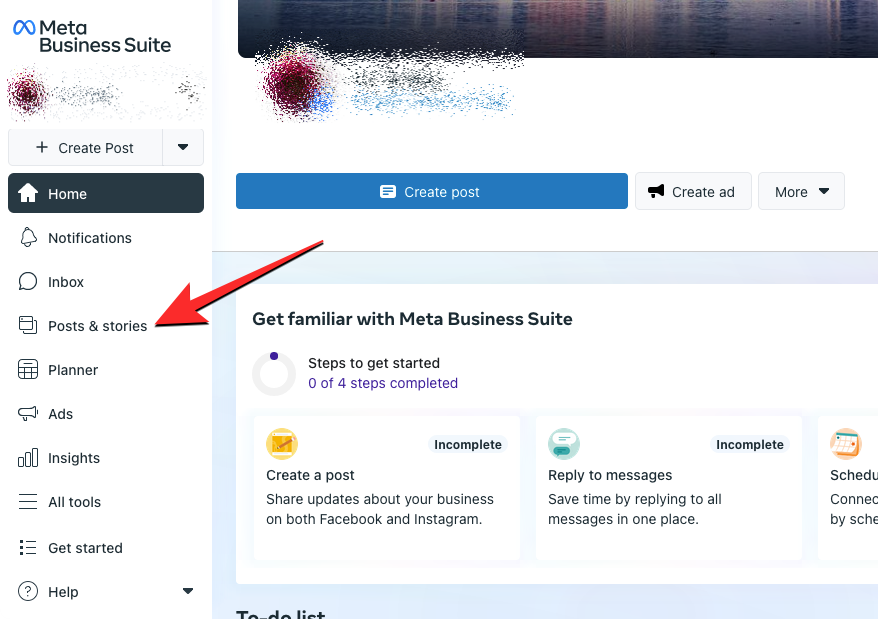
На сторінці Публікації та історії натисніть вкладку Чернетки вгорі.
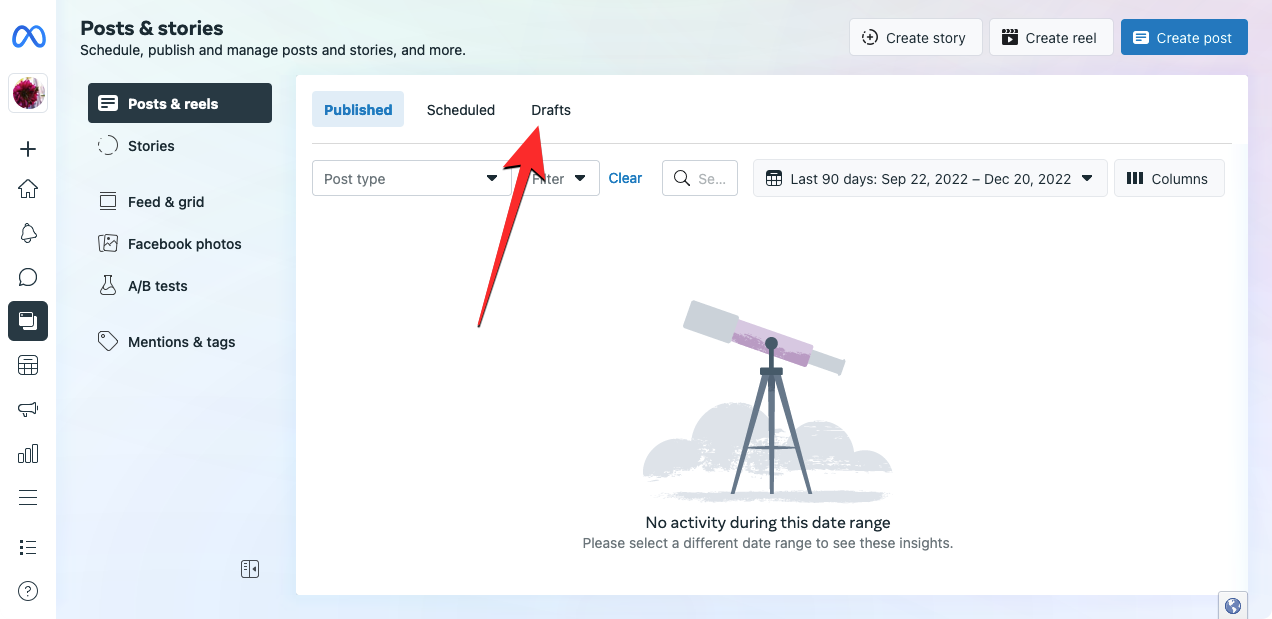
Тепер ви побачите всі чернетки, які ви зберегли на своїй сторінці у Facebook. Щоб продовжити роботу над збереженою чернеткою, натисніть Редагувати публікацію на чернетці, яку ви хочете відкрити.
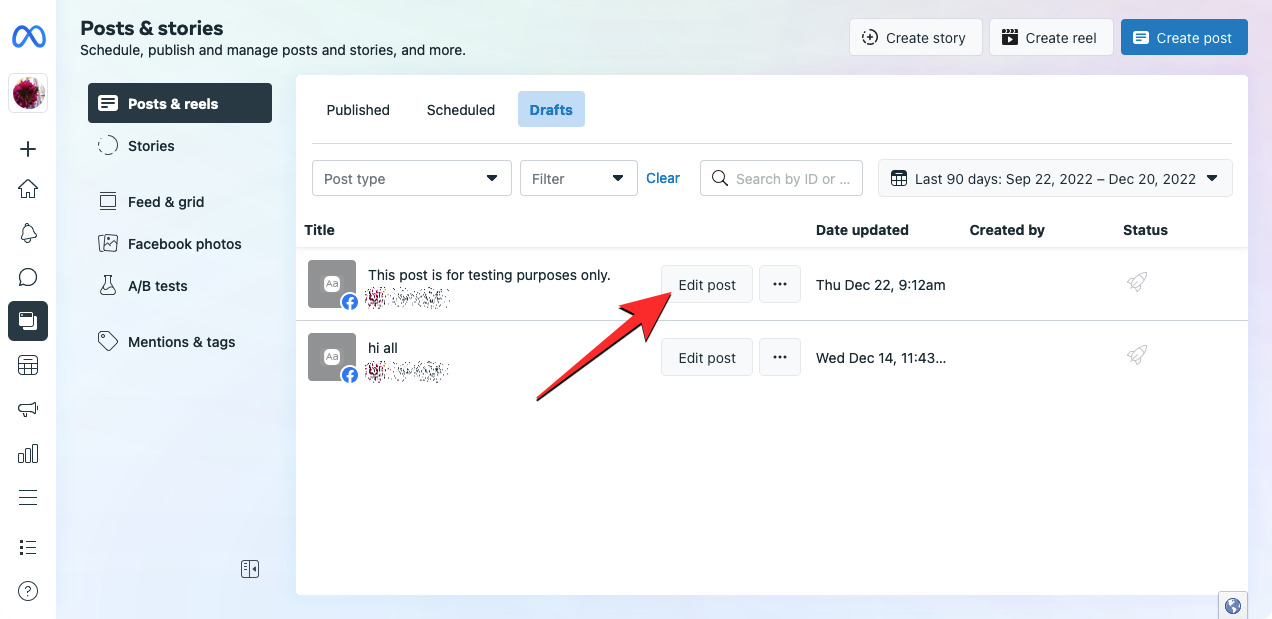
Ви також можете миттєво опублікувати, запланувати або видалити чернетку, натиснувши значок із трьома крапками на вибраній чернетці та вибравши відповідні параметри, які відображаються в додатковому меню.
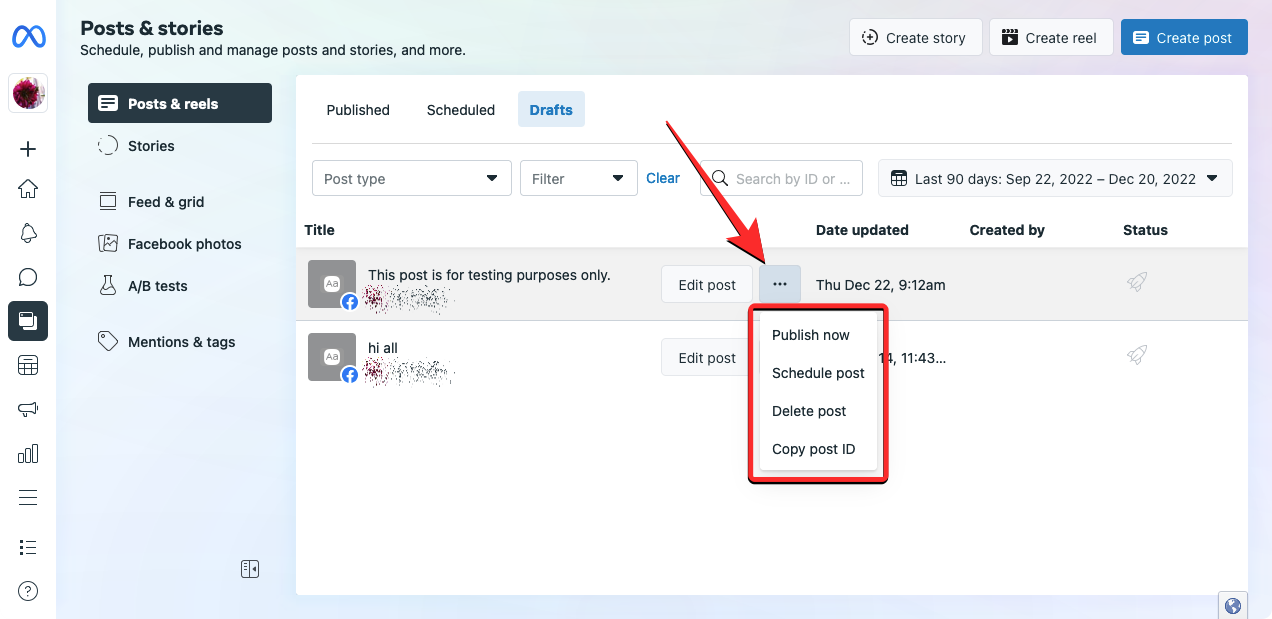
Це все, що вам потрібно знати про збереження та пошук чернеток у Facebook на iOS, Android та в Інтернеті.
ПОВ'ЯЗАНІ
Дізнайтеся, як вимкнути чат у Zoom або обмежити його використання. Ось корисні кроки для зручного використання Zoom.
Дізнайтеся, як видалити непотрібні сповіщення Facebook та налаштувати систему сповіщень, щоб отримувати лише важливі повідомлення.
Досліджуємо причини нерегулярної доставки повідомлень на Facebook та пропонуємо рішення, щоб уникнути цієї проблеми.
Дізнайтеся, як скасувати та видалити повідомлення у Facebook Messenger на різних пристроях. Включає корисні поради для безпеки та конфіденційності.
На жаль, пісочниця Minecraft від Mojang відома проблемами з пошкодженими світами. Прочитайте наш посібник, щоб дізнатися, як відновити ваш світ та уникнути втрати прогресу.
Щоб знайти приховані чати Microsoft Teams, дотримуйтесь простих порад, щоб повернути їх у видимість і вести ефективну комунікацію.
Вам важко підключити свою консоль PS5 до певної мережі Wi-Fi або Ethernet? Ваша PS5 підключена до мережі, але не має доступу до Інтернету.
Вчасно надсилайте нагадування команді, плануючи свої повідомлення Slack, дотримуючись цих простих кроків на Android і deskrop. Тут ви знайдете корисні поради та кроки щодо планування повідомлень на Slack.
Telegram вважається одним із найкращих безкоштовних додатків для обміну повідомленнями з кількох причин, зокрема надсилаючи високоякісні фотографії та відео без стиснення.
Дізнайтеся, як вирішити проблему, коли Google Meet не показує вашу презентацію. Огляд причин та способів усунення несправностей.








