Як вимкнути чат для зустрічі в Zoom

Дізнайтеся, як вимкнути чат у Zoom або обмежити його використання. Ось корисні кроки для зручного використання Zoom.
Apple Music, як і будь-який інший потоковий сервіс, дозволяє користувачам позначати пісні, які їм подобаються, кнопкою «Любов» (позначається піктограмою серця). Якщо вам сподобалася маса пісень із програми «Музика» і ви хочете відтворити їх на своєму iPhone, наступна публікація допоможе вам знайти улюблені пісні та створити список відтворення з усіма піснями, які ви позначили піктограмою серця.
Чи можете ви знайти улюблені пісні в Apple Music на своєму iPhone?
Ні. Незважаючи на те, що Apple Music має кнопку «Любов», щоб позначати композиції, які вам подобаються, ця кнопка «Любов» (позначена піктограмою серця) допомагає Apple дізнатися про ваші звички слухання, щоб вона могла пропонувати вам рекомендації на основі того, що ви любите слухати. Якщо ви натиснули кнопку «Любов» на піснях, які слухали раніше, і хочете знайти їх у Apple Music, ви не зможете зробити це на своєму iPhone.
На відміну від цього, Spotify пропонує список відтворення «Подобалися пісні», до якого користувачі можуть отримати доступ у розділі «Ваша бібліотека» програми Spotify. З невідомих причин Apple не має ні такого списку відтворення, ні розділу, який би показував усі пісні, позначені кнопкою «Любов».
Як знайти улюблені пісні в Apple Music за допомогою Mac або Macbook
Примітка. Для цього вам потрібен пристрій Apple macOS (підійде будь-який комп’ютер Mac або Macbook).
Хоча користувачі iPhone не зможуть знайти пісні, які їм сподобалися, у додатку Apple Music для iPhone, все ж є один спосіб, як вони можуть їх знайти, якщо у них є Mac із встановленою програмою Apple Music на ПК. На відміну від програми для iOS, програма Apple Music для macOS дозволяє переглядати та відтворювати пісні, позначені піктограмою серця.
Примітка . Це працюватиме, лише якщо пісні, які вам «подобаються», спочатку додано до вашої бібліотеки Apple Music.
Щоб знайти пісні, які вам сподобалися, відкрийте програму Apple Music на своєму Mac. Коли програма відкриється, натисніть вкладку «Пісні » в розділі «Бібліотека» на лівій бічній панелі.
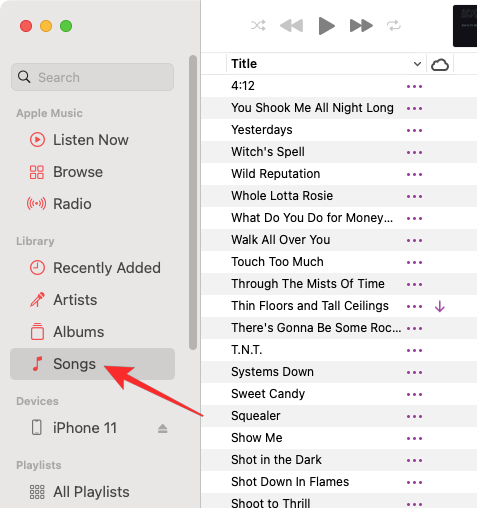
Тут ви побачите всі пісні, які ви додали до своєї бібліотеки Apple Music. Перевірте, чи є у вас стовпець «Любов» (позначений піктограмою серця) у рядку заголовка серед інших стовпців для «Назва», «Час», «Виконавець», «Альбом», «Жанр» і «Відтворення».
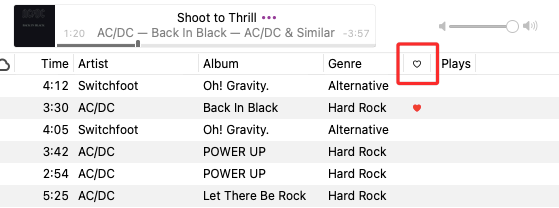
Якщо ви не можете знайти стовпець «Любов», клацніть правою кнопкою миші заголовок будь-якого стовпця та виберіть « Любов» зі списку, що з’явиться.
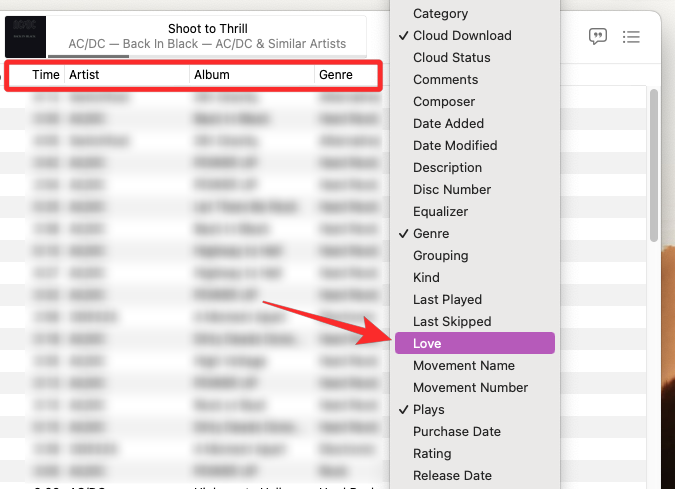
Параметр Любов потрібно позначити галочкою, щоб він відображався серед інших стовпців. Щоб переглянути всі пісні, які вам сподобалися в Apple Music, натисніть заголовок стовпця «Любов» угорі.
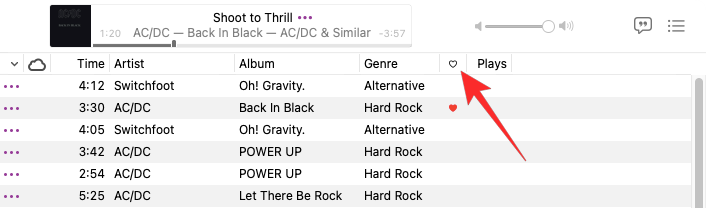
Тепер ви побачите всі пісні, позначені піктограмою серця в Apple Music, і ці пісні будуть виділені піктограмою серця під стовпцем Любов.

Як створити список відтворення улюблених пісень в Apple Music за допомогою Mac або Macbook
Тепер, коли ви знаєте, як знайти свої улюблені пісні в Apple Music, тепер ви зможете відтворювати їх із програми Apple Music на Mac. Якщо ви хочете полегшити відтворення цих пісень, є розумніший спосіб зробити це – створивши розумний список відтворення в Apple Music.
Ви можете створити розумний список відтворення з усіма своїми улюбленими піснями в Apple Music, і вам більше не потрібно буде шукати пісні зі значком серця у своїй бібліотеці, оскільки служба сама розпізнає пісні, які ви позначили « Любов» і додайте їх до цього списку відтворення.
Створення Smart Playlist
Щоб створити розумний список відтворення, відкрийте програму Apple Music на комп’ютері Mac або Macbook. Коли програма відкриється, натисніть «Файл» на панелі меню та перейдіть до « Новий» > «Розумний список відтворення» .
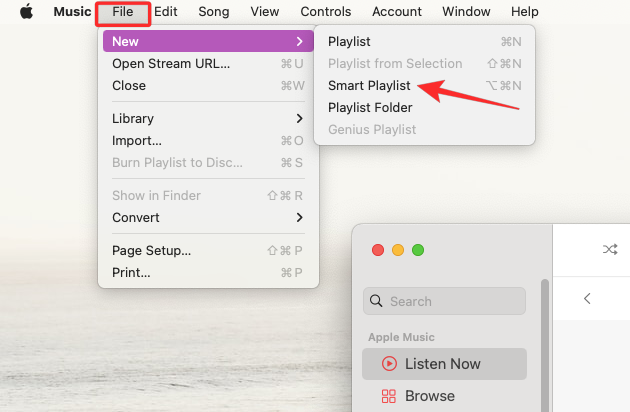
Тепер на екрані з’явиться вікно Smart Playlist. Тут ви надаєте програмі бажані критерії вибору та додавання пісень до списку відтворення. Щоб вибрати критерії, клацніть « Виконавець» , оскільки його буде вибрано за умовчанням у розділі «Відповідність наступному правилу».
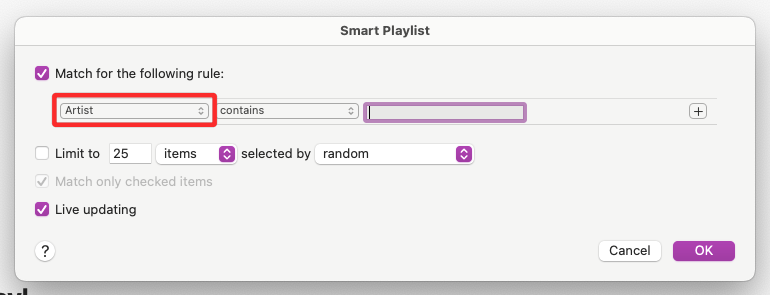
Оскільки ви хочете додати всі свої улюблені пісні до цього списку відтворення, виберіть Любов зі списку параметрів.
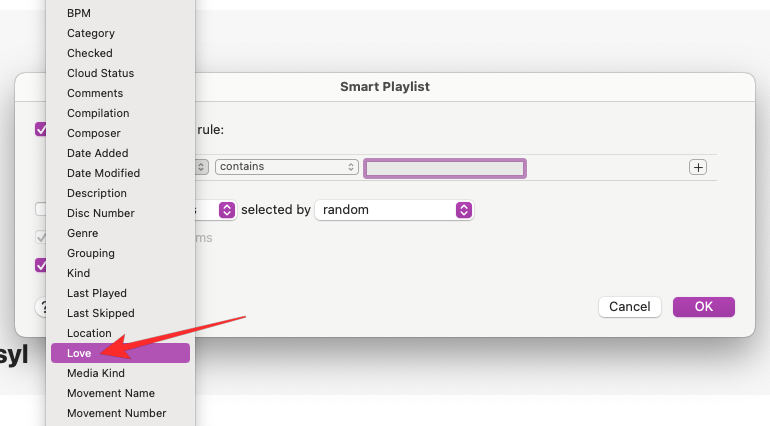
У третьому розкривному списку виберіть «Любім» .
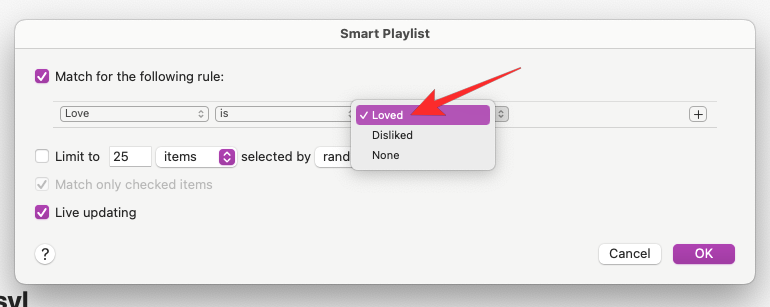
Ваші критерії пошуку виглядатимуть приблизно так.
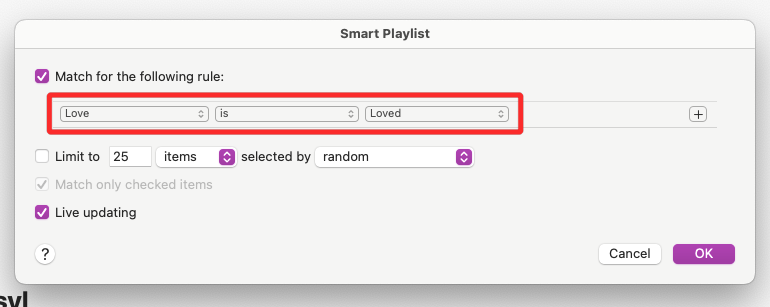
(Необов’язково) Якщо ви бажаєте додати більше правил під час пошуку пісень, ви можете натиснути піктограму + у правій частині першого правила.
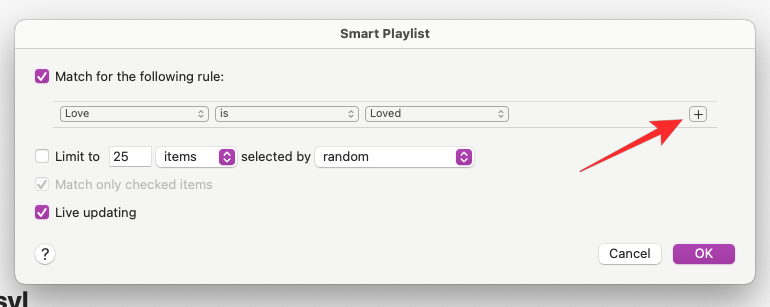
Звідти ви можете фільтрувати пісні за іншими факторами, як-от виконавець, альбом, категорія, жанр, час, дата тощо. Наприклад, ми хотіли шукати пісні на основі кількості відтворень, тому ми вибрали «Відтворення». Якщо ви використовуєте наведені нижче критерії пошуку, програма «Музика» додасть улюблені пісні, які ви програвали більше 5 разів.
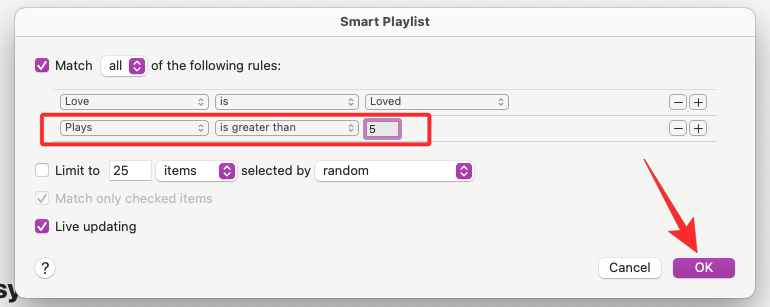
Ви можете додати будь-яку кількість цих правил, і коли ви закінчите їх додавати, натисніть « ОК» у нижньому правому куті.
Після встановлення правила для улюблених пісень переконайтеся, що поле Оновлення в прямому ефірі залишається позначеним.
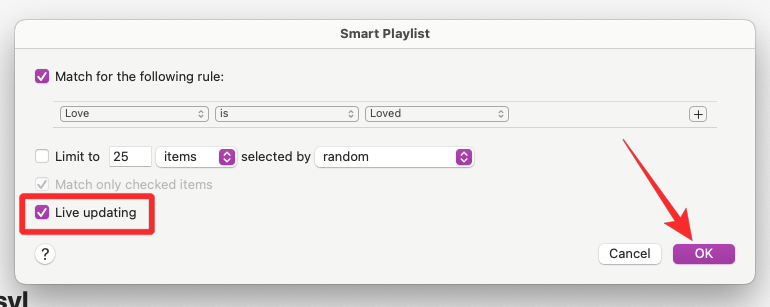
Якщо ви хочете, щоб усі ваші улюблені пісні в Apple Music використовували правило «Любов», як зазначено вище, установіть це правило та натисніть « ОК» .
Програма «Музика» тепер покаже вам новий список відтворення з позначкою «Список відтворення». Ви можете перейменувати його на будь-яку назву.
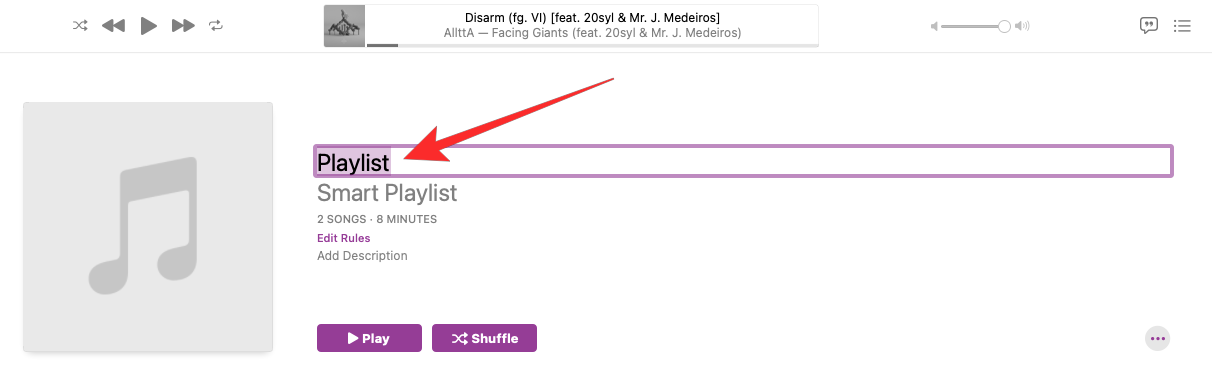
Наприклад, ми встановили для нього назву «Пісні, які я люблю», щоб ми могли розпізнати цей конкретний список відтворення серед інших у нашій бібліотеці.
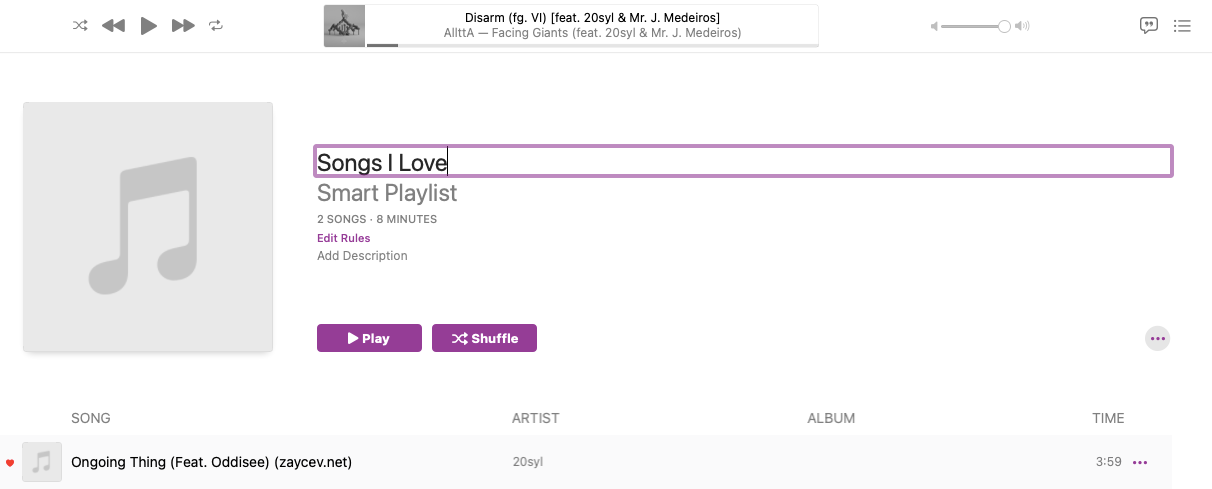
Слухайте улюблені пісні з цього нового розумного списку відтворення (Mac / iPhone)
Щоб у майбутньому відтворювати пісні з цього списку відтворення, відкрийте програму Apple Music і знайдіть «Songs I Love» (або назву, яку ви встановили для свого розумного списку відтворення) у розділі «Список відтворення» на лівій бічній панелі.
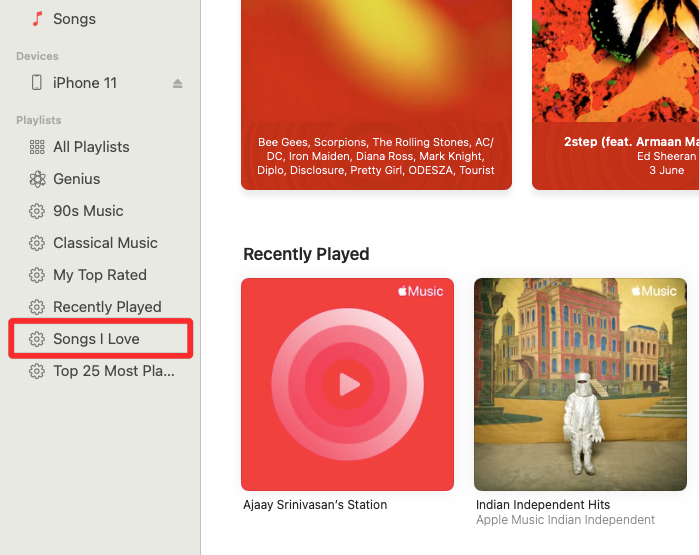
Усі пісні, які вам сподобалися на вашому iPhone, Mac чи будь-якому іншому пристрої Apple, тепер відображатимуться в цьому списку відтворення.
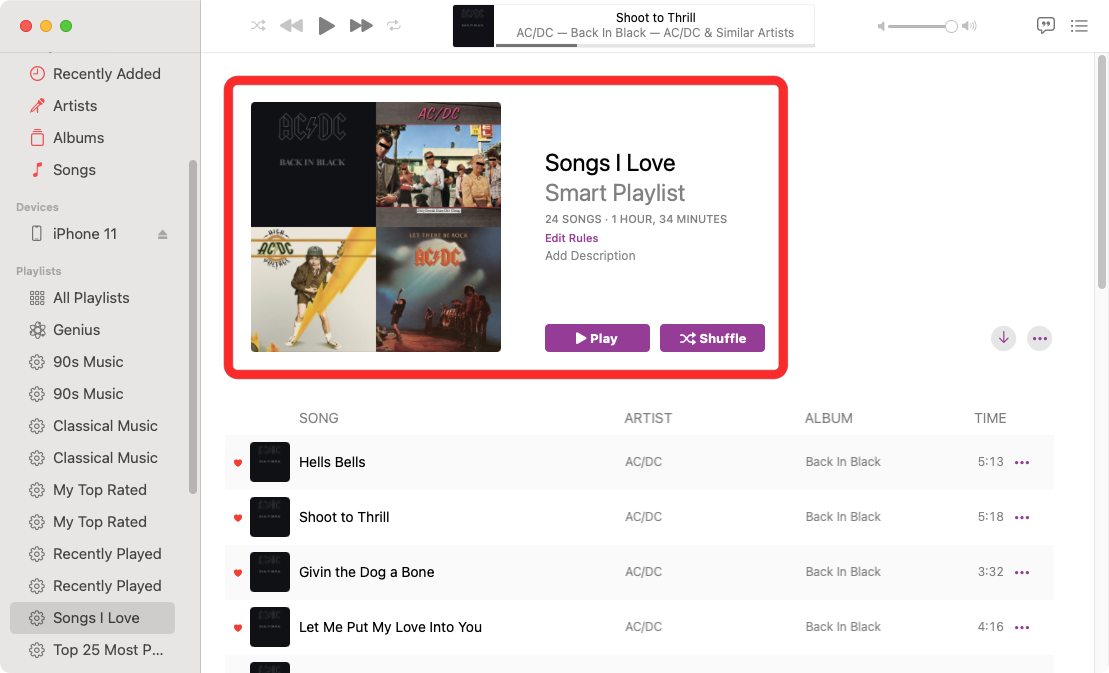
Оскільки Apple синхронізує списки відтворення через iCloud, ви зможете знайти цей список відтворення на своєму iPhone. Для цього відкрийте програму Apple Music на своєму iPhone.
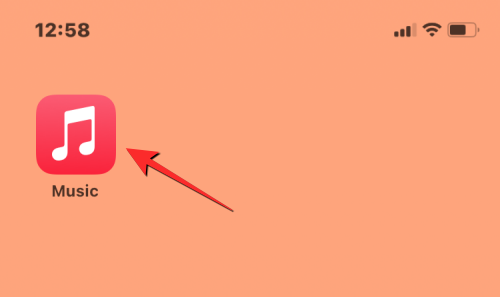
Коли програма відкриється, торкніться вкладки «Бібліотека» внизу.
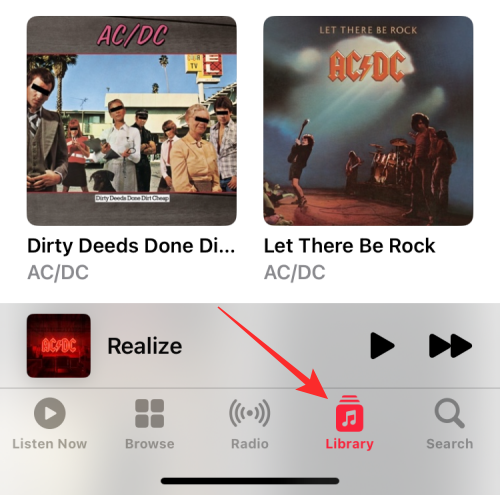
У Бібліотеці виберіть Списки відтворення в самому верху.
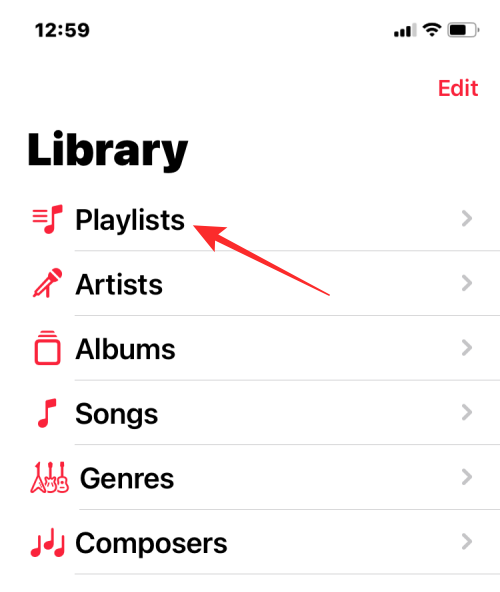
Новий розумний список відтворення, який ви створите, з’явиться у верхній частині наступного екрана. Торкніться цього списку відтворення, щоб відкрити його.
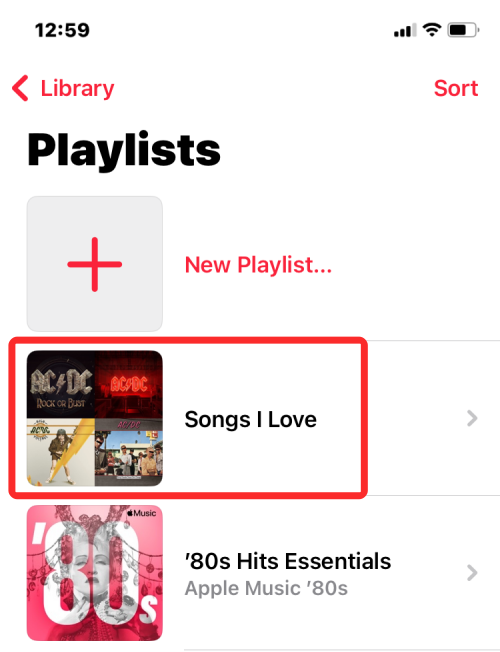
Усі пісні, які вам сподобалися в Apple Music, тепер також з’являться на вашому iPhone.
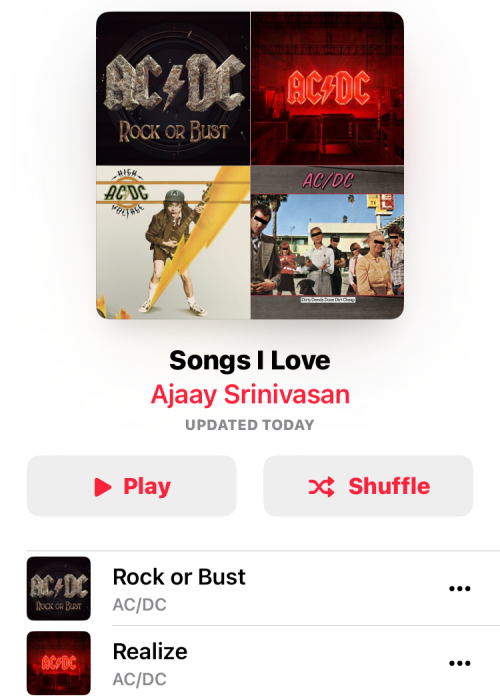
Чому деякі пісні не відображаються в моєму списку «Улюблені»?
Коли ви створюєте розумний список відтворення улюблених пісень, усі пісні, які ви позначили піктограмою серця, повинні автоматично з’являтися в цьому списку відтворення. Якщо ви вважаєте, що список пісень, які вам сподобалися, неповний і в цьому списку відтворення має бути більше пісень, то, швидше за все, ви не додали ці пісні до своєї музичної бібліотеки Apple.
Це тому, що розумний список відтворення може сортувати лише ті пісні, які є у вашій бібліотеці. Якщо ви створили інтелектуальний список відтворення для своїх улюблених пісень за допомогою наведеного вище посібника, пісні, які відображатимуться в цьому списку відтворення, будуть піснями, які ви «полюбили» та додали до своєї бібліотеки. У списку відтворення не відображатимуться пісні, які вам сподобалися, але не додавали до своєї бібліотеки.
Ви можете уникнути цієї проблеми, дозволивши Apple Music додавати пісні до вашої бібліотеки, коли ви додаєте їх до списку відтворення. Ви можете зробити це на своєму iPhone, відкривши програму «Налаштування» та вибравши «Музика» .
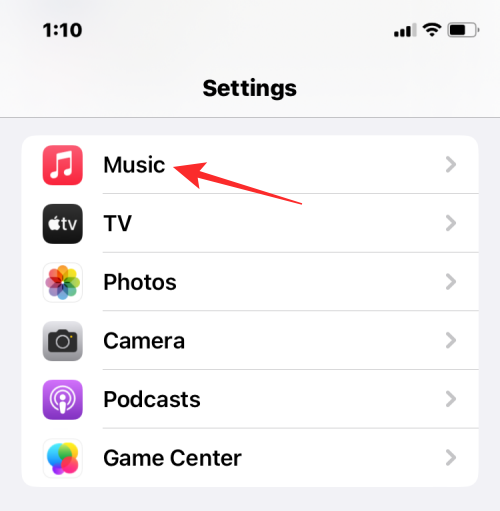
У розділі «Музика» увімкніть перемикач «Додати пісні до списку відтворення» , щоб переконатися, що всі пісні, які ви додаєте до списку відтворення, також додаються до вашої бібліотеки Apple Music.
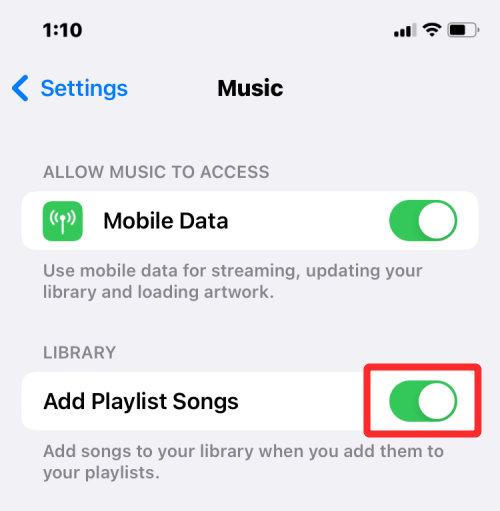
Це може вирішити проблему для пісень, які вам сподобаються в майбутньому, але для минулих пісень, які вам сподобалися, вам потрібно буде повернутися до кожної з них і додати їх у свою бібліотеку.
Це все, що вам потрібно знати про пошук улюблених пісень в Apple Music.
Дізнайтеся, як вимкнути чат у Zoom або обмежити його використання. Ось корисні кроки для зручного використання Zoom.
Дізнайтеся, як видалити непотрібні сповіщення Facebook та налаштувати систему сповіщень, щоб отримувати лише важливі повідомлення.
Досліджуємо причини нерегулярної доставки повідомлень на Facebook та пропонуємо рішення, щоб уникнути цієї проблеми.
Дізнайтеся, як скасувати та видалити повідомлення у Facebook Messenger на різних пристроях. Включає корисні поради для безпеки та конфіденційності.
На жаль, пісочниця Minecraft від Mojang відома проблемами з пошкодженими світами. Прочитайте наш посібник, щоб дізнатися, як відновити ваш світ та уникнути втрати прогресу.
Щоб знайти приховані чати Microsoft Teams, дотримуйтесь простих порад, щоб повернути їх у видимість і вести ефективну комунікацію.
Вам важко підключити свою консоль PS5 до певної мережі Wi-Fi або Ethernet? Ваша PS5 підключена до мережі, але не має доступу до Інтернету.
Вчасно надсилайте нагадування команді, плануючи свої повідомлення Slack, дотримуючись цих простих кроків на Android і deskrop. Тут ви знайдете корисні поради та кроки щодо планування повідомлень на Slack.
Telegram вважається одним із найкращих безкоштовних додатків для обміну повідомленнями з кількох причин, зокрема надсилаючи високоякісні фотографії та відео без стиснення.
Дізнайтеся, як вирішити проблему, коли Google Meet не показує вашу презентацію. Огляд причин та способів усунення несправностей.








