Як вимкнути чат для зустрічі в Zoom

Дізнайтеся, як вимкнути чат у Zoom або обмежити його використання. Ось корисні кроки для зручного використання Zoom.
Що знати
Якщо файл використовується іншими програмами та процесами, Windows заборонить вам вносити до нього зміни. Однак він не завжди скаже вам, які це процеси, що може бути неприємним, особливо коли вам заважають продовжувати роботу. Хоча існують способи обійти це, жоден із них не є таким простим і легким у виконанні, як утиліта PowerToys. Ось усе, що вам потрібно знати, щоб знайти, що використовує файл за допомогою PowerToys.
Дізнайтеся, які процеси використовують файл, за допомогою File Locksmith від PowerToys
PowerToys — це безкоштовна утиліта від Microsoft, яка містить багато різних інструментів. Одним із них є інструмент File Locksmith, який дозволяє дізнатися, чи використовується файл іншими процесами та програмами. Будь то програма, папка, файл DLL або будь-який інший звичайний файл, File Locksmith може легко дозволити вам знайти те, що його використовує, також прямо з контекстного меню. Ось як це зробити:
Встановіть PowerToys
Перш за все, інсталюйте PowerToys із веб-сайту Microsoft. Щоб дізнатися, як це зробити, зверніться до нашого посібника « Як інсталювати PowerToys на ПК з Windows ». Після встановлення PowerToys запустіть його.
Увімкнути File Locksmith
Щоб отримати File Locksmith у контекстному меню, клацніть File Locksmith на лівій панелі PowerToys.
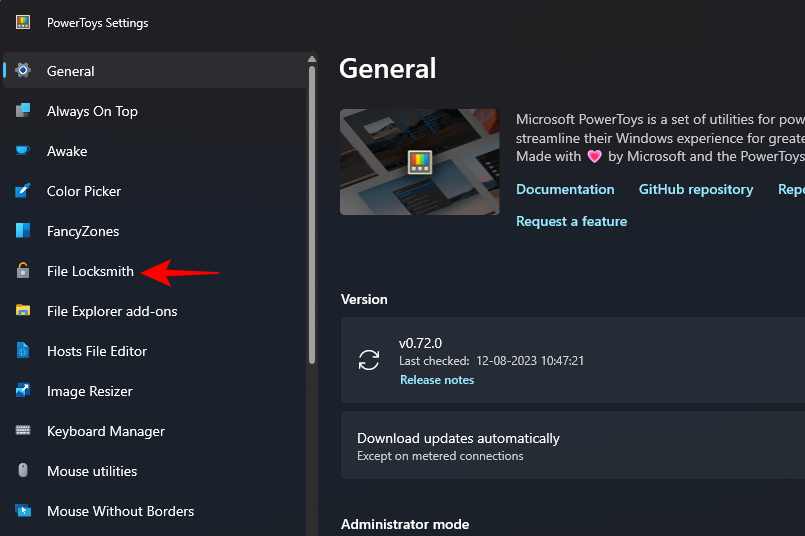
Потім переконайтеся, що праворуч увімкнено опцію «Увімкнути File Locksmith».
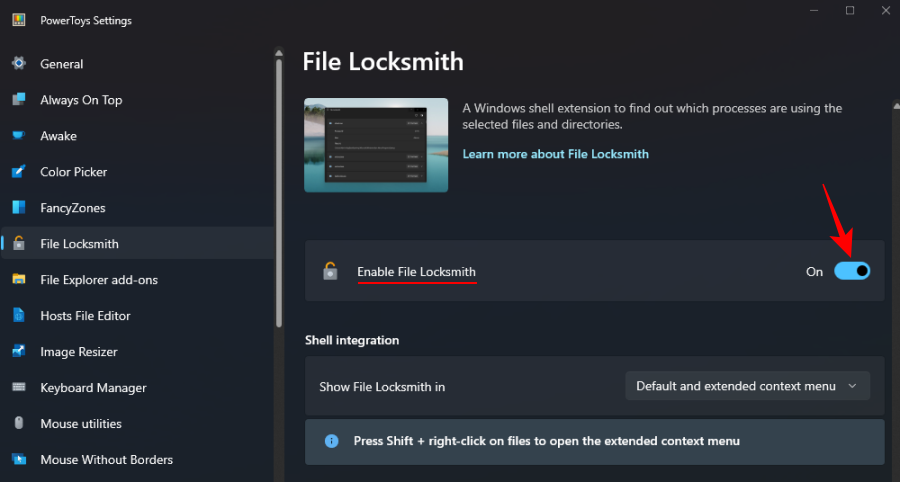
Дізнайтеся, які процеси використовують файл
Далі клацніть правою кнопкою миші відповідний файл або папку та виберіть Показати додаткові параметри .
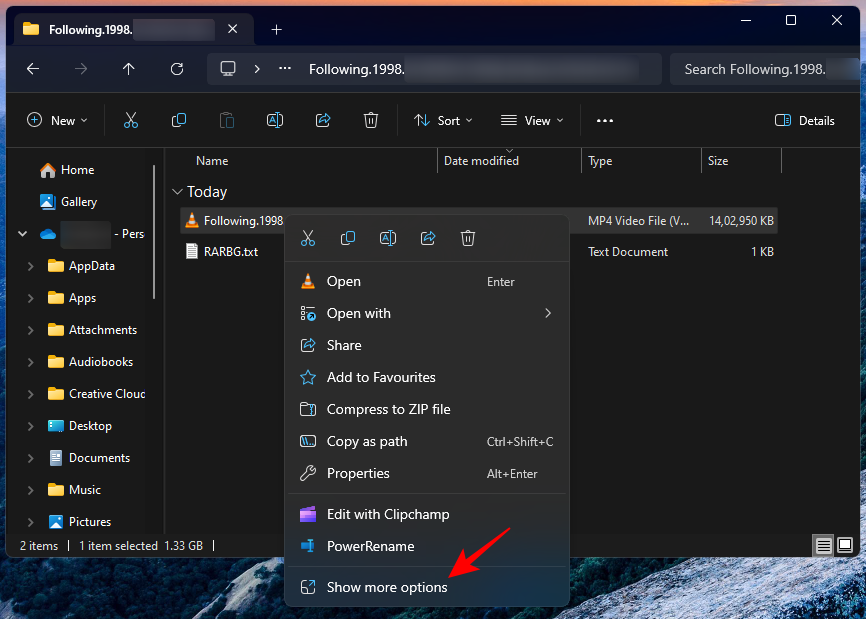
І виберіть Що використовує цей файл ?
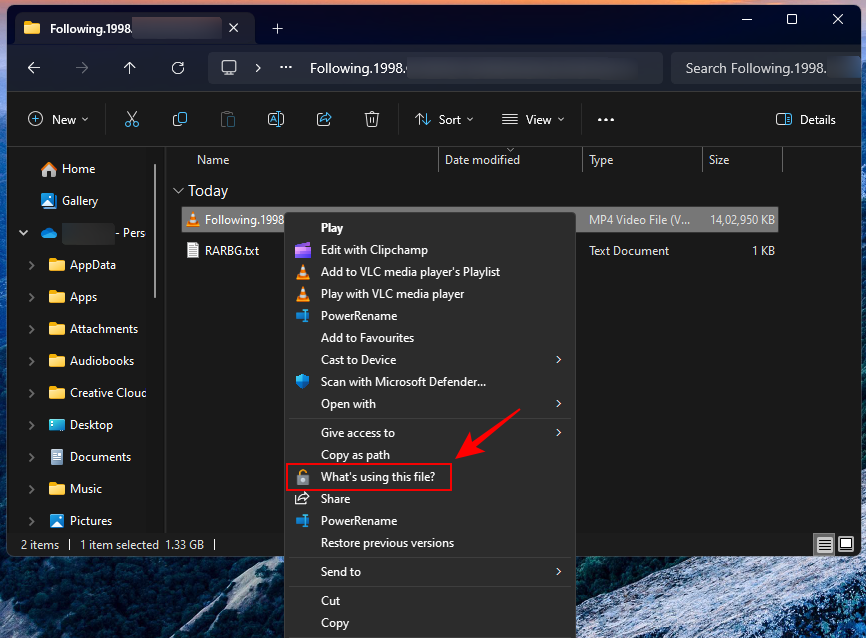
File Locksmith покаже вам процеси, які використовують цей файл.
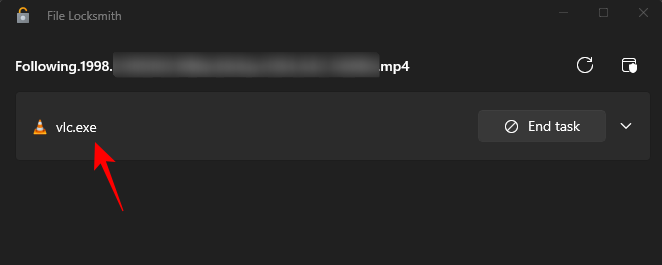
Якщо ви не бачите тут жодного процесу, але точно знаєте, що він десь використовується, можливо, вам доведеться перезапустити File Locksmith як адміністратор. Для цього натисніть опцію Перезапустити від імені адміністратора у верхньому правому куті.
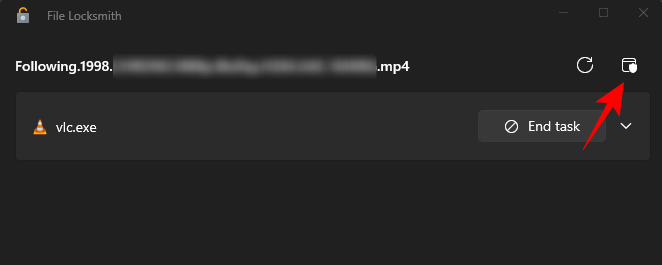
Підтвердьте ID процесу за допомогою диспетчера завдань
Ви можете закрити процеси в самому File Locksmith, натиснувши опцію Завершити завдання .
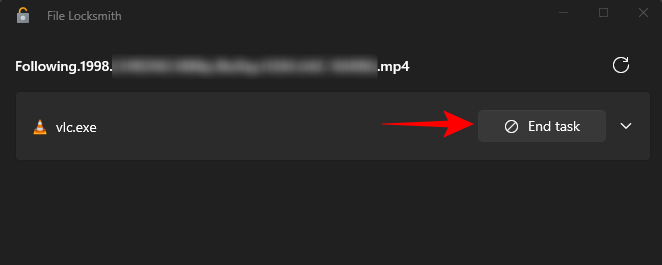
Однак якщо ви спочатку хочете знайти та підтвердити процес, ви можете знайти ProcessID у File Locksmith. Для цього натисніть на процес, щоб розгорнути його.
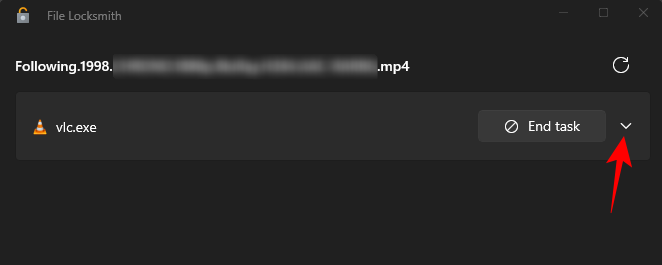
І зверніть увагу на ідентифікатор процесу.
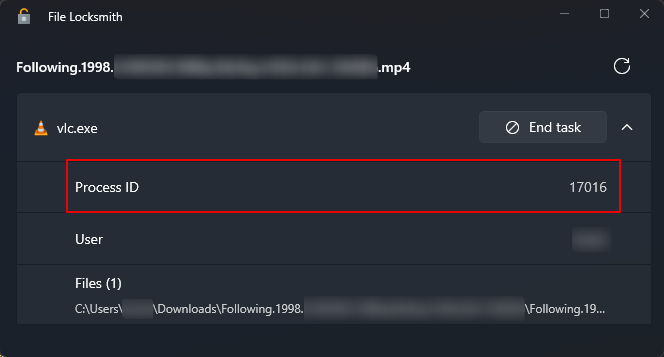
Потім відкрийте Диспетчер завдань, клацнувши правою кнопкою миші на панелі завдань і вибравши Диспетчер завдань (або натисніть Ctrl+Shift+Esc).
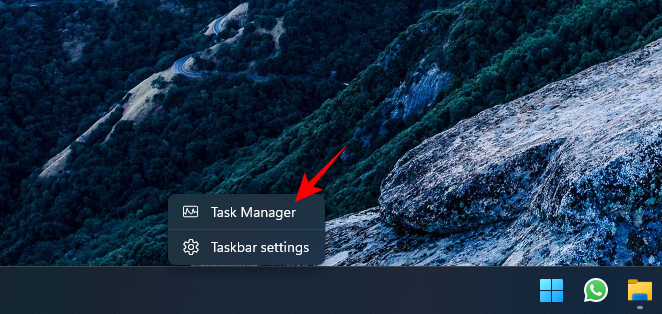
Переконайтеся, що стовпець PID увімкнено (клацніть правою кнопкою миші в області стовпця та виберіть PID).
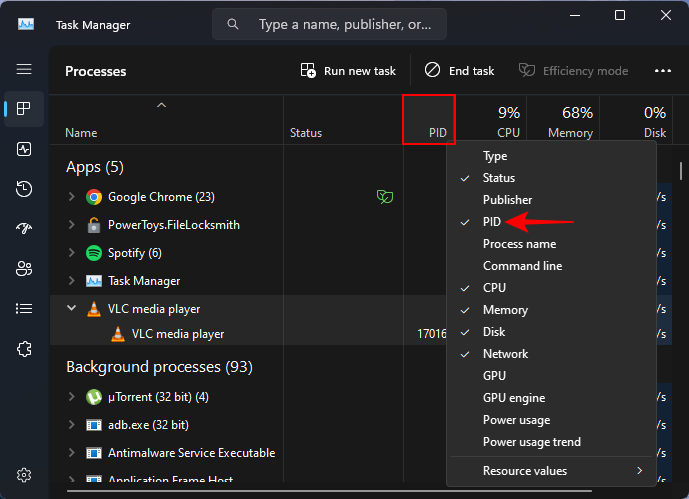
І підтвердьте ідентифікатор процесу.
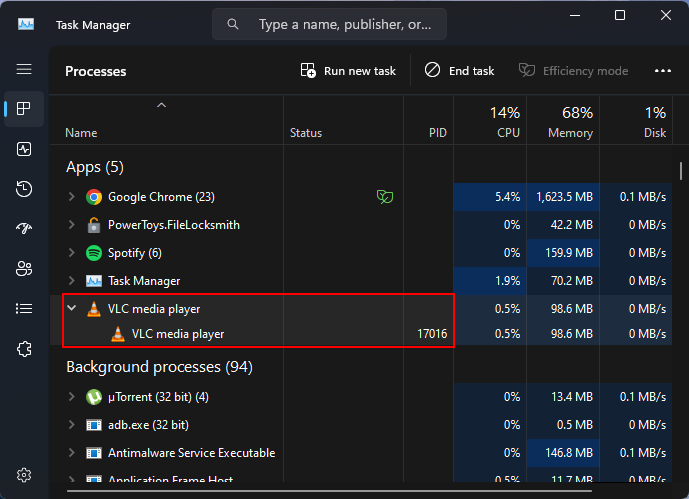
Якщо два ідентифікатори процесу збігаються, ви точно знаєте, що це той самий процес, який використовує файл. Тепер ви можете закрити процес або завершити завдання з диспетчера завдань або File Locksmith, як показано раніше.
FAQ
Давайте розглянемо кілька поширених запитань про використання PowerToy File Locksmith, щоб знайти, де використовуються ваші файли.
Як знайти, де відкритий файл?
Є кілька інструментів, за допомогою яких можна знайти, де використовується файл, наприклад Resource Monitor і Process Explorer. Однак у PowerToys все, що вам потрібно зробити, це клацнути правою кнопкою миші та вибрати «Що використовує цей файл», щоб знайти, де відкрито файл.
Якщо ви не бачите опцію File Locksmith «Що використовує цей файл» у контекстному меню, натисніть «Показати додаткові параметри».
Як я можу зупинити процеси від використання файлу?
Щоб зупинити процес від використання файлу, спочатку дізнайтеся, який процес використовує цей файл за допомогою File Locksmith, а потім просто виберіть «Завершити завдання».
З PowerToys, як і з багатьма іншими речами, легко визначити, яка програма чи процес використовує файл. Ми сподіваємося, що цей посібник допоміг вам використати PowerToys для пошуку процесів, які використовують ваші файли, і звільнити їх. До наступного разу!
Дізнайтеся, як вимкнути чат у Zoom або обмежити його використання. Ось корисні кроки для зручного використання Zoom.
Дізнайтеся, як видалити непотрібні сповіщення Facebook та налаштувати систему сповіщень, щоб отримувати лише важливі повідомлення.
Досліджуємо причини нерегулярної доставки повідомлень на Facebook та пропонуємо рішення, щоб уникнути цієї проблеми.
Дізнайтеся, як скасувати та видалити повідомлення у Facebook Messenger на різних пристроях. Включає корисні поради для безпеки та конфіденційності.
На жаль, пісочниця Minecraft від Mojang відома проблемами з пошкодженими світами. Прочитайте наш посібник, щоб дізнатися, як відновити ваш світ та уникнути втрати прогресу.
Щоб знайти приховані чати Microsoft Teams, дотримуйтесь простих порад, щоб повернути їх у видимість і вести ефективну комунікацію.
Вам важко підключити свою консоль PS5 до певної мережі Wi-Fi або Ethernet? Ваша PS5 підключена до мережі, але не має доступу до Інтернету.
Вчасно надсилайте нагадування команді, плануючи свої повідомлення Slack, дотримуючись цих простих кроків на Android і deskrop. Тут ви знайдете корисні поради та кроки щодо планування повідомлень на Slack.
Telegram вважається одним із найкращих безкоштовних додатків для обміну повідомленнями з кількох причин, зокрема надсилаючи високоякісні фотографії та відео без стиснення.
Дізнайтеся, як вирішити проблему, коли Google Meet не показує вашу презентацію. Огляд причин та способів усунення несправностей.








