Як вимкнути чат для зустрічі в Zoom

Дізнайтеся, як вимкнути чат у Zoom або обмежити його використання. Ось корисні кроки для зручного використання Zoom.
Якщо ви вперше користуєтеся iOS, ви, можливо, шукаєте способи виконання основних завдань на своєму iPhone. Однією з таких речей, які ви можете навчитися змінювати, є те, наскільки яскравим є екран вашого iPhone, як ви можете автоматично регулювати яскравість дисплея, змінювати колірні тони за допомогою True Tone і Night Shift, а також інші налаштування, пов’язані з дисплеєм.
У цій публікації ми допоможемо вам змінити яскравість дисплея вашого iPhone та інші пов’язані параметри, які, можливо, потрібно буде налаштувати.
Як змінити яскравість із Центру керування
Найпростіший спосіб налаштувати яскравість дисплея вашого iPhone — це запустити Центр керування на iOS. Ви можете зробити це, виконавши один із цих кроків:
На iPhone з Face ID : проведіть пальцем вниз від верхнього правого кута екрана.
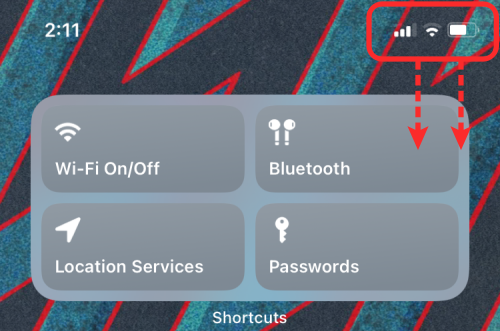
На iPhone з кнопкою «Додому» : проведіть пальцем угору від нижнього краю екрана.
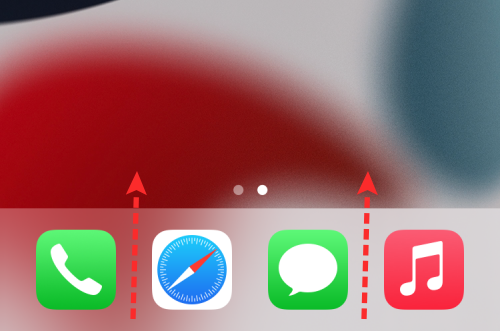
Коли Центр керування відкритий, ви можете помітити повзунок яскравості ліворуч від повзунка гучності. Щоб змінити інтенсивність світла, що виходить з екрана вашого iPhone, торкніться та перетягніть повзунок угору та вниз, щоб збільшити або зменшити яскравість.

Якщо ви бажаєте точніше налаштувати рівні яскравості, торкніться й утримуйте цей повзунок яскравості .
Це має розширити повзунок яскравості до більшої вертикальної смуги. Звідси ви можете використовувати свій палець, щоб перетягувати його вгору та вниз на свій розсуд.
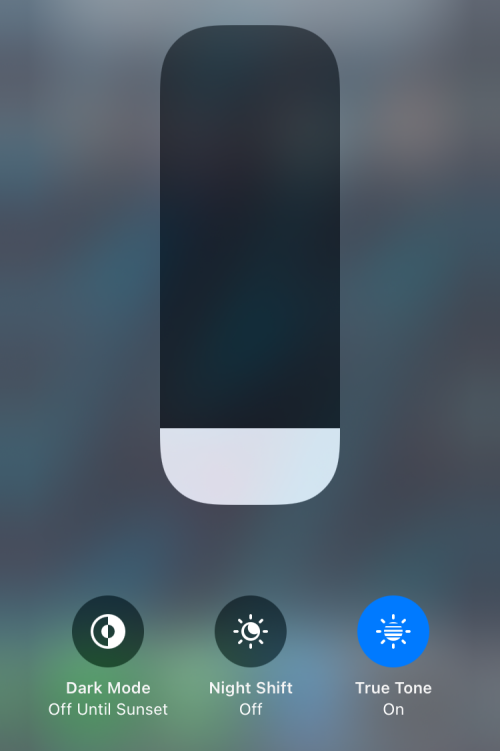
Як змінити яскравість у налаштуваннях
Окрім налаштування в Центрі керування, ви також можете змінити яскравість свого iPhone прямо з його налаштувань. Для цього відкрийте програму «Налаштування» та перейдіть до «Дисплей і яскравість» .

У розділі «Дисплей і яскравість» знайдіть розділ «Яскравість», а під ним буде повзунок дисплея. Перетягніть цей повзунок ліворуч або праворуч, щоб зменшити або збільшити кількість світла, що виходить з екрана.
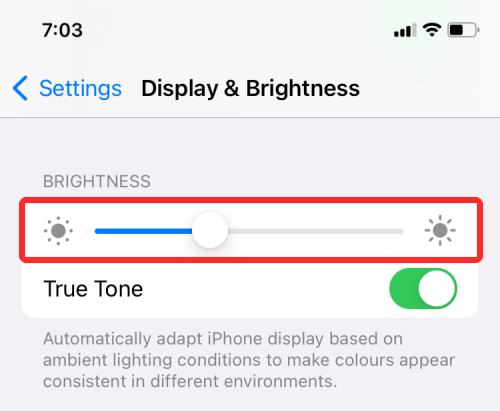
Як увімкнути автоматичну яскравість
Якщо ви не хочете змінювати яскравість свого iPhone вручну, але хочете, щоб iOS зробила це самостійно, це можна зробити за допомогою датчика зовнішнього освітлення вашого пристрою. Усі сучасні iPhone оснащені датчиками зовнішнього освітлення, які виявляють умови освітлення навколо вас і відповідно регулюють рівень яскравості. Ви можете перемкнути це налаштування, щоб уникнути зміни рівнів яскравості вручну.
Ви можете ввімкнути автоматичну яскравість на iOS, відкривши програму «Налаштування» та перейшовши до «Спеціальних можливостей» .
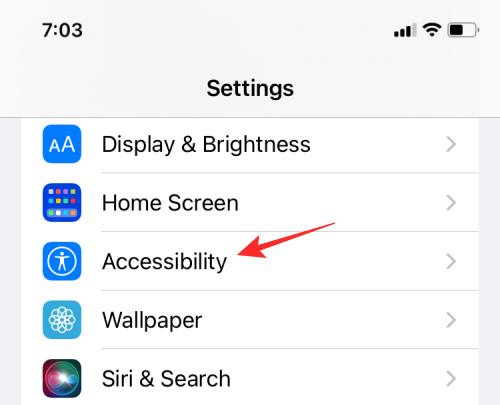
У розділі «Спеціальні можливості» виберіть «Розмір дисплея та тексту» .
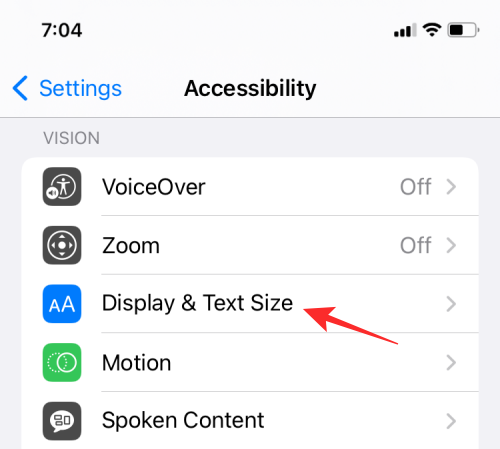
На наступному екрані ви можете прокрутити вниз і ввімкнути перемикач Auto-Brightness , щоб iOS автоматично регулювала рівні яскравості відповідно до вашого оточення.
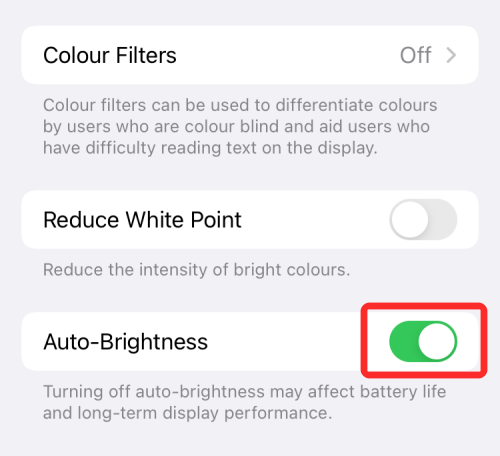
Коли автоматичну яскравість увімкнено, ви помітите, що повзунки яскравості в Центрі керування та програмі Налаштування рухаються самостійно залежно від умов освітлення кімнати без вашого введення. Якщо цей параметр увімкнено, ваш iPhone зменшить яскравість дисплея, коли ви перебуваєте в темній кімнаті, і підвищить рівень яскравості, коли ви перебуваєте на відкритому повітрі або під прямим сонячним світлом.
Як змінити колір дисплея за допомогою True Tone
Сучасні iPhone оснащені вдосконаленим датчиком, який узгоджує колір і інтенсивність дисплея з вашим оточенням. iPhone, які мають багатоканальні датчики, можуть не тільки вимірювати яскравість навколишнього освітлення, але й визначати колір цього світла.
Маючи всю цю інформацію, iOS налаштує дисплей вашого iPhone, змінивши баланс білого, щоб він виглядав природно та зменшував напругу очей. True Tone доступний не на всіх iPhone. Ви можете ввімкнути його всередині iPhone 8 і всіх моделей iPhone, випущених після нього.
Щоб увімкнути True Tone на своєму iPhone, відкрийте програму «Налаштування» та перейдіть до «Дисплей і яскравість» .

У розділі «Дисплей і яскравість» поверніть перемикач True Tone , щоб дозволити вашому iPhone динамічно змінювати колірний тон дисплея.
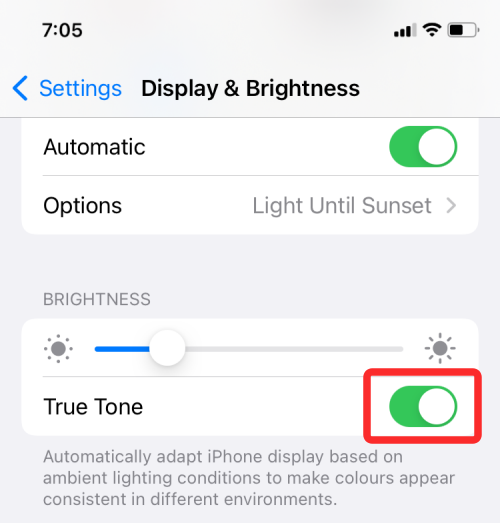
Ви також можете ввімкнути True Tone із Центру керування. Для цього відкрийте Центр керування на своєму iPhone та натисніть і утримуйте повзунок яскравості всередині нього.

Це розгорне вибраний елемент керування до більшого вигляду. Усередині розширеного регулятора яскравості торкніться кнопки True Tone внизу, щоб увімкнути її на своєму iPhone.
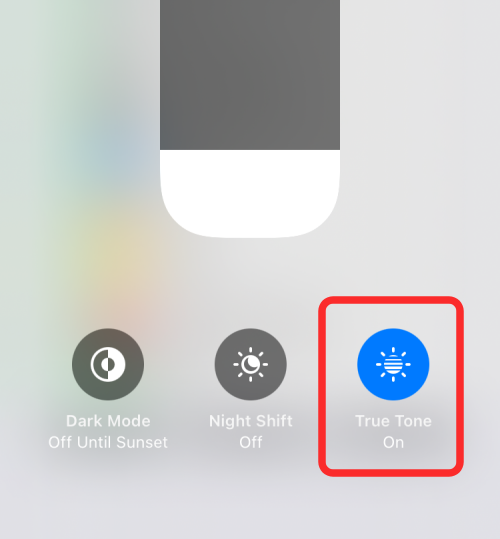
Як увімкнути темний режим
Крім зміни яскравості дисплея, якщо ви шукаєте спосіб мінімізувати навантаження на очі від свого iPhone, ви можете спробувати ввімкнути рідний темний режим в iOS. Це дозволяє вам використовувати свій iPhone у темряві, наприклад уночі, таким чином, щоб ваш iPhone не освітлював усе навколо вас і не заважав вашому партнеру.
Якщо ви шукаєте спосіб мінімізувати яскравість підсвічування дисплея, увімкнення темного режиму може стати благословенням, оскільки ви побачите лише елементи інтерфейсу користувача, а фон усередині налаштувань і додатків буде чорним або темно-сірим.
Увімкніть темний режим у налаштуваннях
Ви можете перемкнути темний режим, відкривши програму «Налаштування» та перейшовши до «Екран і яскравість» .

На наступному екрані виберіть «Темний » у «Вигляді».
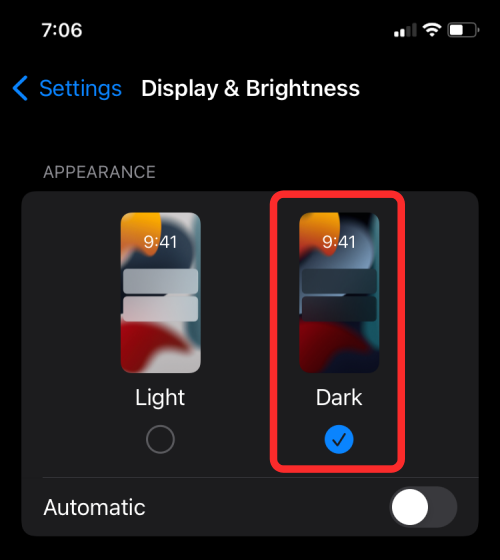
Ви також можете змусити iOS автоматично перемикати темний режим увечері або в обраний вами час, увімкнувши автоматичний перемикач у «Вигляді».
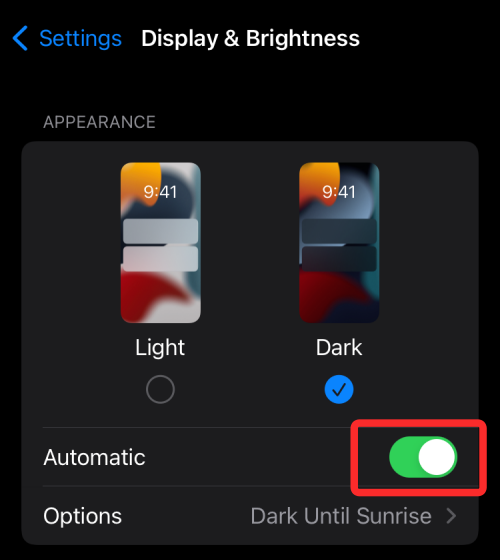
Коли ви ввімкнете автоматичний перемикач, ви побачите новий розділ нижче. Торкніться цього розділу «Параметри» , щоб вибрати, коли потрібно ввімкнути темний режим.
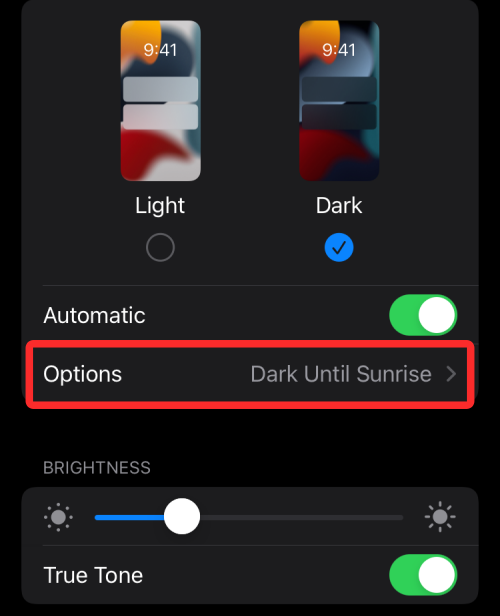
На наступному екрані виберіть «Від заходу до сходу сонця» , якщо ви хочете, щоб ваш iPhone автоматично запускав темний режим увечері.
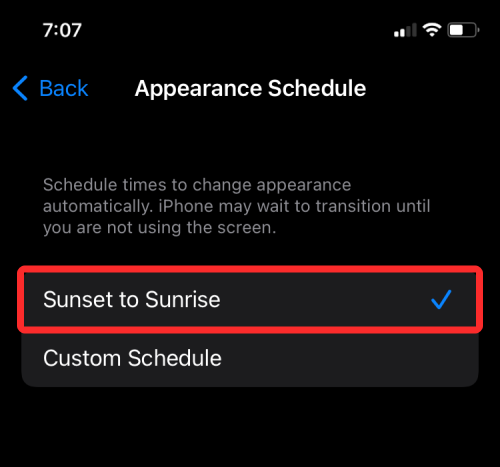
Якщо ви хочете встановити певний час, щоб увімкнути цю опцію, виберіть Спеціальний розклад і виберіть час у розділах Світло та Темно .
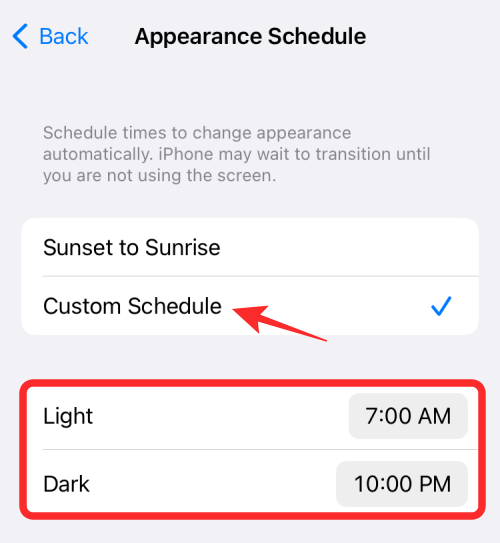
Увімкніть темний режим у повзунку Яскравість Центру керування
Якщо вам важко перемкнути темний режим за допомогою налаштувань, є простіший спосіб зробити це – за допомогою Центру керування. Просто запустіть Центр керування , потім торкніться й утримуйте повзунок яскравості , щоб отримати більше параметрів.

Коли повзунок «Яскравість» розгорнеться до повного перегляду, торкніться параметра «Темний режим» унизу, щоб увімкнути його.
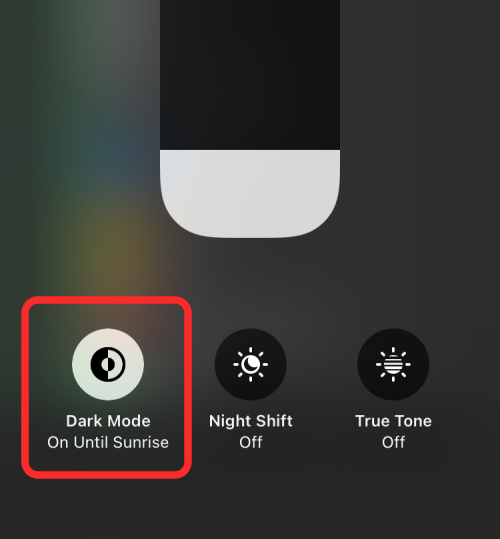
Увімкніть темний режим за допомогою ярлика Центру керування
Є набагато швидший спосіб зробити це, додавши елемент керування темним режимом безпосередньо в Центр керування. Щоб додати його, відкрийте програму Налаштування та перейдіть до Центру керування .
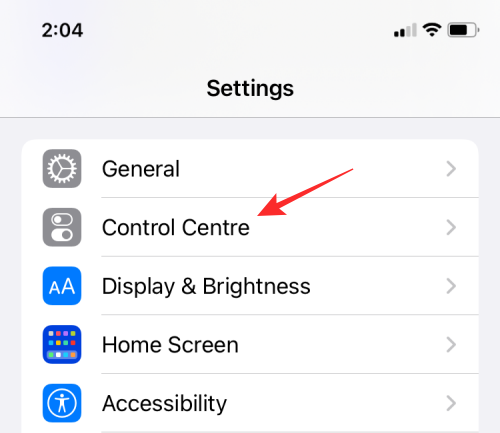
У Центрі керування торкніться зеленого значка «+» ліворуч від опції «Темний режим » у «Додаткових елементах керування».
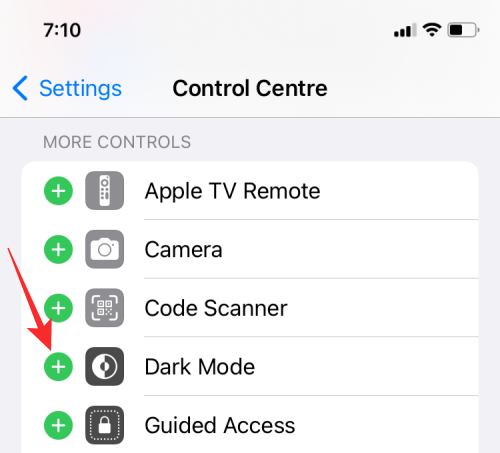
Коли ви додаєте елемент керування темним режимом, ви повинні побачити, що він з’являється в Центрі керування , коли ви проводите вниз від верхнього правого кута екрана (або вгору, якщо ви використовуєте iPhone із кнопкою «Додому»). Потім ви можете натиснути цей елемент керування темним режимом на цьому екрані, щоб увімкнути його на своєму iPhone.
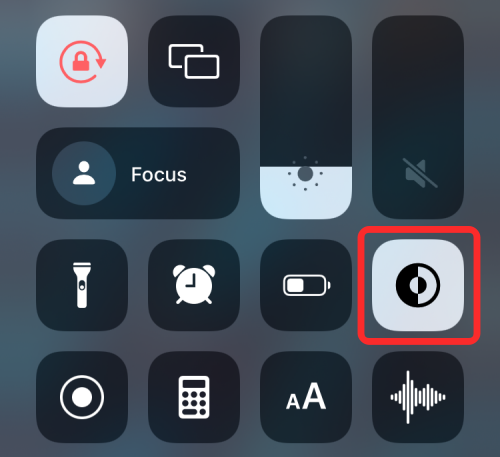
Як увімкнути нічну зміну
Є ще один спосіб змінити колірний тон дисплея вашого iPhone – за допомогою Night Shift. Якщо True Tone динамічно дещо змінює кольори вашого дисплея залежно від умов освітлення навколо вас, Night Shift змінює температуру вашого дисплея на основі вашого місцезнаходження та поточного часу.
Єдина мета Night Shift — запобігти впливу блакитного світла дисплея вашого iPhone на ваші циркадні ритми, що може перешкоджати вашому розпорядку сну та ускладнювати вам засинання. Застосовуючи тепліші кольори, екран вашого телефону відображатиме більше жовтого та менше синього, сприяючи кращому нічному сну.
Коли ввімкнено Night Shift, ваш дисплей залишатиметься у своєму звичайному кольоровому відтінку або в тому, який True Tone вибере для вас. Коли сонце заходить, нічна зміна змінить кольори вашого дисплея на тепліші тони, щоб вашим очам було легше користуватися ним, коли наближається ніч.
Щоб увімкнути нічну зміну, відкрийте програму «Налаштування» та перейдіть до «Дисплей і яскравість» .

У розділі «Дисплей і яскравість» виберіть «Нічна зміна» .
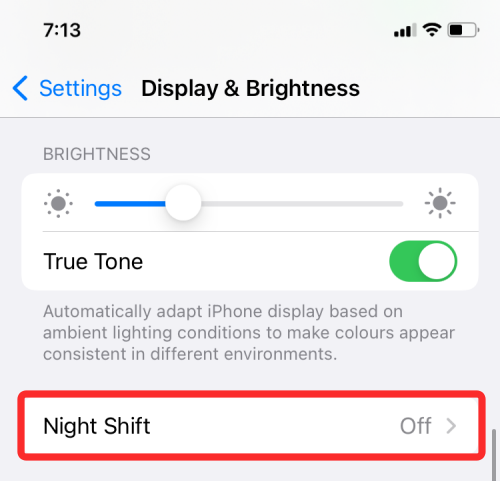
На наступному екрані ввімкніть перемикач «Заплановано» .
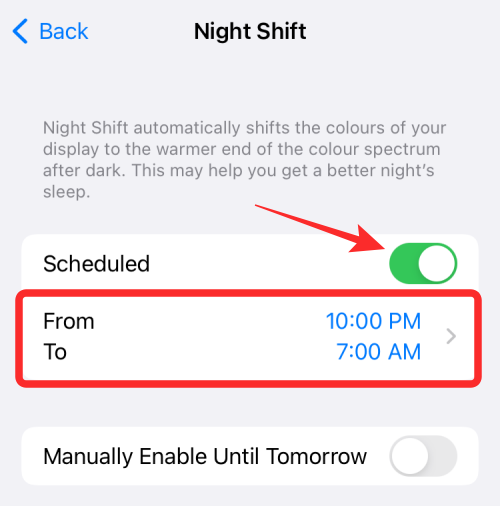
Ви повинні побачити розділ «Від – До» під ним. Торкніться цього розділу, щоб вибрати бажаний період, протягом якого нічна зміна залишатиметься ввімкненою. Якщо ви хочете лише тимчасово спробувати нічну зміну, ви можете натомість торкнутися перемикача « Увімкнути вручну до завтра» .
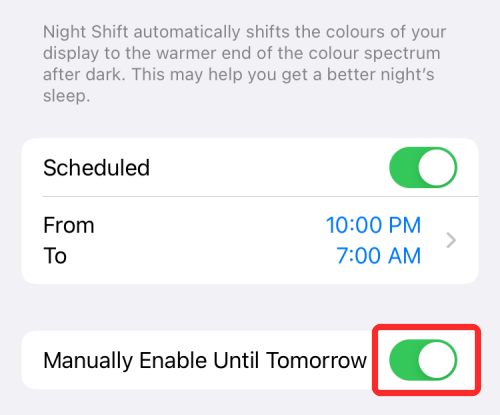
Якщо ви бажаєте миттєво ввімкнути нічну зміну, ви можете це зробити, запустивши Центр керування на вашому iPhone та торкнувшись і утримуючи повзунок яскравості в ньому.

Коли регулятор яскравості розгорнеться до більшого розміру, торкніться опції «Нічна зміна» внизу, щоб увімкнути або вимкнути її.
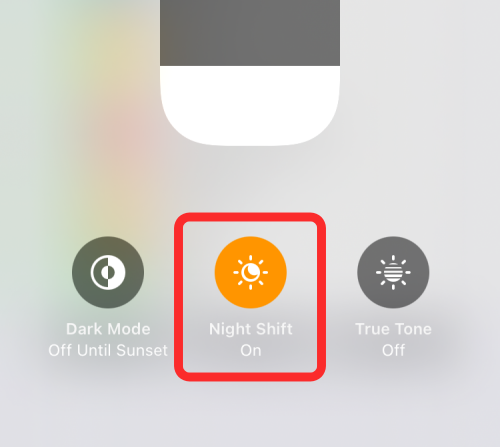
Як змінити колірну температуру Night Shift
І Night Shift, і True Tone є інструментами для налаштування колірної температури вашого дисплея, але вони не працюють однаково, як ми пояснювали вище. У той час як True Tone використовує датчик навколишнього середовища вашого iPhone, щоб визначити тип освітлення, щоб динамічно змінювати тони дисплея, Night Shift застосовує лише теплий колірний тон, який ви вибрали від заходу до сходу сонця.
На щастя, ви все ще можете вибрати, наскільки теплим має бути колір вашого дисплея, коли ввімкнено Night Shift. Ви можете зробити це, відкривши програму «Налаштування» та перейшовши до «Екран і яскравість» .

У розділі «Дисплей і яскравість» виберіть «Нічна зміна» .
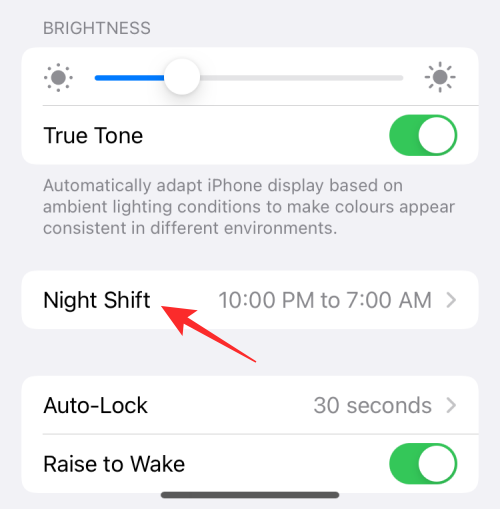
Увімкнувши Night Shift, перетягніть повзунок у розділі Color Temperature (Температура кольору) ліворуч або праворуч залежно від того, наскільки теплим ви хочете зробити колір екрана.
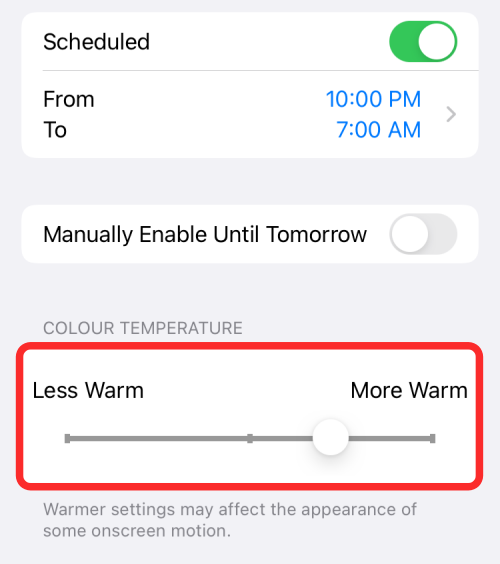
Коли ви перетягуєте повзунок праворуч або «Більше теплий», на дисплеї вашого iPhone буде більше жовтого і менше синього. Це може вплинути на вигляд об’єктів на екрані та їхній рух. Для кращого досвіду ви можете встановити повзунок у середнє положення.
Як зменшити білу точку
Іноді вночі навіть найнижчий рівень яскравості на вашому iPhone може бути занадто болючим, щоб дивитися на нього. Хоча такі функції, як Dark mode, True Tone і Night Shift, існують для зменшення навантаження на очі, жодна з них фактично не змінює фактичну яскравість вашого iPhone.
Якщо ви вважаєте, що ваш дисплей усе ще надто яскравий, тоді є функція iOS під назвою «Зменшити білу точку», яку ви можете ввімкнути, щоб зменшити підсвічування iPhone до рівнів, нижчих за повзунок яскравості вашого дисплея. Налаштування додає шар чорного фільтра поверх екрана, щоб створити ілюзію, що ваш дисплей тьмяніший. Використовуючи цю функцію, ви можете зменшити напругу очей і уникнути тривалого пошкодження очей, які інакше могли б піддаватися яскравому підсвічуванню вашого дисплея.
Увімкнути «Зменшити точку білого».
Можливість зменшити білу точку на iOS доступна в налаштуваннях спеціальних можливостей вашого iPhone. Щоб увімкнути цю опцію, відкрийте програму «Налаштування» та перейдіть до «Спеціальні можливості» .
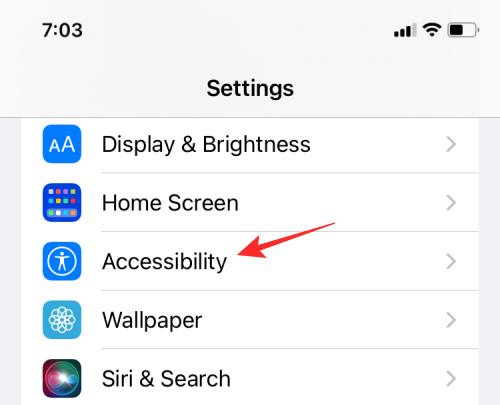
У розділі «Спеціальні можливості» виберіть «Розмір дисплея та тексту» .
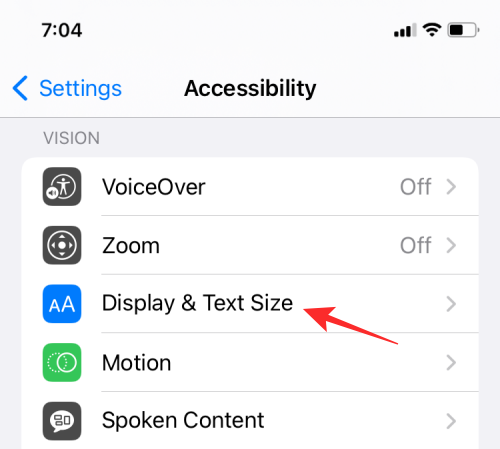
На наступному екрані прокрутіть вниз і ввімкніть перемикач «Зменшити точку білого» .
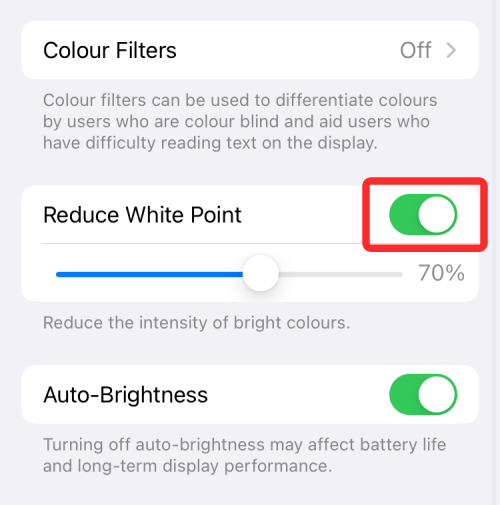
Увімкнувши цей перемикач, перетягніть повзунок під цією опцією, щоб вибрати правильний рівень інтенсивності.
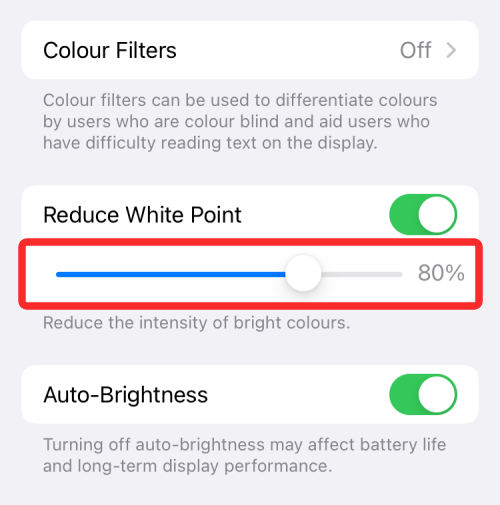
Щоб краще налаштувати це, ми рекомендуємо знизити звичайний повзунок яскравості вашого дисплея в Центрі керування до найнижчого значення, а потім вибрати правильну величину інтенсивності для затемнення.
Після налаштування ви можете перемикати параметр «Зменшити точку білого» в меню «Параметри » > «Доступність » > «Розмір дисплея та тексту» кожного разу, коли ви хочете його ввімкнути. На щастя, є простіший спосіб отримати доступ до цієї опції – з Центру керування.
Скористайтеся пунктом «Зменшити точку білого» з Центру керування
Ви можете додати опцію «Зменшити білу точку» до Центру керування, відкривши програму «Налаштування» та перейшовши в Центр керування.
Прокрутіть цей екран униз і торкніться зеленого значка «+» поруч із «Ярликами спеціальних можливостей» у розділі «Додаткові елементи керування».
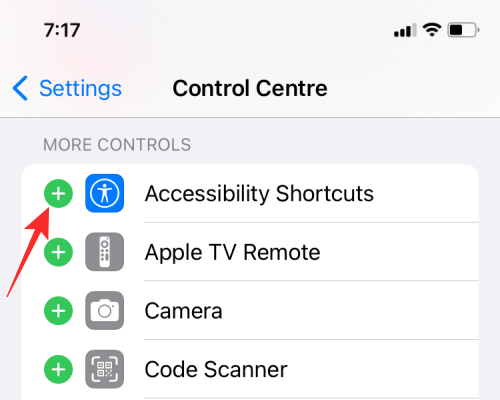
Тепер, коли ярлики спеціальних можливостей додано до Центру керування, вам потрібно додати елемент «Зменшити білу точку» до цих ярликів. Для цього перейдіть у Налаштування > Спеціальні можливості > Ярлик доступності .
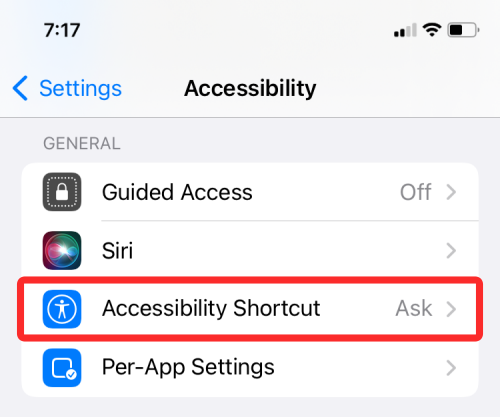
Тут виберіть « Зменшити білу точку», доки ліворуч не з’явиться позначка.
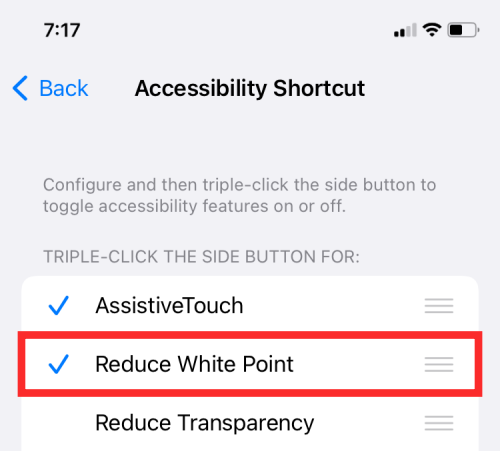
Коли це буде зроблено, ви можете легко ввімкнути або вимкнути функцію «Зменшити точку білого», запустивши Центр керування та торкнувшись елемента керування доступністю на екрані.
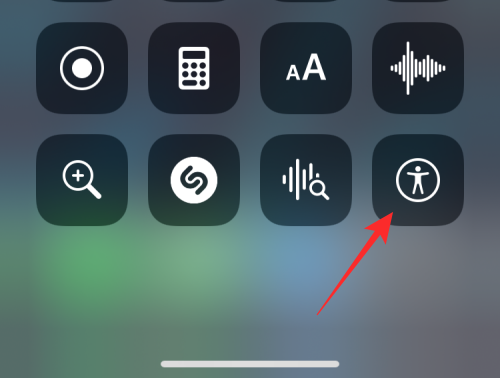
Тепер виберіть «Зменшити точку білого» , щоб увімкнути або вимкнути функцію на вашому iPhone, щоб затемнити або збільшити яскравість дисплея iPhone.
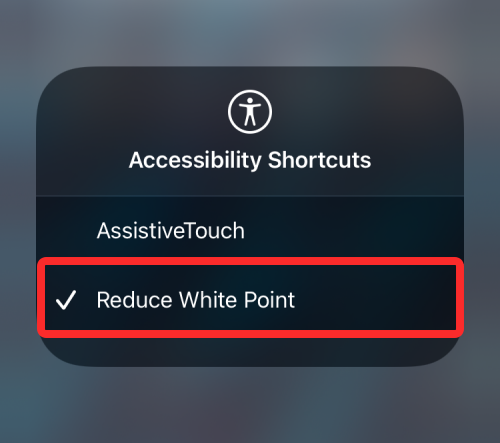
Як збільшити контрастність
Якщо текст і параметри на деяких екранах не відображаються так чітко, як в інший час, ви можете збільшити контрастність на iOS, щоб вирішити цю проблему. Щоб збільшити контрастність на своєму iPhone, відкрийте програму «Налаштування» та перейдіть до «Спеціальні можливості» .
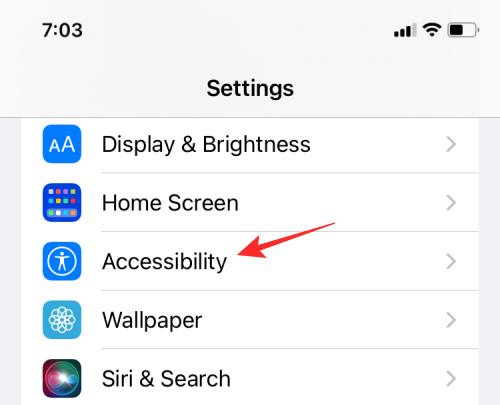
У розділі «Спеціальні можливості» виберіть «Розмір дисплея та тексту» .
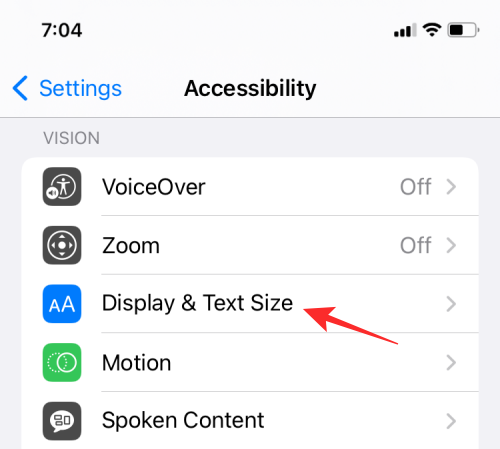
На наступному екрані увімкніть перемикач «Збільшити контраст» .
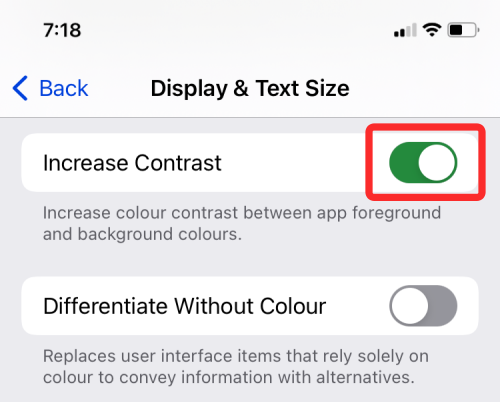
Це має підвищити колірний контраст між кольорами переднього плану та фону програми.
Це все, що вам потрібно знати про зміну яскравості дисплея вашого iPhone.
Дізнайтеся, як вимкнути чат у Zoom або обмежити його використання. Ось корисні кроки для зручного використання Zoom.
Дізнайтеся, як видалити непотрібні сповіщення Facebook та налаштувати систему сповіщень, щоб отримувати лише важливі повідомлення.
Досліджуємо причини нерегулярної доставки повідомлень на Facebook та пропонуємо рішення, щоб уникнути цієї проблеми.
Дізнайтеся, як скасувати та видалити повідомлення у Facebook Messenger на різних пристроях. Включає корисні поради для безпеки та конфіденційності.
На жаль, пісочниця Minecraft від Mojang відома проблемами з пошкодженими світами. Прочитайте наш посібник, щоб дізнатися, як відновити ваш світ та уникнути втрати прогресу.
Щоб знайти приховані чати Microsoft Teams, дотримуйтесь простих порад, щоб повернути їх у видимість і вести ефективну комунікацію.
Вам важко підключити свою консоль PS5 до певної мережі Wi-Fi або Ethernet? Ваша PS5 підключена до мережі, але не має доступу до Інтернету.
Вчасно надсилайте нагадування команді, плануючи свої повідомлення Slack, дотримуючись цих простих кроків на Android і deskrop. Тут ви знайдете корисні поради та кроки щодо планування повідомлень на Slack.
Telegram вважається одним із найкращих безкоштовних додатків для обміну повідомленнями з кількох причин, зокрема надсилаючи високоякісні фотографії та відео без стиснення.
Дізнайтеся, як вирішити проблему, коли Google Meet не показує вашу презентацію. Огляд причин та способів усунення несправностей.








