Як вимкнути чат для зустрічі в Zoom

Дізнайтеся, як вимкнути чат у Zoom або обмежити його використання. Ось корисні кроки для зручного використання Zoom.
s Якщо ви хочете надати своїм електронним листам індивідуальності, ви можете зробити такі дії, як додати підпис. Але інше, що ви можете зробити, це змінити розмір і колір шрифту. Ви можете змінити колір на фіолетовий в особистих електронних листах і чорний, коли надсилаєте повідомлення, пов’язані з роботою. У вас є багато варіантів шрифту на вибір, але вносити ці зміни щоразу, коли ви вводите електронний лист, може дратувати. Хороша новина полягає в тому, що в Outlook є опція, за допомогою якої ви можете постійно змінювати стиль і розмір шрифту.
Як змінити розмір і стиль шрифту в Outlook
Справи стають набагато кращими, коли розмір шрифту підходить вам. Якщо вам важко читати електронні листи через крихітний текст, зробіть його настільки великим, наскільки хочете, і змініть колір і розмір. Якщо ви колись передумаєте й захочете внести додаткові зміни чи повернутися до того, як було за замовчуванням, ви можете це зробити. Вам потрібно буде ввійти у свій обліковий запис Outlook, щоб внести ці зміни. Увійшовши, натисніть кнопку «Нова пошта» у верхньому лівому куті .
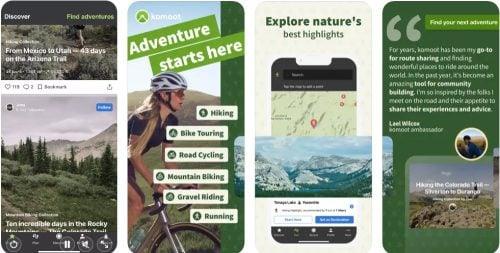
Коли відкриється новий електронний лист, ви побачите варіанти зміни стилю, розміру та кольору шрифту. Ви також побачите інші корисні інструменти, як-от виділення важливого тексту, який потрібно виділити. Якщо у вашій електронній пошті є список, ви також можете зробити його легшим для читання, але додавши список чисел або маркерів. Натиснувши на крапки праворуч, ви можете вибрати додаткові параметри для налаштування електронної пошти.
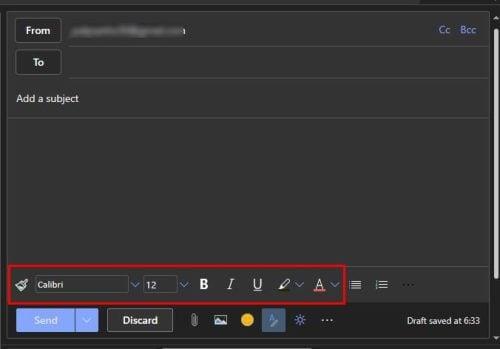
Навіть якщо ви виберете інший стиль або розмір шрифту, під час створення нового електронного листа вони повернуться до налаштувань за замовчуванням. Але якщо ви хочете, щоб певні налаштування завжди застосовувалися до майбутніх електронних листів, вам потрібно буде зайти в налаштування Outlook, щоб зробити ці зміни постійними. Ви можете отримати доступ до налаштувань , клацнувши шестірню вгорі праворуч .
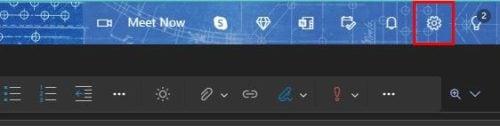
Увійшовши в налаштування, знайдіть і клацніть опцію Переглянути всі налаштування Outlook .
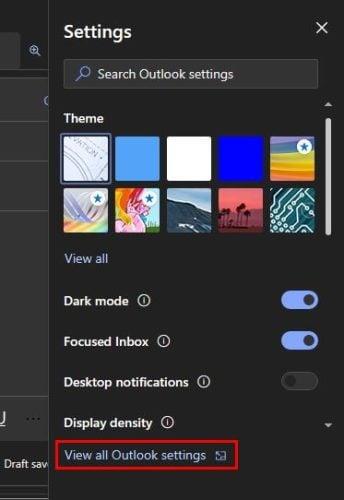
Тут ви побачите різні варіанти налаштування своїх електронних листів Outlook ( у параметрі «Макет» ). Наприклад, Outlook допоможе вам зосередитися. Угорі ви побачите опцію сортування ваших повідомлень на «Цільні» та «Інші». якщо ні, ви можете вибрати Не сортувати мої повідомлення. Є варіанти зміни розміру тексту. Ви можете вибрати такі варіанти, як:
Ви також можете змінити висоту повідомлення та вибрати з:
Ці попередні параметри можна знайти в розділі «Макет», але якщо ви натиснете «Написати та відповісти» , ви зможете внести зміни, які залишаться в майбутніх електронних листах. Прокрутіть вниз до розділу Формат повідомлення , де ви побачите необхідні параметри.
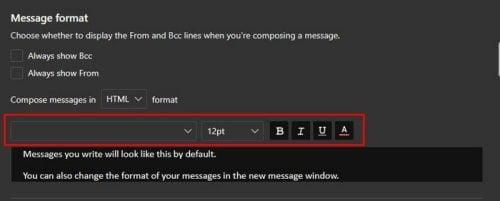
Натисніть стрілку вниз, щоб отримати додаткові параметри стилів і розмірів шрифту. Праворуч ви можете зробити текст жирним, курсивом, підкреслити його або змінити колір. Параметри попереднього перегляду чудові, оскільки вам не потрібно зберігати параметри, щоб побачити, як вони виглядатимуть. Якщо вас не влаштовує те, що ви бачите, вам не потрібно повторно відкривати налаштування.
Поки ви тут, ви можете отримати доступ до інших варіантів, які, можливо, намагалися знайти. Наприклад, ви можете створити новий підпис або відредагувати вже наявний. Не забудьте натиснути кнопку «Зберегти», коли закінчите. Outlook також дозволяє вибрати підпис для певного електронного листа. Ви можете вибрати один підпис для нових повідомлень і інший для відповідей і пересилання.
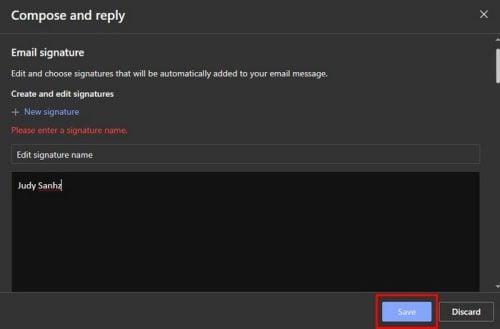
Серед інших корисних опцій:
Ви можете отримати доступ до цього розділу, щоб змінити розмір шрифту, колір і стиль, але ви також можете внести багато інших змін, якщо ви забули зберегти зміни, не хвилюйтеся, оскільки Outlook покаже вам нагадування перед тим, як ви підете, якщо ви хочете зберегти ваші зміни.
Додаткові параметри в макеті
Не можу забути про організацію повідомлень. Ви можете вибрати такі варіанти, як:
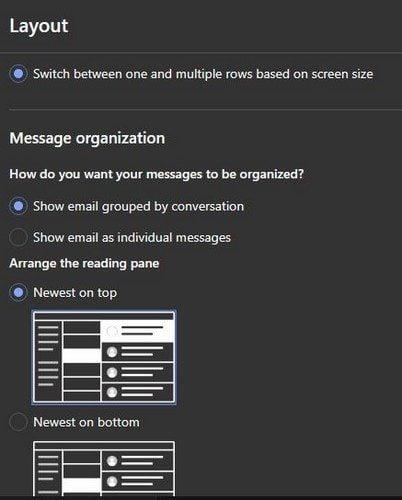
Крім того, якщо ви не можете бачити повідомлення іншої особи під час відповіді, ви можете приховати цю частину для більш акуратного вигляду. У вас будуть такі варіанти:
Ви також можете вносити зміни в панель читання. Є такі варіанти, як:
Інший корисний варіант, який ви можете вибрати, це вирішити, що ви хочете зробити з предметом, який ви зараз переглядаєте. Ви можете відкрити наступний елемент, відкрити попередній елемент і повернутися до списку повідомлень. Крім того, коли ви входите в Outlook, ви знаєте, що хочете зробити в першу чергу. Але Outlook пропонує вам можливість зробити це за вас. Наприклад, ви можете відкрити перше повідомлення у списку або зробити це вручну.
Серед інших корисних опцій:
Пам’ятайте, що ці зміни не є постійними. Ви можете будь-коли отримати доступ до налаштувань, щоб внести скільки завгодно змін.
Висновок
Завжди чудово, коли ви можете розраховувати на зміни, які нададуть вашим електронним листам індивідуальний відтінок. Оскільки не всі ваші електронні листи будуть пов’язані з роботою, ви можете внести зміни, наприклад зробити текст синім і вибрати безглуздий шрифт. Що стосується варіантів електронної пошти, Outlook надає вам широкий вибір. Які зміни ви плануєте внести у свій шрифт у Outlook? Дайте мені знати в коментарях нижче та не забудьте поділитися статтею з іншими в соціальних мережах.
Дізнайтеся, як вимкнути чат у Zoom або обмежити його використання. Ось корисні кроки для зручного використання Zoom.
Дізнайтеся, як видалити непотрібні сповіщення Facebook та налаштувати систему сповіщень, щоб отримувати лише важливі повідомлення.
Досліджуємо причини нерегулярної доставки повідомлень на Facebook та пропонуємо рішення, щоб уникнути цієї проблеми.
Дізнайтеся, як скасувати та видалити повідомлення у Facebook Messenger на різних пристроях. Включає корисні поради для безпеки та конфіденційності.
На жаль, пісочниця Minecraft від Mojang відома проблемами з пошкодженими світами. Прочитайте наш посібник, щоб дізнатися, як відновити ваш світ та уникнути втрати прогресу.
Щоб знайти приховані чати Microsoft Teams, дотримуйтесь простих порад, щоб повернути їх у видимість і вести ефективну комунікацію.
Вам важко підключити свою консоль PS5 до певної мережі Wi-Fi або Ethernet? Ваша PS5 підключена до мережі, але не має доступу до Інтернету.
Вчасно надсилайте нагадування команді, плануючи свої повідомлення Slack, дотримуючись цих простих кроків на Android і deskrop. Тут ви знайдете корисні поради та кроки щодо планування повідомлень на Slack.
Telegram вважається одним із найкращих безкоштовних додатків для обміну повідомленнями з кількох причин, зокрема надсилаючи високоякісні фотографії та відео без стиснення.
Дізнайтеся, як вирішити проблему, коли Google Meet не показує вашу презентацію. Огляд причин та способів усунення несправностей.








