Як вимкнути чат для зустрічі в Zoom

Дізнайтеся, як вимкнути чат у Zoom або обмежити його використання. Ось корисні кроки для зручного використання Zoom.
Кольори сприяють тому, як ми візуально обробляємо речі, тому використання різних кольорів у вашому документі, електронних листах , екрані блокування та інших елементах виглядає презентабельніше. Як і стилі шрифтів , вибір різних кольорів шрифту може бути хорошим підходом, щоб уникнути одноманітності текстів на телефоні.
У цій публікації ми допоможемо вам змінити колір шрифту на вашому iPhone у різних програмах.
За темою: 7 способів приховати програми на iPhone
Як змінити колір шрифту в програмі Pages
Ви можете змінити колір тексту документа на iPhone, ви можете відкрити програму Pages на iOS, щоб зробити це.
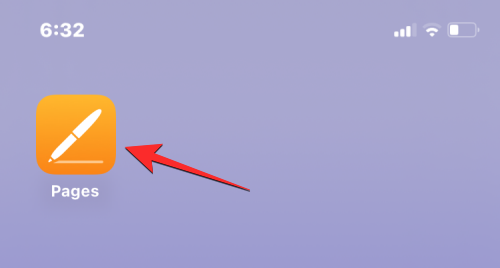
Inside Pages торкніться документа, який потрібно відкрити.
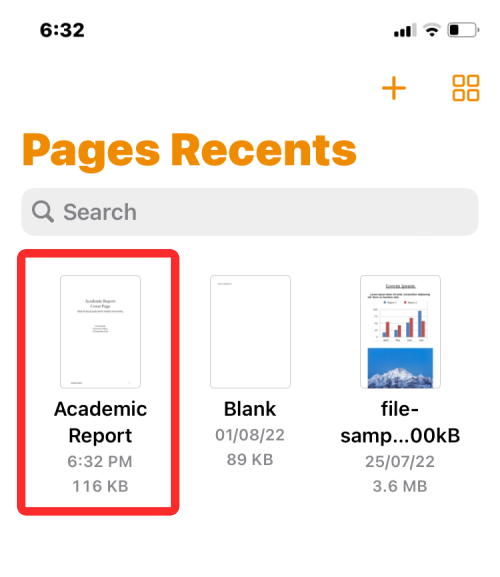
Якщо документ відкривається в екранному режимі, торкніться кнопки «Редагувати» у верхньому правому куті.
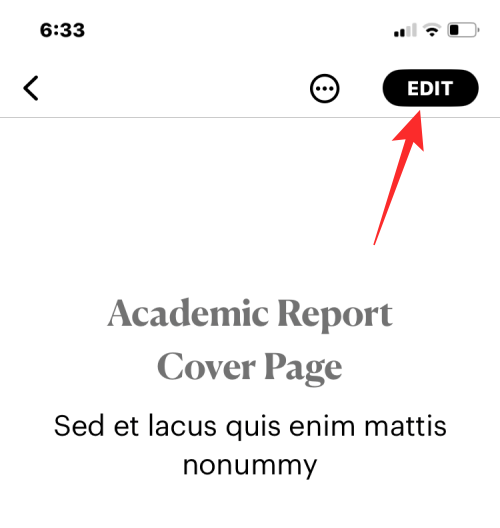
Вибраний документ перейде в режим редагування.
Щоб змінити колір шрифту для тексту в цьому документі, торкніться потрібного тексту, щоб виділити його.
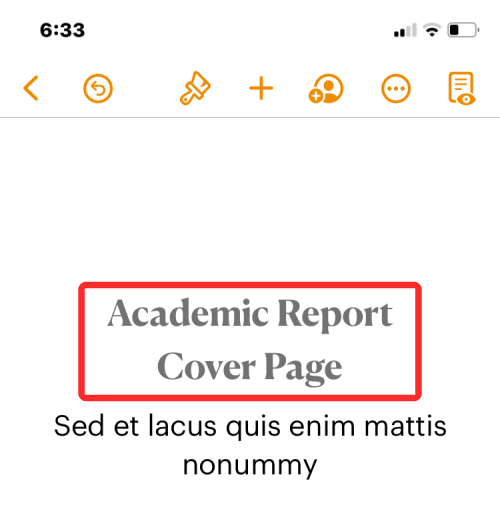
Коли виділений текст буде виділено, торкніться піктограми пензля на панелі інструментів у верхній частині.
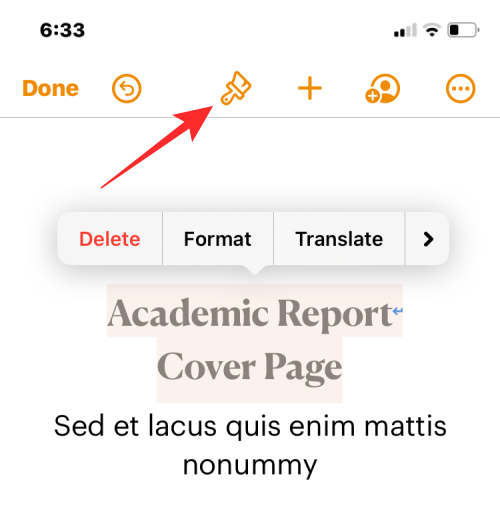
Тепер ви побачите, що меню «Текст» завантажується внизу. Прокрутіть це меню вниз і натисніть «Колір тексту» .
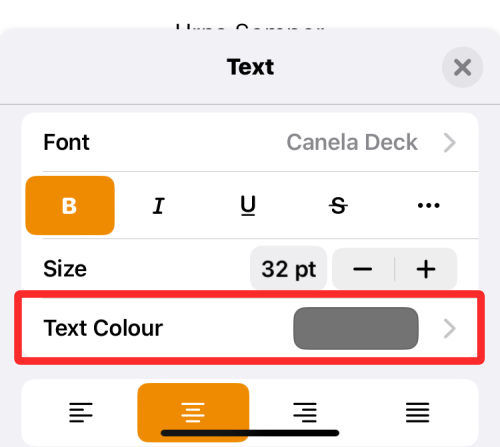
Тепер на екрані з’явиться меню кольору тексту. На цьому екрані ви можете вибрати колір, який потрібно застосувати до виділеного тексту в документі.
Колір : коли ви отримуєте доступ до меню «Колір тексту», за замовчуванням завантажується вкладка «Колір» . На цій вкладці ви можете вибрати будь-який колір шрифту, який бажаєте застосувати, зі сітки доступних кольорів.
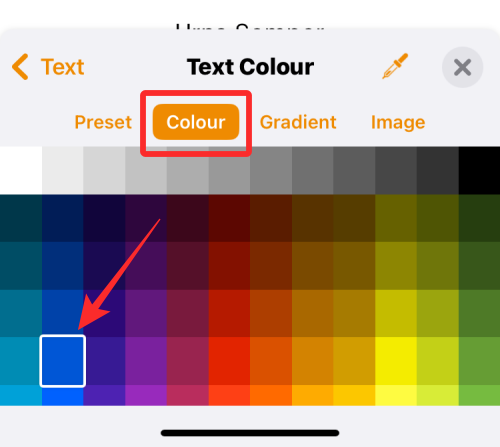
Коли ви виберете колір із цієї сітки, цей колір буде застосовано до виділеного тексту.

Попереднє налаштування : ви можете торкнутися вкладки Попереднє налаштування , щоб вибрати з інших параметрів кольору. Тут ви можете вибрати колір або однотонний градієнт для застосування до тексту.
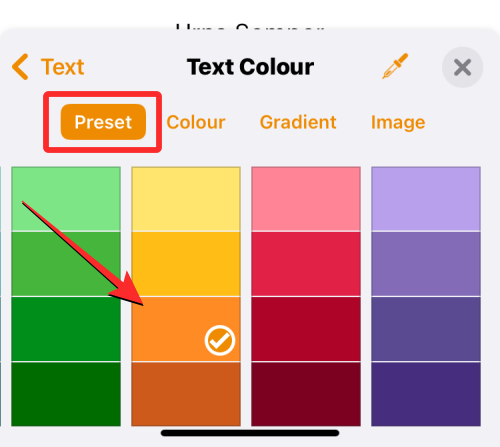
Або ви можете провести пальцем праворуч, щоб переглянути однотонні градієнти.
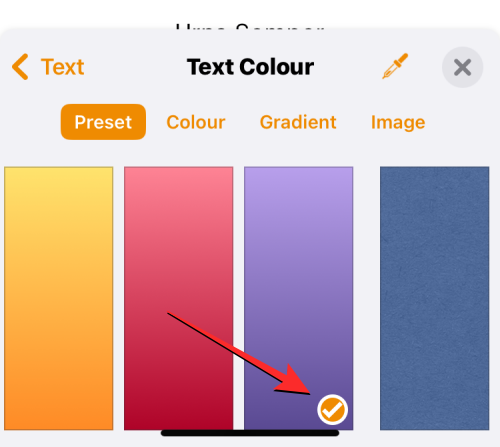
Коли ви застосовуєте однотонний градієнт, текст буде виділено таким чином.

Градієнт : щоб застосувати власний градієнт, торкніться вкладки «Градієнт» у меню «Колір тексту». Тут натисніть «Колір початку» .
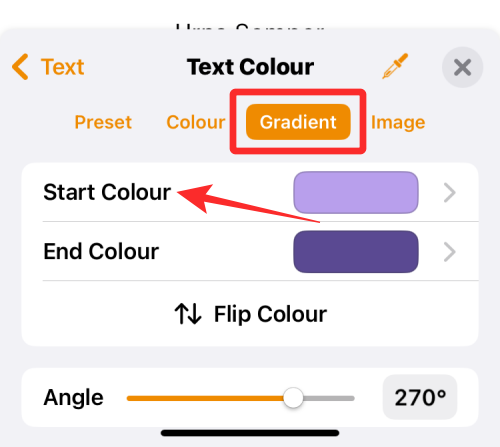
На наступному екрані виберіть колір, який потрібно вибрати як початковий колір для градієнта, а потім торкніться «Колір тексту», щоб повернутися до попереднього екрана.
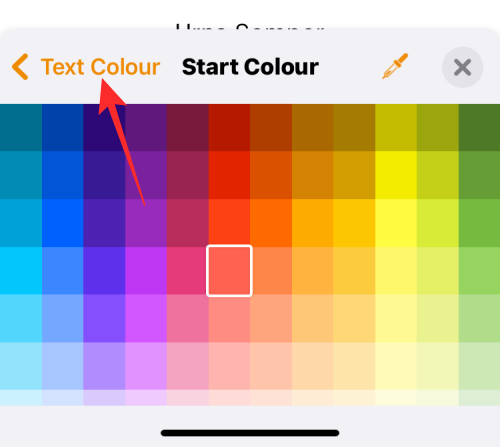
Тепер натисніть Кінцевий колір .
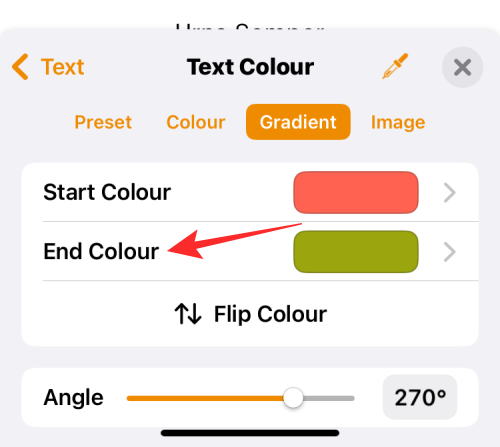
На цьому екрані виберіть другий колір, який ви хочете вибрати для градієнта, і торкніться «Колір тексту», щоб повернутися до попереднього екрана.
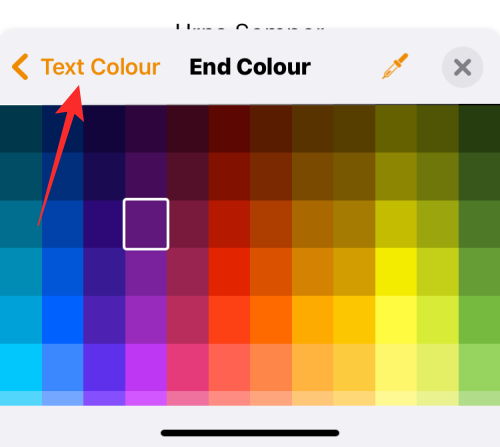
Тепер до виділеного тексту буде застосовано градієнт.

Ви можете внести подальші зміни, налаштувавши кут і використовуючи «Перевернути колір» , щоб інвертувати положення кольору в градієнті.
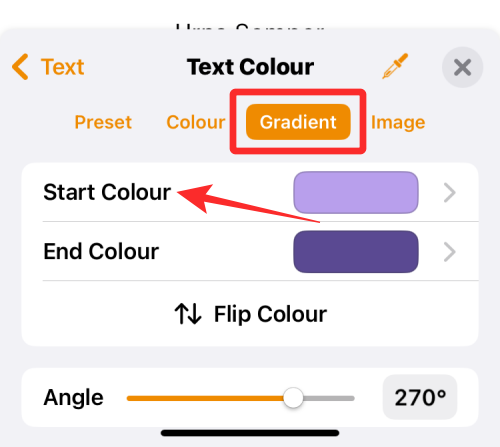
Зображення : окрім градієнта, ви можете застосувати зображення як колір шрифту таким чином, щоб текстова частина містила частину зображення, яке ви застосували. Щоб додати зображення як колір шрифту, виберіть вкладку «Зображення» в меню «Колір тексту» та натисніть « Змінити зображення» .
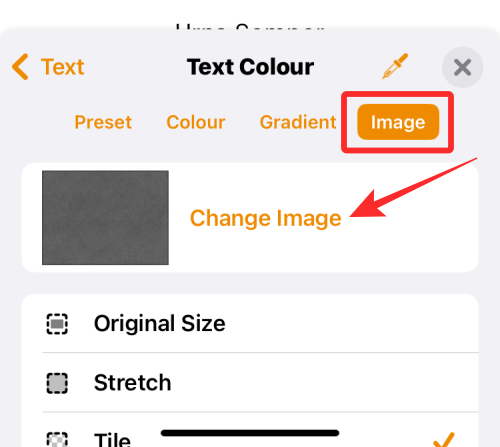
У додатковому меню, що з’явиться, виберіть «Вибрати фотографію» .
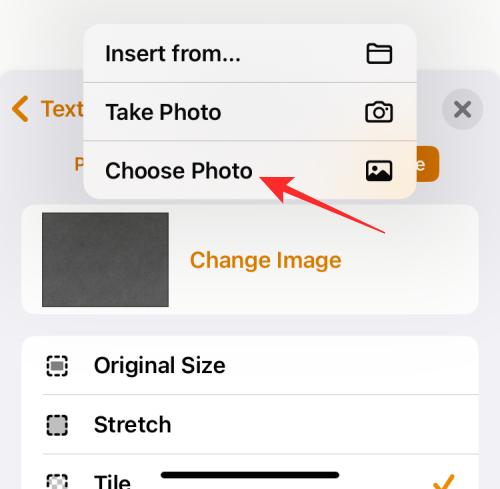
Ви побачите зображення з вашої галереї, які з’являться на екрані. Тут виберіть зображення, яке потрібно застосувати як фон тексту, торкнувшись його.
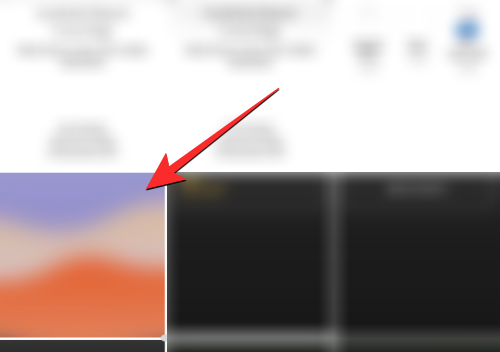
Коли ви застосовуєте зображення як колір тексту, воно виглядатиме приблизно так.

Засіб вибору кольорів : якщо ви не задоволені наведеними вище параметрами, ви можете вибрати колір на екрані як колір шрифту. Для цього торкніться піктограми вибору кольору в меню «Колір тексту».
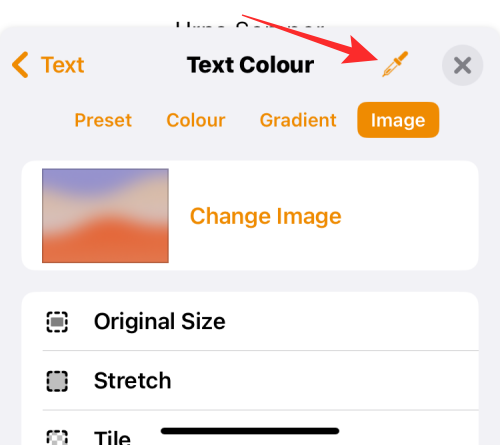
Тепер ви можете перетягувати по документу, щоб вибрати колір для застосування до тексту.
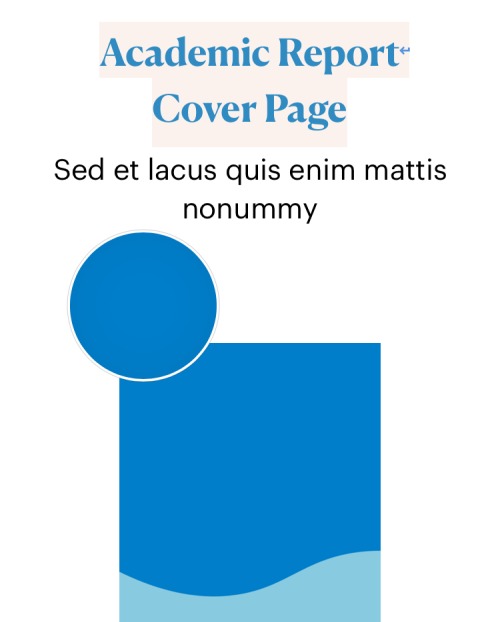
Завершивши вибір кольору шрифту, торкніться піктограми X у верхньому правому куті меню «Колір тексту», щоб підтвердити зміни.
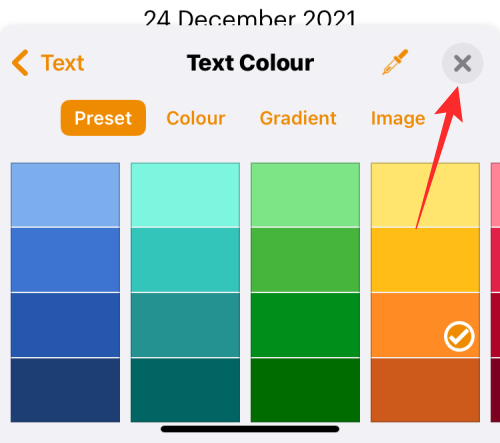
Пов’язане: Як редагувати PDF-документ на iPhone у 2022 році [AIO]
Як змінити колір шрифту на iPhone для субтитрів
Коли ви переглядаєте відео на своєму iPhone, ви можете змінити колір шрифту субтитрів, які відображаються для вмісту, який відтворюється. Якщо ви не бажаєте й надалі використовувати стандартні субтитри та підписи, які показує ваш iPhone, ви можете змінити їх вигляд, змінивши колір шрифту субтитрів.
Для цього відкрийте програму «Налаштування» на своєму iPhone.
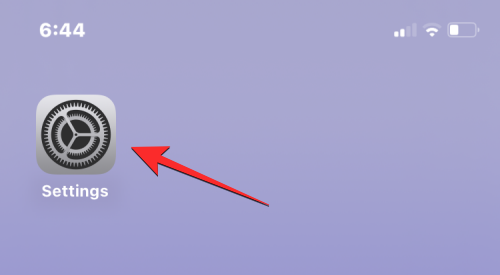
У налаштуваннях виберіть «Спеціальні можливості» .
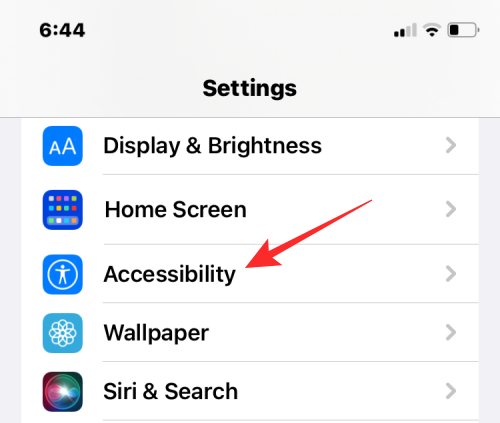
На наступному екрані прокрутіть униз і натисніть Субтитри та субтитри .
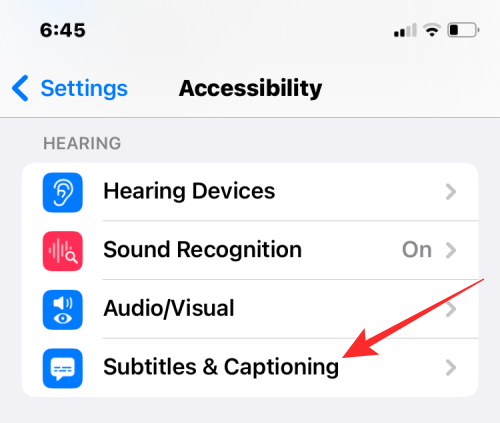
На екрані Субтитри та субтитри торкніться Стиль .
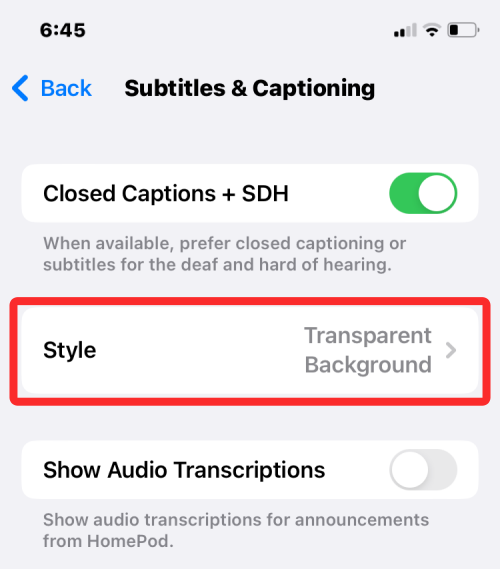
Тепер ви можете змінити вигляд субтитрів на своєму iPhone, натиснувши «Створити новий стиль» .
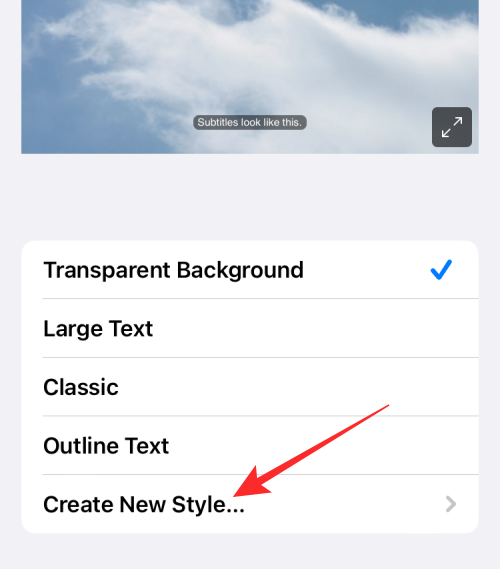
Тепер ви перейдете на екран створення стилю, де ви зможете вибрати різні параметри для зміни шрифту, розміру, кольору, фону, непрозорості тощо.
Після того як ви вибрали потрібний шрифт і його розмір, ви можете натиснути Колір у розділі «Текст», щоб змінити колір шрифту.
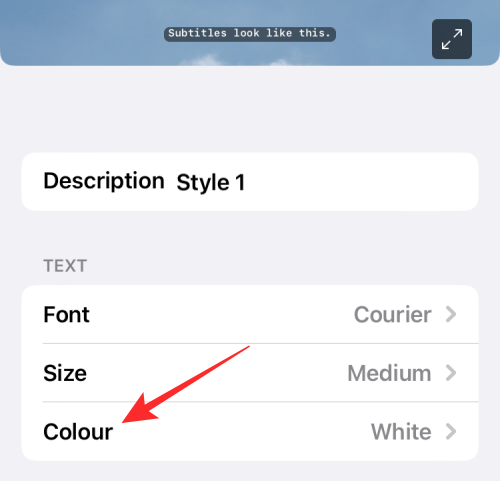
iOS дозволяє вибирати з 8 різних кольорів, які можна застосувати до тексту субтитрів.
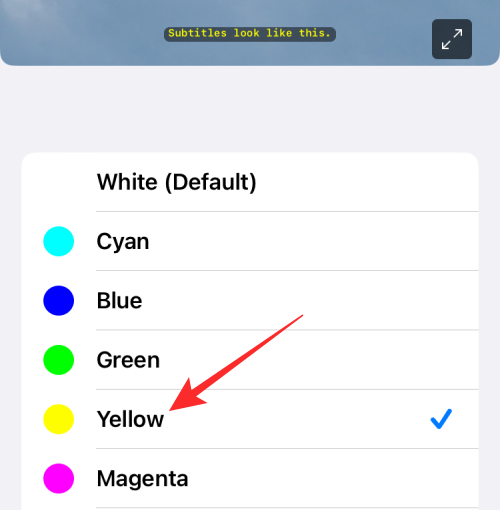
Ви можете додатково відредагувати стиль підписів, щоб персоналізувати його, і коли будете готові, цей стиль буде автоматично застосовано для субтитрів.
За темою: як редагувати метадані для кількох фотографій на iPhone на iOS 16
Як змінити колір шрифту на екрані блокування
В iOS 16 є купа нових функцій, помітним доповненням є новий інтерфейс екрана блокування, який дозволяє змінювати стиль шрифту та колір тексту на екрані блокування. Ви не можете змінити колір або стиль шрифту екрана блокування в старих версіях iOS; тому вам потрібно переконатися, що ваш iPhone працює на iOS 16 або новішої версії, щоб мати можливість змінити колір шрифту тексту на екрані блокування.
Щоб почати, розблокуйте свій iPhone за допомогою FaceID або TouchID, але поки що не переходьте на головний екран. Вам просто потрібно розблокувати пристрій і залишатися на екрані блокування. Після того, як ваш iPhone розблоковано, натисніть і утримуйте порожню область екрана блокування, щоб продовжити.
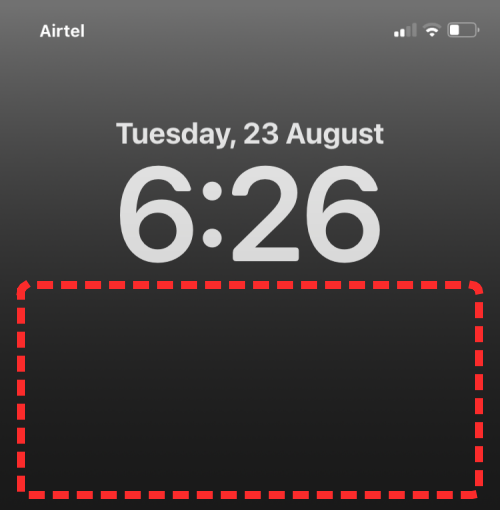
Ви також можете досягти цього, провівши пальцем, щоб запустити Центр сповіщень на будь-якому екрані, а потім торкніться й утримуйте порожню область на ньому.
Це дозволить увімкнути режим редагування на екрані блокування. Щоб змінити колір шрифту, натисніть «Налаштувати» внизу екрана.
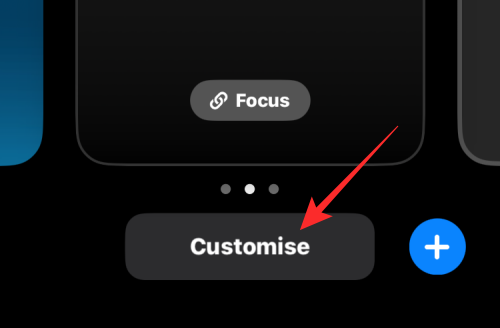
Тепер торкніться віджета часу вгорі.
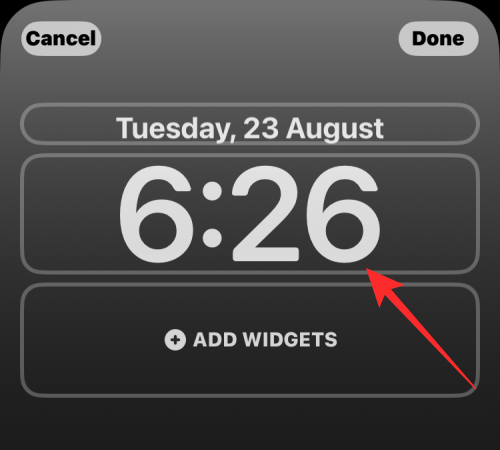
Тепер ви побачите меню «Шрифт і колір» у нижній частині екрана. Тут унизу ви побачите ряд варіантів кольору, звідки ви можете застосувати його як текст на екрані блокування на вашому iPhone. Ви можете вибрати колір шрифту з наступних варіантів:
Колір фонового малюнка : за замовчуванням iOS 16 застосовує власний колір шрифту на основі аналізованого кольору, який найкраще підходить на фоновому малюнку екрана блокування. Це перший параметр, який відображається в рядку кольорів у меню «Шрифт і колір».
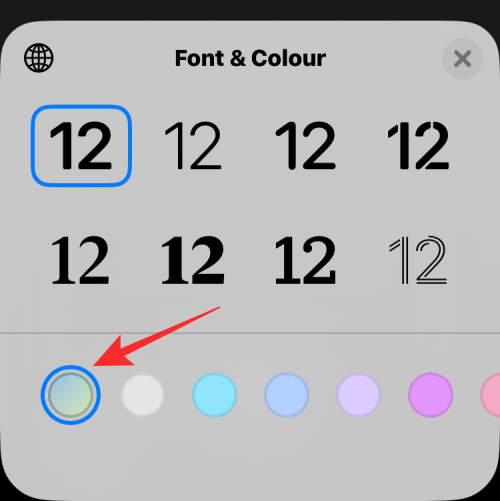
Колір за замовчуванням : окрім того, який iOS вибирає як найкращий колір, ви можете застосувати інший колір шрифту з 13 інших варіантів за замовчуванням, які вам доступні, включаючи білий, блакитний, рожевий, фіолетовий, кораловий, бежевий, кремовий і зелений серед інших. . Щоб отримати доступ до цих кольорів, проведіть пальцем по рядку кольорів у нижній частині меню «Шрифт і колір».
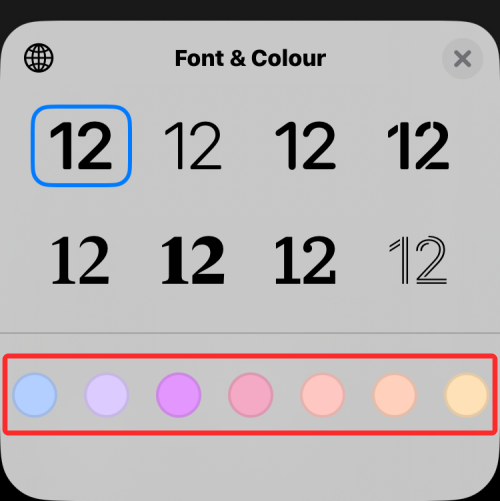
Торкнувшись одного кольору, ви зможете відрегулювати його інтенсивність. Ви можете вибрати, наскільки яскравим або темним буде відтінок, перетягнувши повзунок унизу.
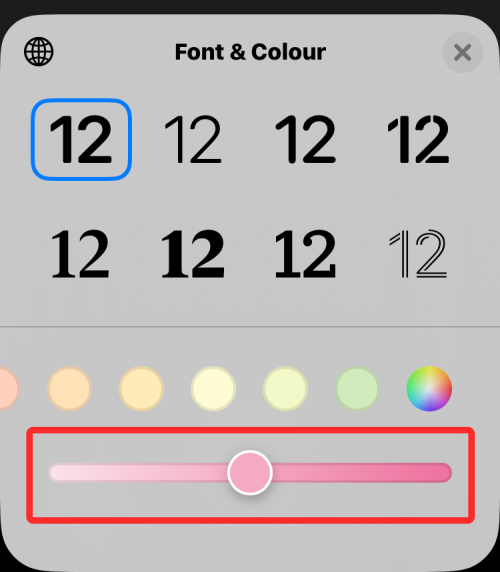
Виберіть власний колір : якщо вам не подобається попередньо встановлений колір або колір шпалер, які iOS застосувала до вашого екрана блокування, ви можете вибрати власний колір із повнокольорової палітри. Щоб отримати доступ до цієї палітри, проведіть пальцем до крайнього правого краю рядка кольорів і торкніться багатоколірного кола в нижньому правому куті.
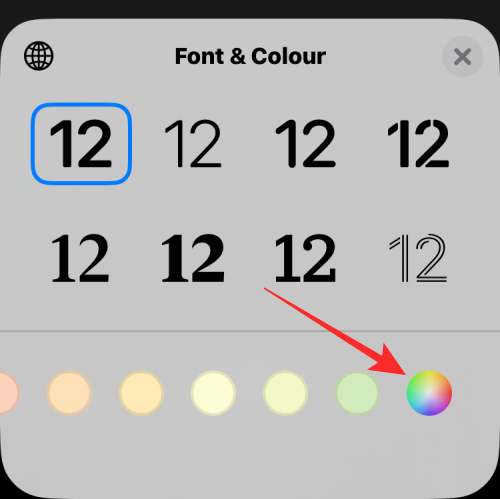
Тепер на екрані з’явиться меню «Кольори». Тут ви можете вибрати власний колір із опцій на вкладці «Сітка» .
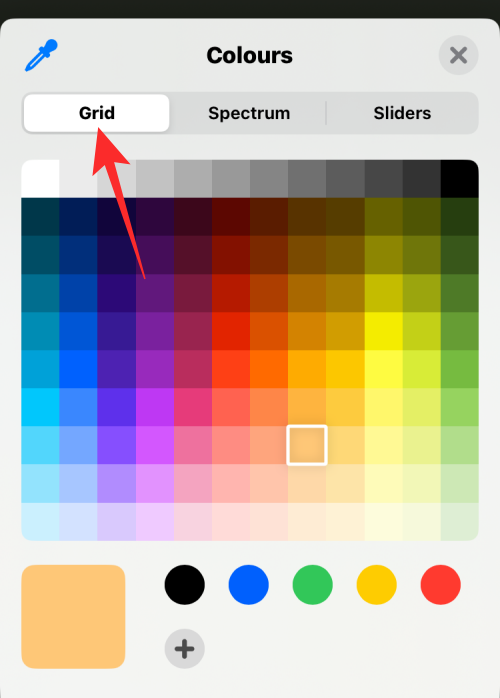
Для більш плавного вибору кольорів ви можете торкнутися вкладки «Спектр» угорі та переміщувати інструмент вибору кольорів у діапазоні кольорів, щоб вибрати бажаний колір.
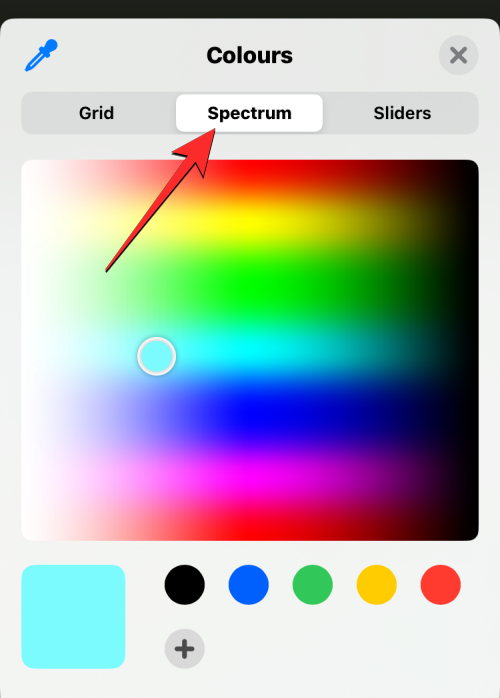
Якщо ви знайомі зі змішуванням кольорів і кодами, ви можете торкнутися вкладки «Повзунки» та перетягнути повзунки «Червоний» , «Зелений » і «Синій» , щоб отримати потрібні кольори. Ви також можете вставити бажаний код кольору в поле Display P3 Hex Color #, якщо ви скопіювали його в буфер обміну раніше.
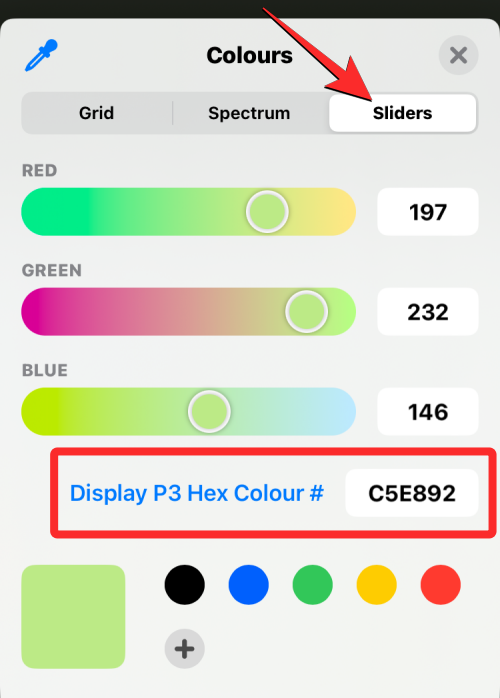
Ви також можете вибрати колір, який потрібно застосувати з ваших поточних шпалер, торкнувшись піктограми вибору кольорів у верхньому лівому куті меню «Кольори».
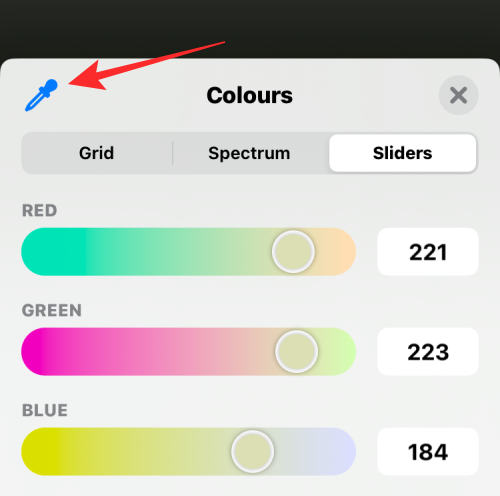
Тепер ви побачите на екрані коло з квадратною сіткою, яку можна переміщати до кольору, який ви хочете застосувати як колір шрифту. Ви можете перетягнути це коло, щоб вибрати кольори з частини екрана, і коли ви відірвете палець від екрана, буде вибрано останній вибраний колір.
Коли ви виберете колір на будь-якій із цих вкладок, вибраний колір буде завантажено на велику квадратну плитку в нижньому лівому куті.
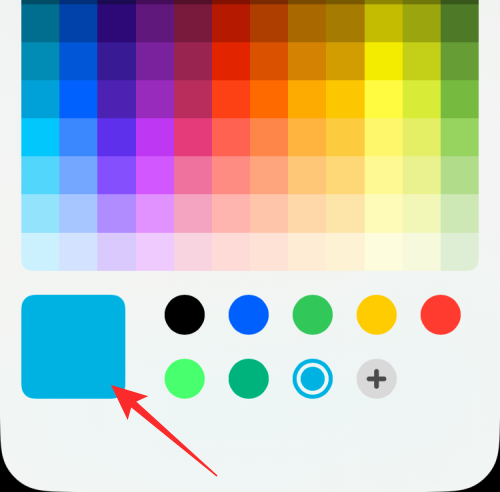
Цей колір також буде безпосередньо застосовано до текстових частин екрана блокування.
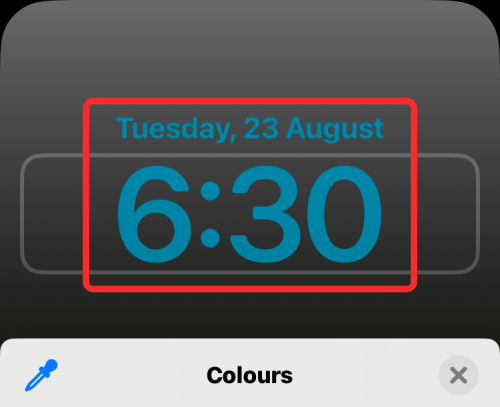
Ви можете додати різні власні кольори, торкнувшись значка + внизу. Ви також можете видалити додані кольори, утримуючи колір, а потім торкнувшись «Видалити» .
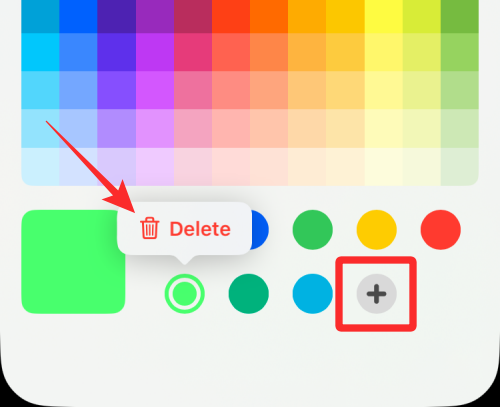
Колір, який ви виберете для зміни шрифту віджета часу, також застосовуватиметься до інших віджетів, які ви додаєте на екран блокування.
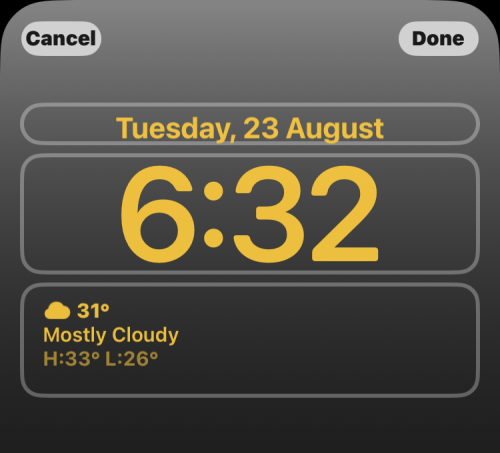
Пов’язане: як редагувати документ Word на iPhone [AIO]
Як змінити колір шрифту в Apple Mail
Коли ви маєте справу з електронними листами, які містять багато тексту, вам може знадобитися знайти способи виділити ключові деталі в повідомленні. Хоча для виділення різних елементів тексту можна використовувати напівжирний шрифт, курсив і підкреслення, ефективнішим способом акцентування тексту є використання різних кольорів шрифту для підкреслення різних деталей у повідомленні.
Ви можете змінити колір шрифту електронних листів на своєму iPhone, відкривши програму Mail на iOS.
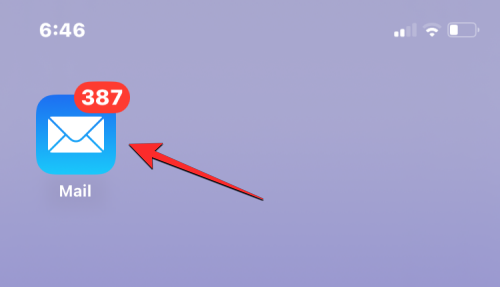
Тут створіть нову електронну адресу або виберіть одну зі збережених чернеток.
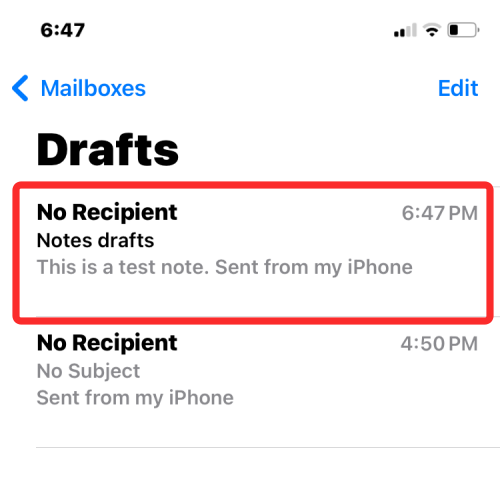
Коли текстова частина вашого повідомлення буде готова, ви можете почати виділяти їх, спочатку вибравши текст, колір шрифту якого ви хочете змінити.
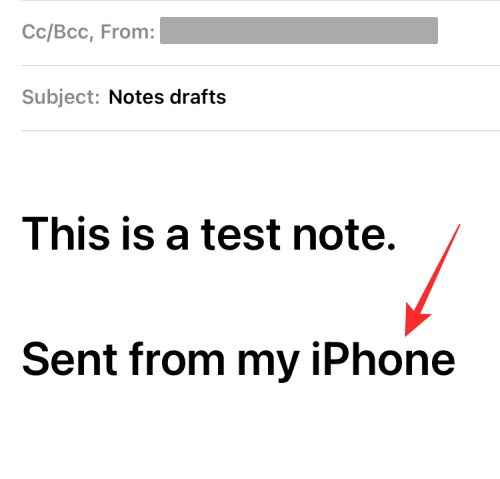
Щоб вибрати текст, торкніться його, а потім натисніть «Вибрати» .
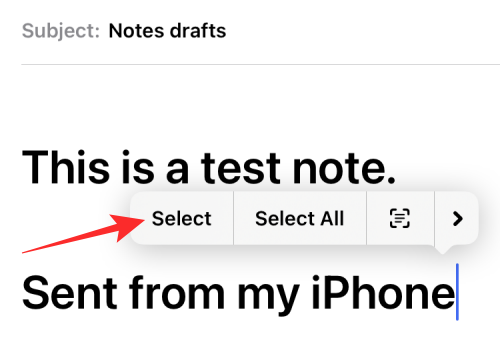
Потім ви можете перетягнути курсори з будь-якого кінця, щоб розширити цей вибір.
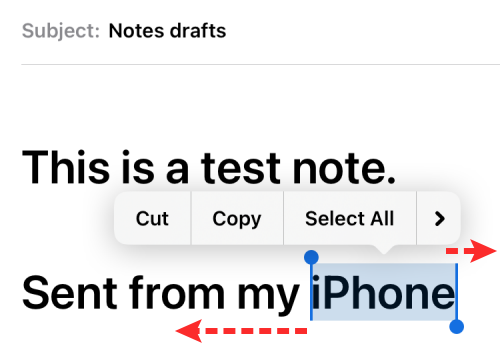
Вибравши потрібний діапазон тексту, торкніться піктограми Aa на панелі інструментів, що з’являється над клавіатурою.
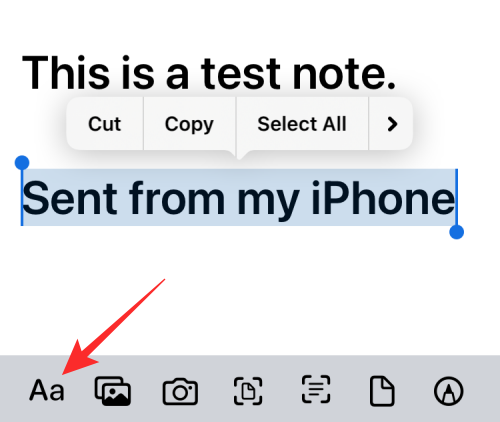
На екрані відкриється меню «Формат». У цьому меню торкніться піктограми райдужного кола праворуч від параметра розміру шрифту.
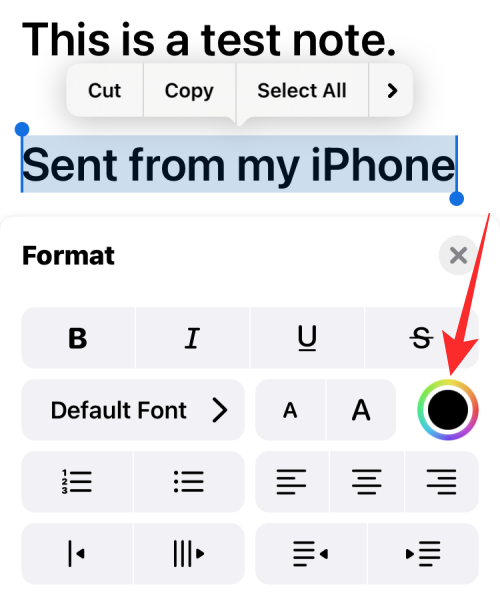
Тепер ви побачите меню «Палітра кольорів» на екрані, яке показує різні кольори в сітці. Виберіть колір із цієї сітки, торкнувшись однієї з клітинок у ній.
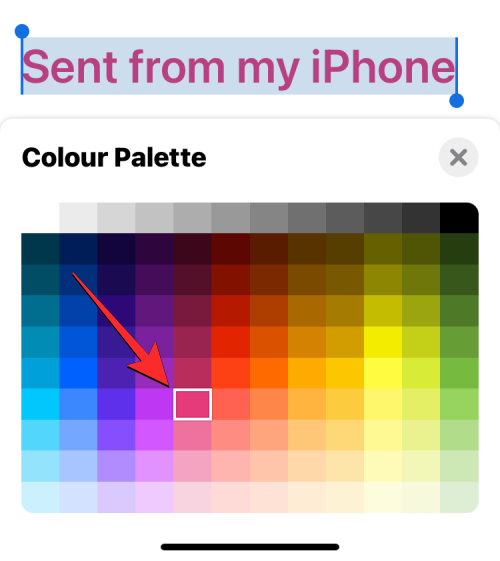
Коли меню «Палітра кольорів» все ще завантажено, ви можете вибрати інший текст у повідомленні, щоб застосувати до нього інший колір.
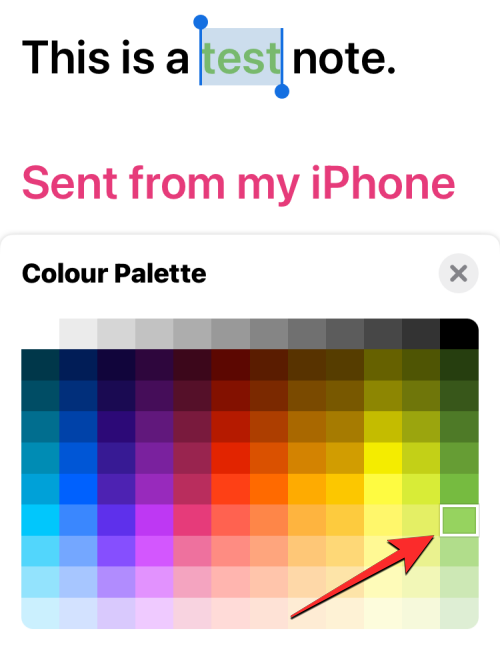
Коли ви закінчите змінювати колір шрифту, ви можете підтвердити зміни та повернутися до повідомлення, торкнувшись піктограми X у верхньому правому куті меню палітри кольорів.
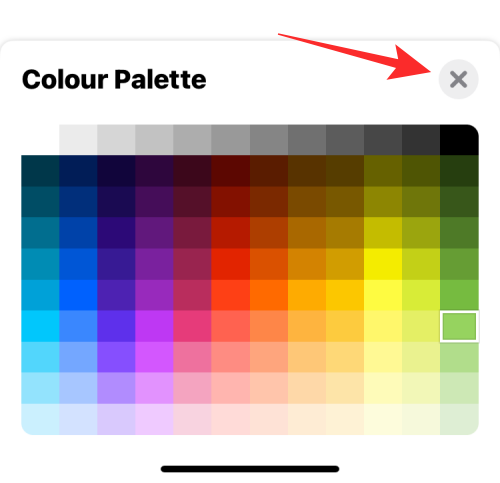
Тепер ви можете закрити меню «Формат», знову торкнувшись піктограми X у верхньому правому куті.
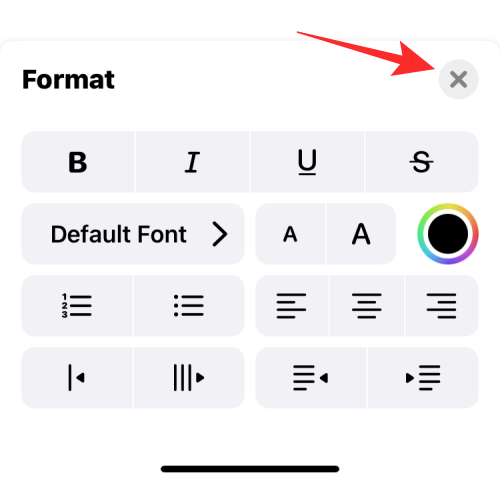
Новий колір шрифту буде застосовано до виділеного тексту у вашому повідомленні.
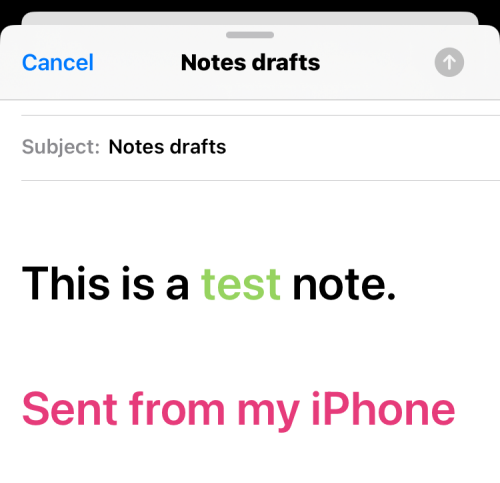
Це все, що вам потрібно знати про зміну кольорів шрифту на iPhone.
ПОВ'ЯЗАНІ
Дізнайтеся, як вимкнути чат у Zoom або обмежити його використання. Ось корисні кроки для зручного використання Zoom.
Дізнайтеся, як видалити непотрібні сповіщення Facebook та налаштувати систему сповіщень, щоб отримувати лише важливі повідомлення.
Досліджуємо причини нерегулярної доставки повідомлень на Facebook та пропонуємо рішення, щоб уникнути цієї проблеми.
Дізнайтеся, як скасувати та видалити повідомлення у Facebook Messenger на різних пристроях. Включає корисні поради для безпеки та конфіденційності.
На жаль, пісочниця Minecraft від Mojang відома проблемами з пошкодженими світами. Прочитайте наш посібник, щоб дізнатися, як відновити ваш світ та уникнути втрати прогресу.
Щоб знайти приховані чати Microsoft Teams, дотримуйтесь простих порад, щоб повернути їх у видимість і вести ефективну комунікацію.
Вам важко підключити свою консоль PS5 до певної мережі Wi-Fi або Ethernet? Ваша PS5 підключена до мережі, але не має доступу до Інтернету.
Вчасно надсилайте нагадування команді, плануючи свої повідомлення Slack, дотримуючись цих простих кроків на Android і deskrop. Тут ви знайдете корисні поради та кроки щодо планування повідомлень на Slack.
Telegram вважається одним із найкращих безкоштовних додатків для обміну повідомленнями з кількох причин, зокрема надсилаючи високоякісні фотографії та відео без стиснення.
Дізнайтеся, як вирішити проблему, коли Google Meet не показує вашу презентацію. Огляд причин та способів усунення несправностей.








