Як вимкнути чат для зустрічі в Zoom

Дізнайтеся, як вимкнути чат у Zoom або обмежити його використання. Ось корисні кроки для зручного використання Zoom.
Цикл — це процес повторення зображень або відео (здебільшого останнього) у невизначений цикл у такий спосіб, який створює відчуття безперервності під час відтворення. Відеоцикли стали популярними з тих пір, як Instagram випустив Boomerang – функцію, яка дозволяє користувачам створювати короткі відео у форматі GIF, які відтворюються вперед і назад неодноразово, щоб зробити їх цікавішим для перегляду.
Невдовзі ця функція надихнула інші платформи, як-от Facebook (за назвою Boomerang), Snapchat (як Multi Snap) і TikTok (як опції зворотного або повторного перегляду), щоб розміщувати відео подібного стилю. Якщо у вас є iPhone і ви хочете зациклювати відео, ця публікація має допомогти вам зрозуміти, що ви можете зациклювати, які обмеження та як ви можете створювати зациклені відео для різних цілей.
Зациклення відео на iPhone: що можна, а що не можна робити
Всупереч тому, що ви очікували, програма «Фотографії» на iPhone не може повторювати відео вперед і назад, щоб створити цикл відео. Власна програма для iOS не пропонує таких варіантів редагування відео. Тим не менш, ви все ще можете створювати цикли відео, знімаючи зображення за допомогою функції Live Photo за допомогою програми Apple Camera, яка записує відео знімка, який ви робите, ще до того, як ви натискаєте кнопку затвора.
Потім ці Live Photos можна редагувати, створюючи цикли відео, які безперешкодно відтворюються в програмі Photos і доступні для будь-якої програми, яку ви хочете. Instagram офіційно підтримує функцію Live Photos і дозволяє користувачам створювати бумеранги безпосередньо, вибираючи сумісне зображення з фотопленки. Використання Live Photos на сьогоднішній день є найкращим способом створення циклічних відео з наявних зображень на вашому iPhone.
Однак якщо ви єдиним наміром є перетворити відео з вашого iPhone на цикли, тоді вам доведеться вибрати будь-яку програму сторонніх розробників, яка пропонує функції з App Store. У наведеній нижче публікації ми надали посібник, який допоможе вам створювати цикли відео за допомогою програми Boomerang Maker , яка пропонує базові параметри редагування безкоштовно.
Якщо для вас нічого з цього не має сенсу, і ви просто хочете зациклити відео, яке переглядаєте на YouTube, ви можете зробити це, дотримуючись інструкцій в останньому розділі цієї публікації.
Пов’язане: Як отримати та зберегти ефекти у FaceTime
Як створити петлі Live Photos на iPhone
iPhone має спеціальну опцію для створення циклів відео Live Photos у програмі Photos. Якщо ви не знаєте, Live Photos — це рідна функція iOS, завдяки якій ваш iPhone записує безперервну серію кадрів за 1,5 секунди до та після того, як зображення фактично клацне. За допомогою Live Photos ви можете вручну змінювати знімок, вибираючи кадр, який вам подобається, або створювати безкінечні циклічні відео, які відтворюються вперед і назад.
Перш ніж створювати циклічне відео за допомогою Live Photos, переконайтеся, що Live Photos збережено на вашому iPhone. Щоб зробити знімок за допомогою Live Photos, відкрийте програму «Камера» та торкніться кнопки «Live Photos» (її піктограма позначена кількома концентричними колами) у верхньому правому куті екрана.
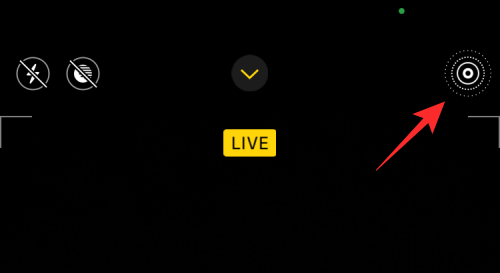
Щоб переглянути всі Live Photos, збережені на вашому iPhone, ви можете відкрити програму Photos і перейти до Альбоми > Media Types > Live Photos.
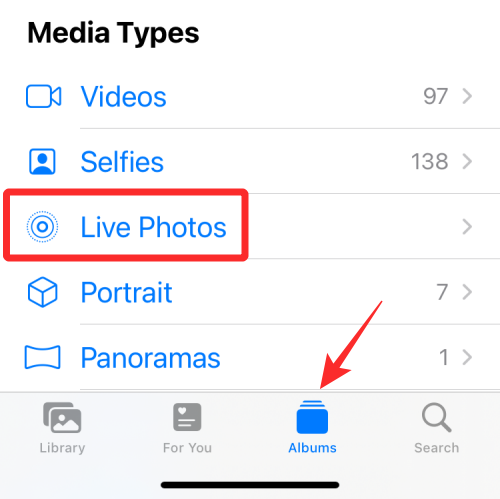
На наступному екрані ви повинні побачити всі зображення, які ви коли-небудь клацали за допомогою параметра Live Photos. Щоб створити петлі малюнка, виберіть його з цього списку.
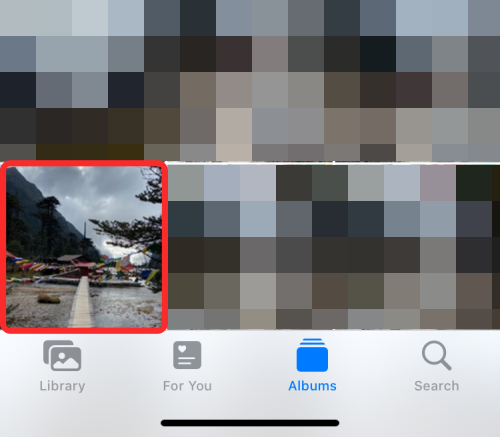
Зображення тепер відкриється на екрані, і ви зможете побачити мітку «Живі» у його верхньому лівому куті як доказ того, що це зображення справді було натиснуто за допомогою функції «Живі фотографії». Ви можете натиснути й утримувати будь-де на фотографії, щоб побачити, як вона відтворюється та чи підходить це зображення для вашого циклічного відео. Якщо так, торкніться мітки «Оживити» у верхньому лівому куті або перейдіть до іншого зображення, яке вам подобається.
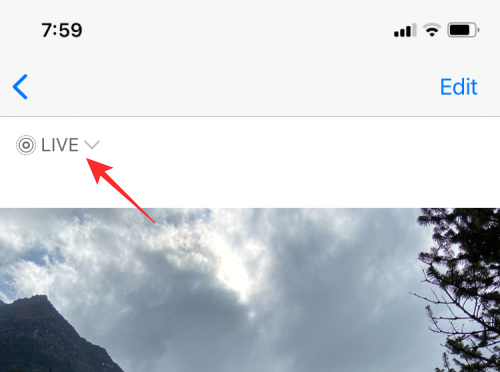
Коли ви торкаєтеся мітки «Наживо» всередині зображення, ви отримуєте додаткові параметри, щоб перетворити його на цикл відео. У додатковому меню, що з’явиться, виберіть опцію «Відбивати», щоб створити кліп із живими фотографіями, що надає реалістичного ефекту.
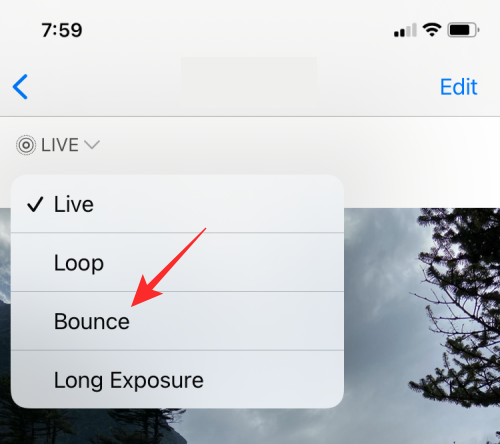
Ви також можете вибрати опцію «Повторення», але це лише виглядатиме, коли ряд кадрів буде розміщено в односторонньому порядку, тож відео може виглядати не таким безперебійним, як ви собі уявляли. Тож, незважаючи на те, що цей параметр позначено як «Повторний», ми пропонуємо вам скористатися «Відскоком», щоб зробити перегляд Live Photo приємнішим.
Вибір ефекту «Відскок» розпочне відтворення Live Photos у циклі, схожому на GIF, але ви ще не закінчили. Вам потрібно зберегти це відео. Для цього торкніться піктограми «Поділитися» в нижньому лівому куті.
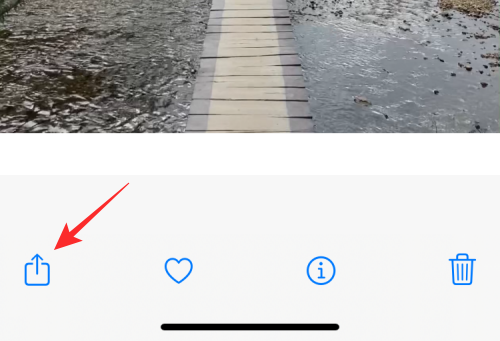
На аркуші спільного доступу, що з’явиться, виберіть опцію «Зберегти у файли». Ви також можете вибрати програму, у якій ви хочете поділитися цим, тут.
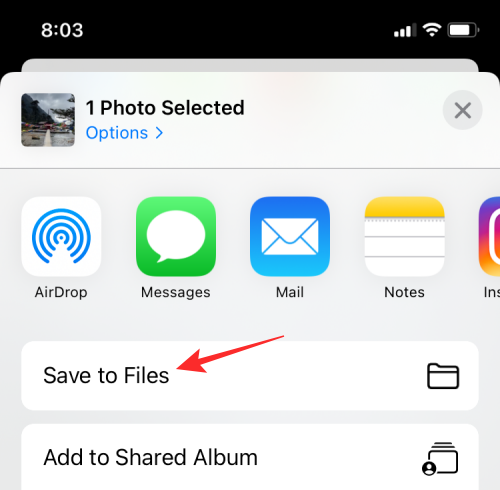
Пов’язане: що таке режим мікрофона в iOS 15?
Як зациклювати відео за допомогою програми «Фото».
Окрім фотографій, зроблених із увімкненою функцією Live Photos, ви також можете зациклювати відео, які ви зняли або зберегли на своєму iPhone за допомогою програми Photos. Це циклічне відео відтворюватиметься лише під час повторення в програмі «Фотографії»; це означає, що коли ним поділилися, відео можна буде переглядати як звичайне відео без повторення.
Щоб циклічно відтворювати відео в Photos, вам потрібно буде додати його до окремого альбому, щоб воно відтворювалося знову і знову. Щоб почати, відкрийте програму «Фото» на своєму iPhone.
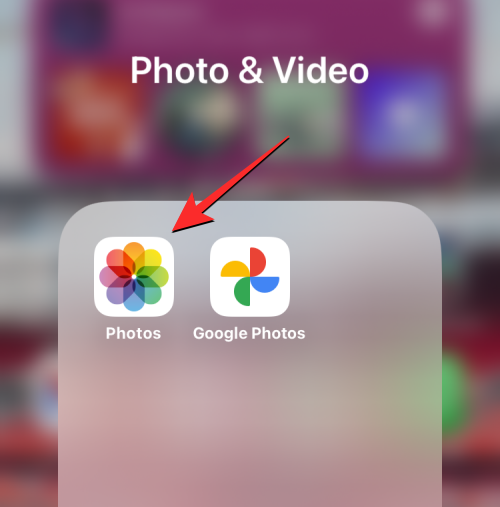
У Photos знайдіть і торкніться відео, яке потрібно відтворити.
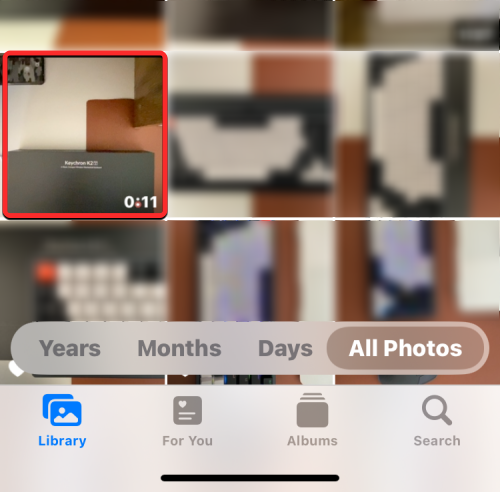
Коли вибране відео відкриється в повноекранному режимі, торкніться піктограми «Поділитися» в нижньому лівому куті.
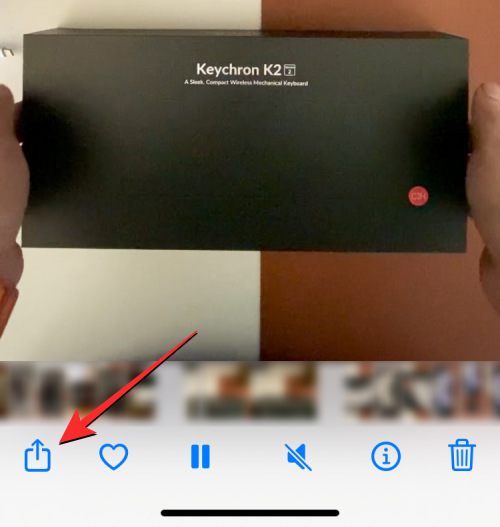
У аркуші спільного доступу, що з’явиться, виберіть «Додати до альбому» .
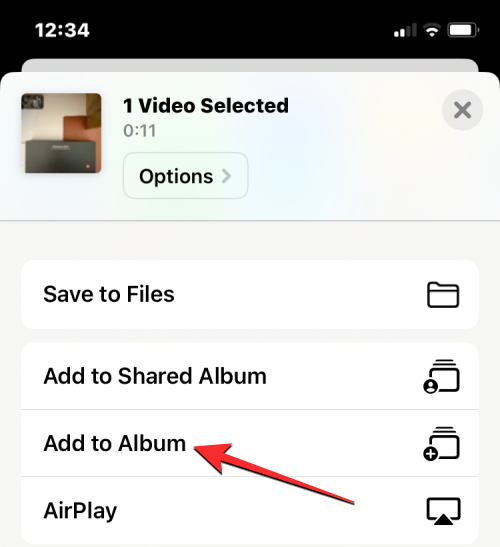
На екрані «Додати до альбому» натисніть « Новий альбом» , щоб додати відео до власного альбому.
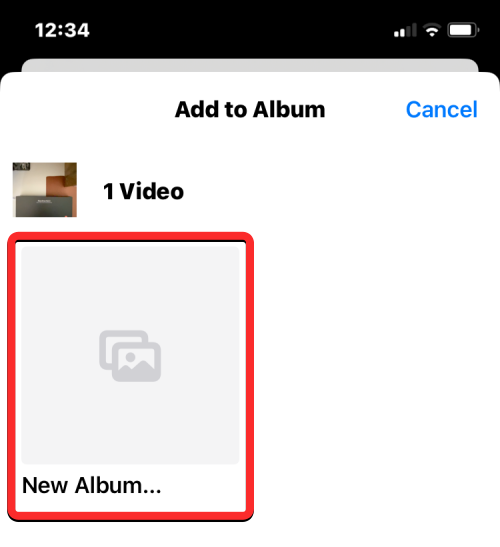
На екрані з’явиться підказка з проханням ввести назву для нового альбому. Введіть відповідне ім’я в текстове поле підказки, а потім натисніть «Зберегти» .
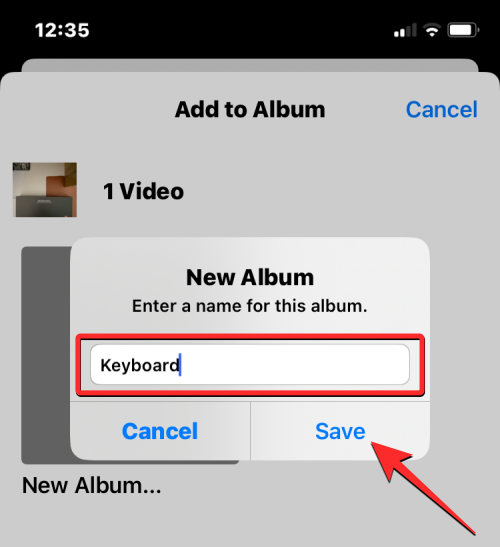
Тепер поверніться на попередній екран і торкніться вкладки «Альбоми» внизу.
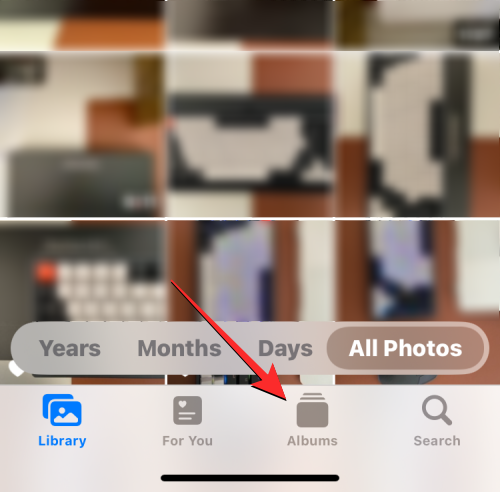
На наступному екрані виберіть новий альбом, який ви щойно створили, у розділі «Мої альбоми».
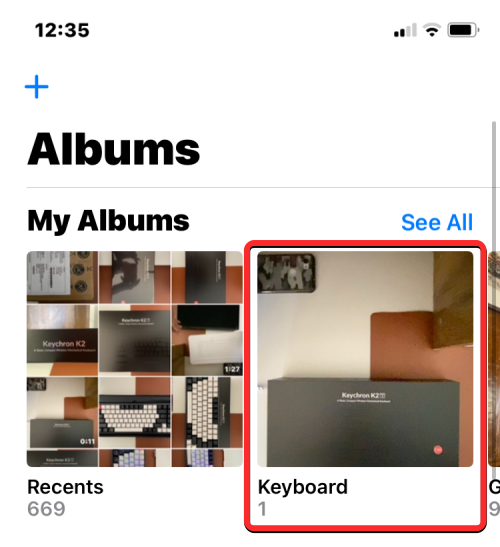
Коли альбом відкриється на наступному екрані, торкніться значка з трьома крапками у верхньому правому куті.
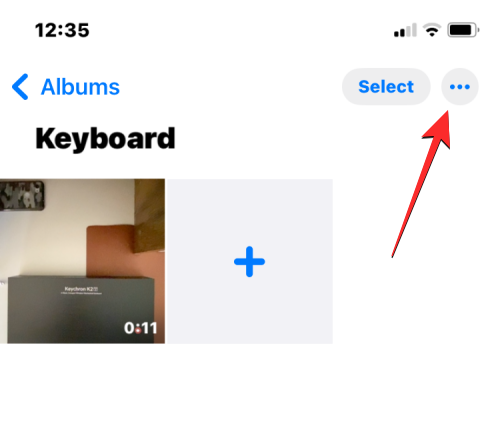
У додатковому меню, що з’явиться, виберіть Слайд-шоу .
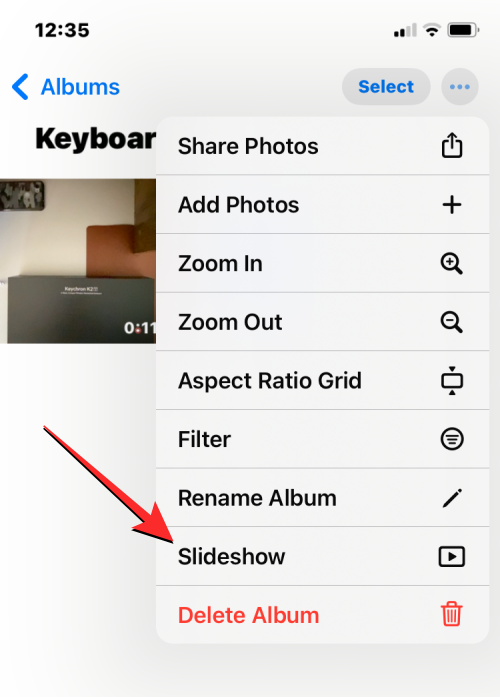
Тепер альбом відтворюватиметься на екрані. Щоб отримати додаткові параметри, натисніть один раз на екрані, а потім натисніть «Параметри» в нижньому правому куті.
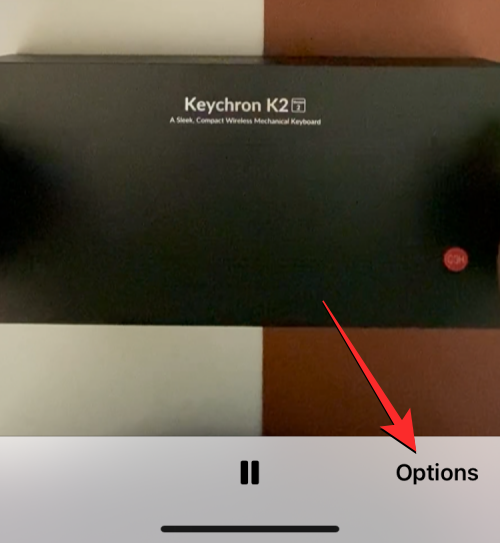
На наступному екрані ви побачите налаштування слайд-шоу для поточного відео. На цьому екрані можна змінювати тему, музику та швидкість відео.
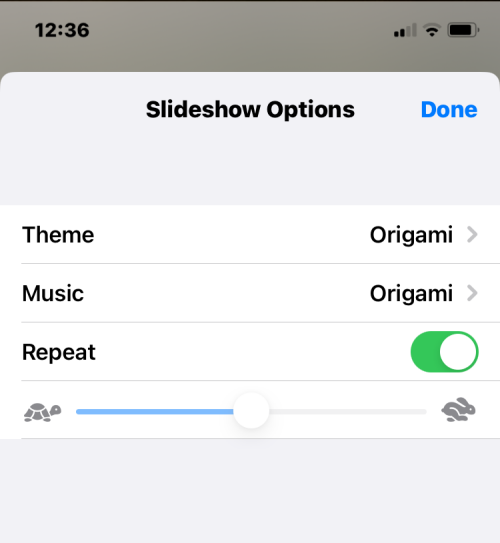
Тут ви можете змінити музику на оригінальний звук, натиснувши « Музика» та вибравши «Немає» .
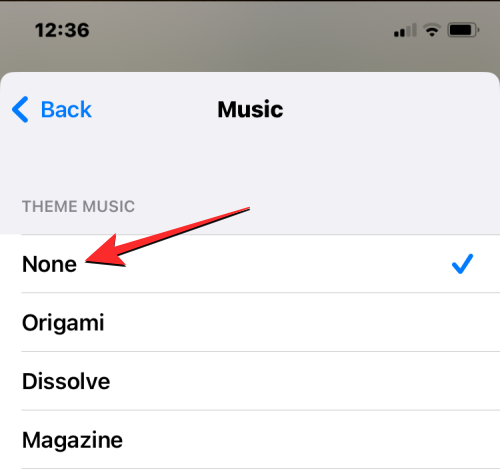
Коли ви закінчите вносити зміни, натисніть «Готово» у верхньому правому куті.
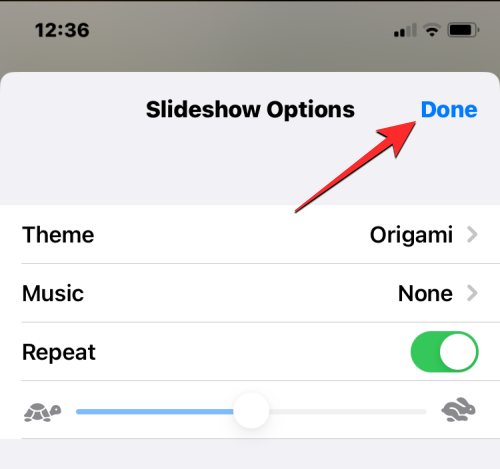
Тепер ви побачите, як відео відтворюється в нескінченному циклі, доки ви не торкнетеся «Готово» на екрані слайд-шоу.
Як створити петлі для Instagram Boomerang
Якщо вашою основною причиною для створення циклічних відео є можливість використовувати їх для бумерангів в Instagram, тоді вам не потрібно шукати деінде. Програма Instagram може записувати циклічні відео або створювати їх із наявних відео на вашій камері.
Якщо ви хочете знімати циклічні відео безпосередньо в Instagram, процес такий же простий, як зйомка будь-якого відео в програмі. Ви можете зробити це, перейшовши в Instagram > «+» > Story > Boomerang. Потім ви можете зняти відео, щоб зациклити його та внести додаткові налаштування.
Простіший спосіб досягти цього результату можливий, якщо ви зробили «Живі фотографії» на своєму iPhone. Instagram може безпосередньо розпізнавати Live Photos, які ви, можливо, клацали раніше, і дозволяє миттєво перетворювати їх на історії Boomerang.
Щоб створити відео Boomerang із Live Photo, відкрийте екран історії Instagram, перейшовши до значка «+» > Історія.
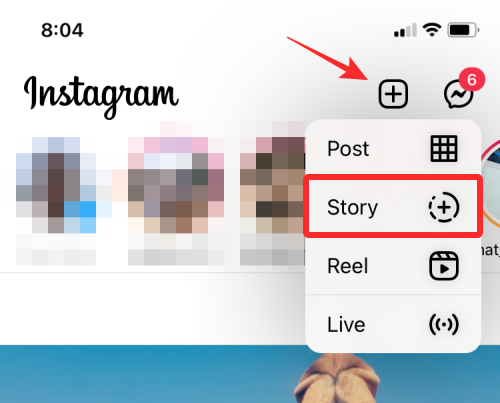
Коли з’явиться екран «Історія», проведіть по ньому вгору, щоб отримати доступ до зображень у папці фотоапарата.
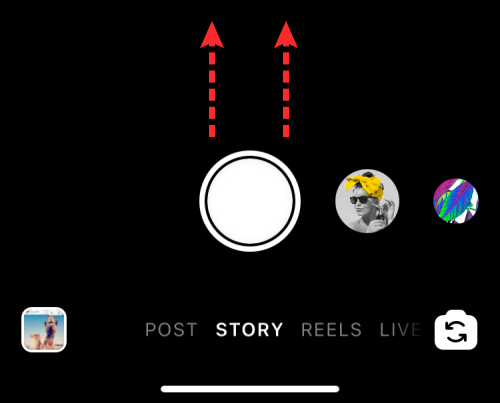
На цьому екрані прокрутіть вниз і знайдіть Live Photo, яке потрібно перетворити на бумеранг. Instagram виділяє зображення з підтримкою Live Photo піктограмою бумеранга (позначеного символом нескінченності) у верхньому лівому куті зображення. Коли ви знайдете Live Photo, торкніться його, щоб вибрати.
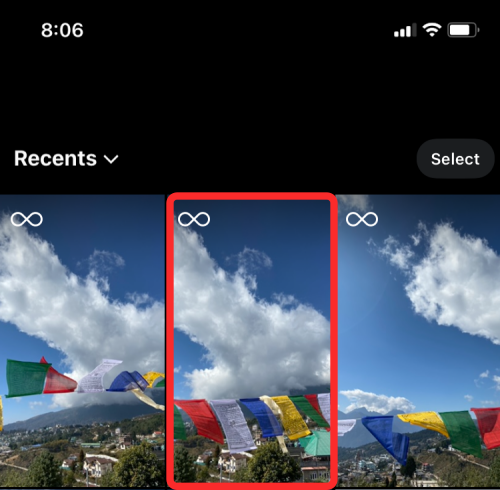
Це завантажить зображення на ваш екран. Щоб перетворити його на бумеранг, натисніть і утримуйте будь-де на зображенні. Картинка оживе і почне обертатися туди-сюди, а на екрані з’явиться повідомлення «Бумеранг».
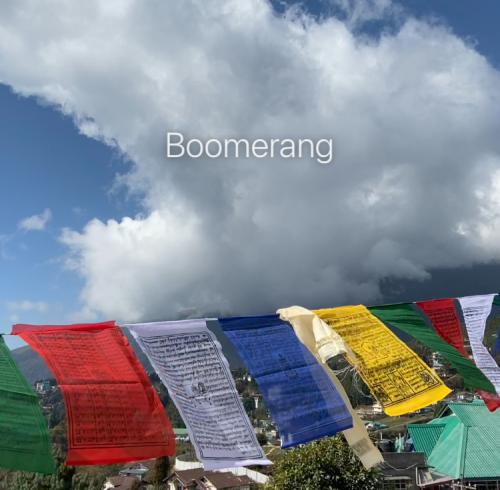
Крім того, ви також можете налаштувати це відео бумеранга, торкнувшись піктограми бумеранга у верхній частині екрана історії.
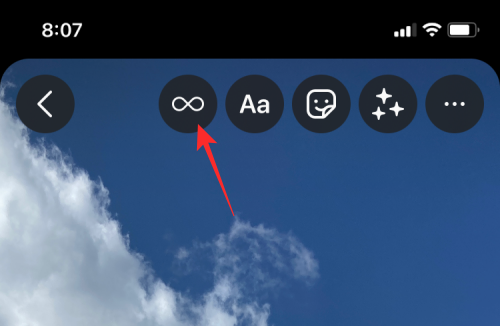
Це дасть вам додаткові параметри, як-от Slow-mo, Echo та Duo. Торкніться потрібного варіанту знизу.
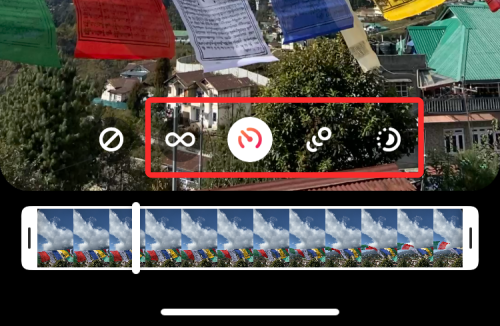
Коли ви створите цикл відео, торкніться «Готово» у верхньому правому куті.
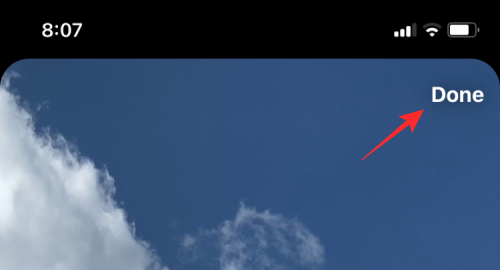
Якщо ви задоволені ефектом, ви можете завантажити його в Instagram Story або особисто поділитися з друзями за допомогою наведених нижче варіантів.
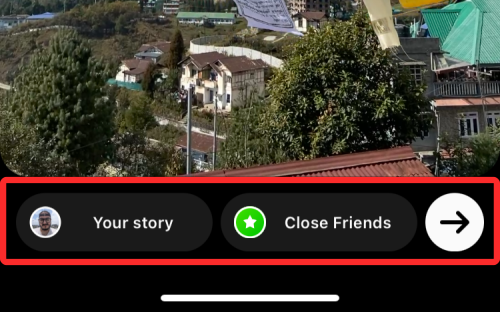
Якщо ви хочете зберегти циклічне відео, а не ділитися ним, торкніться значка з трьома крапками у верхньому правому куті. Щоб зберегти цикл відео, виберіть опцію «Зберегти» у додатковому меню.
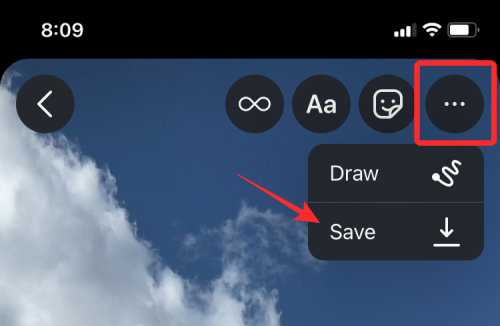
Збережене відео буде доступним у папці камери в програмі «Фото».
Пов’язане: що таке Live Listen на iOS 15?
Як зациклити відео за допомогою програми Boomerang Maker
Якщо ви не користуєтеся Instagram, є програми сторонніх розробників, які можна використовувати для створення циклів відео на вашому iPhone. Ці програми мають свої обмеження або пропонують покупки в програмі, які можуть заважати вам отримати від них максимальну користь. Серед програм, які ми протестували, ми відібрали Boomerang Maker як ту, яка може вас зацікавити для створення базових циклів відео. Завантаживши цю програму, ви можете почати створювати циклічні відео, відкривши її та вибравши «Вибрати фотографії» у підказці, що з’явиться на екрані.
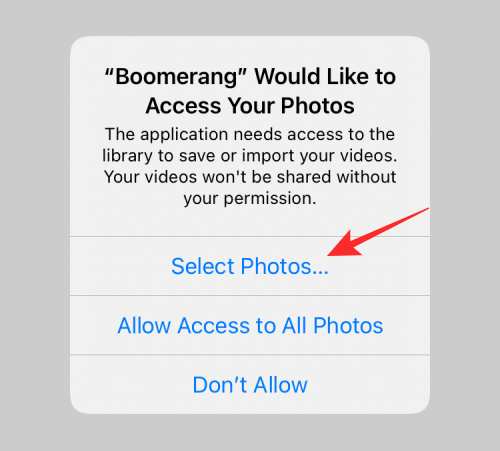
На наступному екрані знайдіть і виберіть відео, яке ви хочете зациклити, просто торкнувшись його. Коли вибрано відео, натисніть «Готово» у верхньому правому куті.
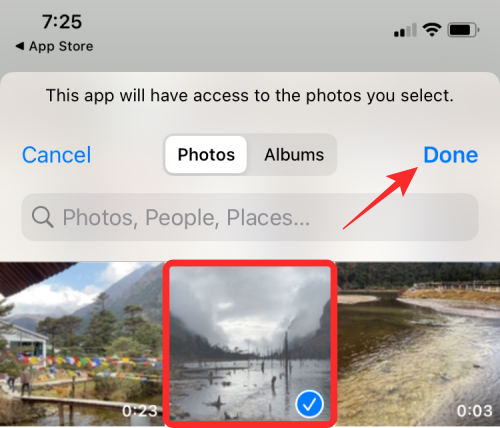
Вибране відео тепер з’явиться на головному екрані програми. Щоб створити його петлю, натисніть на нього.
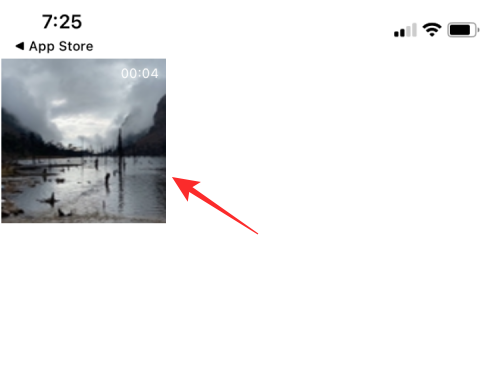
Відтворення цього відео почнеться на наступному екрані. Тут натисніть кнопку «Далі» внизу.
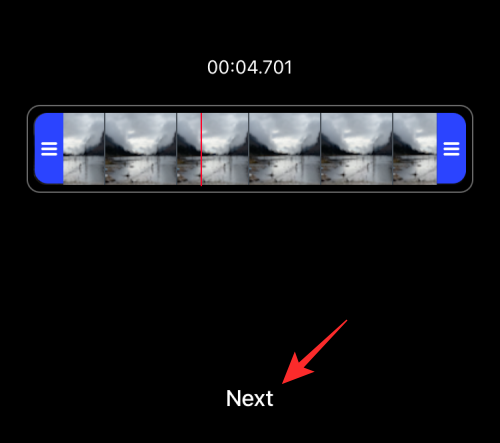
Тепер ви побачите різні стилі циклу, доступні для вибору, але ви можете вибрати лише опцію «Вперед-назад», оскільки Boomerang — безкоштовна програма, і ви маєте лише обмежений вибір.
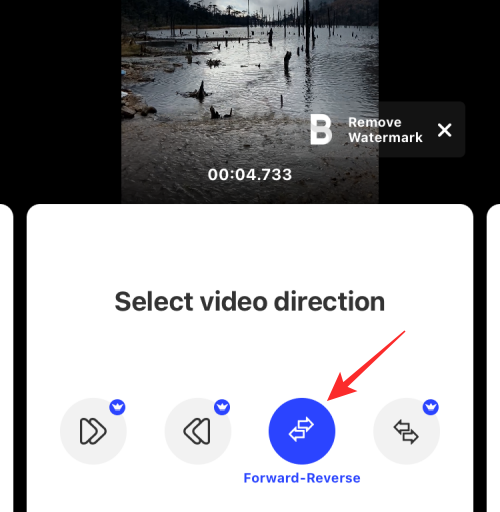
Однак ви можете провести пальцем праворуч на цьому екрані, щоб вибрати потрібну швидкість для відео. Тепер відрегулюйте швидкість відео за допомогою повзунка на екрані.
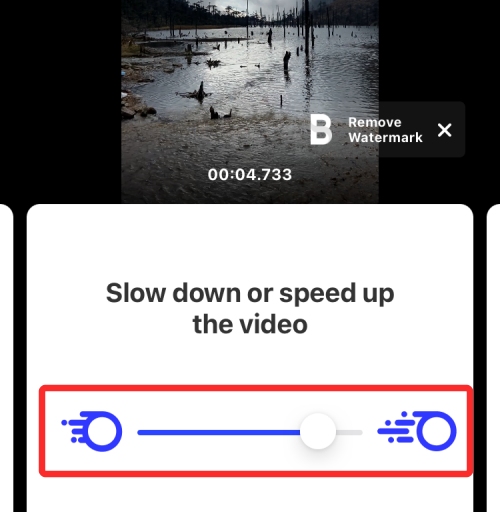
Тепер ви можете зберегти це відео, торкнувшись опції «Зберегти» внизу. Цикл відео створено.
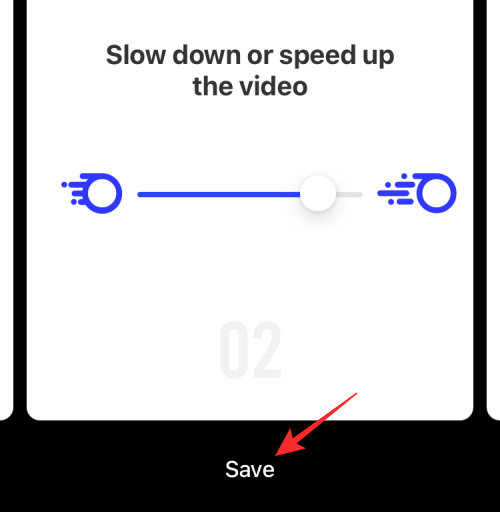
Далі вам буде показано екран із меню спільного використання програми. Виберіть «Зберегти у фото», щоб зберегти його на свій iPhone, або торкніться програми, з якою ви хочете поділитися цим відео.
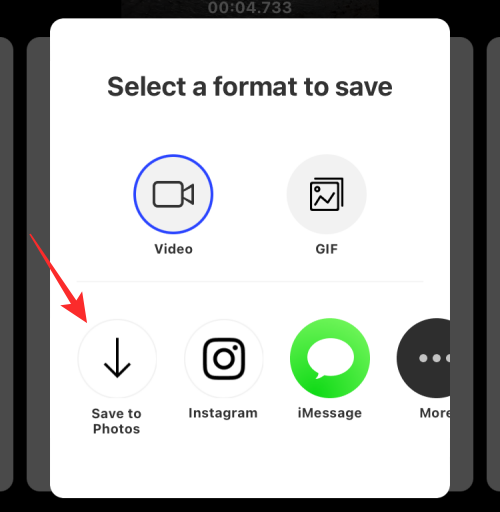
Пов’язане: Виправлення ярликів iOS 15, які не працюють
Як зациклити відео, яке ви переглядаєте на YouTube
Якщо ви хочете лише переглядати те саме відео в циклі на YouTube, ви можете зробити це прямо в додатку YouTube на iOS. Щоб зациклити відео на YouTube, відкрийте програму та виберіть відео, яке ви хочете переглянути з повтором.
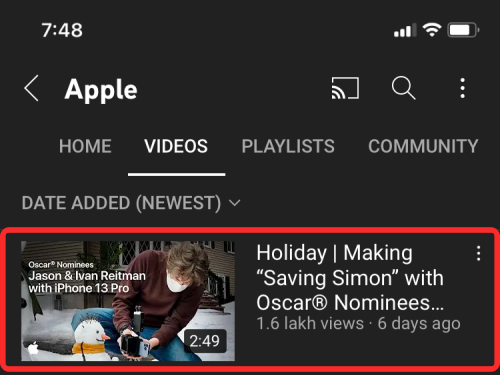
Коли відео завантажиться на екран, торкніться значка з трьома крапками у верхньому правому куті.
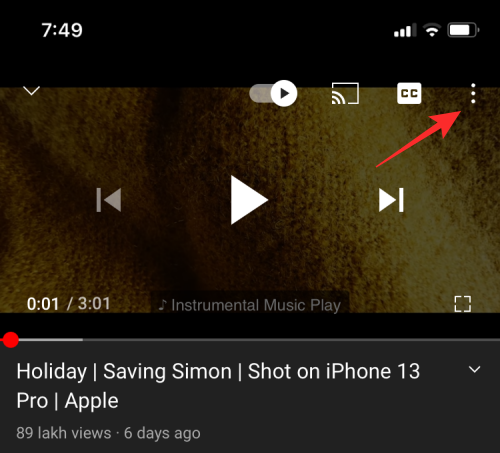
У спливаючому меню, що з’явиться, натисніть опцію «Повторити відео».
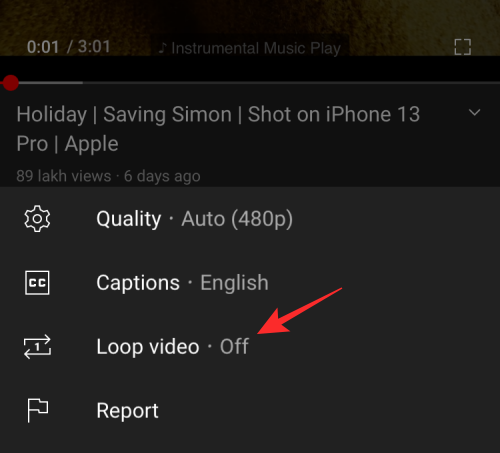
Це ввімкне опцію на YouTube, і ви побачите повідомлення «Повтор відео увімкнено» внизу екрана.
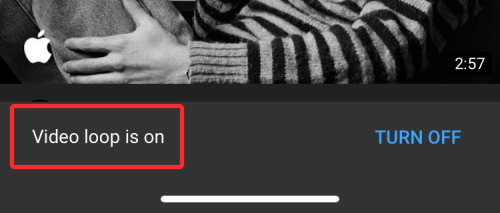
Тепер ваше поточне відео відтворюватиметься знову, коли воно досягне кінця, і повторюватиметься самостійно.
Це все, що ми маємо для циклічного відтворення відео на iPhone.
ПОВ'ЯЗАНІ
Дізнайтеся, як вимкнути чат у Zoom або обмежити його використання. Ось корисні кроки для зручного використання Zoom.
Дізнайтеся, як видалити непотрібні сповіщення Facebook та налаштувати систему сповіщень, щоб отримувати лише важливі повідомлення.
Досліджуємо причини нерегулярної доставки повідомлень на Facebook та пропонуємо рішення, щоб уникнути цієї проблеми.
Дізнайтеся, як скасувати та видалити повідомлення у Facebook Messenger на різних пристроях. Включає корисні поради для безпеки та конфіденційності.
На жаль, пісочниця Minecraft від Mojang відома проблемами з пошкодженими світами. Прочитайте наш посібник, щоб дізнатися, як відновити ваш світ та уникнути втрати прогресу.
Щоб знайти приховані чати Microsoft Teams, дотримуйтесь простих порад, щоб повернути їх у видимість і вести ефективну комунікацію.
Вам важко підключити свою консоль PS5 до певної мережі Wi-Fi або Ethernet? Ваша PS5 підключена до мережі, але не має доступу до Інтернету.
Вчасно надсилайте нагадування команді, плануючи свої повідомлення Slack, дотримуючись цих простих кроків на Android і deskrop. Тут ви знайдете корисні поради та кроки щодо планування повідомлень на Slack.
Telegram вважається одним із найкращих безкоштовних додатків для обміну повідомленнями з кількох причин, зокрема надсилаючи високоякісні фотографії та відео без стиснення.
Дізнайтеся, як вирішити проблему, коли Google Meet не показує вашу презентацію. Огляд причин та способів усунення несправностей.








