Як вимкнути чат для зустрічі в Zoom

Дізнайтеся, як вимкнути чат у Zoom або обмежити його використання. Ось корисні кроки для зручного використання Zoom.
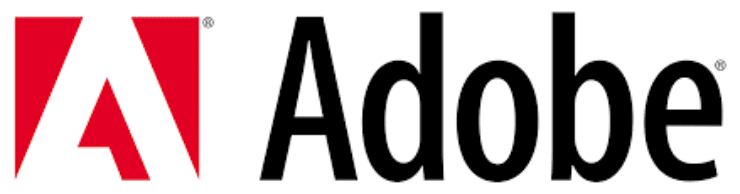
PDF-файли вже досить безпечні – вони дуже ускладнюють, якщо взагалі неможливі, змінювати вміст всередині, а за допомогою водяних знаків і подібних функцій можна відносно легко переконатися, що ніхто не вкраде те, що ви створили.
Якщо ви шукаєте ще більш безпечний параметр і хочете повністю захистити свій файл від сторонніх очей, ви можете досить легко встановити пароль, особливо якщо у вас є доступ до Acrobat DC (який має безкоштовну пробну версію, якщо у вас немає хочу заплатити). Інші версії програмного забезпечення Acrobat також підтримують цю функцію, хоча кроки для захисту вашого файлу відрізняються.
Порада: остерігайтеся онлайн-інструментів для паролів. Існують деякі онлайн-інструменти, які також дозволяють захистити ваш файл паролем. Не всі з них є законними, і, перш за все, щоб захистити файл паролем, вам потрібно завантажити його на сервер, який може бути небезпечним. Завжди добре думайте, перш ніж користуватися такими послугами.
Існує два типи паролів, які ви можете додати до PDF-файлу – пароль доступу та пароль доступу. Перший запитує користувачеві пароль, коли його відкривають – іншими словами, ви не можете подивитися на нього взагалі, якщо у вас немає пароля.
Пароль дозволу може заборонити користувачам виконувати такі дії, як друк, редагування, копіювання тощо. При цьому користувачеві-отримувачу не потрібно мати пароль – він може переглядати та використовувати PDF без нього; однак вони не можуть отримати доступ до обмежених функцій. Для цього їм знадобиться пароль.
Порада: PDF-файл може містити обидва типи паролів одночасно, і настійно рекомендується, щоб вони відрізнялися один від одного. Крім того, дотримуйтесь звичайних правил щодо встановлення надійного пароля – використовуйте літери, цифри, спеціальні символи тощо, і переконайтеся, що ваш пароль має вісім або більше символів. Хоча Acrobat DC не змусить вас дотримуватися цих правил, настійно рекомендується зробити це, щоб переконатися, що ваш файл добре захищений.
Щоб захистити свій PDF-файл за допомогою Acrobat DC, виконайте наведені нижче дії.
Відкрийте Acrobat DC
Спочатку відкрийте Acrobat DC і переконайтеся, що у вас є активна ліцензія, безкоштовна чи платна.
Відкрийте файл
Просто відкрийте файл у Acrobat DC, перетягнувши його або скориставшись функцією Відкрити з меню.
Встановіть пароль
Натисніть спочатку «Файл», а потім «Захистити за допомогою пароля». Вам буде запропоновано спливаюче вікно, у якому можна вибрати один із варіантів. По-перше, ви можете вибрати, який тип пароля ви хочете встановити. Як згадувалося, пароль перегляду або доступу буде вимагати пароль щоразу, коли користувач хоче відкрити файл, тоді як пароль редагування або дозвіл лише забороняє їм виконувати певні дії, і пароль насправді не потрібен.
Порада: особливо під час встановлення пароля доступу будьте обережні – якщо ви його втратите, ви НЕ зможете отримати його або отримати доступ до файлу знову без нього. Завжди зберігайте резервну копію, не захищену паролем, у надійному місці.
Потім вам потрібно встановити справжній пароль – обов’язково виберіть щось безпечне, але також те, що ви можете запам’ятати, не записуючи його. Коли ви задоволені своїми параметрами, натисніть «Застосувати» – з’явиться повідомлення, що ваш файл тепер захищено.
Порада: натисніть «Додаткові параметри», а потім «Розширений захист паролем» на екрані, де ви можете встановити пароль, щоб вибрати один із таких параметрів, як обмеження друку, редагування або копіювання. Ви навіть можете вирішити, чи може користувач, наприклад, друкувати лише копії файлу з низькою роздільною здатністю, або ви можете заборонити це повністю. Аналогічно, ви можете обмежити, чи може користувач змінювати, видаляти чи обертати сторінки, просто заповнювати форми чи залишати коментарі. Після того, як ви завершите налаштування своїх дозволів, вам буде запропоновано вибрати рівень шифрування – виберіть «Шифрувати весь вміст документа», встановіть пароль і натисніть «ОК». Знову ви побачите повідомлення про те, що ви успішно захистили свій файл.
Дізнайтеся, як вимкнути чат у Zoom або обмежити його використання. Ось корисні кроки для зручного використання Zoom.
Дізнайтеся, як видалити непотрібні сповіщення Facebook та налаштувати систему сповіщень, щоб отримувати лише важливі повідомлення.
Досліджуємо причини нерегулярної доставки повідомлень на Facebook та пропонуємо рішення, щоб уникнути цієї проблеми.
Дізнайтеся, як скасувати та видалити повідомлення у Facebook Messenger на різних пристроях. Включає корисні поради для безпеки та конфіденційності.
На жаль, пісочниця Minecraft від Mojang відома проблемами з пошкодженими світами. Прочитайте наш посібник, щоб дізнатися, як відновити ваш світ та уникнути втрати прогресу.
Щоб знайти приховані чати Microsoft Teams, дотримуйтесь простих порад, щоб повернути їх у видимість і вести ефективну комунікацію.
Вам важко підключити свою консоль PS5 до певної мережі Wi-Fi або Ethernet? Ваша PS5 підключена до мережі, але не має доступу до Інтернету.
Вчасно надсилайте нагадування команді, плануючи свої повідомлення Slack, дотримуючись цих простих кроків на Android і deskrop. Тут ви знайдете корисні поради та кроки щодо планування повідомлень на Slack.
Telegram вважається одним із найкращих безкоштовних додатків для обміну повідомленнями з кількох причин, зокрема надсилаючи високоякісні фотографії та відео без стиснення.
Дізнайтеся, як вирішити проблему, коли Google Meet не показує вашу презентацію. Огляд причин та способів усунення несправностей.








