Як вимкнути чат для зустрічі в Zoom

Дізнайтеся, як вимкнути чат у Zoom або обмежити його використання. Ось корисні кроки для зручного використання Zoom.
До iOS 14 iPhone від Apple накладали великі обмеження на фронт налаштування. Єдиним способом налаштувати головний екран був джейлбрейк, який, чесно кажучи, не те, що вам слід вибирати.
На щастя, Apple звернула увагу на скарги своїх користувачів і почала дозволяти деякі налаштування. Тепер у ньому є віджети, панель додатків і ви можете переміщувати піктограми додатків за своїм бажанням. Якщо ви не надто задоволені тим, що він зараз пропонує, ви можете спробувати щастя в глибшому налаштуванні за допомогою WidgetSmith. Нижче ми розповімо вам, як ви можете додати Widgetsmith на головний екран в iOS 15.
Пов’язане: як увімкнути 5G на iPhone 13 (або вимкнути)
Що таке WidgetSmith?
WidgetSmith — це програма для налаштування віджетів, яка дозволяє додати трохи родзинок вашій домашній сторінці iOS 15. Ви можете створювати власні віджети, щоб надати вашому телефону святкового вигляду та відчуття, виділятися з-поміж інших. Він має досить простий інтерфейс і не вимагає від вас бути вченим-ракетником, щоб зрозуміти все. Загалом, якщо ви любитель налаштування, програма WidgetSmith є обов’язковою для вас.
Пов’язане: Як встановити випадкові шпалери без повторення на iPhone
WidgetSmith безкоштовний?
Так, ви можете завантажити WidgetSmith абсолютно безкоштовно з App Store. Однак не до кожного елемента програми можна отримати доступ або налаштувати безкоштовно. Щоб деякі функції запрацювали, вам доведеться витратити важко зароблені гроші.
Пов’язане: Як фільтрувати твіти користувача в Twitter
Як додати WidgetSmith на головний екран iOS 15
Нижче ми перевіримо, як ви можете створити та додати віджет WidgetSmith на головний екран.
Завантажити WidgetSmith
Перша частина є найпростішою, оскільки вам потрібно лише завантажити програму з App Store. Натисніть посилання нижче, щоб завантажити WidgetSmith з App Store.
Виберіть розмір віджета
Після завантаження програми запустіть її та виберіть відповідний розмір віджета.
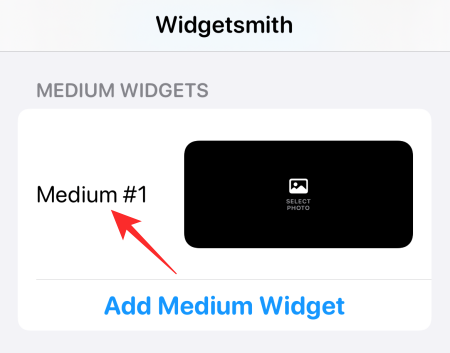
У вас є малий, середній і великий. Кожен має принаймні налаштований, але ви також можете створити власний, натиснувши «Додати малий/середній/великий віджет».
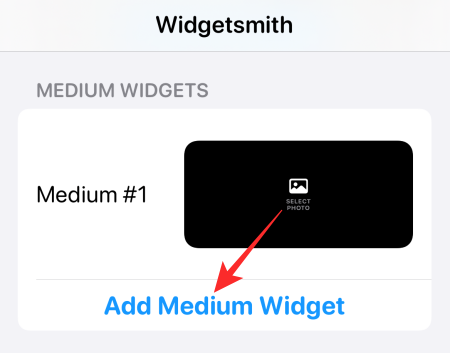
Після завершення визначення розміру віджета перейдіть до розділу «Стиль».
Виберіть стиль
У цьому розділі йдеться про додавання функції до вашого віджета. Ви можете мати «Фото», «Фотографії в альбомі», «Дата фото», «Час» тощо.
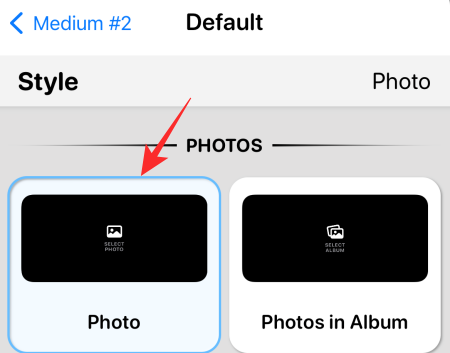
Пам’ятайте, що деякі з цих опцій стилю є платними та не відображатимуться, якщо ви не виберете преміум-версію програми.
Виберіть естетику/тему
Після завершення створення стилю перейдіть до естетичної частини. Ми вибрали «базову» естетику, але ви легко можете вибрати більш сміливі варіанти.
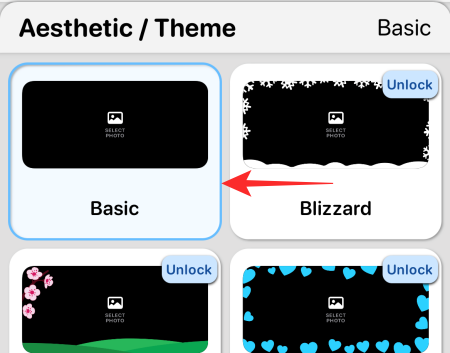
Ви також можете натиснути «Налаштувати тему», щоб додати свій стиль підпису до свого віджету.
Налаштувати
Далі торкніться опції «Вибране фото». Параметр може відрізнятися залежно від стилю, який ви вибрали для свого віджета. Потім натисніть «Вибрати фотографію».
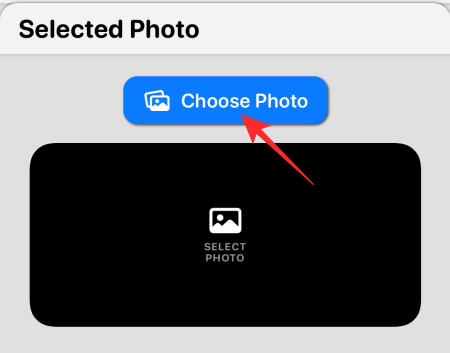
Коли ви закінчите, торкніться кнопки «Назад» у верхньому лівому куті екрана.
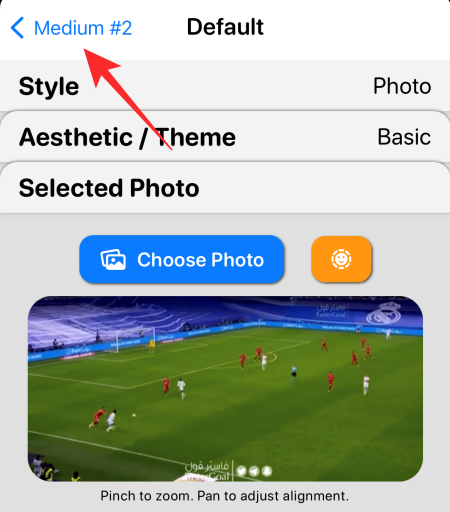
Нарешті натисніть «Зберегти».
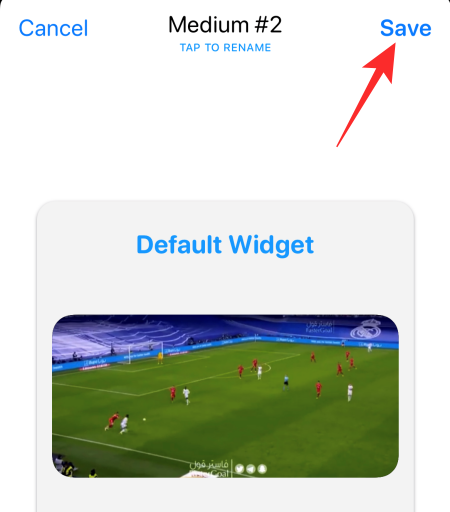
Додайте віджет на головний екран
Натисніть і утримуйте будь-яку порожню область на головному екрані та торкніться кнопки «+» у верхньому лівому куті.
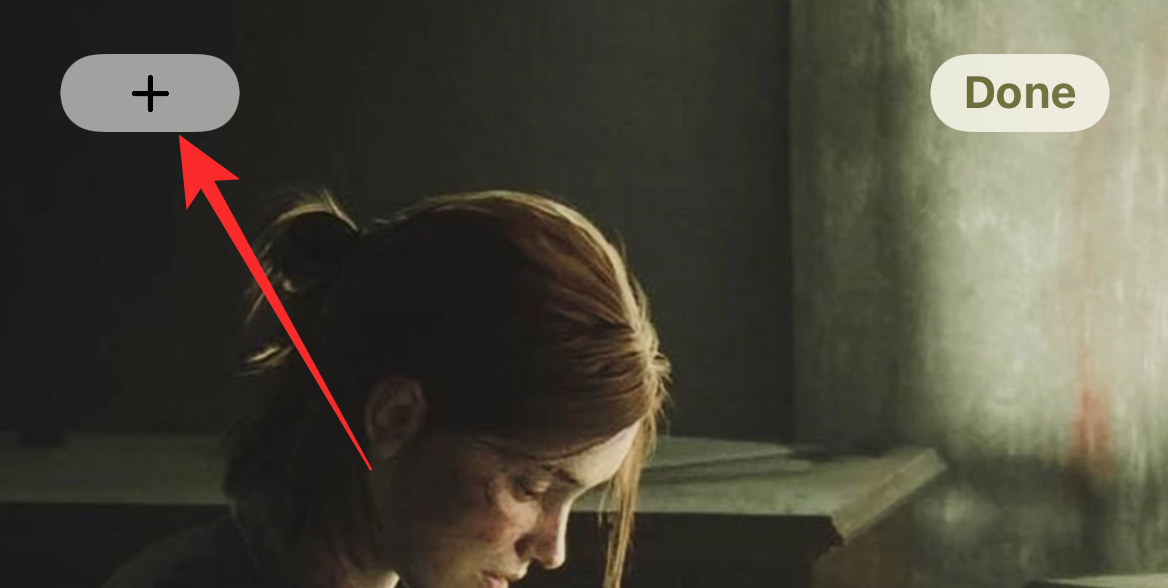
Прокрутіть вниз, доки не знайдете «WidgetSmith».
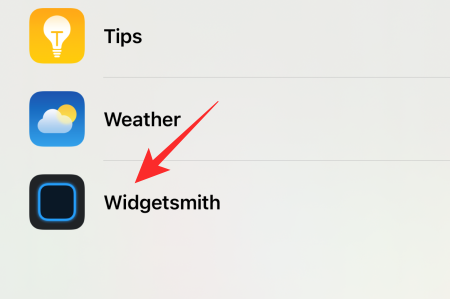
Потім виберіть розмір віджета, який ви налаштували. Натисніть «Додати віджет», щоб додати його на головний екран.
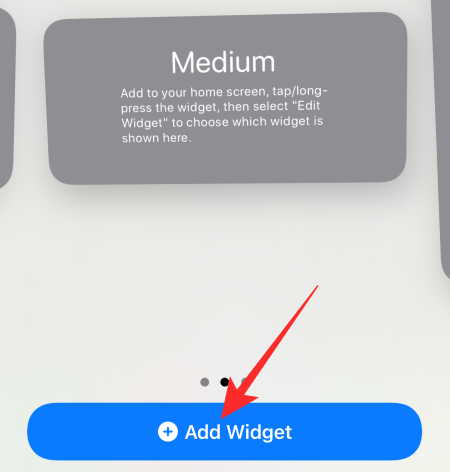
Виберіть свій улюблений
Коли ви створюєте кілька стилів однакового розміру, у вас можуть виникнути проблеми з відображенням потрібного. Щоб переконатися, що ви маєте правильне джерело, просто натисніть і утримуйте віджет, а потім торкніться «Редагувати віджет».
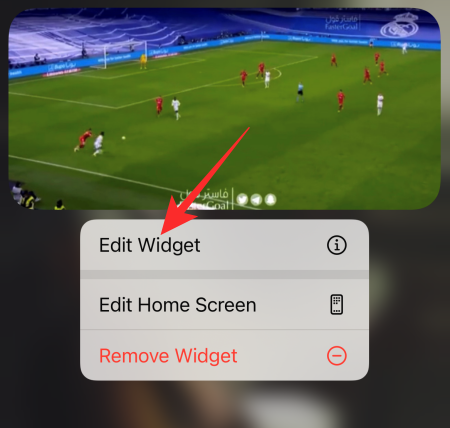
Торкніться «Віджет».
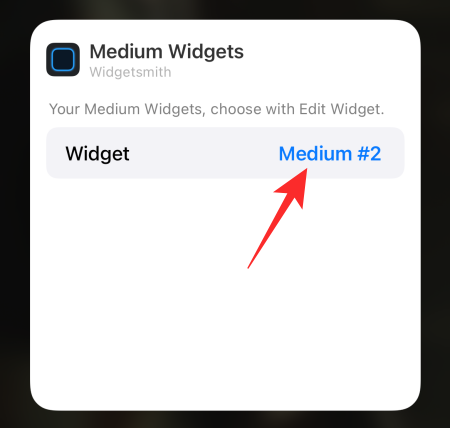
Виберіть джерело та вийдіть із зони.
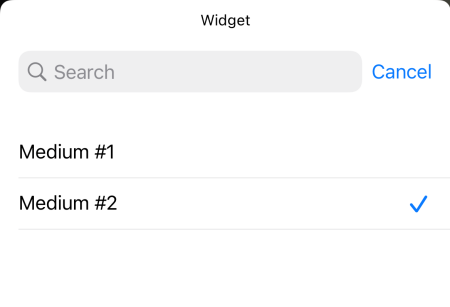
Зміни, які ви внесли, повинні відобразитися відразу.
Це все! Не соромтеся грати з різними параметрами віджетів у WidgetSmith.
ПОВ'ЯЗАНІ
Дізнайтеся, як вимкнути чат у Zoom або обмежити його використання. Ось корисні кроки для зручного використання Zoom.
Дізнайтеся, як видалити непотрібні сповіщення Facebook та налаштувати систему сповіщень, щоб отримувати лише важливі повідомлення.
Досліджуємо причини нерегулярної доставки повідомлень на Facebook та пропонуємо рішення, щоб уникнути цієї проблеми.
Дізнайтеся, як скасувати та видалити повідомлення у Facebook Messenger на різних пристроях. Включає корисні поради для безпеки та конфіденційності.
На жаль, пісочниця Minecraft від Mojang відома проблемами з пошкодженими світами. Прочитайте наш посібник, щоб дізнатися, як відновити ваш світ та уникнути втрати прогресу.
Щоб знайти приховані чати Microsoft Teams, дотримуйтесь простих порад, щоб повернути їх у видимість і вести ефективну комунікацію.
Вам важко підключити свою консоль PS5 до певної мережі Wi-Fi або Ethernet? Ваша PS5 підключена до мережі, але не має доступу до Інтернету.
Вчасно надсилайте нагадування команді, плануючи свої повідомлення Slack, дотримуючись цих простих кроків на Android і deskrop. Тут ви знайдете корисні поради та кроки щодо планування повідомлень на Slack.
Telegram вважається одним із найкращих безкоштовних додатків для обміну повідомленнями з кількох причин, зокрема надсилаючи високоякісні фотографії та відео без стиснення.
Дізнайтеся, як вирішити проблему, коли Google Meet не показує вашу презентацію. Огляд причин та способів усунення несправностей.








