Як вимкнути чат для зустрічі в Zoom

Дізнайтеся, як вимкнути чат у Zoom або обмежити його використання. Ось корисні кроки для зручного використання Zoom.
За замовчуванням програма «Файли» на iOS відображатиме ваші два місця зберігання – iCloud Drive і On My iPhone. Якщо ви користуєтеся сторонніми додатками для зберігання даних, як-от Google Drive, на своєму iPhone, ви можете переглядати будь-які файли, збережені у вибраній службі зберігання, безпосередньо з програми Файли.
У цій публікації ми пояснимо, як ви можете зв’язати інші хмарні служби зберігання даних із програмою Files на вашому iPhone, які програми підтримують цю функцію та що ви можете зробити, додавши програму зберігання до програми iOS Files.
Які хмарні програми сторонніх виробників підтримуються програмою iOS Files?
Власна програма «Файли» на iOS не лише показує файли, що зберігаються на вашому iPhone, але ви також можете використовувати її для доступу до файлів, які ви зберігали в програмах зберігання сторонніх розробників, які ви встановили на iOS. Наразі програма Files підтримує кілька хмарних сховищ, і вам потрібно буде завантажити програму, пам’ять якої ви хочете додати як розташування в програмі Files.
Ви можете використовувати наведені нижче сторонні програми хмарного сховища та зв’язати їх із програмою Файли:
За темою: як стерти iPhone
Як додати Google Drive, OneDrive або DropBox до програми Files
Хоча зв’язування програми хмарного сховища з файлами є простим процесом, вам потрібно переконатися, що хмарне сховище, яке ви хочете додати, встановлено як додаток на вашому iPhone. Якщо ви цього не зробили, ви можете завантажити ці програми з App Store за посиланнями, наведеними вище.
Після того, як ви завантажили та встановили програму за вашим вибором, ви повинні спочатку відкрити цю програму принаймні один раз і налаштувати її так, щоб програма Files могла показувати програму хмарного сховища на своєму екрані. При цьому вам потрібно буде ввійти у свій обліковий запис для програми зберігання даних, яку ви плануєте використовувати на своєму iPhone.
Після встановлення та налаштування хмарного сховища відкрийте програму «Файли» на своєму iPhone.
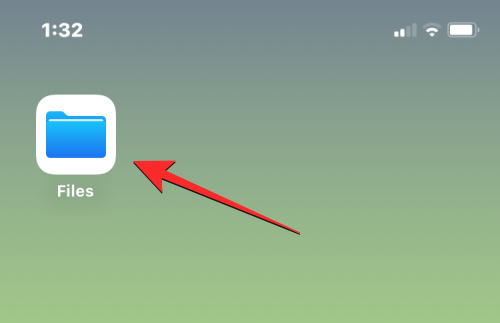
Усередині Файлів виберіть вкладку Огляд у нижньому правому куті.
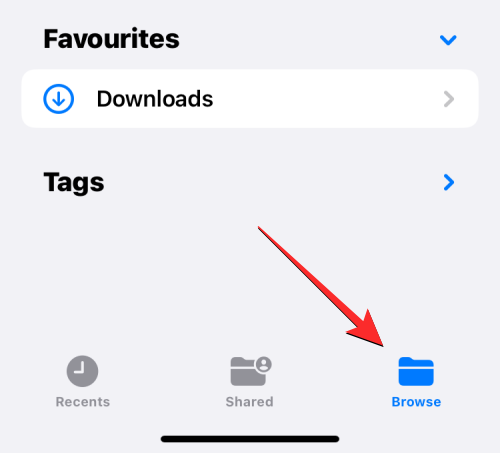
На цьому екрані ви повинні побачити два місця зберігання за замовчуванням – iCloud Drive і On My iPhone. Щоб додати програму хмарного сховища до списку опцій, торкніться значка з трьома крапками у верхньому правому куті.
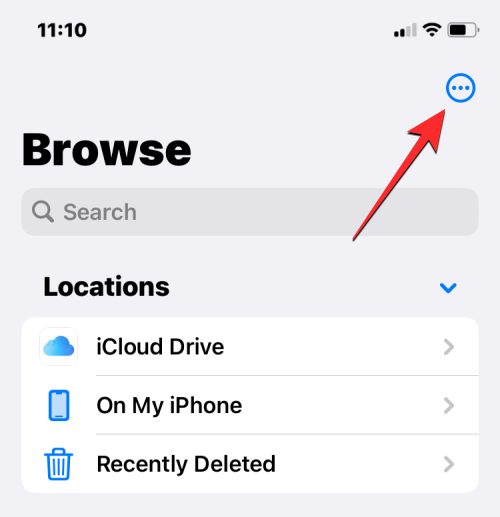
У додатковому меню, що з’явиться, виберіть Редагувати .
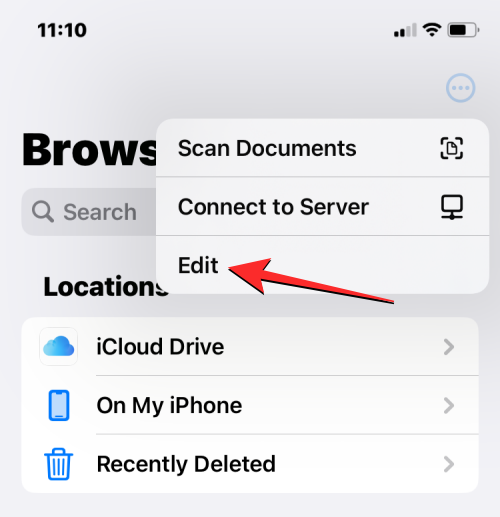
Коли екран перегляду перейде в режим редагування, ви зможете побачити всі програми, які раніше були приховані на цьому екрані.
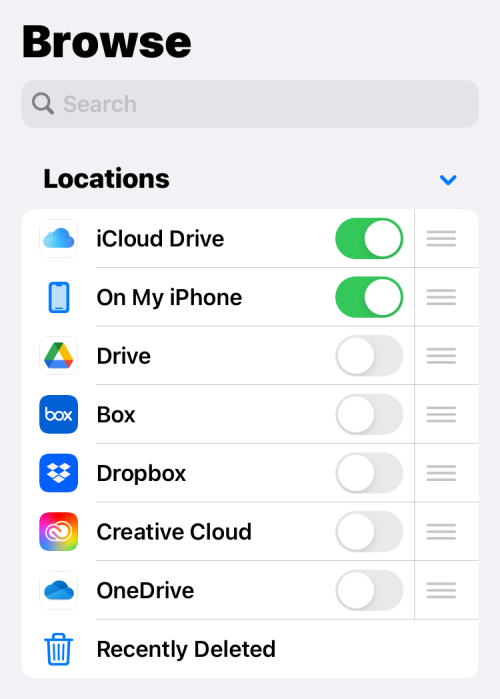
Ви можете ввімкнути будь-яку з цих програм, щоб вони відображалися в програмі Файли, просто перемкнувши перемикач поруч із кожною із служб. У цьому випадку ми додамо Google Диск до програми Файли, увімкнувши перемикач Диска в розділі «Місцеположення».
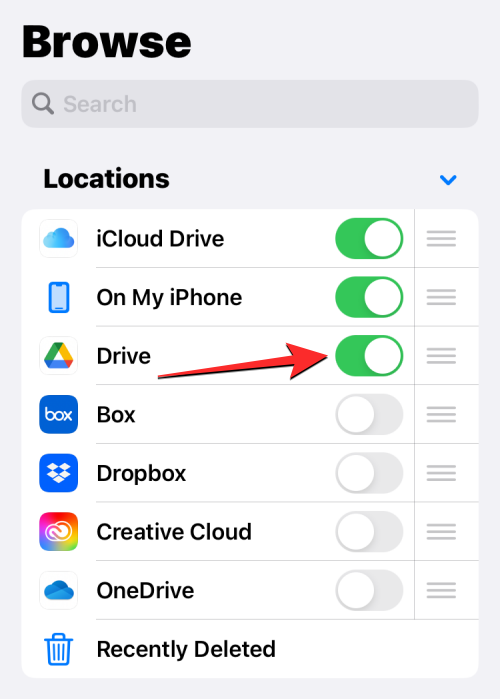
Ви можете повторити це для інших програм хмарного сховища, які хочете додати до програми «Файли», щоб вони з’явилися на екрані «Огляд».
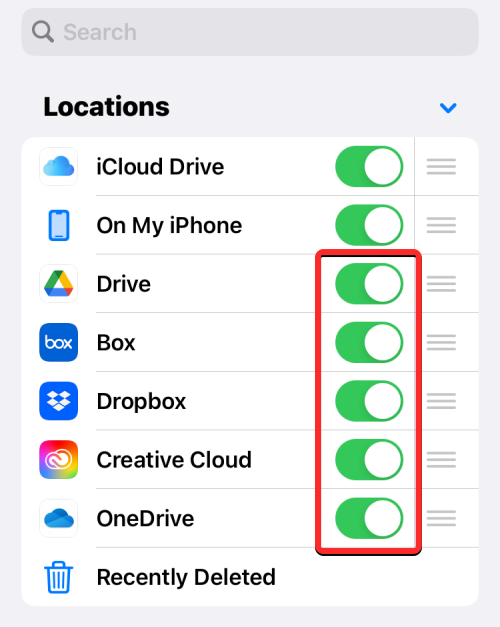
Коли ви додаєте кілька місць зберігання в програмі Файли, ви можете змінити список параметрів у розділі «Місця», щоб ті, до яких ви бажаєте часто звертатися, перебували вгорі, а потім інші місця зберігання. Щоб змінити розташування місць зберігання, натисніть і утримуйте піктограму з 3 рядками праворуч від вибраного сховища, а потім перетягніть його вгору або вниз відповідно до ваших уподобань.
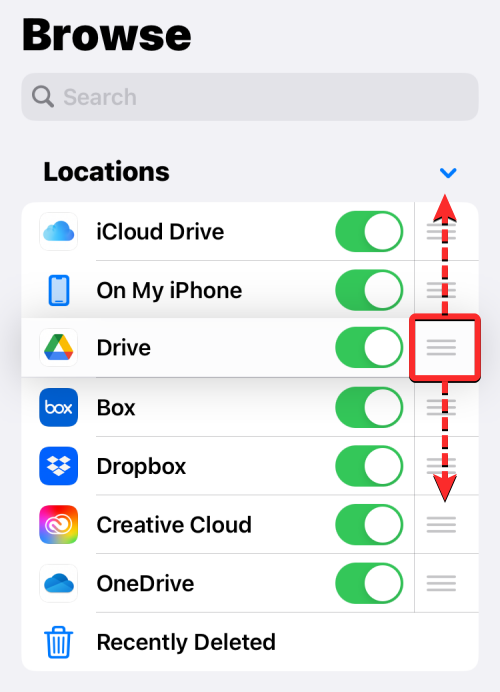
Якщо у вас є наявна служба/програма зберігання, яку ви більше не хочете бачити в програмі Файли, ви можете приховати її в розділі «Місцезнаходження», вимкнувши перемикач біля вибраної програми.
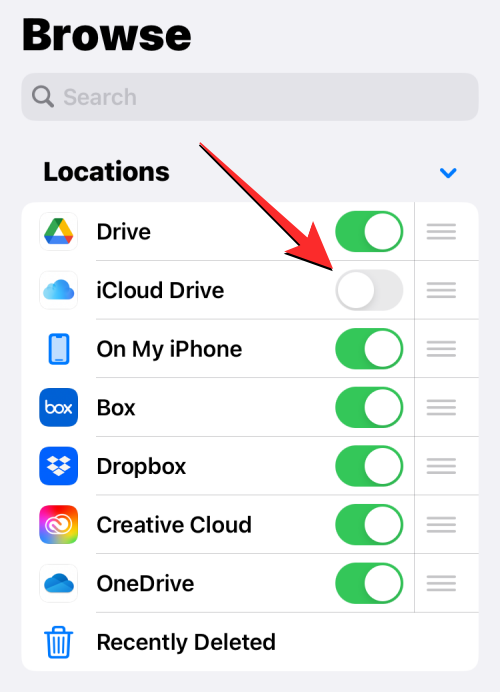
Додавши обліковий запис із Google Drive, OneDrive, DropBox або іншої програми до програми Files, ви можете підтвердити зміни, натиснувши « Готово» у верхньому правому куті.
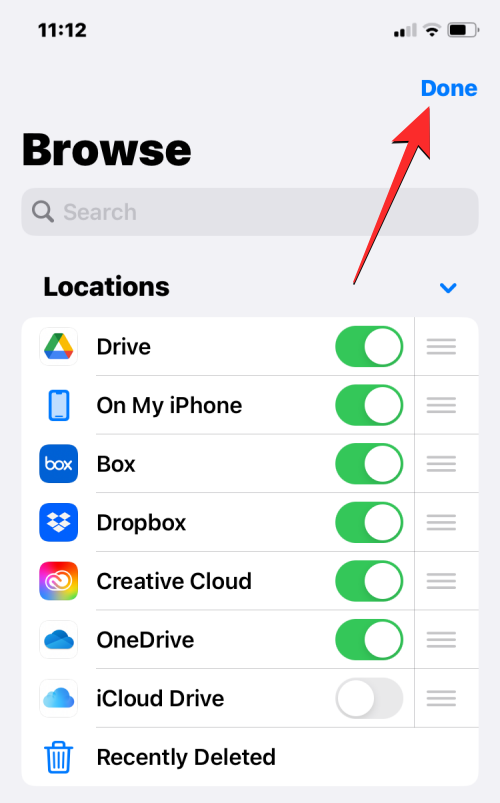
Нещодавно додані параметри зберігання тепер відображатимуться в розділі «Місця» на екрані перегляду.
Коли ви додаєте такі програми, як Google Drive, OneDrive або Dropbox, як додаткові місця зберігання всередині програми «Файли», ви можете отримати доступ до файлів, які ви раніше зберегли в кожній із цих програм, так само, як і під час відкриття файлів, збережених на вашому iPhone. Ви також можете виконувати з ними кілька інших дій, наприклад перейменовувати, стискати, створювати нову папку, додавати теги, ділитися, видаляти тощо.
Пов’язане: Як зберегти файл Google Docs як PDF на iPhone
Як переміщувати файли в межах місця зберігання у Files
Програма Файли дозволяє переміщувати матеріали в межах точного місця зберігання, але ви зможете копіювати файли та папки лише в кількох місцях зберігання в будь-який час. Якщо ви використовуєте дію «Перемістити», щоб перемістити файли, скажімо, з Dropbox на ваш iPhone, iOS використає дію «Копіювати» замість цього, і в місці призначення буде створено дублікат вибраного файлу чи папки.
Щоб отримати доступ до файлів, збережених у сховищі, відкрийте програму «Файли» , виберіть вкладку «Огляд » і торкніться програми для зберігання, файли якої ви хочете відкрити. У цьому випадку ми відкриємо Dropbox .
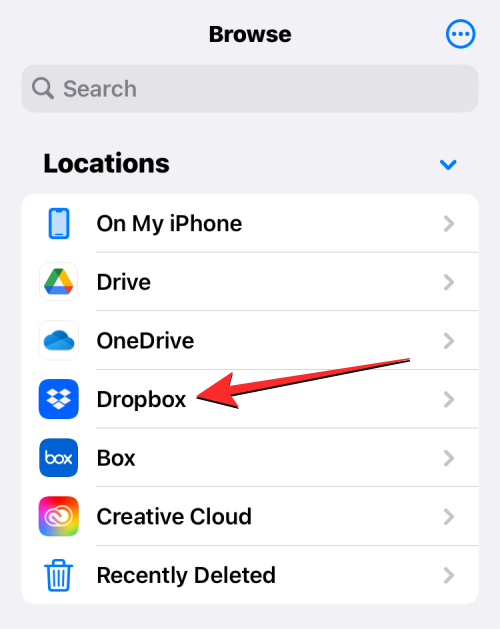
У вибраному сховищі ви побачите всі папки та файли, які ви завантажили у вибране хмарне сховище.
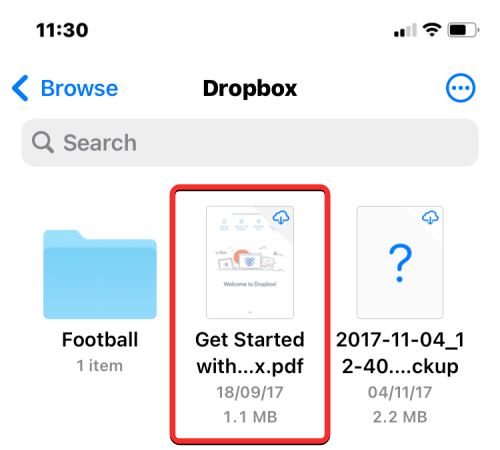
Якщо є файл або папка, які ви хочете перемістити у вибране місце зберігання, ви можете зробити це, утримуючи файл і вибравши Перемістити в додатковому меню, що з’явиться.
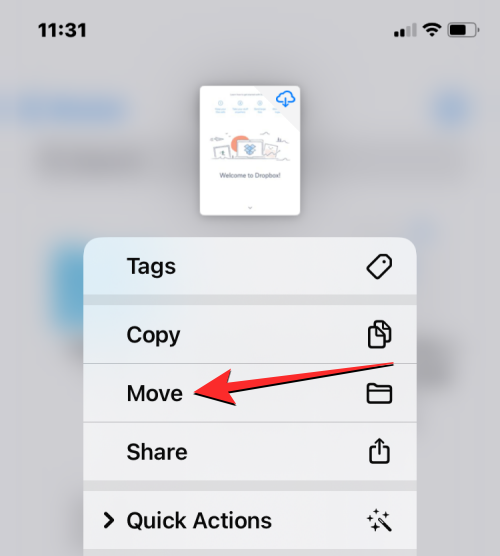
Якщо є кілька файлів, які ви хочете перемістити в одному додатку для зберігання, торкніться значка з трьома крапками у верхньому правому куті.
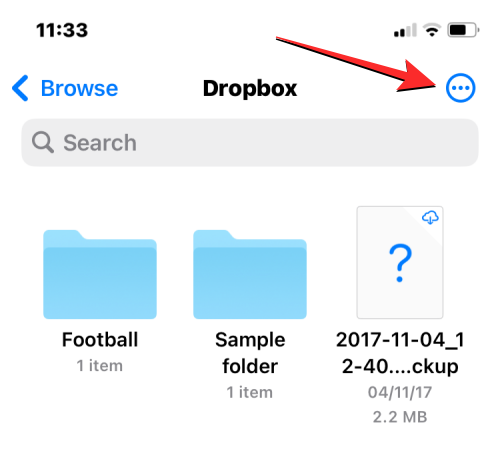
У додатковому меню, що з’явиться, натисніть «Вибрати» .
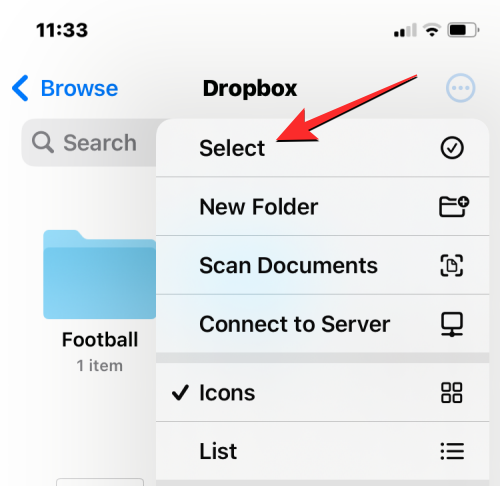
Тепер виберіть файли/папки, які ви хочете масово перемістити. Коли ви виберете елементи, які хочете перемістити, вони будуть позначені синьою галочкою. Вибравши файли, які потрібно перемістити, торкніться піктограми папки на нижній панелі інструментів.
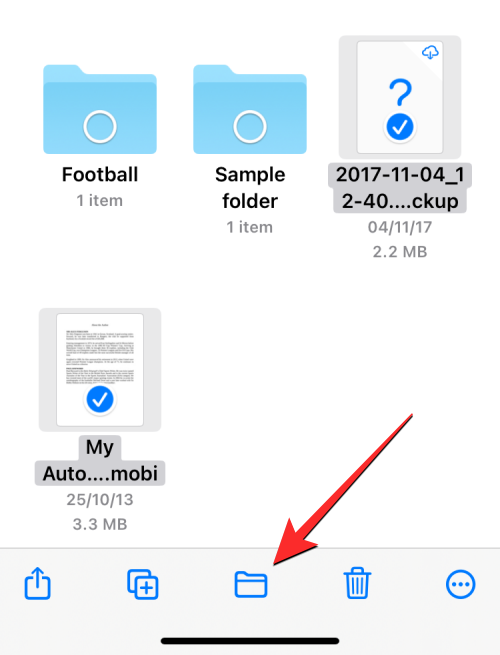
Програма «Файли» відкриє нове спливаюче вікно, у якому ви зможете вибрати місце призначення для файлу/папки, які ви переміщуєте. Якщо ви бачите опцію «Копіювати» у верхньому правому куті, це означає, що ви перебуваєте в іншому місці зберігання, відмінному від того, куди ви переміщуєте файл або папку. Якщо ви хочете перемістити лише вибраний файл, торкніться «Огляд» (або «Назад », якщо ви перебуваєте в папці) у верхньому лівому куті, щоб перейти до екрана «Огляд».
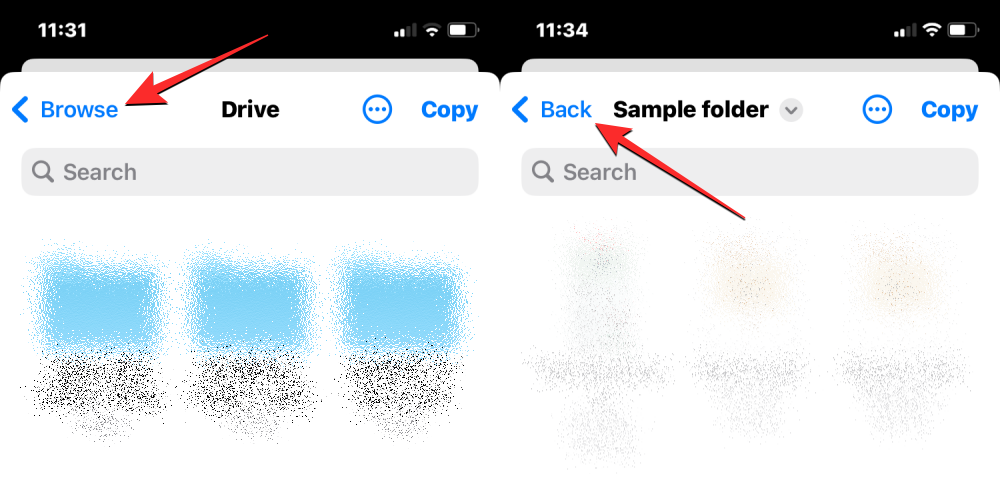
На наступному екрані виберіть місце зберігання (те саме, звідки взято файл). У цьому випадку ми виберемо Dropbox , оскільки саме туди ми вибрали файли, які хочемо перемістити.
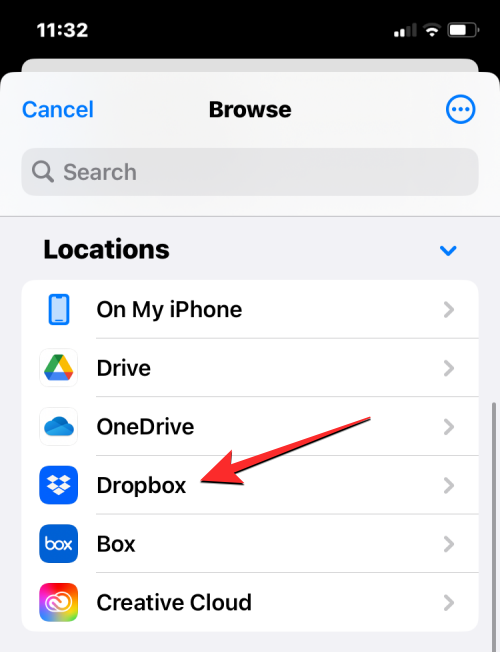
Коли відкриється вибране сховище, перейдіть до місця, куди ви хочете розмістити файл/папку. Коли ви перебуваєте в місці, куди хочете перемістити файли/папки, натисніть «Перемістити» у верхньому правому куті.
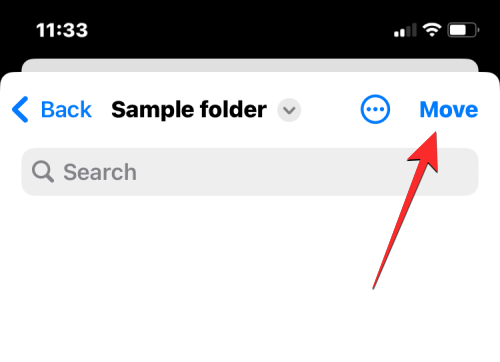
Вибрані файли/папки буде переміщено до папки призначення та видалено з вихідної папки.
Пов’язане: як назавжди видалити файли Google Диска на iPhone, Android, Windows PC і Mac
Як скопіювати файли в одне або кілька місць зберігання
Якщо у вас кілька сховищ, ви можете скопіювати деякі файли з одного сховища в інше, щоб звільнити місце в одному з них. Програма «Файли» дозволяє копіювати файли в декілька сховищ або в іншу папку в одному сховищі, створюючи дублікат і зберігаючи оригінальний файл у його існуючому місці. Ви можете зробити це за допомогою функції «Копіювати», але функцію «Перемістити» також можна використовувати під час копіювання файлів у кількох сховищах.
Перш ніж скористатися будь-якою з цих дій, вам потрібно буде отримати доступ до папки, звідки ви хочете скопіювати файли, і вибрати їх із цього розташування. Наприклад, ми спробуємо скопіювати вміст із Диска Google у Dropbox, але процес залишиться незмінним, навіть якщо ви захочете скопіювати вміст з однієї папки в іншу в одній програмі для зберігання.
Для цього відкрийте програму «Файли» , виберіть «Огляд » > «Диск » і знайдіть файли/папки, які потрібно скопіювати.
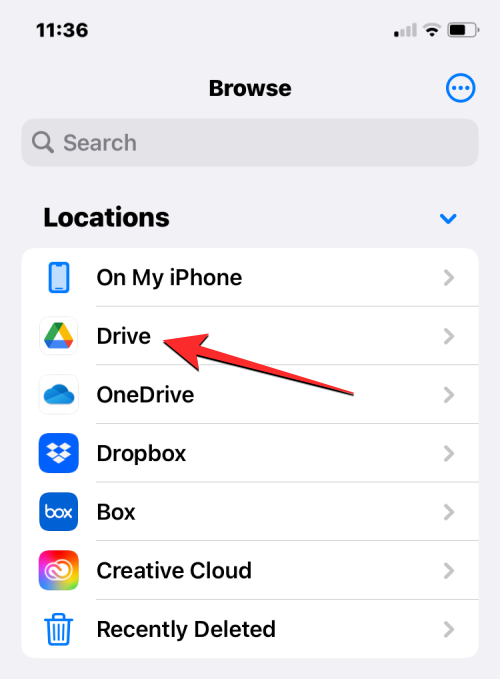
Спосіб 1. Використання дії «Копіювати».
Щоб скопіювати один файл або папку, натисніть і утримуйте об’єкт із місця зберігання.
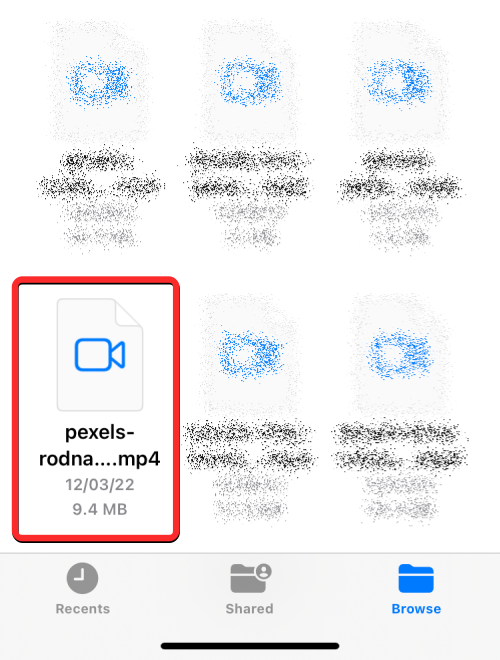
У додатковому меню, що з’явиться, виберіть Копіювати .
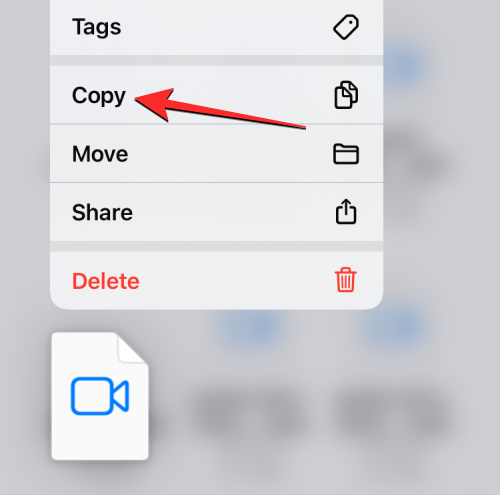
Якщо є кілька файлів і папок, які ви хочете скопіювати в інше місце, вам потрібно буде спочатку вибрати їх. Для цього перейдіть до папки, з якої ви хочете вибрати групу файлів і папок для переміщення. У цій папці торкніться значка з трьома крапками у верхньому правому куті.
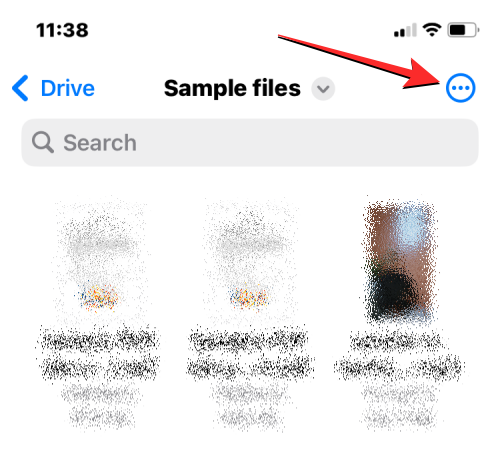
У додатковому меню, що з’явиться, натисніть «Вибрати».
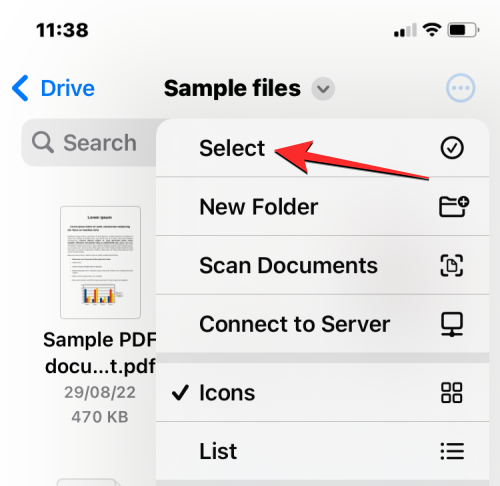
Тепер виберіть файли/папки, які ви хочете масово скопіювати. Коли ви виберете елементи, які хочете скопіювати, вони будуть позначені синьою галочкою.
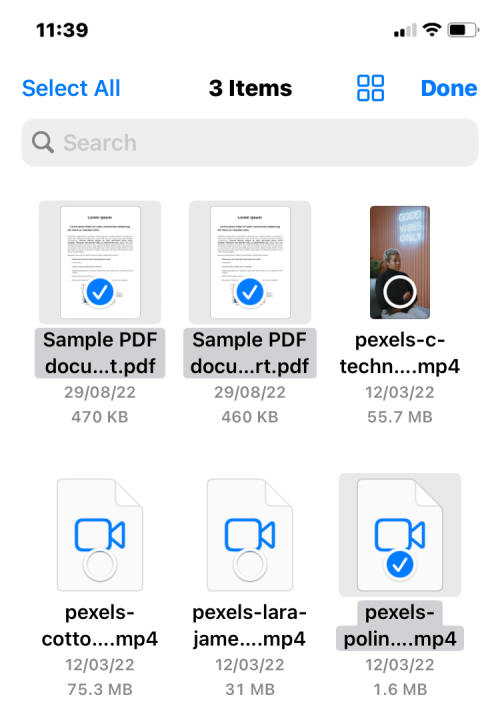
Вибравши файли, які ви хочете скопіювати, торкніться значка з трьома крапками в нижньому правому куті, щоб отримати додаткові параметри.
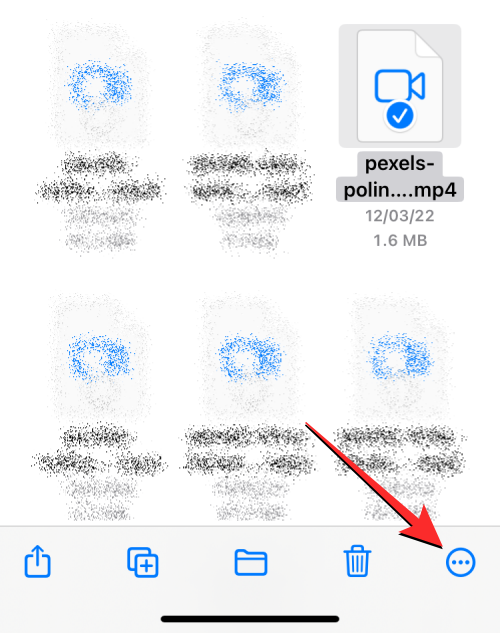
У додатковому меню, що з’явиться, виберіть Копіювати елементи .
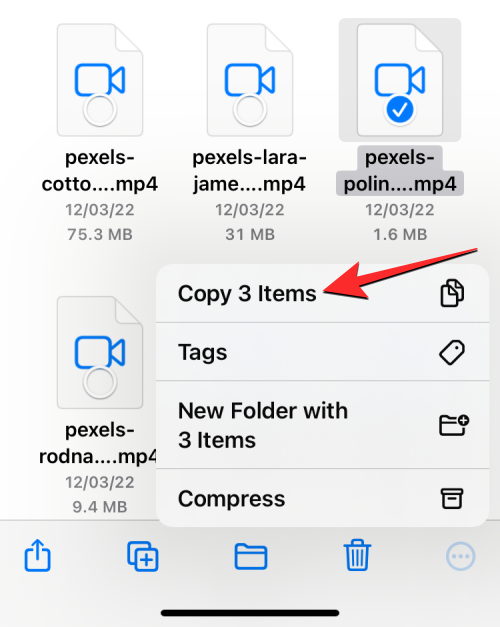
вибрані файли буде скопійовано, і вам потрібно буде перейти до папки, куди ви хочете їх вставити. Для цього торкніться вкладки «Огляд» у нижньому правому куті.
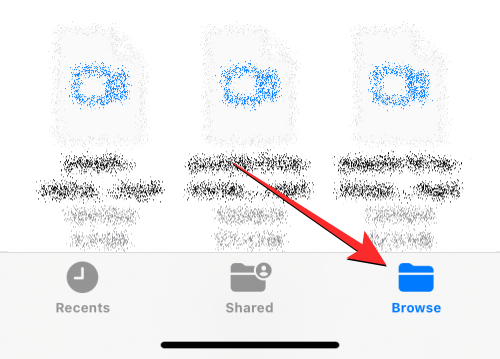
Оскільки ми копіюємо файли з Диска Google у Dropbox, ми виберемо Dropbox у розділі «Місцезнаходження», але ви можете вибрати будь-яке інше розташування з програм, які ви додали до програми «Файли».
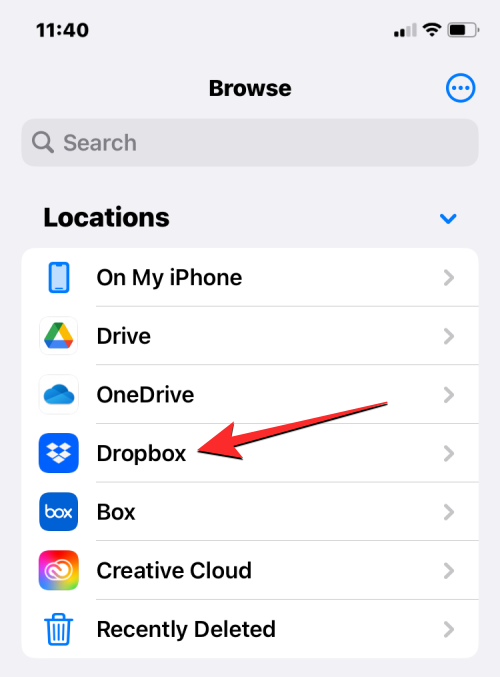
У вибраному сховищі відкрийте папку, у яку потрібно скопіювати вибрані файли. Коли ви перейдете до цільової папки, натисніть і утримуйте порожнє місце на екрані.
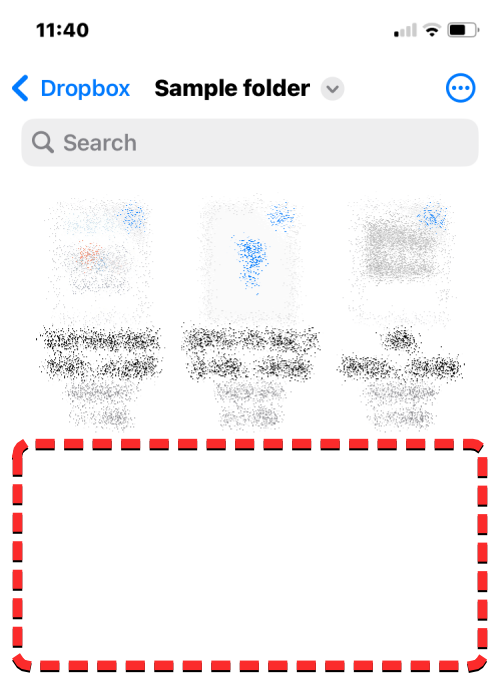
Коли ви це зробите, ви побачите додаткове меню. У цьому меню виберіть «Вставити» .
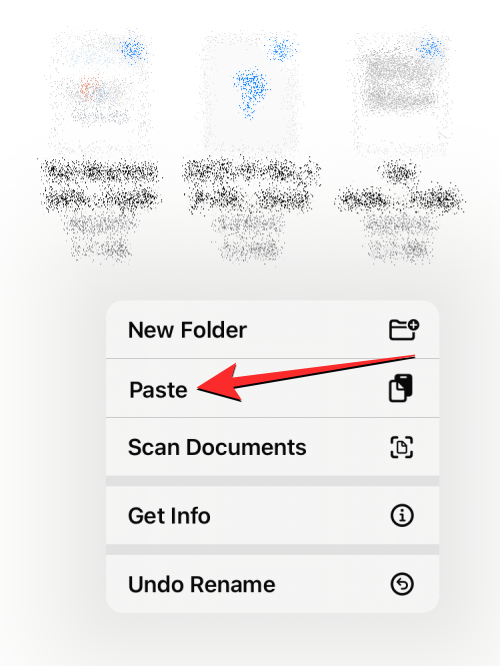
Усі файли та папки, які ви скопіювали з вихідного розташування (Google Drive), тепер буде скопійовано в нове розташування (Dropbox). Ви можете використовувати дію копіювання, щоб створити дублікат елементів з одного місця зберігання в інше або зберегти його в іншому місці в одній програмі зберігання.
Спосіб 2. Використання дії «Переміщення».
Ви також можете скористатися опцією «Перемістити», щоб скопіювати вміст між різними місцями зберігання, але це не працюватиме, якщо ви хочете скопіювати файли в одному сховищі.
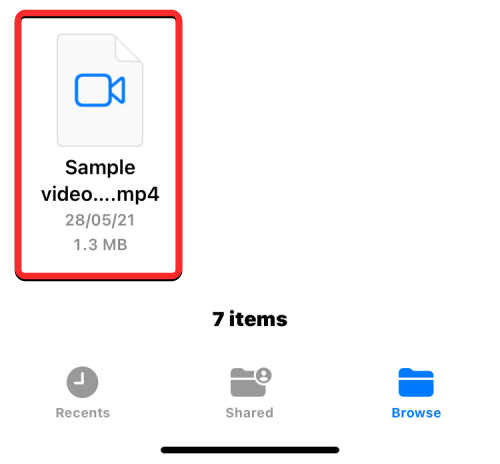
Якщо ви плануєте скопіювати один файл або папку в декілька програм зберігання, ви можете зробити це, утримуючи згаданий елемент у місці зберігання та вибравши Перемістити .
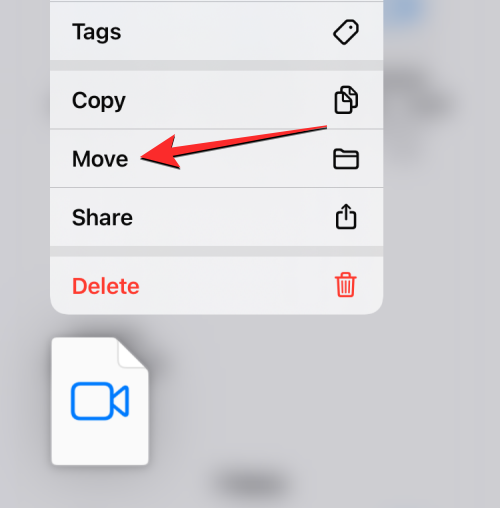
Якщо є кілька файлів і папок, які ви хочете скопіювати в інше місце, вам потрібно буде спочатку вибрати їх. Для цього перейдіть до папки, з якої ви хочете вибрати групу файлів і папок для переміщення. У цій папці торкніться значка з трьома крапками у верхньому правому куті.
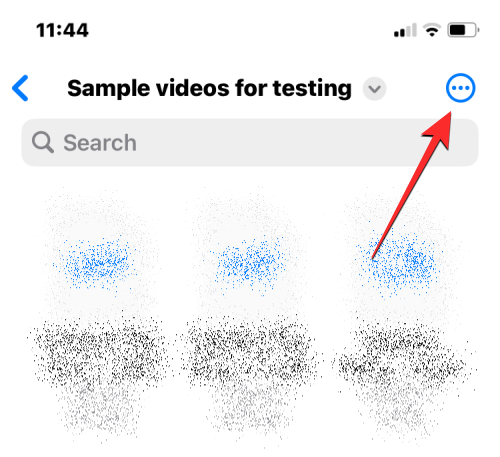
У додатковому меню, що з’явиться, натисніть «Вибрати» .
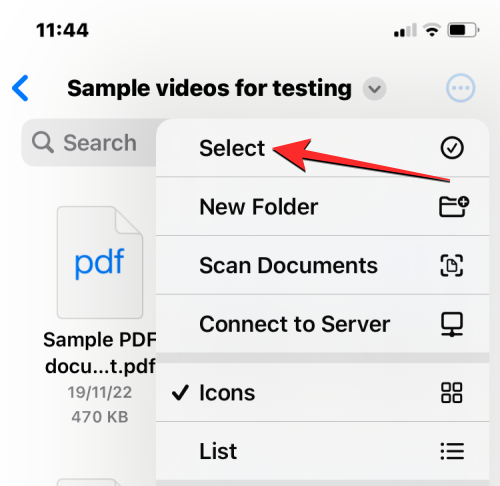
Тепер виберіть файли/папки, які ви хочете масово скопіювати. Коли ви виберете елементи, які хочете скопіювати, вони будуть позначені синьою галочкою. Вибравши файли, які потрібно скопіювати, торкніться піктограми папки на нижній панелі інструментів.
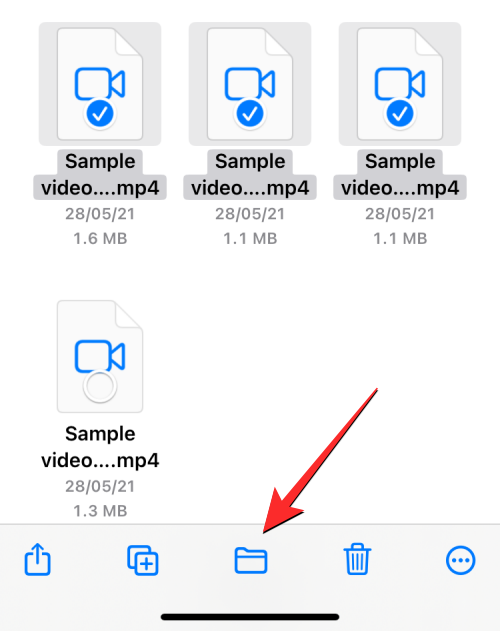
Програма «Файли» відкриє нове спливаюче вікно, у якому ви зможете вибрати місце призначення для файлу/папки, які ви переміщуєте. Щоб вибрати місце зберігання для копіювання, торкніться «Огляд» (або «Назад », якщо ви перебуваєте в папці) у верхньому лівому куті, щоб перейти до екрана «Огляд».
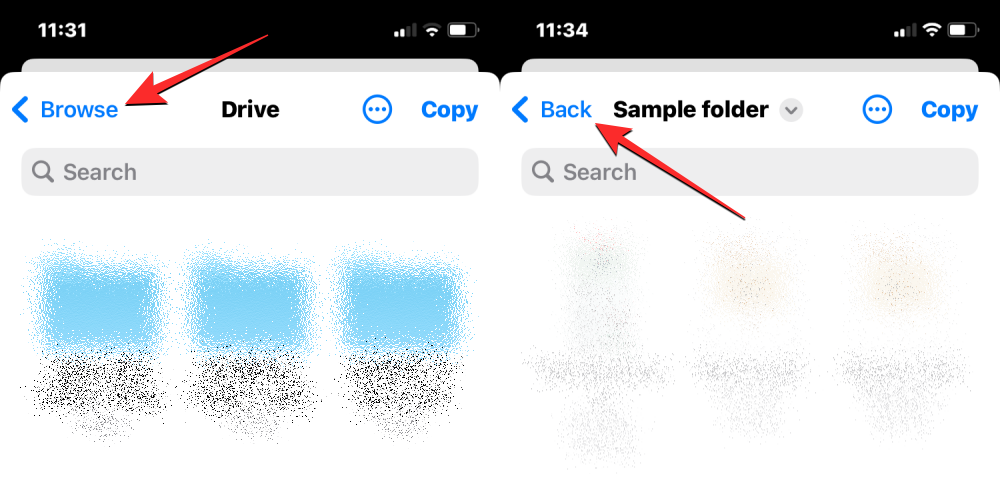
На наступному екрані виберіть місце зберігання, куди потрібно скопіювати вибрані елементи. Це місце має відрізнятися від того, де копіюються елементи. У цьому випадку ми вибираємо Dropbox .
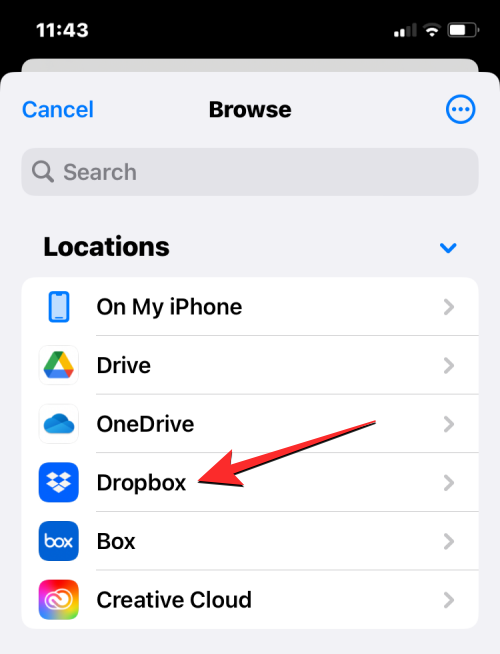
Коли вибране сховище (Dropbox) відкриється, перейдіть до місця, де ви хочете розмістити файл/папку. Коли ви перебуваєте в місці, куди хочете скопіювати файли/папки, торкніться Копіювати у верхньому правому куті.
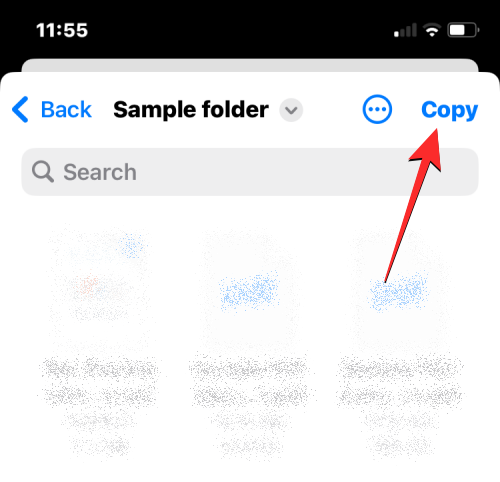
Усі файли та папки, які ви скопіювали з вихідного розташування (Google Drive), тепер буде скопійовано в нове розташування (Dropbox).
Що станеться, якщо ви додасте програму хмарного сховища у Files?
Коли ви пов’язуєте програму хмарного сховища з програмою Файли, ви побачите її в списку поруч зі стандартними місцями зберігання на екрані Огляд. Ви можете переглядати або приховувати різні місця зберігання в будь-який час залежно від свого використання та уподобань, а також змінювати їх у своєму порядку.
Усі файли, які ви створили або зберегли в хмарній програмі, відображатимуться так само, як ті, що збережені на вашому iPhone. Подібним чином будь-які зміни, які ви вносите в місце зберігання в програмі Файли, також відображатимуться в обліковому записі хмарного сховища на інших пристроях і в Інтернеті.
Що ви МОЖЕТЕ зробити, зв’язавши програму хмарного сховища з файлами
Ви можете відкрити будь-який файл зі сховища за допомогою Quick Look, і якщо вибраний файл підтримується, він відкриється в програмі Файли. Коли файл із Диска Google або будь-якої іншої програми третьої сторони відкривається в програмі Файл, ви отримуєте ті самі інструменти для спільного використання, розмітки пошуку чи додавання підписів із нижньої панелі інструментів, як і під час взаємодії з файлом у сховищі свого iPhone .
Ви можете виконувати будь-які дії з папками, які ви зазвичай виконуєте в програмі Файли, як-от сортування, групування та створення нової папки. Програма Files також дозволяє сканувати документи з вашого iPhone і зберігати їх безпосередньо в будь-якому з хмарних сховищ, які ви додаєте до програми. Якщо ви перебуваєте в папці з купою файлів, ви можете легко шукати файли в них за допомогою панелі пошуку вгорі.
Коли справа доходить до швидких дій під час тривалого натискання, ви можете виконувати всі функції, які ви зазвичай робите з файлами, збереженими на вашому iPhone, включаючи перейменування, стиснення, дублювання, додавання тегів, копіювання, переміщення, спільний доступ і видалення. Ті самі дії також будуть застосовні під час роботи з папками. Програма Файли дозволяє вам робити все у зовнішньому хмарному сховищі так само, як у локальному сховищі або на iCloud Drive.
Окрім цього, ви можете завантажувати файли з Інтернету безпосередньо на свій обліковий запис Google Drive, перш ніж зберігати їх на своєму iPhone. Ви також можете звільнити місце з одного місця зберігання, перемістивши файли в інше хмарне сховище, як пояснювалося вище в цій публікації.
Що ви НЕ МОЖЕТЕ зробити, зв’язавши програму хмарного сховища з файлами
Хоча ви можете багато зробити, зв’язавши свої облікові записи Google Drive, OneDrive, Dropbox, Box або Creative Cloud із програмою Files на iOS, є ще кілька речей, які ви не зможете виконувати з програми Files. .
Якщо використання бажаної служби хмарного сховища обмежено через ці обмеження, ми рекомендуємо використовувати додаток для iOS хмарного сховища, щоб отримати доступ до всіх його оригінальних функцій.
Це все, що вам потрібно знати про додавання Google Drive, OneDrive або DropBox до програми Files на iPhone.
ПОВ'ЯЗАНІ
Дізнайтеся, як вимкнути чат у Zoom або обмежити його використання. Ось корисні кроки для зручного використання Zoom.
Дізнайтеся, як видалити непотрібні сповіщення Facebook та налаштувати систему сповіщень, щоб отримувати лише важливі повідомлення.
Досліджуємо причини нерегулярної доставки повідомлень на Facebook та пропонуємо рішення, щоб уникнути цієї проблеми.
Дізнайтеся, як скасувати та видалити повідомлення у Facebook Messenger на різних пристроях. Включає корисні поради для безпеки та конфіденційності.
На жаль, пісочниця Minecraft від Mojang відома проблемами з пошкодженими світами. Прочитайте наш посібник, щоб дізнатися, як відновити ваш світ та уникнути втрати прогресу.
Щоб знайти приховані чати Microsoft Teams, дотримуйтесь простих порад, щоб повернути їх у видимість і вести ефективну комунікацію.
Вам важко підключити свою консоль PS5 до певної мережі Wi-Fi або Ethernet? Ваша PS5 підключена до мережі, але не має доступу до Інтернету.
Вчасно надсилайте нагадування команді, плануючи свої повідомлення Slack, дотримуючись цих простих кроків на Android і deskrop. Тут ви знайдете корисні поради та кроки щодо планування повідомлень на Slack.
Telegram вважається одним із найкращих безкоштовних додатків для обміну повідомленнями з кількох причин, зокрема надсилаючи високоякісні фотографії та відео без стиснення.
Дізнайтеся, як вирішити проблему, коли Google Meet не показує вашу презентацію. Огляд причин та способів усунення несправностей.








