Як вимкнути чат для зустрічі в Zoom

Дізнайтеся, як вимкнути чат у Zoom або обмежити його використання. Ось корисні кроки для зручного використання Zoom.
Що може бути революційною зміною (ну, ми, звичайно, перебільшуємо), оновлення iOS 15.4 beta 1 постачається з абсолютно новим налаштуванням ідентифікатора обличчя. Зміна, яка може стати відповіддю на ваше зростаюче розчарування щодо Face ID у період COVID.
Очевидно, що ретельне використання користувачами Apple у всьому світі та безліч подальших оновлень і незначних виправлень покращать загальний досвід, але це, навіть у поточному стані, є величезним кроком до практичності, і ми це цінуємо.
Читайте вперед, щоб дізнатися, як ви можете полегшити собі життя за допомогою цієї нової функції.
Вимагається:
Як додати окуляри в Face ID на iPhone
Додавання окулярів до Face ID складається з 2 етапів (3 кроки, якщо ви включаєте налаштування Face ID з нуля). Ми припускаємо, що ви вже використовуєте Face ID і хочете оновити свій зовнішній вигляд, тому що Apple тепер пропонує кращий досвід роботи з Face ID завдяки останньому оновленню .
Це нове налаштування в Face ID покладається на область деталей навколо очей, а не на саме око, область, яку видно, навіть якщо ви носите маску та окуляри. Apple виконує цей, здавалося б, складний процес у два етапи.
Після завершення налаштування Face ID ви побачите нові параметри, які дозволять вам додати Face ID з маскою, а також додати окуляри.
Цей посібник призначений для користувачів, які вже налаштували ідентифікатор обличчя та хочуть налаштувати новий ідентифікатор обличчя за допомогою маски , а потім також додати окуляри .
Крок 1. Налаштуйте ідентифікатор обличчя з маскою
Відкрийте програму «Налаштування» на головному екрані iPhone.
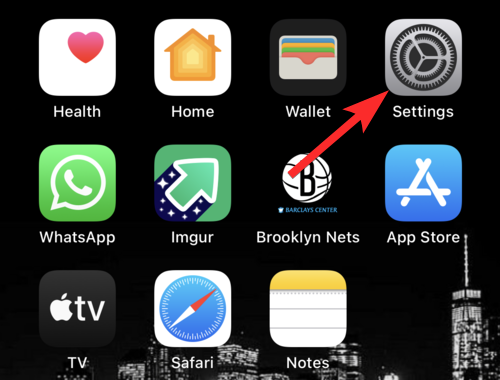
Прокрутіть униз і торкніться Face ID & Passcode .
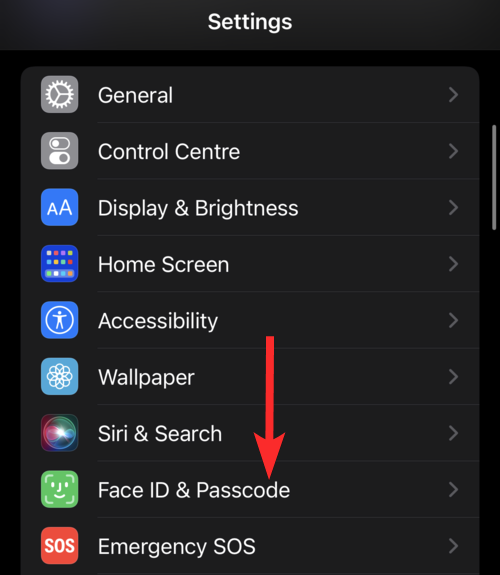
Введіть пароль свого пристрою, щоб отримати доступ до меню налаштувань Face ID.
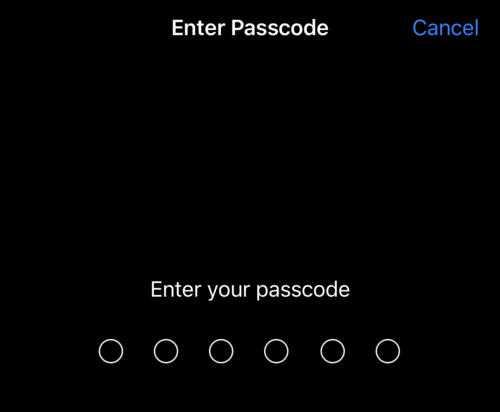
Прокрутіть вниз і торкніться перемикача «Використовувати ідентифікатор обличчя з маскою» . (Замість зеленого відкриється нове вікно налаштування).
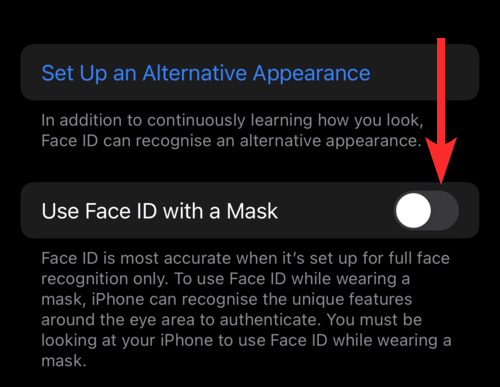
Торкніться «Використовувати ідентифікатор обличчя з маскою» .
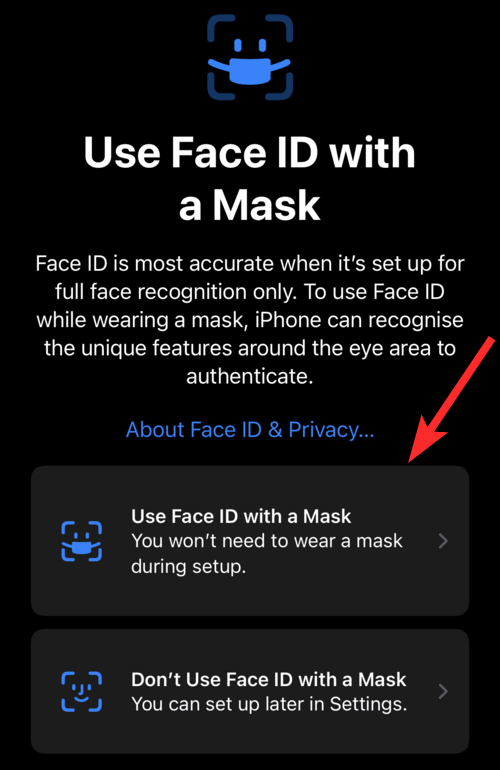
Натисніть «Почати» .
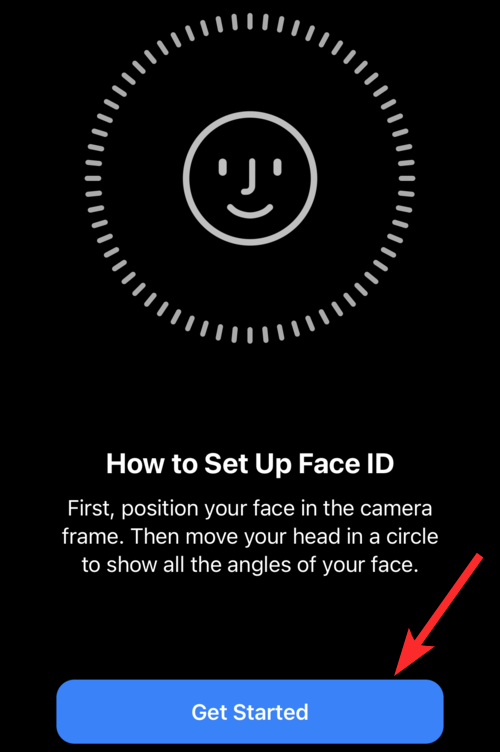
Розмістіть своє обличчя в квадратній рамці, доки вона не перетвориться на круглу рамку.
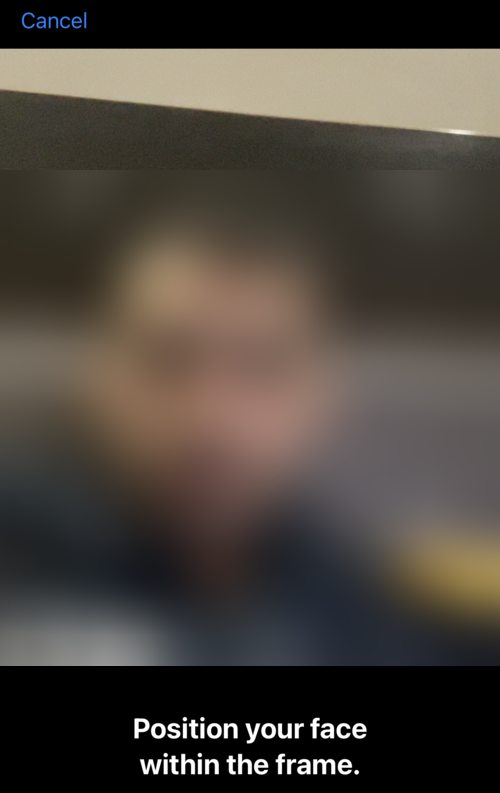
Дотримуйтеся вказівок на екрані, щоб завершити сканування обличчя.
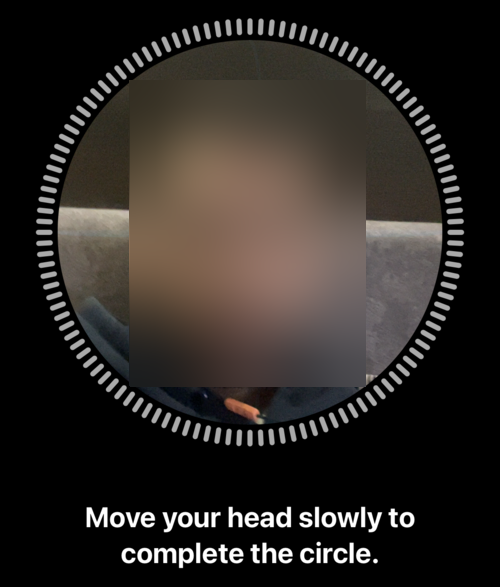
Після завершення сканування натисніть «Готово» .
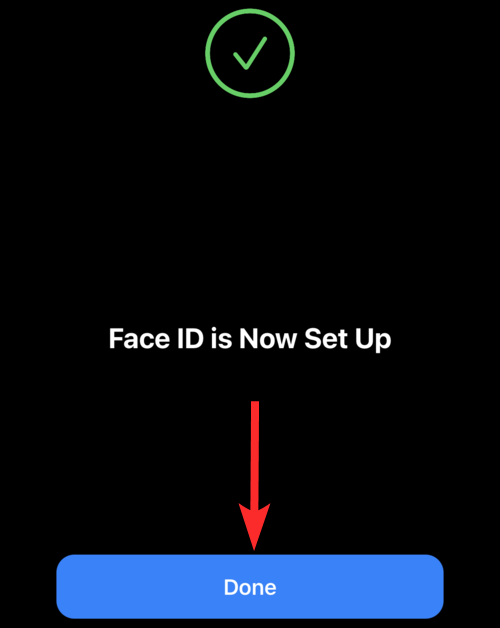
Повернувшись до налаштувань Face ID, ви побачите, що перемикач «Використовувати ідентифікатор обличчя з маскою» став зеленим.
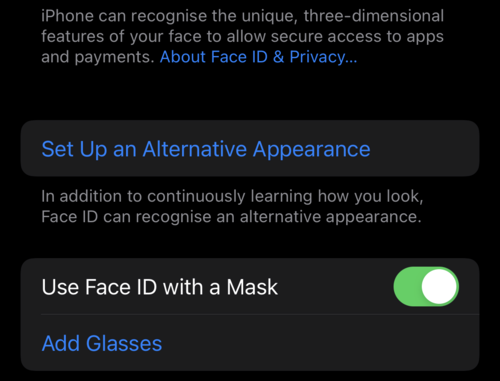
Крок 2. Налаштуйте Додати окуляри
Під час налаштування функції «Додати окуляри» переконайтеся, що ви носите окуляри.
Відкрийте програму «Налаштування» на головному екрані iPhone.
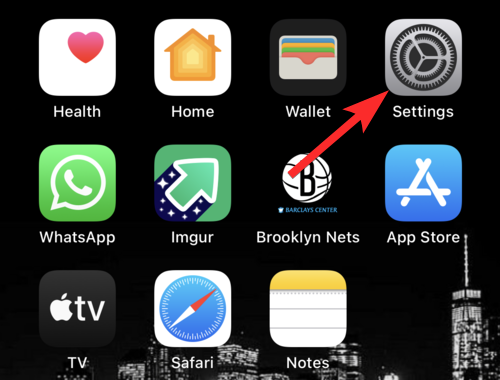
Прокрутіть униз і торкніться Face ID & Passcode .
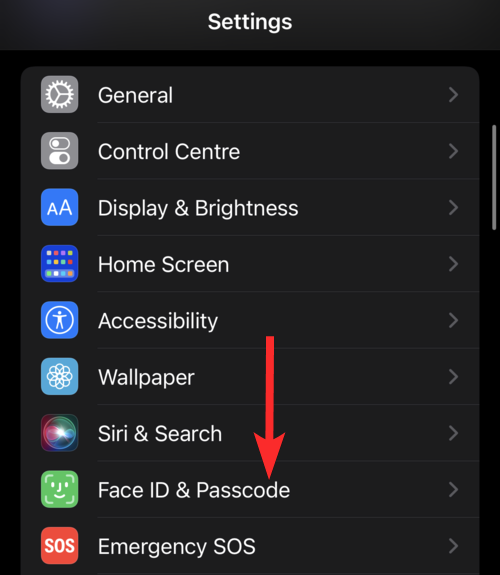
Введіть пароль свого пристрою, щоб отримати доступ до меню налаштувань Face ID.
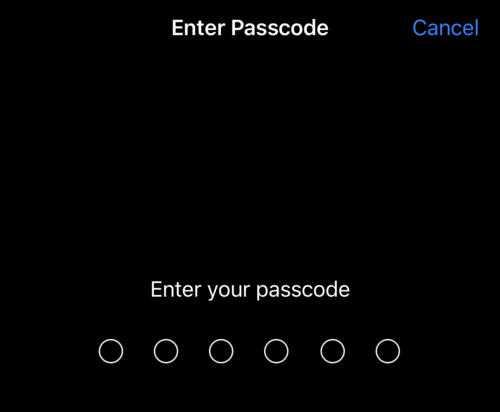
Прокрутіть вниз і торкніться опції «Додати окуляри» .
Примітка. Цей параметр стане доступним лише після завершення налаштування Face ID із маскою .
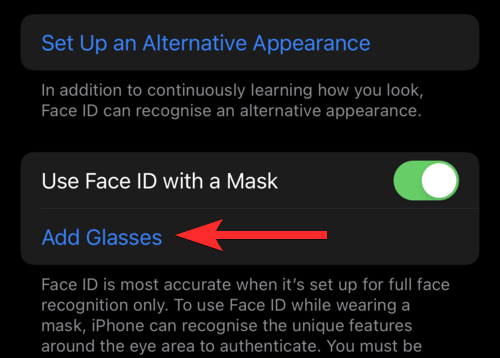
Натисніть Продовжити .
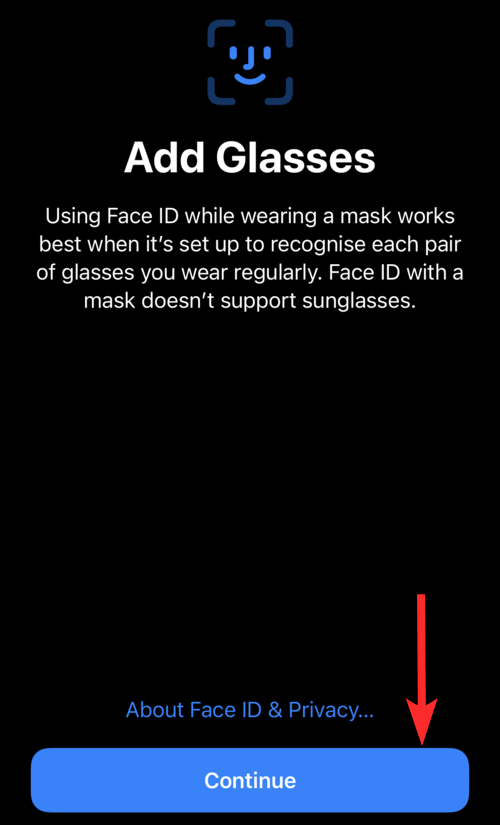
Натисніть «Почати» , щоб розпочати сканування свого обличчя.
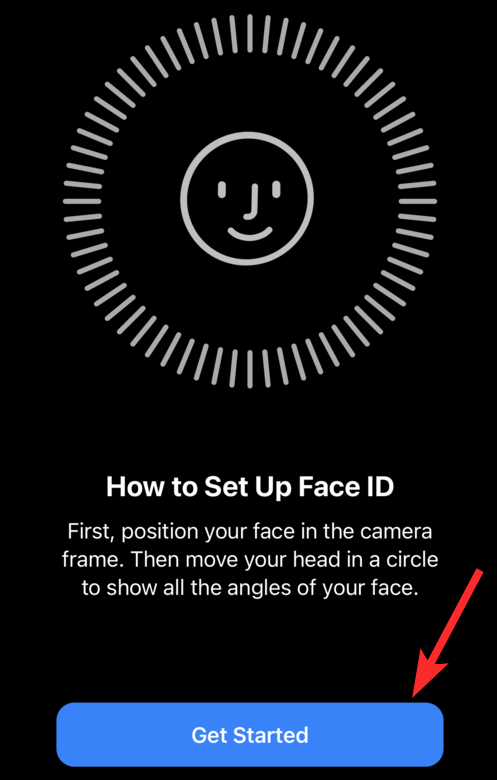
Пам’ятайте, що під час цього сканування вам потрібно носити окуляри, і Apple нагадає вам про це. Якщо ви отримали це нагадування, одягніть окуляри та торкніться «Спробувати ще раз» , щоб продовжити сканування.
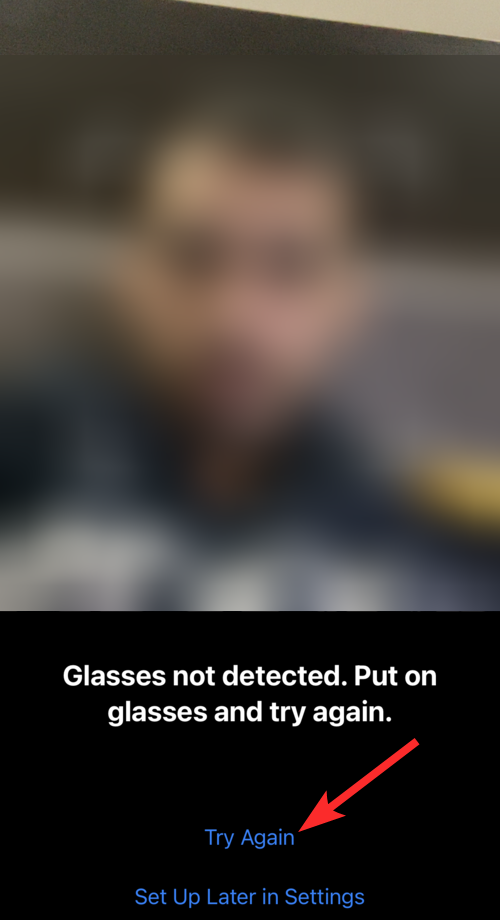
Дотримуйтеся вказівок на екрані, щоб завершити сканування обличчя.
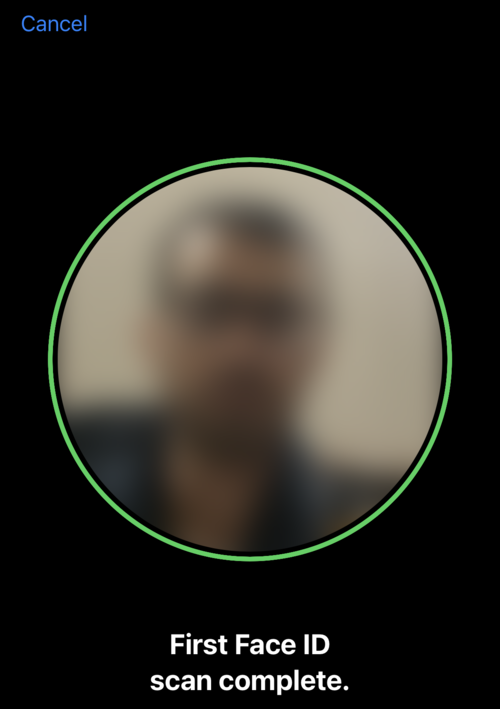
Повернувшись до налаштувань, ви можете побачити, що додано пару окулярів.
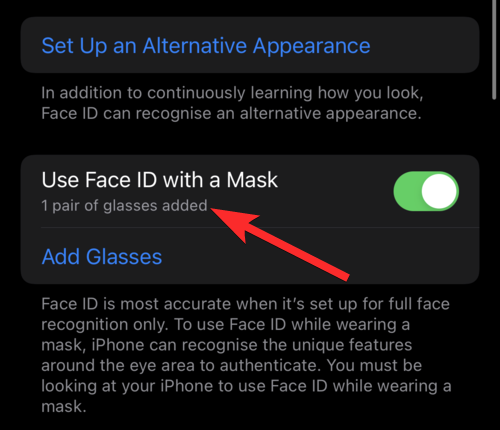
Чи можу я додати окуляри на кожен iPhone?
Ні. iOS 15.4 поставляється з купою довгоочікуваних функцій, і, природно, деякі з цих функцій, як-от Face ID із маскою та додавання окулярів, потребують найновіших специфікацій обладнання.
Виявилося, що для використання функції «Додати окуляри» вам знадобиться iPhone 12 або iPhone 13.
Навіть якщо ваш iPhone має Face ID (який доступний для iPhone X і новіших моделей), ви не зможете використовувати функцію «Додати окуляри», якщо у вас iPhone 12 або новіша модель. Однак усе це стосується оновлення iOS 15.4 Beta 1 і може змінитися з майбутніми оновленнями.
поширені запитання
Чи потрібно мені налаштовувати Face ID із маскою, щоб отримати доступ до функції «Додати окуляри»?
Так. Насправді функція «Додати окуляри» буде неактивна, доки ви не завершите налаштування Face ID із маскою. Зверніться до нашого посібника вище, щоб налаштувати ці дві функції в такому порядку.
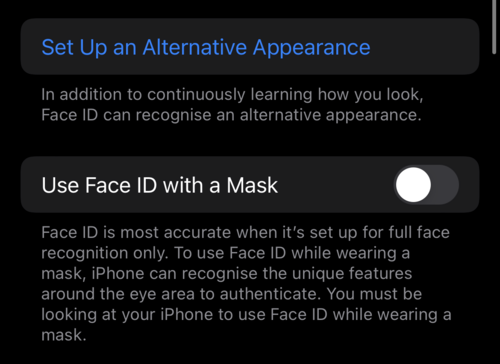
У мене є iPhone X із Face ID. Чи можу я скористатися функцією «Додати окуляри»?
Ні. Нова функція «Додати окуляри» доступна лише на моделях iPhone 12 або новіших. Насправді ані функцію «Використовувати ідентифікатор обличчя з маскою», ані функцію «Додати окуляри» , яка надійшла з оновленням iOS 15.4, не можна використовувати (наразі) на iPhone X, XS, XR і 11.
Чи підтримує нова функція «Додати окуляри» сонцезахисні окуляри?
Ні. Функція «Додати окуляри» не підтримує сонцезахисні окуляри.
Apple використовує камеру TrueDepth, щоб забезпечити додатковий захист, переконавшись, що ви дивитесь на свій iPhone, поки він розпізнає ваше обличчя. Легко зрозуміти, що це визначення уваги може не працювати, якщо ви носите сонцезахисні окуляри.
Чи потрібно носити маску, щоб налаштувати Face ID за допомогою маски?
Ні, ідентифікатор обличчя з маскою не вимагає, щоб ви надягали маску під час налаштування. Це пов’язано з тим, що Face ID with a Mask сканує деталі вашого обличчя, які видно, навіть якщо ви в масці. Отже, ці особливості видно незалежно від того, носите ви маску чи ні.
Суть справи полягає в тому, що COVID не демонструє жодних ознак уповільнення, і настав час, щоб наші технології були оснащені способами боротьби з нею. І це хороший початок. Це все, шановні! Якщо у вас виникнуть додаткові запитання, залиште їх у коментарях нижче.
пов'язані:
Дізнайтеся, як вимкнути чат у Zoom або обмежити його використання. Ось корисні кроки для зручного використання Zoom.
Дізнайтеся, як видалити непотрібні сповіщення Facebook та налаштувати систему сповіщень, щоб отримувати лише важливі повідомлення.
Досліджуємо причини нерегулярної доставки повідомлень на Facebook та пропонуємо рішення, щоб уникнути цієї проблеми.
Дізнайтеся, як скасувати та видалити повідомлення у Facebook Messenger на різних пристроях. Включає корисні поради для безпеки та конфіденційності.
На жаль, пісочниця Minecraft від Mojang відома проблемами з пошкодженими світами. Прочитайте наш посібник, щоб дізнатися, як відновити ваш світ та уникнути втрати прогресу.
Щоб знайти приховані чати Microsoft Teams, дотримуйтесь простих порад, щоб повернути їх у видимість і вести ефективну комунікацію.
Вам важко підключити свою консоль PS5 до певної мережі Wi-Fi або Ethernet? Ваша PS5 підключена до мережі, але не має доступу до Інтернету.
Вчасно надсилайте нагадування команді, плануючи свої повідомлення Slack, дотримуючись цих простих кроків на Android і deskrop. Тут ви знайдете корисні поради та кроки щодо планування повідомлень на Slack.
Telegram вважається одним із найкращих безкоштовних додатків для обміну повідомленнями з кількох причин, зокрема надсилаючи високоякісні фотографії та відео без стиснення.
Дізнайтеся, як вирішити проблему, коли Google Meet не показує вашу презентацію. Огляд причин та способів усунення несправностей.








