Як вимкнути чат для зустрічі в Zoom

Дізнайтеся, як вимкнути чат у Zoom або обмежити його використання. Ось корисні кроки для зручного використання Zoom.
Кожен може бачити, що за вами, коли ви перебуваєте на зустрічі в Zoom. Якщо ви не встигнете прибрати, кожен може побачити, що ще валяється. Але завдяки віртуальному фону ви можете приховати за собою будь-який безлад і навіть виділятися серед усіх за допомогою віртуального фону. Ви можете використовувати віртуальні фони, які пропонує Zoom, або завантажувати будь-які зображення чи відео в Провідник файлів на комп’ютері. Продовжуйте читати, щоб дізнатися, як додати віртуальний фон до зустрічі Zoom на вашому комп’ютері з Windows та iPad.
Додайте віртуальний фон до Zoom-зустрічі та додайте трохи стилю
Zoom має обмежений список опцій щодо фону, але ті, що є, чудові. Додати свій фон можна, якщо вас не влаштовує будь-який із перелічених варіантів. Ви можете легко перемикатися між ними скільки завгодно разів до або під час зустрічі. Щоб отримати доступ до інтегрованого віртуального фону, відкрийте програму Zoom Windows.
Клацніть зображення профілю та виберіть Налаштування . Серед параметрів ліворуч натисніть «Тло та ефекти» . На вибір є п’ять віртуальних фонів і два відео. Щоразу, коли вам набридне використання віртуального фону, ви можете повернутися сюди та вибрати опцію «Немає».
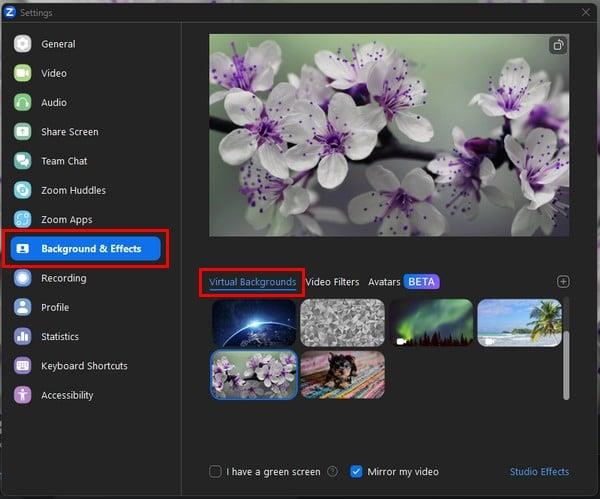
Перевірте, чи ввімкнено камеру, якщо параметри віртуального фону неактивні. Оскільки деякі комп’ютери дозволяють блокувати камеру, увімкнення цієї опції може пояснити, чому ви не можете отримати доступ до віртуального фону. Крім того, перезапуск також може вирішити всілякі проблеми.
Як завантажити зображення чи відео як віртуальний фон на Zoom
Не знайшли віртуальний фон, який шукали? Додайте зображення або відео, які є на вашому комп’ютері. Натисніть значок плюса у верхньому правому куті фону. Це дасть вам можливість додати зображення або відео. Коли ви виберете опцію, ви перейдете до галереї комп’ютера, де ви зможете додати файл.
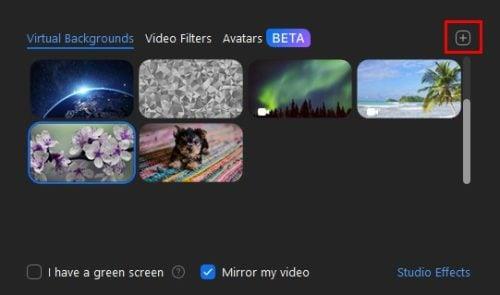
Його буде додано як фон, коли ви виберете файл. Відео та зображення можна легко ідентифікувати, оскільки вони мають значок камери. Коли ви починаєте зустріч у Zoom, ви почнете її з вибраного вами віртуального фону.
Але що, якщо ви вже на зустрічі Zoom і хочете додати віртуальний фон? Щоб додати фон під час зустрічі Zoon, клацніть стрілку вгору біля значка відео . Натисніть опцію «Вибрати віртуальний фон». Ви можете вибрати із семи віртуальних фонів для Zoom. Ви також можете вибрати з різних відеофільтрів, які не змінюють фон, але можуть додавати веселі кадри до вашого відео. Є також веселі варіанти, які дозволять надіти квіти на обличчя та смішні окуляри, щоб посміятися під час зустрічі.
Як додати віртуальний фон до Zoom-зустрічі на iPad
Щоб надати своїй зустрічі Zoom на iPad віртуальний фон, почніть зустріч як зазвичай. Торкніться трьох крапок у верхньому правому куті . Якщо ви не бачите жодної опції, торкніться екрана, і всі опції мають з’явитися знову. Проведіть пальцем угору від опції у списку, доки не побачите фони та ефекти .
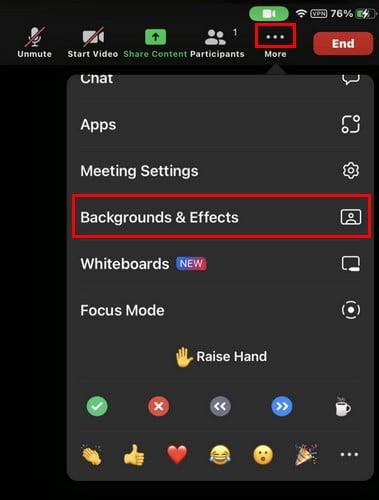
Торкніться цієї останньої опції, і ви побачите той самий віртуальний фон, що й на своєму комп’ютері. Оскільки ви користуєтеся iPad, ви можете пересувати вікно. Фон буде застосовано негайно, тому ви можете тестувати різні фони, поки не знайдете той, який вам подобається.
Подальше читання
Говорячи про фони, якщо вам потрібно розмити фон під час наступної зустрічі Google Meet, ось кроки, які слід виконати. Для користувачів Skype, ось як можна налаштувати фон веб-камери . Пам’ятайте, що ви можете скористатися рядком пошуку вгорі праворуч, щоб знайти статтю на певну тему.
Висновок
Додавши віртуальний фон до зустрічі в Zoom, ви можете зберегти конфіденційність свого життя. Ніхто не може побачити, як виглядає ваш дім, або прокоментувати, як деякі речі здаються йому недоречними. Звичайно, вони зможуть сказати, що це фальшивий фон, але хто може сказати «ні» фону з цуценятами, чи не так? Який фон ви додали під час зустрічі в Zoom? Поділіться своїми думками в коментарях нижче та не забудьте поділитися статтею з іншими в соціальних мережах.
Дізнайтеся, як вимкнути чат у Zoom або обмежити його використання. Ось корисні кроки для зручного використання Zoom.
Дізнайтеся, як видалити непотрібні сповіщення Facebook та налаштувати систему сповіщень, щоб отримувати лише важливі повідомлення.
Досліджуємо причини нерегулярної доставки повідомлень на Facebook та пропонуємо рішення, щоб уникнути цієї проблеми.
Дізнайтеся, як скасувати та видалити повідомлення у Facebook Messenger на різних пристроях. Включає корисні поради для безпеки та конфіденційності.
На жаль, пісочниця Minecraft від Mojang відома проблемами з пошкодженими світами. Прочитайте наш посібник, щоб дізнатися, як відновити ваш світ та уникнути втрати прогресу.
Щоб знайти приховані чати Microsoft Teams, дотримуйтесь простих порад, щоб повернути їх у видимість і вести ефективну комунікацію.
Вам важко підключити свою консоль PS5 до певної мережі Wi-Fi або Ethernet? Ваша PS5 підключена до мережі, але не має доступу до Інтернету.
Вчасно надсилайте нагадування команді, плануючи свої повідомлення Slack, дотримуючись цих простих кроків на Android і deskrop. Тут ви знайдете корисні поради та кроки щодо планування повідомлень на Slack.
Telegram вважається одним із найкращих безкоштовних додатків для обміну повідомленнями з кількох причин, зокрема надсилаючи високоякісні фотографії та відео без стиснення.
Дізнайтеся, як вирішити проблему, коли Google Meet не показує вашу презентацію. Огляд причин та способів усунення несправностей.








