Як вимкнути чат для зустрічі в Zoom

Дізнайтеся, як вимкнути чат у Zoom або обмежити його використання. Ось корисні кроки для зручного використання Zoom.
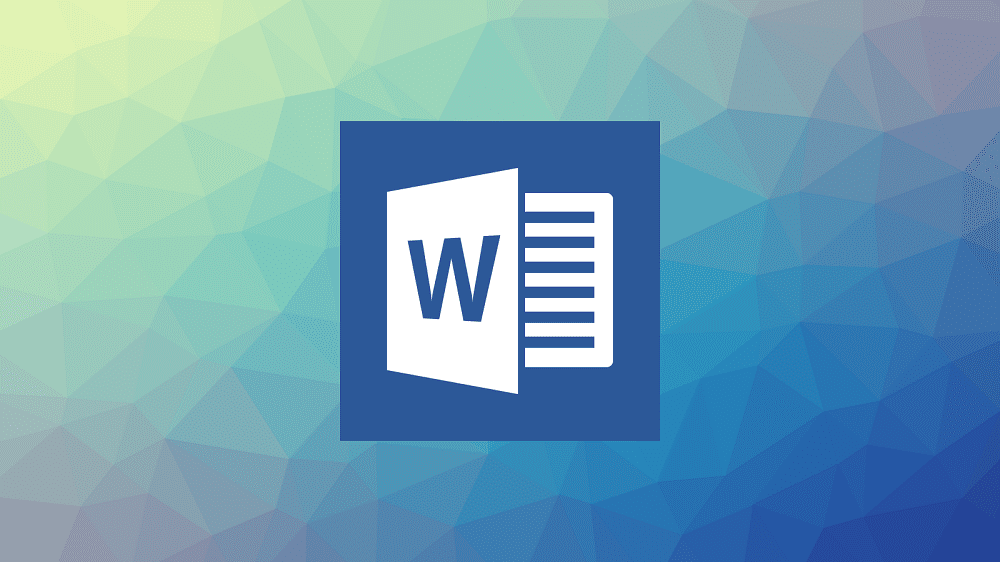
Microsoft Word включає в себе ряд функцій маніпулювання зображеннями, які можуть бути напрочуд гнучкими та потужними. Хоча функції, які він включає, не зрівняються з належною програмою для маніпуляції зображеннями, вони все одно забезпечують легкий і швидкий доступ до вражаючого діапазону ефектів.
Один із ефектів, який Word може застосувати до зображень, називається «Художні ефекти». Художні ефекти застосовують фільтр до зображення, який може зробити його схожим на певний стиль. Наприклад, ефект «Зернистість плівки» застосовує ефект зернистості, що нагадує старі плівки.
Як додати «художні ефекти» до зображень
Щоб застосувати ефект, спочатку потрібно вставити зображення в документ. Після того, як ви вибрали та імпортували зображення, клацніть на ньому, щоб вибрати його, а потім натисніть на вкладку «Формат зображення» у крайньому правому куті верхньої панелі.

Натисніть на зображення, яке потрібно відредагувати, а потім натисніть на вкладку «Формат зображення» на верхній панелі.
На вкладці «Формат зображення» натисніть «Художні ефекти», що знаходиться в розділі «Налаштувати». Після натискання на нього з’явиться спадне меню з усіма ефектами, які ви можете застосувати. Коли ви наведете курсор миші на ефекти, вони відображатимуться в режимі реального часу, тож ви зможете швидко побачити, який ефект вам подобається.
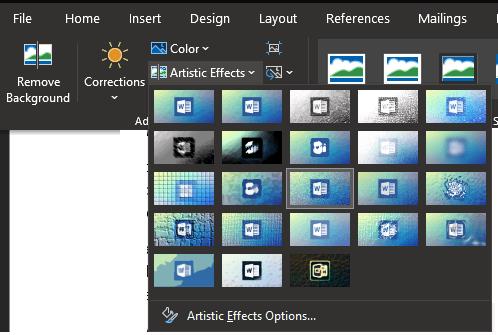
Натисніть «Художні ефекти» у підрозділі «Налаштувати» вкладки «Формат зображення».
Після того, як ви вибрали потрібний ефект, натисніть «Параметри художніх ефектів» унизу спадного меню. Це відкриє панель інструментів «Формат зображення» до розділу «Художні ефекти». тут ви можете налаштувати певний ефект, який ви ввімкнули.
Наприклад, ефект зернистості плівки має два повзунки для налаштування параметрів «Прозорість» і «Розмір зернистості». Точні параметри, доступні для кожного ефекту, відрізняються, але зазвичай є лише один або два варіанти для кожного ефекту.
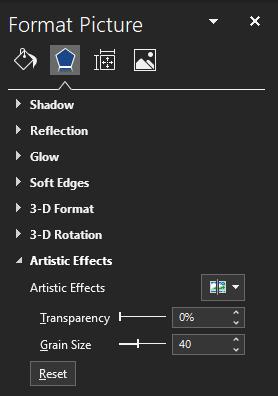
Налаштуйте додаткові параметри для вибраного вами художнього ефекту.
Дізнайтеся, як вимкнути чат у Zoom або обмежити його використання. Ось корисні кроки для зручного використання Zoom.
Дізнайтеся, як видалити непотрібні сповіщення Facebook та налаштувати систему сповіщень, щоб отримувати лише важливі повідомлення.
Досліджуємо причини нерегулярної доставки повідомлень на Facebook та пропонуємо рішення, щоб уникнути цієї проблеми.
Дізнайтеся, як скасувати та видалити повідомлення у Facebook Messenger на різних пристроях. Включає корисні поради для безпеки та конфіденційності.
На жаль, пісочниця Minecraft від Mojang відома проблемами з пошкодженими світами. Прочитайте наш посібник, щоб дізнатися, як відновити ваш світ та уникнути втрати прогресу.
Щоб знайти приховані чати Microsoft Teams, дотримуйтесь простих порад, щоб повернути їх у видимість і вести ефективну комунікацію.
Вам важко підключити свою консоль PS5 до певної мережі Wi-Fi або Ethernet? Ваша PS5 підключена до мережі, але не має доступу до Інтернету.
Вчасно надсилайте нагадування команді, плануючи свої повідомлення Slack, дотримуючись цих простих кроків на Android і deskrop. Тут ви знайдете корисні поради та кроки щодо планування повідомлень на Slack.
Telegram вважається одним із найкращих безкоштовних додатків для обміну повідомленнями з кількох причин, зокрема надсилаючи високоякісні фотографії та відео без стиснення.
Дізнайтеся, як вирішити проблему, коли Google Meet не показує вашу презентацію. Огляд причин та способів усунення несправностей.








