Як вимкнути чат для зустрічі в Zoom

Дізнайтеся, як вимкнути чат у Zoom або обмежити його використання. Ось корисні кроки для зручного використання Zoom.
Неважливо, чи ви любитель, чи фотографуєте на свій iPhone протягом багатьох років, одна річ, яка може допомогти вам зробити кращі знімки, це опція Timer у камері iOS. Подібно до функції автоспуску на цифрових камерах, вбудована функція таймера в програмі Камера дозволяє активувати кнопку спуску затвора через певний проміжок часу, щоб ви могли запланувати момент, щоб зняти це, і ви самі могли з’явитися на зробленому фото.
У цьому дописі ми пояснимо все, що вам потрібно знати, щоб налаштувати таймер і робити фото на камеру iPhone.
На який час можна встановити таймер на камері iPhone?
Коли ви отримуєте доступ до параметра «Таймер» у програмі «Камера» на своєму iPhone, ви можете вибрати між двома режимами: 3 секунди (3 с) і 10 секунд (10 с) . Ви можете використовувати перший варіант для швидких селфі з передньої або задньої камери, коли ваш iPhone тримається в руці. Другий варіант буде корисним у сценаріях, коли ви клацаєте групові фотографії або селфі, де ви встановили свій iPhone на штатив здалеку.
Як встановити таймер на камері iPhone
Хоча встановлення таймера на камері iPhone є досить простим процесом, спосіб його виконання відрізняється від моделі iPhone, яку ви використовуєте.
Випадок 1: на iPhone XS/XR і новіших моделях
Якщо у вас є iPhone XS/XR або новіша модель, опція «Таймер» доступна в прихованому меню програми «Камера». Щоб встановити таймер на цих iPhone, відкрийте програму Камера на iOS.
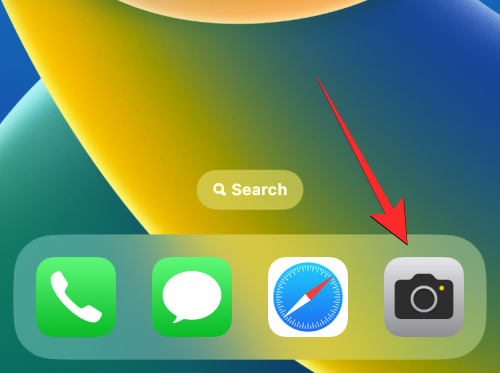
Коли відкриється Камера, переконайтеся, що ви перебуваєте в режимі Фото або Портрет , торкнувшись цих режимів унизу. За замовчуванням програма Камера відкривається в режимі Фото, але це може відрізнятися, якщо ви зберегли налаштування програми Камера.
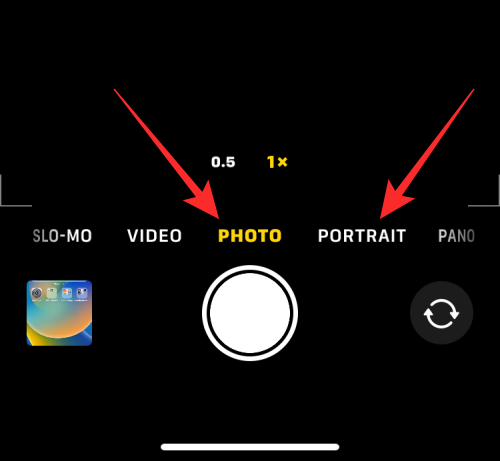
Коли ви перебуваєте в режимі «Фото» або «Портрет», торкніться стрілки, спрямованої вгору, у верхній частині екрана, щоб відкрити додаткові параметри.
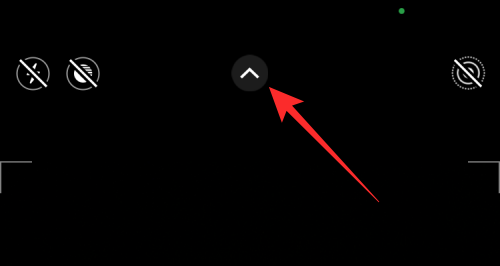
Ці параметри також можна отримати, провівши пальцем угору по видошукачу в будь-якому з цих режимів.
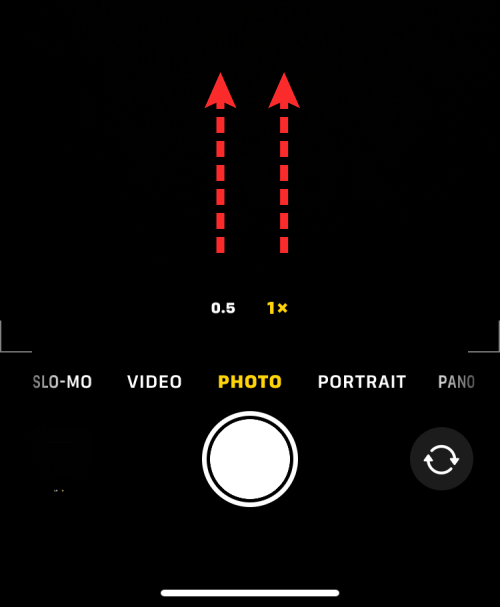
У параметрах, які з’являються внизу, торкніться піктограми таймера (позначеної знаком, схожим на годинник).
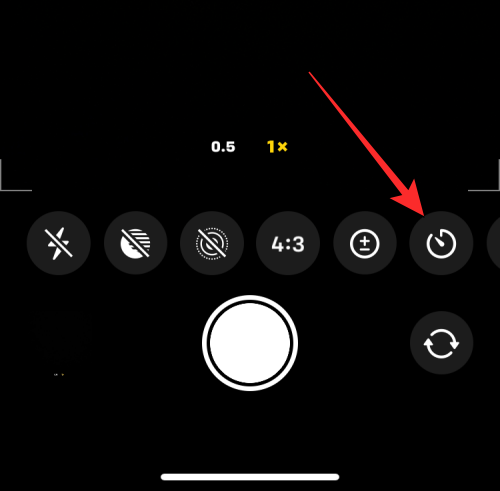
Коли ви торкнетеся піктограми часу, ви побачите, що внизу з’являться нові параметри. Тут виберіть 3 або 10 секунд , щоб встановити таймер залежно від того, як швидко ви хочете зробити знімок.
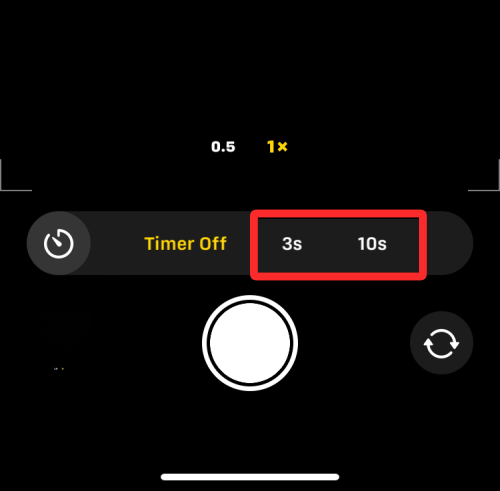
Вибраний параметр таймера відображатиметься у верхньому правому куті, щоб допомогти вам переконатися, що ви вибрали його правильно.
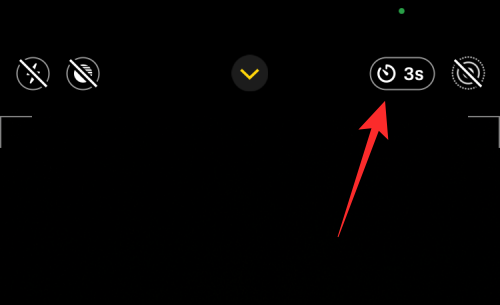
Після встановлення таймера ви можете вирівнятися обличчям до камери. Якщо це групове селфі, ви можете поставити iPhone біля стіни або встановити його на штатив.
Примітка . Ви можете вимкнути режим Live Photo на своєму iPhone, торкнувшись піктограми Live Photo (позначеної концентричними колами), якщо вона виділена жовтим, щоб зробити кілька знімків у режимі таймера. Ця піктограма буде розташована у верхньому правому куті або внизу всередині прихованого меню, де ви отримали доступ до параметра Таймер.
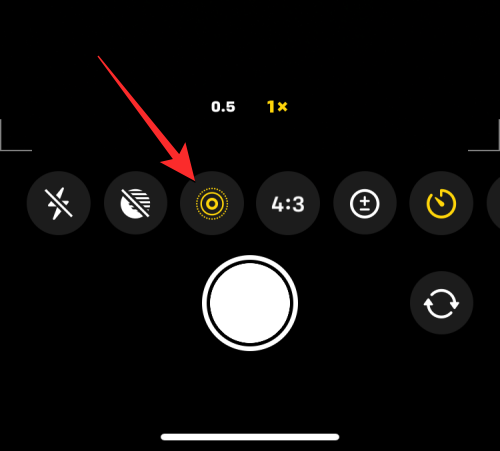
Якщо Live Photo відображається як увімкнене в меню прихованої камери, виберіть Live Off після натискання піктограми Live Photo.
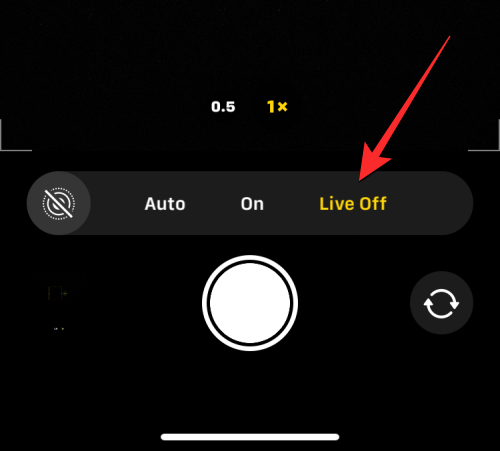
Коли ви будете готові зробити знімок, торкніться кнопки спуску затвора внизу.
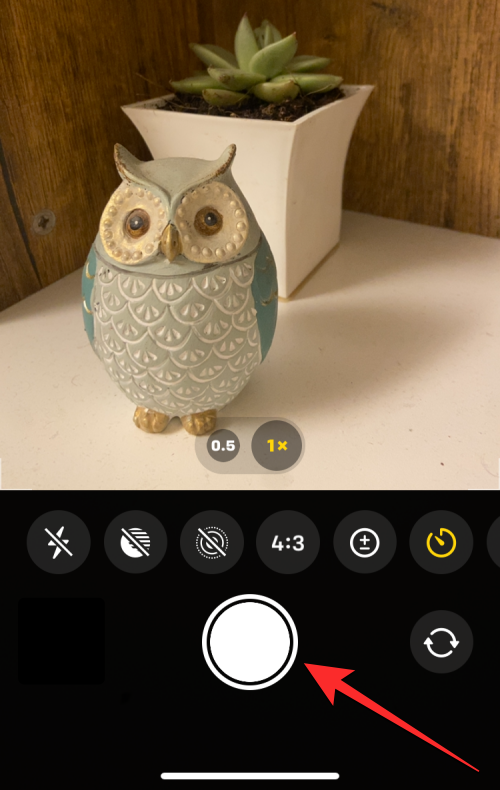
Тепер ви побачите зворотний відлік у нижньому правому куті екрана. Якщо ви робите фотографію з основної (задньої) камери, спалах вашого iPhone також блимає, повідомляючи вам про кількість, щоб ви могли бути готові позувати в потрібний момент.
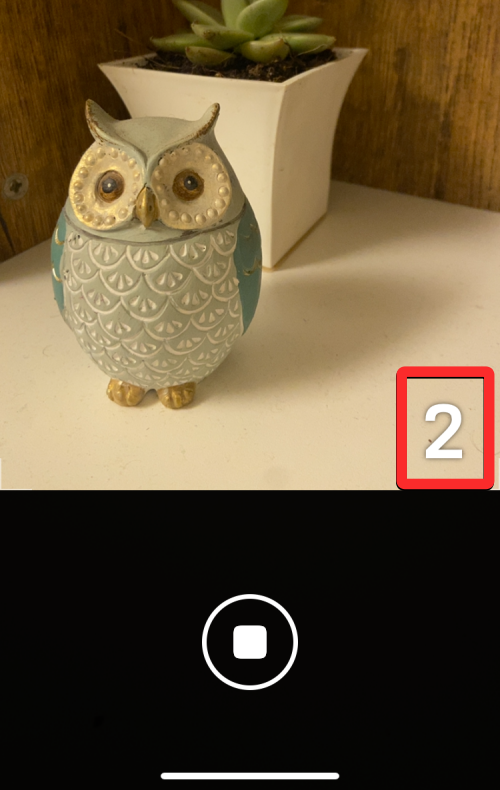
Наприкінці зворотного відліку ваш iPhone зробить знімок або кілька знімків залежно від того, чи ввімкнуто для зображення Live Photo.
Під час зйомки кадру в хронометраж ви побачите його мініатюру в нижньому лівому куті. Щоб перевірити зроблене зображення, ви можете торкнутися цієї мініатюри , щоб побачити, наскільки добре було зроблено зображення.
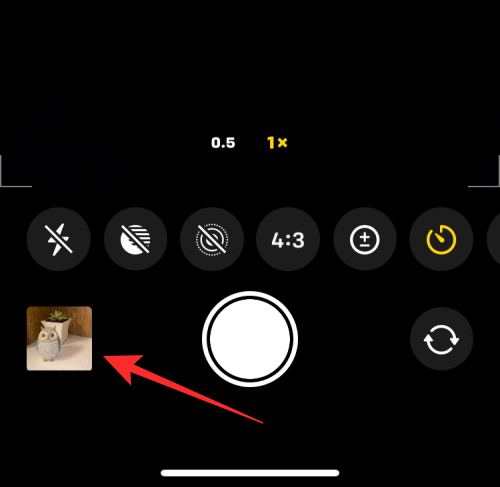
Ви можете повторити ці кроки, щоб зробити більше знімків за часом на своєму iPhone.
Випадок 2: на iPhone X і старіших моделях
Наведений вище спосіб працює, якщо у вас сучасний iPhone. Якщо ви використовуєте iPhone X, iPhone 8 або старіший, опція таймера буде легко доступна на камері iOS. Щоб зробити знімок за часом на iPhone X або старішій моделі, відкрийте програму Камера на iOS.
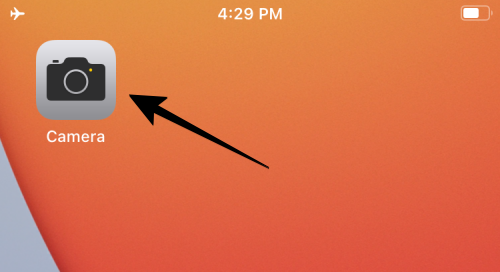
Коли відкриється Камера, торкніться вкладки «Фотографії» внизу, щоб мати можливість робити знімки за часом. Параметр Таймер не буде доступний в інших режимах камери.
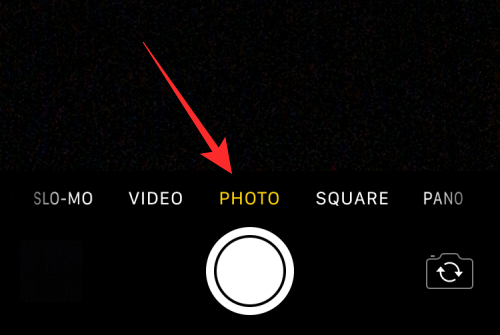
У режимі «Фото» або «Портрет» торкніться піктограми таймера (позначеної знаком, схожим на годинник) у верхній частині екрана.
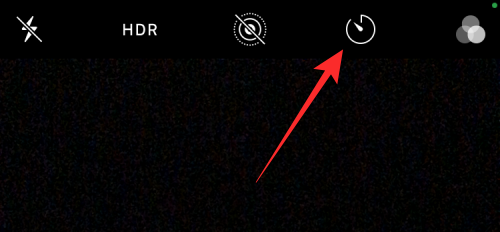
Коли ви це зробите, угорі з’являться додаткові параметри для встановлення таймера. Звідси виберіть 3 або 10 секунд залежно від того, скільки часу ви хочете чекати, поки ваш iPhone зробить знімок.
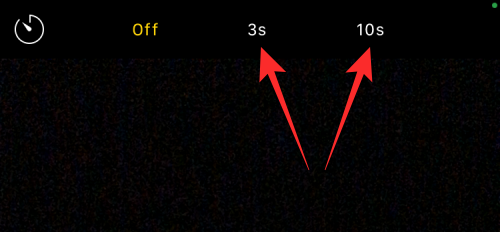
Встановлений вами таймер буде видно у верхньому правому куті, щоб повідомити вам про вибраний час.
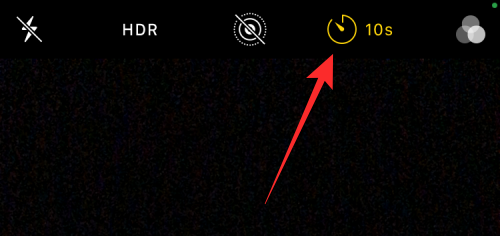
Після встановлення таймера ви можете вирівнятися обличчям до камери. Якщо це групове селфі, ви можете поставити iPhone біля стіни або встановити його на штатив.
Примітка . Ви можете вимкнути режим Live Photo на своєму iPhone, торкнувшись піктограми Live Photo угорі (позначеної концентричними колами), якщо вона виділена жовтим кольором, щоб зробити кілька знімків у режимі синхронізації.
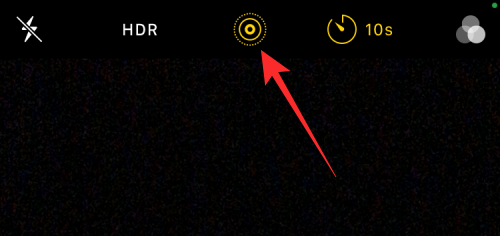
Коли ви будете готові зробити знімок, торкніться кнопки спуску затвора внизу.
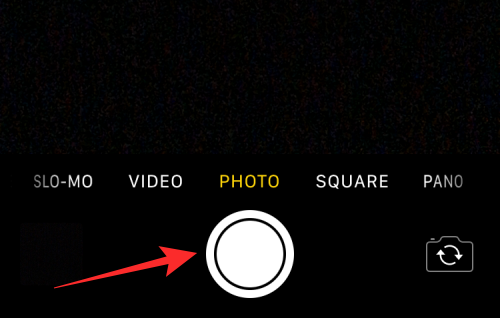
Тепер ви побачите зворотний відлік у центрі екрана. Якщо ви робите фотографію з основної (задньої) камери, спалах вашого iPhone також блимає, повідомляючи вам про кількість, щоб ви могли бути готові позувати в потрібний момент.
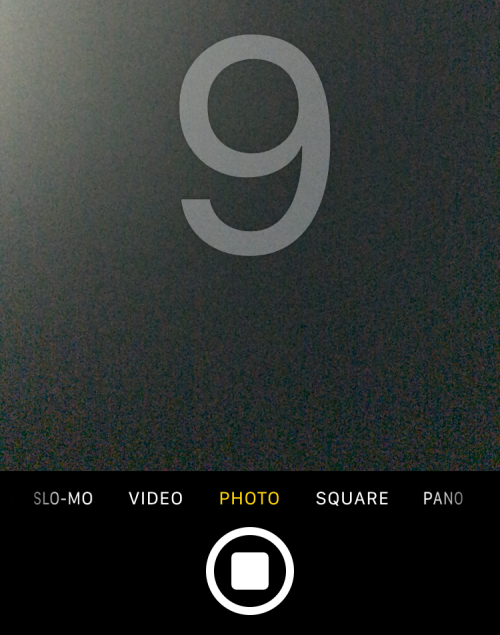
Наприкінці зворотного відліку ваш iPhone зробить знімок або кілька знімків залежно від того, чи ввімкнуто для зображення Live Photo.
Під час зйомки кадру в хронометраж ви побачите його мініатюру в нижньому лівому куті. Щоб перевірити зроблене зображення, ви можете торкнутися цієї мініатюри , щоб побачити, наскільки добре було зроблено зображення.
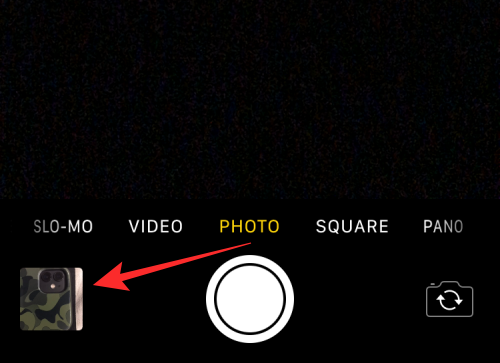
Ви можете повторити ці кроки, щоб зробити більше знімків за часом на своєму iPhone.
Скільки зображень зберігається на знімку, зробленому на час?
В ідеалі, коли ви робите фотографію на своєму iPhone, програма Камера робить купу знімків у режимі серійної зйомки в момент натискання кнопки затвора. Під час використання тимчасових знімків кількість знімків, зроблених камерою вашого iPhone, залежатиме від того, чи ввімкнено Live Photo.
Live Photo — це функція в програмі Camera, яка дозволяє вашому iPhone знімати моменти до та після натискання кнопки спуску затвора, тож ви можете вибрати найкращий момент із серії зображень або відео, яке буде знято. У той час як Live Photo знімає відео зі звуком під час звичайних знімків, знімки з синхронізацією в режимі Live Photo працюють інакше.
Незалежно від того, чи ввімкнено Live Photo, усі знімки зберігаються у вашій бібліотеці фотографій, і ви можете отримати до них доступ, торкнувшись мініатюри в нижньому лівому куті програми Камера або відкривши програму Фотографії на своєму iPhone.
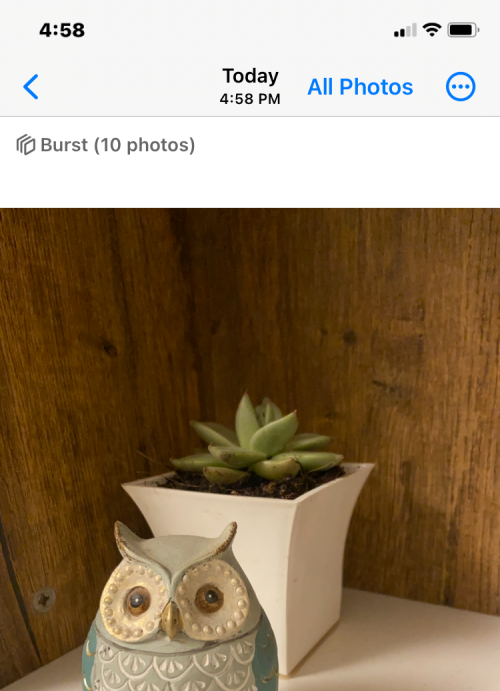
Як зупинити таймер на півдорозі в камері
Коли ви торкаєтеся кнопки спуску затвора, щоб зробити фотографію за певний час, програма «Камера» показує таймер зворотного відліку в нижньому правому куті екрана (або в центрі на старіших моделях iPhone) або блимає світлодіод ззаду, щоб сповістити вас про час, що залишився. . Ви можете зупинити зйомку за часом у будь-який час протягом цього періоду зворотного відліку, щоб програма Камера не зробила ваш знімок.
Щоб зупинити лічильник на півдорозі під час зйомки, торкніться кнопки «Зупинити» внизу. Ця кнопка з’явиться замість кнопки затвора в програмі Камера.
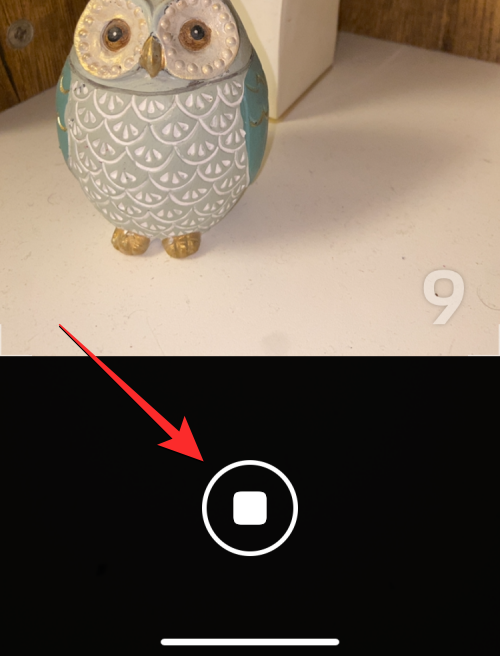
Коли ви зупините зйомку на час, екран повернеться до того стану, у якому він був до натискання кнопки затвора. Ви можете повторно налаштувати кадр, внести зміни в сцену, а потім знову натиснути кнопку затвора, щоб перезапустити таймер зворотного відліку.
Як вимкнути таймер на iOS Camera
Коли ви встановлюєте таймер для зйомки фотографій у програмі «Камера», програма «Камера» зберігає це налаштування, коли ви наступного разу захочете зробити знімок на свій iPhone. Це означає, що якщо ви раніше ввімкнули таймер, коли ви знову відкриваєте програму «Камера», щоб клацнути іншу фотографію, вибраний таймер повторно активується за замовчуванням. Щоб не чекати зворотного відліку часу, вам потрібно буде вручну вимкнути таймер на вашому iPhone, щоб наступні клацання були звичайними знімками, зробленими під час натискання кнопки затвора.
На iPhone XS/XR і новіших моделях
Щоб вимкнути таймер на цих iPhone, відкрийте програму Камера та торкніться опції таймера (позначеної знаком годинника з 3 або 10 секундами), який показує попередньо встановлений час.
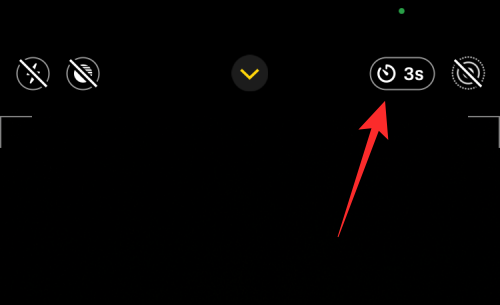
Це відкриє нове меню внизу. Тут виберіть Вимкнути .
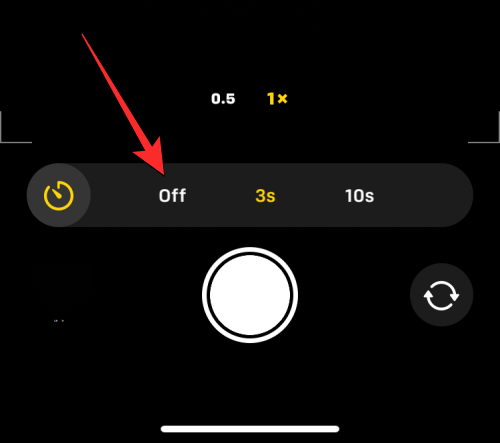
Попередньо налаштований таймер тепер буде вимкнено, і будь-які зображення, які ви клацнете зараз, будуть зроблені, коли ви торкнетеся кнопки затвора.
На iPhone X і старіших моделях
Щоб вимкнути таймер на цих iPhone, відкрийте програму Камера та торкніться опції таймера (позначеної знаком годинника з 3 або 10 секундами), який показує попередньо встановлений час.
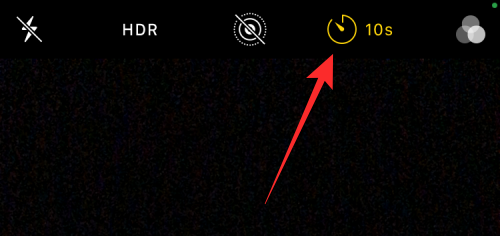
У параметрах, які з’являються вгорі, виберіть Вимк .
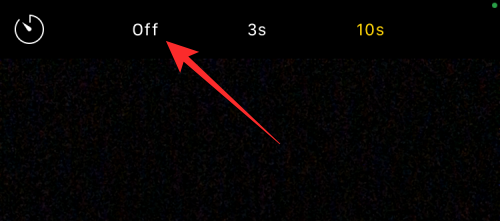
Попередньо налаштований таймер тепер буде вимкнено, і будь-які зображення, які ви клацнете зараз, будуть зроблені, коли ви торкнетеся кнопки затвора.
Які режими можна використовувати з таймером у додатку Камера?
Ви можете робити знімки за часом на своєму iPhone, лише коли фотографуєте моменти в програмі iOS Camera. Піктограма таймера буде доступна, лише коли ви перебуваєте в режимі фото або портреті в програмі. Ви можете вибрати ці режими, торкнувшись відповідних вкладок режимів унизу або провівши ліворуч або праворуч у видошукачі камери.
Ви не можете використовувати опцію «Таймер», коли ви робите панорамний знімок, для якого вам потрібно вручну рухати iPhone з боку в бік, щоб зробити розширений знімок.
Це також стосується зйомки відео, оскільки параметр «Таймер» недоступний, коли ви перебуваєте в режимах «Відео», «Уповільнена зйомка» або «Уповільнена зйомка» в програмі «Камера». Оскільки ви можете обрізати непотрібні частини відео після його зйомки, немає сенсу додавати таймер для запису відео, оскільки ви завжди можете відредагувати їх, щоб видалити початкову частину.
Опція таймера працює під час зйомки з будь-якої камери вашого iPhone незалежно від її положення. Це означає, що ви можете робити знімки за часом за допомогою передньої (селфі) камери, основного (ширококутного) об’єктива, надширококутного об’єктива та телеоб’єктива.
Чому і коли варто використовувати таймер на камері?
Зйомки з хронометражем можуть стати в нагоді, коли ви плануєте зафіксувати момент, а не тоді, коли він перед вами. Найкраще скористатися опцією таймера, коли ви робите групові селфі . Оскільки вам не потрібно визначати час знімка в потрібний момент, встановлення таймера дозволить іншим у кадрі бути готовими до зйомки, коли зворотний відлік досягне нуля. Ви навіть можете використовувати основну камеру свого iPhone (ту, що знаходиться ззаду), щоб зробити знімок вищої якості, ніж звичайне селфі.
Використання тимчасових знімків для групових селфі дозволяє вам (фотографу) бути готовим і бути в кадрі для групових селфі. Ви також можете запобігти тремтінню камери або розмиттю, які можуть виникнути під час ручного клацання цих зображень, оскільки вам більше не потрібно натискати кнопку зменшення гучності або кнопку затвора. Оскільки зйомка в режимі синхронізації без Live Photo робить серійні знімки, у вас буде до 10 знімків, щоб вибрати найкращий момент.
Ви також можете скористатися опцією таймера, щоб робити кращі селфі з передньої та задньої камер. Оскільки вам більше не потрібно вручну натискати кнопку спуску затвора, щоб клацнути зображення, ви можете розташувати камеру на себе або поставити її на стійку поверхню, щоб робити селфі та позувати для них у потрібний момент.
Інші сценарії, коли ви можете отримати вигоду від знімків із затримкою, це коли ви збираєтеся зробити фотографію з довгою витримкою або макрозйомку . В обох цих випадках ваш iPhone має бути абсолютно стійким і сфокусованим на об’єкті зйомки. Використання параметра «Таймер» у таких сценаріях допомагає усунути розмиття, яке інакше може виникнути під час фотографування за допомогою кнопок «Зменшення гучності» або «Затвор».
Я не можу знайти опцію таймера на камері iOS. чому
Параметр «Таймер» з’являється, коли ви робите знімок у режимі «Фото» або «Портрет» на камері свого iPhone. Ця функція доступна на моделях iPhone 5 або новіших, якщо вони працюють на iOS 8 або пізнішої версії. Якщо ви не можете знайти цю опцію, це тому, що:
Щоб зробити знімок у часі на підтримуваному iPhone, переконайтеся, що ви перебуваєте в режимі «Фото» або «Портрет», проведіть пальцем угору по видошукачу, щоб отримати доступ до опції «Таймер», і встановіть бажану тривалість.
Це все, що вам потрібно знати про встановлення таймера в програмі Камера на iPhone.
Дізнайтеся, як вимкнути чат у Zoom або обмежити його використання. Ось корисні кроки для зручного використання Zoom.
Дізнайтеся, як видалити непотрібні сповіщення Facebook та налаштувати систему сповіщень, щоб отримувати лише важливі повідомлення.
Досліджуємо причини нерегулярної доставки повідомлень на Facebook та пропонуємо рішення, щоб уникнути цієї проблеми.
Дізнайтеся, як скасувати та видалити повідомлення у Facebook Messenger на різних пристроях. Включає корисні поради для безпеки та конфіденційності.
На жаль, пісочниця Minecraft від Mojang відома проблемами з пошкодженими світами. Прочитайте наш посібник, щоб дізнатися, як відновити ваш світ та уникнути втрати прогресу.
Щоб знайти приховані чати Microsoft Teams, дотримуйтесь простих порад, щоб повернути їх у видимість і вести ефективну комунікацію.
Вам важко підключити свою консоль PS5 до певної мережі Wi-Fi або Ethernet? Ваша PS5 підключена до мережі, але не має доступу до Інтернету.
Вчасно надсилайте нагадування команді, плануючи свої повідомлення Slack, дотримуючись цих простих кроків на Android і deskrop. Тут ви знайдете корисні поради та кроки щодо планування повідомлень на Slack.
Telegram вважається одним із найкращих безкоштовних додатків для обміну повідомленнями з кількох причин, зокрема надсилаючи високоякісні фотографії та відео без стиснення.
Дізнайтеся, як вирішити проблему, коли Google Meet не показує вашу презентацію. Огляд причин та способів усунення несправностей.








