Як вимкнути чат для зустрічі в Zoom

Дізнайтеся, як вимкнути чат у Zoom або обмежити його використання. Ось корисні кроки для зручного використання Zoom.
Якщо ви читаєте цю публікацію, швидше за все, ви часто використовуєте Slack як частину своєї роботи вдома, щоб спілкуватися з колегами над поточними проектами та завданнями. Щоб збалансувати робочий процес та інші дії, Slack дозволяє користувачам установлювати статус «відсутність», за допомогою якого вони можуть повідомляти своїм товаришам по команді, чому вони відсутні та як довго вони можуть бути відсутні.
Хоча ви можете легко встановити статус Slack, перейшовши на екран «Ви» в програмі, якщо ви постійно змінюєте свій статус Slack, ви побачите, що це трохи дратує, оскільки вам доведеться вводити одне й те саме повідомлення знову і знову . На щастя, є простий спосіб змінити статус Slack прямо з головного екрана телефону – за допомогою ярликів Apple на iOS.
У цій публікації ми допоможемо вам налаштувати ярлик, за допомогою якого ви зможете легко змінювати свій статус у Slack на своєму iPhone.
Що тобі потрібно?
Щоб змінити статус Slack на головному екрані iOS, вам потрібно підготувати наступне:
Як налаштувати ярлик «Встановити статус Slack» на iOS
Ярлик «Встановити статус Slack» — це досить чудовий інструмент, коли справа доходить до миттєвого встановлення статусу Slack. Однак процес його налаштування вимагає трохи більше зусиль, ніж просто додавання ярлика до вашого iPhone. Ви можете виконати всі наведені нижче кроки, щоб правильно налаштувати ярлик Set Slack Status на iOS.
Встановіть додаток Connect Blueprint
Оскільки для ярлика «Установити статус Slack» потрібен доступ до вашого облікового запису Slack, рідна програма «Ярлики» на iOS не зможе це зробити. Щоб це працювало, розробник ярлика пропонує додаток Connect Blueprint, який можна використовувати для автентифікації ярликів у вашому обліковому записі Slack. Для цього встановіть програму Connect Blueprint за цим посиланням App Store на вашому iPhone, а потім натисніть «Отримати» .
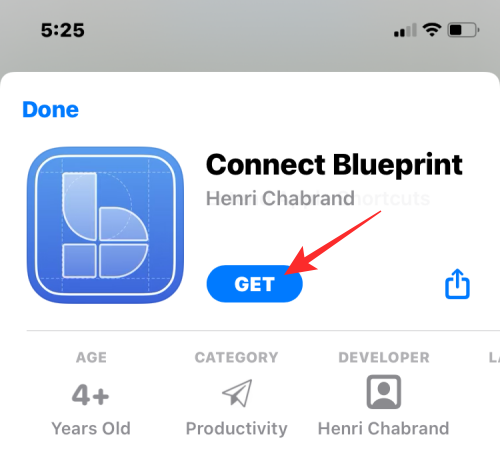
Пов’яжіть свій обліковий запис Slack із Connect Blueprint
Після встановлення відкрийте програму Connect Blueprint і торкніться опції підключення в «Slack».
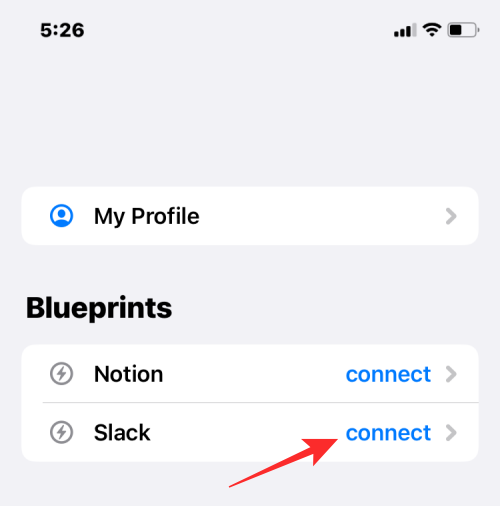
У Slack торкніться «Підключити (OAuth)» .
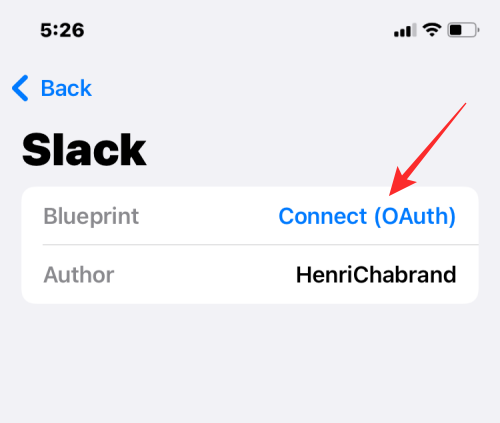
Тепер Connect Blueprint запустить Safari або ваш браузер за умовчанням і відкриє сторінку Slack Workspace. На цій сторінці введіть URL-адресу робочої області, яку ви використовуєте зі Slack, а потім натисніть «Продовжити» .
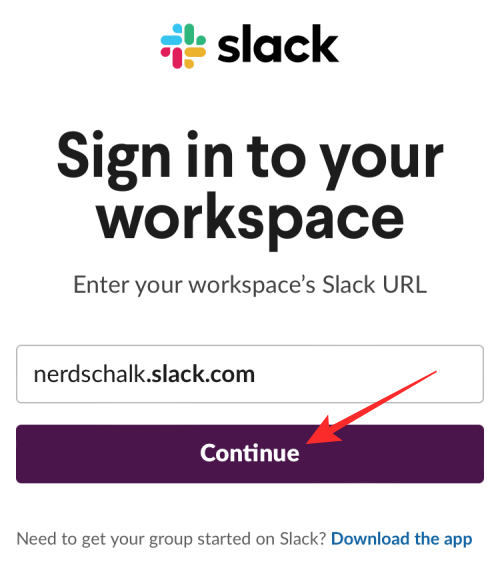
На наступній сторінці увійдіть у свій обліковий запис Slack, використовуючи адресу електронної пошти або будь-який інший варіант.
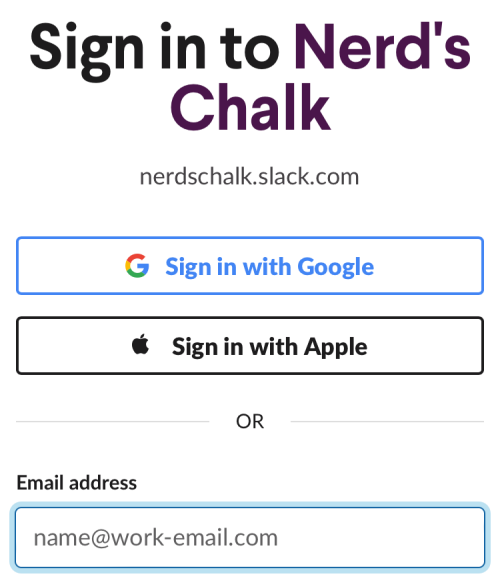
Увійшовши, ви зможете надати Connect Blueprint доступ до свого облікового запису Slack, натиснувши « Дозволити» на цій сторінці.
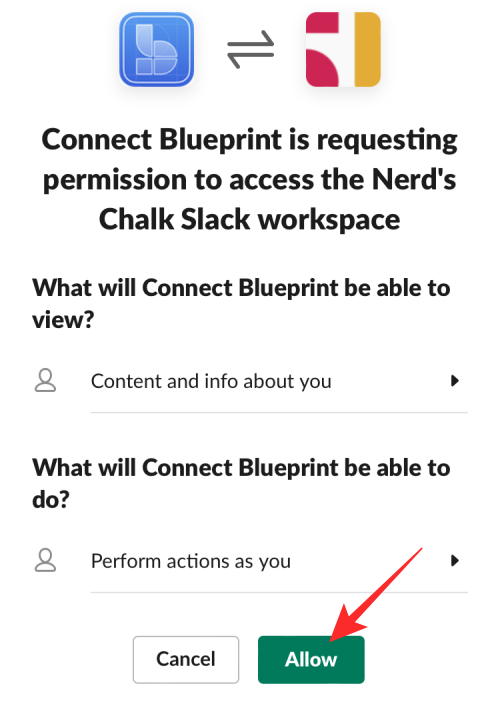
Тепер Safari запропонує вам відкрити програму Connect Blueprint. Натисніть «Відкрити» , щоб запустити програму на вашому iPhone.
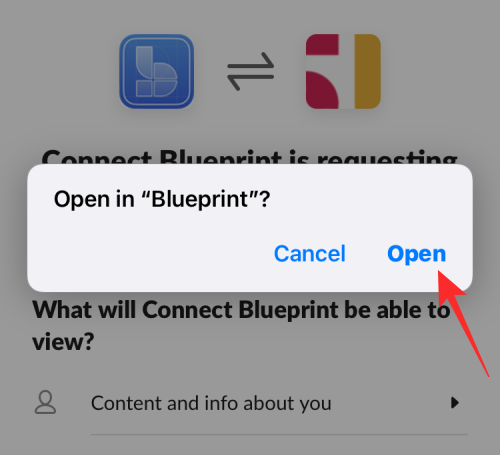
Додаток Connect Blueprint тепер покаже, що ваш обліковий запис Slack підключено, оскільки єдиною доступною опцією на екрані є Disconnect.
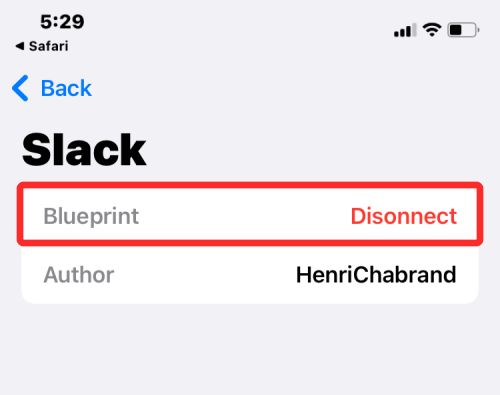
Додайте ярлик «Установити статус Slack» на свій iPhone
Коли програма Connect Blueprint отримає доступ до вашого облікового запису Slack, тепер ви готові додати ярлик «Установити статус Slack» на свій iPhone. Для цього відкрийте це посилання в Safari, і це має автоматично відкрити програму «Ярлики» на вашому iPhone.
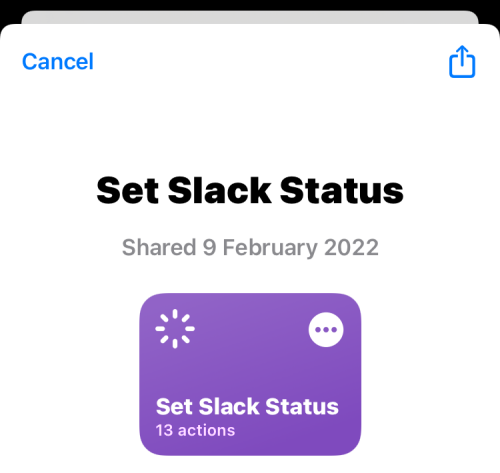
Щоб установити цей ярлик в iOS, натисніть «Налаштувати ярлик» .
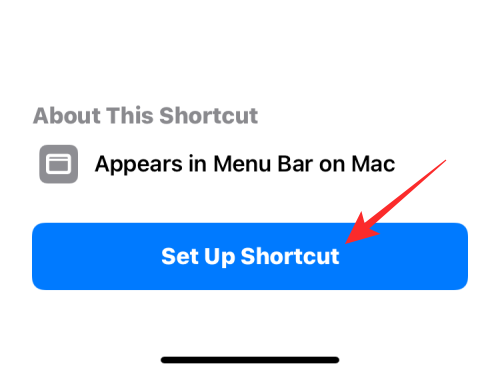
Тепер вам потрібно буде налаштувати цей ярлик для бажаного повідомлення. За умовчанням на цьому екрані ви побачите статус «Перерва на каву».
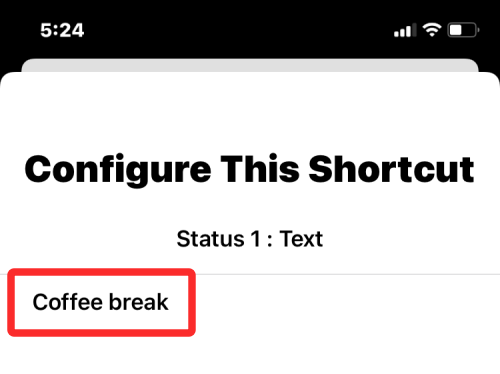
Натисніть «Далі» внизу, щоб перейти до наступного кроку.
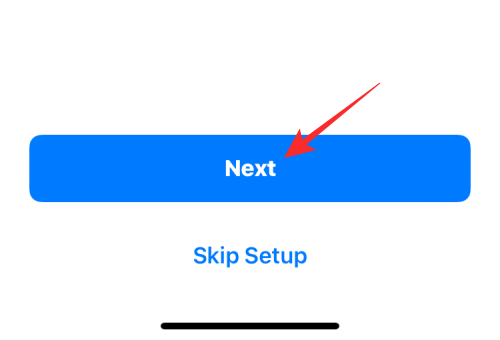
Так само встановіть бажаний текст як ��ругий параметр статусу. Текст за замовчуванням тут встановлено як «На обід».
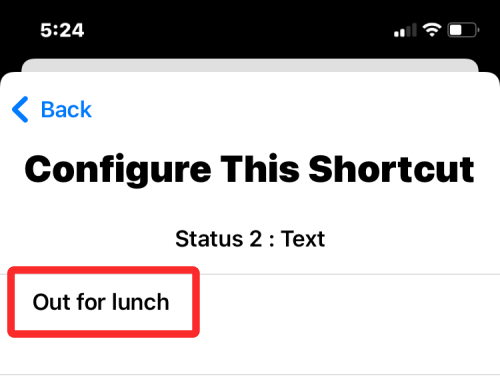
Коли ви закінчите налаштовувати цей ярлик, торкніться Додати ярлик внизу.
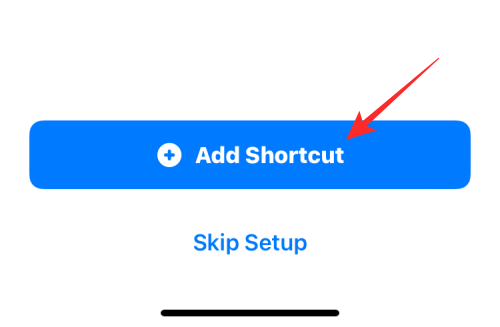
Ярлик «Установити статус Slack» тепер буде додано на ваш iPhone і буде доступним на вкладці «Мої ярлики» в програмі «Ярлики».
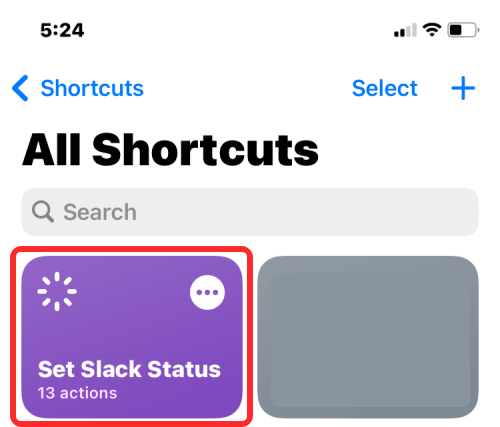
Якщо ви бажаєте отримати доступ до нього на головному екрані, ви можете додати його на головний екран свого iPhone як віджет, утримуючи порожню область, торкнувшись піктограми +, вибравши Ярлики зі списку програм, а потім додавши віджет цього ярлика.
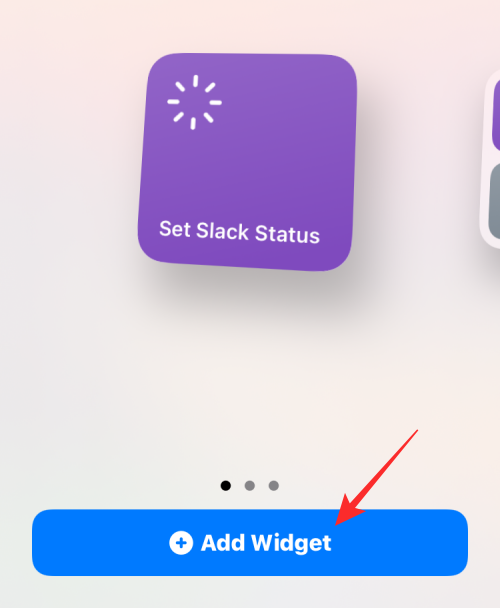
Як змінити статус Slack за допомогою ярликів
Налаштувавши ярлик «Установити статус Slack» і програму Connect Blueprint, тепер ви можете почати використовувати їх, щоб одразу змінити свій статус «Slack».
Виберіть попередньо встановлений статус
Якщо ви хочете встановити будь-який із попередньо встановлених статусів, які ви налаштували під час додавання ярлика «Встановити статус Slack» на своєму iPhone, ви можете зробити це лише двома дотиками. Спочатку торкніться віджета ярлика «Установити статус Slack» на головному екрані або відкрийте його в програмі «Ярлики».

Це завантажить підказку у верхній частині екрана. Тут виберіть будь-який із двох попередньо встановлених станів, які ви налаштували раніше; у цьому випадку це перерва на каву або обід .
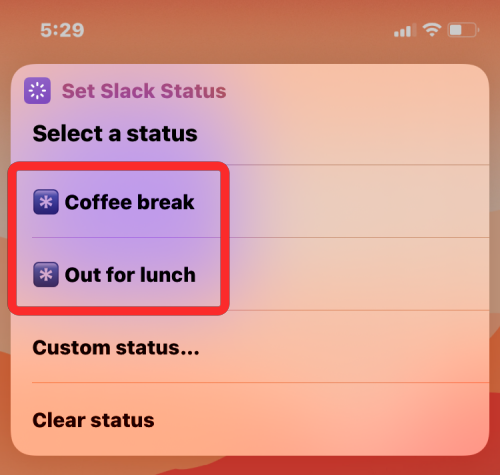
Якщо ви використовуєте цей ярлик уперше, ярлик запитає доступ до програми Connect Blueprint. У підказці, що з’явиться, натисніть «Дозволити» , щоб надати йому необхідний дозвіл.
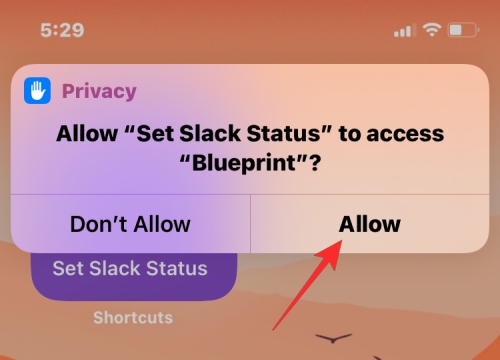
Вибраний статус тепер буде встановлено у вашому обліковому записі Slack. Щоб перевірити, чи його встановлено, відкрийте програму Slack і перейдіть на вкладку «Ви» внизу. Тепер ви маєте побачити нещодавно встановлений статус Slack під своїм іменем.
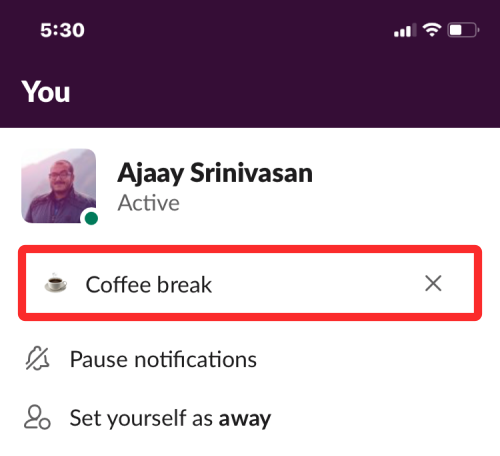
Встановити спеціальний статус
Окрім налаштування попередньо встановленого статусу, ви можете встановити власний статус за допомогою цього ярлика без необхідності кожного разу налаштовувати його в програмі «Ярлики». Для цього торкніться віджета швидкого доступу «Установити статус Slack» на головному екрані або відкрийте його в програмі «Ярлики».

У списку параметрів, які з’являються в підказці, виберіть Спеціальний статус .
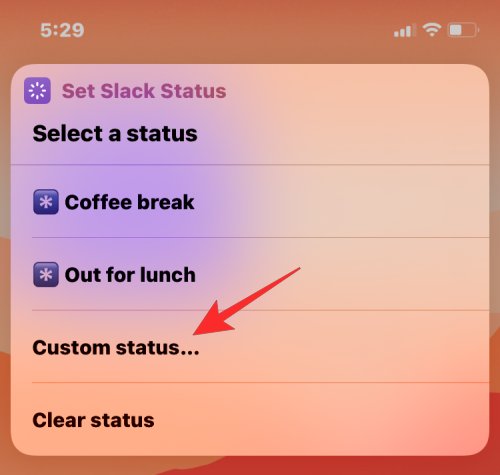
У наступному запиті виберіть смайлик, який ви хочете додати до свого статусу Slack.
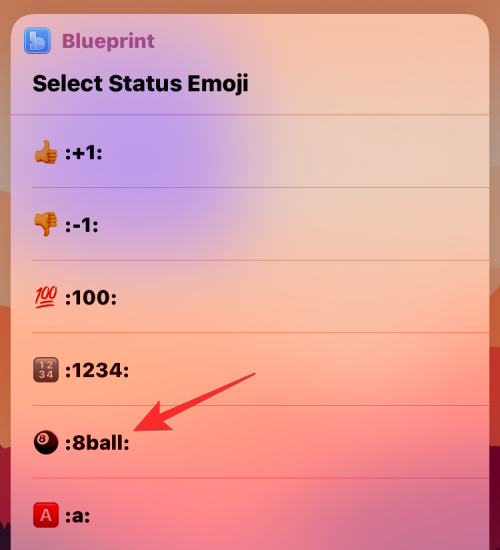
Після цього ви можете ввести текст, який хочете встановити як свій статус Slack, у рядку Set Slack Text, а потім торкнутися « Готово» .
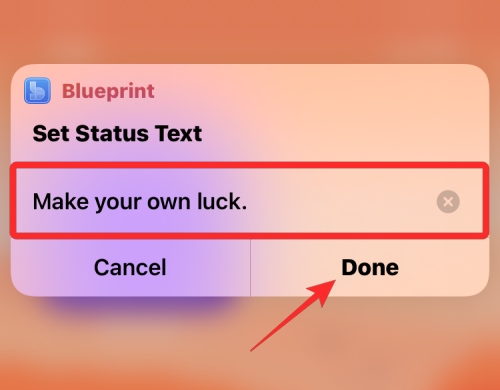
Тепер новий статус буде застосовано в Slack, і ви можете отримати доступ до нього, перейшовши в програму Slack > вкладку Ви .
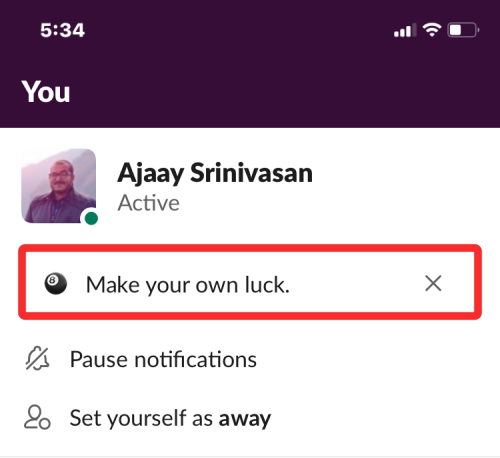
Очистіть наявний статус
Якщо ви завершили розміщення статусу та хочете видалити його зі свого облікового запису Slack, ви можете зробити це, торкнувшись віджета ярлика «Установити статус Slack» на головному екрані або відкривши його в програмі «Ярлики».

У списку параметрів, які з’являються в підказці, виберіть Очистити статус .
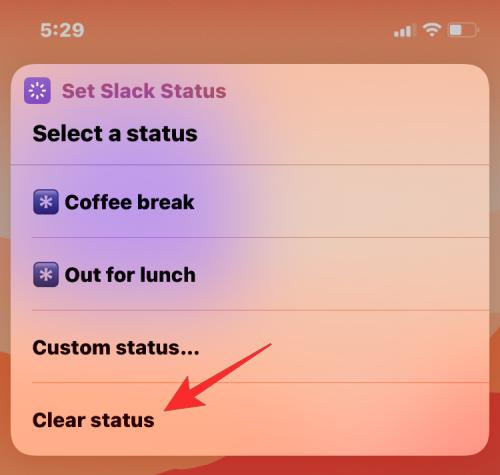
Тепер ярлик миттєво видалить будь-який статус із вашого облікового запису Slack, і ви побачите порожнє текстове поле, коли перейдете до Slack > You , щоб переглянути свій статус.
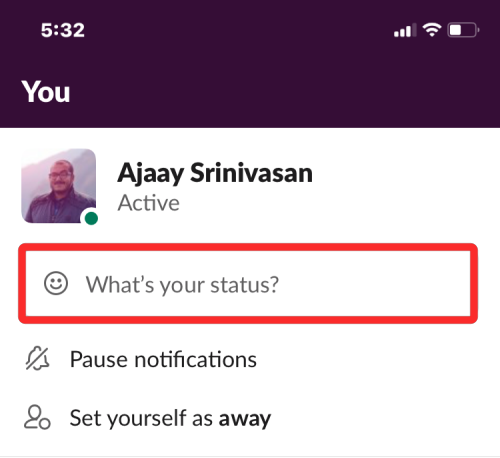
Це все, що вам потрібно знати про зміну статусу Slack за допомогою ярликів Apple.
Дізнайтеся, як вимкнути чат у Zoom або обмежити його використання. Ось корисні кроки для зручного використання Zoom.
Дізнайтеся, як видалити непотрібні сповіщення Facebook та налаштувати систему сповіщень, щоб отримувати лише важливі повідомлення.
Досліджуємо причини нерегулярної доставки повідомлень на Facebook та пропонуємо рішення, щоб уникнути цієї проблеми.
Дізнайтеся, як скасувати та видалити повідомлення у Facebook Messenger на різних пристроях. Включає корисні поради для безпеки та конфіденційності.
На жаль, пісочниця Minecraft від Mojang відома проблемами з пошкодженими світами. Прочитайте наш посібник, щоб дізнатися, як відновити ваш світ та уникнути втрати прогресу.
Щоб знайти приховані чати Microsoft Teams, дотримуйтесь простих порад, щоб повернути їх у видимість і вести ефективну комунікацію.
Вам важко підключити свою консоль PS5 до певної мережі Wi-Fi або Ethernet? Ваша PS5 підключена до мережі, але не має доступу до Інтернету.
Вчасно надсилайте нагадування команді, плануючи свої повідомлення Slack, дотримуючись цих простих кроків на Android і deskrop. Тут ви знайдете корисні поради та кроки щодо планування повідомлень на Slack.
Telegram вважається одним із найкращих безкоштовних додатків для обміну повідомленнями з кількох причин, зокрема надсилаючи високоякісні фотографії та відео без стиснення.
Дізнайтеся, як вирішити проблему, коли Google Meet не показує вашу презентацію. Огляд причин та способів усунення несправностей.








