Як вимкнути чат для зустрічі в Zoom

Дізнайтеся, як вимкнути чат у Zoom або обмежити його використання. Ось корисні кроки для зручного використання Zoom.
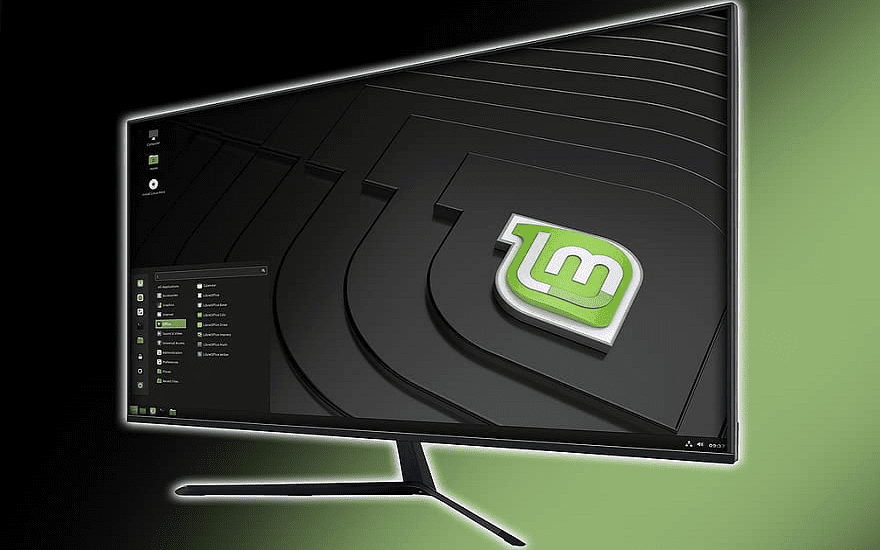
Більшість дистрибутивів Linux для настільних комп’ютерів постачаються з робочим середовищем, яке надає вам реальний графічний інтерфейс, а не обмежується використанням середовища виключно командного рядка, як це було б у серверних дистрибутивах Linux. Однією з багатьох функцій, які за замовчуванням включають ці настільні дистрибутиви, є графічний менеджер оновлень програмного забезпечення. Це дійсно може допомогти зробити використання Linux більш доступним для початківців, але було б гарною ідеєю навчитися використовувати команди, особливо якщо ви коли-небудь будете працювати з серверами Linux. У дистрибутивах Linux на базі Debian, таких як Ubuntu та Linux Mint, основний інструмент командного рядка, який використовується для керування оновленнями програмного забезпечення, називається «apt-get».
Apt-get — це менеджер пакетів, який порівнює номери версій встановленого програмного забезпечення з номерами в списку онлайн-сховищ, щоб визначити, які програми мають доступні оновлення. Ці оновлення можна буде завантажити та застосувати. Ці сховища містять величезний список програмних пакетів, які можна знайти, а потім встановити певні пакети разом із їхніми залежностями.
Порада: для роботи більшості програмних пакетів потрібно встановити інші пакети. Іноді ці залежності вже встановлені, якщо їх немає, apt-get автоматично встановить їх разом із зазначеним пакетом.
Як використовувати apt-get
Перше, що вам потрібно зробити з apt-get, це завантажити останній список оновлень із налаштованих сховищ. Для цього введіть команду «sudo apt-get update». Це гарантує, що програмне забезпечення, яке ви встановлюєте або оновлюєте, має останню доступну версію.
Порада: «sudo» — це префікс, який використовується для виконання команд з правами root. Його слід використовувати лише там, де це необхідно через властиві повноваження root облікового запису, але він необхідний для більшості завдань адміністратора, включаючи встановлення програмного забезпечення. Під час використання sudo вас попросять ввести пароль для підтвердження вашої особи, однак це запам’ятається на кілька хвилин, тому вам не потрібно буде щоразу вводити пароль.
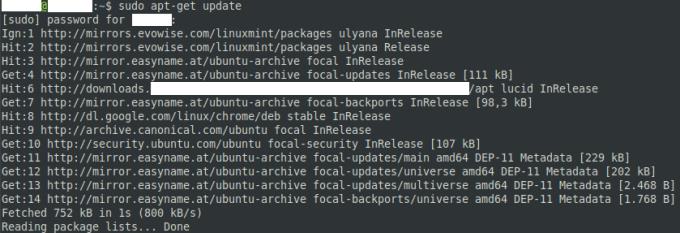
Використовуйте команду «sudo apt-get update», щоб отримати останні версії налаштованих сховищ.
Далі вам потрібно визначити точну назву пакета, який ви хочете встановити. Для цього виконайте пошук у сховищах за допомогою команди «apt-cache search [пошуковий термін]», де «[пошуковий термін]» — це приблизна назва програмного забезпечення, яке ви хочете встановити. Результати пошуку показують назву пакета зліва та дуже короткий опис праворуч.
Занадто вільні пошукові терміни можуть призвести до повернення десятків результатів програмного забезпечення з однаковими назвами та потенційно схожими функціями. Спробуйте звузити пошуковий термін або використовувати кілька термінів, розділених пробілами. Якщо ви шукаєте кілька слів, розділених пробілами, ці терміни застосовуватимуться сукупно і відображатимуть лише результати, які відповідають усім термінам.

Використовуйте команду «apt-cache search [пошуковий термін]», щоб знайти точну назву програмного забезпечення, яке ви хочете встановити.
Коли ви дізнаєтеся ім’я пакета, який хочете встановити, введіть команду «sudo apt-get install [ім’я пакета]», де «[ім’я пакета]» — це точна назва пакета, який ви хочете встановити. Ви можете вказати кілька пакетів одночасно, розділивши імена пробілами.
Якщо пакунок вимагає встановлення залежностей, apt-get покаже вам список пакунків, які встановлюються, і запитає підтвердження. Натисніть клавішу «y», щоб підтвердити встановлення, або «n», щоб припинити встановлення. Якщо пакунку не потрібно встановлювати будь-які залежності, apt-get вважатиме, що ви запустили команду мали достатньо дозволу для її встановлення, і процес завершиться автоматично.
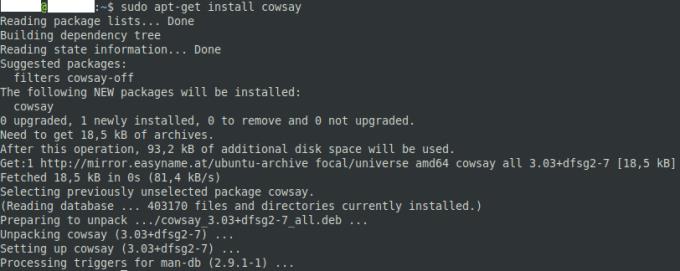
Використовуйте команду «sudo apt-get install [назва програмного забезпечення]», щоб встановити потрібне програмне забезпечення.
Після завершення встановлення ви можете почати використовувати нове програмне забезпечення.
Дізнайтеся, як вимкнути чат у Zoom або обмежити його використання. Ось корисні кроки для зручного використання Zoom.
Дізнайтеся, як видалити непотрібні сповіщення Facebook та налаштувати систему сповіщень, щоб отримувати лише важливі повідомлення.
Досліджуємо причини нерегулярної доставки повідомлень на Facebook та пропонуємо рішення, щоб уникнути цієї проблеми.
Дізнайтеся, як скасувати та видалити повідомлення у Facebook Messenger на різних пристроях. Включає корисні поради для безпеки та конфіденційності.
На жаль, пісочниця Minecraft від Mojang відома проблемами з пошкодженими світами. Прочитайте наш посібник, щоб дізнатися, як відновити ваш світ та уникнути втрати прогресу.
Щоб знайти приховані чати Microsoft Teams, дотримуйтесь простих порад, щоб повернути їх у видимість і вести ефективну комунікацію.
Вам важко підключити свою консоль PS5 до певної мережі Wi-Fi або Ethernet? Ваша PS5 підключена до мережі, але не має доступу до Інтернету.
Вчасно надсилайте нагадування команді, плануючи свої повідомлення Slack, дотримуючись цих простих кроків на Android і deskrop. Тут ви знайдете корисні поради та кроки щодо планування повідомлень на Slack.
Telegram вважається одним із найкращих безкоштовних додатків для обміну повідомленнями з кількох причин, зокрема надсилаючи високоякісні фотографії та відео без стиснення.
Дізнайтеся, як вирішити проблему, коли Google Meet не показує вашу презентацію. Огляд причин та способів усунення несправностей.








