Як вимкнути чат для зустрічі в Zoom

Дізнайтеся, як вимкнути чат у Zoom або обмежити його використання. Ось корисні кроки для зручного використання Zoom.
Будь то на Android чи iOS, усі ви знайомі зі звичайним способом копіювання та вставлення тексту – ви довго натискаєте на текст, який хочете скопіювати, вибираєте потрібний текст, перетягуючи курсор, а потім утримуєте текст. область, щоб отримати можливість вставити. Хоча цей набір інструкцій є тим, до чого ми закріплені, інколи вам може бути важко вставити скопійований текст просто тому, що найчастіше довге натискання або «утримання» порожнього текстового поля не дає вам « Опція "Вставити".
На щастя, є кращі способи вставки скопійованого тексту в iOS, і в цій публікації ми допоможемо вам зрозуміти кожен із цих методів, щоб ви могли уникнути утримання або тривалого натискання для цілей вставлення.
Спосіб №1: торкніться одним або подвійним дотиком, щоб вставити
Існує один простий, але звичайний спосіб вставки текстів на iOS. Замість того, щоб натискати й утримувати порожнє текстове поле, ви можете отримати опцію «Вставити» скопійований текст, просто торкнувшись екрана один раз. У більшості випадків одним натисканням на екран ви побачите опцію «Вставити».
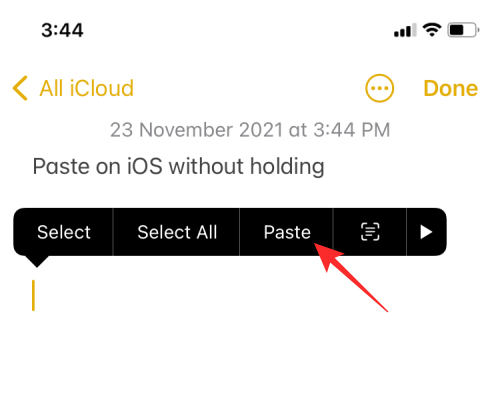
Текстове поле в деяких програмах може не реагувати на один дотик, і в таких випадках ви можете двічі торкнутися екрана, щоб отримати опцію «Вставити». Потім ви можете вставити скопійований текст у вибрану область, вибравши опцію «Вставити» у бульбашці, яка з’явиться навколо нього.
Спосіб №2: використовуйте жест трьома пальцями, щоб вставити
Окрім методу торкніться та вставте, ви можете використовувати жести, щоб вставляти скопійований текст та інший вміст із буфера обміну. Будь-який вид редагування тексту на iPhone вимагає використання трьох пальців для виконання жестів. Перш ніж спробувати вставити текст за допомогою жестів, потрібно спочатку скопіювати вміст, який потрібно перемістити в текстове поле або частину. Apple рекомендує, щоб для використання жестів для копіювання та вставки на iPhone не було тривалої затримки між копіюванням тексту та його вставленням.
Після того, як ви скопіювали текст, який хочете вставити в іншу програму або інші частини тієї самої програми, знайдіть частину, куди потрібно вставити текст. Щоб вставити скопійований вміст на екран, розведіть або розведіть на екрані трьома пальцями (бажано великий + вказівний + середній або вказівний + середній + безіменний). Під розтисканням/розтисканням ми маємо на увазі використання будь-яких трьох пальців і відведення кожного з них один від одного.
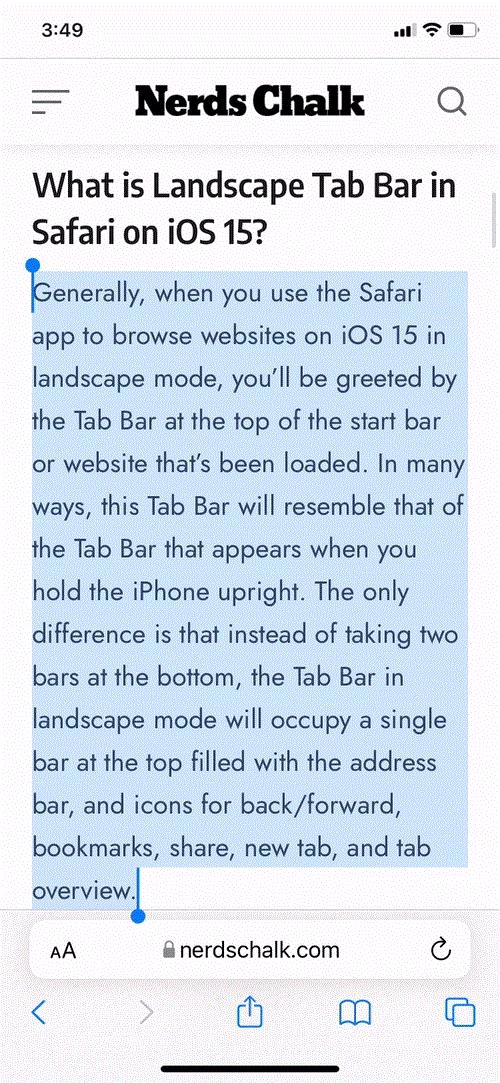
Це миттєво вставить вміст із буфера обміну безпосередньо в область, де ви виконали жест розведення. Водночас угорі має з’явитися бульбашка з повідомленням про те, що «вставлено з».
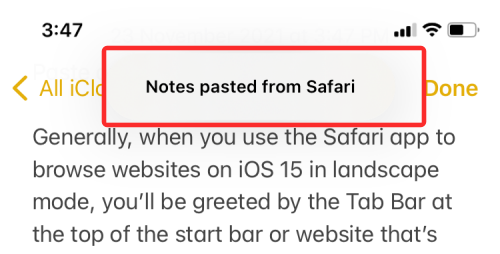
Жест трьома пальцями працює не лише з текстами, але також може використовуватися для копіювання зображень, посилань та іншого вмісту, яким можна поділитися. Вставлення зображень працюватиме, якщо це зображення з програми «Фото». Зображення з інших джерел, як-от веб-сторінок, буде перетворено на веб-посилання під час вставлення за допомогою цього жесту.
Якщо ви не бажаєте використовувати жести кількома пальцями, а натомість хочете простіший спосіб переміщення текстів з однієї програми в іншу, ви можете скористатися аркушем спільного доступу свого iPhone. Аркуш спільного доступу не лише допомагає вам ділитися вмістом із вашими контактами, але й дозволяє копіювати матеріали з однієї програми в іншу. Щоб вставити текст за допомогою аркуша спільного доступу iOS, виберіть текст, який потрібно скопіювати, і коли вибір буде зроблено, торкніться його, щоб отримати додаткові параметри.
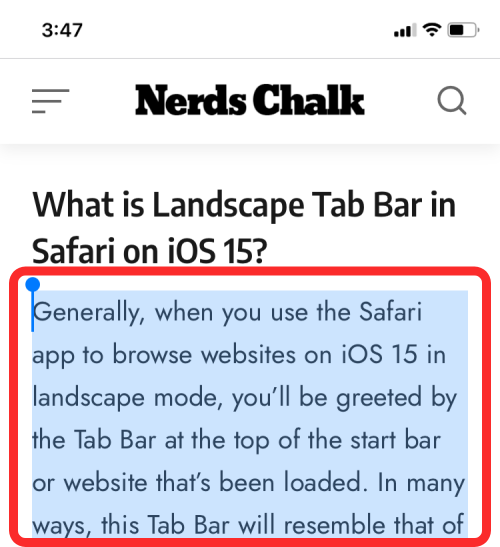
Коли з’являться додаткові параметри, натисніть «Поділитися».
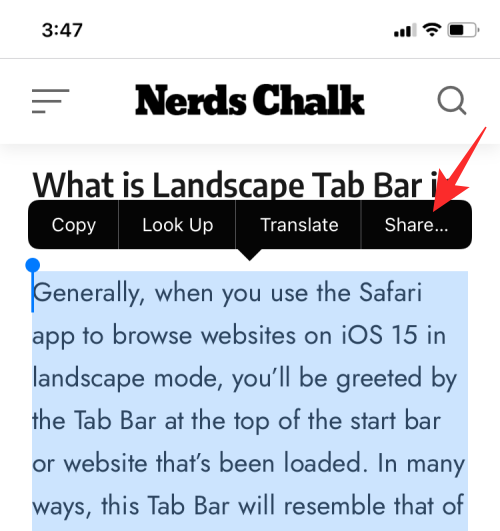
Це відкриє аркуш спільного доступу iOS. Тут виберіть програму, з якої потрібно вставити скопійований текст. Якщо потрібної програми немає серед рекомендованих програм на аркуші спільного доступу, виберіть «Ще», а потім виберіть програму, до якої потрібно скопіювати текст.
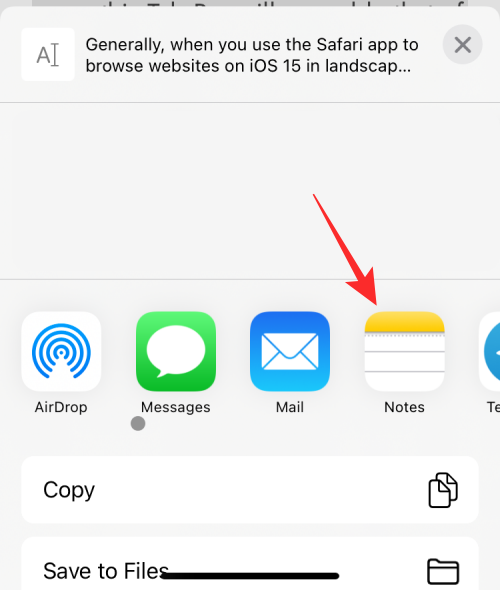
Після цього виконайте вказівки на екрані, щоб вставити вміст у вибрану програму, оскільки переміщення вмісту через аркуш спільного доступу буде різним для кожної програми на вашому iPhone.
Наприклад, якщо поділитися виділеним текстом у програмі iOS Notes, ви перейдете на екран, де ви зможете попередньо переглянути скопійований текст, а також вибрати, до якої нотатки (якщо не нової) ви хочете вставити вміст. Потім ви можете остаточно вставити текст, натиснувши «Зберегти».
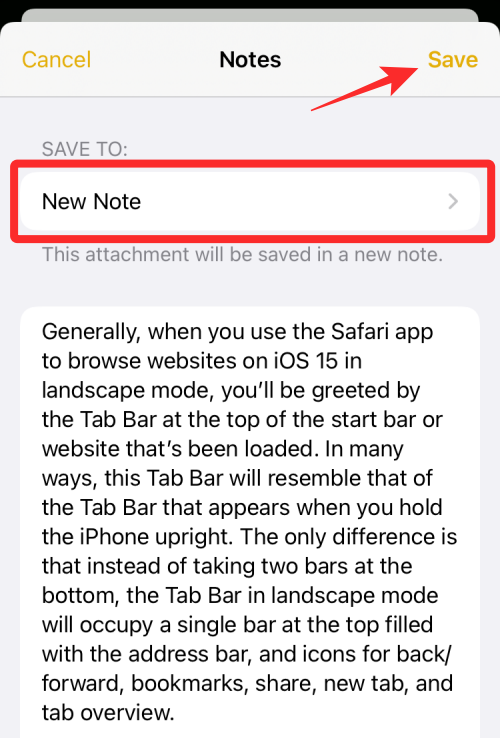
Спосіб №4: Перетягуйте текст між програмами
З iOS 15 тепер ви можете перетягувати все, що завгодно, з однієї програми в іншу з мінімальними зусиллями. Замість того, щоб натискати й утримувати програму, у яку потрібно вставити вміст, ви можете вибрати вміст (текст, фотографії, посилання, відео, файли, голосові нотатки, повідомлення та будь-який інший матеріал, яким можна поділитися) із вихідної програми та перетягнути його до програму призначення з легкістю. Таким чином, вам більше не доведеться залежати від буфера обміну вашого iPhone для переміщення вмісту між програмами.
Якщо ви вільно володієте жестами на своєму iPhone, ви можете використовувати цю нову функцію iOS 15, щоб вставляти текст та інші речі в програму. Для цього спочатку виберіть елемент, який потрібно перетягнути з програми. Якщо ви хочете скопіювати текстовий вміст, натисніть і утримуйте слово та виберіть абзац або речення, які потрібно скопіювати, перетягуючи курсори.
Для нетекстового вмісту підійде просте натискання, утримання та перетягування елемента. Вибравши текст, натисніть і утримуйте текст і почніть його перетягувати. Коли ви почнете перетягувати виділений текст, він з’явиться всередині білої підказки.
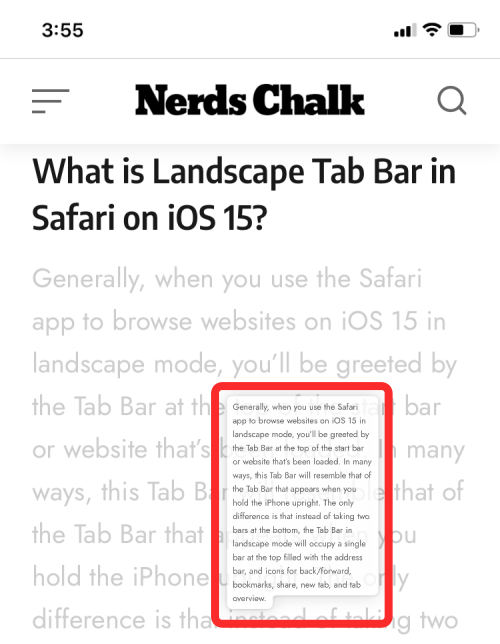
Це означає, що ваш вибраний елемент готовий до розміщення, куди б ви його не хотіли вставити. Коли ви починаєте перетягувати текст або інший вміст з однієї програми, ви не зможете підняти палець, доки не опустите його до потрібної цільової програми.
Коли текст, який ви хочете скопіювати, вибрано, ви можете перемістити його в іншу програму, спершу перейшовши на головний екран або в «Останні програми», а потім опустивши елемент туди, де ви хочете, щоб він з’явився. Коли об’єкт, який можна перетягувати, вибрано пальцем, ви можете використовувати іншу руку/пальці, щоб натиснути кнопку головного екрана або провести пальцем угору від нижнього краю екрана, щоб перейти на головний екран.
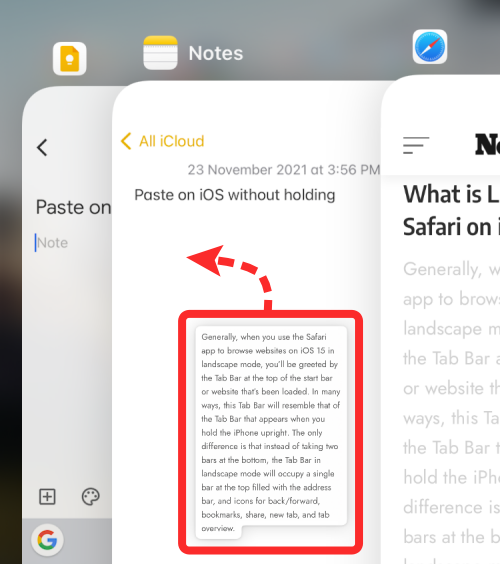
Звідти виберіть і перейдіть до програми, у яку ви хочете вставити скопійований вміст, і опустіть вибір, щоб завершити процес.
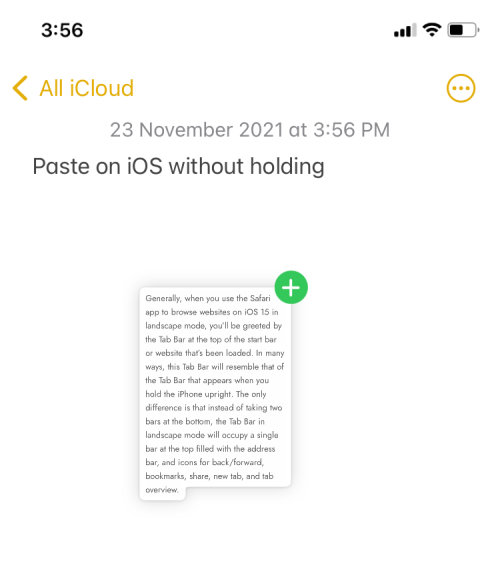
Щоб дати вам уявлення про те, як працює ця функція перетягування, ось як виглядає копіювання тексту з Twitter у програму Notes:
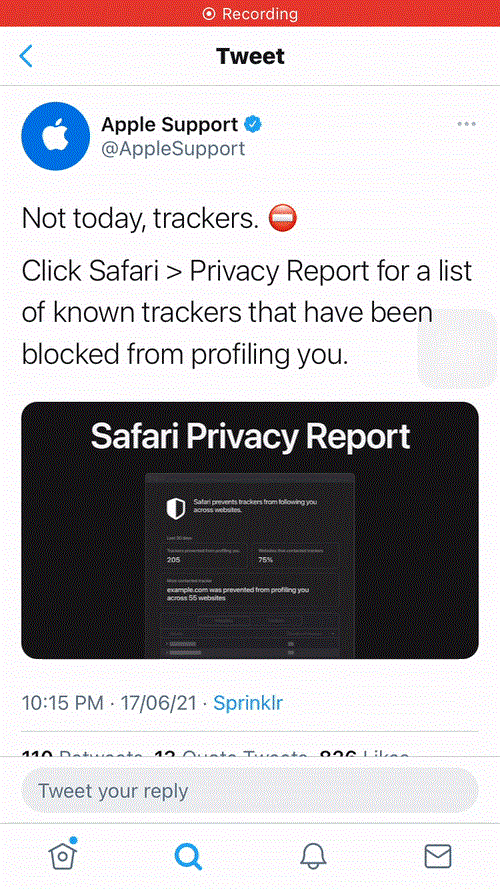
Ми також підготували детальну публікацію (за посиланням нижче) про те, як можна використовувати функцію перетягування в iOS 15 і який вміст можна переміщувати між програмами, використовуючи її.
▶ iOS 15: як перетягувати зображення, файли, тексти, посилання тощо між програмами
Це все, що вам потрібно знати про вставлення тексту та іншого вмісту на iPhone без утримання.
ПОВ'ЯЗАНІ
Дізнайтеся, як вимкнути чат у Zoom або обмежити його використання. Ось корисні кроки для зручного використання Zoom.
Дізнайтеся, як видалити непотрібні сповіщення Facebook та налаштувати систему сповіщень, щоб отримувати лише важливі повідомлення.
Досліджуємо причини нерегулярної доставки повідомлень на Facebook та пропонуємо рішення, щоб уникнути цієї проблеми.
Дізнайтеся, як скасувати та видалити повідомлення у Facebook Messenger на різних пристроях. Включає корисні поради для безпеки та конфіденційності.
На жаль, пісочниця Minecraft від Mojang відома проблемами з пошкодженими світами. Прочитайте наш посібник, щоб дізнатися, як відновити ваш світ та уникнути втрати прогресу.
Щоб знайти приховані чати Microsoft Teams, дотримуйтесь простих порад, щоб повернути їх у видимість і вести ефективну комунікацію.
Вам важко підключити свою консоль PS5 до певної мережі Wi-Fi або Ethernet? Ваша PS5 підключена до мережі, але не має доступу до Інтернету.
Вчасно надсилайте нагадування команді, плануючи свої повідомлення Slack, дотримуючись цих простих кроків на Android і deskrop. Тут ви знайдете корисні поради та кроки щодо планування повідомлень на Slack.
Telegram вважається одним із найкращих безкоштовних додатків для обміну повідомленнями з кількох причин, зокрема надсилаючи високоякісні фотографії та відео без стиснення.
Дізнайтеся, як вирішити проблему, коли Google Meet не показує вашу презентацію. Огляд причин та способів усунення несправностей.








