Як вимкнути чат для зустрічі в Zoom

Дізнайтеся, як вимкнути чат у Zoom або обмежити його використання. Ось корисні кроки для зручного використання Zoom.

Якщо ви використовуєте Mac, ви могли помітити, що щоразу, коли ви копіюєте щось із Інтернету та вставляєте це, воно зберігає формат стилю джерела. Це може трохи дратувати, особливо коли ви працюєте з такими платформами, як програми електронної пошти.
Тож якщо ви хочете скопіювати та вставити за допомогою Style Matching на Mac лише один раз, чи хочете, щоб це стало вашим форматом вставки за замовчуванням, дотримуйтесь інструкцій нижче.
Навіть якщо вам подобається налаштування Mac за замовчуванням як автоматичне вставлення для скопійованого текстового формату, для цього разу вам захочеться зробити виняток і об’єднати форматування з поточним вмістом, а потім виконайте наведені нижче дії.
1. Спочатку виділіть будь-який текст, який потрібно скопіювати. Ви можете натиснути команду + C, або ви можете клацнути правою кнопкою миші та вибрати копію.
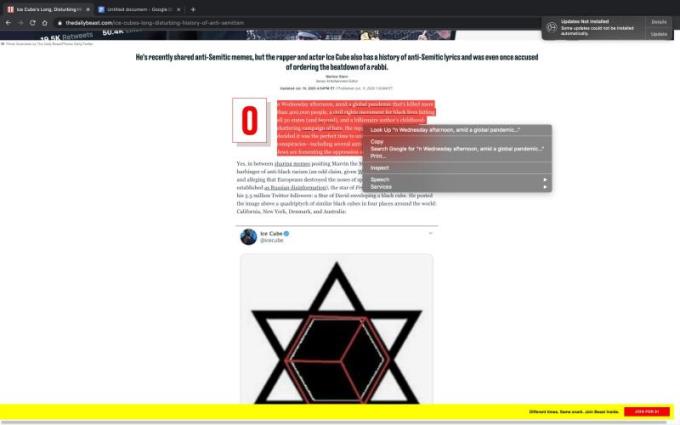
2. Скопіювавши потрібний текст, перейдіть на платформу, на яку ви хочете його вставити. У цьому випадку ми використовуємо документи.
3. Торкніться кнопки редагування. Ви можете знайти це в меню у верхній частині екрана.
4. При натисканні кнопки редагування має відобразитися спадне меню з опцією «Вставити» та «Вставити без форматування».
5. Натискання кнопки «Вставити без форматування» вставляє скопійований вміст у доступному на даний момент форматі.

Якщо ви схожі на мене і бажаєте більш зручного та менш виснажливого способу виконання простого завдання, то створення ярлика для Вставити зі стилем відповідності може бути для вас правильним варіантом. Замість того, щоб вставляти, натискаючи «Редагувати та вставити», ви можете створити ярлик, який замінить Command+V за замовчуванням, який є на Mac.
Ви також можете створити ярлик із будь-якою літерою замість Command+V. Ви можете використовувати Command+Q або Command+K тощо. Перевага тут полягає в тому, що вам залишиться Command+V як «вставити з попереднім форматуванням».
1. Щоб налаштувати ярлик для Вставити з відповідним стилем, перейдіть до програми «Системні налаштування» та виберіть клавіатуру.
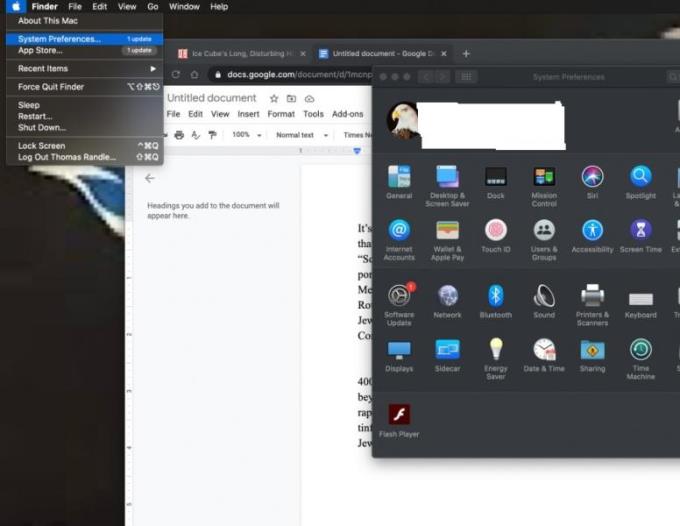
2. Натисніть на клавіатурі, і відобразиться інше спадне вікно з пунктами меню «Клавіатура, текст, ярлик, джерела введення та диктант. Виберіть вкладку Ярлики.
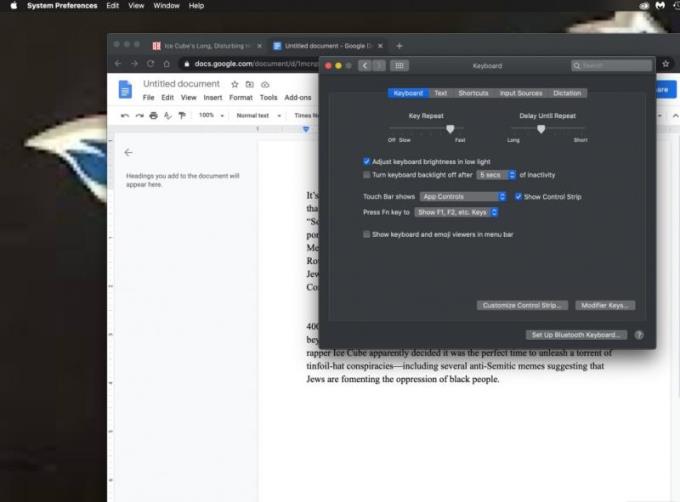
3. Вкладка «Ярлики» містить кілька варіантів ярликів, серед яких є ярлик програми. Виберіть ярлик програми. Унизу параметрів відображатиметься знак плюс і мінус.
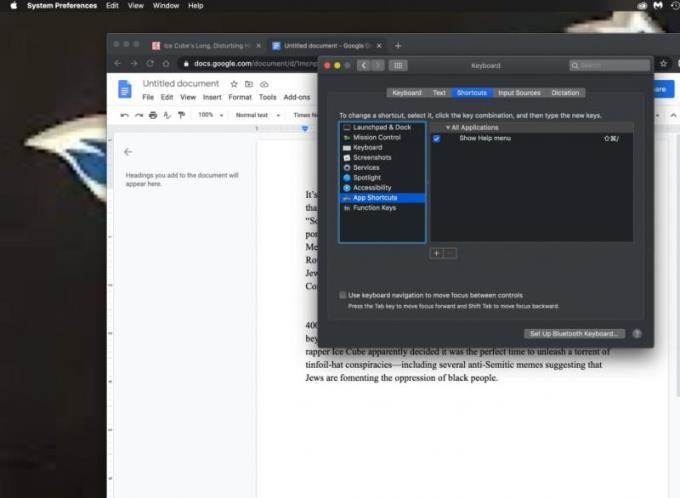
4. Кнопка «плюс» (+) дає вам можливість додати ярлик на ваш Mac. Кнопка мінус (-) видаляє ярлики. Натисніть на знак плюса (+).
5. Торкнувшись знака плюс (+), відкриється спадне вікно з двома полями введення. Перший з них - це назва меню. Тут введіть «Вставити та зіставити стиль».
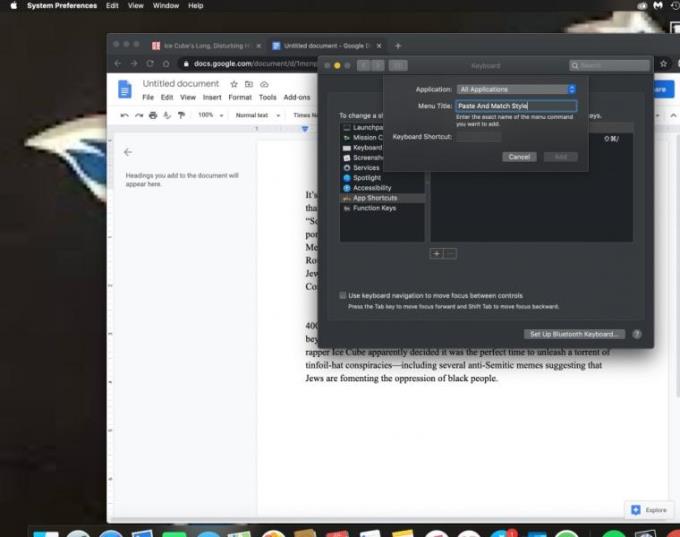
6. Друге поле введення тексту має назву «Поле комбінації клавіш», клацніть на ньому та натисніть клавішу V на клавіатурі. Це запише його як ярлик для вставки з відповідним стилем.
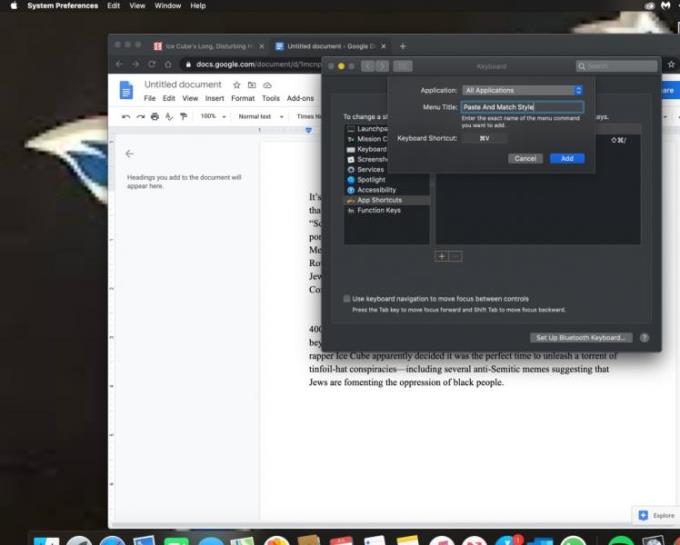
Натисніть кнопку «Додати», щоб успішно зберегти Command + V як нову вставку за допомогою комбінації клавіш. Це означає, що замість того, щоб використовувати за замовчуванням Command + V як «вставити зі стилем джерела», він буде вставляти та відповідати стилю. Пам’ятайте, що ви можете використовувати будь-який параметр команди як ярлик. Просто будьте обережні, щоб не замінити наявний ярлик.
Command+V — ярлик за замовчуванням у Mac для вставки вмісту з вихідним форматуванням. Якщо ви використовували Command + V як новий ярлик для вставки та відповідності стилю, це означає, що ви замінили стандартний. Що робити, якщо ви хочете зберегти вихідне форматування і для цього також потрібен ярлик?
Ви можете просто створити інший ярлик, але цього разу назву меню заголовків буде вставлено, і ви можете записати будь-яку команду, яку хочете, якщо це не Command + V. Крім того, подбайте про те, щоб ви не замінили жодну поточну ярлики за замовчуванням. На даний момент ваша система має бути новою та вдосконаленою, і ви також зможете вставити будь-який текст у форматі Match лише одним клацанням миші.
Дізнайтеся, як вимкнути чат у Zoom або обмежити його використання. Ось корисні кроки для зручного використання Zoom.
Дізнайтеся, як видалити непотрібні сповіщення Facebook та налаштувати систему сповіщень, щоб отримувати лише важливі повідомлення.
Досліджуємо причини нерегулярної доставки повідомлень на Facebook та пропонуємо рішення, щоб уникнути цієї проблеми.
Дізнайтеся, як скасувати та видалити повідомлення у Facebook Messenger на різних пристроях. Включає корисні поради для безпеки та конфіденційності.
На жаль, пісочниця Minecraft від Mojang відома проблемами з пошкодженими світами. Прочитайте наш посібник, щоб дізнатися, як відновити ваш світ та уникнути втрати прогресу.
Щоб знайти приховані чати Microsoft Teams, дотримуйтесь простих порад, щоб повернути їх у видимість і вести ефективну комунікацію.
Вам важко підключити свою консоль PS5 до певної мережі Wi-Fi або Ethernet? Ваша PS5 підключена до мережі, але не має доступу до Інтернету.
Вчасно надсилайте нагадування команді, плануючи свої повідомлення Slack, дотримуючись цих простих кроків на Android і deskrop. Тут ви знайдете корисні поради та кроки щодо планування повідомлень на Slack.
Telegram вважається одним із найкращих безкоштовних додатків для обміну повідомленнями з кількох причин, зокрема надсилаючи високоякісні фотографії та відео без стиснення.
Дізнайтеся, як вирішити проблему, коли Google Meet не показує вашу презентацію. Огляд причин та способів усунення несправностей.








