Як вимкнути чат для зустрічі в Zoom

Дізнайтеся, як вимкнути чат у Zoom або обмежити його використання. Ось корисні кроки для зручного використання Zoom.
Що знати
Windows + Shift + T(може змінитися), а потім просто клацніть і перетягніть на екрані, щоб вибрати область, з якої потрібно текст.Коли Windows 11 була вперше випущена, багато досвідчених користувачів були розчаровані відсутністю інструментів, пропонованих ОС. Корпорація Майкрософт давно розробляє PowerToys з тим самим застереженням, оскільки пропонує набагато потужніші інструменти для виконання різних завдань на вашому ПК. Протягом багатьох років до PowerToys було додано багато функцій та інструментів, а останнім доповненням є Text Extractor. Цей новий потужний інструмент дозволяє копіювати текст з будь-якого місця на екрані, будь то публікація в блозі, зображення, веб-сайт або навіть програма. Отже, якщо ви коли-небудь вводили текст, який не можете скопіювати, то Text Extractor — ідеальний інструмент для вас. Давайте швидко розглянемо це та як ви можете використовувати його на своєму ПК.
Що таке Text Extractor і що він може?
Text Extractor — це новий інструмент у PowerToys, який може копіювати текст з будь-якої точки екрана. Text Extractor використовує оптичне розпізнавання символів, щоб ідентифікувати текст у вибраній області, а потім перетворити його на ідентифіковані символи, які можна використовувати на вашому ПК. Після активації Text Extractor ви можете вибрати область на екрані, звідки ви бажаєте витягнути текст. Коли ви клацаєте та перетягуєте, щоб вибрати область, текст буде автоматично ідентифіковано та скопійовано до буфера обміну. Потім ви можете вставити текст, куди завгодно, залежно від ваших уподобань.
Пов’язане: як редагувати файли реєстру за допомогою попереднього перегляду реєстру в Windows PowerToys
Як витягти текст у Windows за допомогою PowerToys від Microsoft
Тепер, коли ви знайомі з Text Extractor у PowerToys, ось як ви можете використовувати його на своєму ПК. Спочатку вам потрібно буде інсталювати відповідний мовний пакет OCR для вашого ПК. Після цього ви можете інсталювати PowerToys і за потреби використовувати Text Extractor.
Крок 1. Встановіть мовний пакет OCR
Text Extractor використовує оптичне розпізнавання символів для визначення тексту з вибраного тексту на екрані. Таким чином, вам потрібно встановити відповідний мовний пакет на вашому ПК, щоб Text Extractor міг працювати належним чином. Виконайте наведені нижче кроки, щоб допомогти вам інсталювати відповідний мовний пакет OCR на вашому ПК.
Відкрийте «Виконати» , натиснувши Windows + Rна ПК.
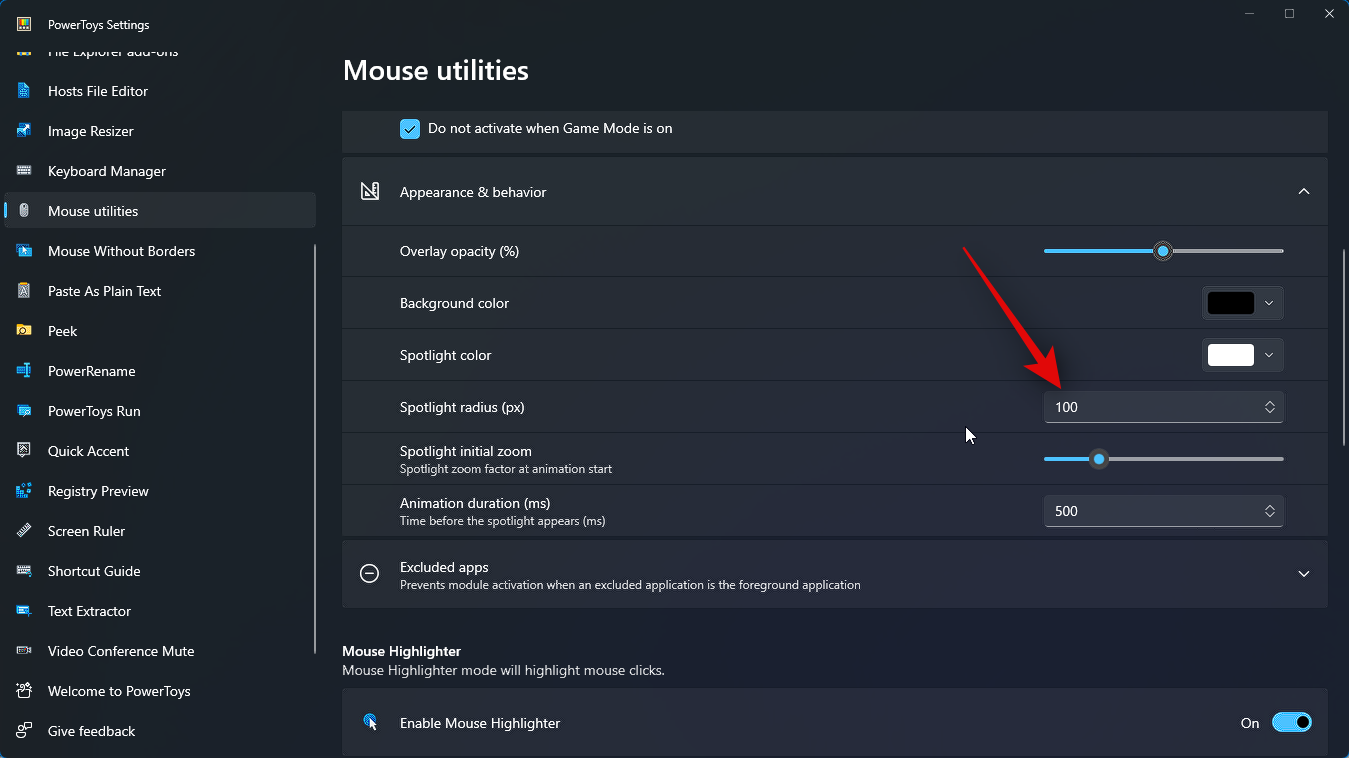
Введіть наступне та натисніть Ctrl + Shift + Enter.
powershell
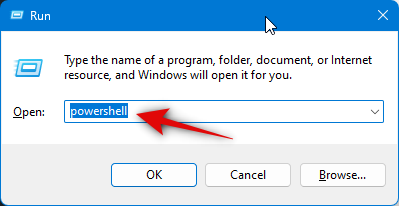
Тепер скористайтеся наступною командою, щоб отримати ваш мовний пакет OCR. Замініть [Код мови] відповідним кодом вашої мови з одного з наведених нижче варіантів.
$Capability = Get-WindowsCapability -Online | Where-Object { $_.Name -Like 'Language.OCR*[Language Code]*' }
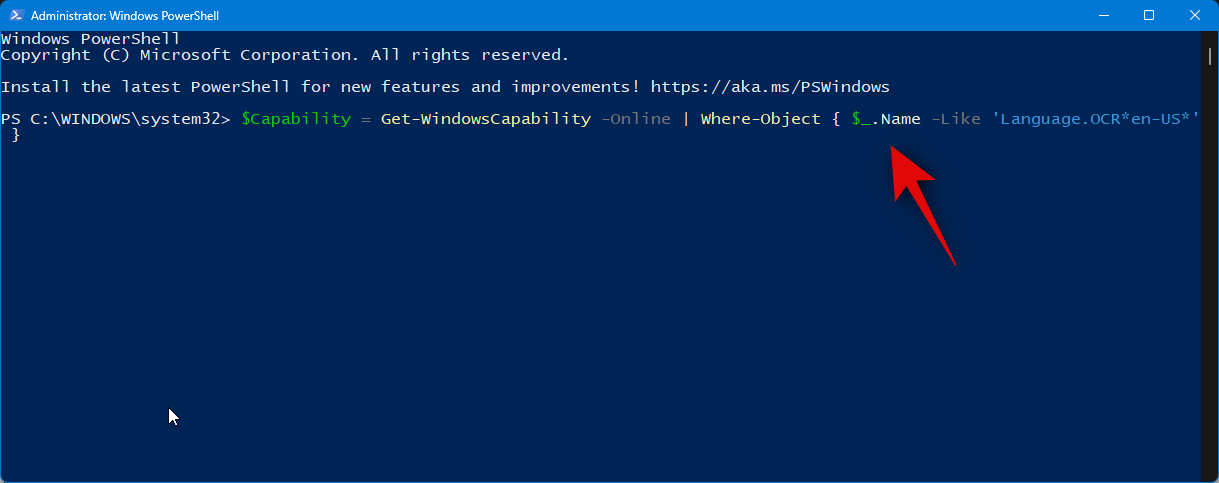
| Мова | Код мови |
| Арабська – Саудівська Аравія | ар-СА |
| Китайська – Тайвань | zh-TW |
| Німецька – Німеччина | де-DE |
| грецька | ел-гр |
| Англійська – США | en-US |
| Іспанська – Іспанія (традиційний сорт) | es-ES |
| італійська – Італія | це-ЦЕ |
| Японський | ja-JP |
| корейська | ко-КР |
| російський | ru-RU |
| шведська | св-ПВ |
| Урду – Пакистан | ур-ПК |
| Хінді | привіт |
Примітка. Якщо вашої мови немає в списку вище, ви можете знайти повний список усіх кодів мов від Microsoft за цим посиланням .
Після цього скористайтеся наступною командою, щоб встановити пакет.
$Capability | Add-WindowsCapability -Online
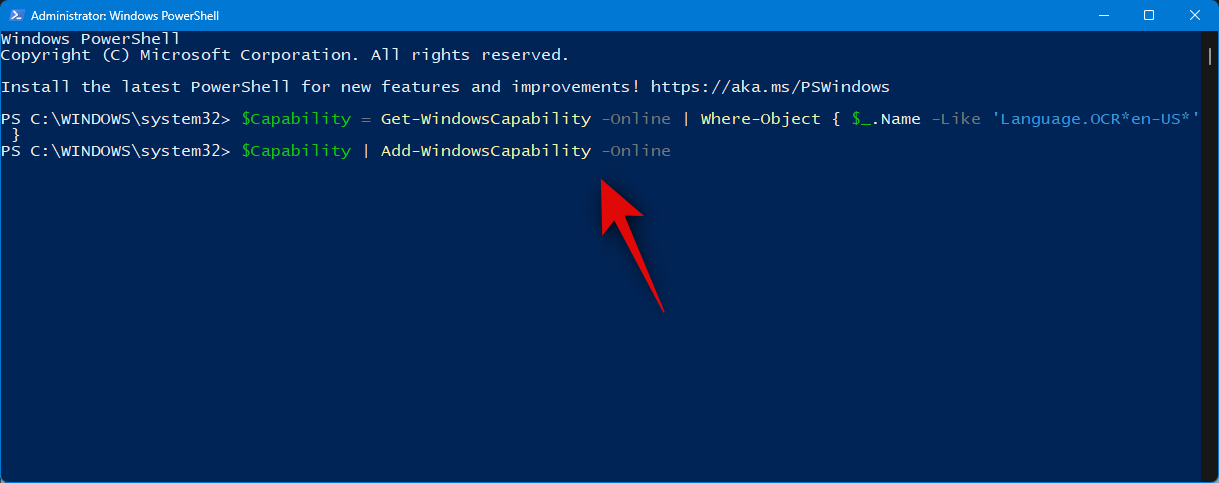
Після цього ви повинні отримати результат, схожий на наведений нижче.
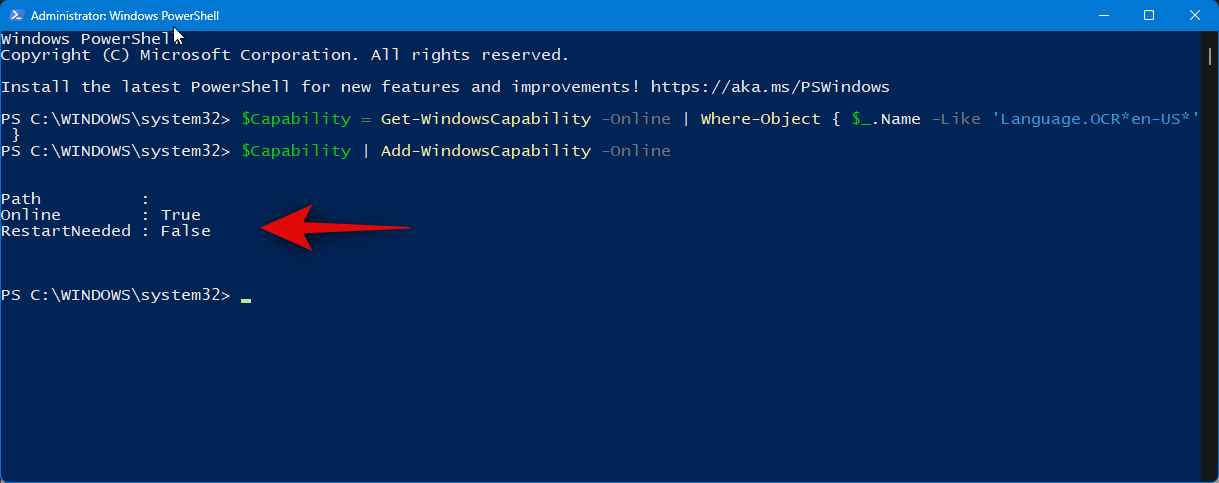
Тепер скористайтеся наступною командою, щоб перевірити, чи встановлено та виявлено мовний пакет OCR.
Get-WindowsCapability -Online | Where-Object { $_.Name -Like 'Language.OCR*' }
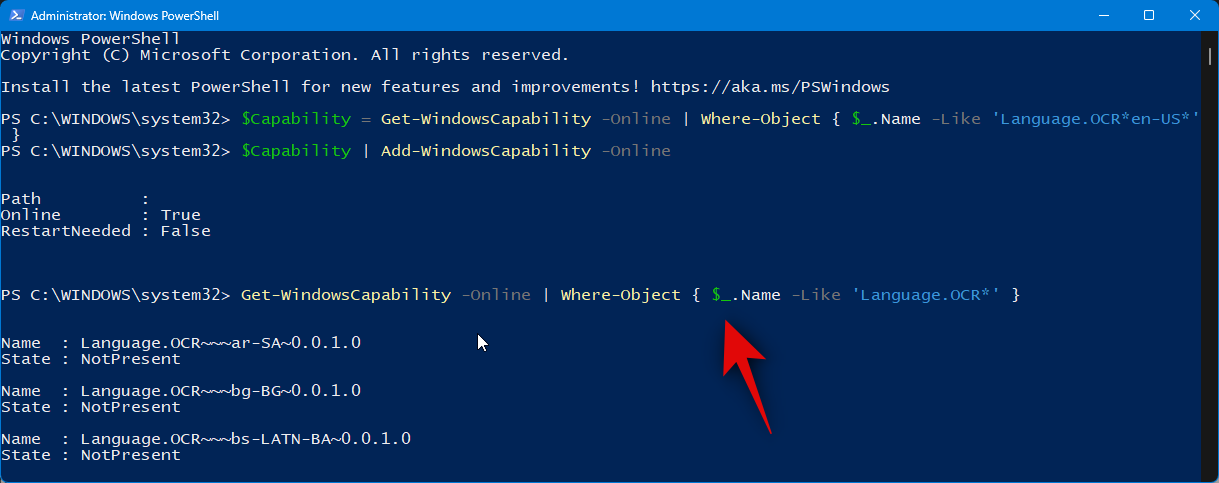
Тепер ви отримаєте список мовних пакетів і інформацію про те, чи встановлені вони чи ні. Перевірте мовний пакет, який ви встановили, виконавши описані вище дії. Поруч із державою має читатися «Встановлено» .
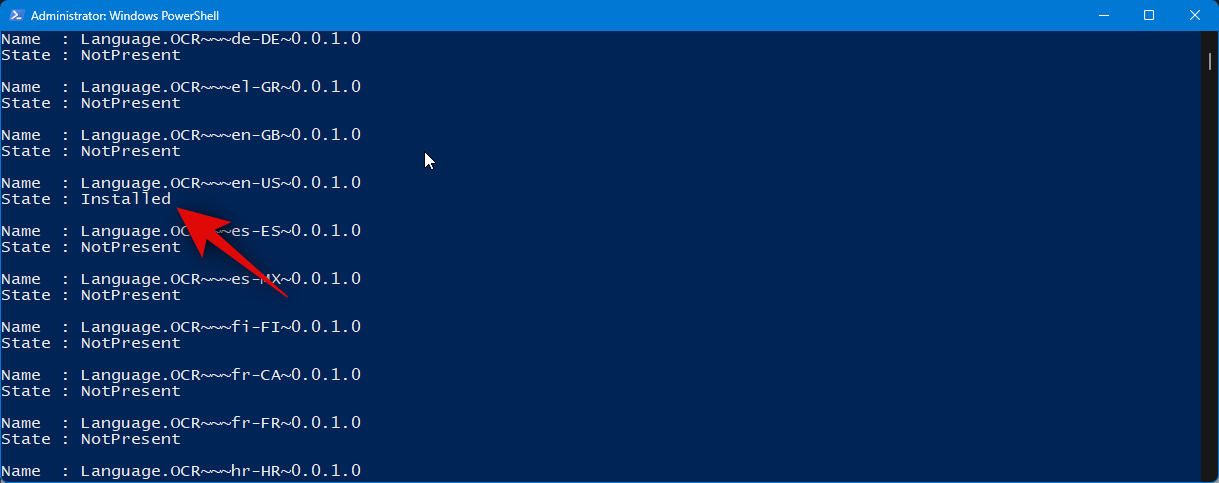
Тепер скористайтеся такою командою, щоб закрити PowerShell.
exit
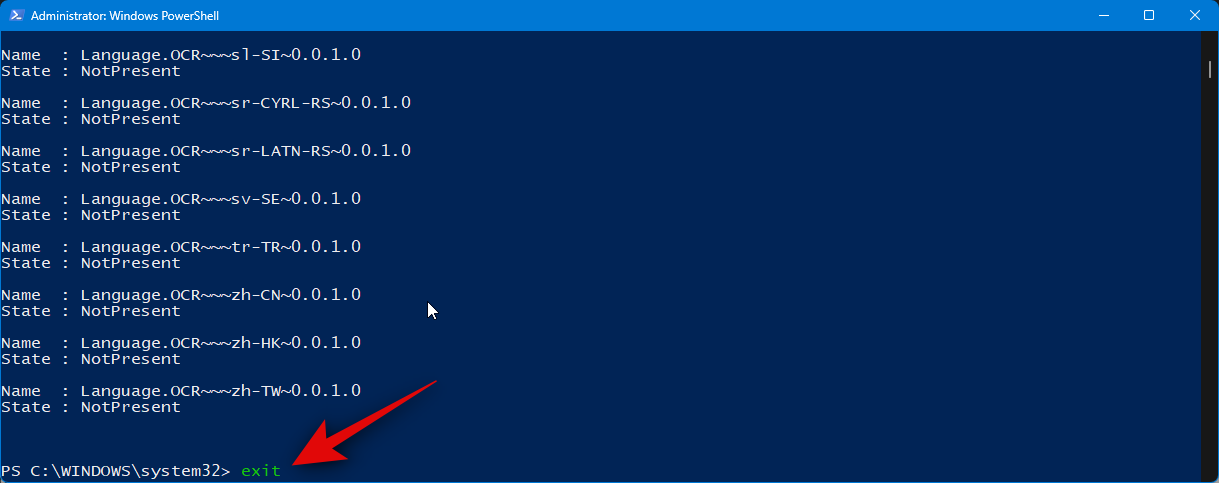
І це все! Тепер ви встановили відповідний мовний пакет OCR на своєму ПК.
Пов’язане: як приховати, вимкнути або видалити віджети в Windows 11 (і вимкнути комбінацію клавіш Windows+W)
Крок 2. Встановіть PowerToys і використовуйте Text Extractor
Тепер ми можемо встановити PowerToys і використовувати Text Extractor на вашому ПК. Виконайте наведені нижче дії, щоб допомогти вам у цьому процесі.
Перейдіть за цим посиланням на сторінку випусків GitHub для PowerToys. Прокрутіть униз і натисніть PowerToysUserSetup-0.71.0-x64.exe, щоб завантажити його на свій ПК. Якщо у вас є ПК на базі ARM, натисніть і завантажте відповідний виконуваний файл. Крім того, ви можете завантажити файл .ZIP, якщо хочете використовувати портативну копію PowerToys.
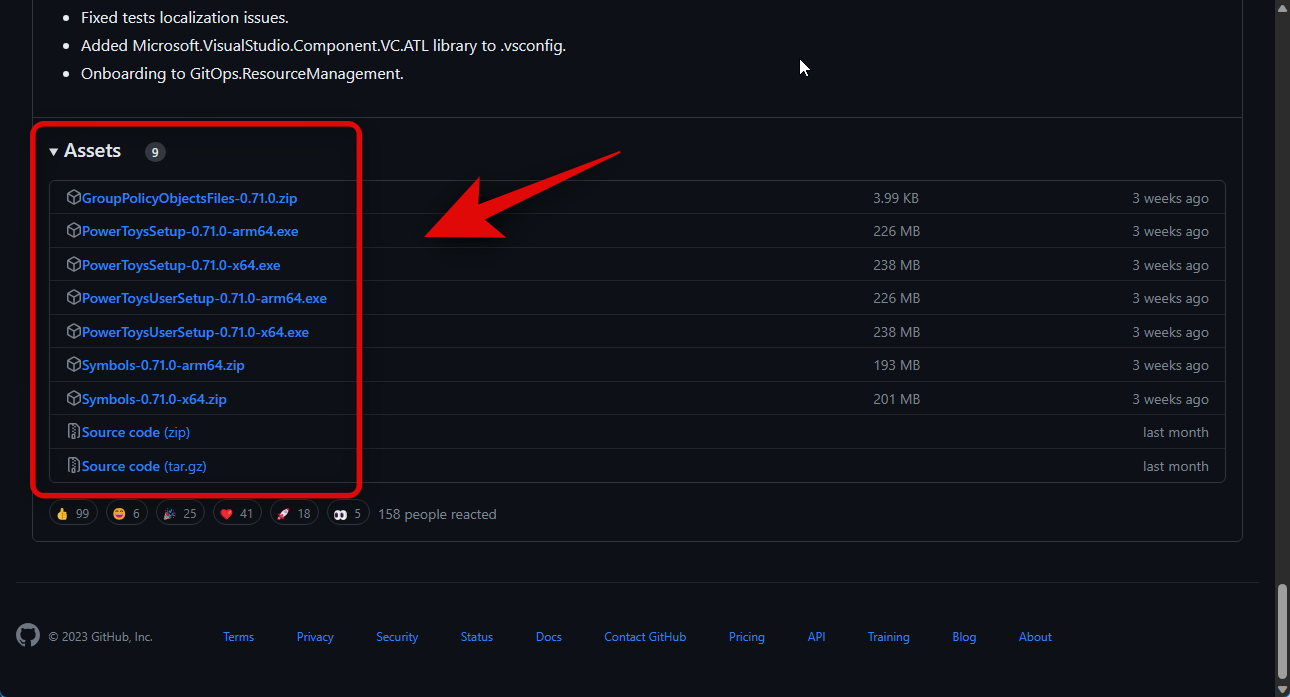
Після початку завантаження збережіть налаштування в зручному місці на вашому ПК. Двічі клацніть і запустіть інсталяцію після її завантаження.
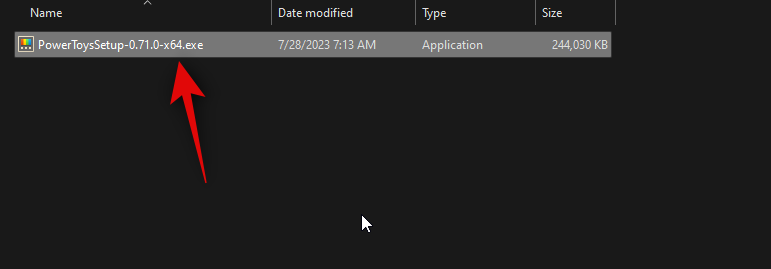
Тепер вам буде показано ліцензійну угоду для PowerToys. Поставте прапорець Я згоден з умовами ліцензії та угодою .
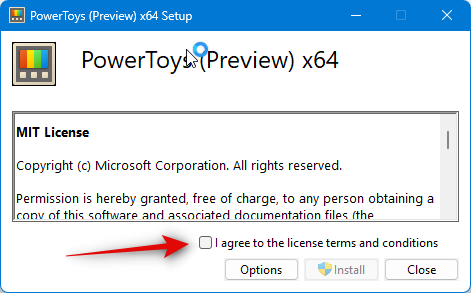
Натисніть Параметри .
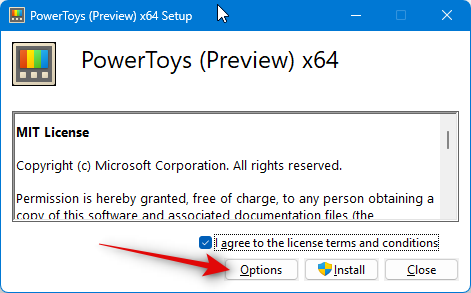
Натисніть «Огляд» , щоб вибрати, куди ви бажаєте встановити PowerToys.
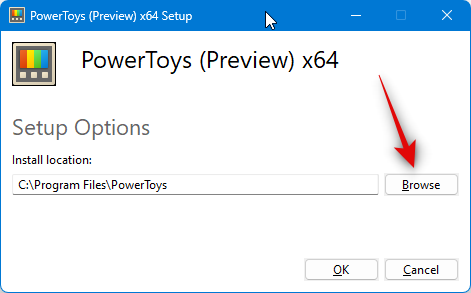
Виберіть бажане розташування та натисніть OK .
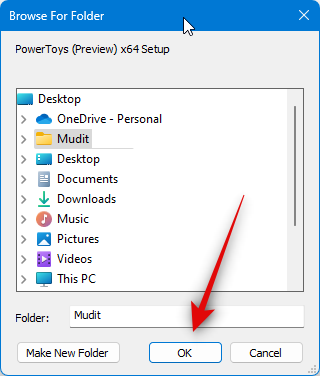
Ще раз натисніть OK .
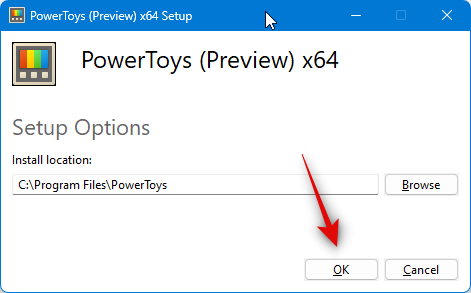
Тепер натисніть «Встановити» , щоб інсталювати PowerToys.
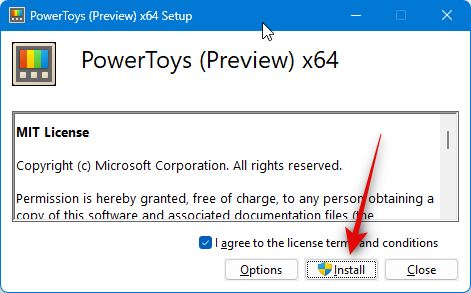
Тепер PowerToys буде встановлено на вашому ПК.

Після завершення натисніть «Закрити» .
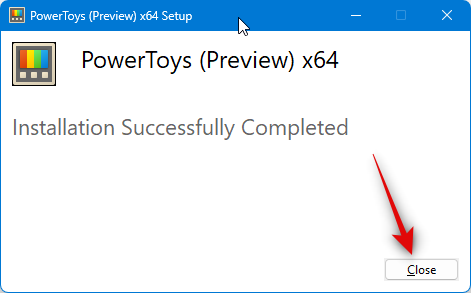
Тепер відкрийте меню «Пуск», натиснувши клавішу Windows на клавіатурі, і знайдіть PowerToys. Натисніть і запустіть програму, коли вона з’явиться в результатах пошуку.
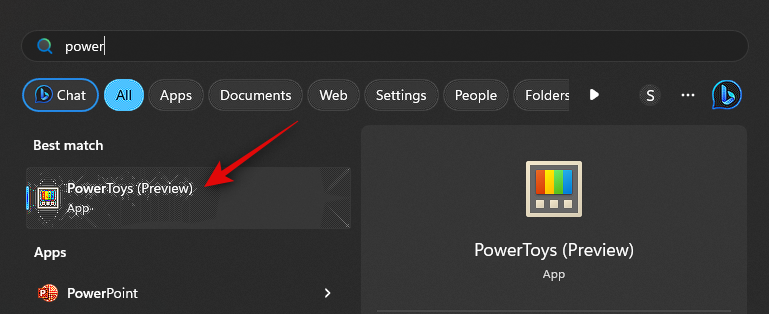
PowerToys має масу інструментів і параметрів для налаштування. Ви можете налаштувати ці параметри та активувати необхідні інструменти відповідно до ваших уподобань. Давайте розглянемо, як ви можете налаштувати та використовувати Text Extractor для цього посібника. Клацніть Text Extractor на лівій бічній панелі.
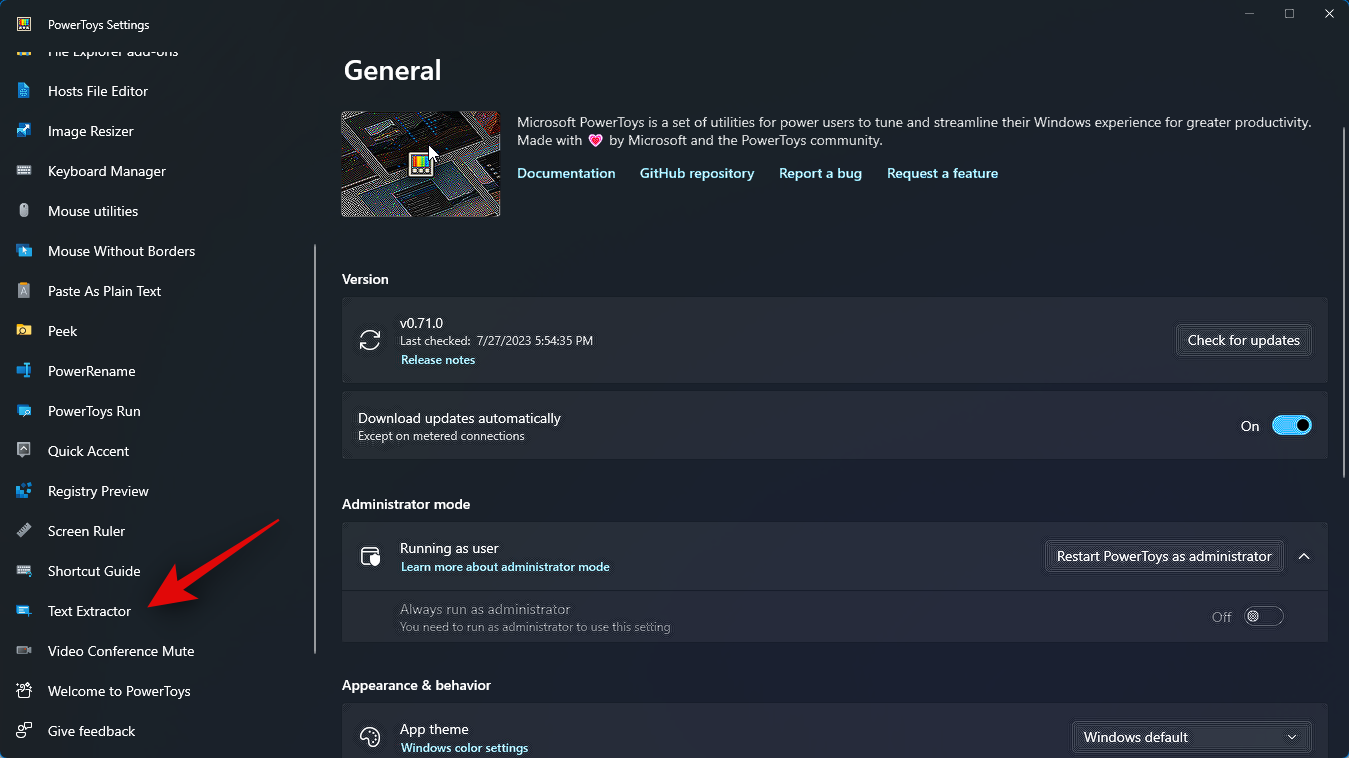
Тепер натисніть і ввімкніть перемикач « Увімкнути екстрактор тексту» вгорі.
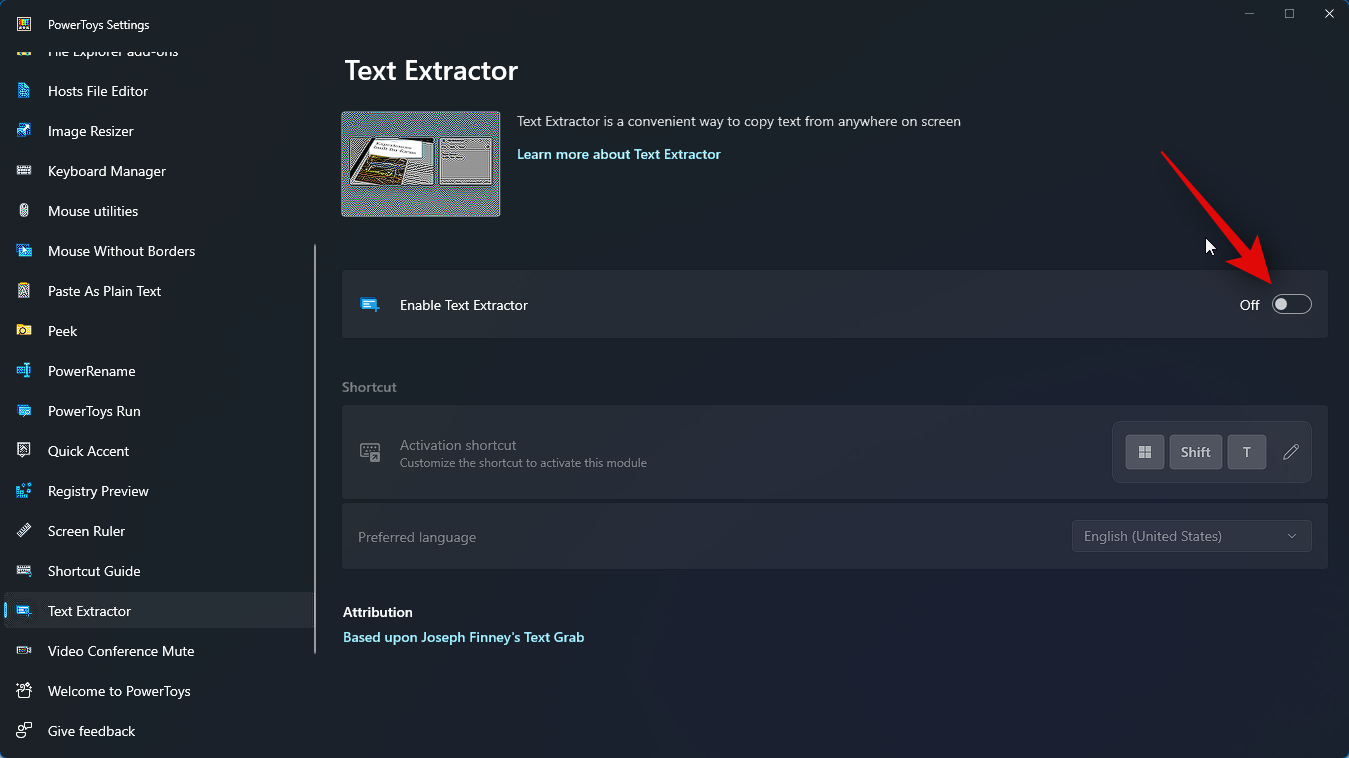
Клацніть піктограму «Редагувати» біля пункту «Ярлик активації» .
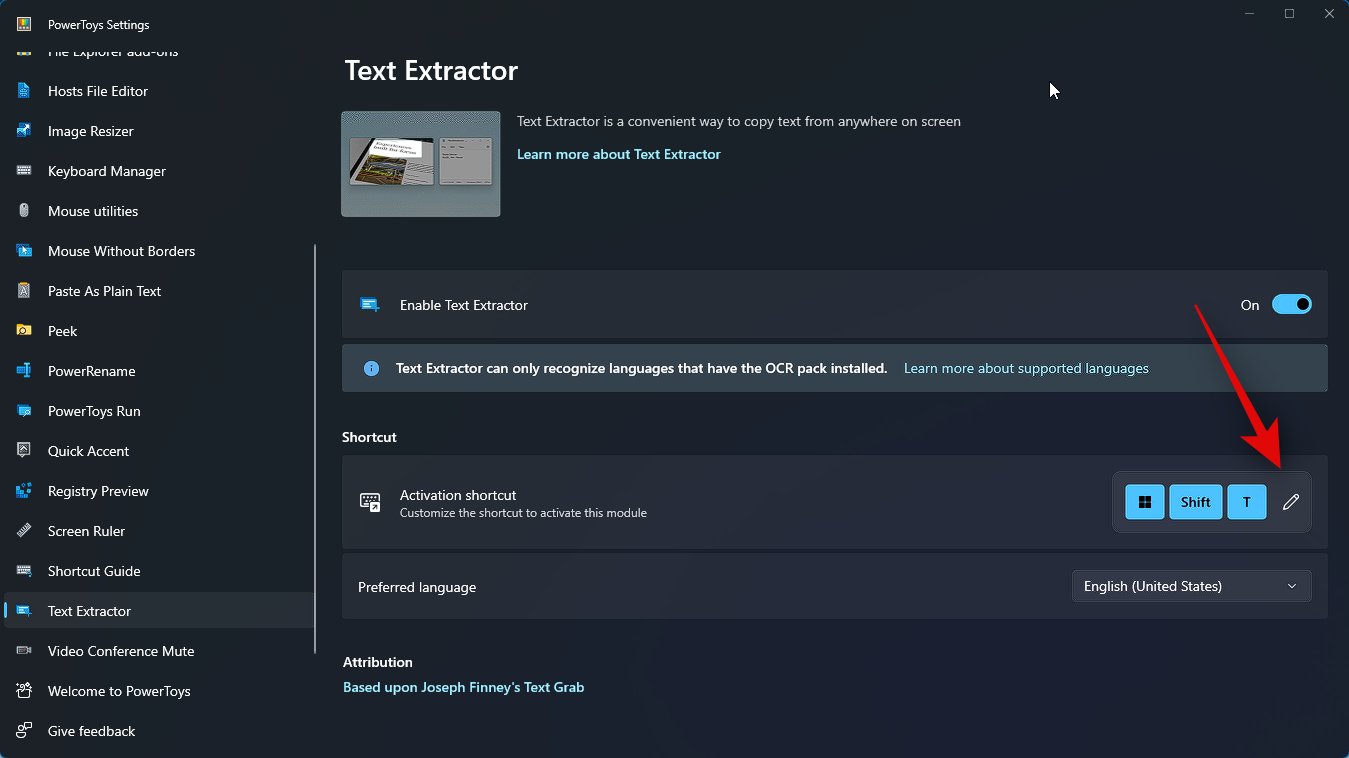
Тепер натисніть потрібну комбінацію клавіш, яку ви хочете використати, щоб активувати Text Extractor на вашому ПК.
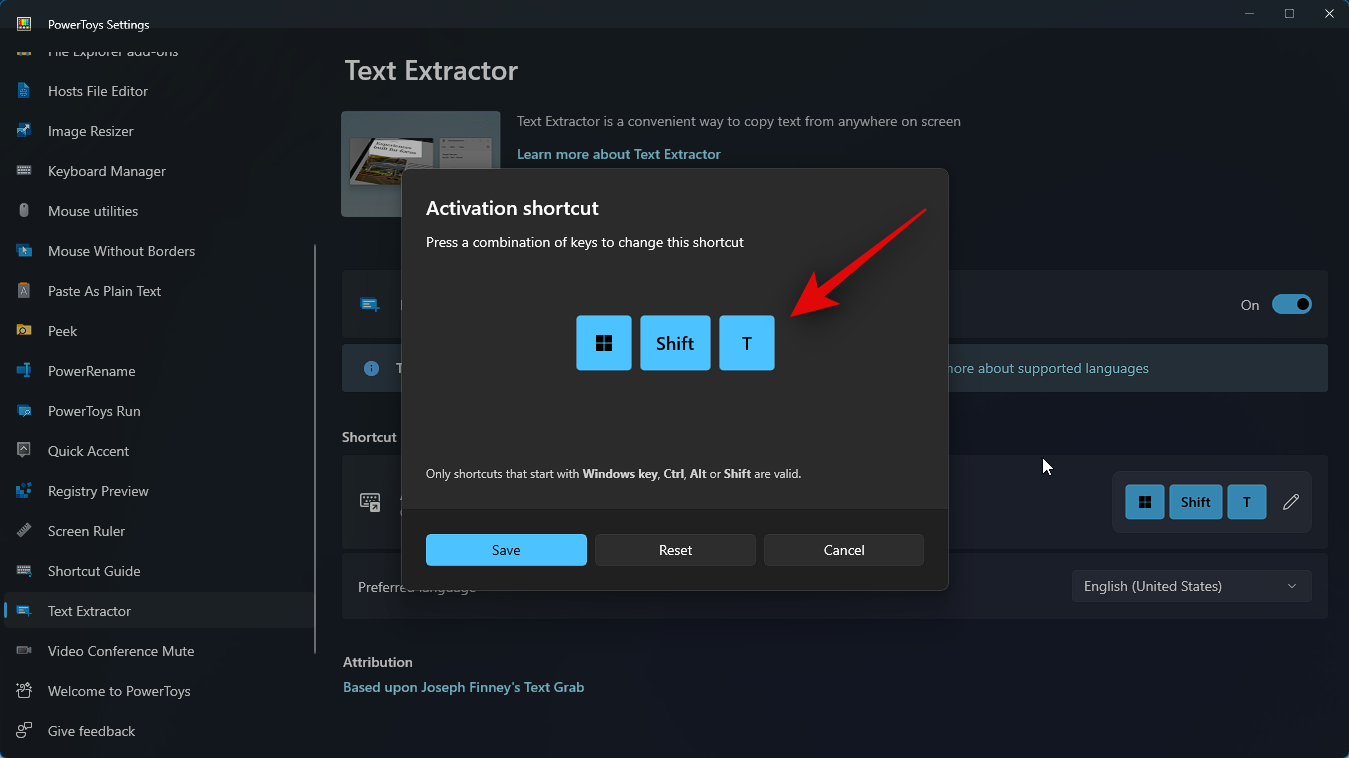
Натисніть «Зберегти» , щоб зберегти комбінацію.
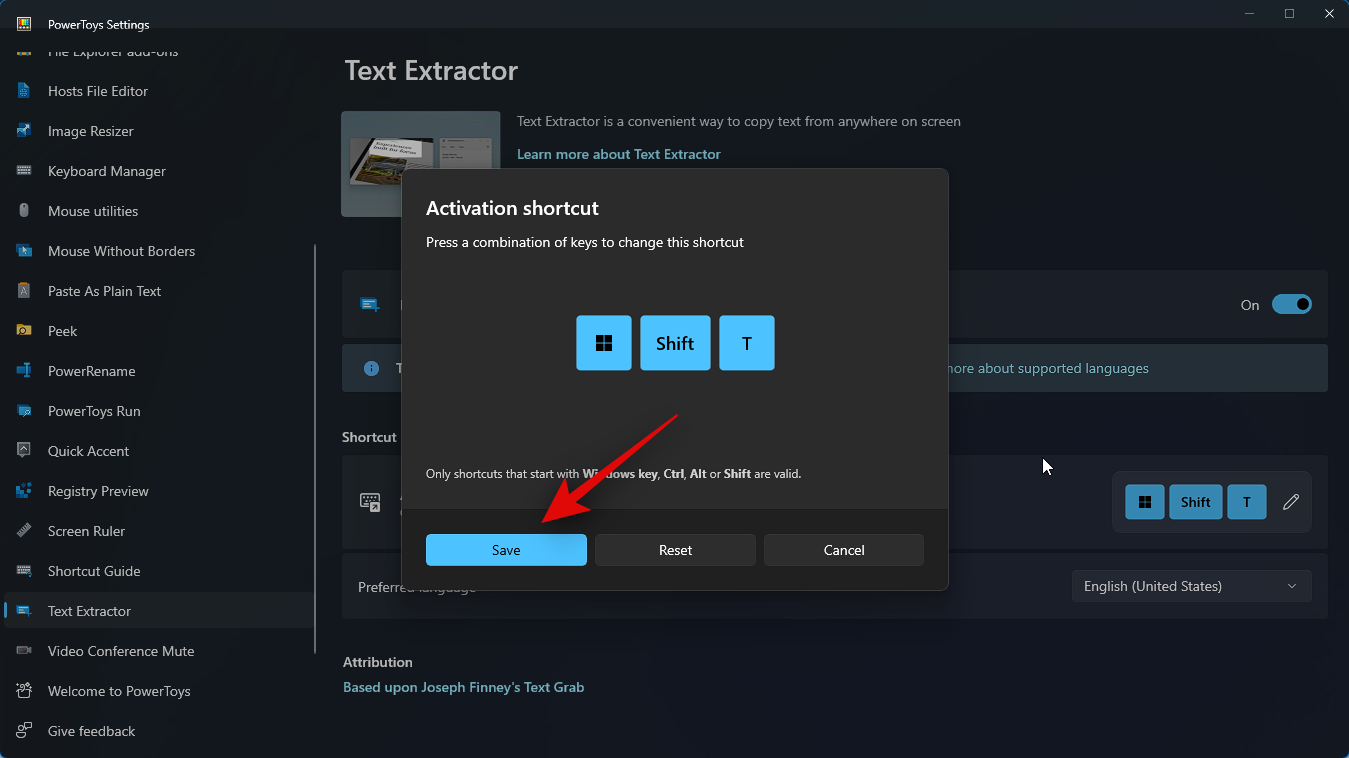
Натомість натисніть «Скинути» , якщо ви хочете повернутися до стандартної комбінації клавіш.
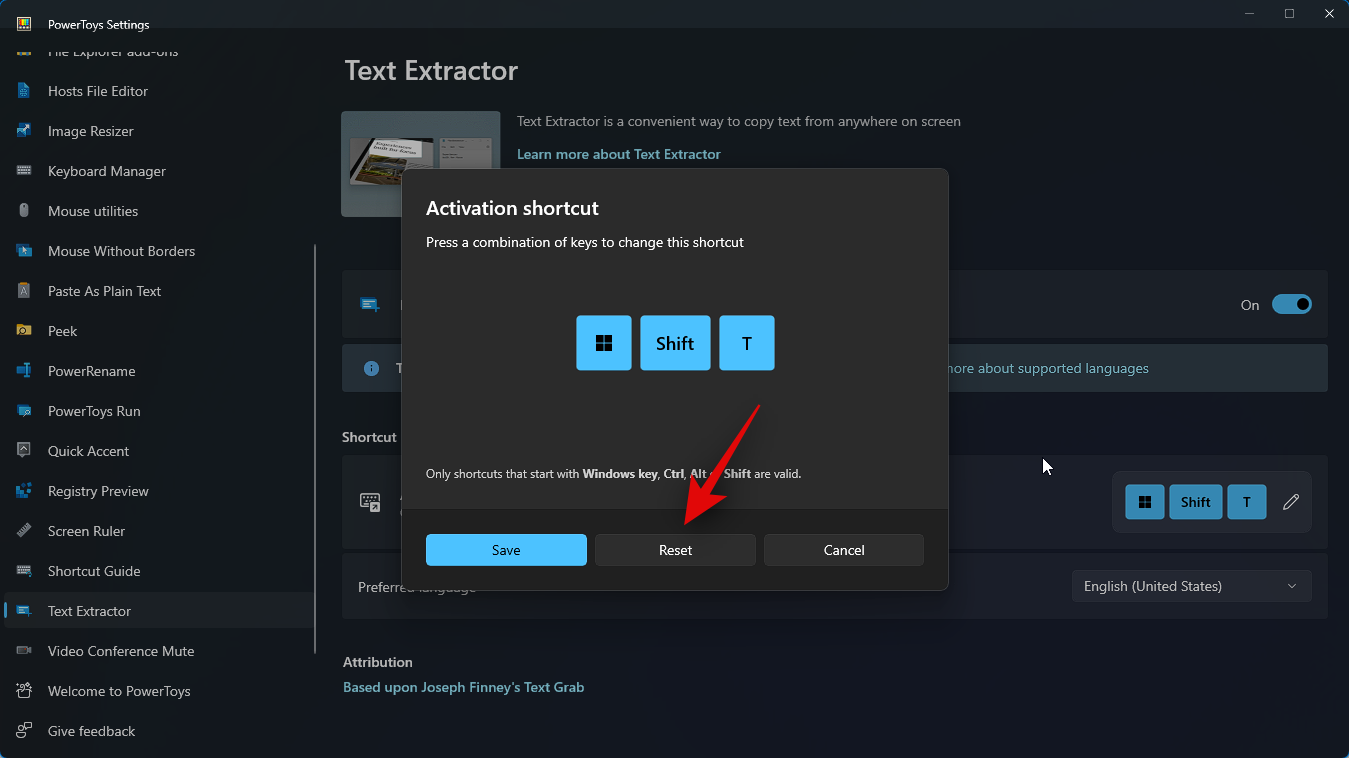
Ви також можете натиснути «Скасувати» , щоб скасувати створення комбінації клавіш.
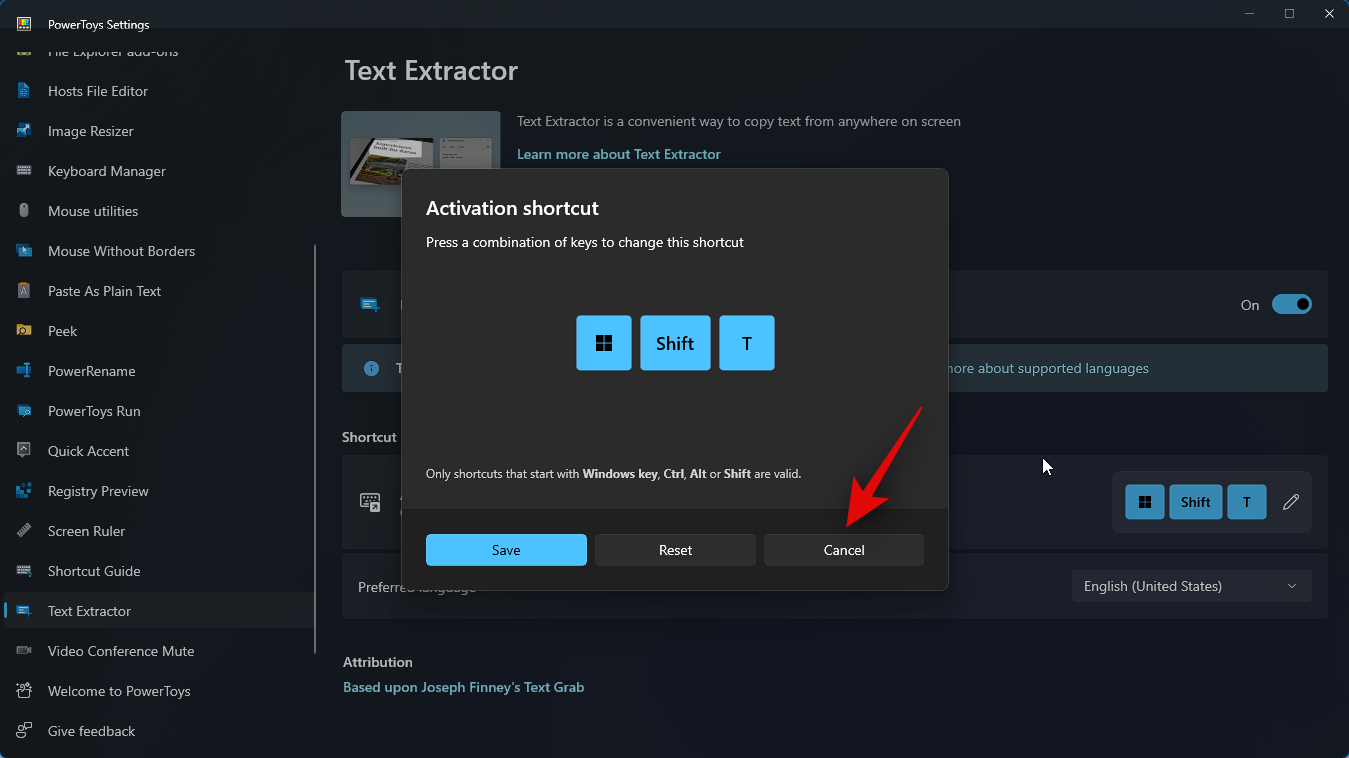
Тепер клацніть спадне меню «Переважна мова» та виберіть мову, яку ви хочете використовувати з Text Extractor.
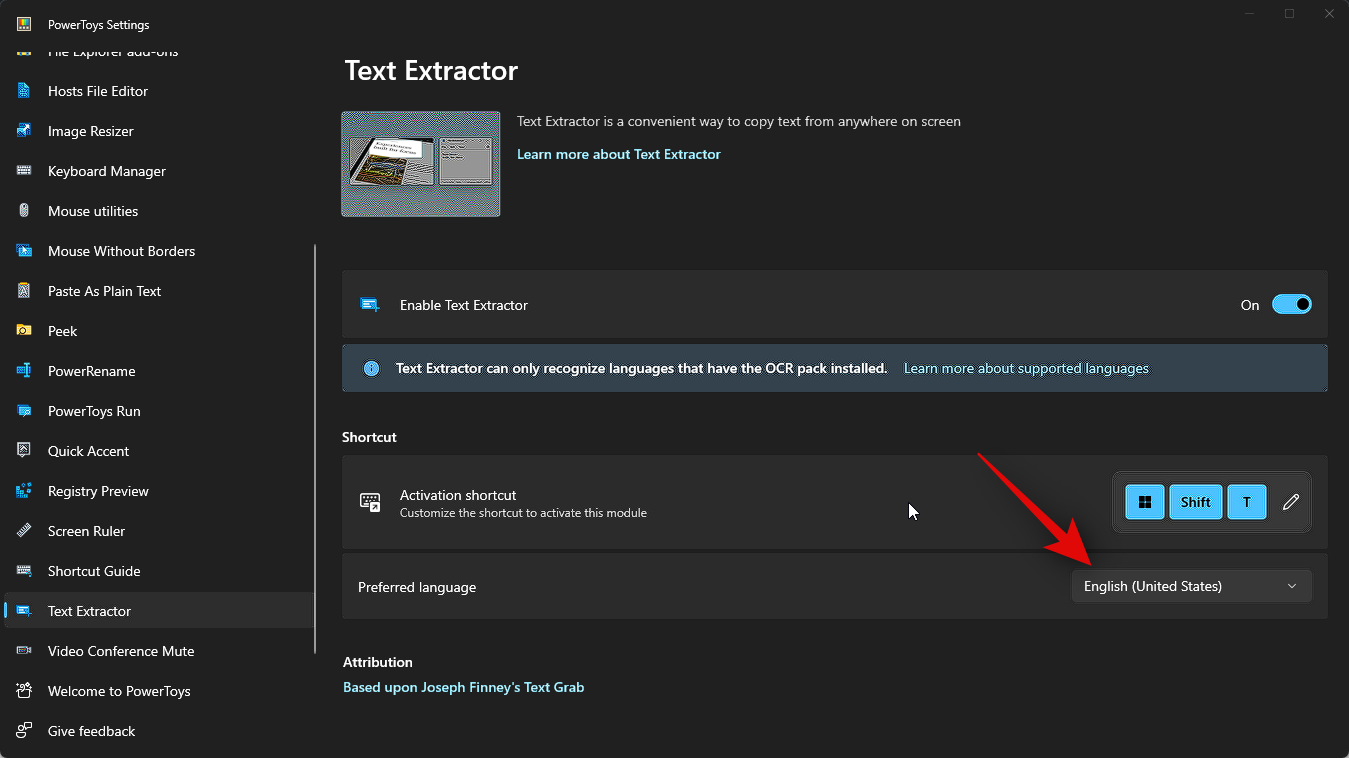
Тепер ми можемо використовувати Text Extractor там, де хочемо. Давайте розглянемо, як ви можете витягти текст із веб-сторінки для цього прикладу. Відвідайте потрібну веб-сторінку, з якої ви хочете записати текст.
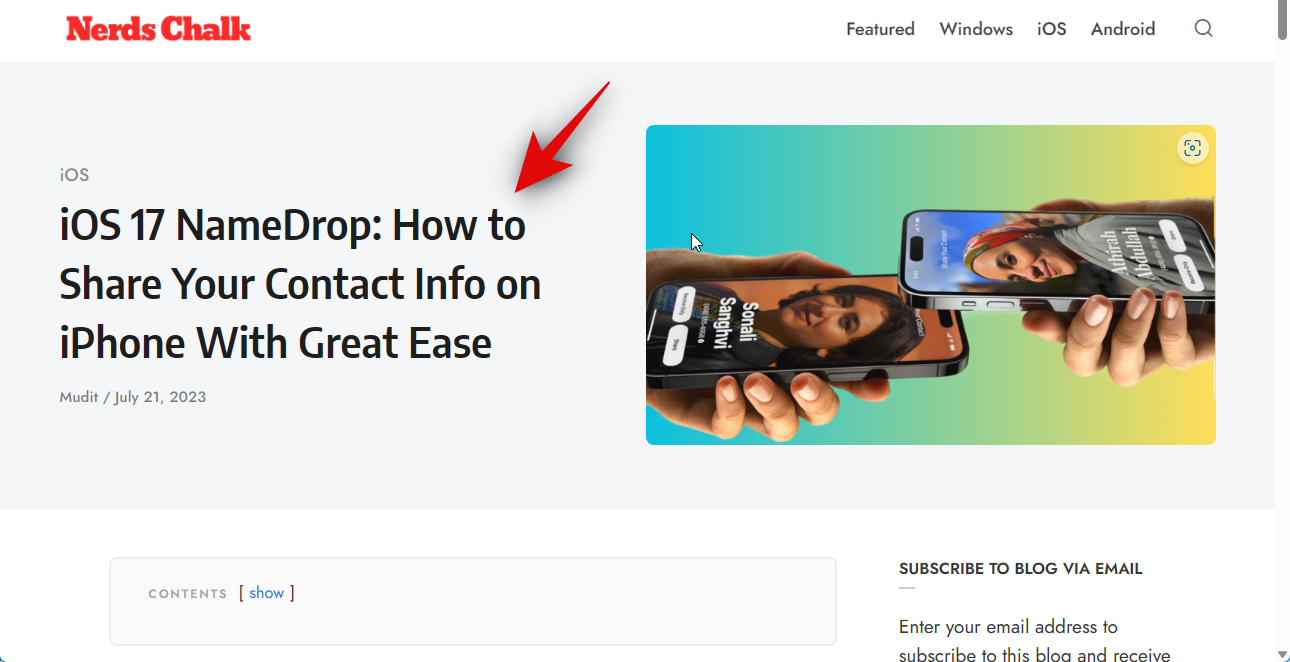
Прокрутіть до тексту, який ви бажаєте скопіювати, і натисніть комбінацію клавіш, яку ви встановили для Text Extractor у посібнику вище. Якщо ви не змінювали комбінацію клавіш, ви можете натиснути Windows + Shift + Tна клавіатурі, щоб активувати засіб вилучення тексту.
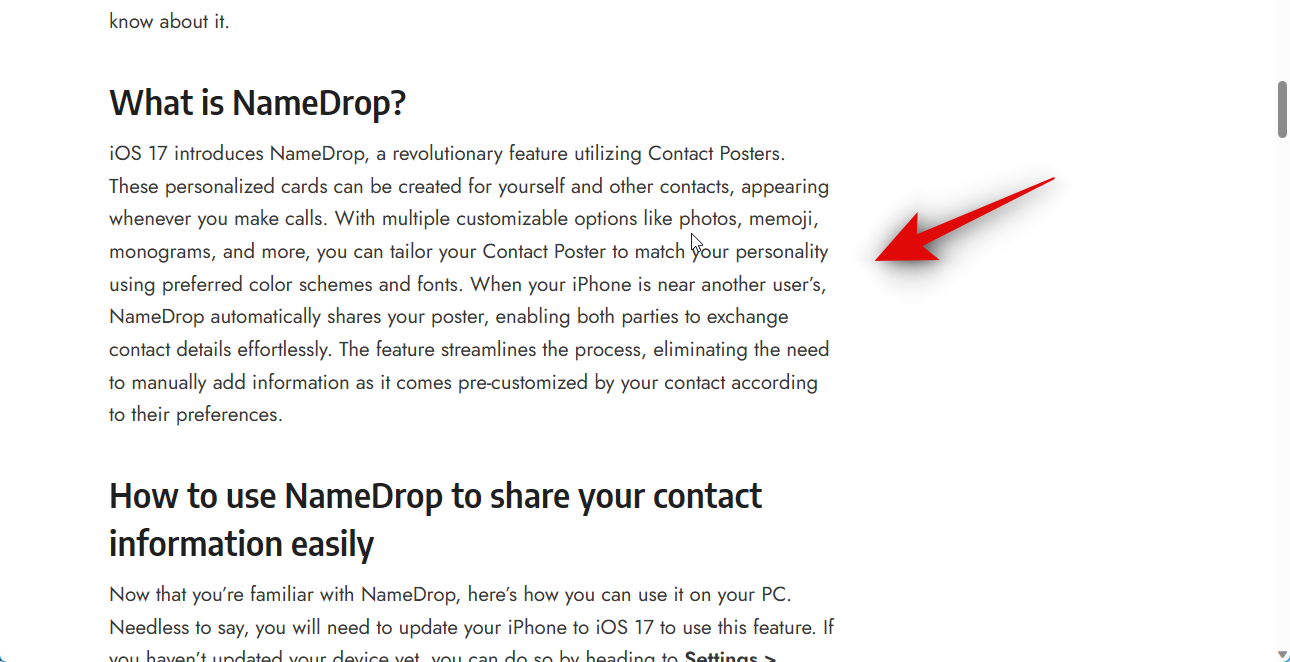
Тепер клацніть і перетягніть, щоб вибрати текст, який ви хочете витягти.
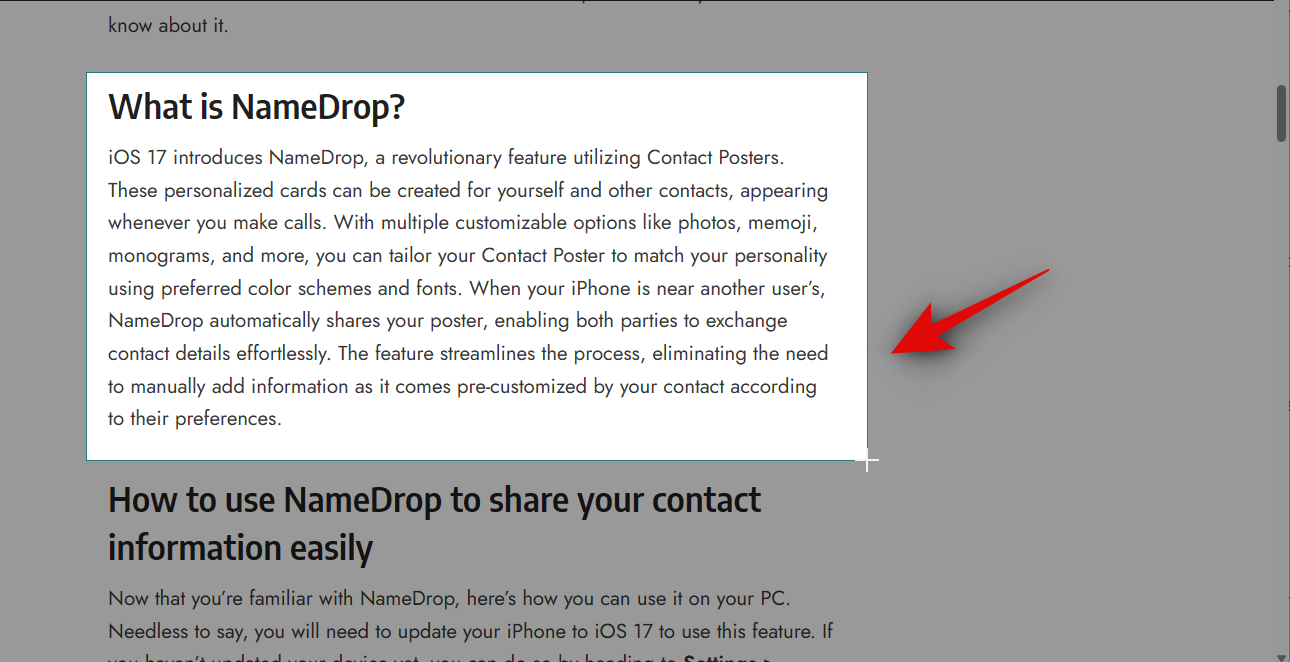
Текст із вибраної області буде автоматично витягнуто та скопійовано до буфера обміну. Тепер ви можете вставити його куди завгодно, натиснувши Ctrl + V.
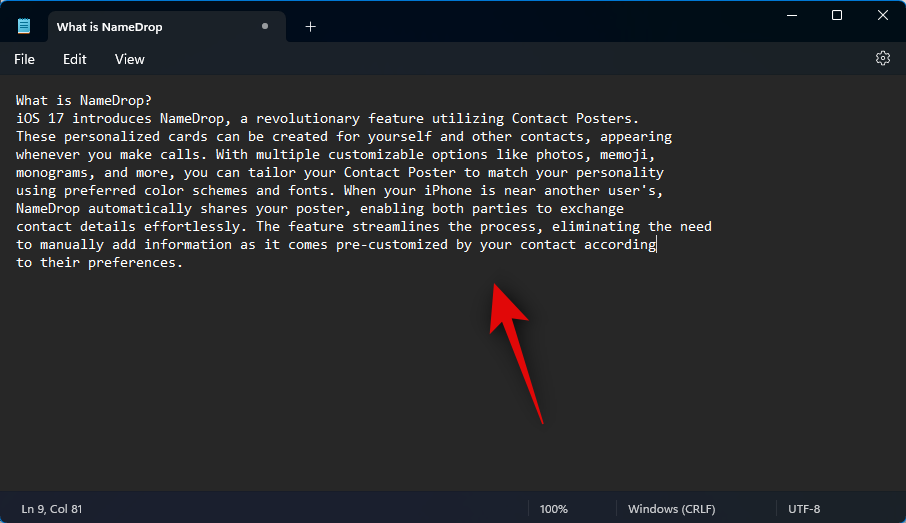
Подібним чином ви також можете витягувати текст із зображень, програм тощо. Давайте спробуємо отримати текст із програми «Налаштування» для цього прикладу. Натисніть Windows + i, щоб відкрити програму Налаштування .
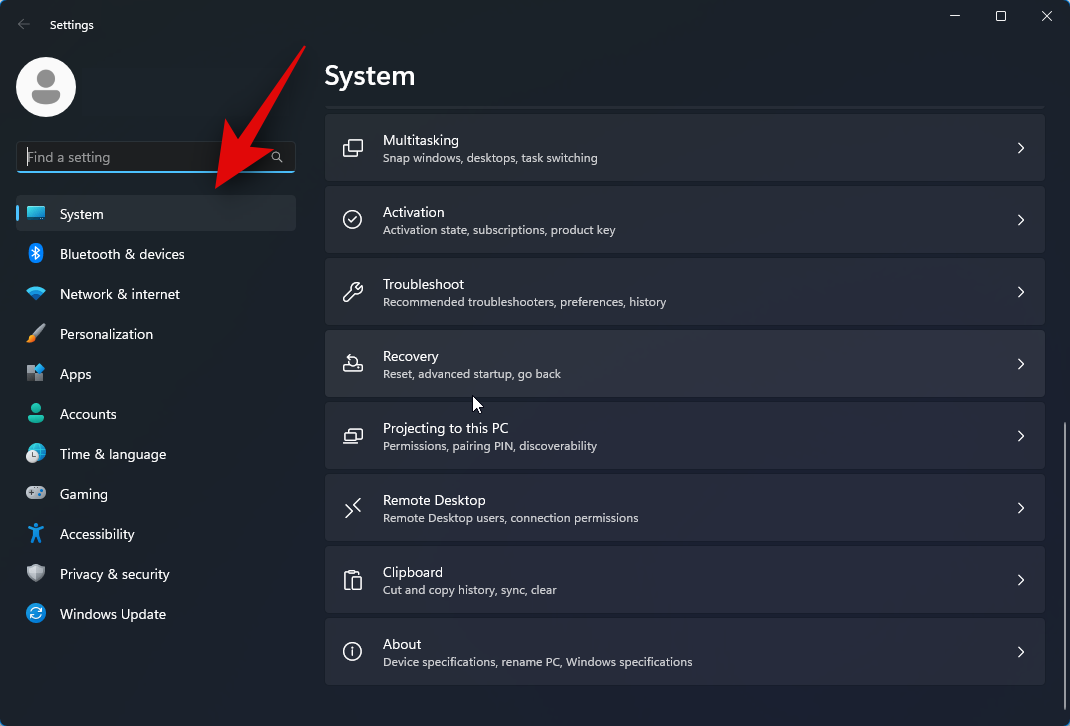
Тепер натисніть комбінацію клавіш, щоб активувати Text Extractor. Якщо ви не встановили спеціальну комбінацію, натисніть Windows + Shift + T. Як ми робили раніше, клацніть і перетягніть на екрані, щоб вибрати текст, який потрібно витягти.
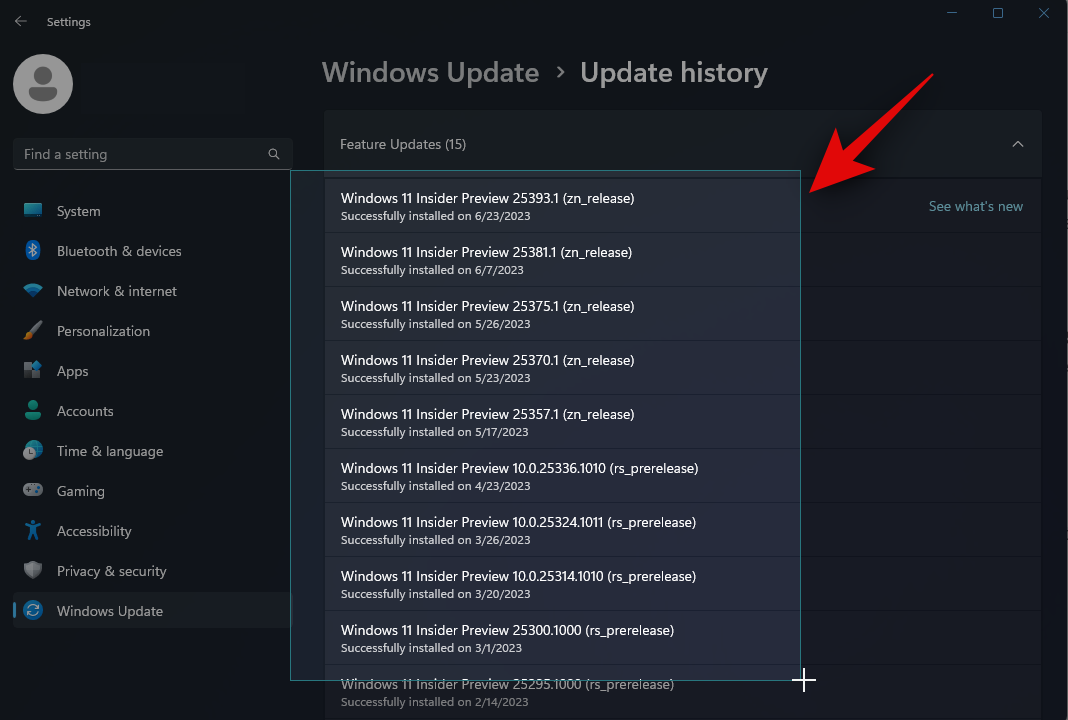
Тепер текст буде витягнуто та скопійовано в буфер обміну. Тепер ви можете натиснути Ctrl + V, щоб вставити текст, куди завгодно.
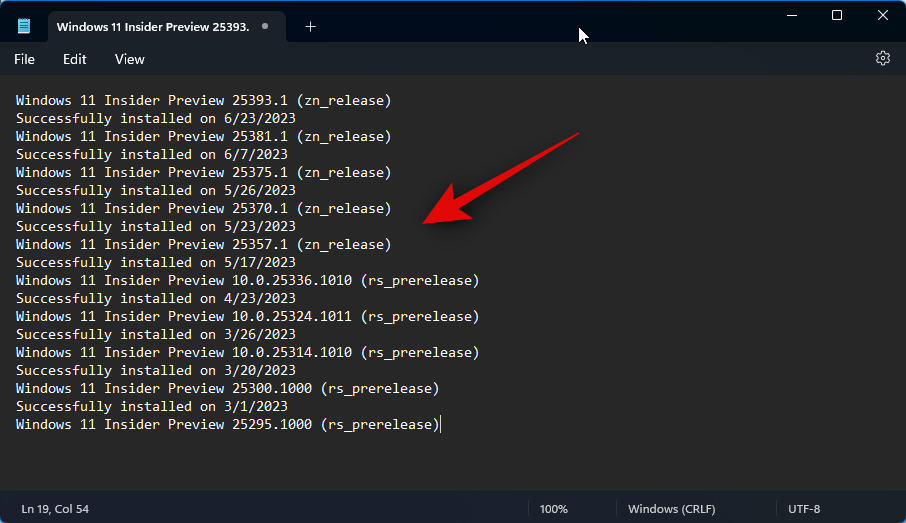
Ось як ви можете використовувати Text Extractor на своєму ПК.
Як видалити мовний пакет OCR під час видалення PowerToys
Іноді може знадобитися видалити встановлені мовні пакети OCR зі свого комп’ютера. Ось як ви можете це зробити. Виконайте наведені нижче дії, щоб допомогти вам у цьому процесі.
Відкрийте Run , натиснувши Windows + R.
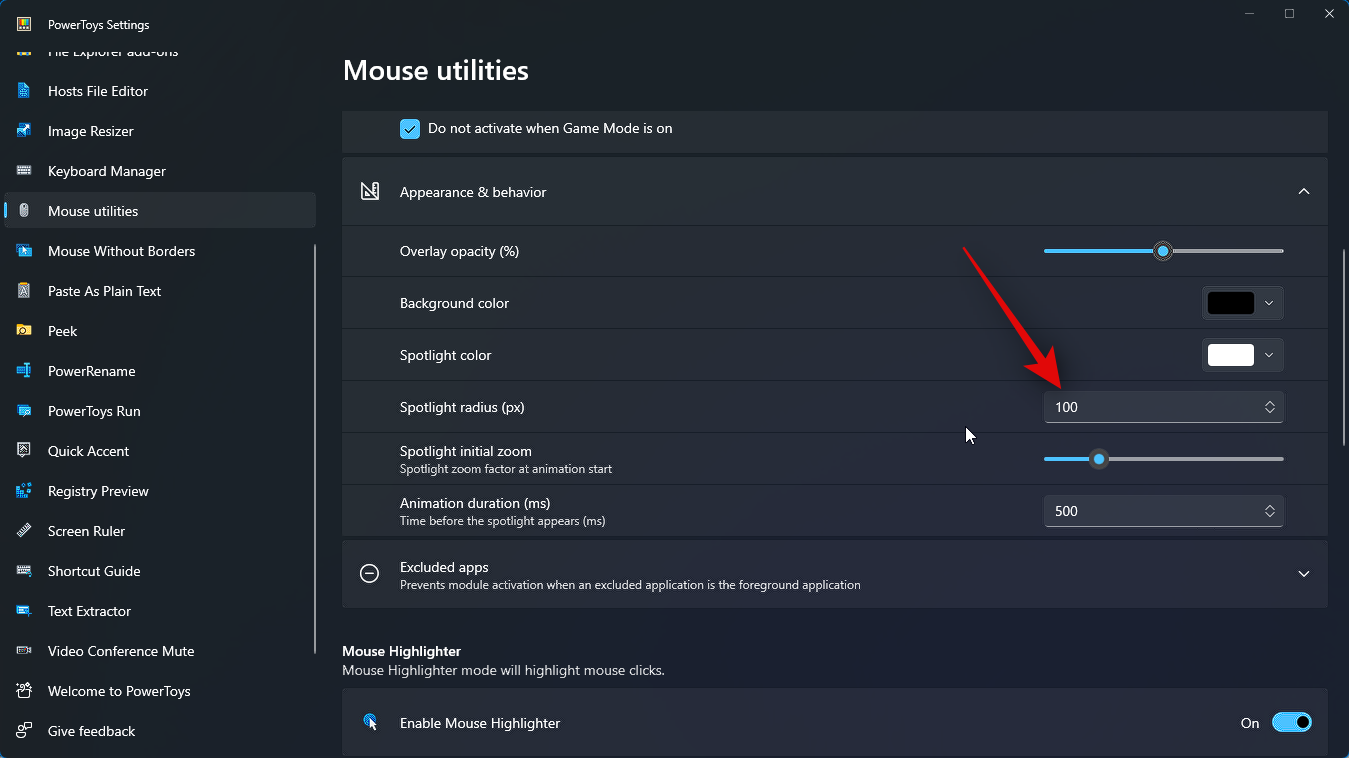
Введіть наступне та натисніть Ctrl + Shift + Enter.
powershell
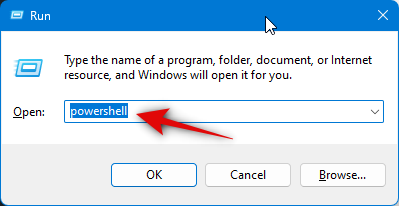
Тепер скористайтеся наступною командою, щоб перевірити наявність встановлених мовних пакетів OCR.
Get-WindowsCapability -Online | Where-Object { $_.Name -Like 'Language.OCR*' }
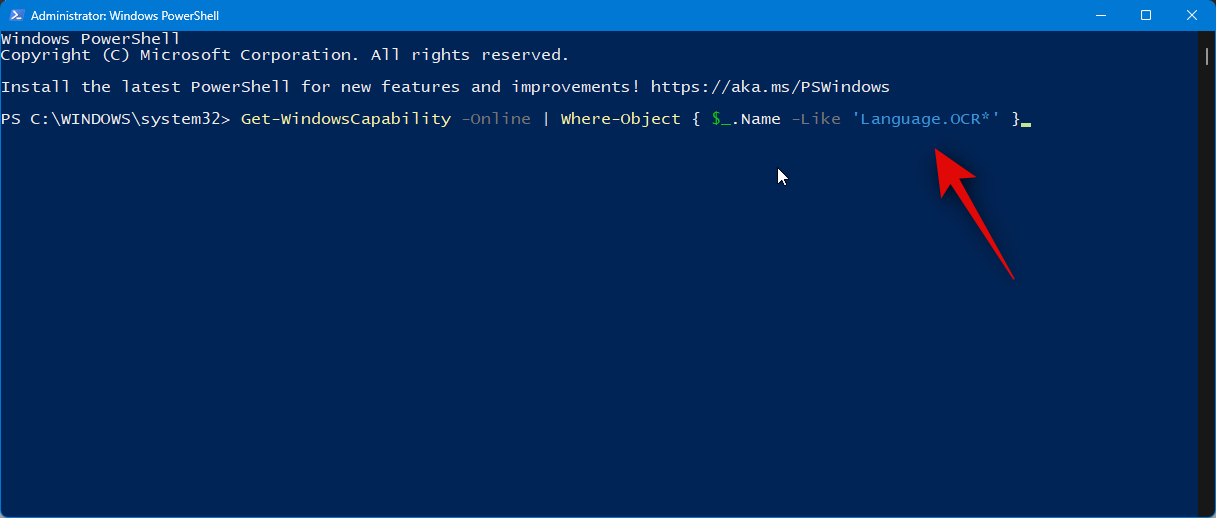
Тепер ви повинні отримати список, як показано нижче. Перевірте стан у списку мовних пакетів. Якщо для будь-якого мовного пакета написано «Встановлено», це означає, що пакет інстальовано на вашому ПК. Запишіть його код мови, який буде після ~~~ .
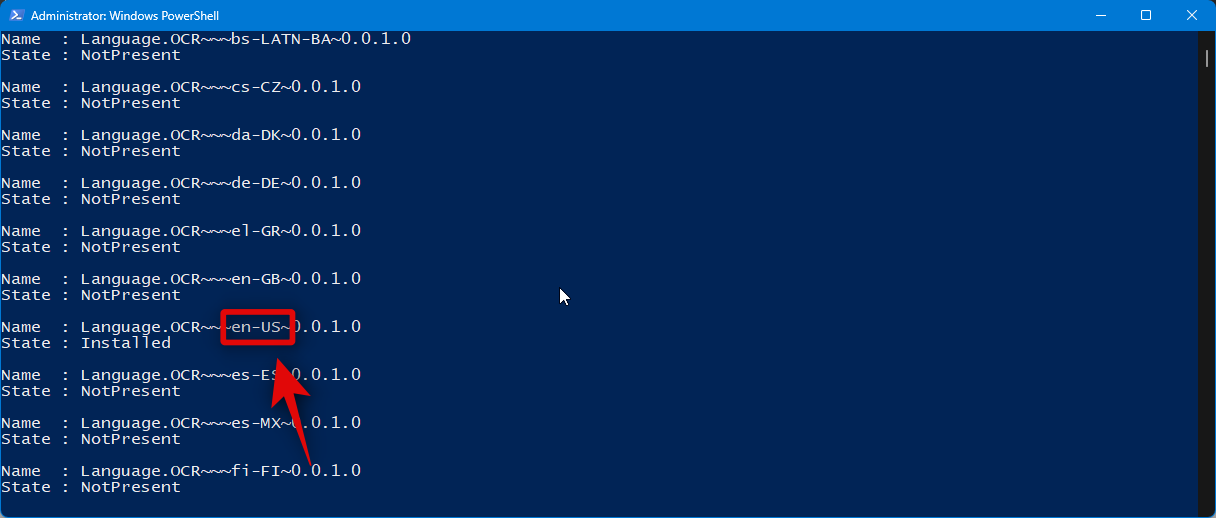
Після запису скористайтеся такою командою, щоб видалити мовний пакет із ПК. Замініть [код мови] кодом, який ви записали раніше.
$Capability = Get-WindowsCapability -Online | Where-Object { $_.Name -Like 'Language.OCR*[Language code]*' }
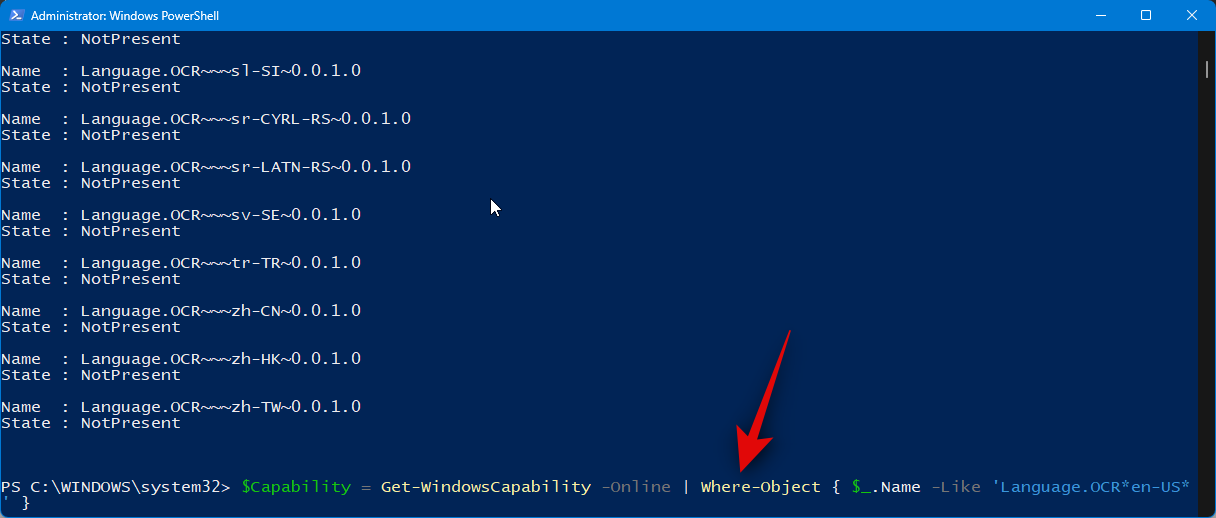
Далі скористайтеся наступною командою, щоб застосувати зміни.
$Capability | Remove-WindowsCapability -Online
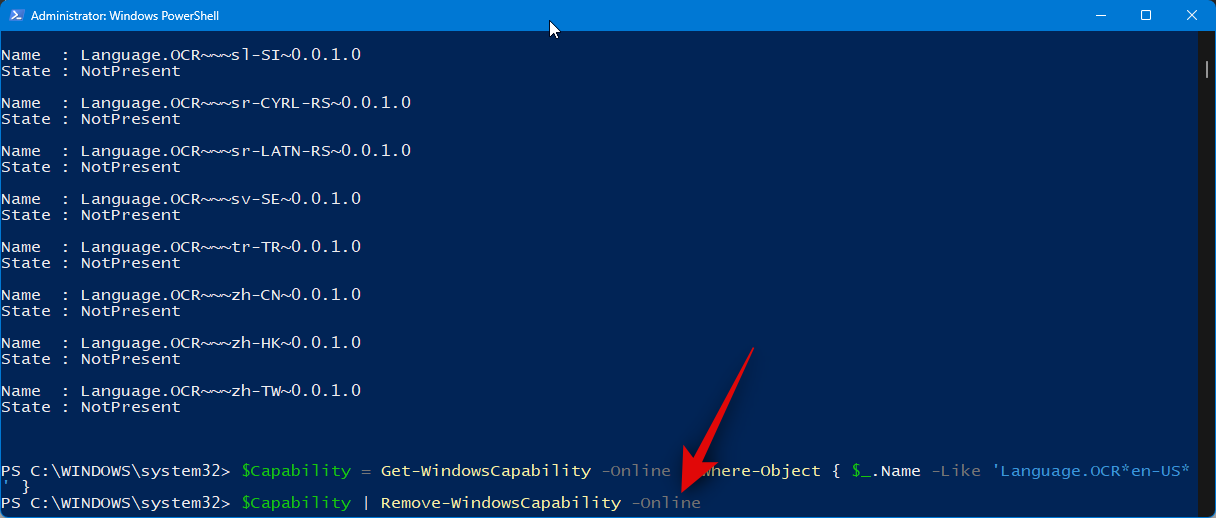
Введіть наступне та натисніть Enter, щоб закрити PowerShell.
exit
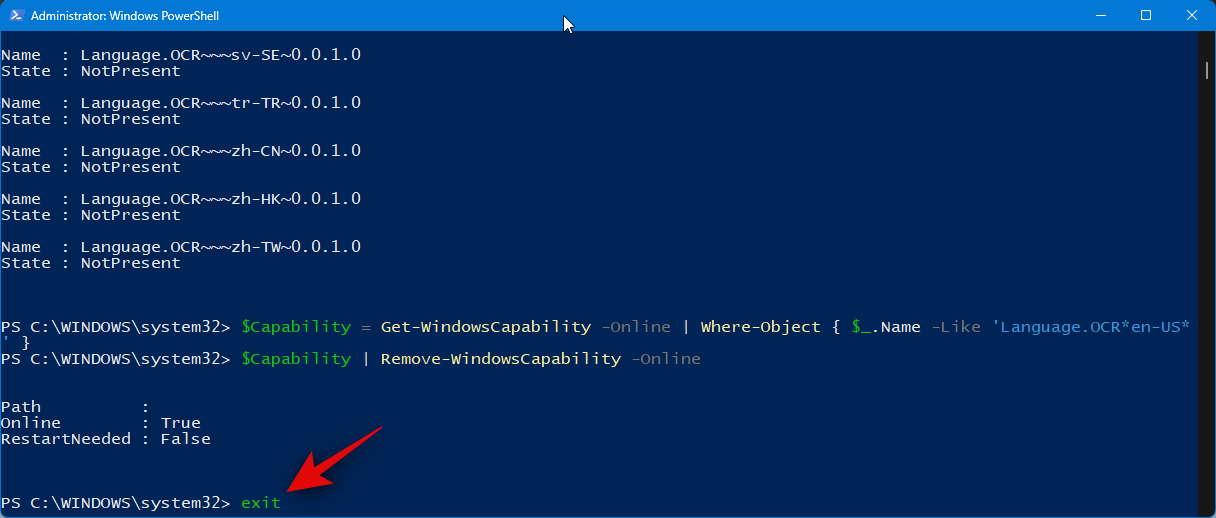
І це все! Тепер ви видалили вибраний мовний пакет OCR зі свого ПК.
Ми сподіваємося, що ця публікація допомогла вам легко використовувати Text Extractor на вашому ПК. Якщо ви зіткнулися з будь-якими проблемами або маєте запитання, не соромтеся зв’язатися з нами в розділі коментарів нижче.
Пов’язане: Як здійснювати пошук у Windows 11 [пояснено 4 способи]
Дізнайтеся, як вимкнути чат у Zoom або обмежити його використання. Ось корисні кроки для зручного використання Zoom.
Дізнайтеся, як видалити непотрібні сповіщення Facebook та налаштувати систему сповіщень, щоб отримувати лише важливі повідомлення.
Досліджуємо причини нерегулярної доставки повідомлень на Facebook та пропонуємо рішення, щоб уникнути цієї проблеми.
Дізнайтеся, як скасувати та видалити повідомлення у Facebook Messenger на різних пристроях. Включає корисні поради для безпеки та конфіденційності.
На жаль, пісочниця Minecraft від Mojang відома проблемами з пошкодженими світами. Прочитайте наш посібник, щоб дізнатися, як відновити ваш світ та уникнути втрати прогресу.
Щоб знайти приховані чати Microsoft Teams, дотримуйтесь простих порад, щоб повернути їх у видимість і вести ефективну комунікацію.
Вам важко підключити свою консоль PS5 до певної мережі Wi-Fi або Ethernet? Ваша PS5 підключена до мережі, але не має доступу до Інтернету.
Вчасно надсилайте нагадування команді, плануючи свої повідомлення Slack, дотримуючись цих простих кроків на Android і deskrop. Тут ви знайдете корисні поради та кроки щодо планування повідомлень на Slack.
Telegram вважається одним із найкращих безкоштовних додатків для обміну повідомленнями з кількох причин, зокрема надсилаючи високоякісні фотографії та відео без стиснення.
Дізнайтеся, як вирішити проблему, коли Google Meet не показує вашу презентацію. Огляд причин та способів усунення несправностей.








