Як вимкнути чат для зустрічі в Zoom

Дізнайтеся, як вимкнути чат у Zoom або обмежити його використання. Ось корисні кроки для зручного використання Zoom.
Apple представила в iOS 15 функції, орієнтовані на конфіденційність, з можливістю приховувати вашу IP-адресу, електронну пошту та багато іншого. Ці функції допомагають вам зберігати конфіденційність під час перегляду веб-сторінок без використання сторонніх служб, як-от постачальників VPN тощо. Але іноді вам може знадобитися, щоб ваша IP-адреса була видимою. Це може бути застосовано під час складання віртуальних тестів, входу на робочі веб-сайти, доступу до державних веб-сайтів тощо. Повне вимкнення функції «Приховати IP-адресу» в таких випадках може викликати занепокоєння, і Apple це розуміє. Таким чином, тепер компанія випустила можливість вибірково тимчасово вимкнути «Приховати IP-адресу» для вибраних веб-сайтів, і ось як ви можете використовувати цю функцію на своєму iPhone.
Пов’язане: Як зробити приватний перегляд на iPhone
Як вимкнути «Приховати IP-адресу» для веб-сайту та легко показати свою IP-адресу
Перед використанням цієї функції на вашому iPhone потрібно виконати кілька вимог. Скористайтеся розділом нижче, щоб допомогти вам ознайомитися з вимогами, а потім скористайтеся наступним розділом, щоб перемкнути « Приховати IP-адресу» на своєму iPhone. Давайте розпочнемо.
Вимоги
Наразі ви можете встановити iOS 16.2 Dev Beta 1, щоб використовувати цю функцію на своєму iPhone. iOS 16.2 все ще знаходиться в розробці, і очікується, що він буде випущений до кінця цього місяця, і якщо ви хочете використовувати цю функцію до публічного випуску, ви можете спробувати встановити Dev Beta на свій iPhone. Ми не рекомендуємо встановлювати розробники та бета-версії на ваш щоденний драйвер, оскільки вони містять помилки та функції розробки, які можуть перешкодити вам використовувати свій iPhone за призначенням.
Покрокова інструкція
Ви можете приховати або показати свою IP-адресу безпосередньо в Safar під час перегляду веб-сайтів. Наразі ця функція працює лише для Safari, а не для інших сторонніх браузерів. Вам доведеться повністю вимкнути цю функцію, щоб припинити приховувати свою IP-адресу під час використання сторонніх веб-браузерів на вашому iPhone. Виконайте наведені нижче кроки, щоб допомогти вам увімкнути параметр «Приховати IP-адресу» для вибраних веб-сайтів.
Відкрийте Safari, а потім відвідайте веб-сайт, де ви хочете вимкнути функцію «Приховати IP-адресу». Тепер торкніться піктограми спеціальних можливостей у рядку адреси.
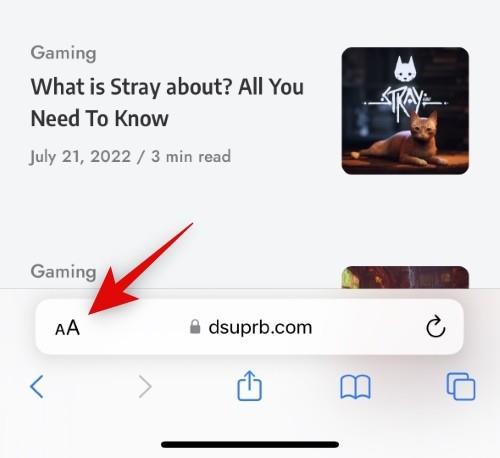
Натисніть і виберіть «Вимкнути приховати IP-адресу» .
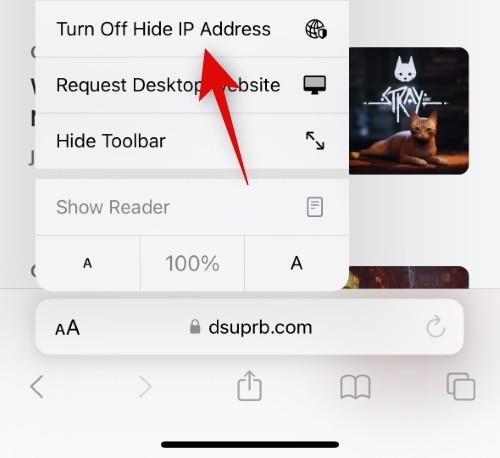
Тепер вам буде запропоновано підтвердження веб-сайту, який ви відвідуєте, і ваш провайдер зможе переглянути вашу IP-адресу. Натисніть Продовжити , щоб надати підтвердження.
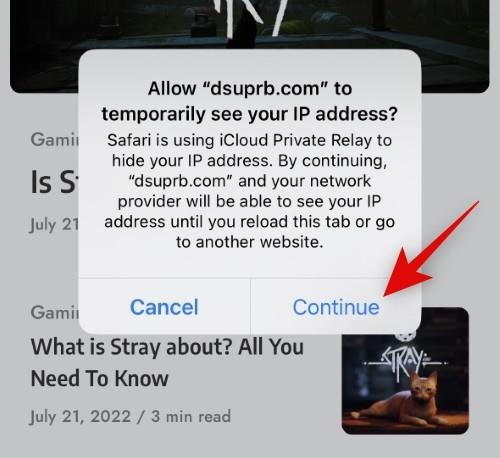
Тепер веб-сайт перезавантажиться у вашому браузері, і ваша IP-адреса більше не буде прихована для поточного вибраного веб-сайту.
Пов’язане: Як приховати свою IP-адресу під час VoIP-дзвінків за сигналом
поширені запитання
Ось кілька поширених запитань щодо вимкнення функції «Приховати IP-адресу» для веб-сайту.
Чи можу я знову приховати свою IP-адресу для веб-сайту?
Так, ви можете легко знову приховати свою IP-адресу. Просто торкніться перемикача доступності в рядку URL-адреси та виберіть « Увімкнути приховати IP-адресу» . Потім веб-сайт перезавантажиться, і ваша IP-адреса більше не буде видима для відповідного веб-сайту чи вашого провайдера.
Як довго IP-адреса залишається видимою під час використання цієї функції?
Ваша IP-адреса буде видимою для відповідного веб-сайту та вашого провайдера протягом поточного сеансу перегляду. Щойно ви закриєте веб-сайт або Safari, ця функція знову автоматично ввімкнеться, якщо ви знову не вимкнете її для відповідних веб-сайтів.
Чому в мене немає перемикача «Вимкнути приховати IP-адресу»?
Може бути кілька причин, чому цей перемикач недоступний для вас. По-перше, ця функція може бути відсутня в бета-версії у вашому регіоні, оскільки Apple все ще тестує цю функцію. По-друге, можливо, ви нещодавно перейшли на план iCloud +, а зміни ще не набули чинності на вашому пристрої. Рекомендуємо перезавантажити пристрій, після чого ця опція стане доступною для вас у Safari. Нарешті, Private Relay можна вимкнути на вашому iPhone, незважаючи на підписку iCloud +. Перейдіть до Налаштування> Apple ID> iCloud> Private Relay , а потім увімкніть перемикач Private Relay на вашому iPhone. Опція вибіркового вимкнення Hide IP Address повинна бути доступна в Safari на вашому iPhone.
Ми сподіваємося, що ця публікація допомогла вам легко вимкнути функцію приховування IP-адреси для окремих веб-сайтів на вашому iPhone. Якщо у вас виникли проблеми чи додаткові запитання, не соромтеся залишити нам коментар нижче.
Пов’язане: Як приховати IP-адресу на iPhone за допомогою функції «Обмежити відстеження IP-адреси».
Дізнайтеся, як вимкнути чат у Zoom або обмежити його використання. Ось корисні кроки для зручного використання Zoom.
Дізнайтеся, як видалити непотрібні сповіщення Facebook та налаштувати систему сповіщень, щоб отримувати лише важливі повідомлення.
Досліджуємо причини нерегулярної доставки повідомлень на Facebook та пропонуємо рішення, щоб уникнути цієї проблеми.
Дізнайтеся, як скасувати та видалити повідомлення у Facebook Messenger на різних пристроях. Включає корисні поради для безпеки та конфіденційності.
На жаль, пісочниця Minecraft від Mojang відома проблемами з пошкодженими світами. Прочитайте наш посібник, щоб дізнатися, як відновити ваш світ та уникнути втрати прогресу.
Щоб знайти приховані чати Microsoft Teams, дотримуйтесь простих порад, щоб повернути їх у видимість і вести ефективну комунікацію.
Вам важко підключити свою консоль PS5 до певної мережі Wi-Fi або Ethernet? Ваша PS5 підключена до мережі, але не має доступу до Інтернету.
Вчасно надсилайте нагадування команді, плануючи свої повідомлення Slack, дотримуючись цих простих кроків на Android і deskrop. Тут ви знайдете корисні поради та кроки щодо планування повідомлень на Slack.
Telegram вважається одним із найкращих безкоштовних додатків для обміну повідомленнями з кількох причин, зокрема надсилаючи високоякісні фотографії та відео без стиснення.
Дізнайтеся, як вирішити проблему, коли Google Meet не показує вашу презентацію. Огляд причин та способів усунення несправностей.








