Як вимкнути чат для зустрічі в Zoom

Дізнайтеся, як вимкнути чат у Zoom або обмежити його використання. Ось корисні кроки для зручного використання Zoom.
Ви шукаєте універсальну програму для редагування відео? Навчіться користуватися MiniTool MovieMaker і редагуйте відео як професіонал.
Завдяки зростаючому попиту на відеоконтент у соціальних мережах та на інших платформах попит на редагування відео досяг піку. Зараз люди хочуть споживати відеоконтент більше, ніж будь-які інші формати, такі як текст і аудіо. Однак не будь-яке відео може привернути увагу ваших користувачів.
Щоб досягти бажаної популярності, ваше відео має пройти відповідну процедуру редагування за допомогою складного програмного забезпечення. Отже, незалежно від того, чи є ви впливовим користувачем, творцем відеоконтенту чи людиною, яка цікавиться створенням відео, використання інструменту для редагування відео є обов’язковим для вашого успіху.
MiniTool MovieMaker — це популярне програмне забезпечення для редагування відео, яким може користуватися кожен без проблем. Якщо вас зацікавив цей інструмент і ви хочете використовувати його для редагування своїх відео, ви можете переглянути цю публікацію, щоб дізнатися, як правильно використовувати цю програму для редагування.
Що таке MiniTool MovieMaker?
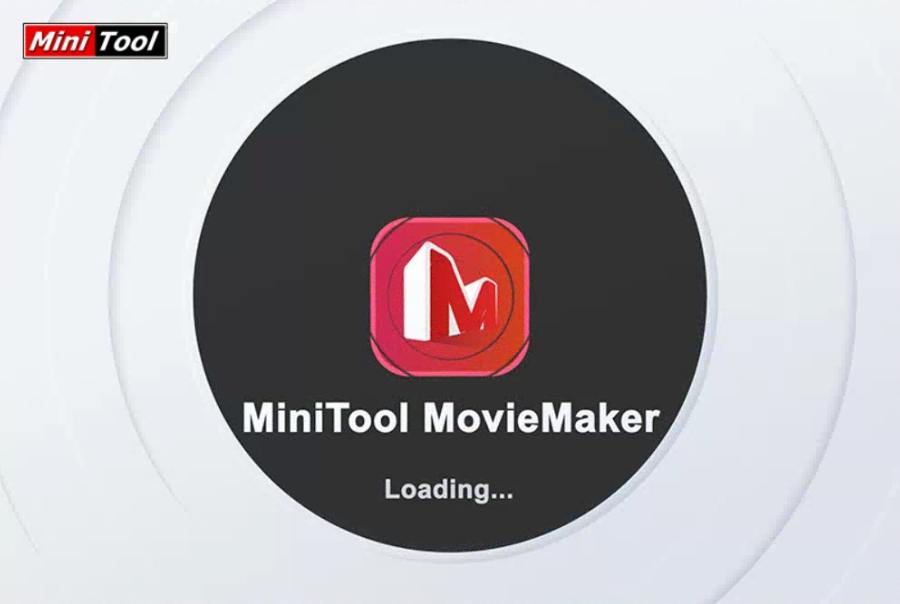
Дізнайтеся, що таке MiniTool MovieMaker
MiniTool MovieMaker — це програма для редагування відео, яка допомагає створювати захоплюючі відеоролики, використовуючи власні зображення чи відеокліпи. Цей інструмент простий у використанні незалежно від рівня навичок користувачів. У цій програмі ви отримаєте численні шаблони фільмів, за допомогою яких можна швидко створити фільм.
Ви можете завантажити відповідний та імпортувати файли в інструмент, щоб почати створювати відео. Крім того, він містить низку функцій редагування відео, які можна використовувати, щоб зробити відео привабливими. У цій програмі також є можливість редагувати звукову доріжку вашого відео.
Коли ваше відео буде готове, ви можете поділитися ним на різних соціальних платформах, таких як YouTube і Facebook. Це програмне забезпечення для завантаження, яке потрібно встановити на свій комп’ютер. Таким чином, ви отримуєте гарантовану конфіденційність даних, оскільки вам не потрібно завантажувати свої кліпи чи файли в хмару.
Основні можливості MiniTool MovieMaker
Бібліотека шаблонів фільмів
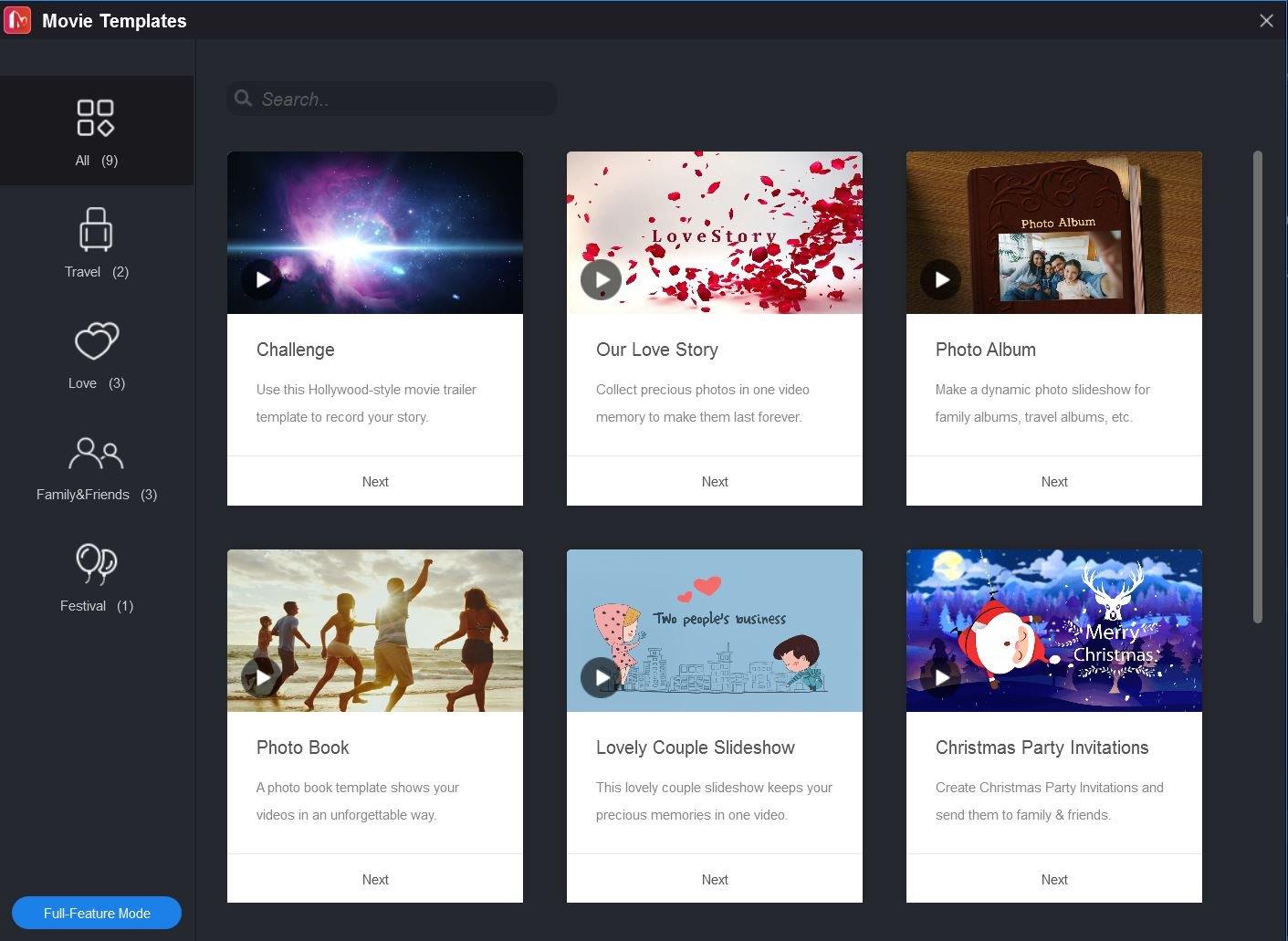
Бібліотека шаблонів MiniTool MovieMaker
Найбільш привабливою особливістю цього програмного забезпечення для редагування відео є колекція шаблонів. Він пропонує шаблони для фестивалів, подорожей, сім’ї тощо, щоб ви могли створювати відео на них без будь-яких труднощів. Ці шаблони можна настроювати, за допомогою яких ви можете змінювати порядок кліпів, редагувати текст і змінювати музичну доріжку.
Щоб отримати доступ до цієї бібліотеки, відкрийте програмне забезпечення та в меншому вікні виберіть кнопку «Шаблони фільмів» . Або під час роботи над проектом натисніть кнопку шаблону в розділі Player .
Імпорт медіафайлів
Програмне забезпечення дає вам свободу імпортувати відеокліпи, зображення та фонову музику, щоб зробити ваші відео унікальними у своєму роді. Ви можете передавати різноманітні мультимедійні файли зі свого комп’ютера, смартфона чи будь-якого іншого пристрою.
Натисніть кнопку «Імпорт медіафайлу» в головному інтерфейсі програмного забезпечення та виберіть усі файли, які ви бажаєте використати, на комп’ютері.
Зберігайте відео в кількох форматах
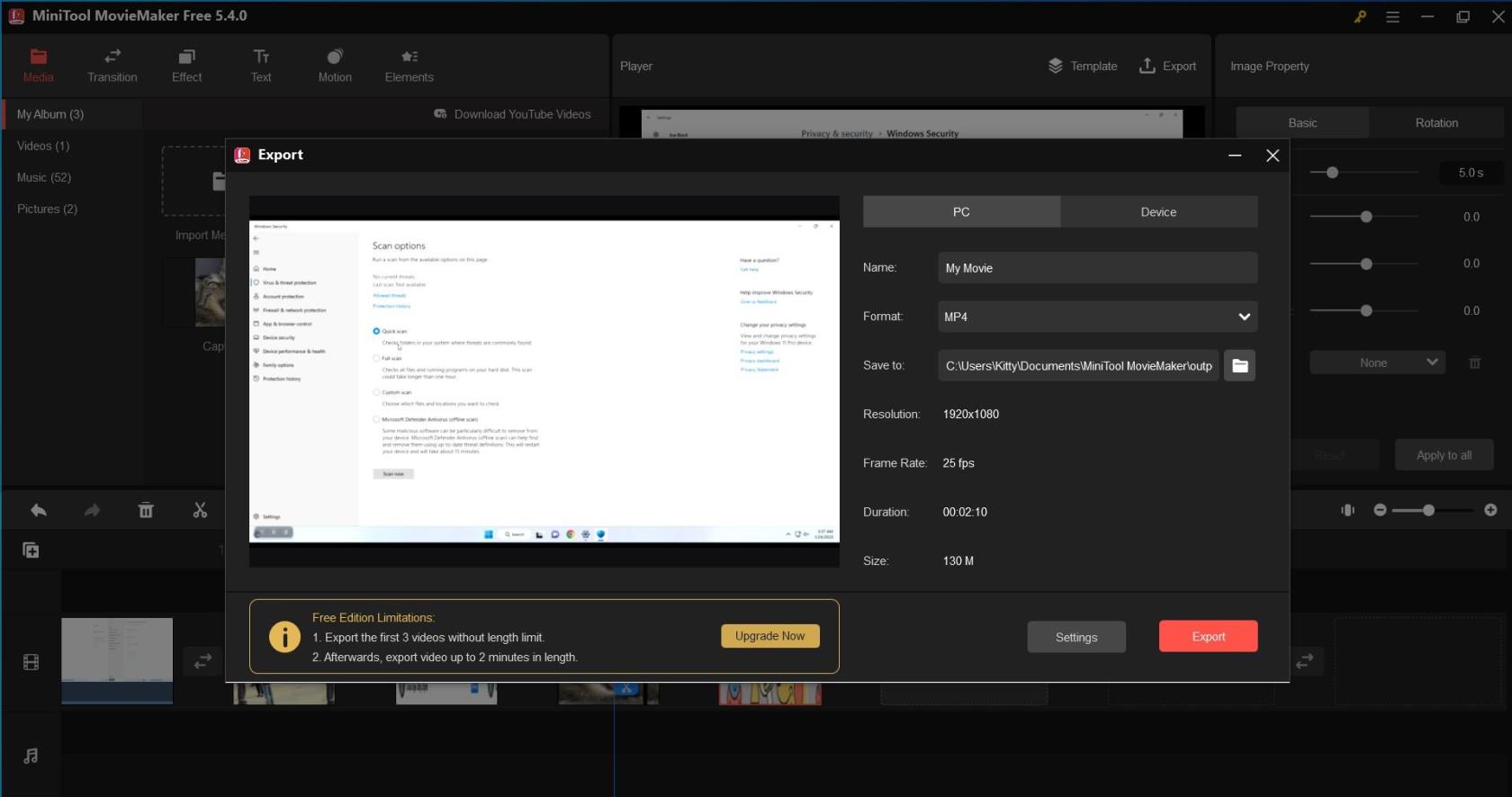
Дізнайтеся, як MiniTool Movie Maker експортує файл
За допомогою MiniTool MovieMaker ви можете експортувати відредаговані відео у формат, який підходить для пристрою, на якому ви працюєте. На цьому етапі ви також можете налаштувати різні налаштування відео, як-от якість, кодер, бітрейт і частоту кадрів. Для ПК параметри експорту включають WMV, MP4, MKV, MOV, AVI, F4V, TS, 3GP, GIF, MPEG-2, WEBM і MP3.
Якщо ви плануєте відтворювати відео на інших пристроях, таких як Apple TV, Sony TV, iPad, iPhone, PS4, Xbox One, Nexus або смартфонах, ви можете вибрати опцію, щоб отримати відео у форматі, сумісному з цим пристрій.
Завершивши редагування, натисніть кнопку «Експорт» у розділі «Програвач» і виберіть ПК або Пристрій . Ви також можете змінити назву файлу , зберегти розташування та формат .
Управління проектами
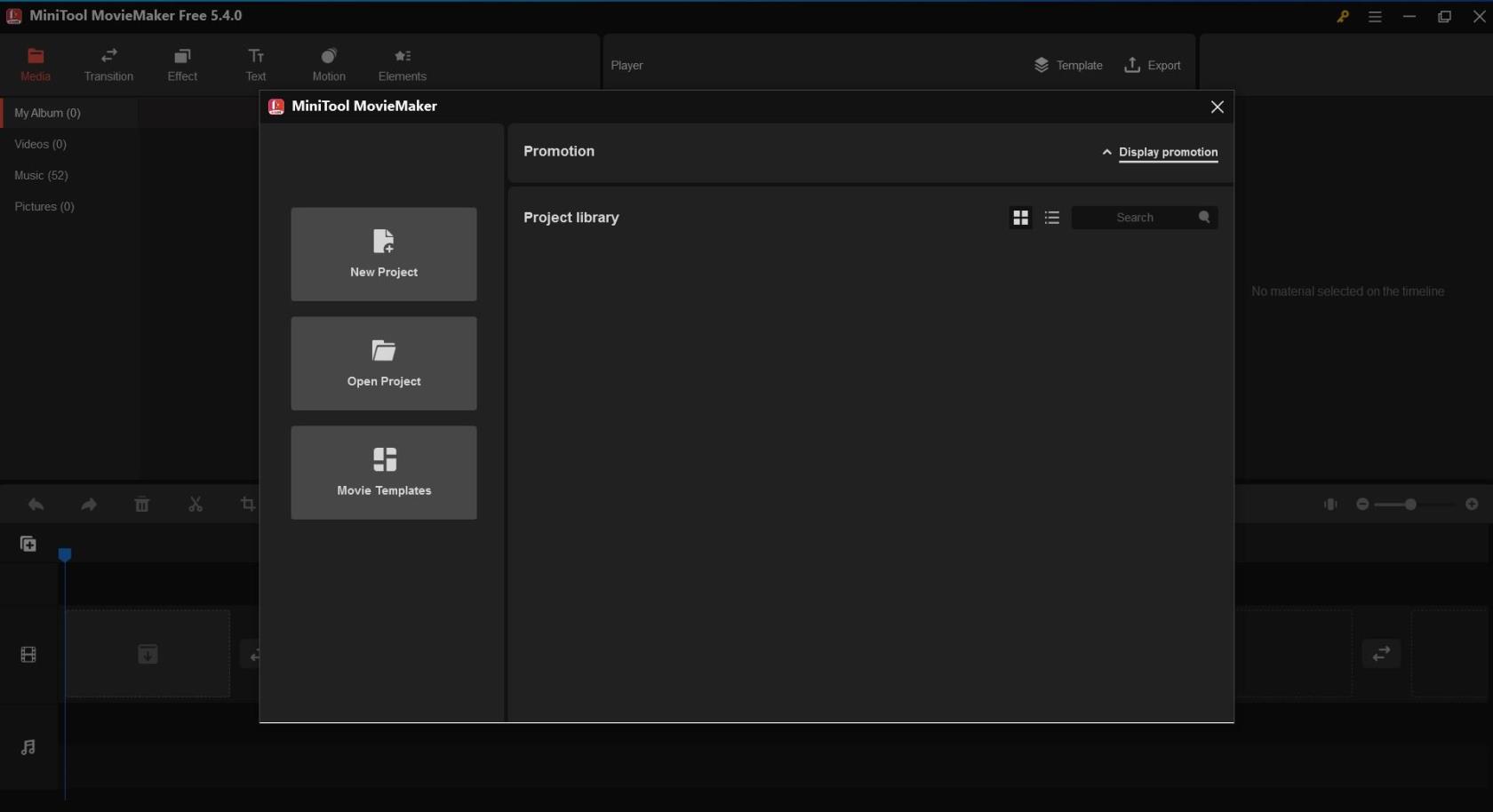
Знімок екрана MiniTool MovieMaker: Керування проектами
MiniTool MovieMaker дозволяє створювати окремі проекти для кожного відео, яке потрібно редагувати. Ця функція особливо корисна для керування декількома відео одночасно. У кожному проекті зберігається вся інформація про цей відеофайл, включаючи порядок кліпів, ефекти, музику та історію редагування.
Коли ви відкриваєте програмне забезпечення, вздовж основного інтерфейсу з’являється менше вікно. У цьому вікні ви побачите всі наявні проекти в розділі « Бібліотека проектів» . Звідси ви також можете створити новий проект .
Розширені функції MiniTool MovieMaker
Редагувати відео/фото

MiniTool MovieMaker Редагування відео
MiniTool Moviemaker допомагає виконувати базові корекції кольору ваших зображень і відео. Це дозволяє налаштувати яскравість, контраст і насиченість; і застосувати 20+ ефектів 3D LUT до медіафайлу. Ви навіть можете перевертати зображення та обертати їх на будь-який певний градус. Виберіть відеокліп або зображення в редакторі, і з’являться параметри редагування.
Редагувати аудіо
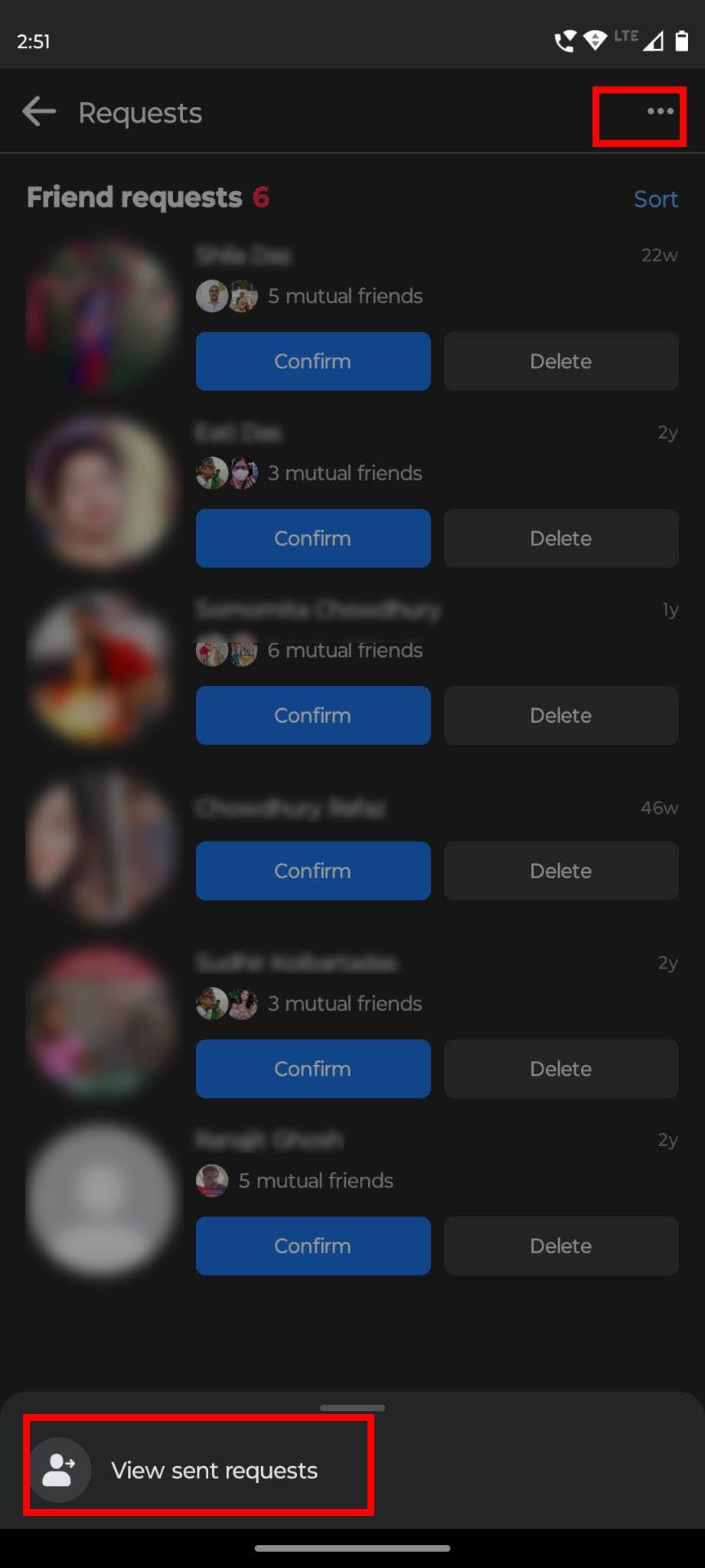
MiniTool MovieMaker Edit Audio
Зазвичай очікується, що відеоконтент матиме аудіо або музичні доріжки, які створять для користувачів повний досвід. MiniTool MovieMaker також підтримує різні функції, пов’язані з редагуванням аудіодоріжок. Він дозволяє додавати аудіофайли з власної медіа-бібліотеки або імпортувати аудіо з локального пристрою для використання у відео.
Ви можете легко розділити або обрізати аудіофайл за допомогою цього інструменту. Крім того, ви можете контролювати гучність музики та застосовувати аудіоефекти, як-от наростання та згасання. Ви також можете вибрати розділ файлу та видалити цю частину. Додавши аудіо до відео, виберіть « Аудіо» в розділі «Властивості відео» , щоб внести потрібні зміни.
Обрізати відео
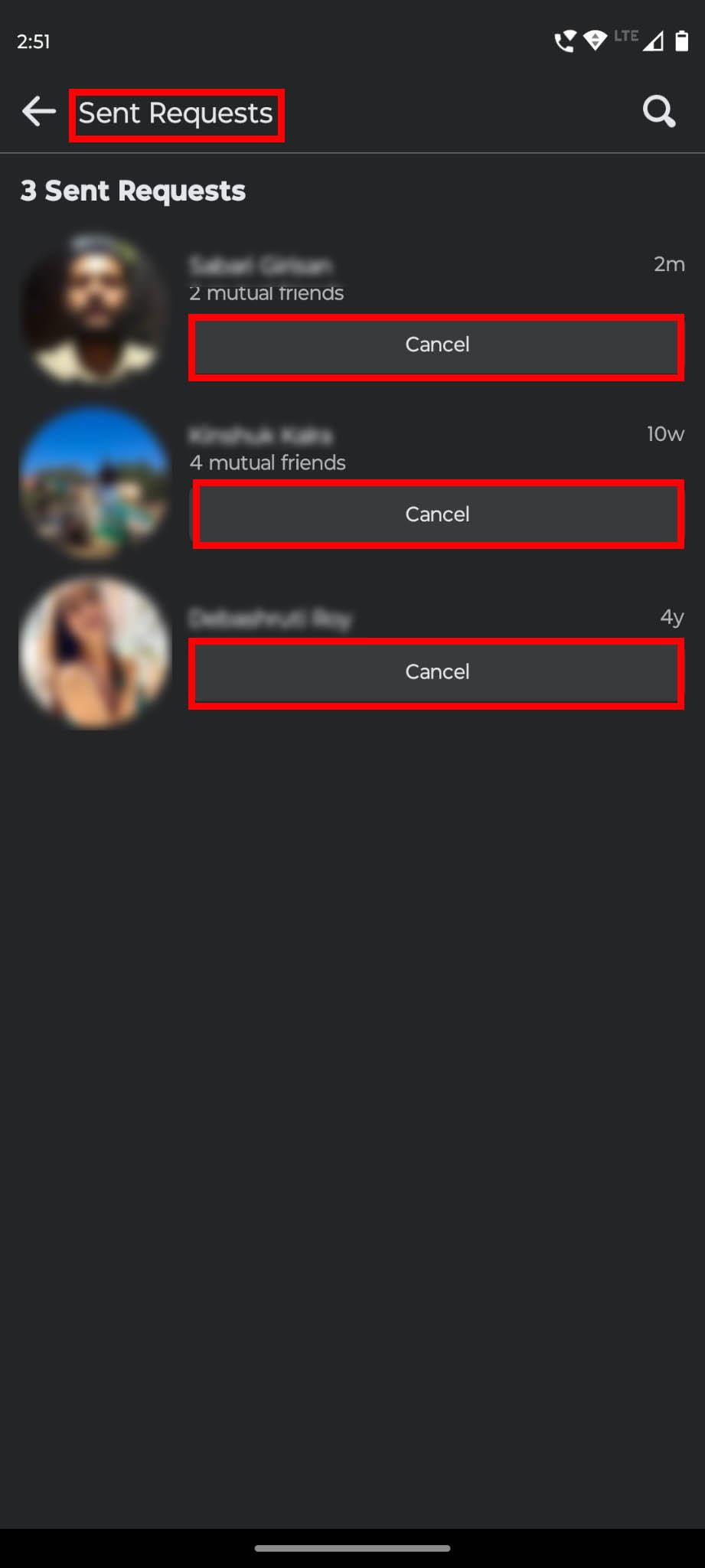
MiniTool MovieMaker Crop Video
Ця програма також має функцію кадрування, яка дозволяє вибрати важливу частину відео чи фотографії, на яку ви хочете, щоб ваша аудиторія звернула більше уваги. Під час редагування ви можете обрізати відео або фотографію, а потім відтворити їх на комп’ютері та телефоні.
У цьому програмному забезпеченні ви можете вручну обрізати кліп або використовувати попередньо встановлене співвідношення сторін. Він пропонує шість варіантів співвідношення сторін: співвідношення за замовчуванням, пейзаж (16:9), портрет (9:16), 4:3, 1:1 і 3:4. Виберіть відео та виберіть значок «Обрізати» у верхньому меню панелі редагування.
Розділити/обрізати відео
Використовуючи інструмент розділення/обрізання цієї програми, ви можете розділити відео-, аудіо- та графічний кліп на кілька менших частин. Ви можете швидко розділити відео, якщо не хочете використовувати все відео. Для точнішого розподілу можна скористатися функцією «Повне розділення».
Існує також функція повного обрізання , за допомогою якої можна видалити непотрібні частини кліпу. Щоб отримати цю опцію, клацніть піктограму «Ножиці» на панелі інструментів після вибору відео.
Читайте також: Windows 11: як обрізати відео
Зворотне відео
Якщо ви робите естетичні або анімаційні відео з різними елементами, реверс відео є функцією, яку вам потрібно використовувати занадто часто. Цей професійний інструмент для редагування відео дозволяє перевернути кліп і відтворити відео з кінця до початку. Щоб змінити швидкість відтворення, виконайте цю дію після перегортання відео. Щоб скористатися цією функцією, виберіть піктограму вимірювача швидкості на панелі інструментів і натисніть «Назад» .
Змінити швидкість відео
Швидкість відтворення відео відіграє важливу роль у покращенні якості відео. За допомогою функції контролера швидкості відео цієї програми ви можете плавно змінювати швидкість відео відповідно до своїх потреб.
Він дозволяє зменшити швидкість до 0,5x, 0,25x, 0,1x, 0,05x і навіть 0,01x. Ви навіть можете прискорити відео в 2, 4, 8, 20 і 50 разів. Коли відео вибрано, виберіть вкладку «Швидкість» на панелі «Властивості відео» у верхньому лівому куті. Потім перемістіть повзунок, щоб налаштувати швидкість.
Додайте тексти та заголовки
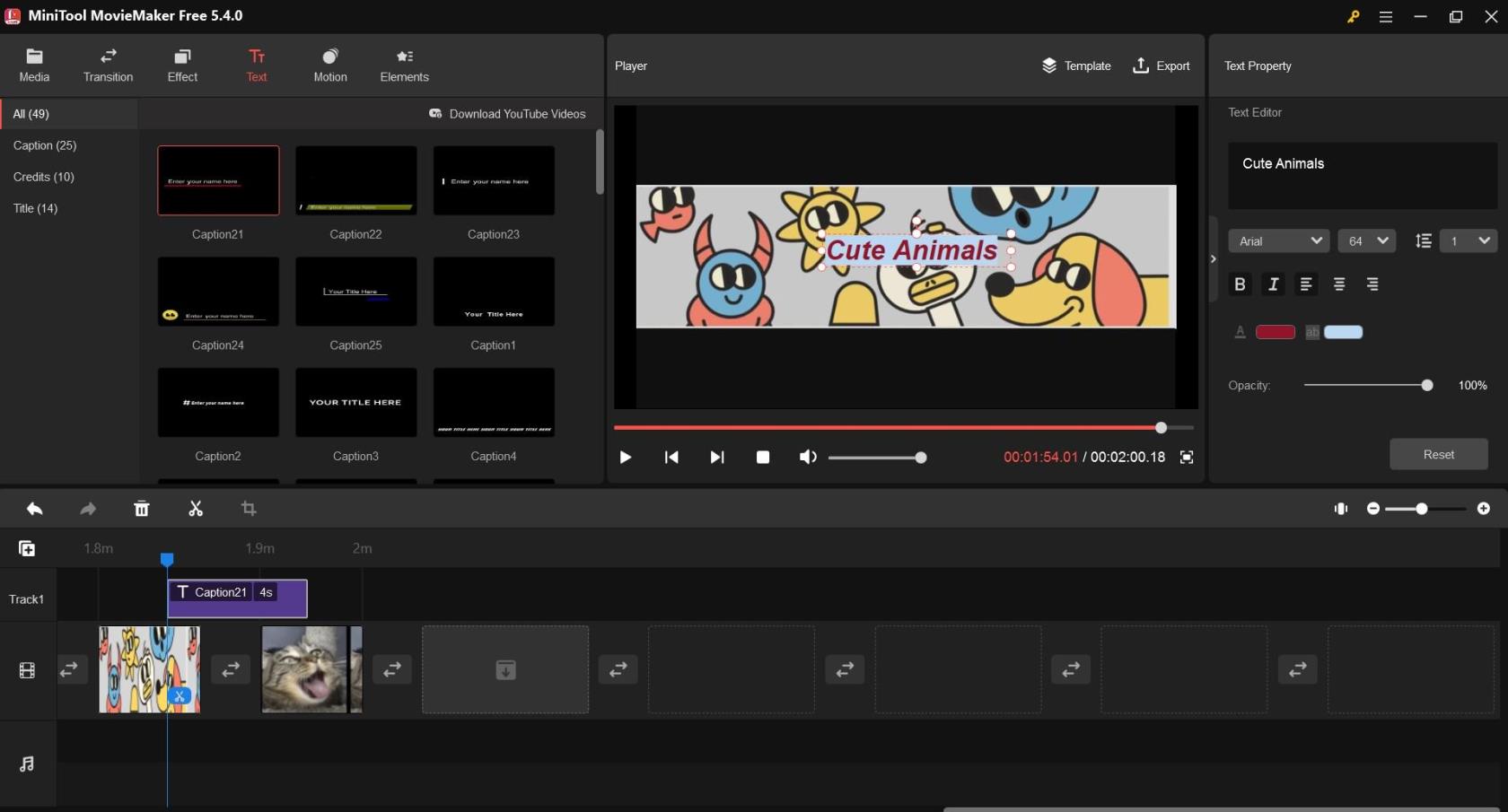
Додайте текст і заголовки в MiniTool Movie Maker
Якщо ви створюєте фільм або відео, цей інструмент дозволить вам включити заголовки, титри та підписи для кращої оптимізації. Додайте текст на свій вибір і відредагуйте такі властивості тексту, як шрифт, розмір, вирівнювання, жирний шрифт, курсив, непрозорість, колір і колір виділення. Також є вибір стилів і позицій для підписів і титрів.
Перенесіть відповідну сцену до програвача та натисніть «Текст» на панелі меню. Потім виберіть стиль тексту ліворуч і внесіть необхідні зміни до властивостей тексту в параметрах праворуч.
Керування анімованими елементами
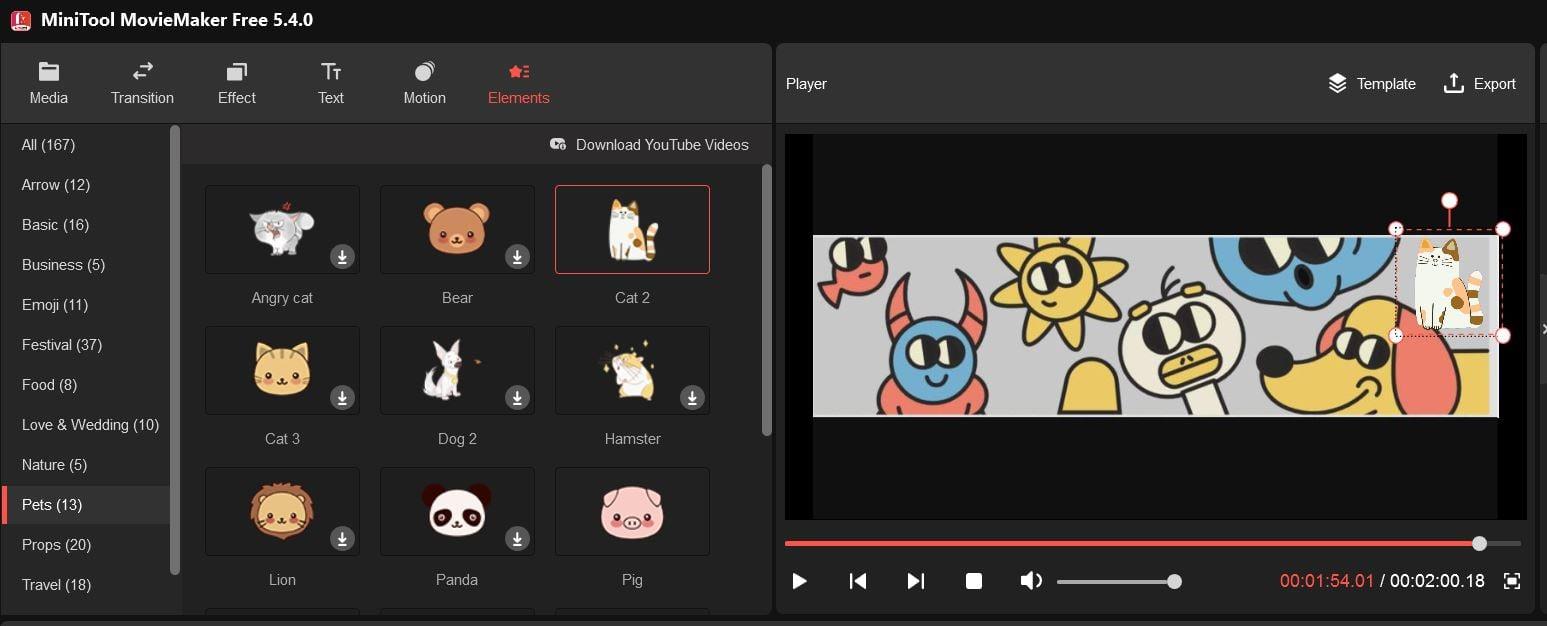
Як використовувати анімовані елементи в MiniTool Movie Maker
Анімаційні елементи та графіка є надійним способом покращення ваших відео. У цьому програмному забезпеченні ви можете використовувати понад 30 різних мультфільмів анімаційних елементів, як-от емодзі, Інтернет, базовий, бізнес, подорожі, домашні тварини, реквізит і природа в бібліотеці елементів для прикраси ваших відео.
Окрім додавання та видалення елементів, MiniTool MovieMaker дозволяє редагувати ці елементи. Ви можете налаштувати положення елемента, змінити розмір, налаштувати його тривалість, перевернути його та обертати. Просто клацніть «Елементи» на панелі меню та додайте свій улюблений мультиплікаційний елемент.
Керування переходом відео
Відеопереходи використовуються для з’єднання кількох кадрів або кліпів на етапі редагування відео. Він пропонує понад 85 різних переходів, що належать до таких категорій, як Діагоналі, Діафрагма, Відкриття, Витирання, Очищення сторінки та Розширені.
Залежно від того, як ви хочете, щоб ваші відео виглядали, ви можете додати однакові переходи між усіма кліпами або додати різні ефекти переходу між різними кліпами. Виберіть Перехід у верхньому меню, щоб отримати доступ до всіх категорій і колекцій.
Додайте ефект фільтра
Цей відеоредактор також дає вам можливість вибирати з 50+ ефектів фільтрів, які ви можете додати до одного, кількох або всіх кліпів, включених до ваших відео. Ви можете редагувати ефекти, щоб налаштувати контраст, яскравість і насиченість. Він навіть дозволяє вибирати з різних варіантів 3D LUT. Натисніть кнопку «Ефект» у меню, щоб отримати доступ до ефектів фільтра та параметрів редагування фільтра.
Включити ефекти руху
У відеовиробництві використовуються різні ефекти руху, такі як панорамування та масштабування та ефекти Кена Бернса . У цьому програмному забезпеченні для редагування відео ви отримуєте понад 30 варіантів руху, включаючи панорамування (вгору, вниз, праворуч унизу, праворуч угорі тощо), збільшення/зменшення масштабу (верхній/нижній/центральний/верхній правий/нижній зліва) та багато іншого.
Окрім додавання ефектів руху, ви також можете видалити їх або замінити ефект, який ви додали раніше. Для всіх дій виберіть «Рух» у рядку меню інструмента.
Висновок
Сьогодні важко привернути увагу людей у соціальних мережах без відеоконтенту. Але не будь-яке випадкове відео може привабити вашу аудиторію. Вам потрібно відредагувати відео, щоб вони виглядали приголомшливо.
Якщо ви шукаєте комп’ютерне програмне забезпечення для редагування відео без будь-яких водяних знаків, MiniTool MovieMaker може стати ідеальним варіантом для вас. Будь-хто може використовувати його функції для створення чудових відео без будь-яких проблем.
Поділіться цією статтею зі своїми друзями та підписниками, щоб вони також могли скористатися нею. Також розкажіть нам про свій досвід використання цього програмного забезпечення для редагування відео. Ви також можете прочитати про Clipchamp та інше безкоштовне програмне забезпечення для редагування відео .
Дізнайтеся, як вимкнути чат у Zoom або обмежити його використання. Ось корисні кроки для зручного використання Zoom.
Дізнайтеся, як видалити непотрібні сповіщення Facebook та налаштувати систему сповіщень, щоб отримувати лише важливі повідомлення.
Досліджуємо причини нерегулярної доставки повідомлень на Facebook та пропонуємо рішення, щоб уникнути цієї проблеми.
Дізнайтеся, як скасувати та видалити повідомлення у Facebook Messenger на різних пристроях. Включає корисні поради для безпеки та конфіденційності.
На жаль, пісочниця Minecraft від Mojang відома проблемами з пошкодженими світами. Прочитайте наш посібник, щоб дізнатися, як відновити ваш світ та уникнути втрати прогресу.
Щоб знайти приховані чати Microsoft Teams, дотримуйтесь простих порад, щоб повернути їх у видимість і вести ефективну комунікацію.
Вам важко підключити свою консоль PS5 до певної мережі Wi-Fi або Ethernet? Ваша PS5 підключена до мережі, але не має доступу до Інтернету.
Вчасно надсилайте нагадування команді, плануючи свої повідомлення Slack, дотримуючись цих простих кроків на Android і deskrop. Тут ви знайдете корисні поради та кроки щодо планування повідомлень на Slack.
Telegram вважається одним із найкращих безкоштовних додатків для обміну повідомленнями з кількох причин, зокрема надсилаючи високоякісні фотографії та відео без стиснення.
Дізнайтеся, як вирішити проблему, коли Google Meet не показує вашу презентацію. Огляд причин та способів усунення несправностей.








