Як вимкнути чат для зустрічі в Zoom

Дізнайтеся, як вимкнути чат у Zoom або обмежити його використання. Ось корисні кроки для зручного використання Zoom.
Intel Unison — це фантастична програма, яка дозволяє підключити ваш iPhone до комп’ютера з Windows 11. З його допомогою ви можете отримати доступ до сповіщень свого телефону, текстових повідомлень, фотографій тощо прямо зі свого комп’ютера. Ви навіть можете використовувати програму для здійснення та отримання телефонних дзвінків або надсилання текстових повідомлень зі свого ПК .
Ось як налаштувати та використовувати програму Intel Unison для синхронізації iPhone із ПК з Windows 11.
Що потрібно для використання програми Intel Unison в iOS і Windows
Перш ніж почати, давайте розглянемо деякі передумови для використання програми Intel Unison на комп’ютері iPhone і Windows:
За темою: чому iOS 15 недоступна на моєму телефоні?
Як отримати програму Intel Unison
Програма Intel Unison доступна безкоштовно в Microsoft Store. Клацніть це посилання, щоб швидко завантажити та встановити програму Intel Unison на комп’ютері Windows.
Завантажити: програма Intel Unison для Windows
На свій iPhone ви можете завантажити програму Intel Unison з App Store. Для цього ви можете скористатися наступним посиланням.
Завантажити: програма Intel Unison для iOS
Як налаштувати програму Intel Unison
Завантаживши програму Intel Unison на обидва пристрої, можна розпочати процес налаштування.
На ПК натисніть Win+S , щоб відкрити меню пошуку. Введіть Intel Unison у полі пошуку та виберіть перший результат, який з’явиться.
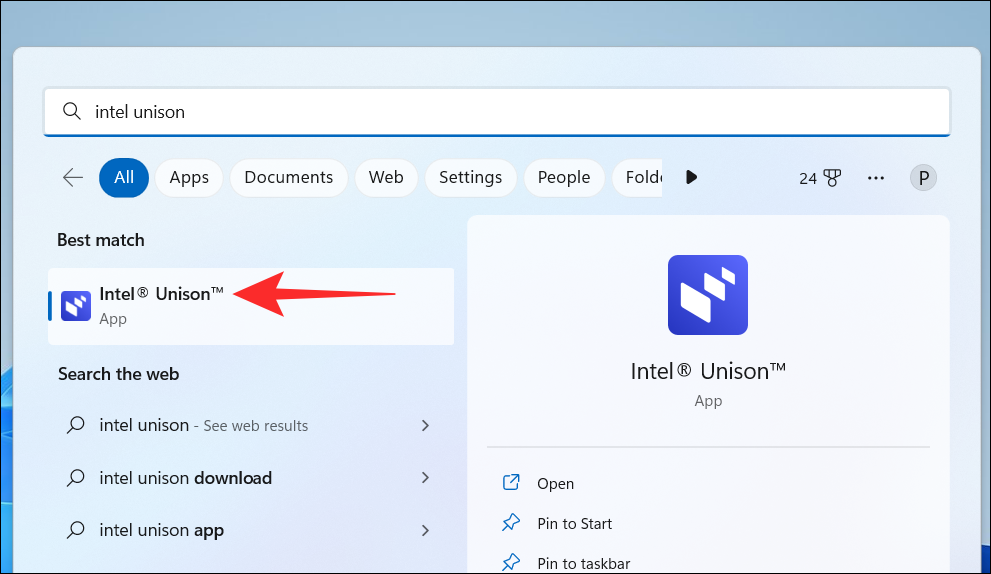
Натисніть кнопку Прийняти та продовжити .
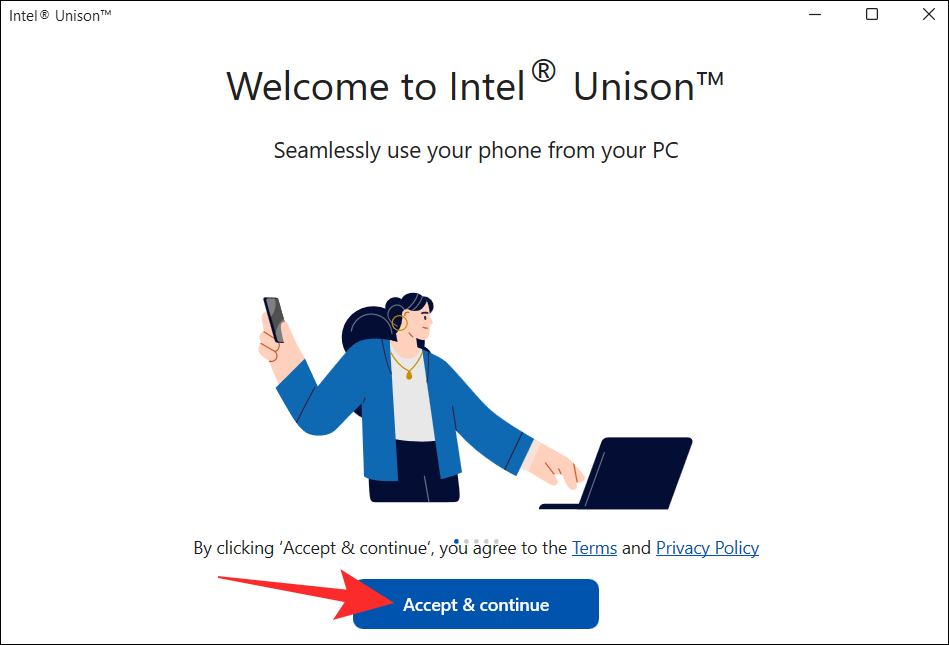
Далі програма запитає ваш дозвіл на обмін даними про збої та статистикою. Натисніть кнопку «Дозволити» або «Не дозволяти» , щоб продовжити.
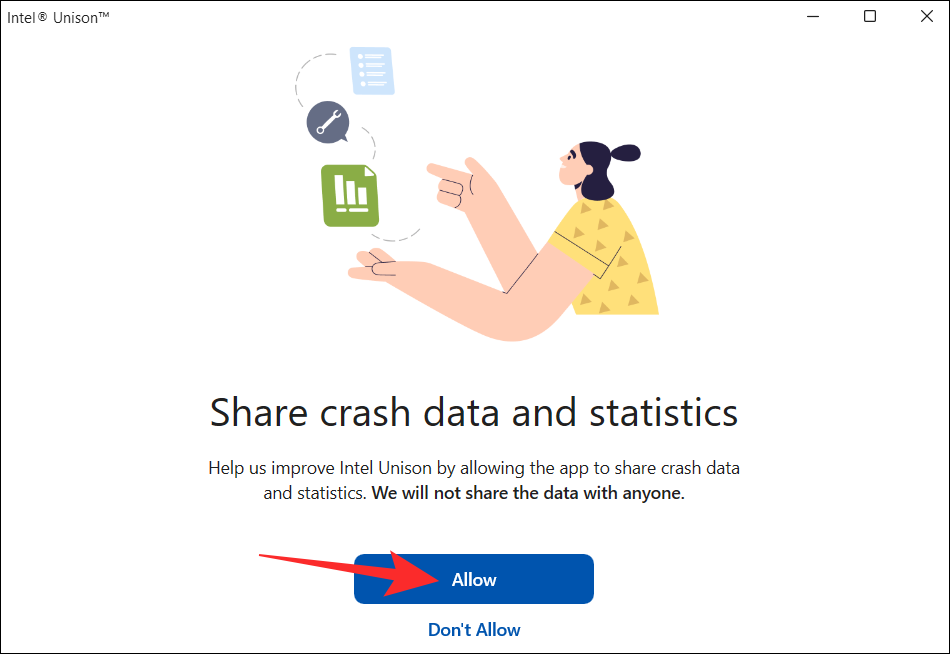
На наступному екрані ви повинні побачити QR-код.
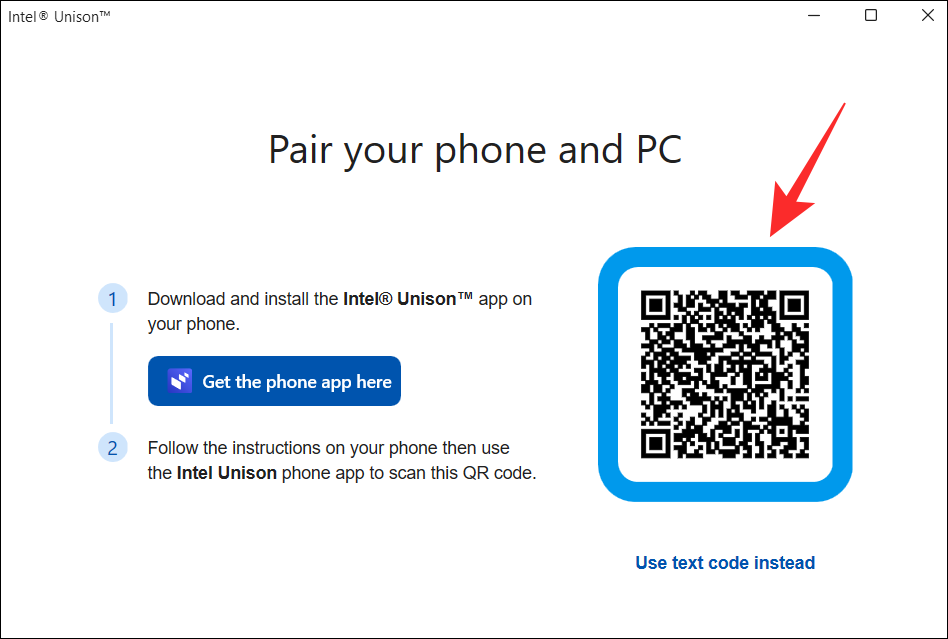
Тепер відкрийте програму Intel Unison на своєму iPhone і натисніть кнопку «Прийняти та продовжити» .
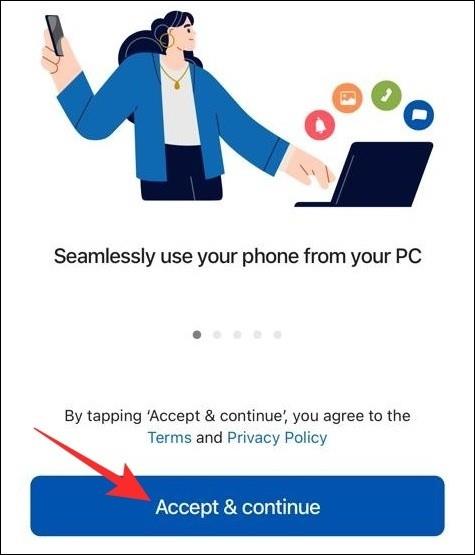
Торкніться кнопки «Давайте» , а потім дотримуйтеся вказівок на екрані, щоб надати всі необхідні дозволи програмі Intel Unison.
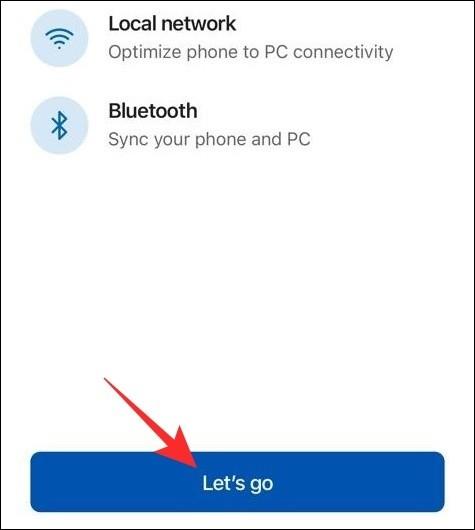
Далі натисніть кнопку «Сканувати QR-код» і за допомогою камери телефону відскануйте QR-код на екрані комп’ютера.
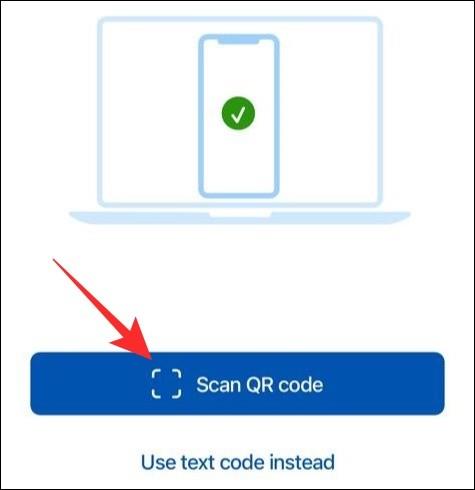
Тепер на комп’ютері має з’явитися той самий код, що й на телефоні. Натисніть кнопку Підтвердити , щоб продовжити.
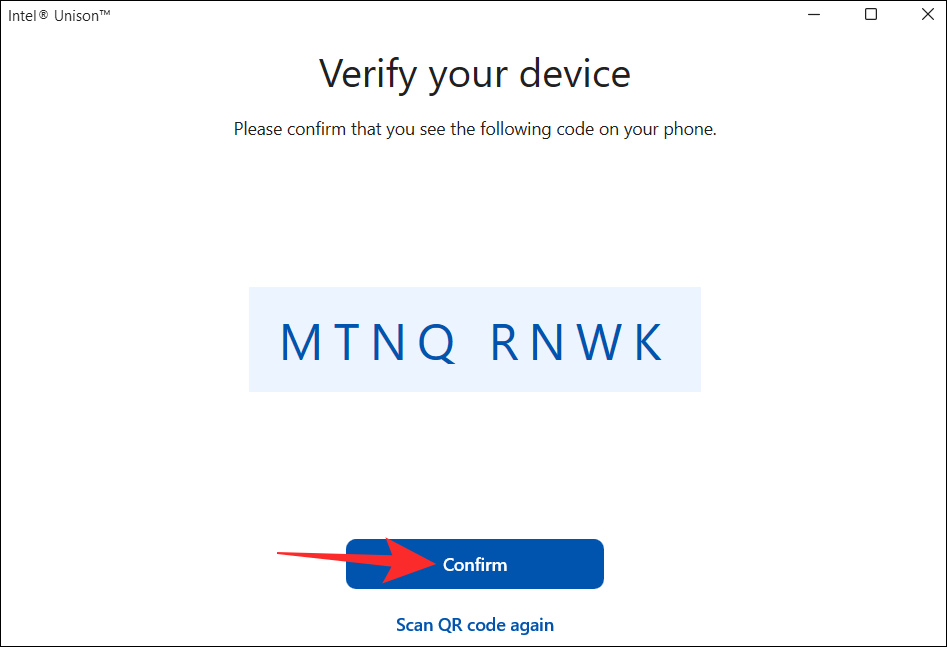
І це приблизно все. Це має підключити ваш iPhone до ПК через програму Intel Unison.
Пов’язане: Як перенести музику з Windows на iPhone у 2021 році
Як користуватися програмою Intel Unison
Після того, як ви налаштували програму Intel Unison на своєму комп’ютері, ви можете використовувати її для доступу до сповіщень телефону, здійснення телефонних дзвінків, обміну файлами між пристроями тощо. Давайте подивимось як.
Як перенести файли з iPhone на ПК
Спочатку відкрийте програму Intel Unison на своєму iPhone. Торкніться значка паперового літачка в нижньому правому куті та виберіть файл, який потрібно перенести на комп’ютер.
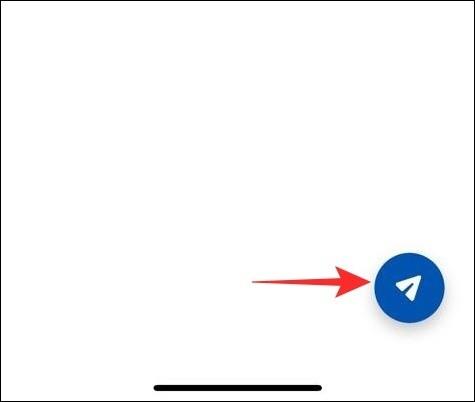
Усі файли, які ви передаєте з iPhone, зберігаються в папці «Завантаження» на вашому ПК. Щоб переглянути їх, натисніть вкладку «Завантаження» в програмі Intel Unison.
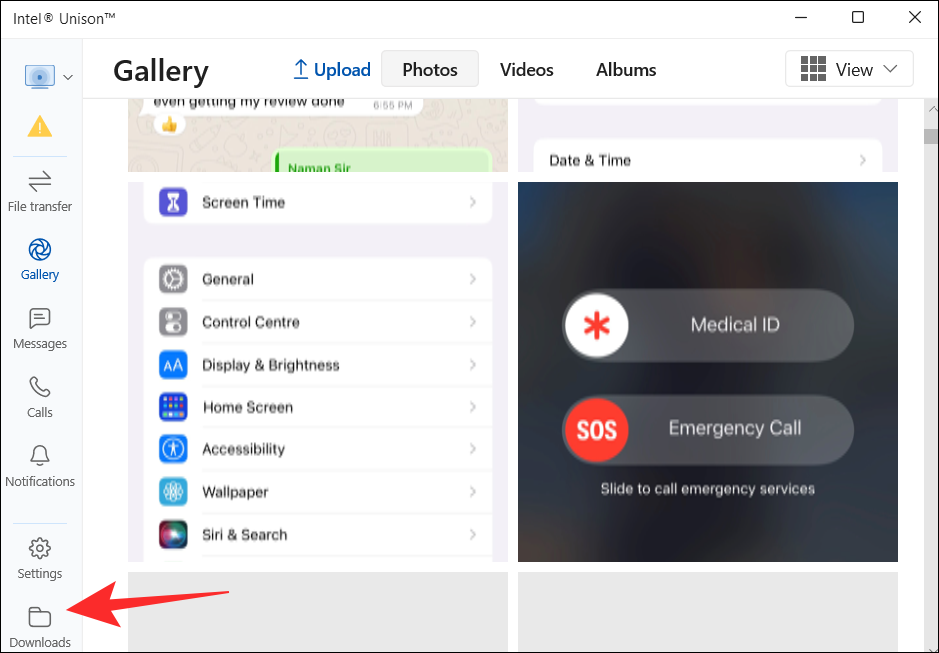
Як перенести файли з ПК на iPhone
Так само ви також можете передавати файли з ПК на iPhone. Для цього відкрийте програму Intel Unison на комп’ютері та натисніть вкладку «Передача файлів» . Потім просто перетягніть файли з комп’ютера, щоб перенести їх на iPhone.
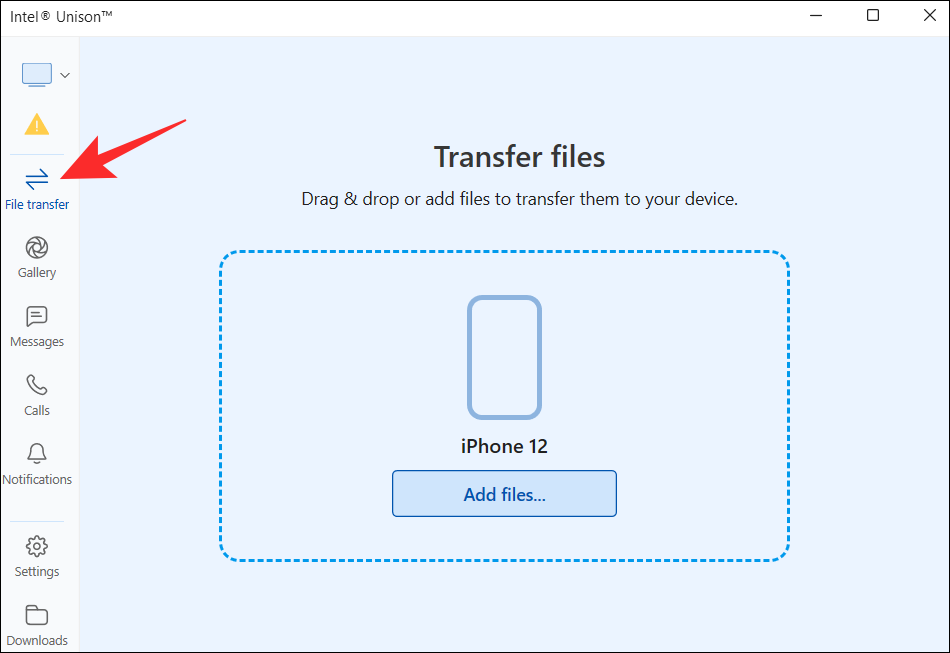
Усі файли, якими ви ділитеся зі свого комп’ютера, відображатимуться на вкладці «Отримано» у програмі Intel Unison на вашому iPhone.
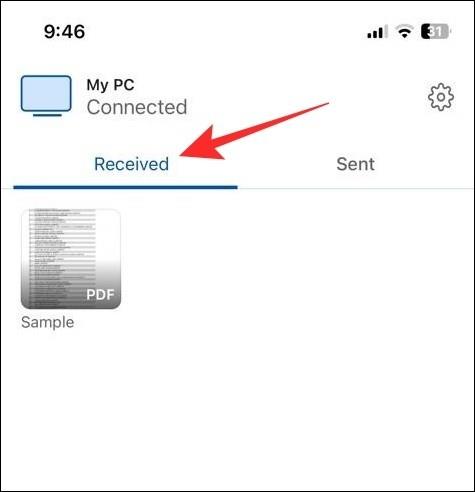
Як переглядати фотографії та відео з iPhone на ПК
Окрім передачі файлів, програма Intel Unison дозволяє переглядати фотографії та відео, зняті на iPhone, на ПК.
Відкрийте програму Intel Unison на комп’ютері та натисніть вкладку «Галерея» . Потім клацніть плитку фотографії чи відео, щоб збільшити її.
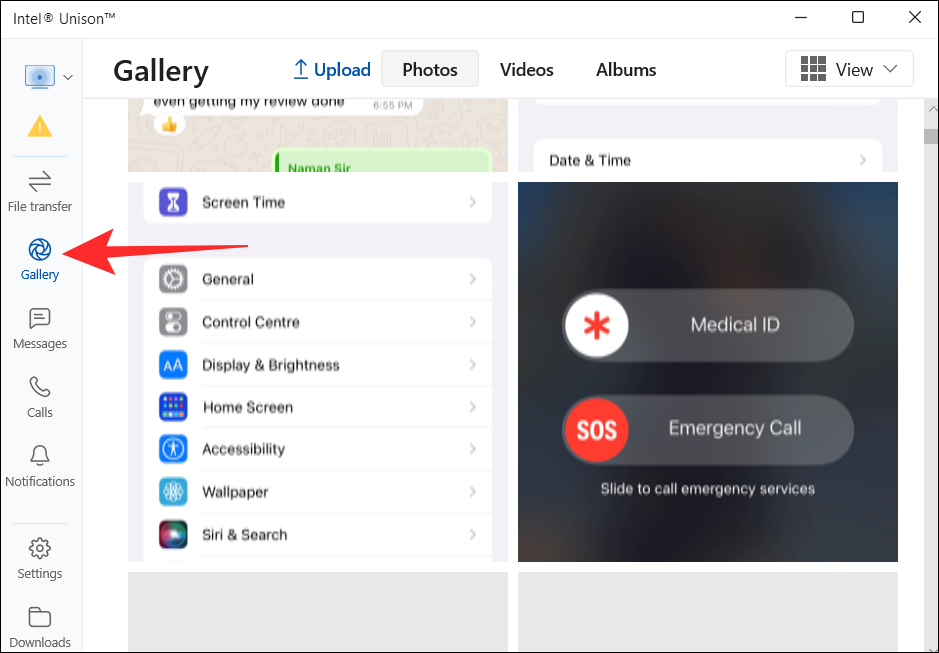
Потім ви можете зберегти фотографію чи відео на своєму комп’ютері або видалити їх із свого iPhone.
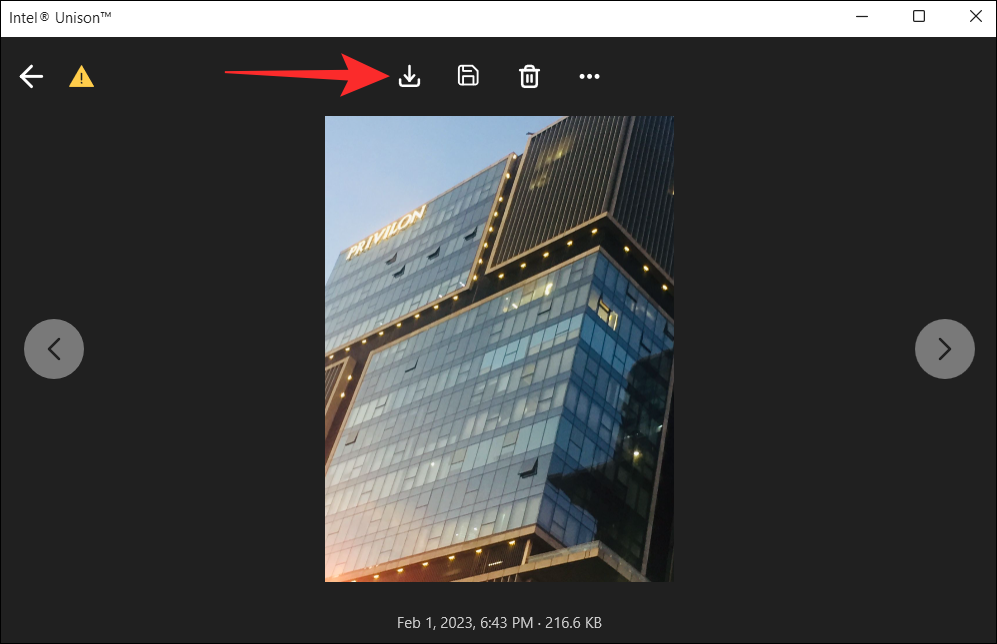
Як переглянути сповіщення iPhone на ПК
За замовчуванням програма Intel Unison не синхронізує сповіщення вашого телефону. Для цього потрібно дозволити iPhone синхронізувати сповіщення з комп’ютером. Ось як це зробити.
Відкрийте програму Налаштування на своєму iPhone і торкніться Bluetooth .
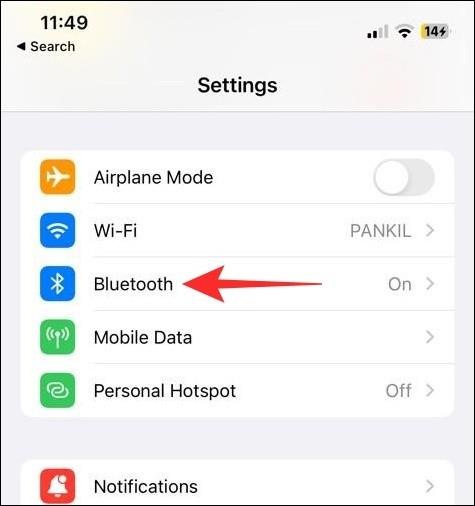
Торкніться піктограми інформації поруч зі своїм сполученим комп’ютером.
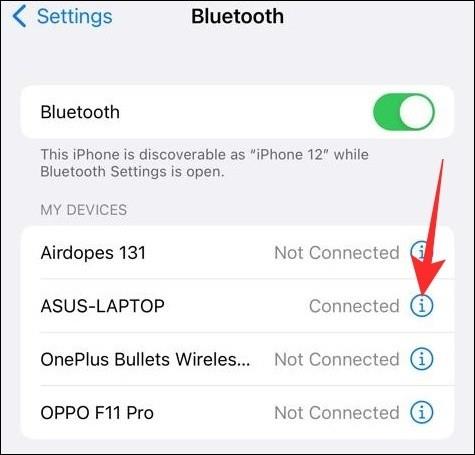
Увімкніть перемикач поруч із пунктом «Показати сповіщення» .
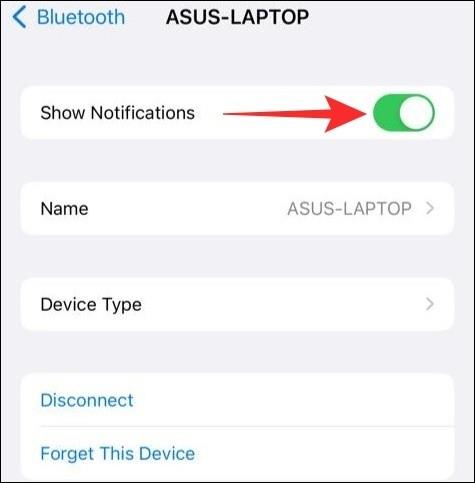
Після цього всі ваші сповіщення з’являться на вкладці «Сповіщення» програми Intel Unison.
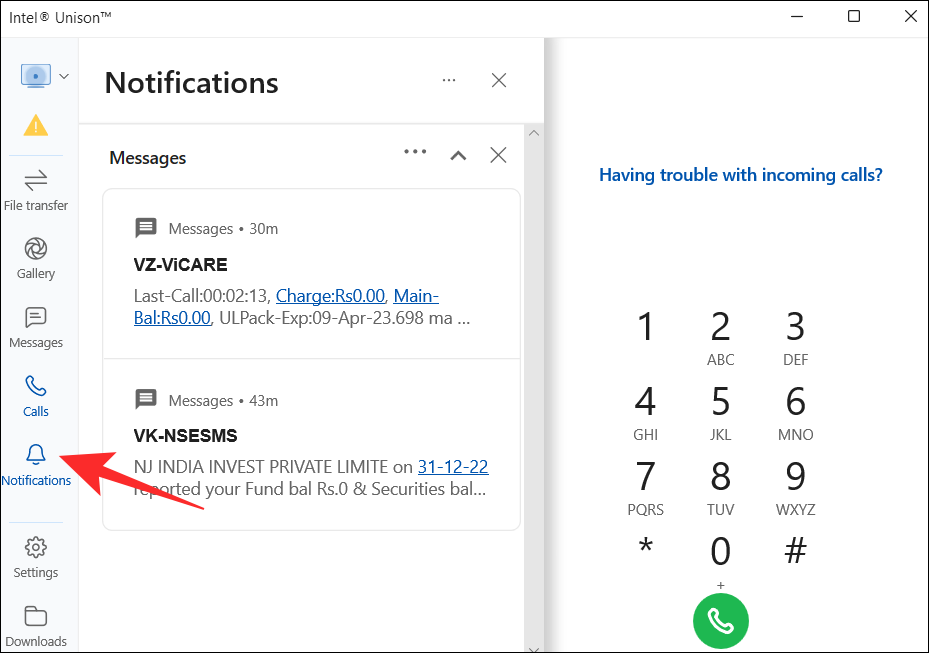
Як переглянути повідомлення iPhone на ПК
Програма Intel Unison також дозволяє надсилати та отримувати текстові повідомлення з комп’ютера Windows. Для цього відкрийте програму Intel Unison на комп’ютері та перейдіть на вкладку «Повідомлення» . Усі текстові повідомлення, які ви отримаєте, відображатимуться на середній панелі.
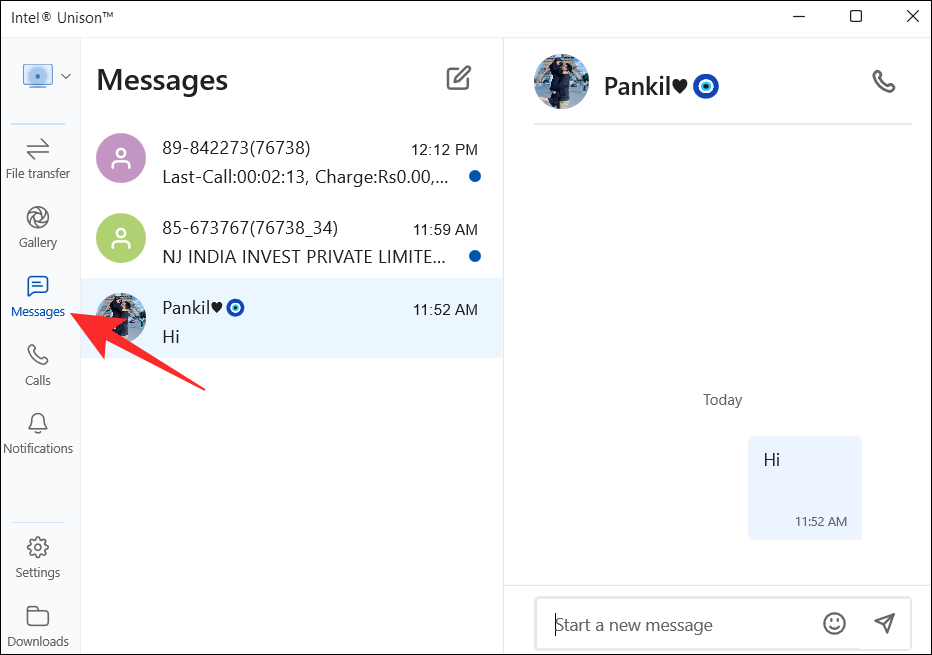
Ви можете створити нові розмови, натиснувши значок створення вгорі.
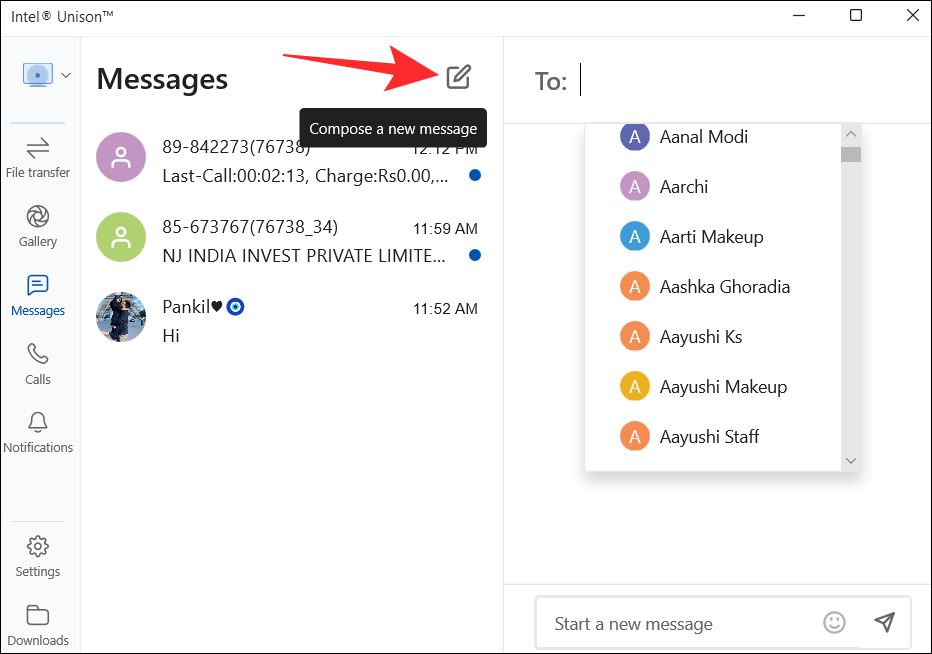
Як зателефонувати з ПК на iPhone
Відкрийте на ПК програму Intel Unison і перейдіть на вкладку «Дзвінки» . Прокрутіть список контактів, щоб знайти потрібний контакт, і клацніть піктограму виклику біля його імені.
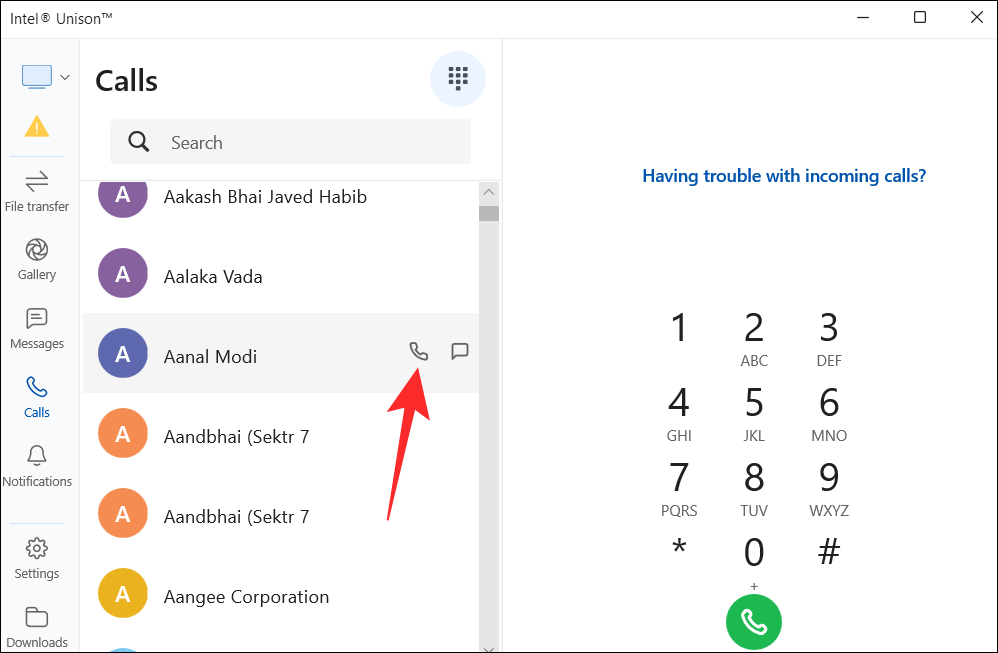
Крім того, ви також можете зателефонувати комусь за допомогою клавіатури на правій панелі.
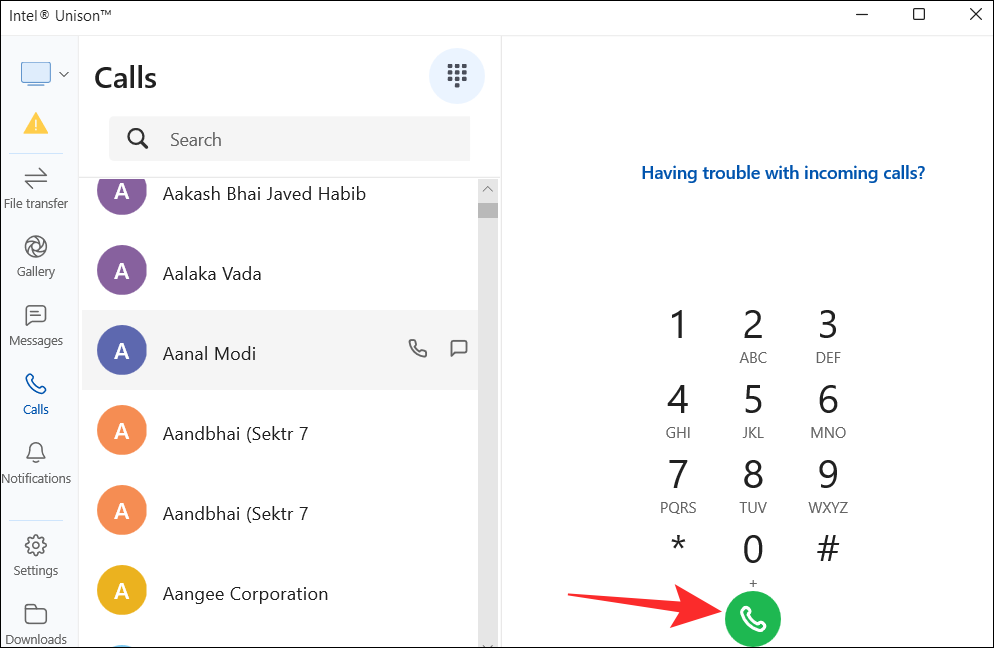
І це майже все, що вам потрібно знати про синхронізацію iPhone із комп’ютером під керуванням Windows 11 за допомогою програми Intel Unison. Якщо у вас виникли запитання або виникли проблеми, повідомте нам у коментарях нижче.
Дізнайтеся, як вимкнути чат у Zoom або обмежити його використання. Ось корисні кроки для зручного використання Zoom.
Дізнайтеся, як видалити непотрібні сповіщення Facebook та налаштувати систему сповіщень, щоб отримувати лише важливі повідомлення.
Досліджуємо причини нерегулярної доставки повідомлень на Facebook та пропонуємо рішення, щоб уникнути цієї проблеми.
Дізнайтеся, як скасувати та видалити повідомлення у Facebook Messenger на різних пристроях. Включає корисні поради для безпеки та конфіденційності.
На жаль, пісочниця Minecraft від Mojang відома проблемами з пошкодженими світами. Прочитайте наш посібник, щоб дізнатися, як відновити ваш світ та уникнути втрати прогресу.
Щоб знайти приховані чати Microsoft Teams, дотримуйтесь простих порад, щоб повернути їх у видимість і вести ефективну комунікацію.
Вам важко підключити свою консоль PS5 до певної мережі Wi-Fi або Ethernet? Ваша PS5 підключена до мережі, але не має доступу до Інтернету.
Вчасно надсилайте нагадування команді, плануючи свої повідомлення Slack, дотримуючись цих простих кроків на Android і deskrop. Тут ви знайдете корисні поради та кроки щодо планування повідомлень на Slack.
Telegram вважається одним із найкращих безкоштовних додатків для обміну повідомленнями з кількох причин, зокрема надсилаючи високоякісні фотографії та відео без стиснення.
Дізнайтеся, як вирішити проблему, коли Google Meet не показує вашу презентацію. Огляд причин та способів усунення несправностей.








