Як вимкнути чат для зустрічі в Zoom

Дізнайтеся, як вимкнути чат у Zoom або обмежити його використання. Ось корисні кроки для зручного використання Zoom.
Що знати
Що таке допоміжний доступ на iPhone?
Apple пропонує функцію «Допоміжний доступ» на iPhone для підтримки користувачів з когнітивними вадами. Коли його активовано, він спрощує інтерфейс користувача iOS, замінюючи складні жести зручними кнопками та простими діями. Цей зменшений інтерфейс гарантує, що звичайний обсяг зображень, текстів і анімації не бомбардує користувачів.
Увімкнувши допоміжний доступ, користувачі можуть вибрати головний екран із великими піктограмами в сітці або рядками програм із текстом для чіткішої ідентифікації програм. Програми відображають простіший інтерфейс із більшими параметрами, пропускаючи непотрібний вміст. Наприклад, програма «Фотографії» представляє великі мініатюри у двох стовпцях, тоді як програму «Повідомлення» можна налаштувати лише на показ клавіатури емодзі. Програма «Камера» в цьому режимі робить лише фотографії, усуваючи потенційно заплутані функції.
Як налаштувати та ввімкнути Assistive Access на iPhone
Вимоги:
Хоча ввімкнути функцію допоміжного доступу досить просто, є кілька речей, які ви повинні звернути увагу або налаштувати, перш ніж увімкнути цю функцію на iPhone.
керівництво:
Після того, як ви налаштували iPhone для особи, яка буде використовувати Assistive Access, тепер ви можете ввімкнути цю функцію на пристрої. Для цього відкрийте програму Налаштування на iPhone.

У Налаштуваннях прокрутіть униз і виберіть Доступність .

На екрані спеціальних можливостей торкніться «Допоміжний доступ» у розділі «Загальні».
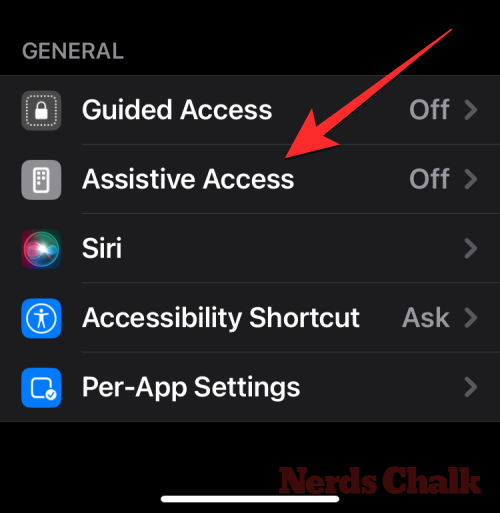
На наступному екрані натисніть Налаштувати допоміжний доступ .
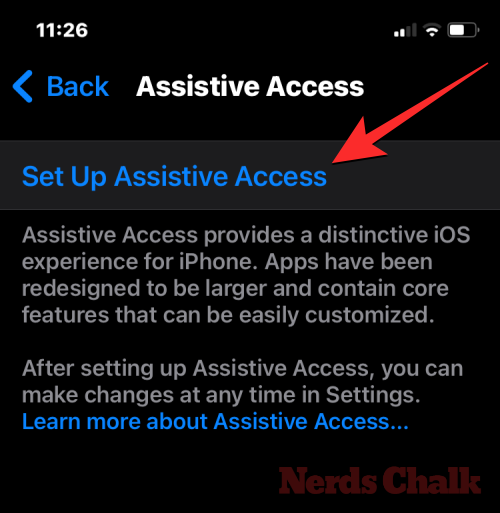
Тепер ви побачите екран налаштування допоміжного доступу. Тут натисніть Продовжити , щоб розпочати процес налаштування.
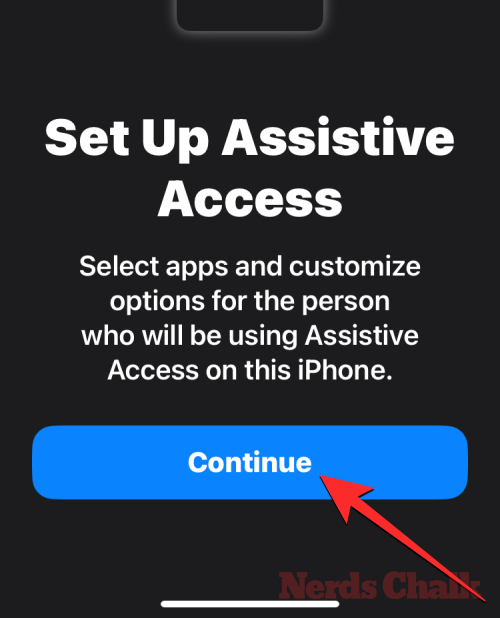
На наступному екрані Apple повідомить, з ким пов’язаний цей iPhone, показавши ім’я та адресу електронної пошти, які використовувалися для налаштування iPhone.
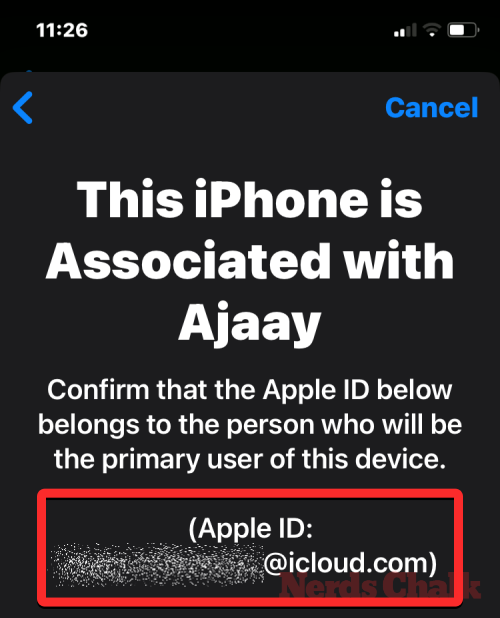
Рекомендується налаштувати допоміжний доступ за допомогою Apple ID особи, яка збирається ним користуватися. Отже, якщо існуючий ідентифікатор Apple ID належить вам, але ви налаштовуєте його для когось іншого, ви можете натиснути « Змінити ідентифікатор Apple» внизу та дотримуйтесь інструкцій на екрані, щоб додати ще один обліковий запис Apple на iPhone. Якщо Apple ID, який відображається на екрані, правильний, ви можете натиснути «Продовжити» .
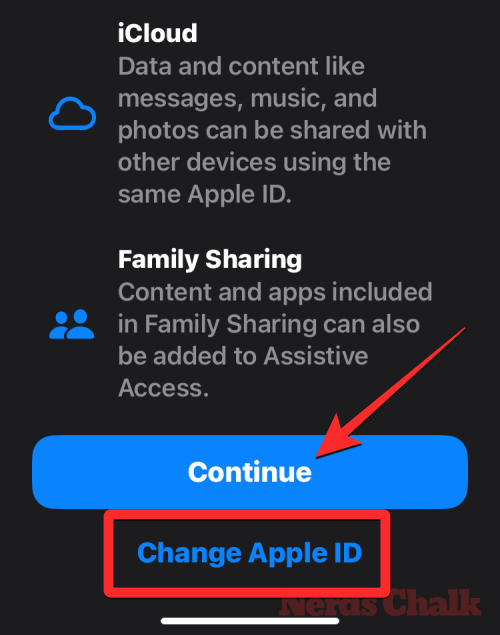
На наступному кроці вам буде запропоновано вибрати стиль зовнішнього вигляду для головного екрана, і ви можете вибрати рядки або сітку . Рядки показують список доступних програм із збільшеним розміром тексту, тоді як сітка показує ваші програми з великими значками програм у 2 стовпцях. Вибравши потрібний стиль зовнішнього вигляду, натисніть «Продовжити» внизу.
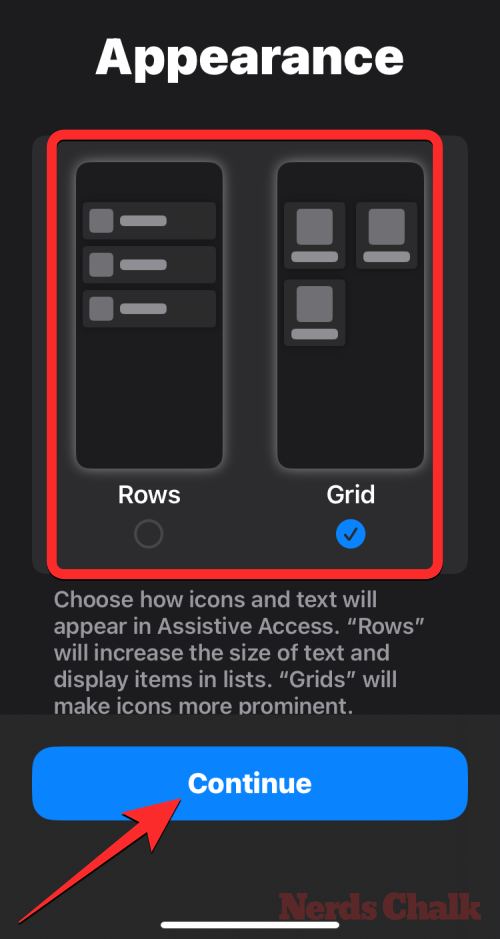
Тепер ви перейдете на екран вибору програм. Тут ви побачите кілька вибраних програм у списку «Оптимізовано для допоміжного доступу», і, як зазначено на етикетці, ці програми будуть налаштовані для роботи з допоміжним доступом. Наразі ми також можемо додати такі програми на головний екран Assistive Access – Дзвінки , Камера , Повідомлення та Фотографії . Щоб додати будь-який із цих додатків, торкніться зеленого значка плюса ліворуч від потрібного додатка.
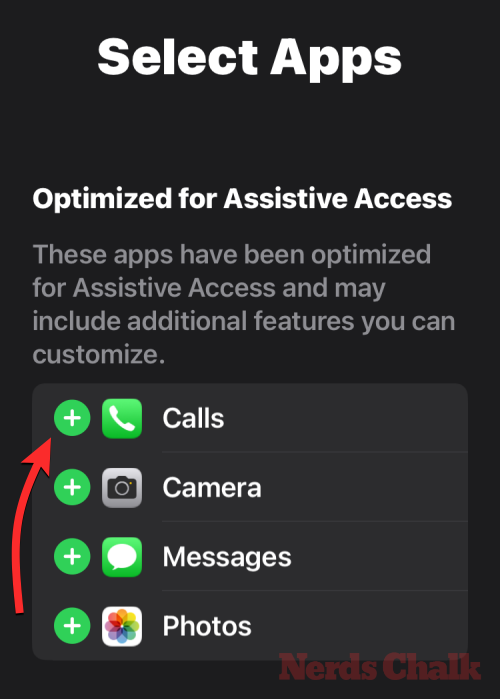
Коли ви додаєте програму з цього розділу, з’являється новий екран із пропозицією налаштувати параметри та функції для вибраної програми. Наприклад, коли ви додаєте програму «Дзвінки» зі списку вище на головний екран Assistive Access, у вас буде можливість вибрати, від кого ви можете отримувати дзвінки на цьому iPhone (усі чи лише вибрані контакти), кому ви можете телефонувати (шляхом додавання контактів до цього списку), а також перемикати номеронабирач, клавіатуру та динамік для дзвінків. Завершивши налаштування параметрів програми, ви можете натиснути « Продовжити» внизу екрана, щоб підтвердити ці налаштування.
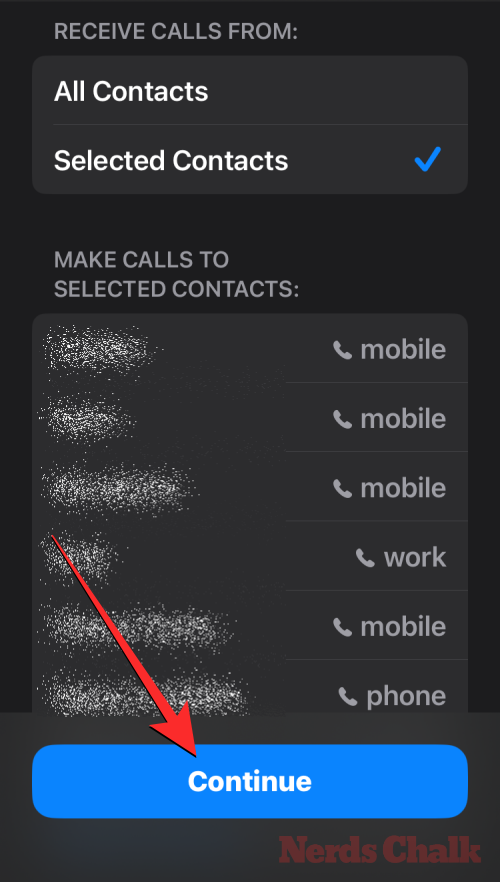
Ви можете повторити наведений вище крок, щоб налаштувати інші оптимізовані програми зі списку вище. Ось попередній перегляд того, що можна налаштувати за допомогою програм Камера , Повідомлення та Фотографії .
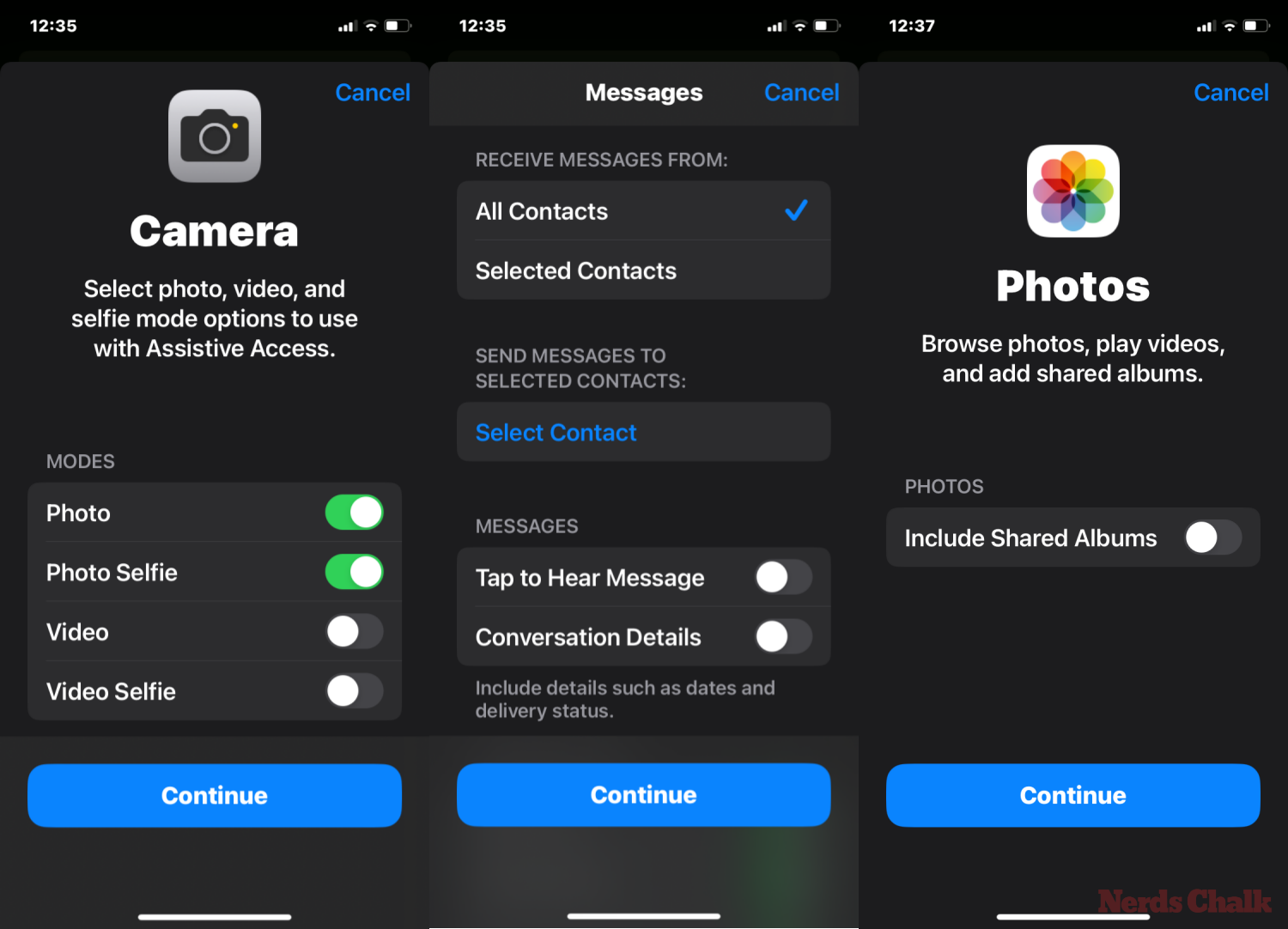
Коли ви додаєте програми до Assistive Access, вони з’являться в розділі «Вибрані програми» на екрані «Вибір програм».
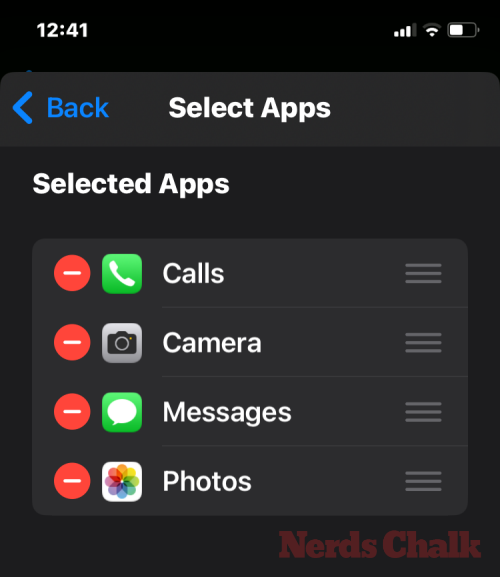
Ви також можете переглянути інші програми, які не оптимізовані для Assistive Access, провівши пальцем униз до розділу «Інші програми» на екрані вибору програм. У цьому розділі ви побачите список усіх програм, які встановлені на iPhone. Щоб додати їх на головний екран Assistive Access, торкніться зеленої піктограми «Плюс» ліворуч від потрібної програми.
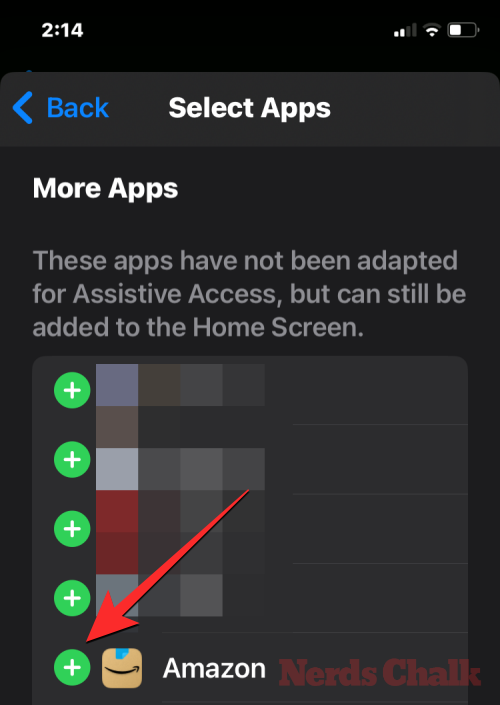
Подібно до того, як ви налаштували оптимізовані програми раніше, додавання деяких програм зі списку «Інші програми» відобразить додаткові екрани, з яких ви можете налаштувати параметри програми. На відміну від налаштованих програм, додавання будь-якої програми зі списку «Інші програми» дозволить вам лише керувати дозволами для вибраної програми, але не відображатиме параметри керування вмістом програми.
Припустімо, ви хочете додати програму Gmail до списку «Вибрані програми». Коли ви вибираєте програму, iOS тепер пропонуватиме вам різні підказки про дозволи, які ви можете дозволити або не дозволити для вибраної програми. Залежно від програми, яку ви вибрали, вам буде запропоновано надати програмі такі дозволи, як доступ до контактів, ідентифікатора обличчя, руху та фітнесу, фотографій, камери та мікрофона. У цих підказках можна вибрати «Дозволити » або «Не дозволяти» , залежно від типу доступу, який ви хочете надати цій програмі. Зробивши вибір, ви можете натиснути «Продовжити», щоб перейти до наступного запиту, доки вибрану програму не буде додано до списку програм.
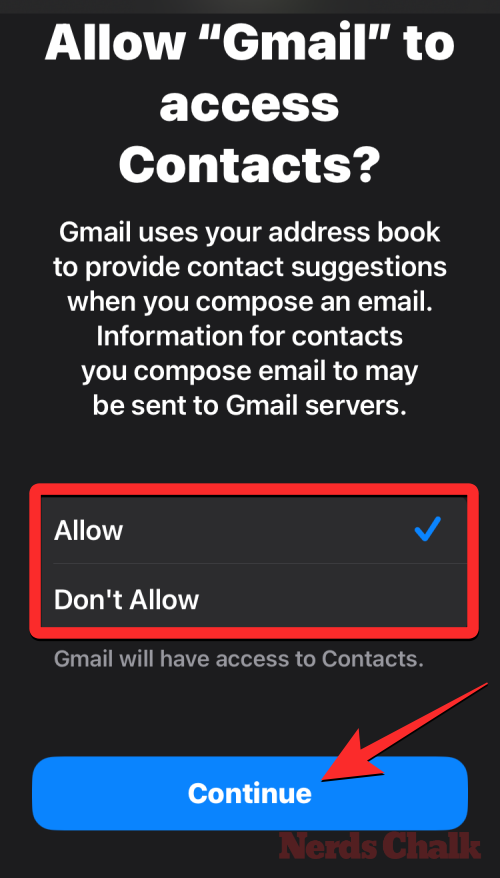
Ви можете додати скільки завгодно програм на головному екрані Assistive Access, але оскільки мета полягає в тому, щоб інтерфейс був простішим, радимо додавати лише дійсно необхідні програми. Коли ви задоволені програмами, які ви додали до розділу «Вибрані програми», ви можете натиснути « Продовжити» внизу, щоб перейти до наступного кроку.
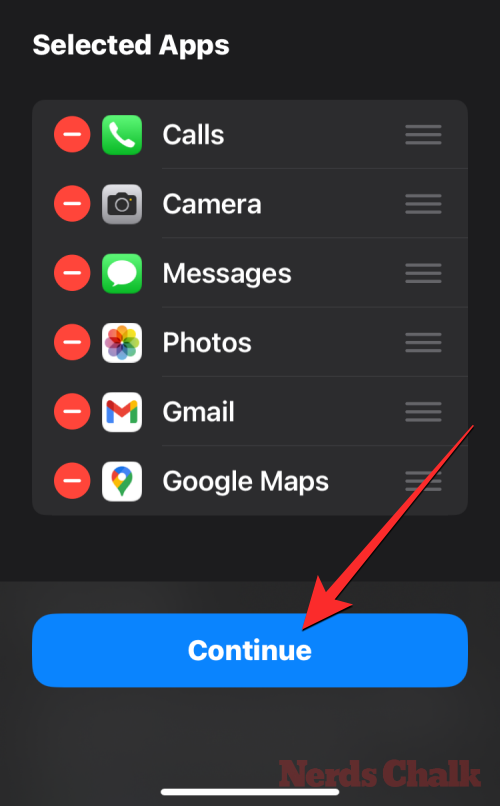
Коли ви це зробите, ви потрапите на екран використання допоміжного доступу. Тут Apple пояснює кілька способів того, як iOS працює по-різному з увімкненим допоміжним доступом. Після того, як ви прочитали ці деталі та пояснили це людині, яка, можливо, використовує Assistive Access, ви можете натиснути « Продовжити» внизу, щоб продовжити.
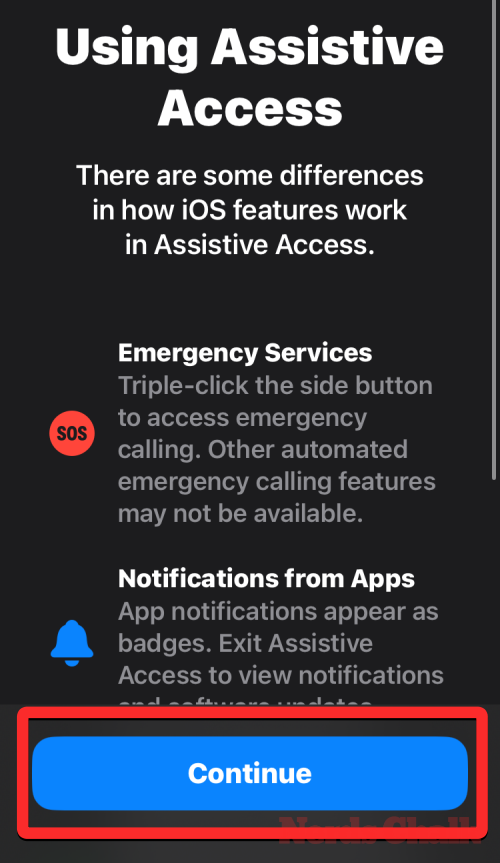
На наступному екрані iOS повідомить вам, чи налаштовано ідентифікатор обличчя та пароль пристрою на iPhone. Якщо їх налаштовано належним чином, ви можете натиснути « Продовжити» внизу, щоб продовжити, або ви можете вибрати «Змінити параметри безпеки» , щоб змінити ідентифікатор обличчя та пароль пристрою для пристрою.
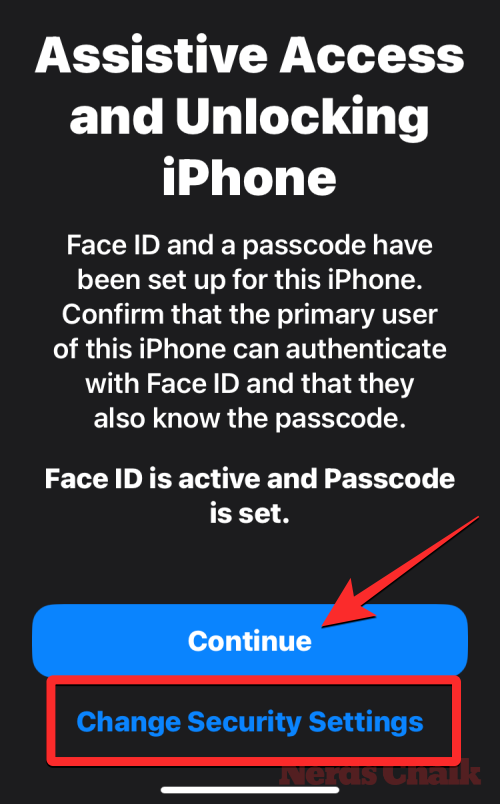
Тепер ви перейдете на екран встановлення пароля допоміжного доступу, де ви можете ввести 4-значний пароль для входу та виходу з допоміжного доступу на iPhone. Цей пароль може відрізнятися від пароля пристрою, який ви, можливо, вже встановили на iPhone, але якщо особа, яка має використовувати Assistive Access, може виявити труднощі, ви можете залишити той самий пароль для пристрою, а також для Assistive Access.
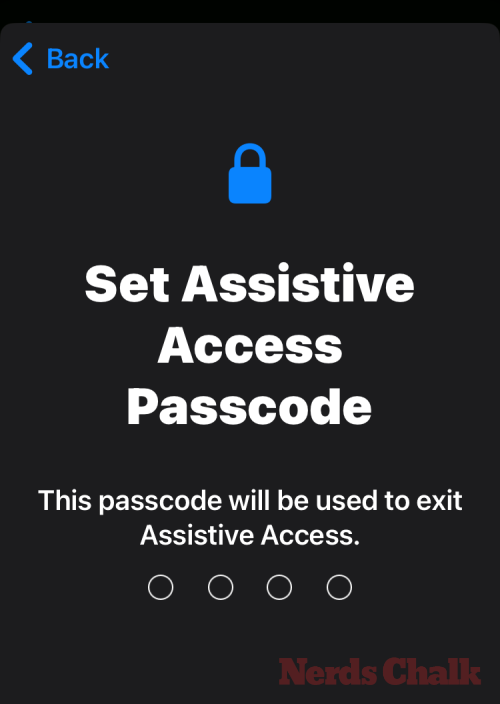
На наступному екрані вам доведеться повторно ввести пароль, який ви ввели на минулому екрані.
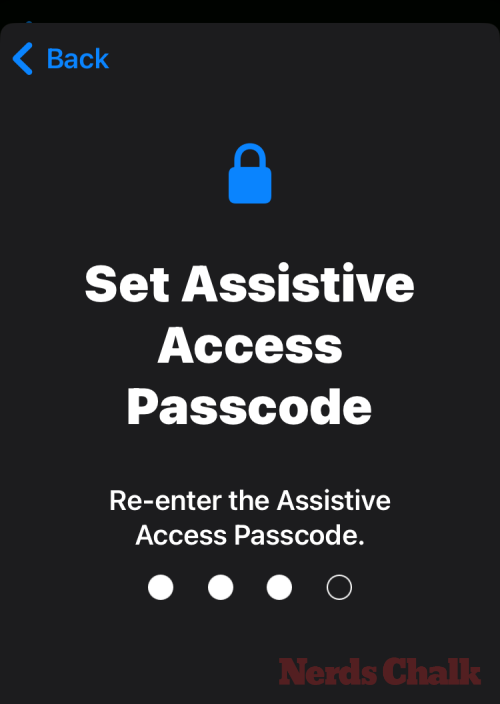
Тепер iOS запропонує вам налаштувати Apple ID для відновлення, якщо ви або ця особа можете забути пароль Assistive Access. Якщо ви хочете додати ідентифікатор Apple для відновлення, ви можете натиснути « Установити ідентифікатор Apple для відновлення» або торкнутися «Не зараз» , щоб повністю уникнути цього кроку.
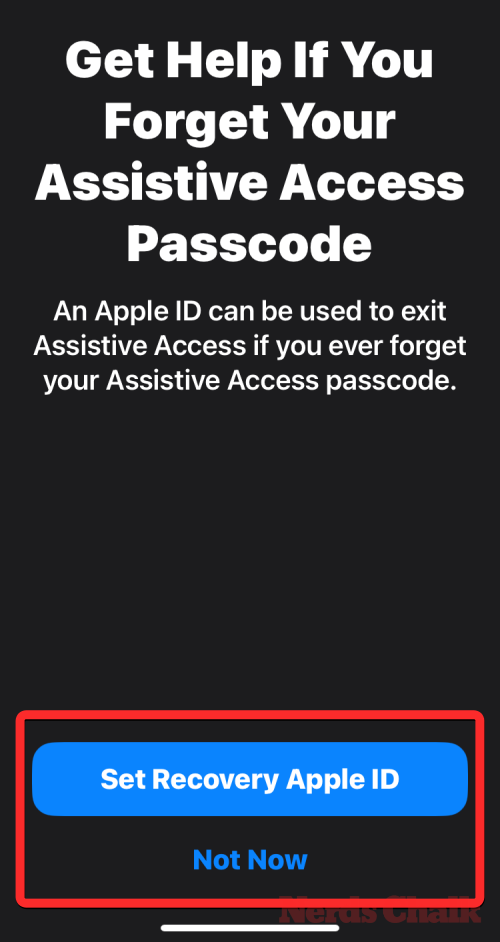
iOS тепер пояснює, як ви маєте вийти з Assistive Access, коли його ввімкнено. Ви можете зробити це, тричі натиснувши бічну кнопку, ввівши пароль Assistive Access і вибравши Exit Assistive Access. Коли ви зрозумієте, як це працює, ви можете натиснути «Продовжити» внизу, щоб продовжити.
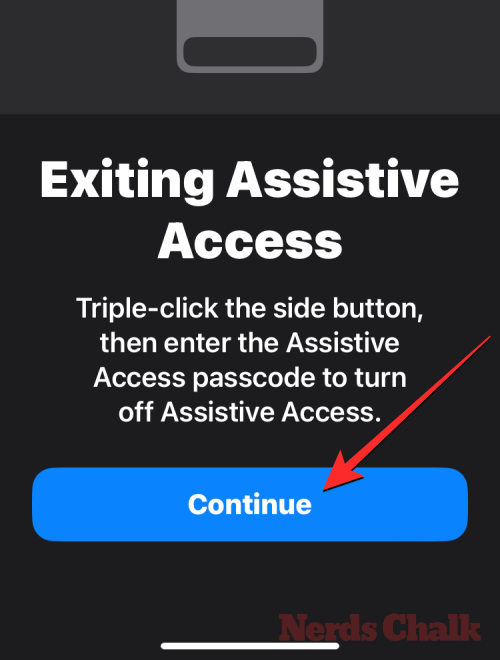
Тепер ви побачите екран «Допоміжний доступ готовий до використання». Ви можете натиснути «Почати використання допоміжного доступу», щоб одразу ввімкнути цей режим, або натиснути «Ввести пізніше» , якщо ви хочете ввімкнути його в інший час.
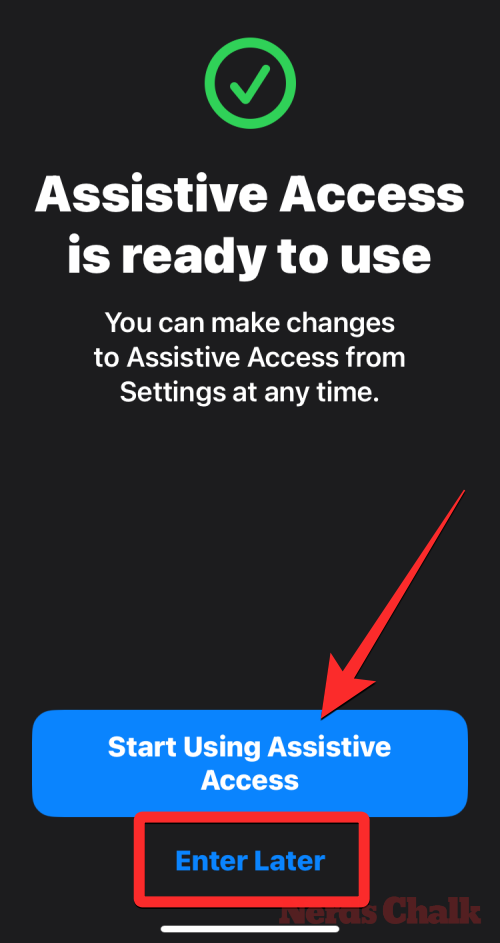
Як використовувати свій iPhone із допоміжним доступом
Тепер, коли на вашому iPhone налаштовано допоміжний доступ, ви можете почати використовувати його, увімкнувши його за допомогою ярликів спеціальних можливостей, а потім використавши iPhone у режимі наполегливого доступу.
Увійдіть у режим допоміжного доступу
Якщо під час налаштування ви не використовували опцію «Почати використання допоміжного доступу», вам доведеться вручну активувати допоміжний доступ на iPhone. Тепер є два способи увійти в допоміжний режим після його ввімкнення.
З програми Налаштування
Найпростіший (але не найшвидший) спосіб входу в Assistive Access — це використання налаштувань iOS. Для цього відкрийте програму «Налаштування» на iPhone.

У Налаштуваннях прокрутіть униз і виберіть Доступність .

На екрані спеціальних можливостей прокрутіть униз і торкніться « Допоміжний доступ» у розділі «Загальні».
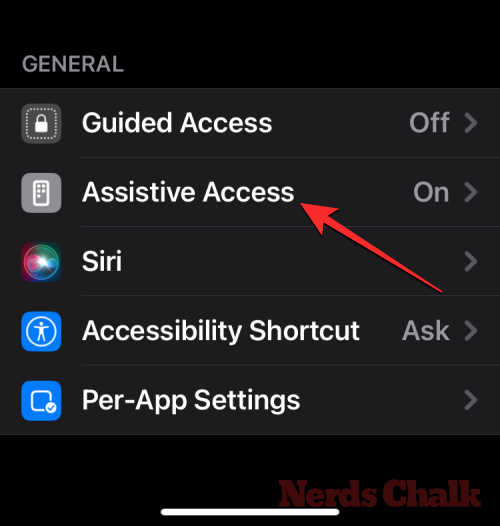
На наступному екрані натисніть Start Assistive Access .
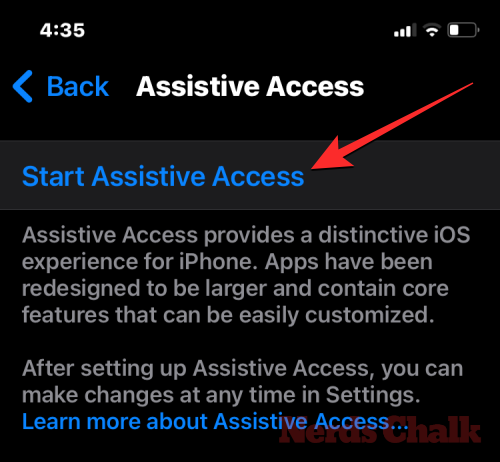
Коли ви це зробите, iOS попросить вас ввести пароль Assistive Access на екрані.
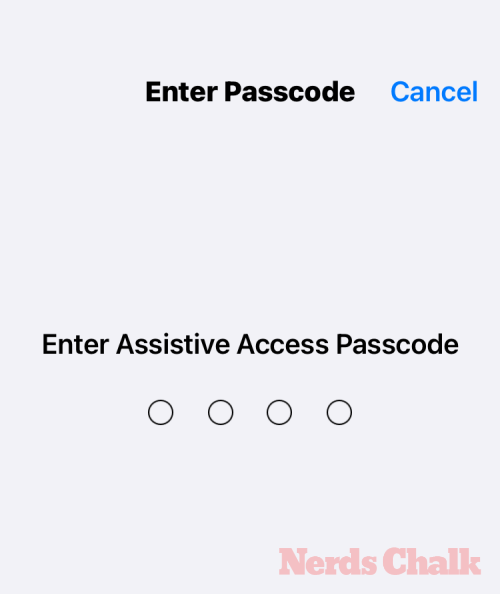
Щойно ви введете цей пароль, екран стане чорним і з’явиться повідомлення «Введення допоміжного доступу». За кілька секунд ви побачите головний екран Assistive Access на iPhone, і звідти ви зможете почати використовувати його.

З ярликів спеціальних можливостей
Якщо ви не бажаєте переходити на екран спеціальних можливостей у програмі налаштувань кожного разу, коли хочете активувати допоміжний доступ на iPhone, є простіший спосіб увімкнути його – додавши допоміжний доступ до ваших ярликів спеціальних можливостей. Це передбачає швидкий процес налаштування, який після завершення може допомогти вам увімкнути допоміжний доступ одним натисканням бічної кнопки.
Щоб додати допоміжний доступ до ярликів спеціальних можливостей iPhone, відкрийте програму «Налаштування» . У Налаштуваннях перейдіть до Спеціальних можливостей .

На екрані спеціальних можливостей прокрутіть униз і торкніться ярлика спеціальних можливостей .
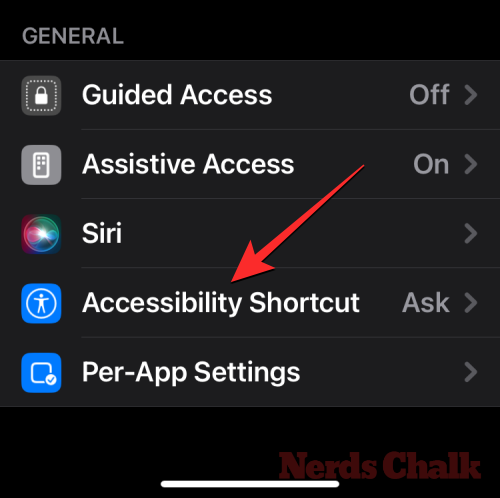
Тут торкніться опції «Допоміжний доступ », щоб побачити галочку зліва під розділом «Тричі клацніть бічну кнопку для». Ви успішно налаштували Assistive Access для роботи з ярликами спеціальних можливостей.
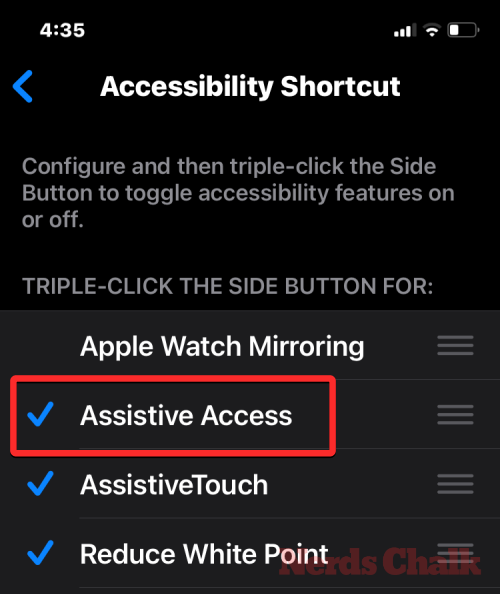
Щоб увімкнути допоміжний доступ, тричі натисніть бічну кнопку на вашому iPhone. У додатковому меню, що з’явиться, торкніться Assistive Access .
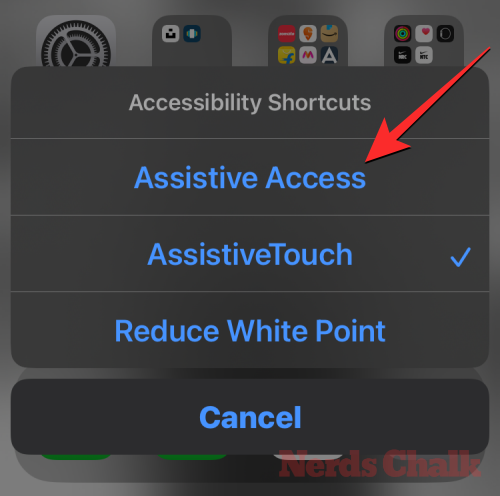
Коли ви це зробите, iOS попросить вас ввести пароль Assistive Access на екрані.
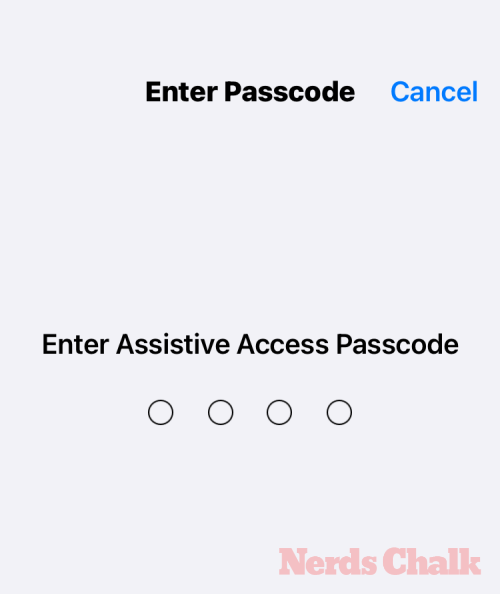
Щойно ви введете цей пароль, екран стане чорним і з’явиться повідомлення « Введення допоміжного доступу ». За кілька секунд ви побачите головний екран Assistive Access на iPhone, і звідти ви зможете почати використовувати його.

Розблокуйте телефон
Коли допоміжний доступ увімкнено, ваш iPhone все одно можна розблокувати за допомогою Face ID або пароля пристрою. Щоб розблокувати iPhone, торкніться будь-де на екрані або один раз натисніть бічну кнопку. Коли екран виходить з режиму сну, вас зустріне годинник під замком. Цей значок замка зміниться на значок розблокованого, коли ви піднесете iPhone до свого обличчя.

Коли iPhone розпізнає ваше обличчя, ви можете перейти на головний екран Assistive Access, натиснувши кнопку «Відкрити» внизу. Цією кнопкою також можна взаємодіяти, якщо ваш iPhone не вдається розблокувати за допомогою Face ID.

Коли ви натискаєте «Відкрити», не розблоковуючи iPhone за допомогою Face ID, вам буде запропоновано ввести пароль вашого пристрою на екрані. Після введення коду доступу ви перейдете безпосередньо на головний екран Assistive Access.
Взаємодія з програмами
Коли ви розблокуєте свій iPhone у допоміжному доступі, ви побачите або сітку програм великого розміру, або ряди програм із великими текстами, які ви додали в цей режим. Ви можете відкрити будь-яку програму, торкнувшись її значка.

Дзвінки
Наприклад, ми відкрили програму «Дзвінки», яка є версією допоміжного доступу програми «Телефон» на iOS. Потім програма «Дзвінки» завантажить вибрані вами контакти з їхніми зображеннями контактів у більших мініатюрах. Щоб зателефонувати контакту з цього екрана, просто натисніть на контакт, якому ви хочете зателефонувати.

На наступному екрані ви побачите більший попередній перегляд зображення контакту разом із кнопкою виклику вгорі. Щоб зателефонувати цій людині, натисніть «Дзвінок» .
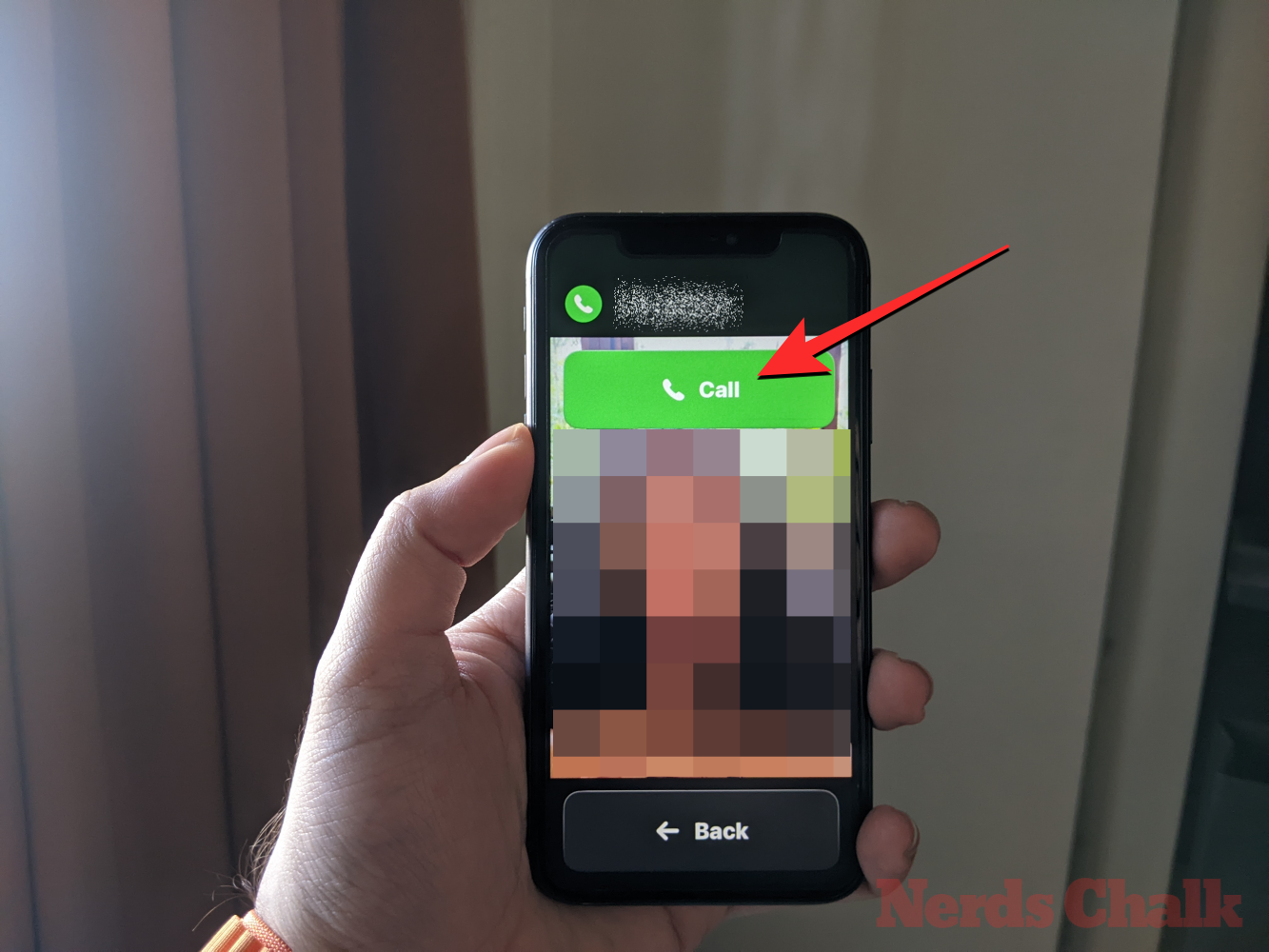
Ви також можете здійснювати дзвінки, набираючи телефонні номери контактів, які ви не додали до програми «Дзвінки» під час налаштування. Для цього торкніться розділу «Номер телефону» у верхній частині екрана «Дзвінки».
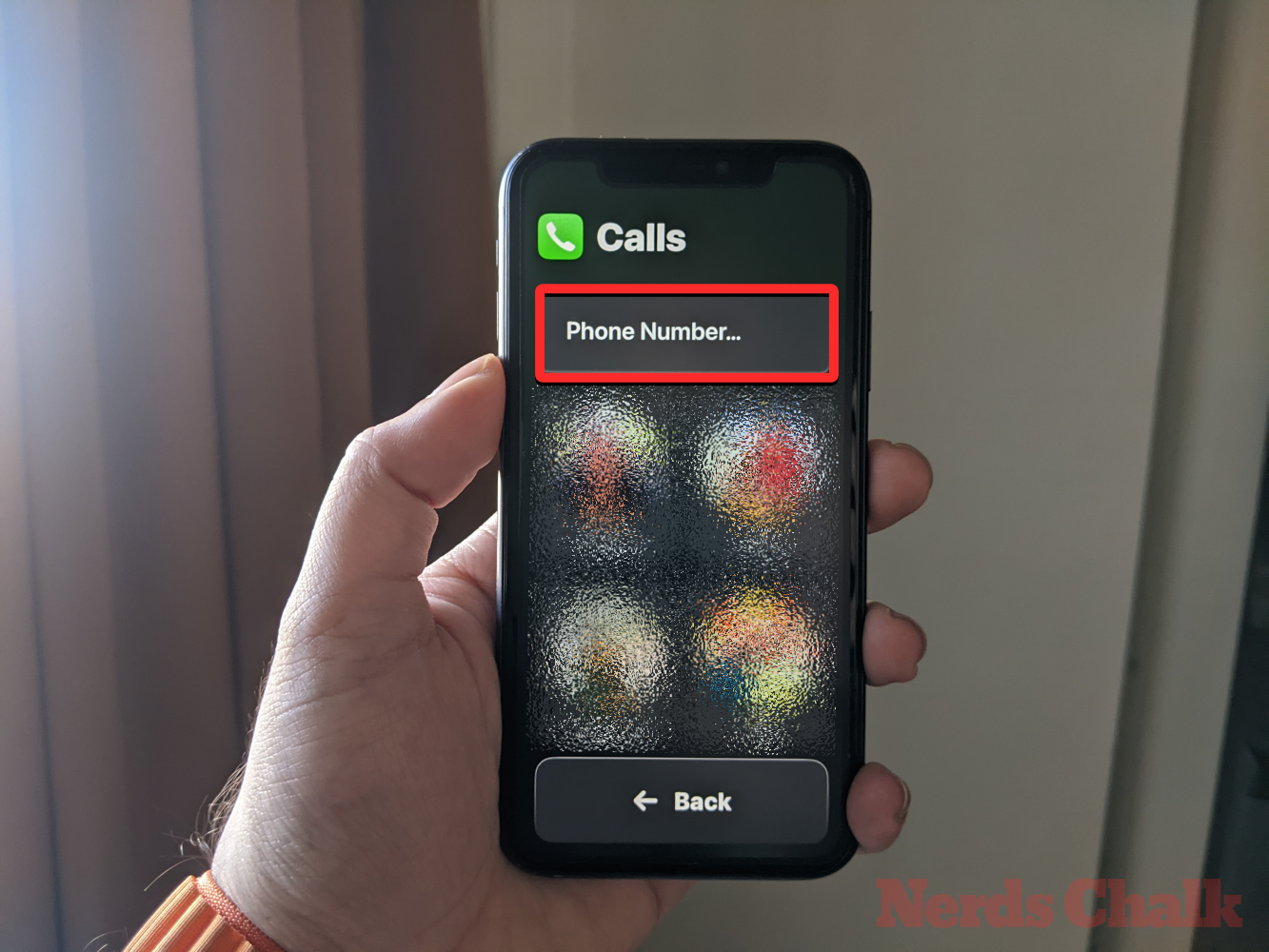
Додаток тепер показуватиме велику клавіатуру на екрані, щоб допомогти вам набрати номер телефону вручну. Після введення номера телефону натисніть кнопку виклику над клавіатурою, щоб здійснити дзвінок.
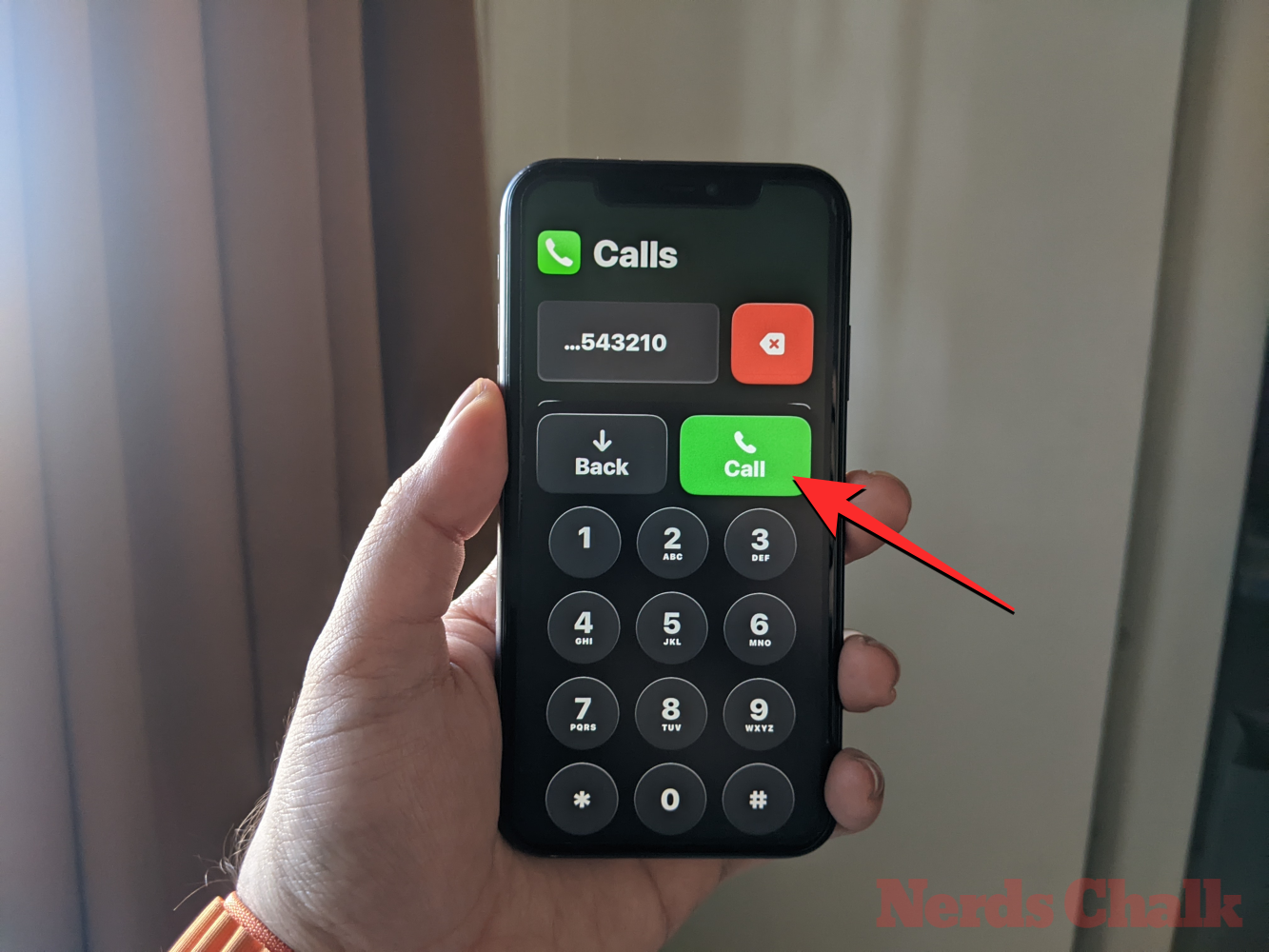
Коли ви отримуєте дзвінки в Assistive Access, ви побачите на екрані велику кнопку відповіді та не відповіді на дзвінки.
Камера
Так само, коли ви відкриваєте програму Камера в Assistive Access, ви побачите всі параметри камери, які ви активували для Assistive Access під час налаштування. Як ми бачимо тут, на екрані видно лише параметри «Фото» та «Фотоселфі», оскільки параметри «Відео» для допоміжного доступу не ввімкнено.
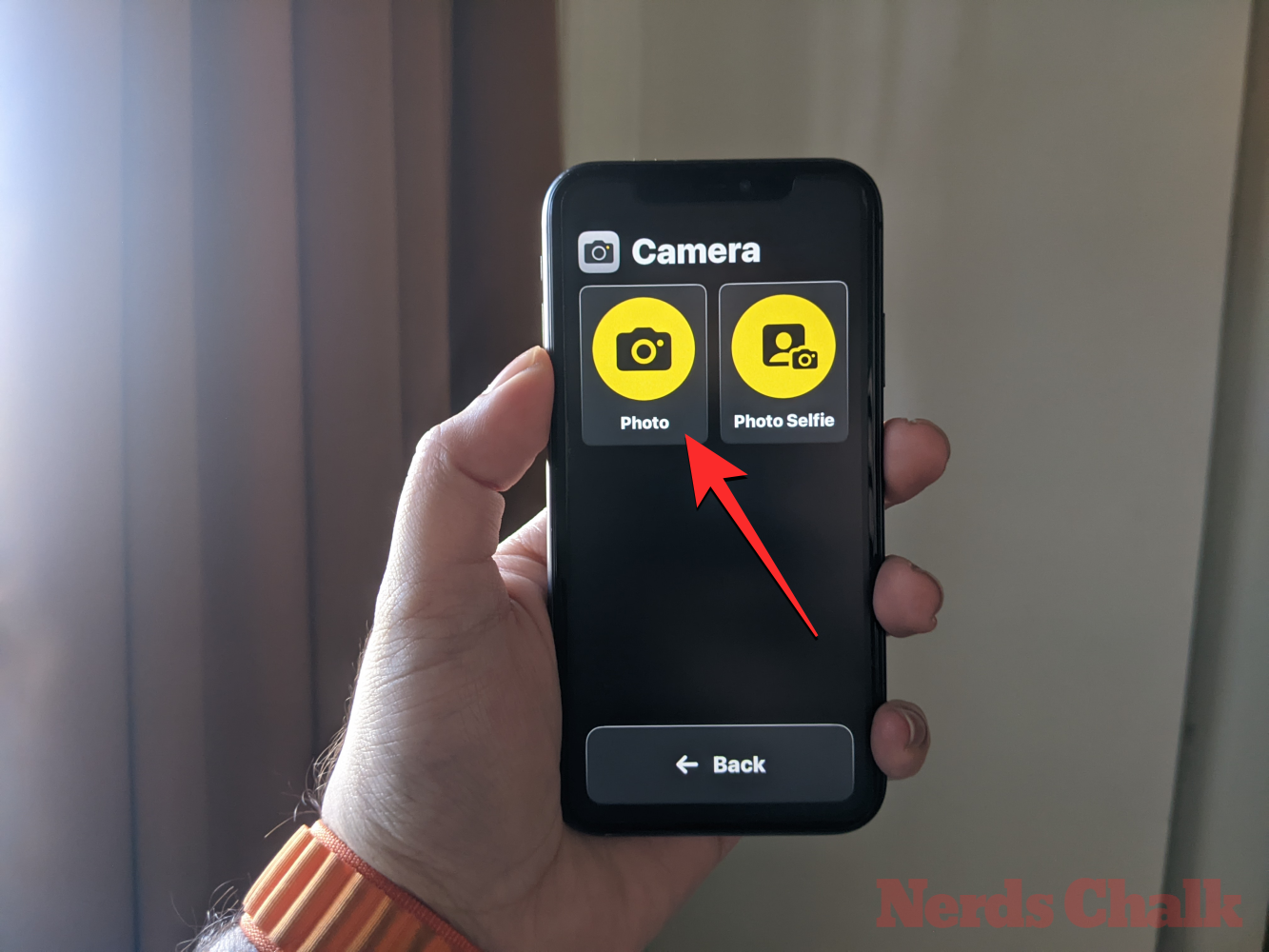
Щоб зробити фото або відео, торкніться потрібної опції на екрані залежно від камери, яку ви хочете використовувати. Наприклад, кнопки «Фото» та «Відео» активують задню камеру, тоді як параметри «Фото селфі» та «Відео селфі» використовуватимуть передню камеру iPhone.
Коли ви виберете потрібні параметри, ви побачите видошукач вибраної камери для кадрування вашого зображення/відео. Коли знімок буде готовий до зйомки, натисніть «Зробити фото» , щоб зробити його.
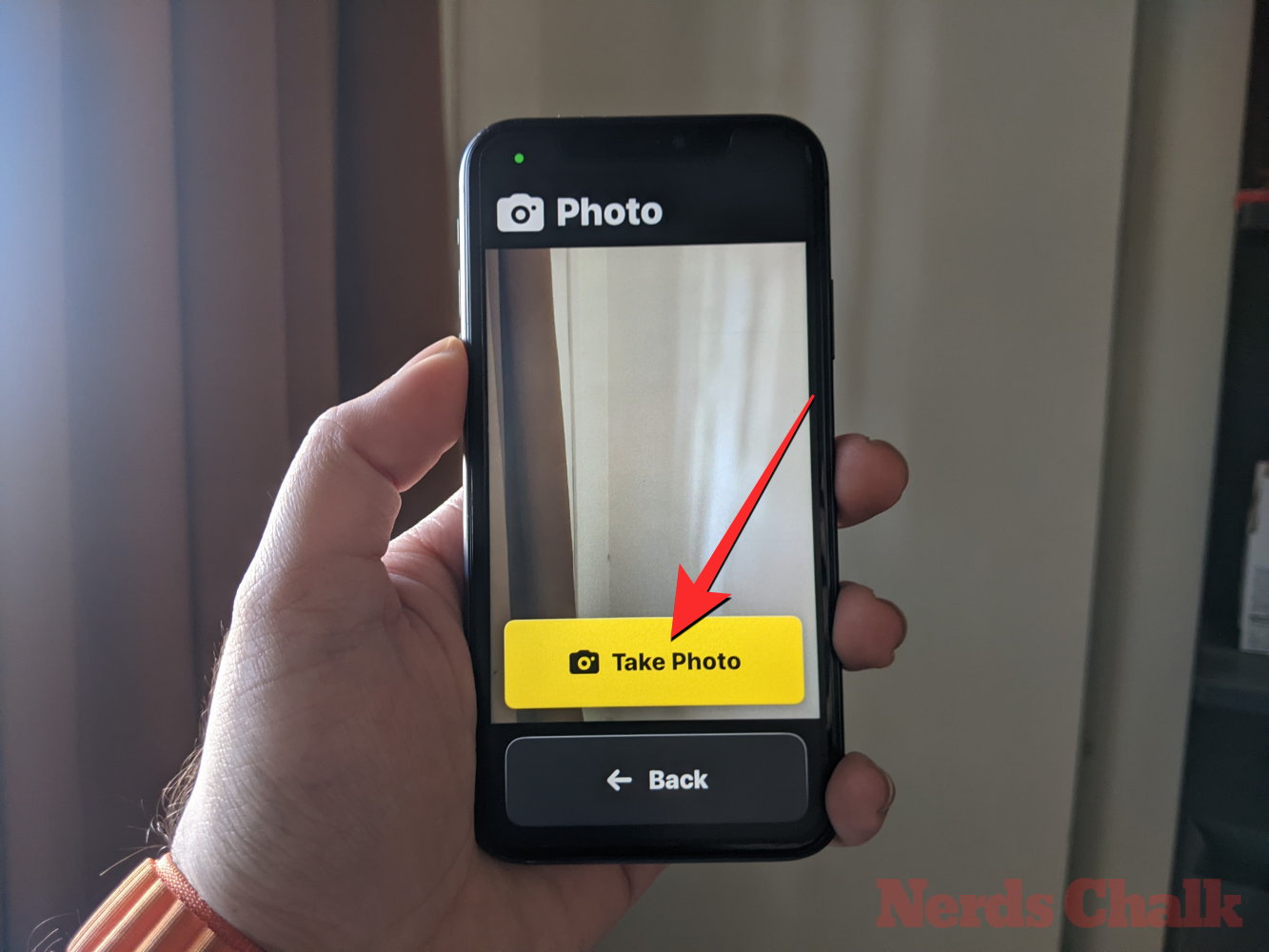
Повідомлення
На відміну від програми «Дзвінки», програма «Повідомлення» відображатиме лише контакти, вибрані під час налаштування. Щоб додати більше контактів для надсилання повідомлень, вам потрібно буде вийти з Assistive Access і перейти до налаштувань Assistive Access на iOS, щоб керувати списком контактів. Щоб надіслати повідомлення контакту або переглянути свої розмови з ним, ви можете торкнутися його зображення контакту на екрані повідомлень.
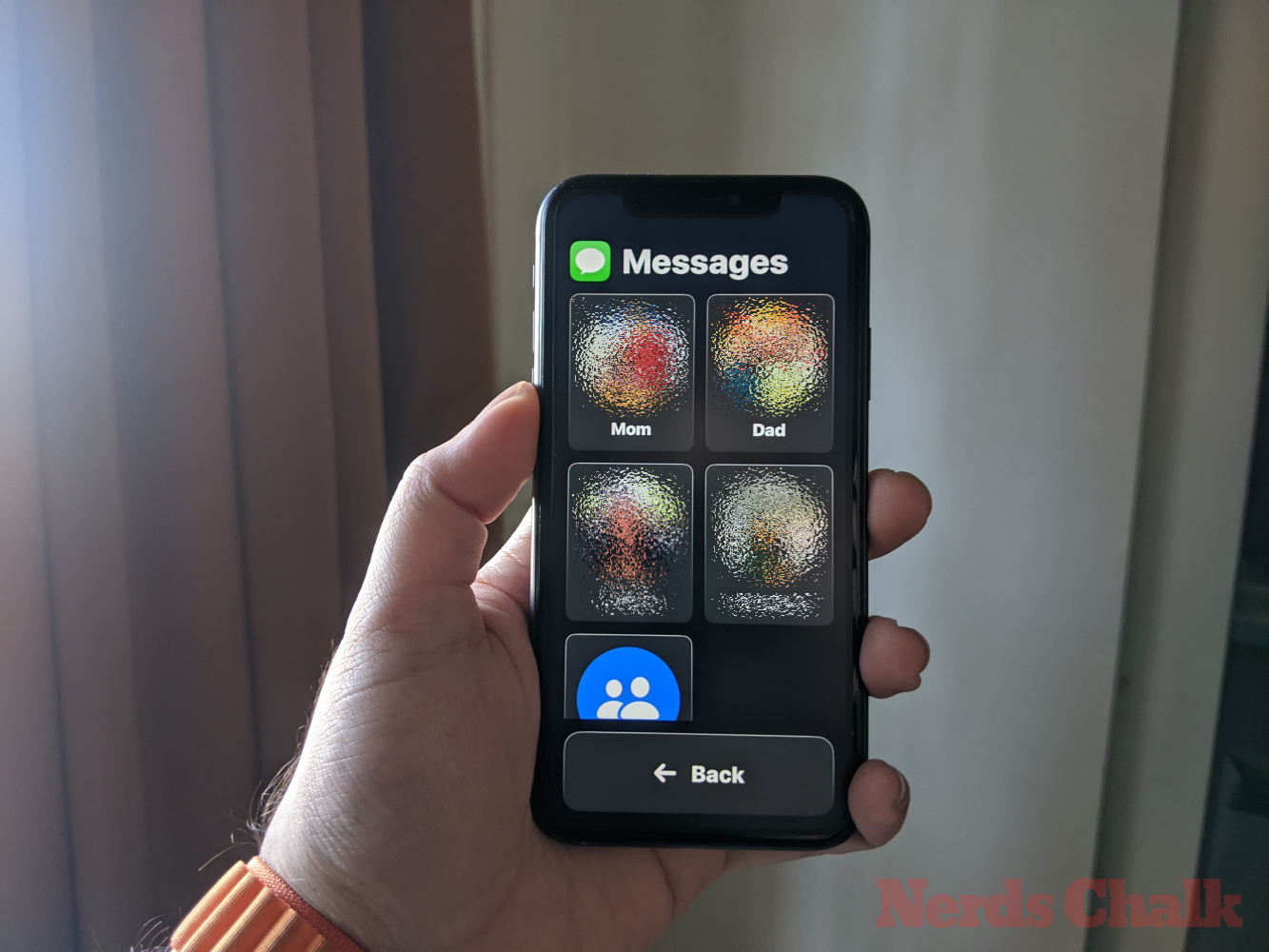
Тут ви побачите всі попередні повідомлення, якими ви обмінювалися з цією особою. Щоб надіслати повідомлення, натисніть кнопку «Нове повідомлення» внизу.
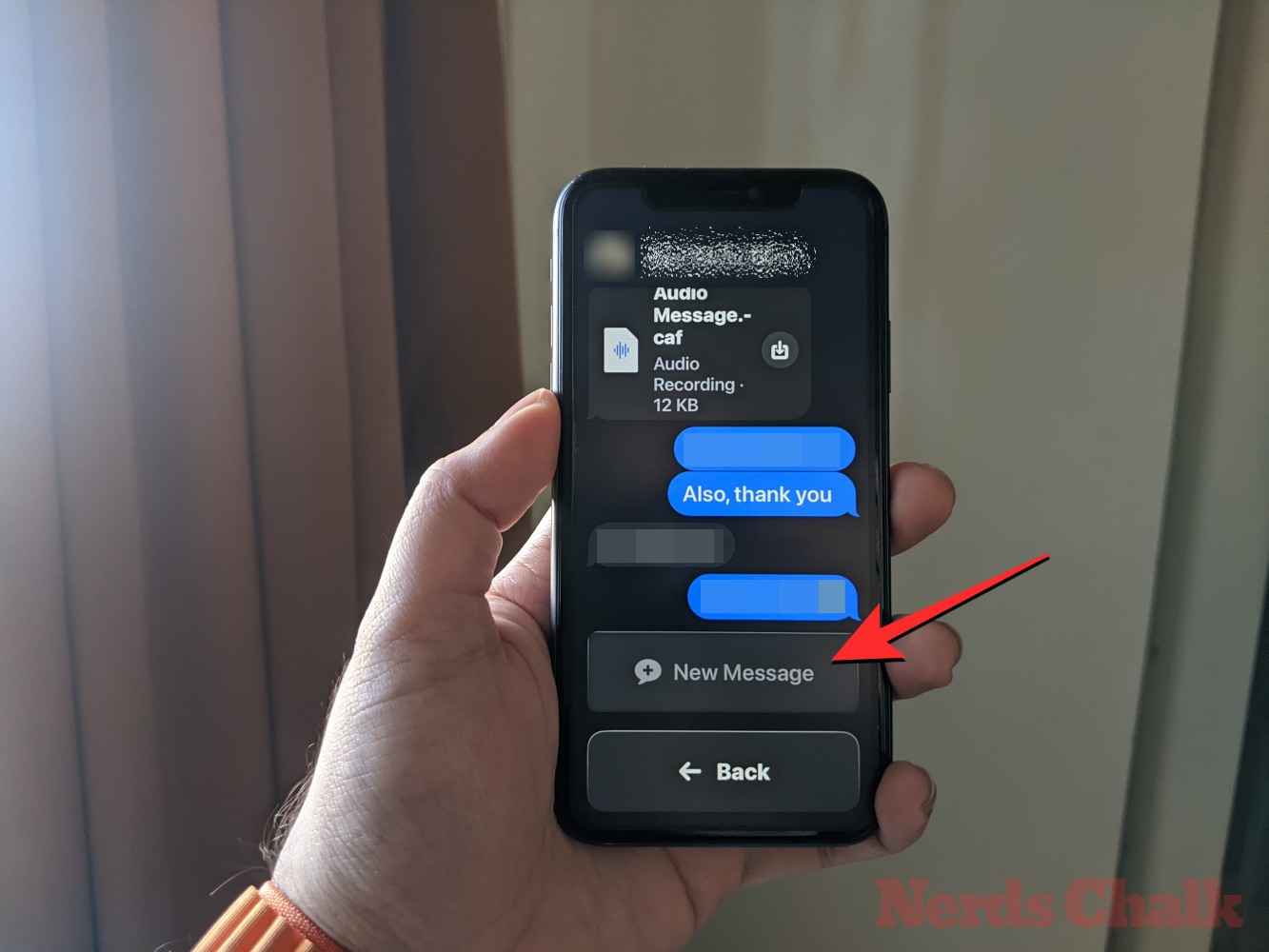
Тепер ви можете вибрати один із трьох варіантів сценарію свого повідомлення – клавіатура , відеоселфі та емодзі .
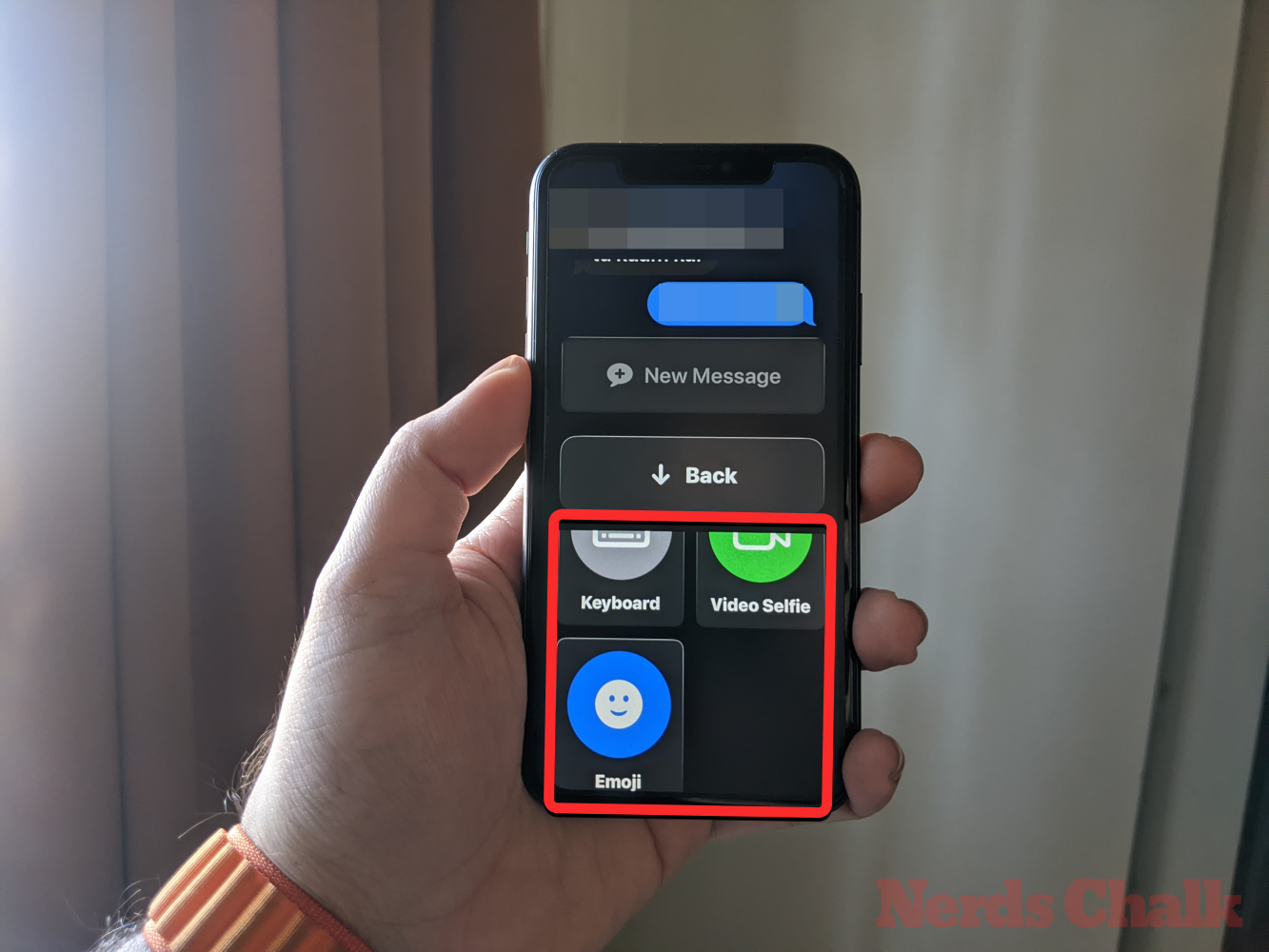
Клавіатура відкриє на екрані стандартну клавіатуру iOS.
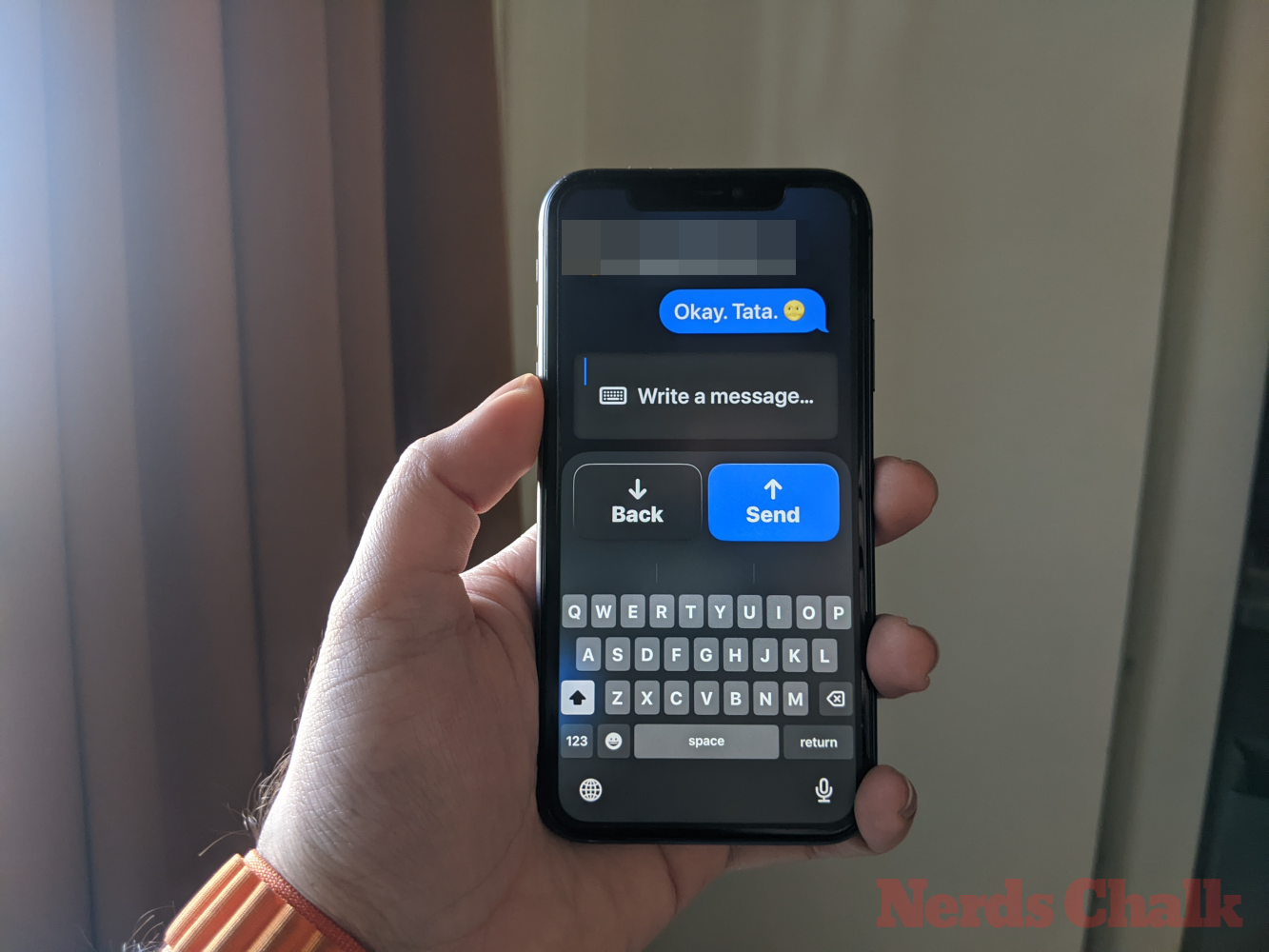
Video Selfie відкриє видошукач передньої камери, звідки можна записати відеоповідомлення цій людині.
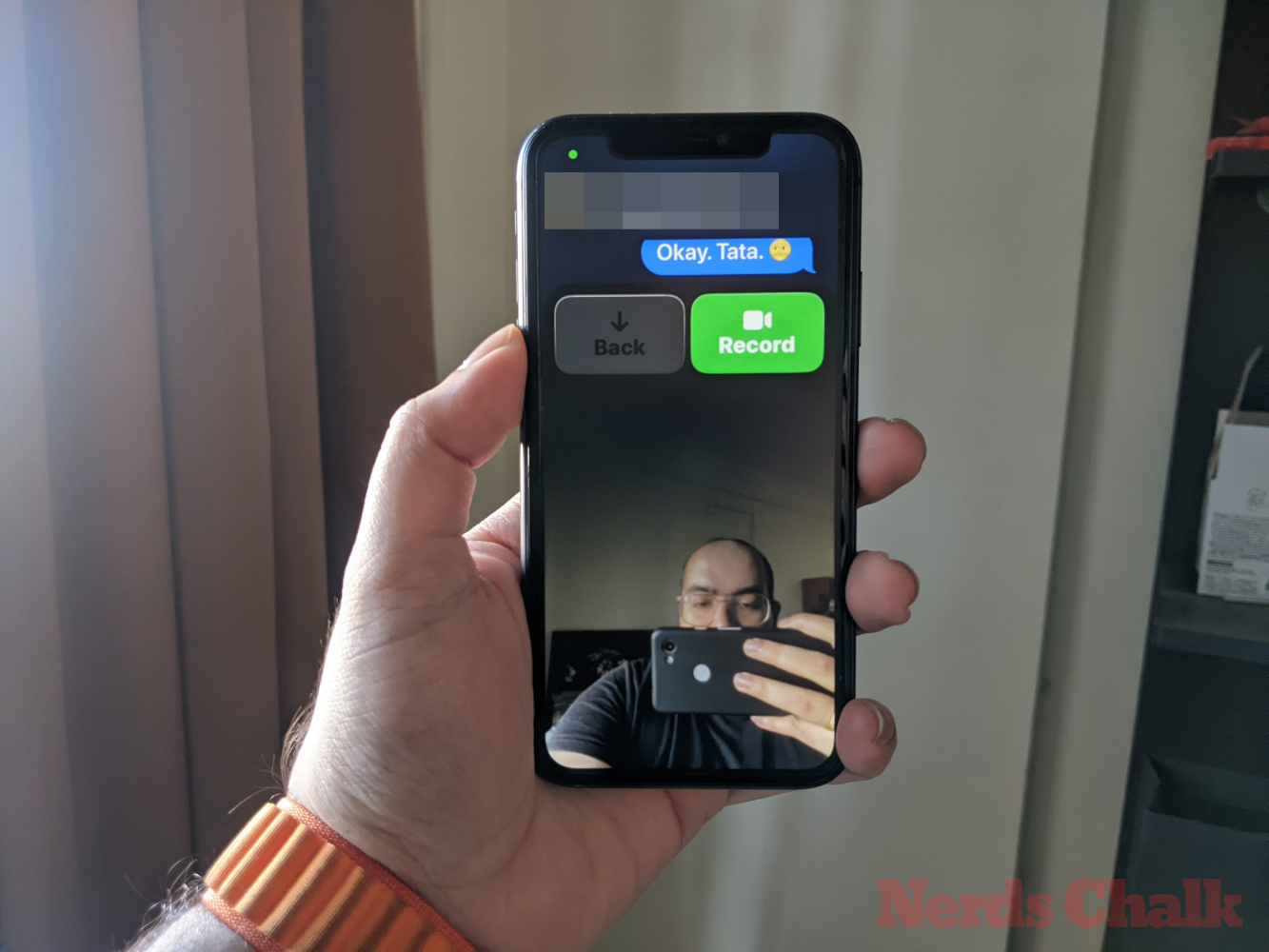
Emoji відкриє ящик Emoji внизу, який надсилається як окреме повідомлення.
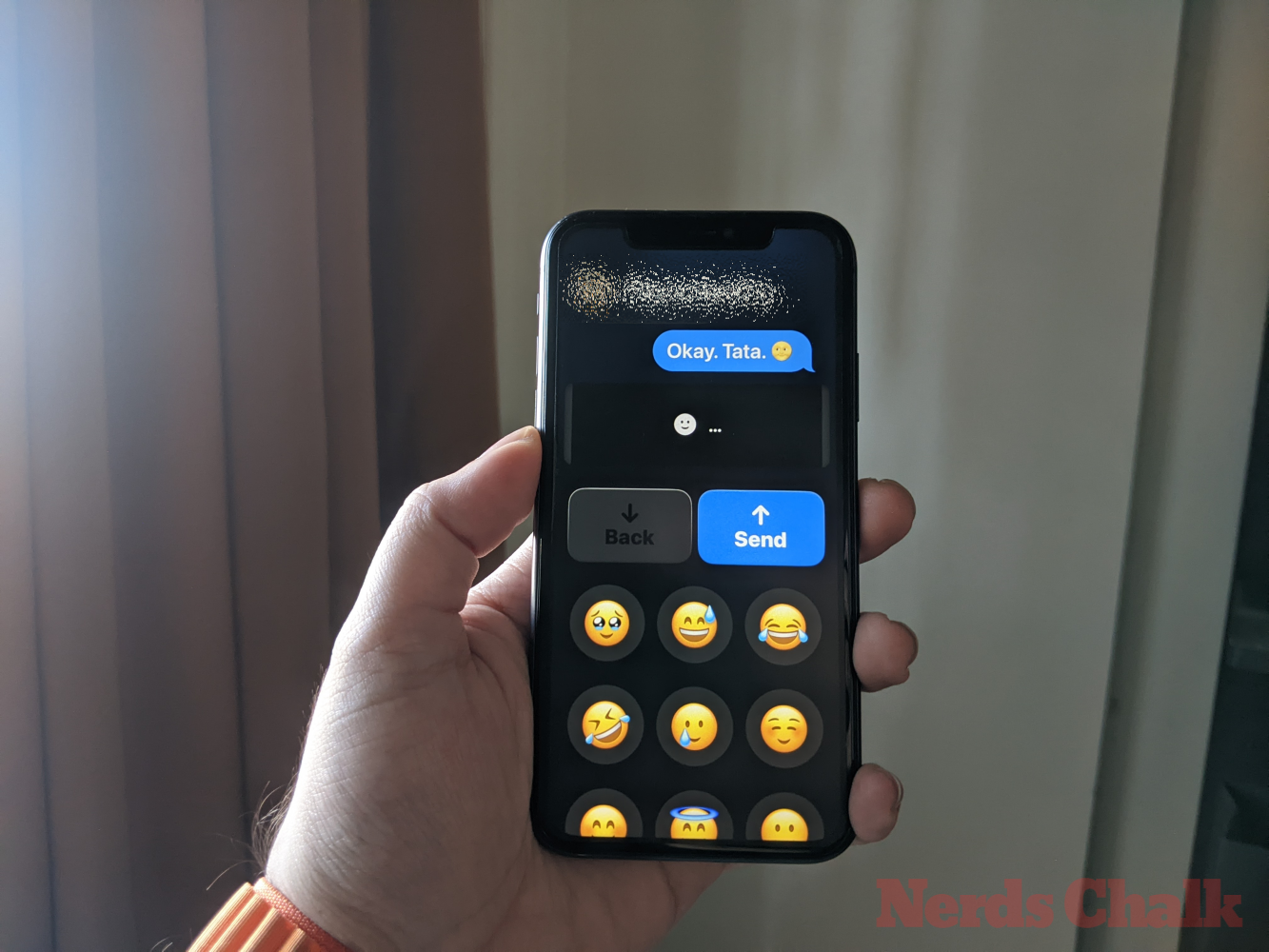
Фотографії
Додаток «Фотографії» покаже всі фотографії з фотопленки в рядках по два. На відміну від програми «Фото» на звичайній iOS, ви не зможете отримати доступ до інших зображень, збережених на iPhone.
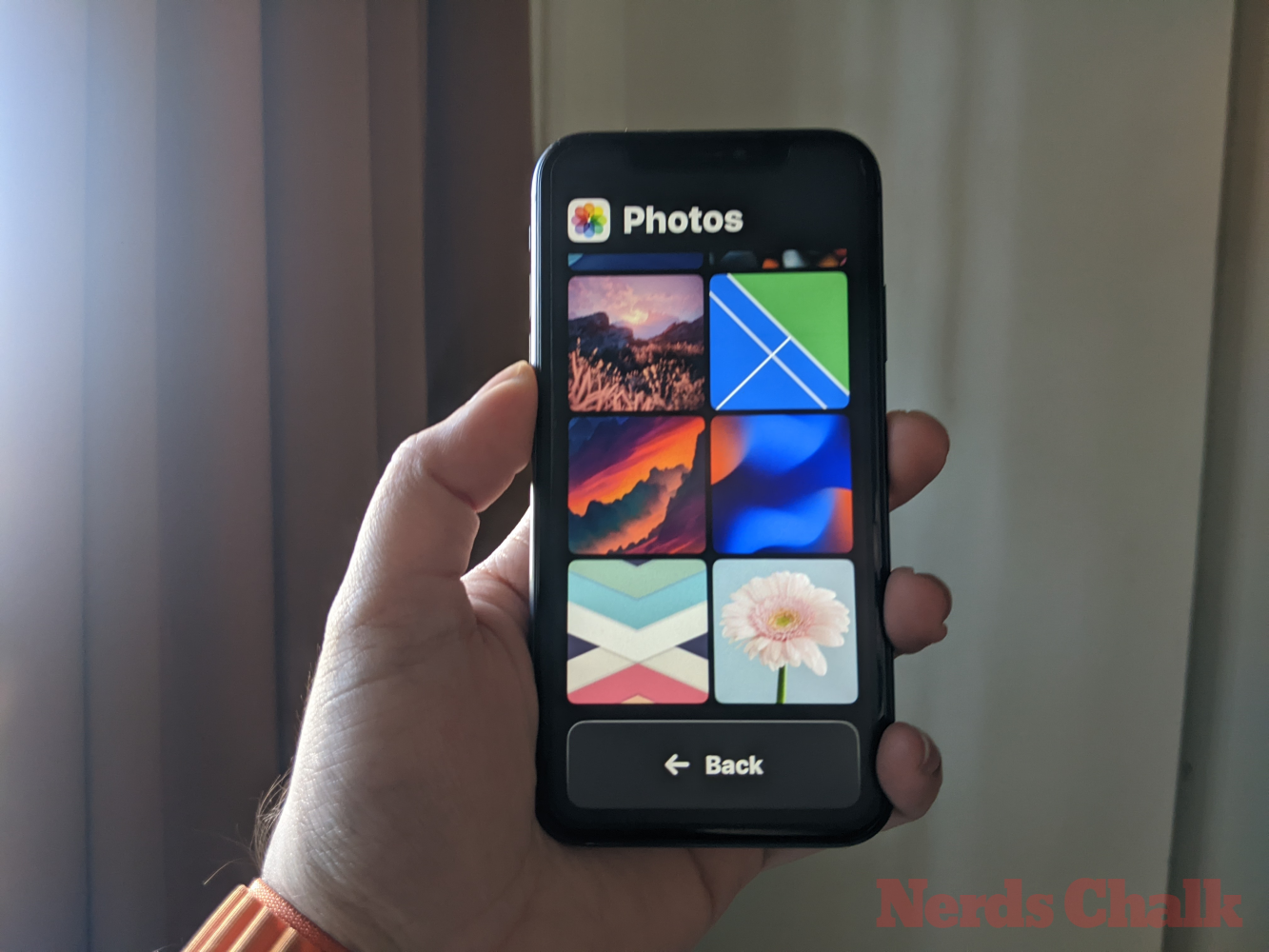
Коли ви торкаєтеся зображення в програмі «Фотографії», ви побачите, що вибране фото завантажується на весь екран. Однак ви не можете збільшити масштаб зображення, редагувати його чи ділитися ним в інших програмах із Assistive Access.

Інші програми
Коли ви додаєте програми до Assistive Access, для яких не налаштовано цей режим, вони відкриються, щоб показати інтерфейс за умовчанням, з яким ви могли взаємодіяти, коли Assistive Access неактивний. Ви можете взаємодіяти з цими програмами, як зазвичай, але ви не зможете використовувати жести гортання на iPhone, як на iOS.
Ось як виглядає програма Google Maps у Assistive Access.
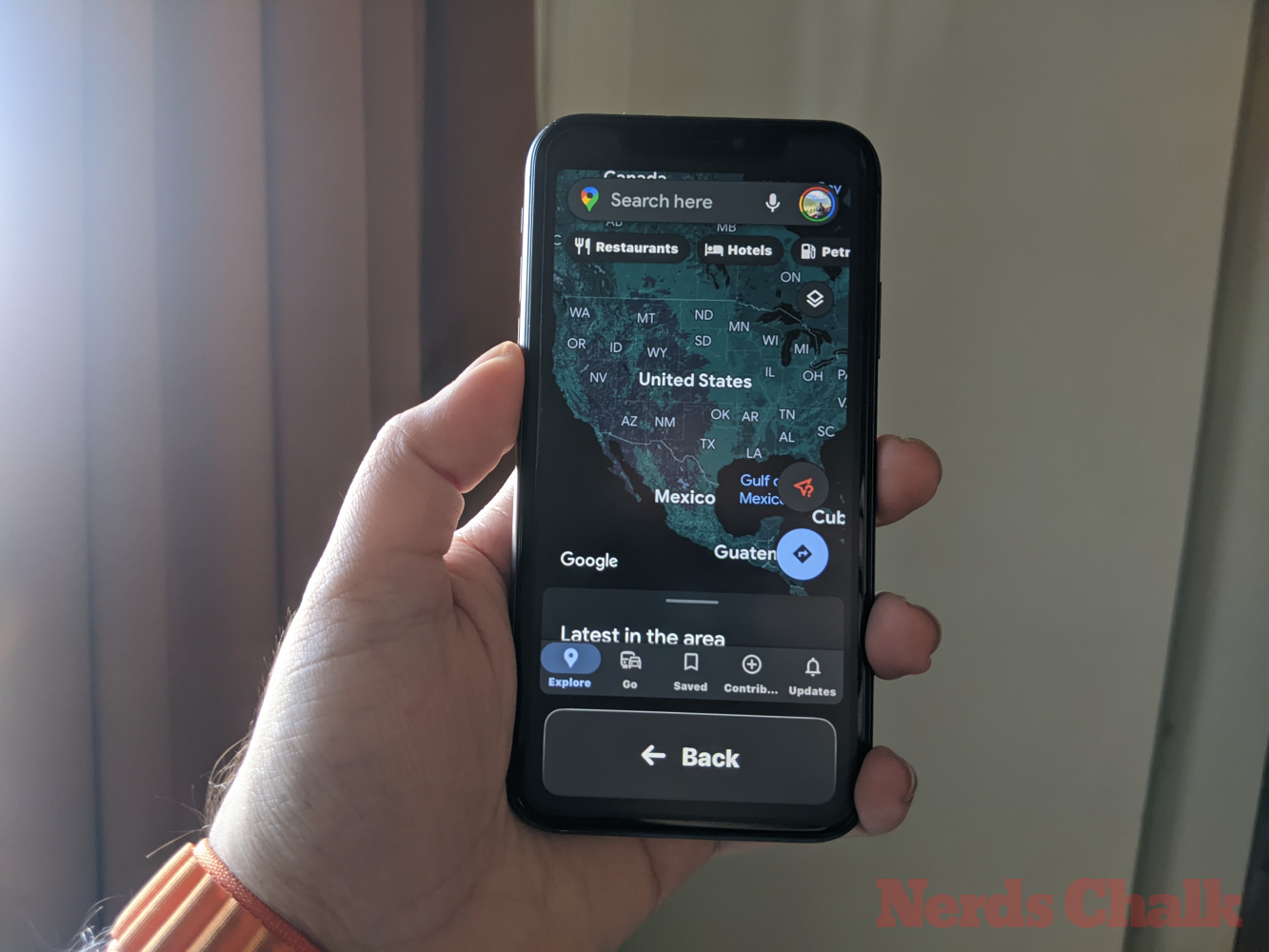
Перейти на головний екран
На відміну від iOS, Assistive Access не працює з жестами пальця для перемикання між програмами або переходу на головний екран. Коли ви перебуваєте в програмі з допоміжним доступом, ви можете повернутися на головний екран, лише натиснувши кнопку « Назад» внизу один раз або кілька разів залежно від того, наскільки глибоко ви заглиблені в інтерфейс програми.
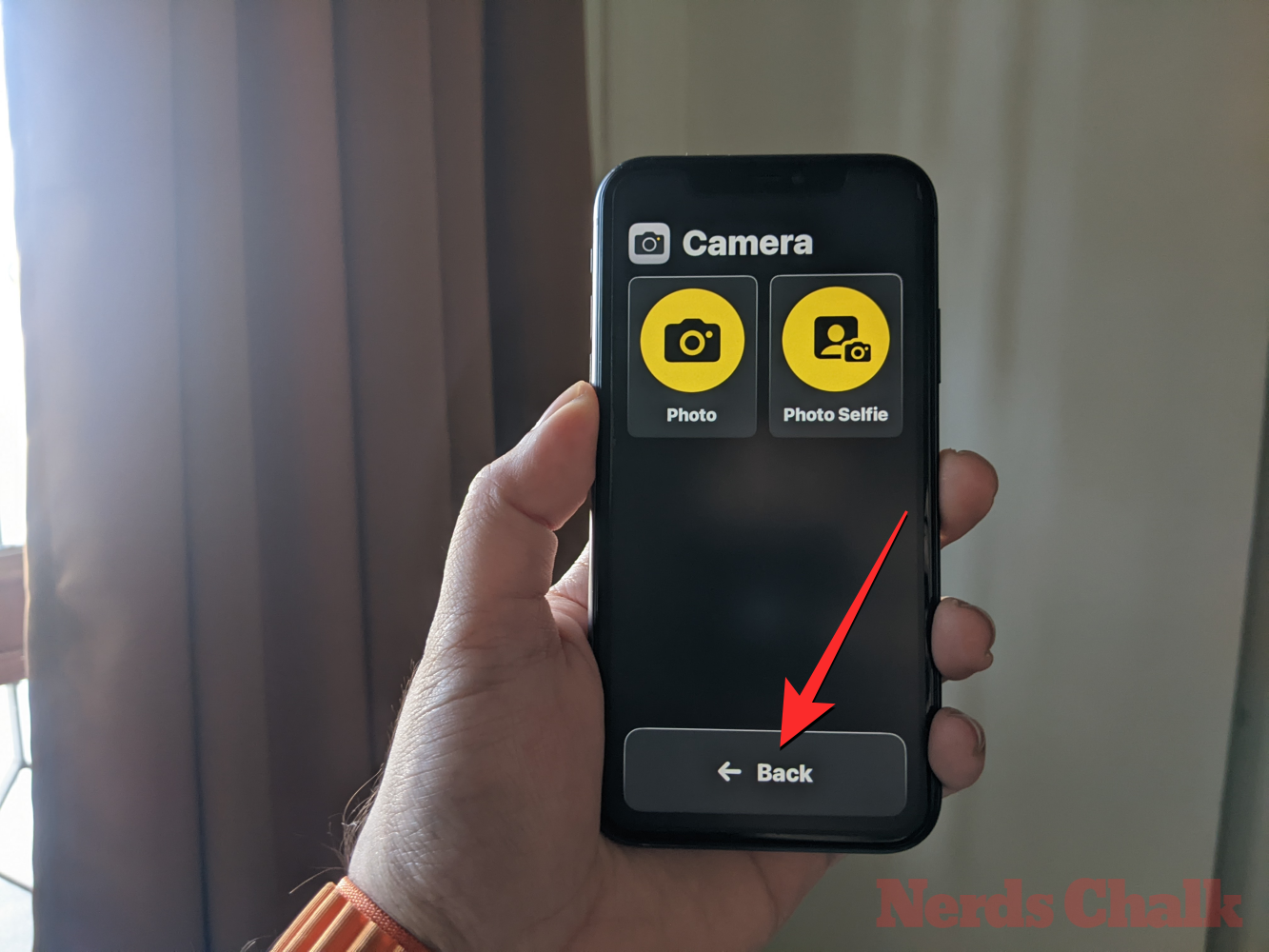
Перевірте час
Хоча iOS показує вам час та іншу важливу інформацію (сигнал Wi-Fi, сигнал стільникового зв’язку або рівень заряду акумулятора) у будь-якій програмі, яку ви відкрили на екрані, це не те саме, коли ввімкнено допоміжний доступ. Коли ви перебуваєте в режимі допоміжного доступу, єдиний спосіб перевірити поточний час – це заблокувати пристрій за допомогою бічної кнопки , а потім знову натиснути цю кнопку, щоб переглянути екран блокування. Це тому, що ви можете переглядати час лише на екрані блокування в Assistive Access.

Як керувати налаштуваннями Assistive Access на iPhone
Ви можете будь-коли керувати налаштуваннями Assistive Access навіть після початкового налаштування. Хоча iOS дозволяє налаштовувати допоміжний доступ як з активним, так і без активного режиму, ви отримаєте більш детальні параметри для налаштування, коли допоміжний доступ неактивний на iPhone.
Коли допоміжний доступ активний
Якщо допоміжний доступ уже активний на iPhone, у цьому режимі можна керувати кількома налаштуваннями. Щоб отримати доступ до налаштувань Assistive Access, тричі натисніть бічну кнопку на iPhone. Тепер ви побачите екран Assistive Access. Тут виберіть Налаштування .
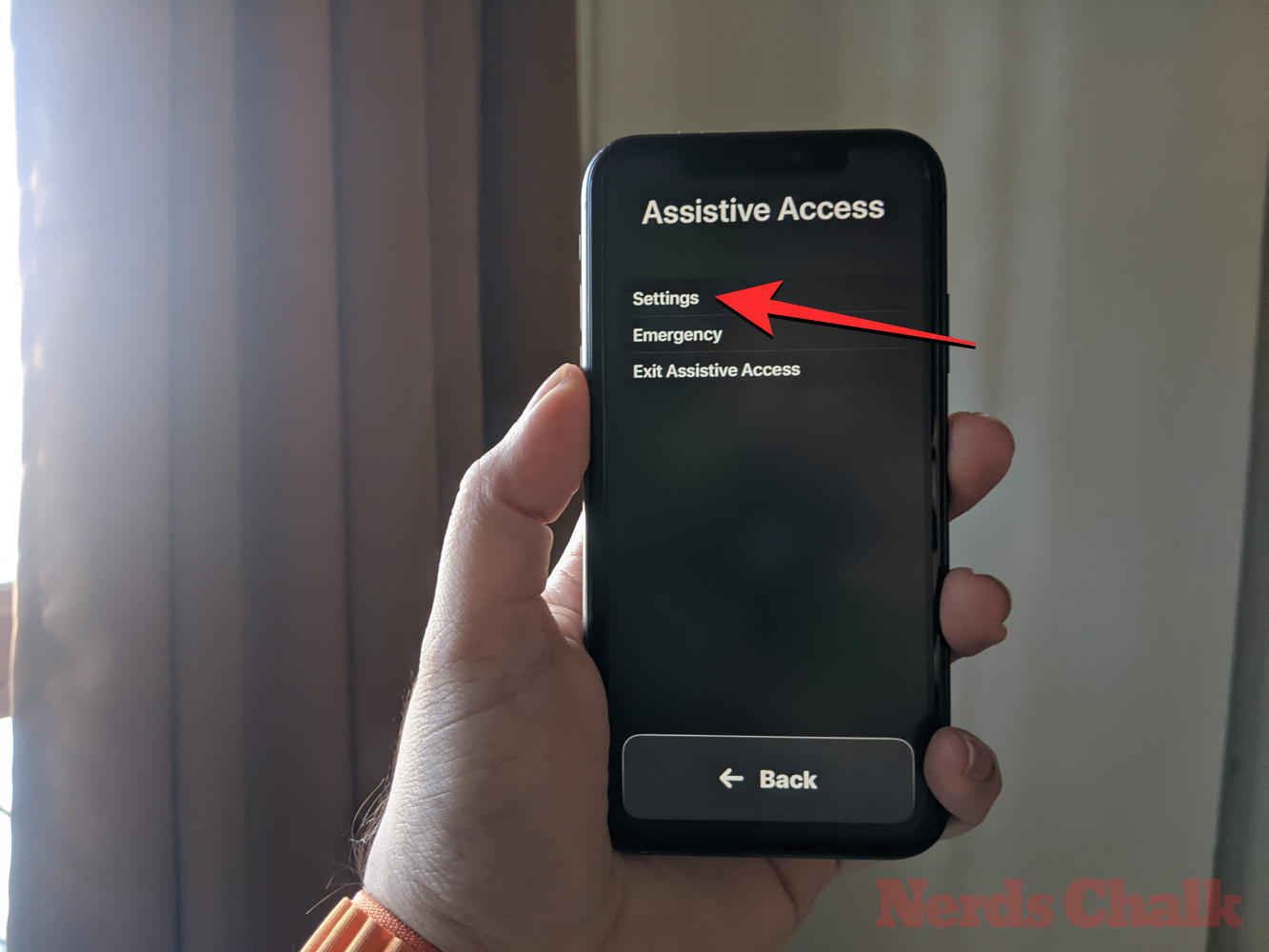
Вам потрібно буде ввести пароль допоміжного доступу.
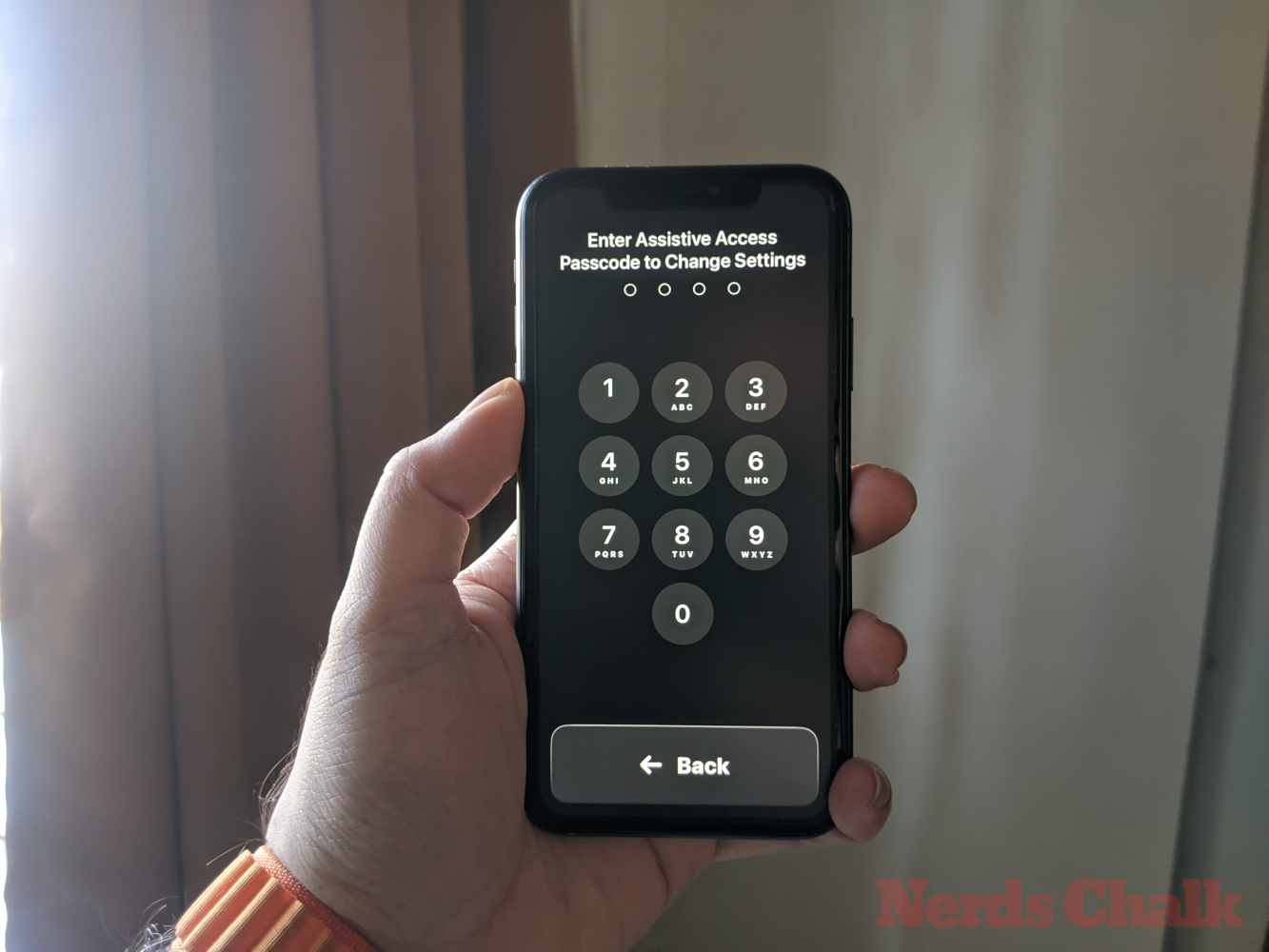
Коли ви це зробите, ваш пристрій завантажить сторінку налаштувань для допоміжного доступу. Тут перше, що ви можете перемкнути, це ввімкнути або вимкнути режим польоту в розділі «Мережа», щоб запобігти/дозволити вашому iPhone підключатися до бездротових і стільникових мереж.
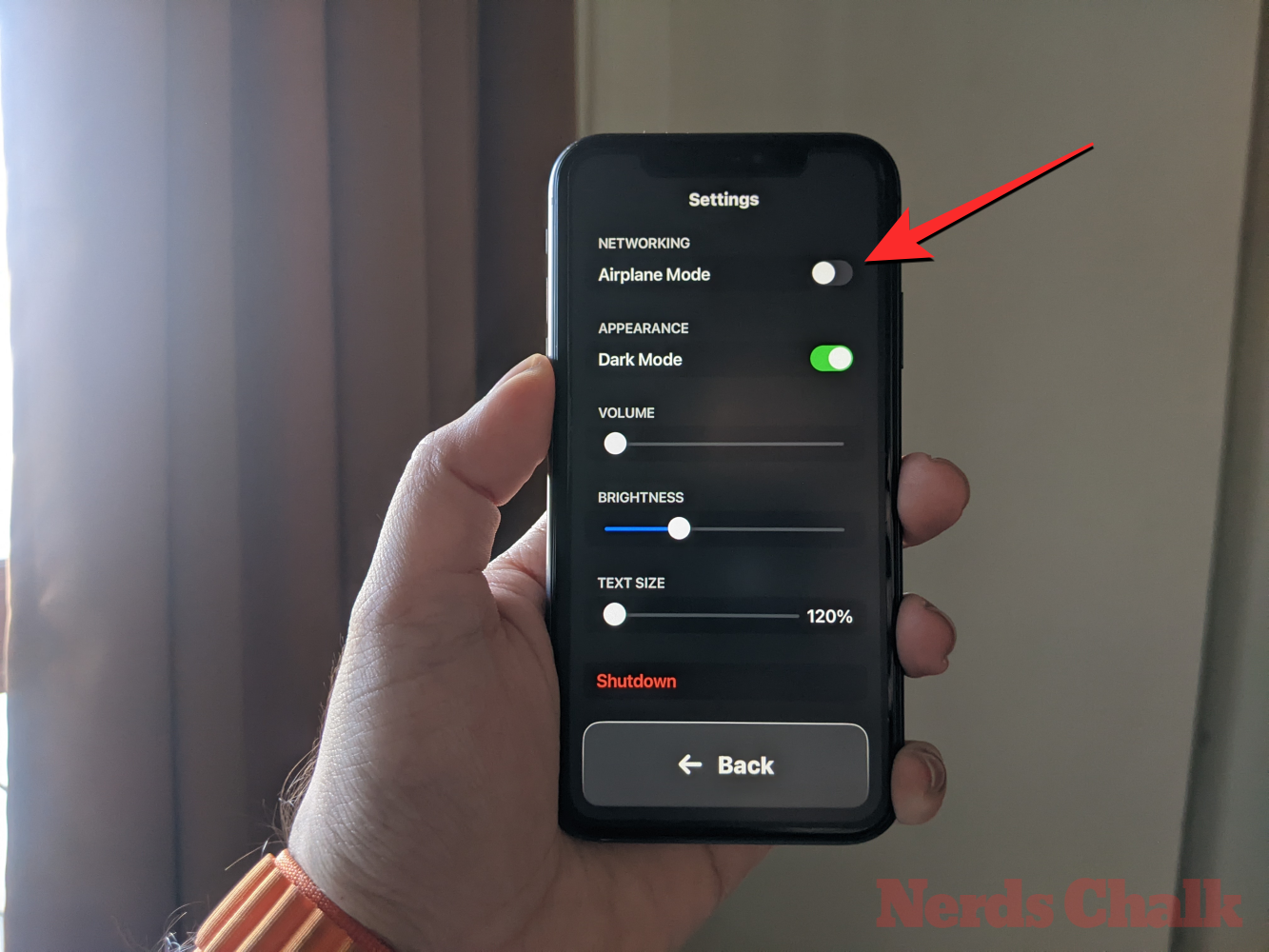
Під розділом «Мережа» ви знайдете розділ «Зовнішній вигляд», де можна вмикати/вимикати темний режим для допоміжного доступу.
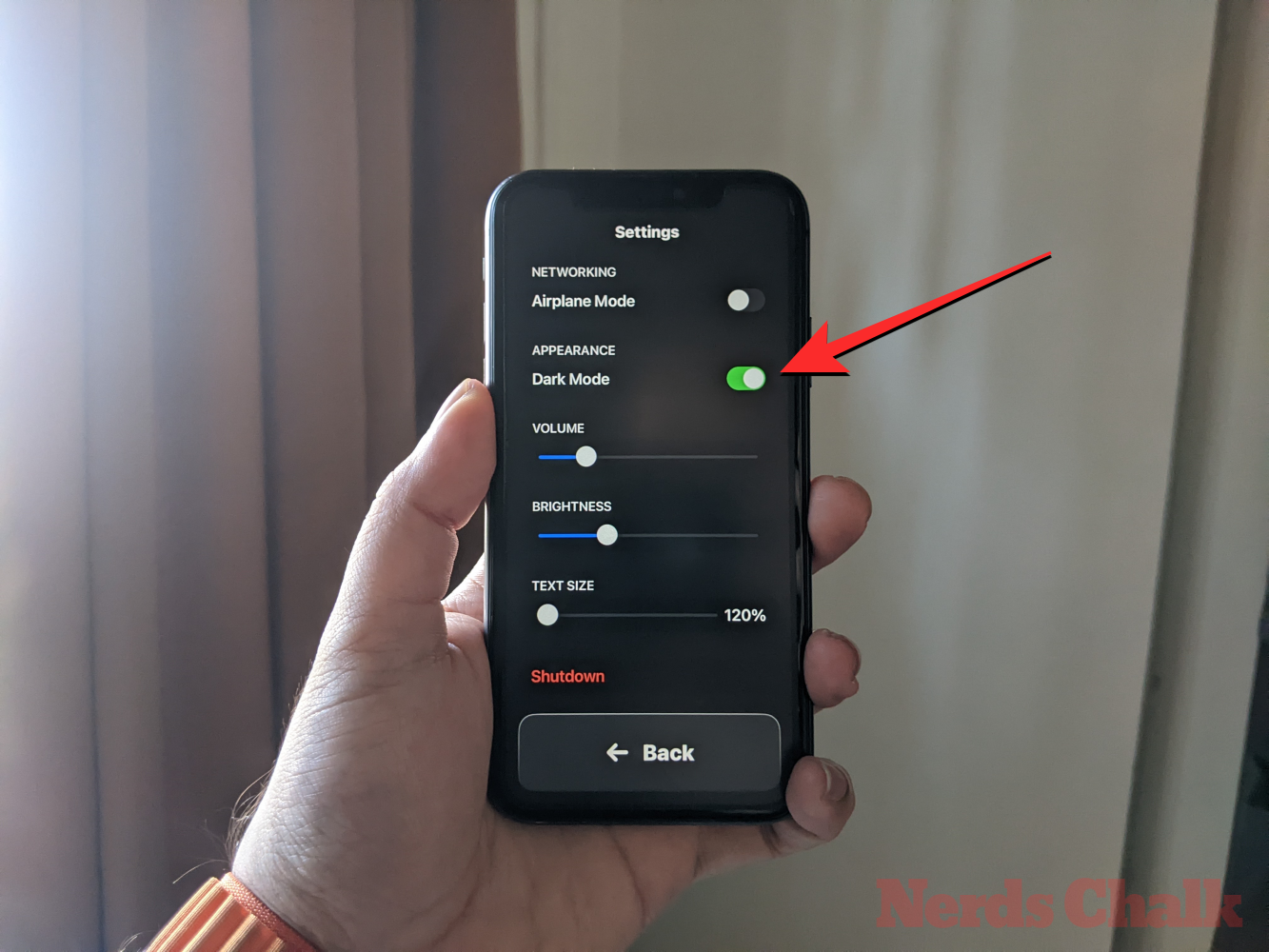
Потім ви можете пересунути повзунки на екрані, щоб налаштувати гучність , яскравість і розмір тексту .
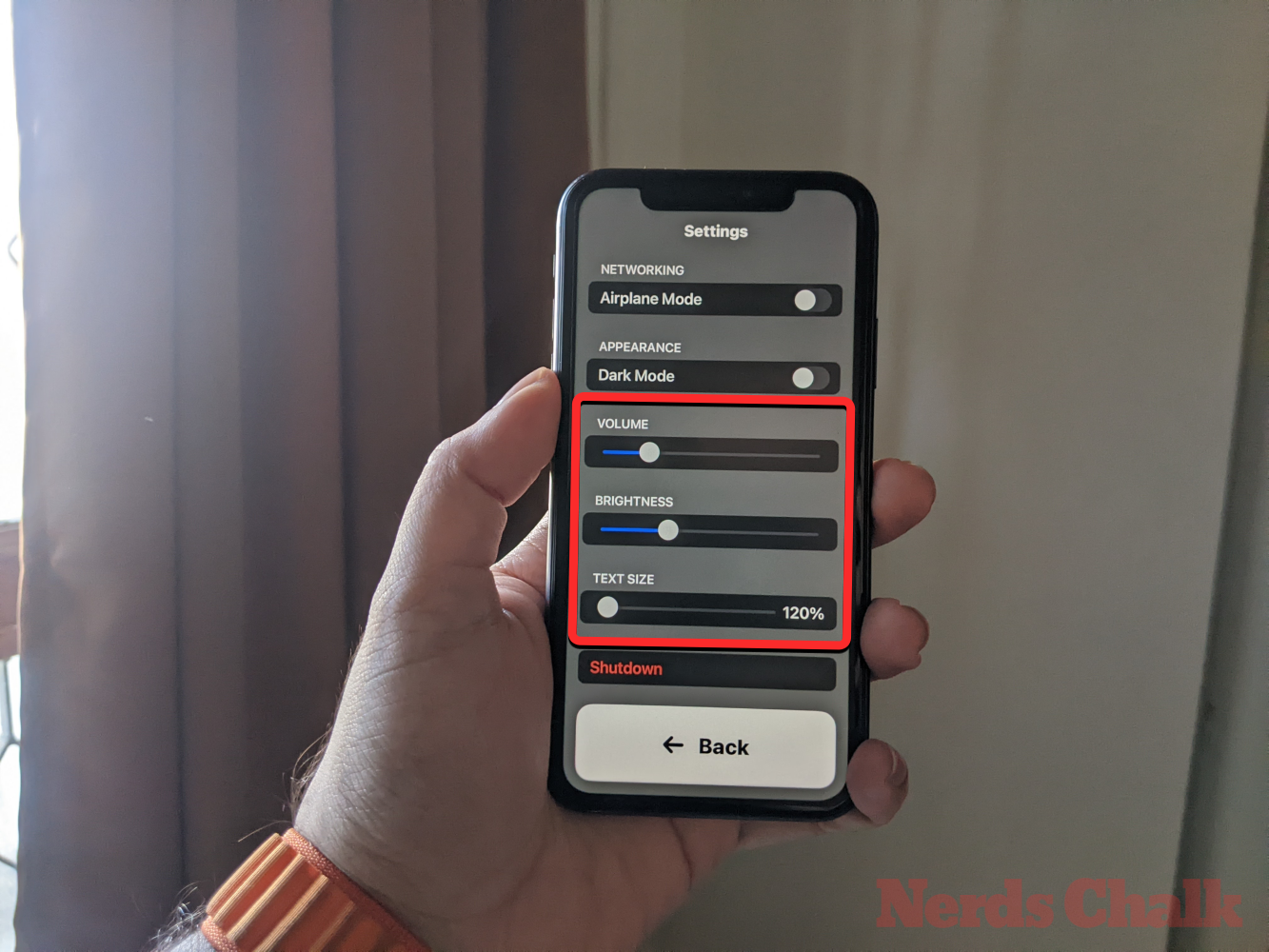
У нижній частині екрана налаштувань ви можете натиснути кнопку «Вимкнути» , щоб вимкнути iPhone у допоміжному доступі.
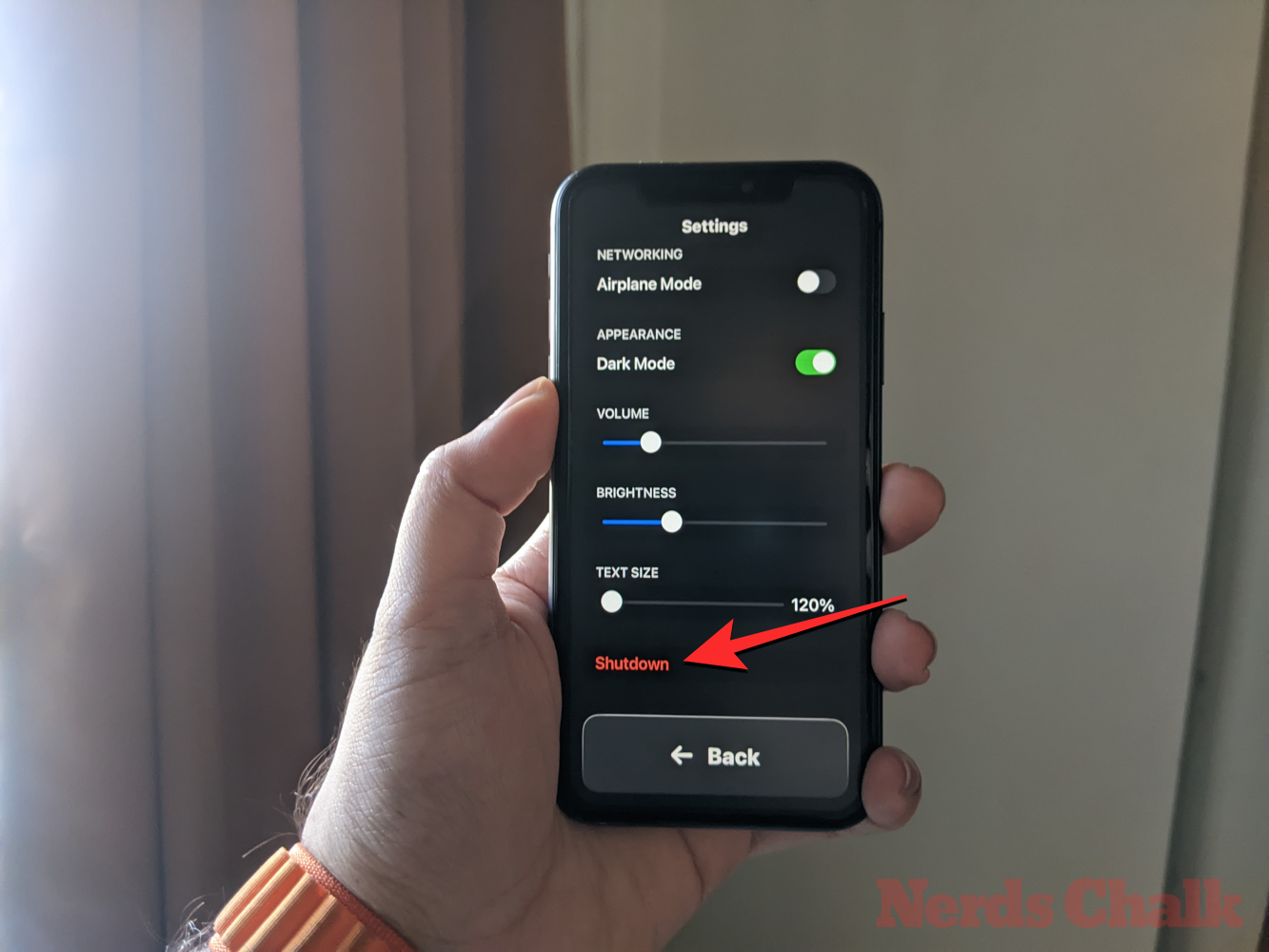
Коли ви це зробите, вам буде запропоновано підтвердити свою дію. Щоб продовжити дію Вимкнути, торкніться OK .
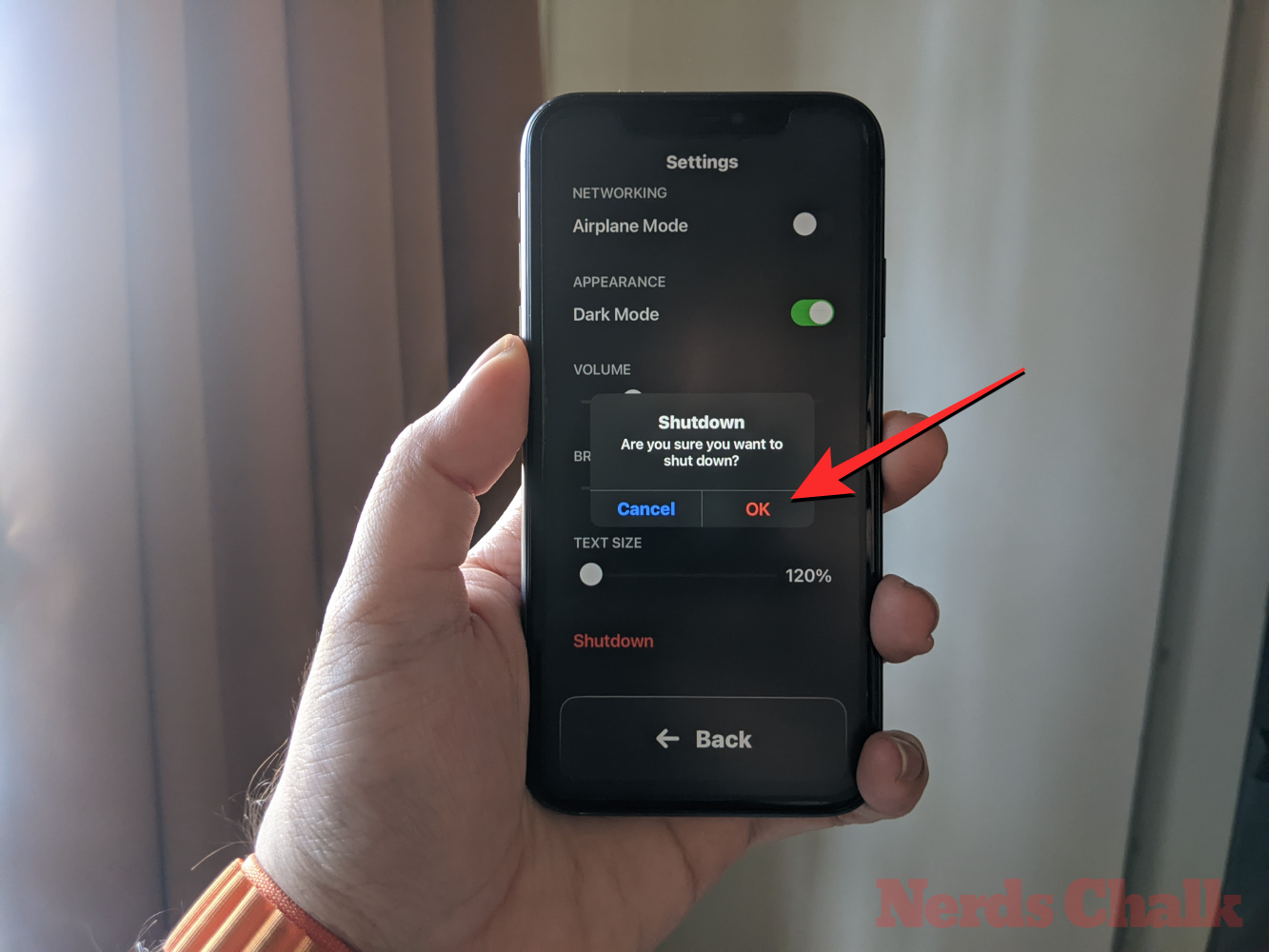
У будь-який час ви можете повернутися на головний екран Assistive Access, торкнувшись великої кнопки «Назад» унизу.
Коли допоміжний доступ неактивний
Коли Assistive Access неактивний, ви можете керувати його налаштуваннями, спершу відкривши програму «Параметри» на iPhone.

У Налаштуваннях прокрутіть униз і виберіть Доступність .

На екрані спеціальних можливостей прокрутіть униз і торкніться «Допоміжний доступ» .
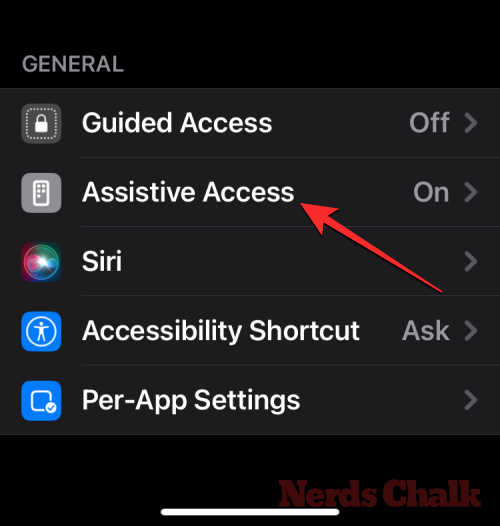
Тепер ви перейдете на екран Assistive Access, з якого можна керувати різними налаштуваннями Assistive Access на своєму пристрої.
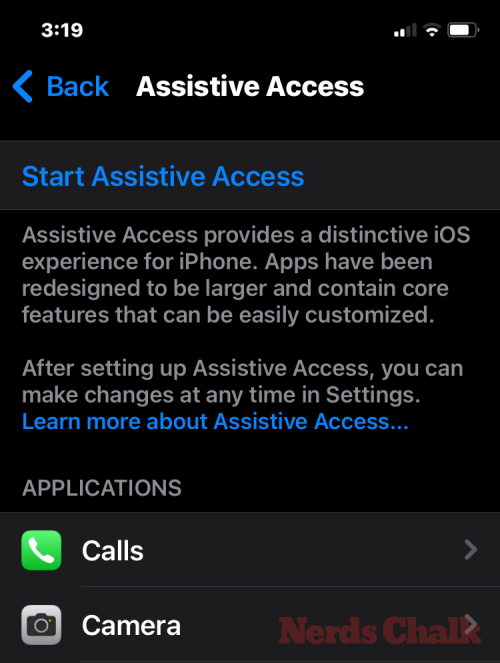
Додавання, видалення програм і керування ними
Перше, що ви можете налаштувати, це розділ «Програми». Тут ви побачите список усіх програм, які ви налаштували як доступні в Assistive Access. Щоб змінити налаштування та дозволи для будь-якої з цих програм, виберіть програму в розділі «Програми».
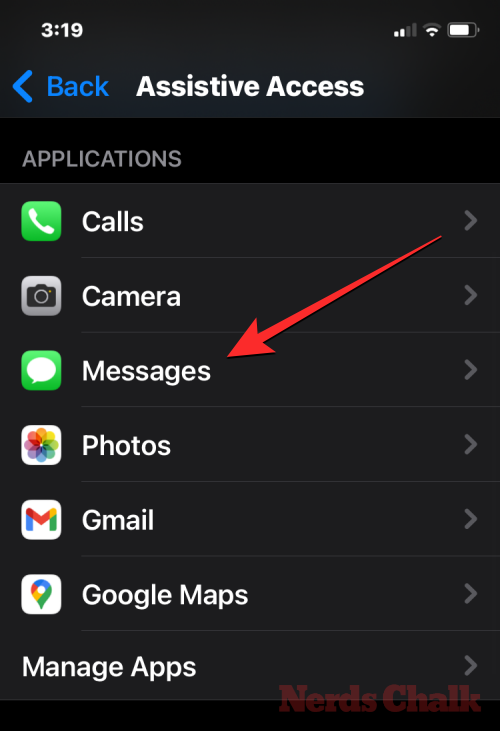
На наступному екрані ви можете перемикати різні параметри, функції та дозволи для вибраної програми, якщо вони доступні. Додатки, налаштовані за допомогою Assistive Access, відображатимуть більше параметрів для налаштування.
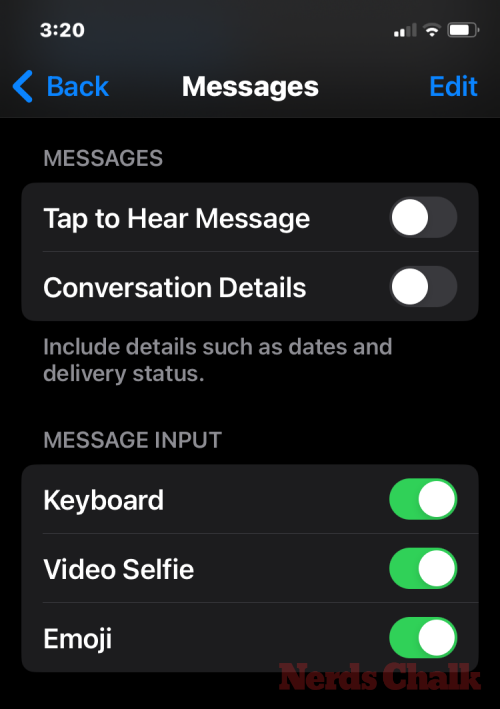
Інші програми, які ви тут додали, дозволять вам надавати або забороняти певні дозволи лише тоді, коли активовано допоміжний доступ.
Щоб видалити або додати інші програми в Assistive Access, натисніть «Керувати програмами » в розділі «Програми».
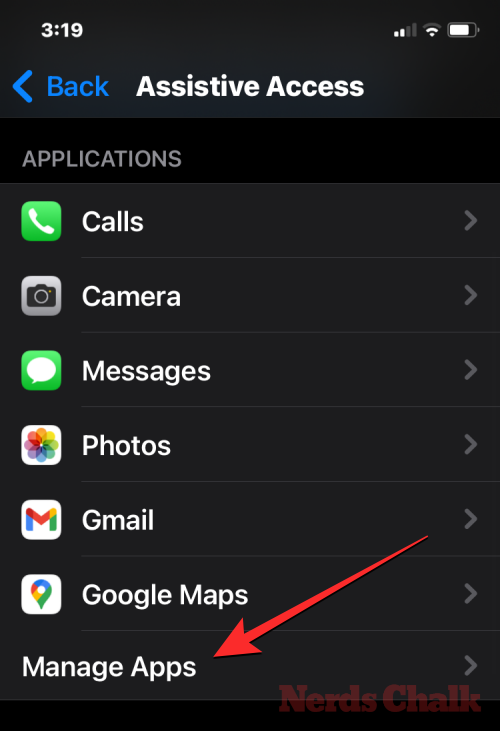
На наступному екрані ви побачите існуючі програми в розділі «Вибрані програми» та програми, які ще не додано в розділах «Оптимізовано для допоміжного доступу» та «Інші програми». Щоб додати програму з цих розділів до Assistive Access, торкніться зеленої кнопки плюс (+) ліворуч і налаштуйте вибрану програму на наступному екрані.
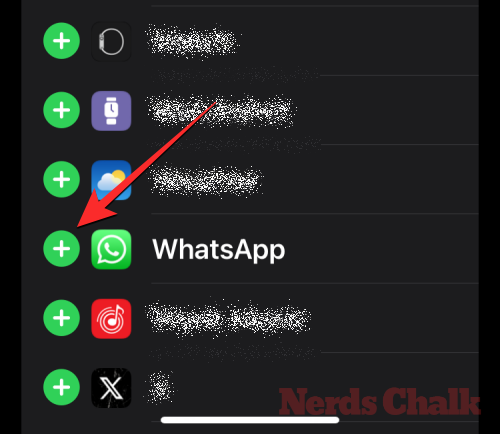
Щоб видалити програму з допоміжного доступу, торкніться червоної піктограми мінус (-) ліворуч, а потім торкніть «Видалити» праворуч.
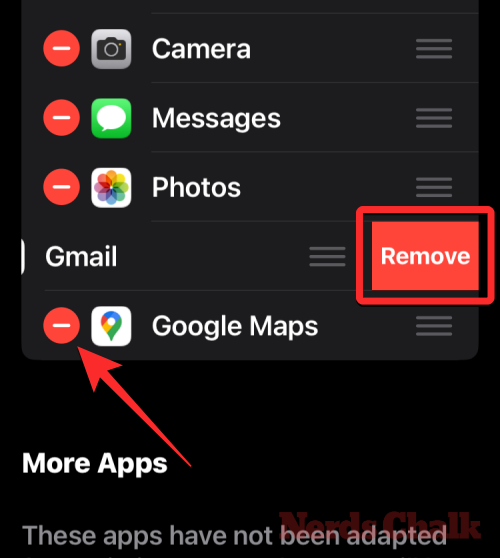
Змінити макет додатків
Після того, як ви налаштували програми для присутності в Assistive Access, ви можете повернутися до попереднього екрана, щоб далі керувати цим режимом. У розділі «Параметри» ви можете переключатися між рядками та сіткою , щоб змінити вигляд головного екрана Assistive Access, як описано під час налаштування.
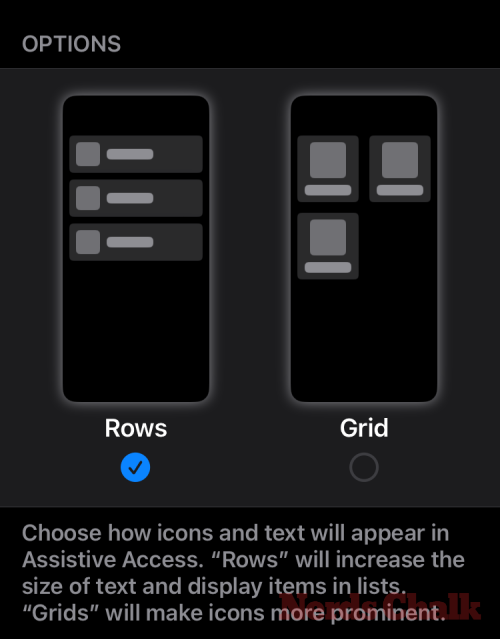
Змінити фоновий малюнок за умовчанням
За замовчуванням, коли Assistive Access налаштовано, на екрані блокування відображаються чорні шпалери. Щоб установити фотографію як шпалери екрана блокування в режимі допоміжного доступу, торкніться «Шпалери» .
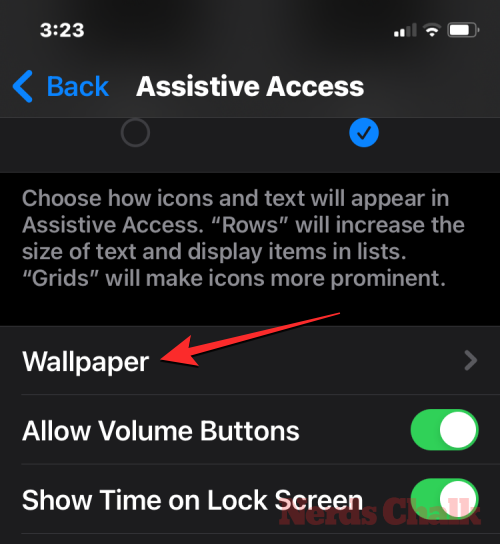
На наступному екрані натисніть «Вибрати фото» , щоб продовжити.
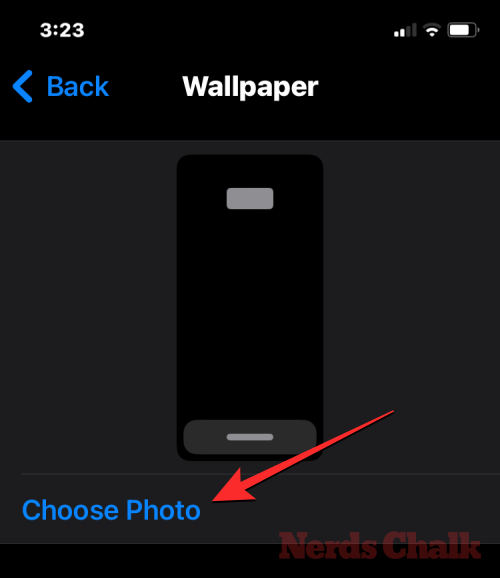
Тепер ви можете вибрати зображення з бібліотеки фотографій, щоб додати його як шпалери екрана блокування в режимі допоміжного доступу.
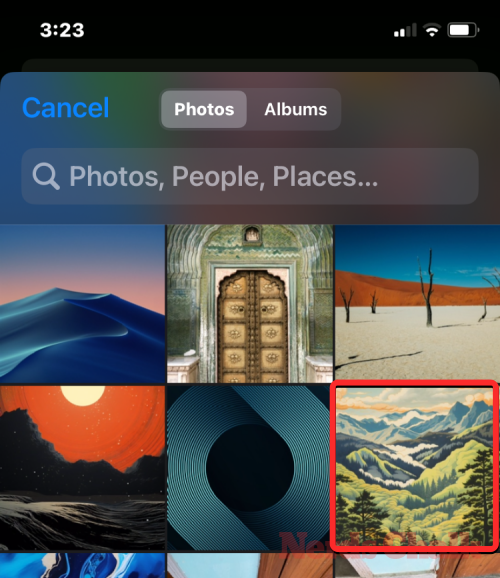
Вибрані шпалери тепер буде додано на екран блокування Assistive Access. Його попередній перегляд з’явиться на екрані шпалер. Якщо ви хочете видалити застосовані шпалери з екрана блокування, ви можете зробити це, натиснувши «Видалити шпалери» .
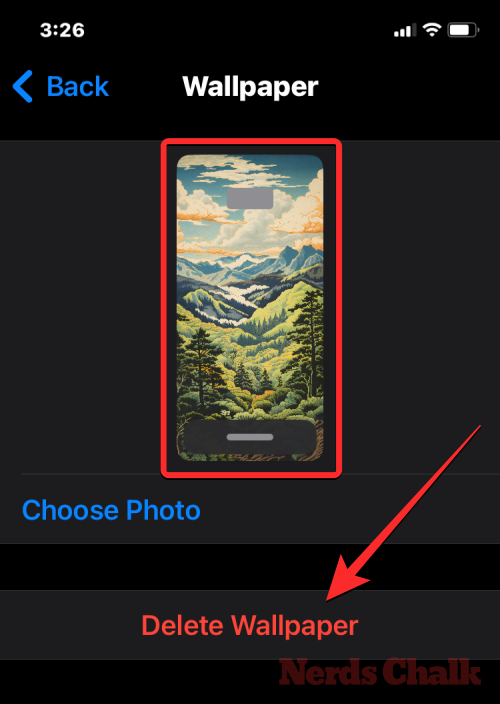
Щоб підтвердити дію, натисніть «Видалити шпалери» у підказці, яка з’явиться внизу.
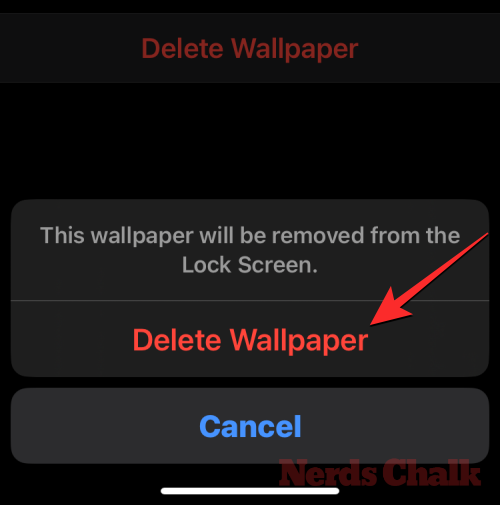
Увімкніть додаткові функції
У налаштуваннях допоміжного доступу ви також можете ввімкнути або вимкнути низку різних параметрів, коли допоміжний доступ активний.
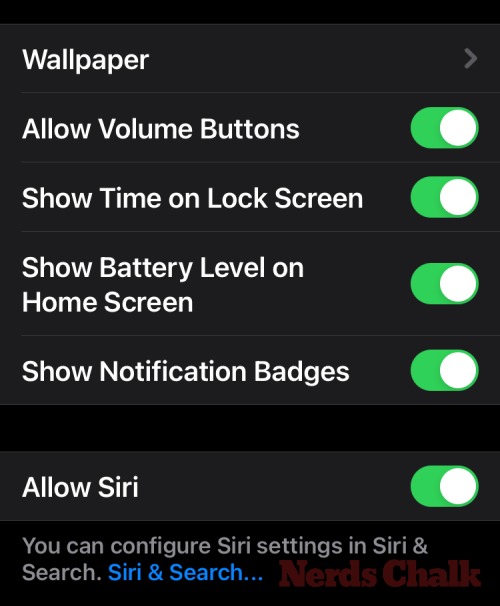
До них належать:
Дозволити кнопки гучності : якщо ввімкнено, ви можете збільшити або зменшити рівень гучності за допомогою кнопки гучності під час допоміжного доступу. Якщо вимкнено, натискання кнопок гучності нічого не змінить на iPhone.
Show Time on Lock Screen: By default, the only way to see the time with Assistive Access active is by checking the iPhone’s lock screen. If you disable this toggle, however, you won’t see a digital clock on the lock screen.
Show Battery Level on Home Screen: Assistive Access’ home screen only shows app icons and names. You can turn on this toggle to additionally see the battery levels from the home screen.
Show Notification Badges: When you receive a notification on an app with Assistive Access enabled, you’ll see a “New” labeled notification badge on the app icon. To prevent seeing this badge, you can turn off the Show Notification Badges toggle.
Allow Siri: If you configured Siri during the Assistive Access setup, this toggle will be enabled. If you didn’t, you can turn on the Allow Siri toggle to enable the digital assistant on the device when Assistive Access is active.
Change Assistive Access passcode
When you set up Assistive Access, iOS will ask you to create a new passcode that will be necessary to enter and exit Assistive Access in the future. You can change this passcode to something else from the Assistive Access settings by scrolling down to the bottom and tapping on Passcode Settings.
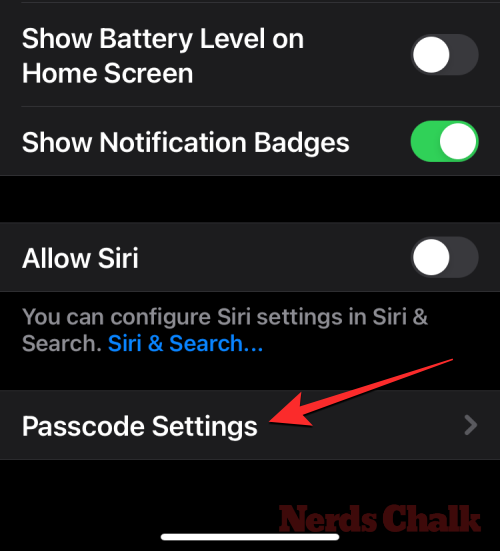
On the next screen, tap on Change Assistive Access Passcode.
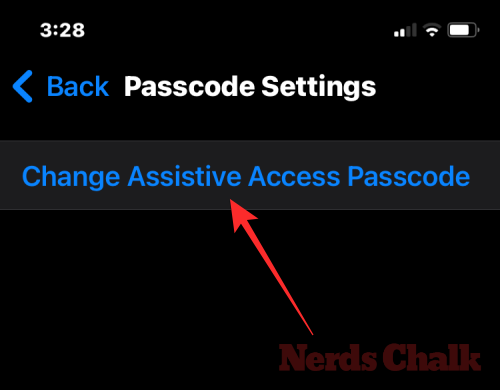
You will now have to enter and re-enter your new passcode for Assistive Access in the subsequent steps.
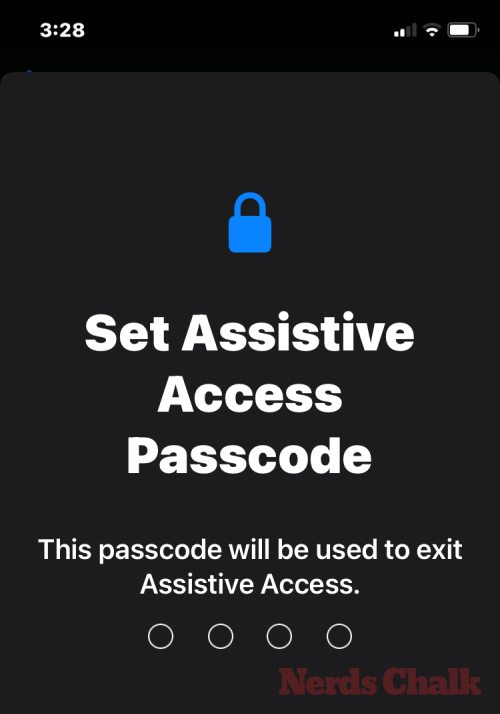
How to turn off Assistive Access on iPhone
When you’re done using Assistive Access on an iPhone, you can switch to the regular iOS interface easily. For that, triple-press the Side button on the iPhone. This will prompt the Assistive Access screen on the iPhone. To turn off Assistive Access, tap on Exit Assistive Access from the list of options.
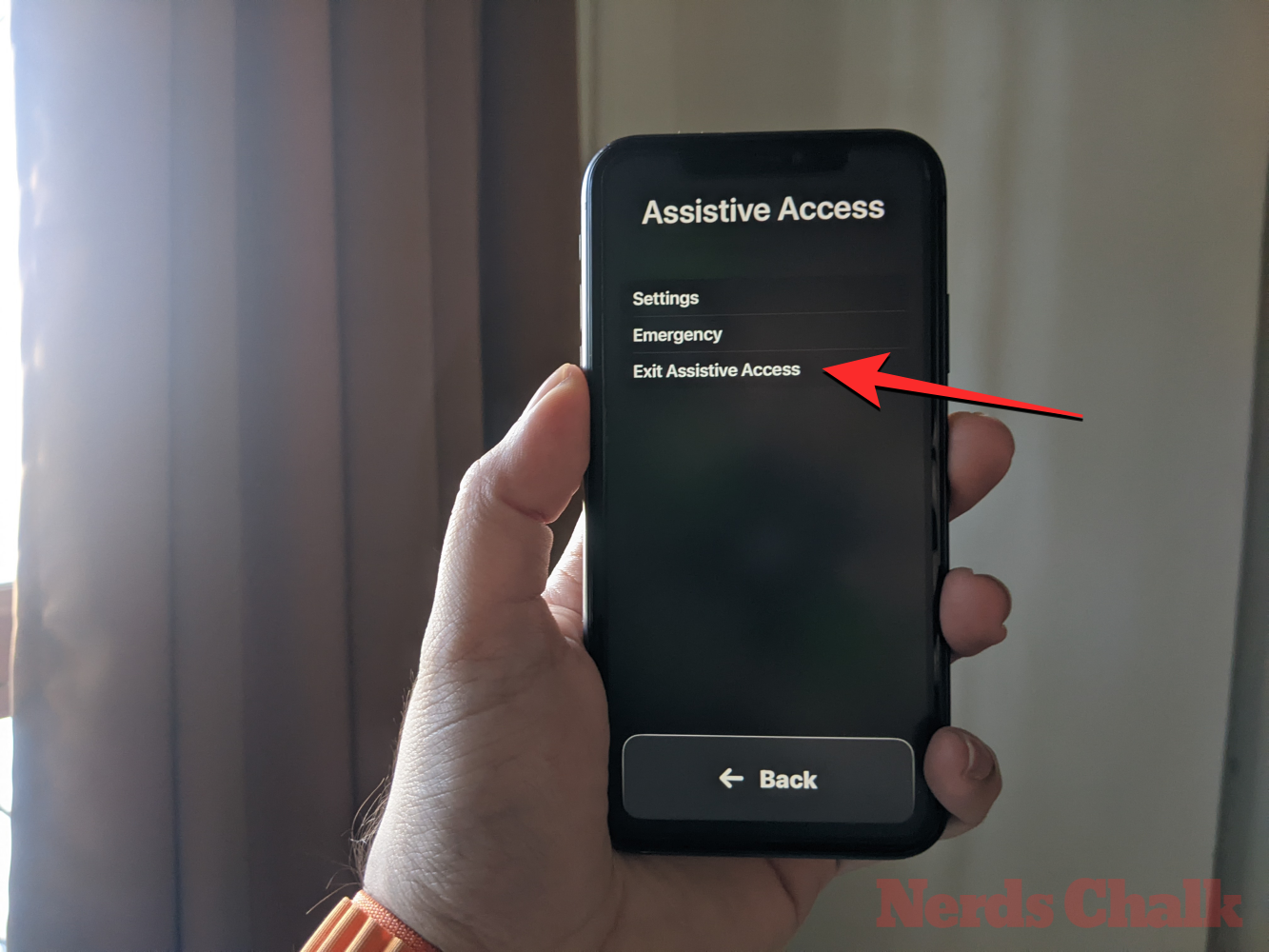
Your device will now ask you to enter the Assistive Access passcode.
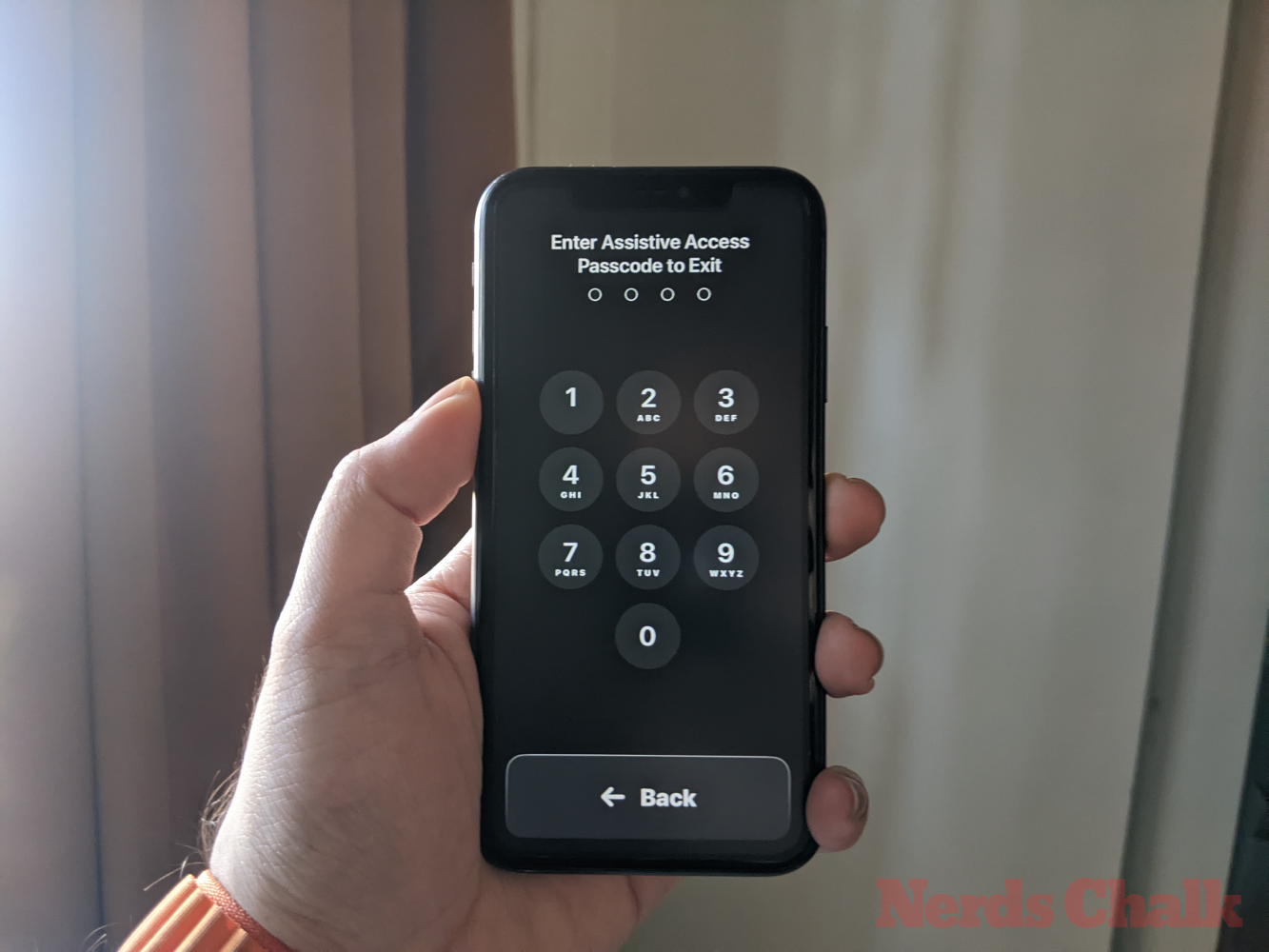
When you do that, the screen will go black and will read the “Exiting Assistive Access” message. Within seconds, you’ll return to the regular iOS interface you may be familiar with.
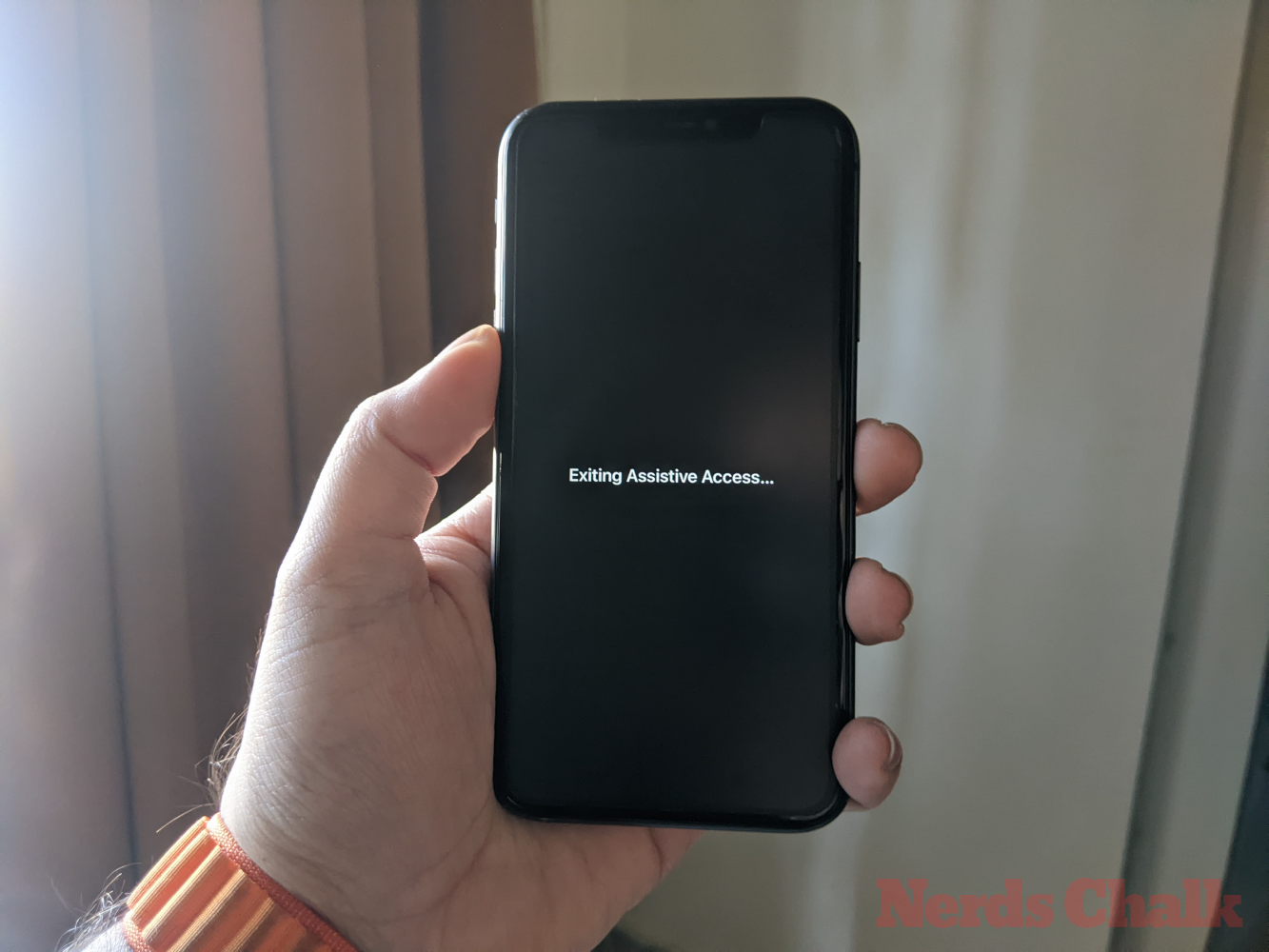
That’s all you need to know about using the Assistive Access feature on the iPhone.
Дізнайтеся, як вимкнути чат у Zoom або обмежити його використання. Ось корисні кроки для зручного використання Zoom.
Дізнайтеся, як видалити непотрібні сповіщення Facebook та налаштувати систему сповіщень, щоб отримувати лише важливі повідомлення.
Досліджуємо причини нерегулярної доставки повідомлень на Facebook та пропонуємо рішення, щоб уникнути цієї проблеми.
Дізнайтеся, як скасувати та видалити повідомлення у Facebook Messenger на різних пристроях. Включає корисні поради для безпеки та конфіденційності.
На жаль, пісочниця Minecraft від Mojang відома проблемами з пошкодженими світами. Прочитайте наш посібник, щоб дізнатися, як відновити ваш світ та уникнути втрати прогресу.
Щоб знайти приховані чати Microsoft Teams, дотримуйтесь простих порад, щоб повернути їх у видимість і вести ефективну комунікацію.
Вам важко підключити свою консоль PS5 до певної мережі Wi-Fi або Ethernet? Ваша PS5 підключена до мережі, але не має доступу до Інтернету.
Вчасно надсилайте нагадування команді, плануючи свої повідомлення Slack, дотримуючись цих простих кроків на Android і deskrop. Тут ви знайдете корисні поради та кроки щодо планування повідомлень на Slack.
Telegram вважається одним із найкращих безкоштовних додатків для обміну повідомленнями з кількох причин, зокрема надсилаючи високоякісні фотографії та відео без стиснення.
Дізнайтеся, як вирішити проблему, коли Google Meet не показує вашу презентацію. Огляд причин та способів усунення несправностей.








