Як вимкнути чат для зустрічі в Zoom

Дізнайтеся, як вимкнути чат у Zoom або обмежити його використання. Ось корисні кроки для зручного використання Zoom.
В епоху гігантів соціальних медіа це був Locket: невеликий додаток, який наробив шуму через свій суперприватний підхід до соціальних мереж. Нова програма для соціальних мереж, яка дозволяє ділитися фотографіями безпосередньо на головних екранах ваших друзів? Ого! Це звучить як безпрецедентний рівень доступу, можливо, навіть занадто великий. Але чи добре мати вікно в чужі екрани? У будь-якому випадку, ми вважаємо, що вам слід познайомитися з Locket, перш ніж приймати рішення.
Правда в тому, що це ідея на мільйон доларів, яка зараз стає вірусною. Про цю ідею мріяв розробник Меттью Мосс , створюючи Hawkeye Labs (його головний проект). На відміну від більшості людей, Метью втілив свою ідею в життя і створив програму за тиждень-два.
Перенесімося до 2022 року, і з моменту запуску в день Нового року Locket охопив понад 2 мільйони користувачів і став додатком №1 у трендах App Store. Хочете дізнатися більше про божевільне захоплення Locket? Цей посібник саме для вас.
Що таке медальйон?
Медальйон, як і прикраса, служить для зближення з людьми, яких ви любите. За допомогою Locket ви можете ділитися фотографіями з 5 друзями або близькими. Що робить Locket особливим, так це те, що ці спільні фотографії потім з’являються безпосередньо на головних екранах вашого друга.
Так, вам не потрібно чекати, поки вони відкриють програму. Locket повністю усунув цей рівень відключення, щоб запропонувати людям вікно в телефони їхніх друзів у спосіб, який ніколи раніше не робили.
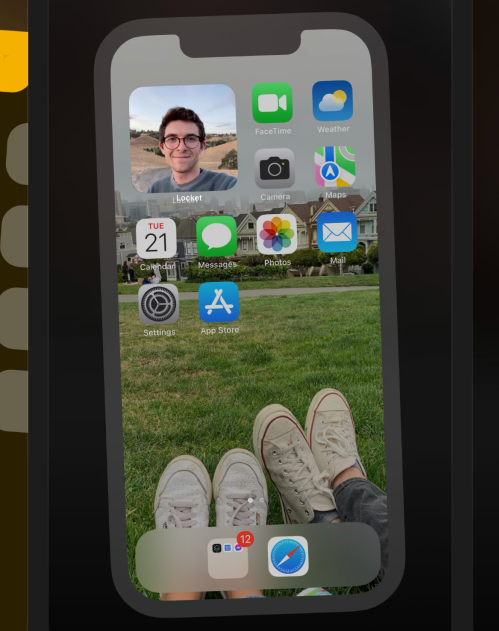
Метью сказав в інтерв’ю: «Я побудував його як подарунок своїй дівчині на день народження минулого літа. Восени вона поверталася до школи, тож ми збиралися почати стосунки на відстані. Процес отримання її маленької фотографії на моєму головному екрані… здавався дуже привабливим. Просто хороший спосіб залишатися на зв’язку».
За останні кілька днів було справді неймовірно бачити, як усі використовують @LocketCamera . Ось історія програми 💛 pic.twitter.com/rJnrbgqist
— Метт Мосс (@thefuturematt) 16 січня 2022 р
Швидку популярність Locket можна пояснити частково TikTok. Після випуску Locket користувачі TikTok допомогли Locket стати вірусним, показуючи додаток у своїх відео, і це було лише питанням часу, коли Locket побачить наплив користувачів TikTok, які заполонили його платформу.
Хочете приєднатися до божевілля Locket? Ми допоможемо вам почати, показавши, як можна налаштувати Locket на вашому iPhone.
Як завантажити та налаштувати програму Locket на iPhone
Одну з програм, яку обов’язково потрібно мати цього року, Locket можна завантажити з Apple App Store на свій iPhone або iPad. Це абсолютно безкоштовно, і ви можете швидко завантажити його, оскільки він невеликий за розміром.
Однак на момент публікації цього допису Locket недоступний для користувачів Android, що має сенс, оскільки Метью є єдиним розробником Locket, і він не очікував стрімкого зростання популярності його додатка.
Розумно припустити, що, як і всі програми, які виходять на передній план культури, Locket з часом поступиться величезній базі користувачів, яку приносить Android. Не кажучи вже про неминучі можливості заробляти гроші, які приходять із вітанням надпопулярного додатка.
Дотримуйтеся нашого посібника нижче, щоб завантажити програму Locket на свій iPhone.
Відкрийте програму App Store на своєму iPhone.
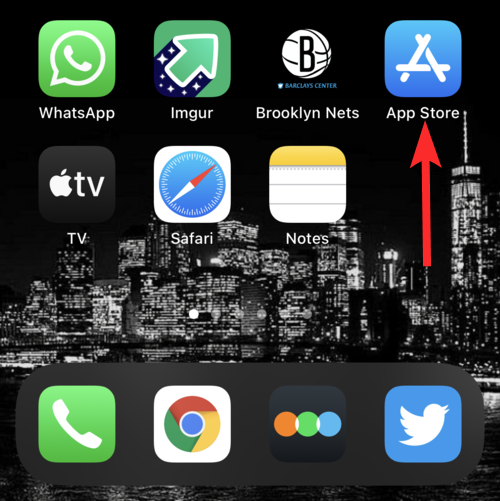
Введіть Locket у пошуковий рядок і натисніть пошук на клавіатурі.
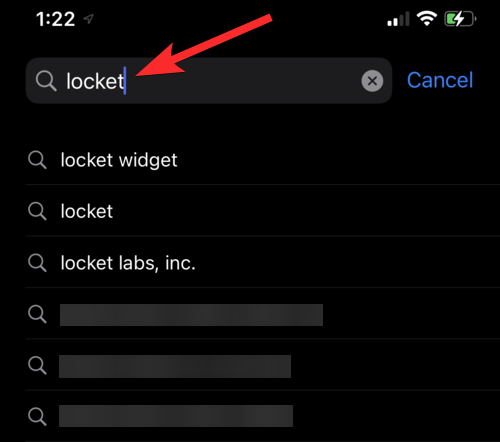
Завантажте офіційну програму Locket Widget , натиснувши кнопку завантаження (хмара зі стрілкою вниз) поруч із нею.
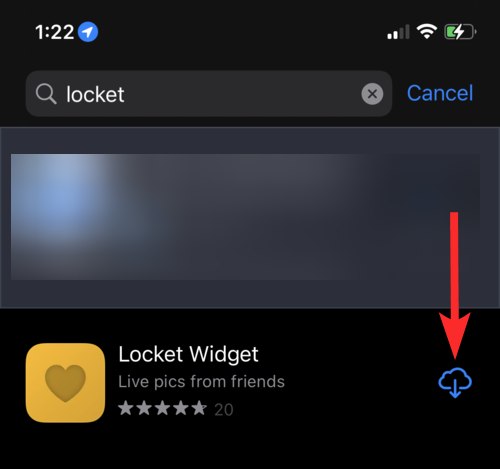
Додаток Locket Widget тепер завантажено на ваш iPhone. Ви можете отримати доступ до цієї програми з головного екрана свого iPhone.
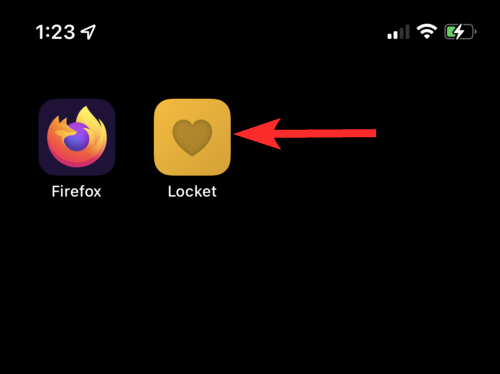
Після того, як ви завантажили програму Locket на свій iPhone, настав час відкрити її та налаштувати обліковий запис. Як і всі сучасні програми, Locket не потребує багато чого для підтвердження вашої особи, лише підтвердження номера телефону, і все готово. Ось як ви можете зареєструватися в Locket.
Відкрийте програму Locket на головному екрані iPhone.
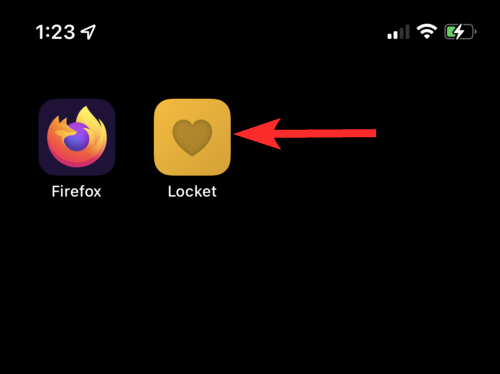
Торкніться пункту Налаштувати мій медальйон .
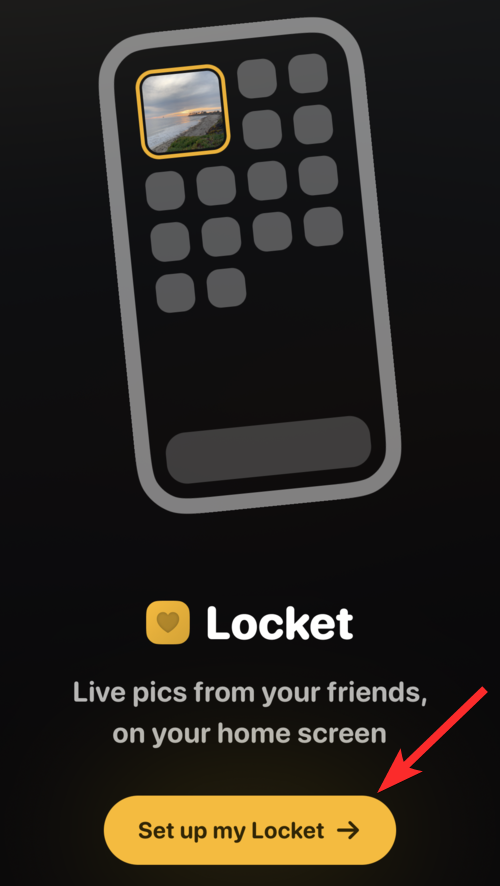
Введіть свій номер телефону та натисніть Продовжити .
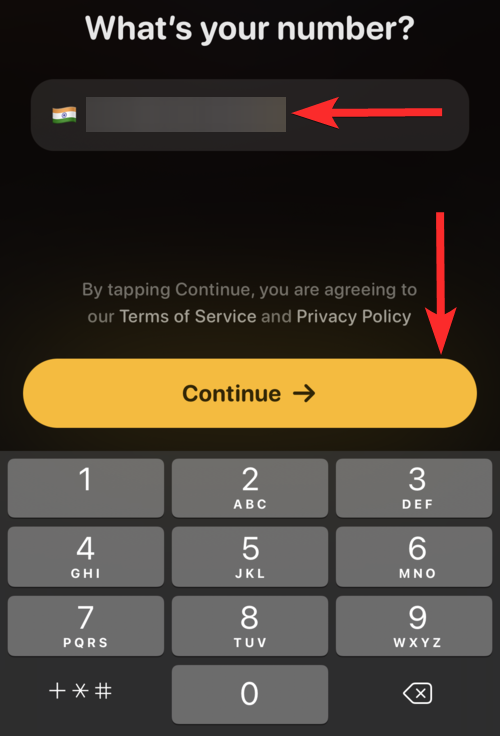
Ви отримаєте 6-значний код від Locket. iPhone автоматично виявить цей код із програми «Повідомлення» та надасть його вам. Натисніть на цей код.
Примітка. Якщо ви не бачите цього коду в самій програмі Locket, обов’язково знайдіть його в програмі «Повідомлення».
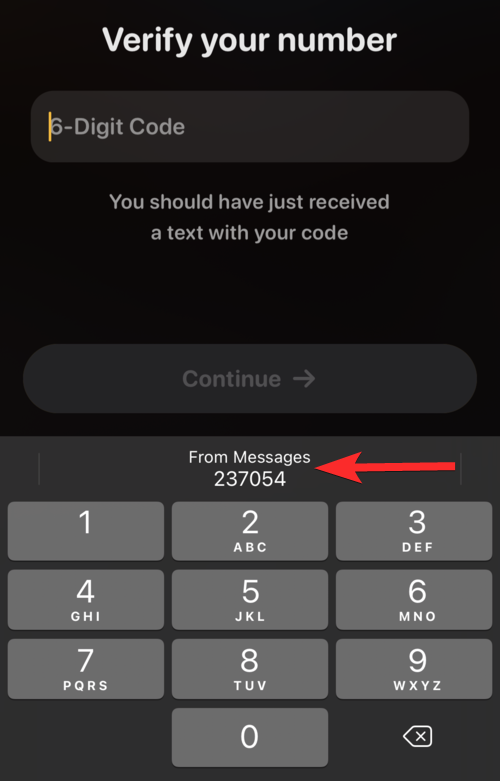
Натисніть Продовжити .
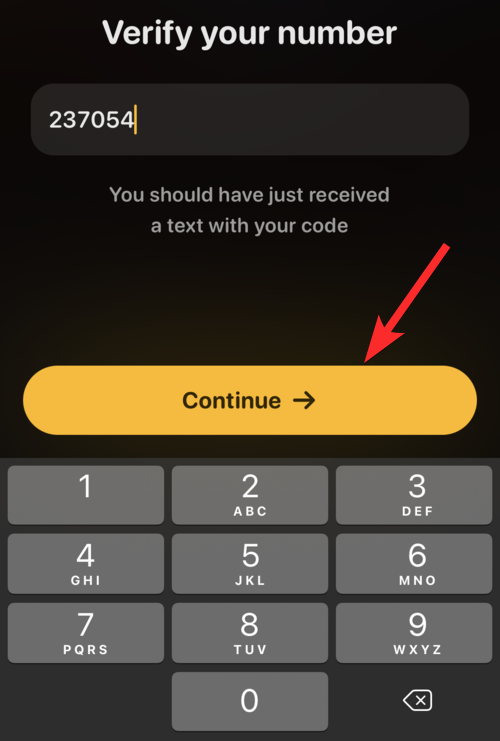
Введіть своє ім’я та прізвище та натисніть «Продовжити» .
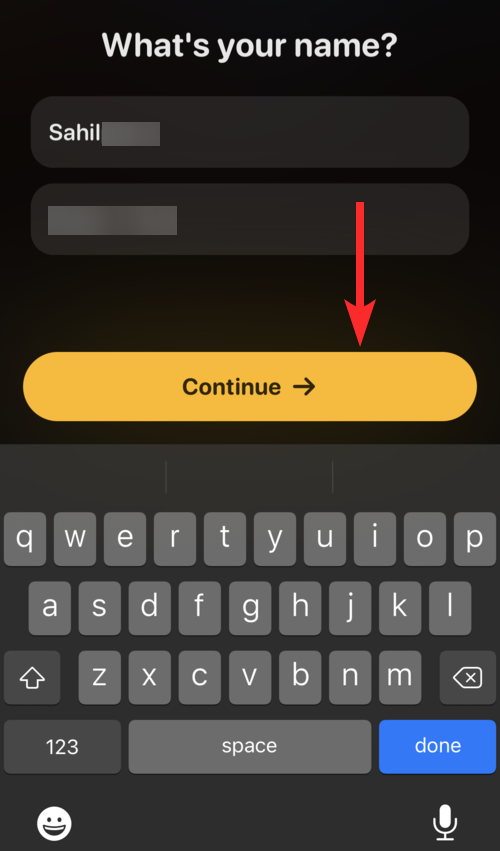
Додаток Locket налаштовано.
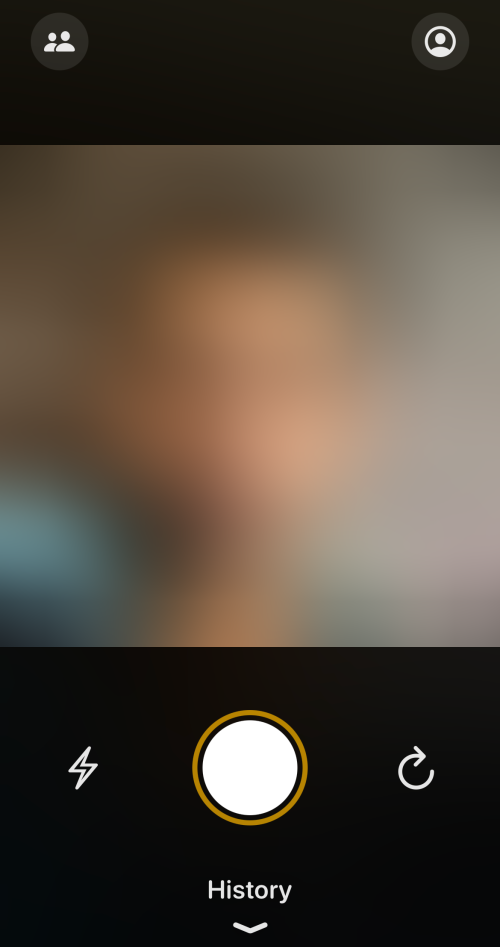
Однак є кілька речей, які вам потрібно зробити, перш ніж ви зможете надсилати фотографії своїм друзям і використовувати Locket у повній мірі. Вам потрібно ввімкнути контакти, а потім налаштувати віджет медальйона на вашому iPhone. Читайте вперед, щоб дізнатися, як зробити те саме.
Як увімкнути контакти в Locket
Після завершення перевірки номера телефону наступним кроком буде ввімкнення контактів. Щоб функціонувати належним чином, Locket потребує доступу як до камери , так і до контактів .
Якщо вам цікаво, чи може бути дещо складно надати додатку повний доступ до вашого списку контактів, не соромтеся переглянути політику конфіденційності Locket . Locket прямо згадує: «Перш за все, ми ніколи не зберігаємо ваші контакти та ніколи не надсилаємо текстові повідомлення вашим друзям без вашого явного дозволу. Деякі програми зловживають своїм доступом до ваших контактів, тому ми хочемо бути впевненими, що дані ваших друзів завжди залишаються у ваших руках, а не в наших».
Тепер існує два способи дозволити Locket доступ до контактів. Ви можете зробити це безпосередньо з програми Locket або ввімкнути контакти в налаштуваннях iPhone. Ми покажемо вам обидва методи.
Спосіб №01: використання самої програми Locket
Відразу після завершення перевірки номера телефону Locket негайно попросить вас увімкнути контакти в самій програмі.
Торкніться Увімкнути контакти .
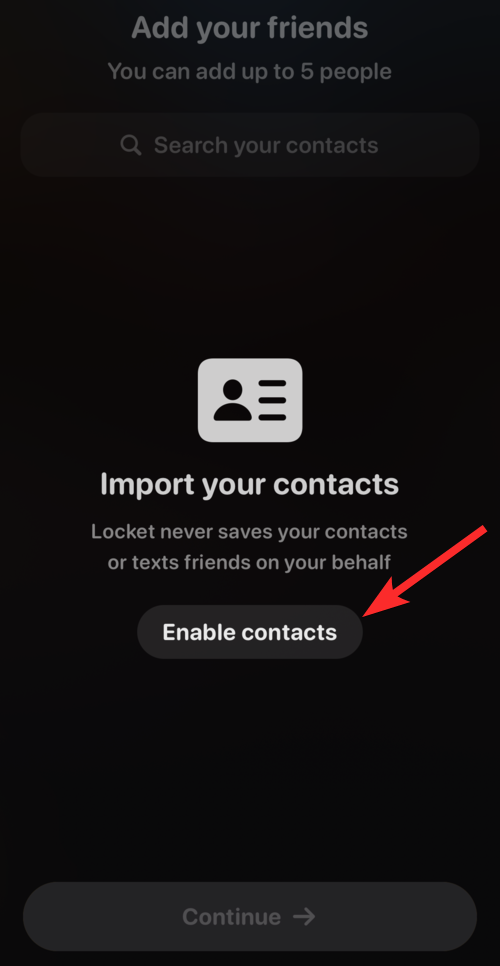
Натисніть OK .
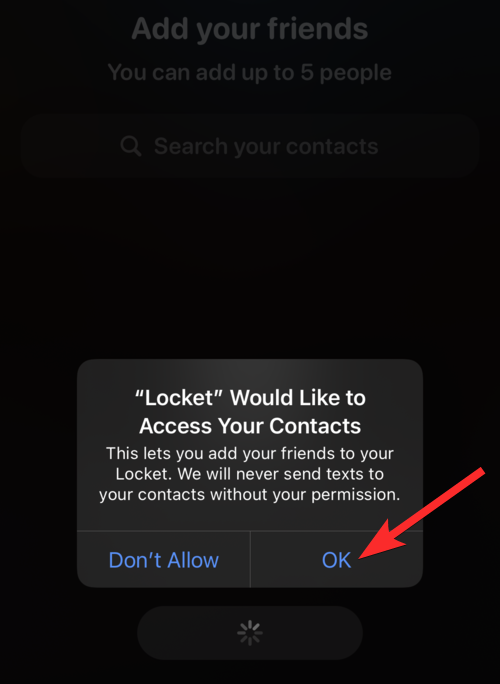
ура! Ми майже на місці. Якщо це не спрацювало для вас, сміливо спробуйте наступний метод.
Спосіб №02: за допомогою програми «Налаштування».
Відкрийте програму «Налаштування» на своєму iPhone.
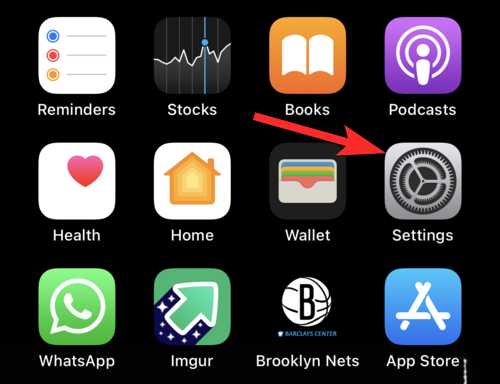
У програмі «Налаштування» ви можете прокрутити вниз і вибрати «Locket» зі списку програм, встановлених на вашому iPhone, або просто ввести « Locket» у рядку пошуку.
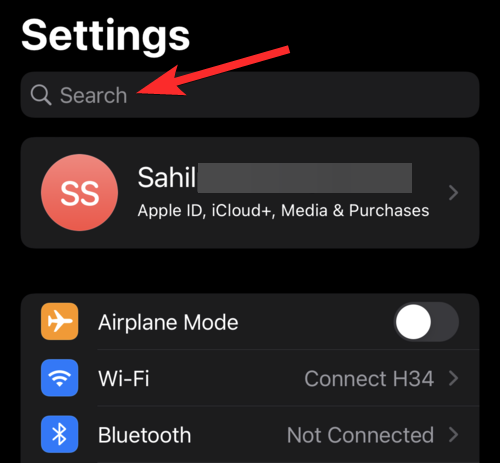
Торкніться медальйона .
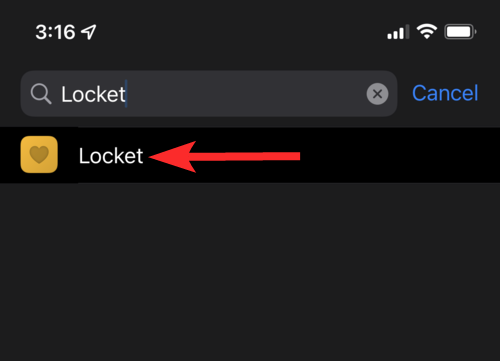
Торкніться перемикача поруч із опцією «Контакти» . Після ввімкнення кнопка перемикання стане зеленою.
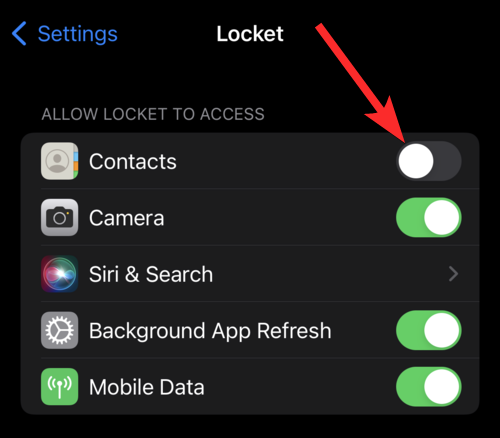
Тепер Locket має доступ до ваших контактів.
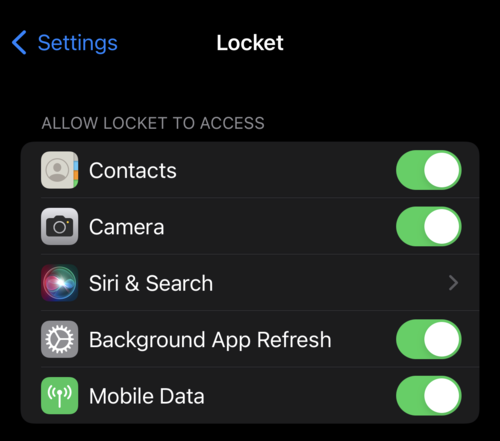
Як налаштувати Locket Widget на iPhone
Після завершення перевірки номера телефону та ввімкнення контактів Locket попросить вас налаштувати віджет Locket на вашому iPhone . Цей процес досить простий, і Locket допоможе вам у цьому. Однак, якщо у вас виникли проблеми, сміливо дотримуйтеся нашого посібника нижче.
Натисніть і утримуйте будь-яку програму, доки програми не почнуть плавати навколо зі знаком мінус.
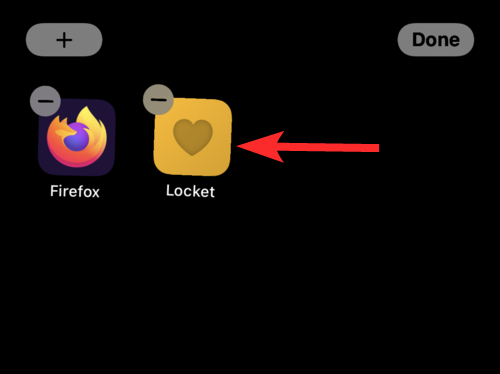
Торкніться значка плюса у верхньому лівому куті екрана.
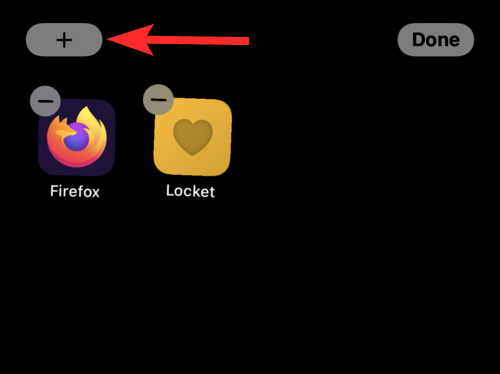
Відкриється меню віджетів. Торкніться віджета медальйона .
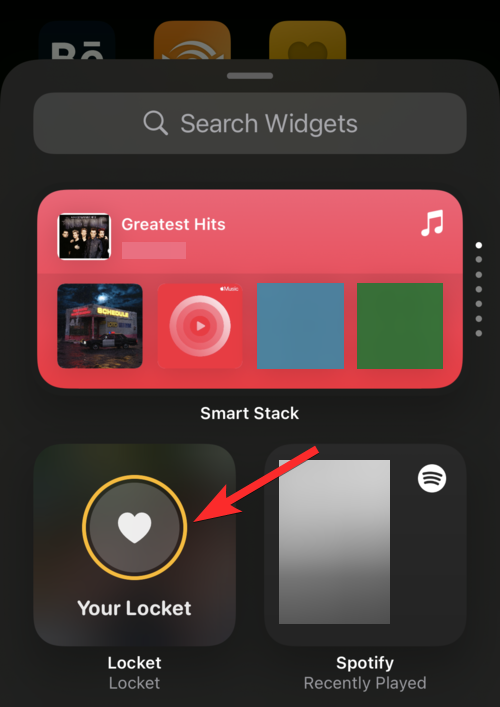
Проведіть пальцем праворуч, якщо вам потрібен трохи більший розмір віджета. Торкніться «Додати віджет» після того, як ви визначите ідеальний для вас розмір віджета.
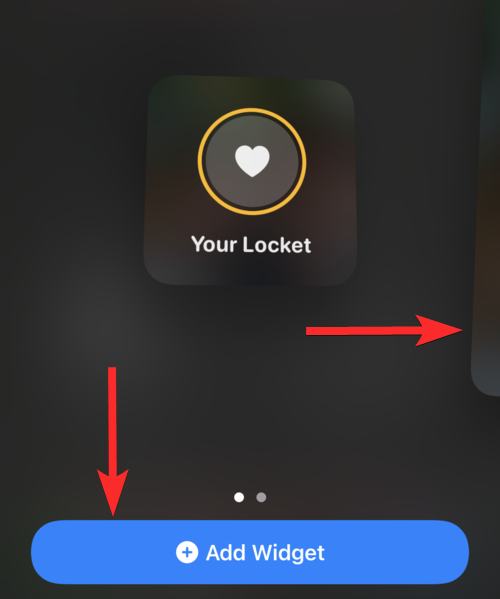
Віджет Locket відобразиться на головному екрані. Ви можете перемістити його, перетягнувши куди завгодно, і торкнувшись «Готово» .
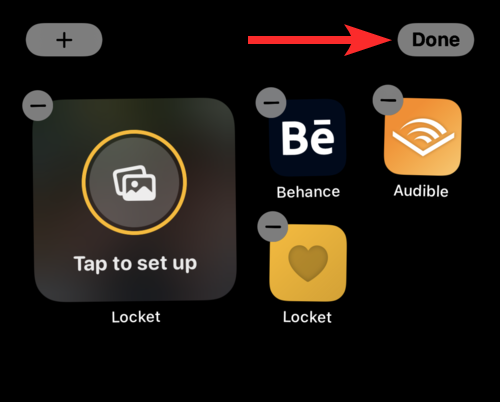
Поверніться до програми Locket і натисніть «Готово» .

Як надіслати зображення в Locket
Надіслати зображення в Locket – це просто. Однак є невеликий поворот. Locket — це не ваш звичайний додаток для соціальних мереж. Коли ви ділитеся своїм зображенням на Locket, усі ваші друзі (можна додати максимум 5 друзів) зможуть бачити це зображення прямо на головних екранах своїх iPhone, якщо вони вже налаштували віджет Locket.
Саме ця функція зрештою зробила Locket вірусним і продовжує залучати до нього нових людей. Зайве говорити, що якщо ви зацікавлені в тому, щоб бути частиною божевілля Locket, вас має влаштовувати рівень конфіденційності Locket. Якщо ви готові, давайте подивимося, як ви можете надіслати зображення в Locket. Це досить легко.
Відкрийте програму Locket на головному екрані свого iPhone, торкнувшись її.
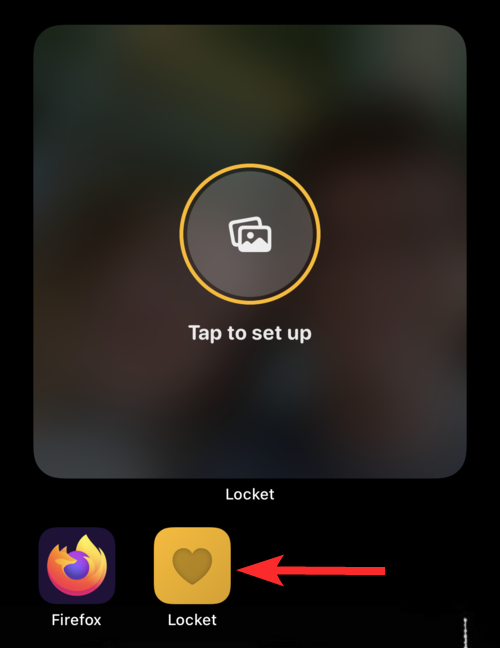
Налаштуйте камеру та торкніться великого білого кола , коли будете готові натиснути зображення.
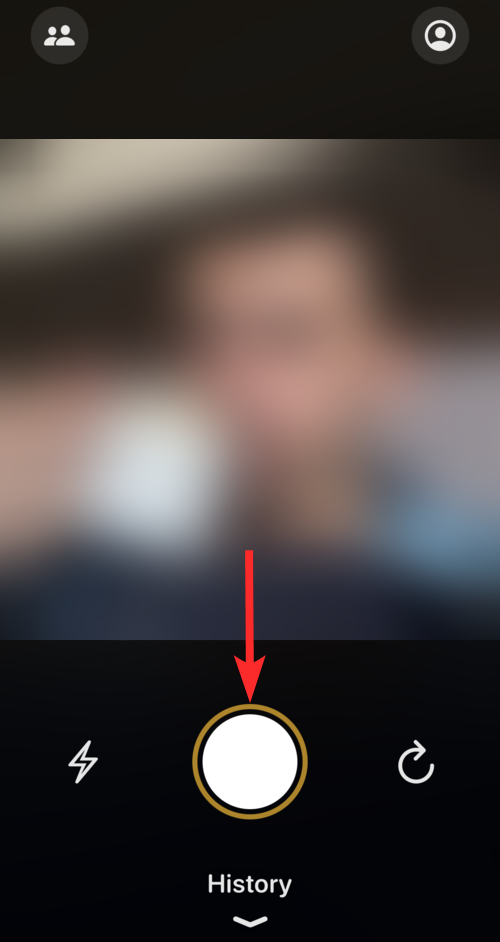
Ви також можете використовувати ліхтарик (піктограма ліворуч) або змінити на фронтальну камеру (піктограма справа), якщо хочете, торкаючись відповідних піктограм.
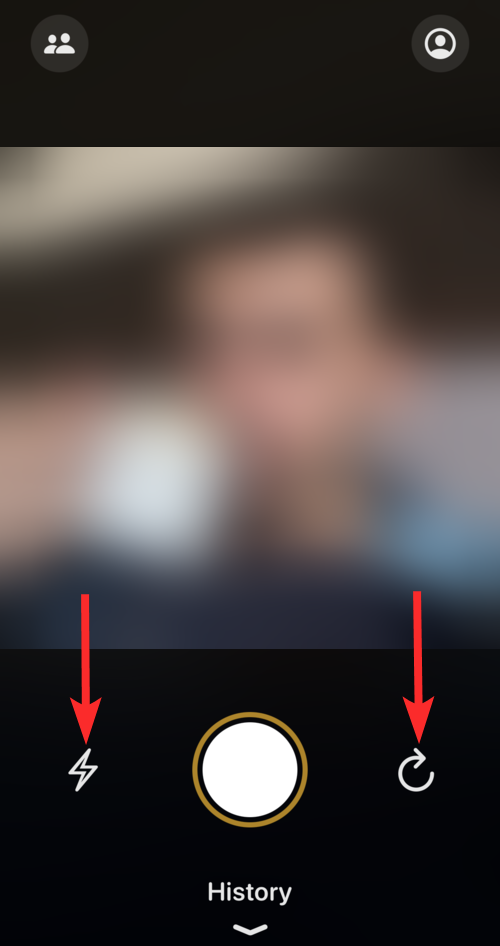
Як додати нового друга в Locket
Відкрийте програму Locket на головному екрані iPhone.
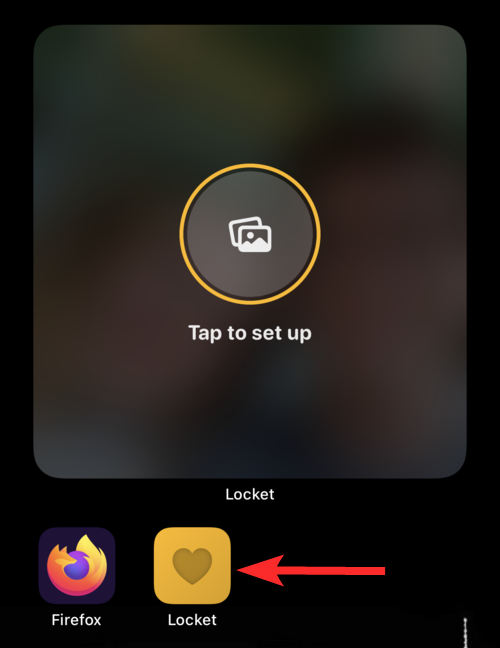
Торкніться значка контактів у верхньому лівому куті екрана.
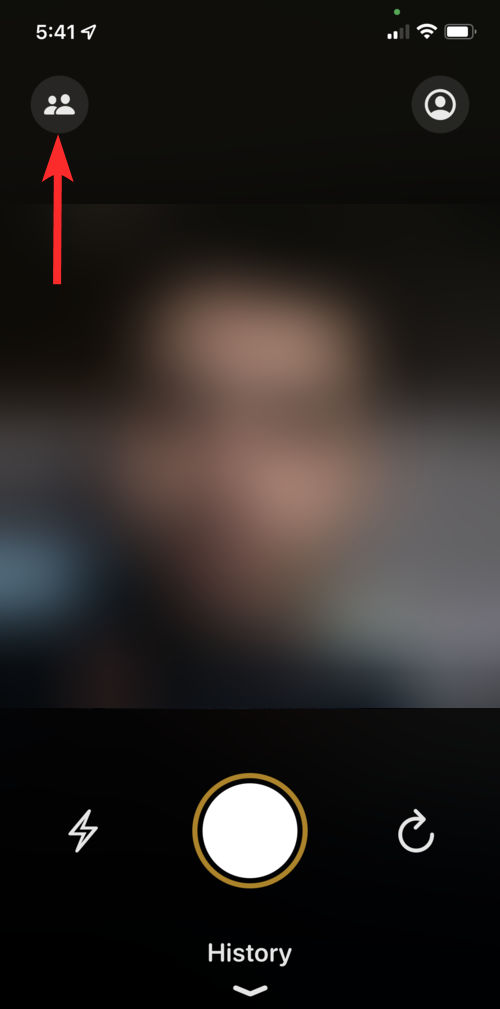
Натисніть Додати нового друга , щоб вибрати людей зі свого списку контактів. Ви також можете ввести ім’я контакту в рядку пошуку «Додати нового користувача» .
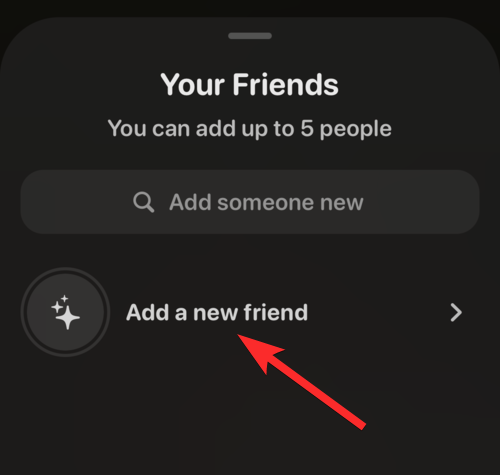
Знайдіть друга, якого хочете додати, і натисніть «+ Додати» біля його імені. Пам’ятайте, що для цього у людини також повинен бути iPhone.
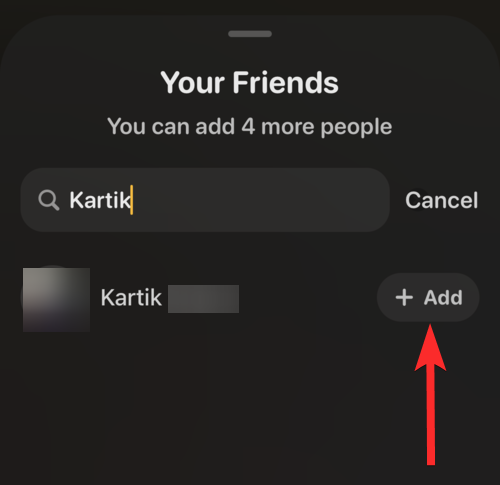
Торкніться кнопки «Надіслати» (стрілка вгору), щоб надіслати запрошення.
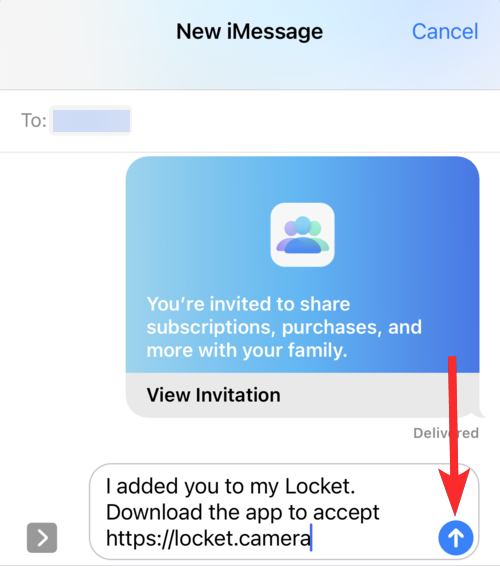
Тепер ваш друг має прийняти запрошення.
поширені запитання
Чи є Locket безкоштовним?
Так. На даний момент Locket абсолютно безкоштовний. Однак розумно припустити, що причина, чому він безкоштовний, полягає в тому, що Locket був мрією Метью , і він ніколи не очікував, що його додаток вибухне так, як це сталося.
Як і всі надпопулярні програми для соціальних мереж, ми не будемо шоковані, якщо Locket представить нові плани передплати, щоб задовольнити користувачів, які готові платити більше за послуги Locket. Але в поточному стані це абсолютно безкоштовно, і шанувальники можуть насолоджуватися ним безкоштовно.
Скільки контактів я можу додати до Locket?
Locket дотримується дуже тісної політики щодо соціальних мереж. Його створено, щоб дозволити вашим близьким друзям і членам родини бути на зв’язку з вами без будь-якого втручання з їхнього боку. Все, що потрібно зробити вашим друзям, це відкрити свої iPhone і поглянути на віджет Locket Widget. Те саме стосується і вас.
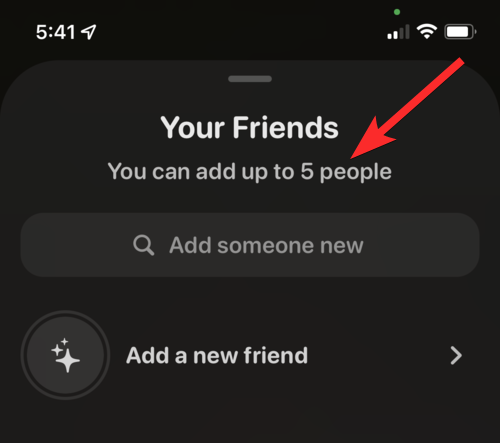
Майте на увазі, що Locket також додає спільні фотографії до вашої історії та історії ваших друзів. Однак після того, як зображення опубліковано, ви не можете його видалити, воно зникло, і ви не можете контролювати, чи побачить його ваш друг чи ні.
За темою : 10 найкращих ігор Nintendo Switch для 8-річних дітей
Чи можу я використовувати зображення з програми «Фотографії» в Locket?
Ні. Ви не можете використовувати фотографії з програми «Фотографії» свого iPhone, щоб поділитися ними з друзями. Locket — це функція обміну в реальному часі, схожа на Snapchat, і було б нещиро, якби користувачам дозволили ділитися старими фотографіями. Насправді Locket навіть не має можливості отримати доступ до зображень, збережених на вашому iPhone, а також не вимагає доступу до програми Photos.
Медальйон дозволяє вам переглядати фотографії, якими ви ділитеся з друзями, але фотографії, якими ви ділилися з друзями в минулому, не будуть доступні для ваших нових друзів.
Чи безпечний Медальон для дітей?
Так і ні. Чесно кажучи, ніщо не є цілком безпечним, якщо ви не використовуєте це з внутрішнім обмеженням.
Медальйон був ажіотажем у соціальних мережах з тих пір, як він з’явився на Новий рік. Неважко зрозуміти, що цільовою демографічною групою для цього явища є підлітки та діти, захоплені соціальними мережами та впливом.
Хоча Locket зазвичай вважається безпечним для дітей, батьки, стурбовані безпекою своїх дітей, знайшли лазівки в умовах обслуговування Locket , які можуть вас заінтригувати.
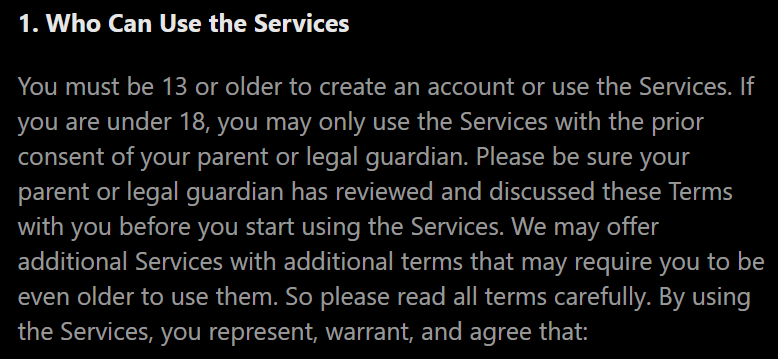
Так в чому ж проблема? Ну, як ми бачили раніше в цьому посібнику, на жодному етапі процесу перевірки Locket не перевіряє вік свого користувача. Звучить дивно, правда?
Ось вам ландшафт соціальних медіа 21-го століття. Якщо ви хочете, щоб щось було успішним, воно має бути простим у використанні, а для цього додаткам потрібен доступ до вашої інформації.
Чи є у Locket проблеми з конфіденційністю?
Незважаючи на те, що ви самі вирішуєте, чи хочете ви використовувати Locket чи ні, саме існування та подальша популярність такого додатка викликає запитання: це чудова ідея чи початок кризи конфіденційності?
Що ж, зараз практично неможливо відповісти на нього, оскільки Locket все ще перебуває на ранніх стадіях розвитку соціального явища. Якщо це варте, прочитавши умови обслуговування та політику конфіденційності Locket, здається, що Locket не зацікавлений у копіюванні ваших контактів чи особистої інформації.
Якщо вам цікаво дізнатися більше про політику конфіденційності Locket, відвідайте цей веб-сайт: https://locket.camera/privacy .
Чи можу я використовувати передню та зворотну камери в Locket? Чи є у нього фільтри камери?
Так. Locket пропонує спеціальний значок для перемикання між передньою та зворотною камерами. Але це майже все, що він пропонує. У Locket немає фільтрів камери.
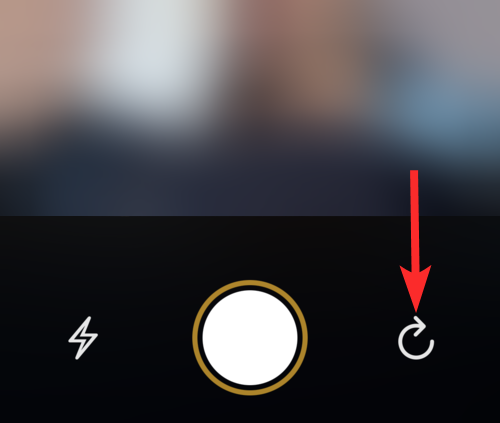
Моя програма Locket не працює. Що я повинен зробити?
Як відносно нова програма, за якою не стоїть гігантська корпорація, імовірно, що Locket матиме деякі помилки та проблеми на початку. Якщо ви зіткнулися з такою проблемою та не можете використовувати програму Locket, ми рекомендуємо вам зробити кілька речей.
Спробуйте ввімкнути та вимкнути підключення до Інтернету. Це має вирішити проблеми, пов’язані з неотриманням коду тощо. Якщо це не спрацює, спробуйте видалити програму Locket, а потім повторно інсталювати її. Це давнє виправлення, яке має працювати для більшості людей.
Якщо у вас виникнуть додаткові запитання, залиште їх у коментарях нижче.
пов'язані:
Дізнайтеся, як вимкнути чат у Zoom або обмежити його використання. Ось корисні кроки для зручного використання Zoom.
Дізнайтеся, як видалити непотрібні сповіщення Facebook та налаштувати систему сповіщень, щоб отримувати лише важливі повідомлення.
Досліджуємо причини нерегулярної доставки повідомлень на Facebook та пропонуємо рішення, щоб уникнути цієї проблеми.
Дізнайтеся, як скасувати та видалити повідомлення у Facebook Messenger на різних пристроях. Включає корисні поради для безпеки та конфіденційності.
На жаль, пісочниця Minecraft від Mojang відома проблемами з пошкодженими світами. Прочитайте наш посібник, щоб дізнатися, як відновити ваш світ та уникнути втрати прогресу.
Щоб знайти приховані чати Microsoft Teams, дотримуйтесь простих порад, щоб повернути їх у видимість і вести ефективну комунікацію.
Вам важко підключити свою консоль PS5 до певної мережі Wi-Fi або Ethernet? Ваша PS5 підключена до мережі, але не має доступу до Інтернету.
Вчасно надсилайте нагадування команді, плануючи свої повідомлення Slack, дотримуючись цих простих кроків на Android і deskrop. Тут ви знайдете корисні поради та кроки щодо планування повідомлень на Slack.
Telegram вважається одним із найкращих безкоштовних додатків для обміну повідомленнями з кількох причин, зокрема надсилаючи високоякісні фотографії та відео без стиснення.
Дізнайтеся, як вирішити проблему, коли Google Meet не показує вашу презентацію. Огляд причин та способів усунення несправностей.








