Як вимкнути чат для зустрічі в Zoom

Дізнайтеся, як вимкнути чат у Zoom або обмежити його використання. Ось корисні кроки для зручного використання Zoom.
Диск Google – це широко використовуване хмарне рішення для зберігання даних для всіх, хто має обліковий запис Google. Як і у випадку з будь-яким типом сховища, ви можете зберігати лише стільки, скільки вам призначено. Якщо ви не підписалися на Google One, Google Drive дозволяє зберігати до 15 ГБ даних одночасно у вашому обліковому записі, заповнення якого не займе надто багато часу, якщо ви постійно користуєтеся Google Диском або будь-якою іншою службою Google.
Найпростіший спосіб звільнити місце з облікового запису Диска Google – це видалити файли, які вам більше не потрібні. У цій публікації ми допоможемо вам видалити файли з Google Drive на iPhone.
Як видалити файли з Google Drive на iPhone
Ви можете видаляти файли, відкривати файли та кілька файлів за допомогою програми Google Drive. Виконайте будь-який із наведених нижче розділів залежно від ваших уподобань.
Спосіб 1. Видаліть файли з програми Google Drive
Ви можете видалити файли, які ви зберегли на Диску Google, безпосередньо через його програму на iOS. Ви також можете скористатися наведеними нижче кроками, щоб видалити папки, оскільки задіяний механізм той самий. Для цього відкрийте програму Google Drive на своєму iPhone і знайдіть файл або папку, які потрібно видалити. Знайшовши, торкніться значка з трьома крапками праворуч від файлу, який потрібно видалити.
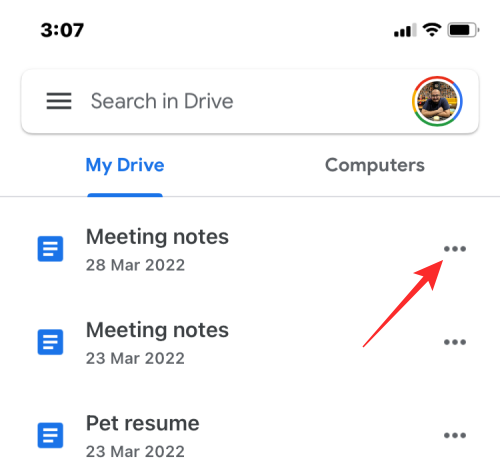
У меню, що з’явиться, прокрутіть униз і виберіть «Видалити» .
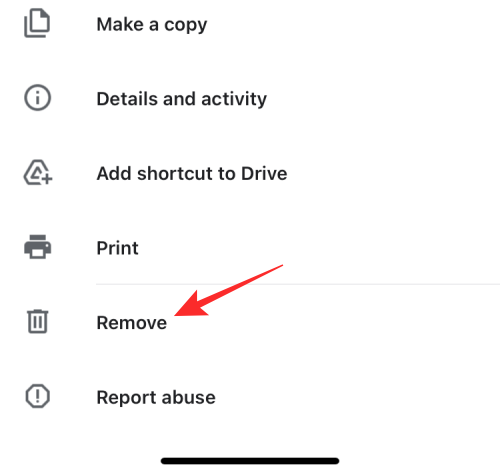
У підказці виберіть Перемістити в кошик .
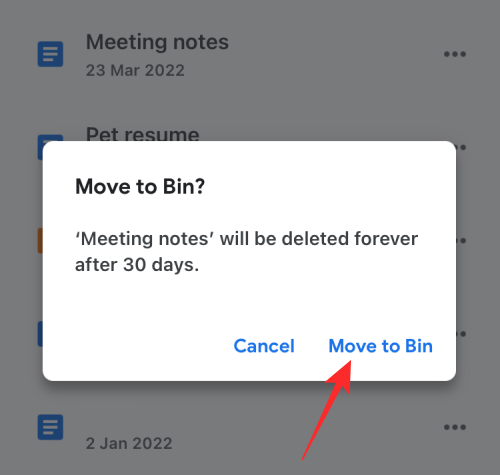
Спосіб 2. Видаліть відкритий файл у програмі Google Drive
Ви також можете видалити файли після відкриття їх на Диску. Для цього торкніться кнопки з трьома крапками у верхньому правому куті, коли вони відкриті.
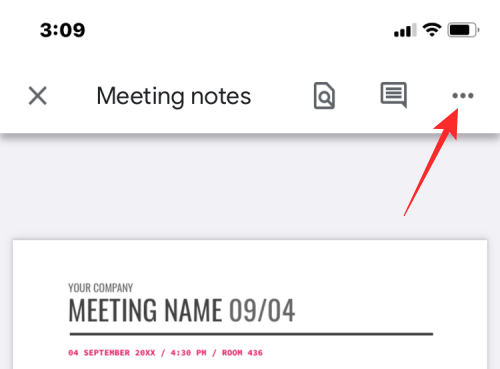
У меню виберіть Видалити .
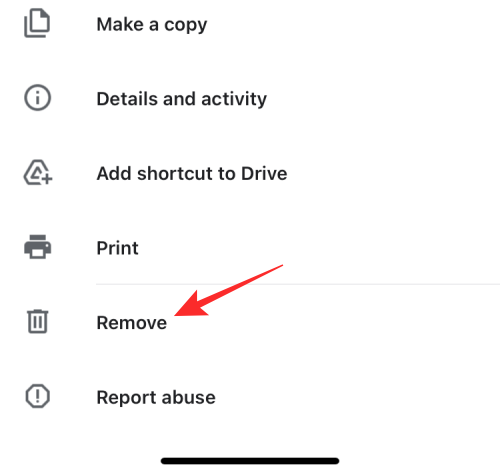
Тепер натисніть «Перемістити в кошик» у підказці, що з’явиться.
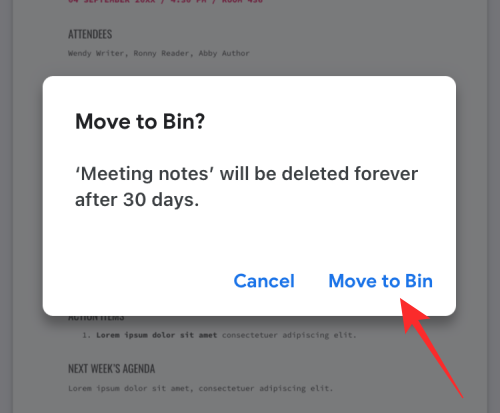
Спосіб 3. Видаліть кілька файлів у програмі Google Drive
Щоб видалити декілька файлів і папок із Диска Google, натисніть і утримуйте будь-який файл, який потрібно видалити, доки він не буде виділений.
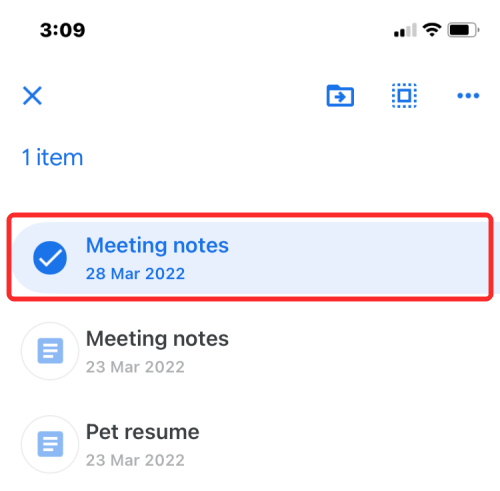
Тепер виберіть інші файли, які потрібно видалити, а потім торкніться значка з трьома крапками у верхньому правому куті.
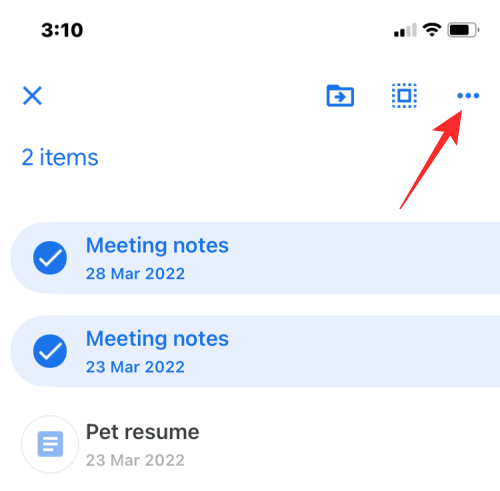
У додатковому меню виберіть Видалити .
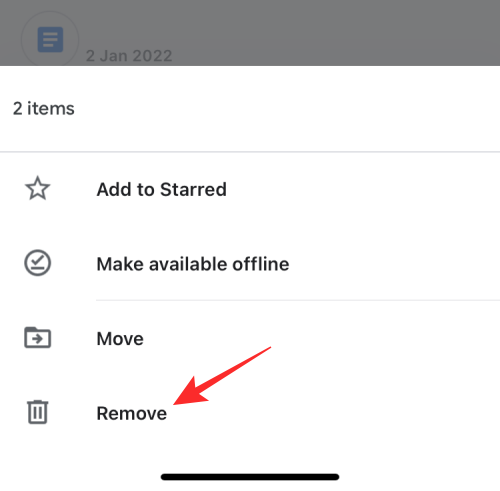
У наступному запиті виберіть Перемістити в кошик .
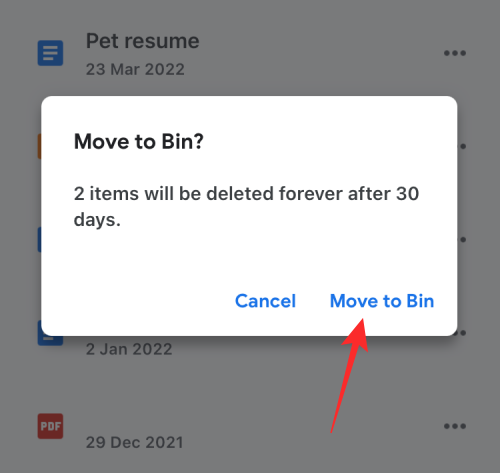
Коли ви видаляєте файл, унизу має з’явитися банер «Файл переміщено до кошика».
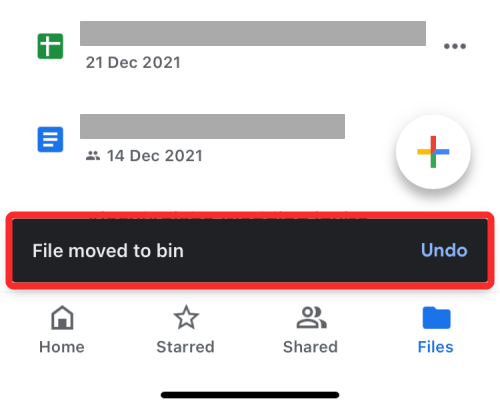
Що станеться, якщо ви видалите файл із Диска Google?
Коли ви видаляєте файл із Диска Google, Google не видаляє його остаточно. Видалений файл відправляється в кошик і зберігається там протягом наступних 30 днів, перш ніж буде автоматично видалено. Google надає вам це 30-денне вікно, щоб допомогти вам відновити ці файли, якщо вони вам незабаром знадобляться, і уникнути будь-яких дорогих помилок.
Ви можете залишити видалені файли в кошику й дочекатися, поки Google видалить їх, або видалити їх назавжди самостійно до закінчення 30-денного періоду. Після остаточного видалення ви більше не зможете відновити ці файли. У виняткових ситуаціях Google може допомогти вам відновити остаточно видалені файли. Для цього вам може знадобитися обліковий запис Google One, за допомогою якого ви можете зв’язатися з керівниками служби підтримки Google телефоном, текстовими повідомленнями чи електронною поштою та попросити їх відновити потрібний вам файл.
Якщо ви надали спільний доступ до файлу, який ви надіслали в кошик, інші можуть переглядати його, доки файл не буде остаточно видалено. Якщо файл, який ви видалили, не є вашим, видалення його з вашого облікового запису Диска Google не завадить іншим отримати до нього доступ.
Як назавжди видалити файл з Google Drive
Як ми пояснювали вище, видалення файлу з Диска Google не видаляє його назавжди, принаймні на деякий час. Щоб видалити його назавжди, потрібно спершу надіслати його в кошик Google Диска, видаливши. Після відправлення в кошик ви можете остаточно видалити ці файли.
Спосіб 1. Видалення файлів із кошика назавжди
Відкрийте програму Google Drive і торкніться піктограми меню «Гамбургер» у верхньому лівому куті.
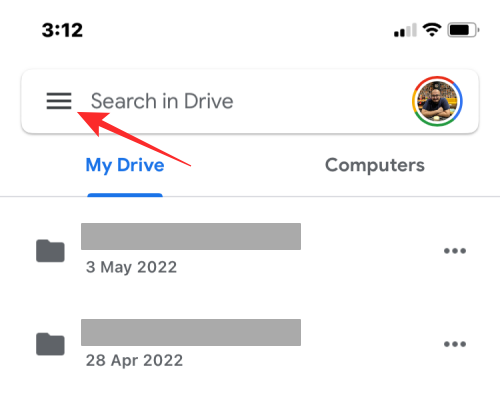
На бічній панелі, що з’явиться, виберіть Кошик .
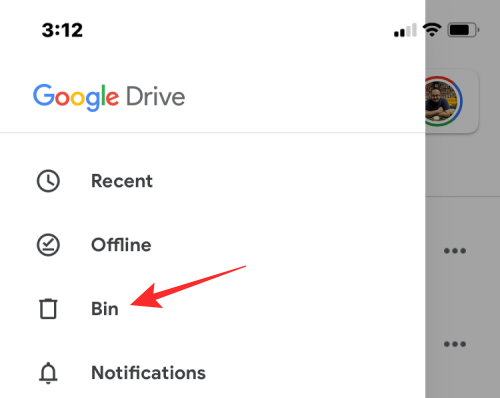
Якщо ви хочете видалити лише файл, який ви видалили раніше, торкніться значка з трьома крапками праворуч.
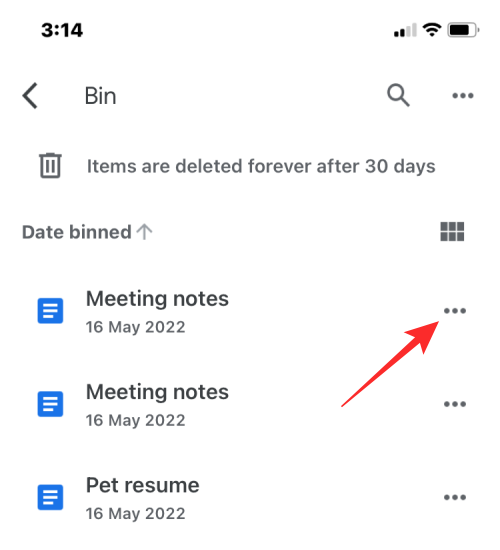
Тепер виберіть Видалити назавжди , щоб назавжди видалити файл із Диска Google.
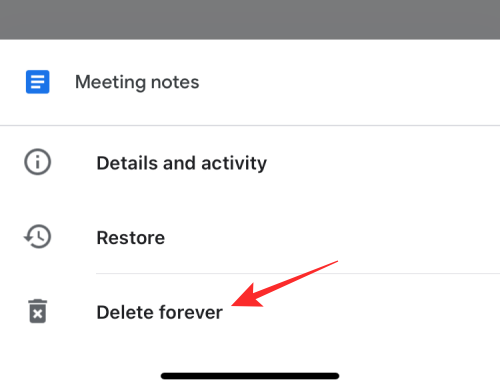
У наступному вікні натисніть Видалити назавжди .
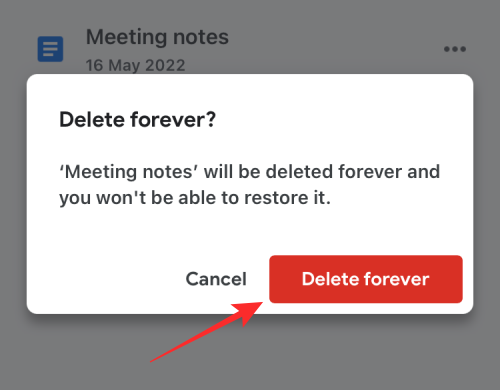
Спосіб 2. Видалення відкритих файлів назавжди
Ви також можете назавжди видалити файл, відкривши його з папки Bin, а потім торкнувшись значка з трьома крапками у верхньому правому куті.
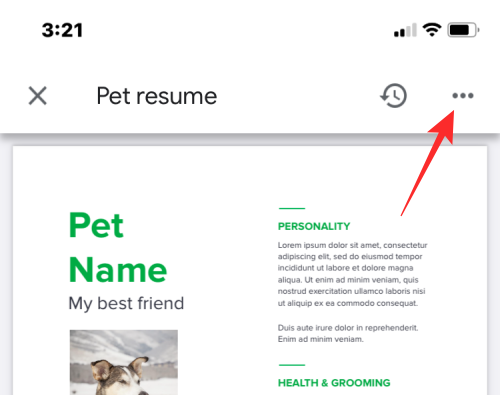
У додатковому меню виберіть Видалити назавжди .
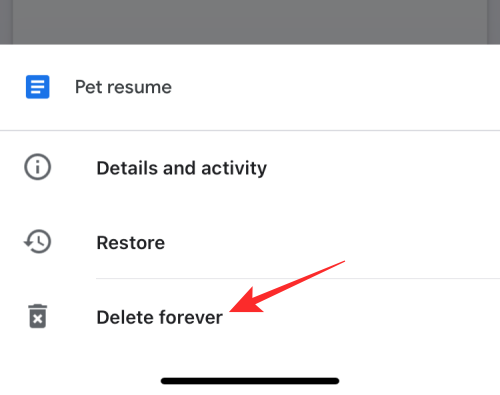
Потім знову торкніться «Видалити назавжди» в підказці, щоб підтвердити видалення.
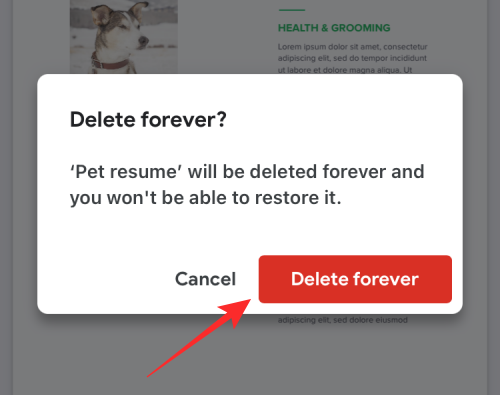
Спосіб 3. Видалення кількох файлів назавжди
Ви не можете видалити кілька файлів одночасно з кошика, вибравши їх. Однак ви можете видалити всі файли, які знаходяться в папці Bin на Диску Google, і торкнутися піктограми з трьома крапками у верхньому правому куті екрана Bin.
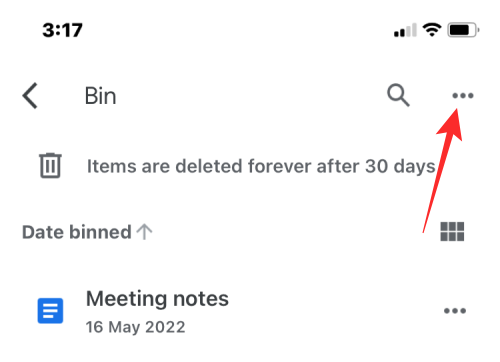
Далі виберіть Очистити кошик .
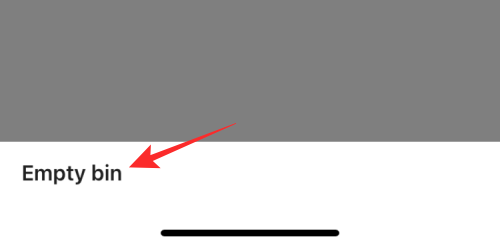
У наступному вікні натисніть Видалити назавжди .
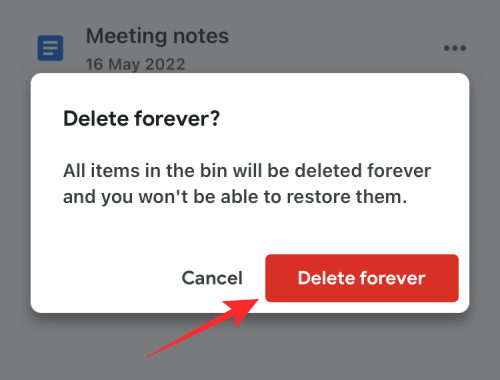
Усі файли в папці bin буде видалено назавжди, і ви не зможете відновити їх у майбутньому.
Як відновити файли, які ви відправили в кошик
Google дозволяє відновлювати файли, видалені з Диска Google, якщо ви не перевищили 30-денне вікно. Якщо ви видалили файл із Диска й відтоді минуло понад 30 днів, ви не зможете відновити його з Диска самостійно. Ви можете відновити лише файли, які нещодавно видалили та відправили до кошика протягом 30 днів після їх видалення.
Спосіб 1. Відновіть файл із кошика Диска Google
Щоб відновити файли з кошика Google Drive, відкрийте програму Google Drive і торкніться піктограми меню «Гамбургер» у верхньому лівому куті.
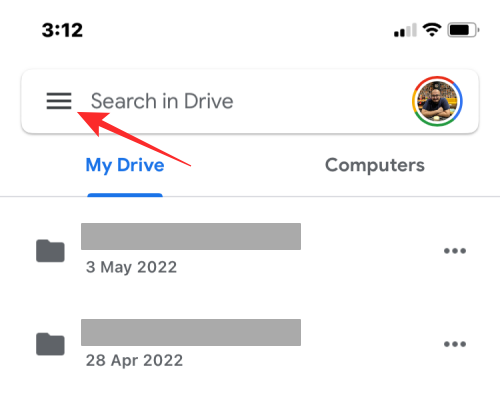
На бічній панелі, що з’явиться, виберіть Кошик .
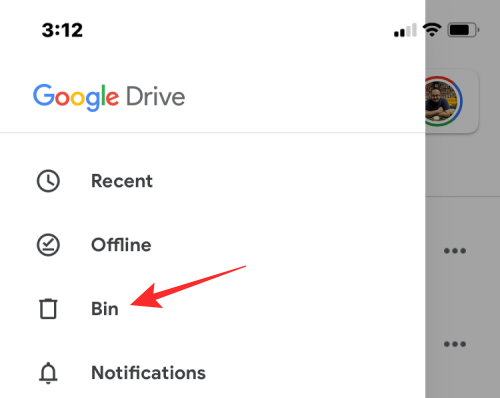
Щоб відновити файл із цієї папки, торкніться значка з трьома крапками праворуч від файлу, який потрібно відновити.
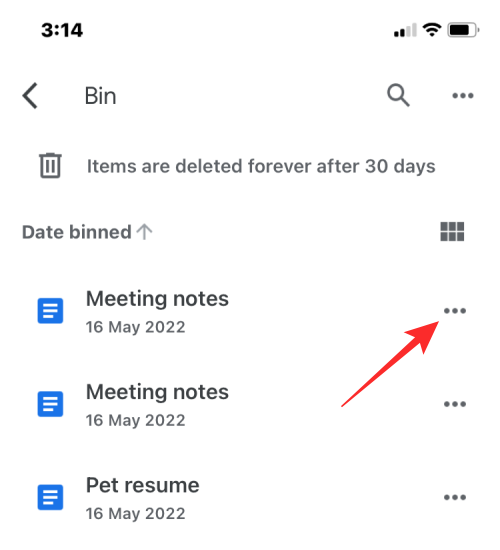
У додатковому меню виберіть Відновити .
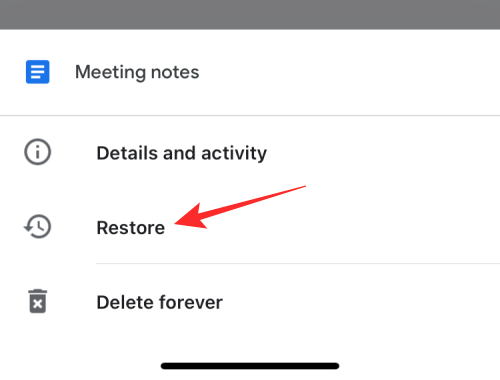
Вибраний файл буде відновлено, і ви побачите банер «відновлено» внизу. Файл буде видно в папці, в якій він був раніше на Диску Google, і ви зможете отримати доступ до нього звідти.
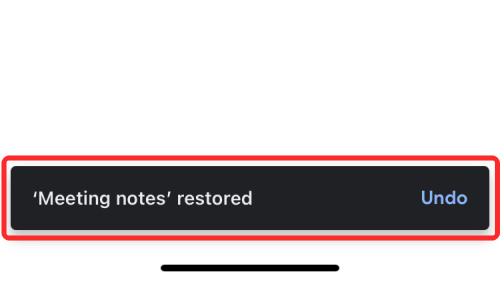
Спосіб 2. Відновіть відкритий файл із Google Drive Bin
Ви також можете відновити файл із папки Bin, відкривши його з папки Bin і натиснувши кнопку «Відновити» (позначену годинником) у верхньому правому куті.
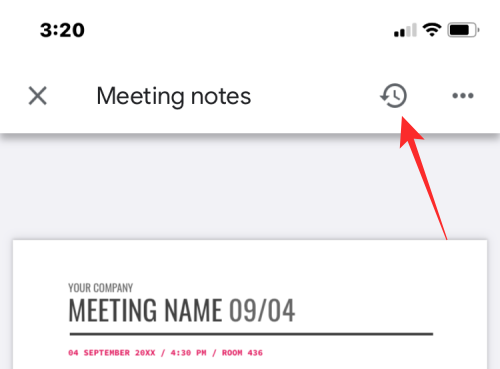
Це все, що вам потрібно знати про видалення файлу з Google Drive на iPhone.
ПОВ'ЯЗАНЕ:
Дізнайтеся, як вимкнути чат у Zoom або обмежити його використання. Ось корисні кроки для зручного використання Zoom.
Дізнайтеся, як видалити непотрібні сповіщення Facebook та налаштувати систему сповіщень, щоб отримувати лише важливі повідомлення.
Досліджуємо причини нерегулярної доставки повідомлень на Facebook та пропонуємо рішення, щоб уникнути цієї проблеми.
Дізнайтеся, як скасувати та видалити повідомлення у Facebook Messenger на різних пристроях. Включає корисні поради для безпеки та конфіденційності.
На жаль, пісочниця Minecraft від Mojang відома проблемами з пошкодженими світами. Прочитайте наш посібник, щоб дізнатися, як відновити ваш світ та уникнути втрати прогресу.
Щоб знайти приховані чати Microsoft Teams, дотримуйтесь простих порад, щоб повернути їх у видимість і вести ефективну комунікацію.
Вам важко підключити свою консоль PS5 до певної мережі Wi-Fi або Ethernet? Ваша PS5 підключена до мережі, але не має доступу до Інтернету.
Вчасно надсилайте нагадування команді, плануючи свої повідомлення Slack, дотримуючись цих простих кроків на Android і deskrop. Тут ви знайдете корисні поради та кроки щодо планування повідомлень на Slack.
Telegram вважається одним із найкращих безкоштовних додатків для обміну повідомленнями з кількох причин, зокрема надсилаючи високоякісні фотографії та відео без стиснення.
Дізнайтеся, як вирішити проблему, коли Google Meet не показує вашу презентацію. Огляд причин та способів усунення несправностей.








