Як вимкнути чат для зустрічі в Zoom

Дізнайтеся, як вимкнути чат у Zoom або обмежити його використання. Ось корисні кроки для зручного використання Zoom.
Уповільнене відео було популярним доповненням до програми камери в iOS відтоді, як ця функція була вперше представлена в iPhone 5. Сучасні користувачі iPhone можуть записувати відео зі швидкістю до 240 кадрів/с, що дозволяє знімати стрімкі дії. з винятковою деталізацією.
Однак іноді вам захочеться переглянути зняте сповільнене відео у звичайному темпі. Якщо ви перебуваєте в одному човні, ось як усунути сповільнену зйомку відео на iPhone.
Як прибрати сповільнену зйомку відео на айфоні
Ви можете видалити уповільнений рух із відео на своєму пристрої за допомогою програми «Фотографії» або програми iMovie. Ви можете використовувати програму «Фотографії», якщо відео було знято в уповільненому режимі на вашому пристрої.
Якщо ви хочете видалити сповільнений рух з будь-якого іншого відео, ви можете скористатися програмою iMovie, щоб пришвидшити його. Виконайте будь-який із наведених нижче розділів залежно від поточних потреб.
Спосіб 1. Використання програми «Фотографії».
Відкрийте програму «Фотографії» та торкніться відповідного сповільненого відео.
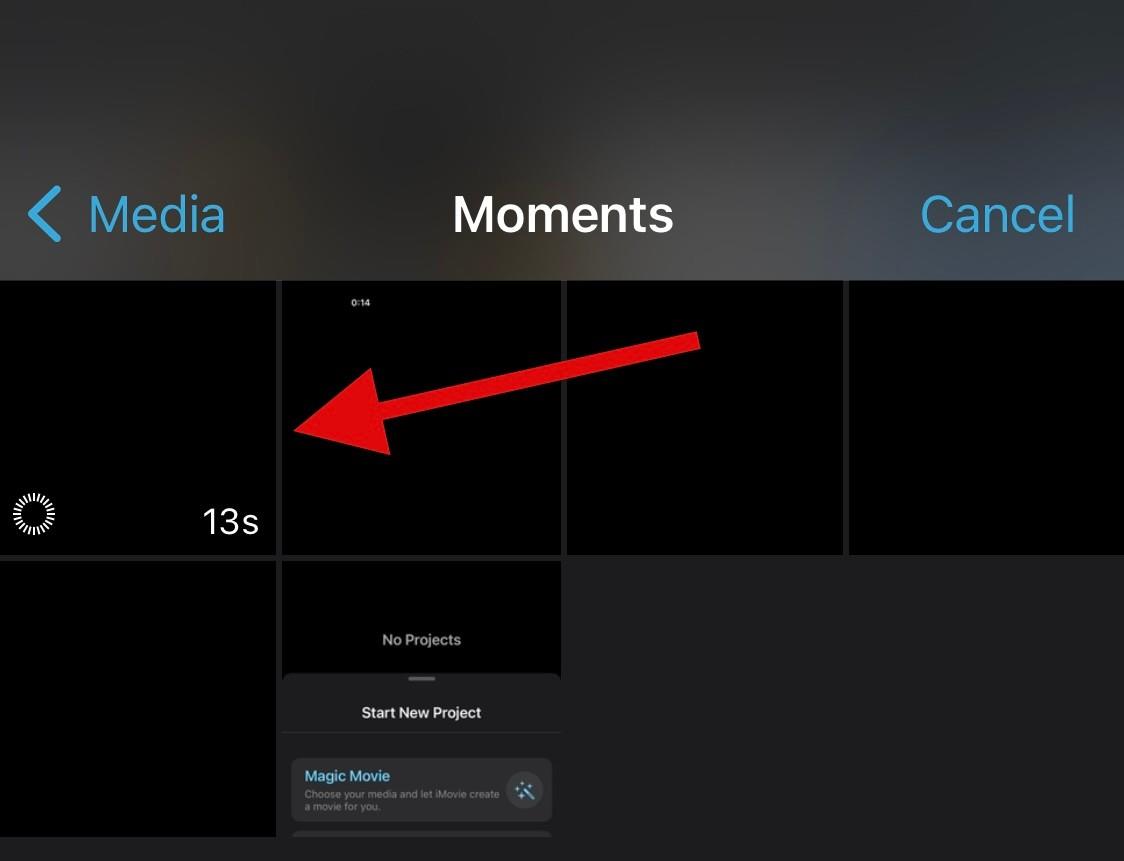
Тепер тао Редагувати у верхньому правому куті екрана.
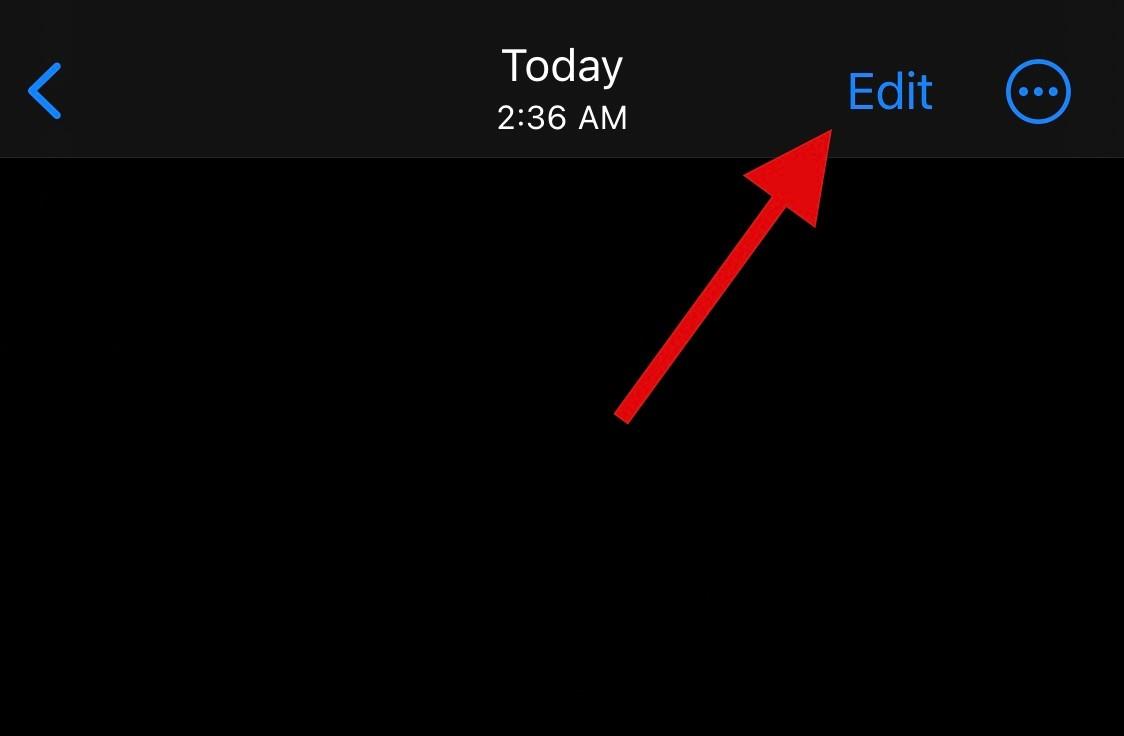
Тепер ви перейдете в режим редагування свого поточного відео з часовою шкалою внизу екрана. Використовуйте заповнювачі з обох боків шкали часу, щоб налаштувати уповільнений рух у вашому відео. Оскільки ми хочемо видалити сповільнений рух із поточного відео, перетягніть лівий покажчик місця заповнення в крайній правий край екрана.
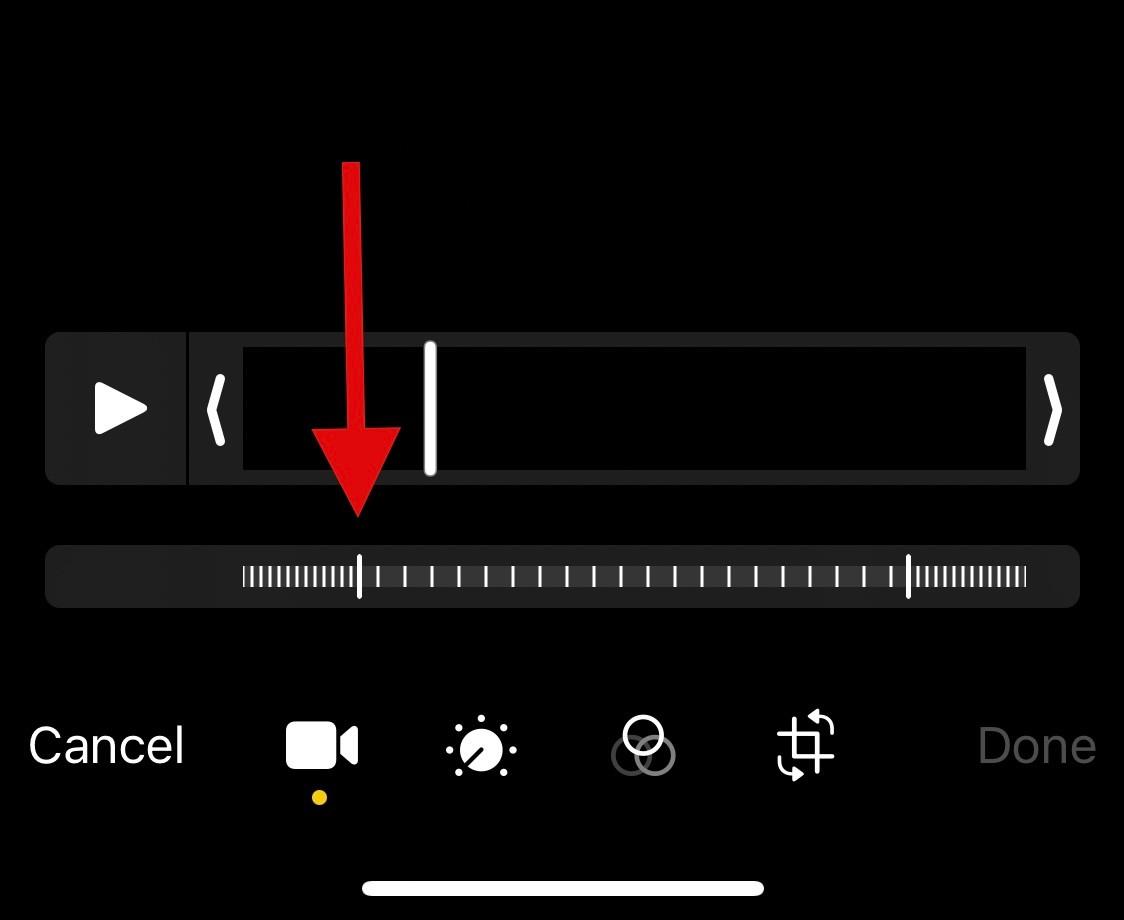
Торкніться «Готово» , коли закінчите.
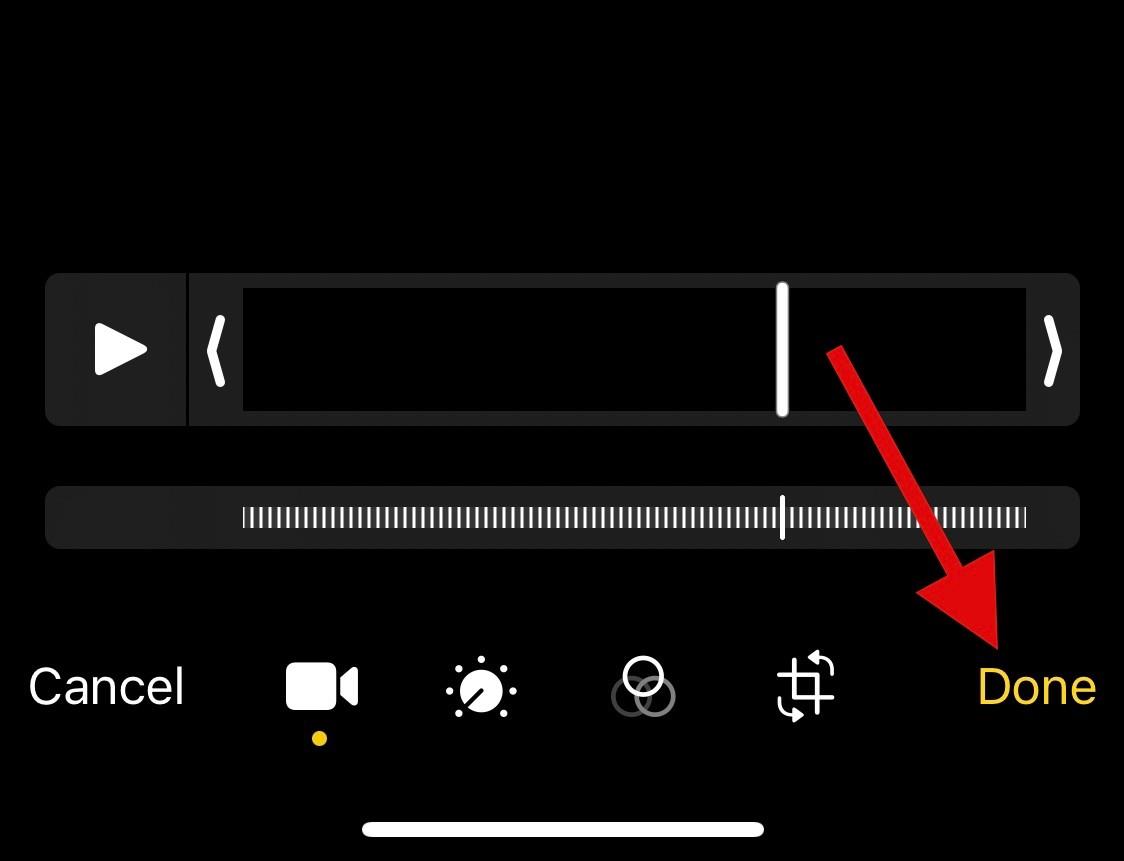
І це все! Тепер уповільнене відео має бути вилучено з поточного відео на вашому пристрої.
Спосіб 2: за допомогою програми iMovie
Програма iMovie — це комплексний мобільний відеоредактор, який може допомогти вам пришвидшити відео та видалити з них уповільнений рух. Виконайте наведені нижче дії, щоб допомогти вам у цьому процесі.
Відкрийте iMovie на своєму пристрої та торкніться «Фільм» . Ви можете скористатися цим посиланням , якщо ви ще не завантажили програму на свій ПК.
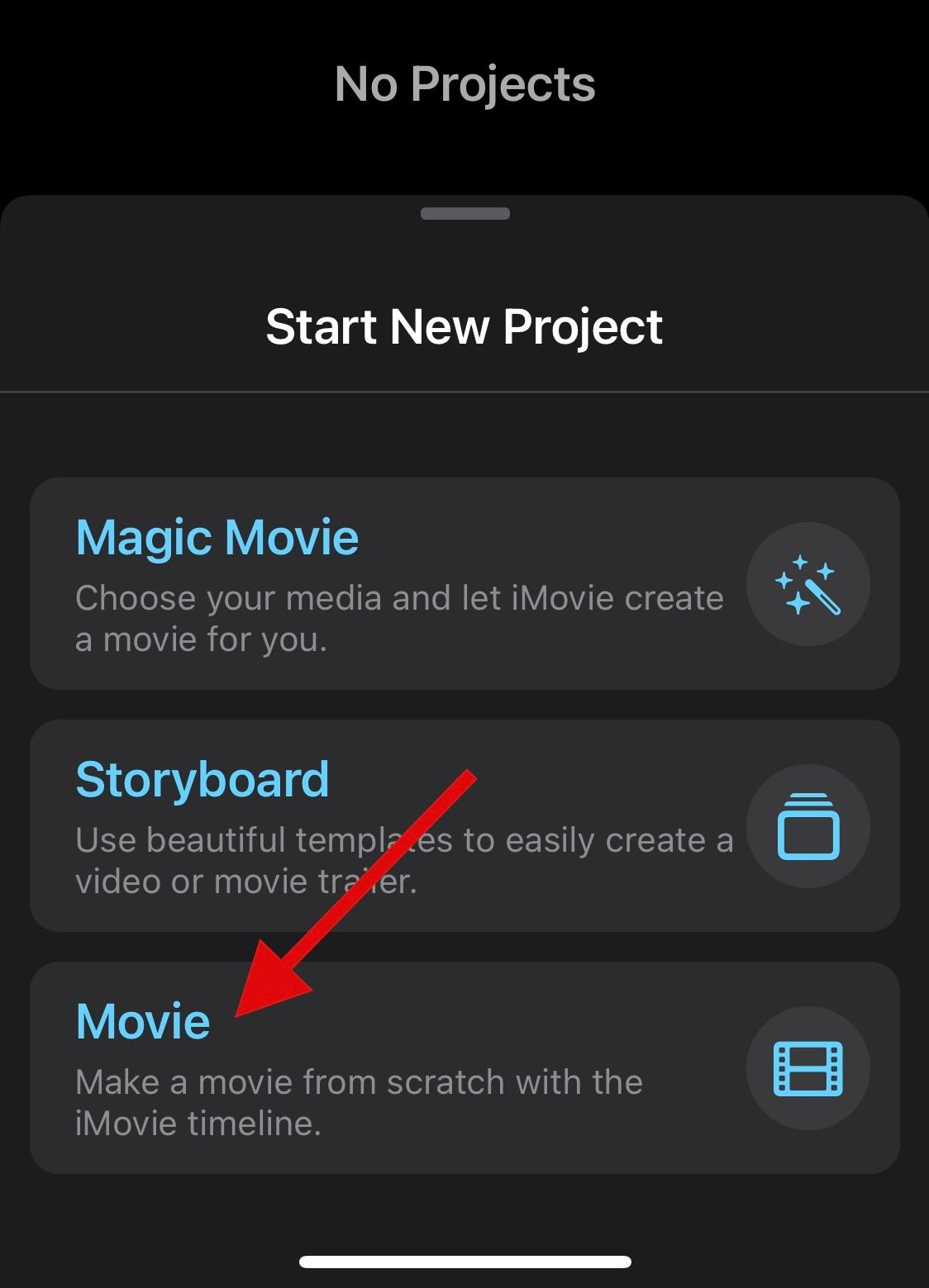
Торкніться та виберіть потрібне відео, з якого ви хочете видалити уповільнений рух.
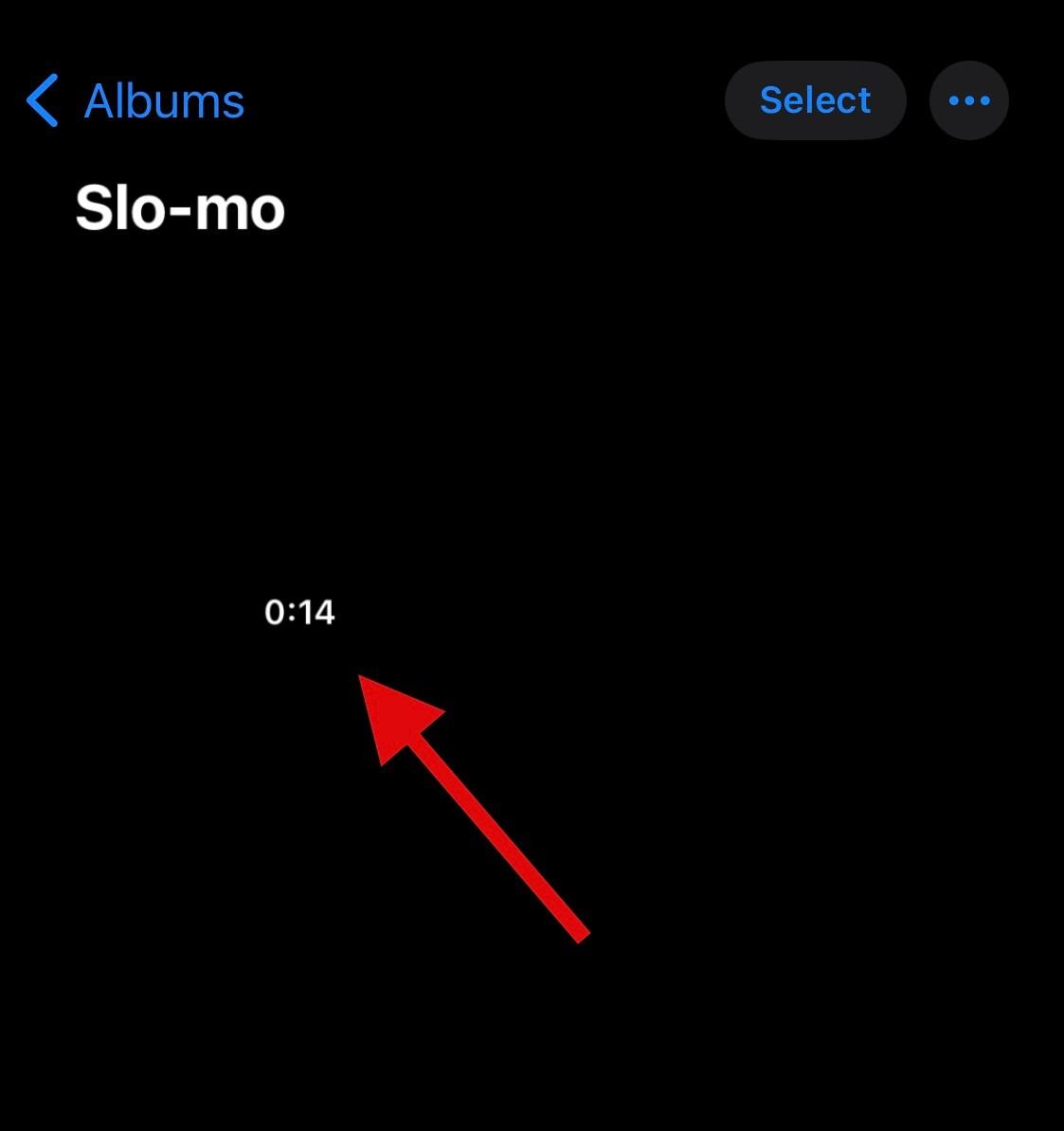
Після вибору натисніть «Створити фільм» .
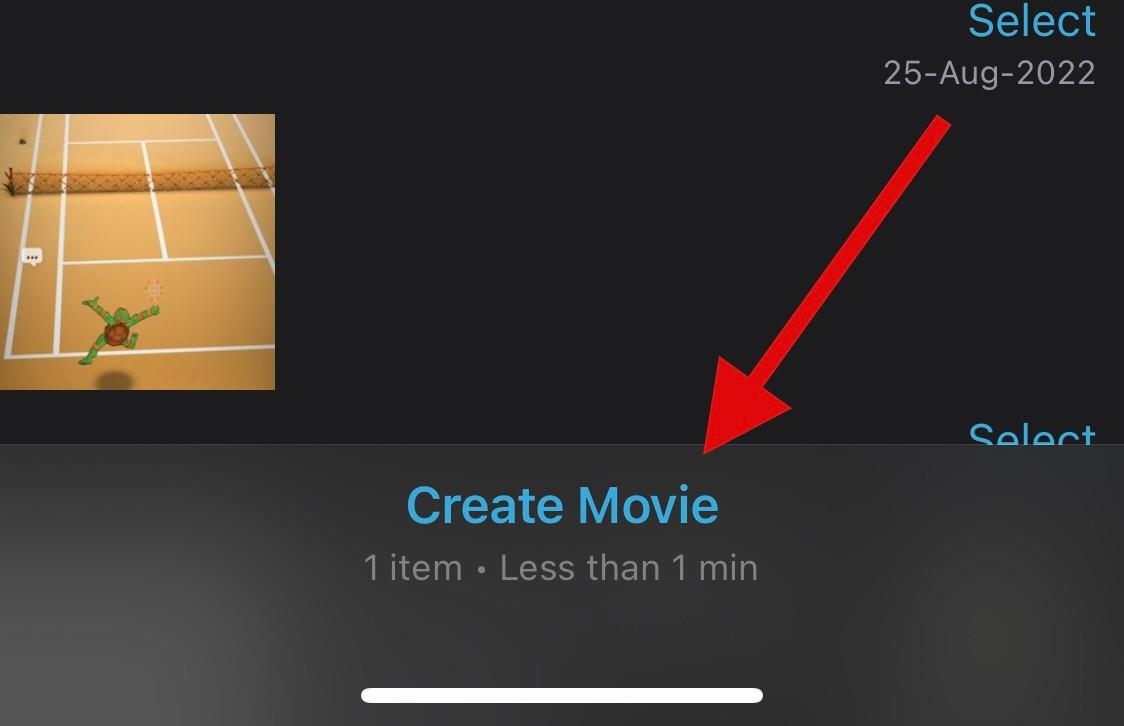
Відео тепер буде додано до нового проекту, і ви повинні отримати часову шкалу для того самого внизу екрана. Торкніться та виберіть значок шестірні .
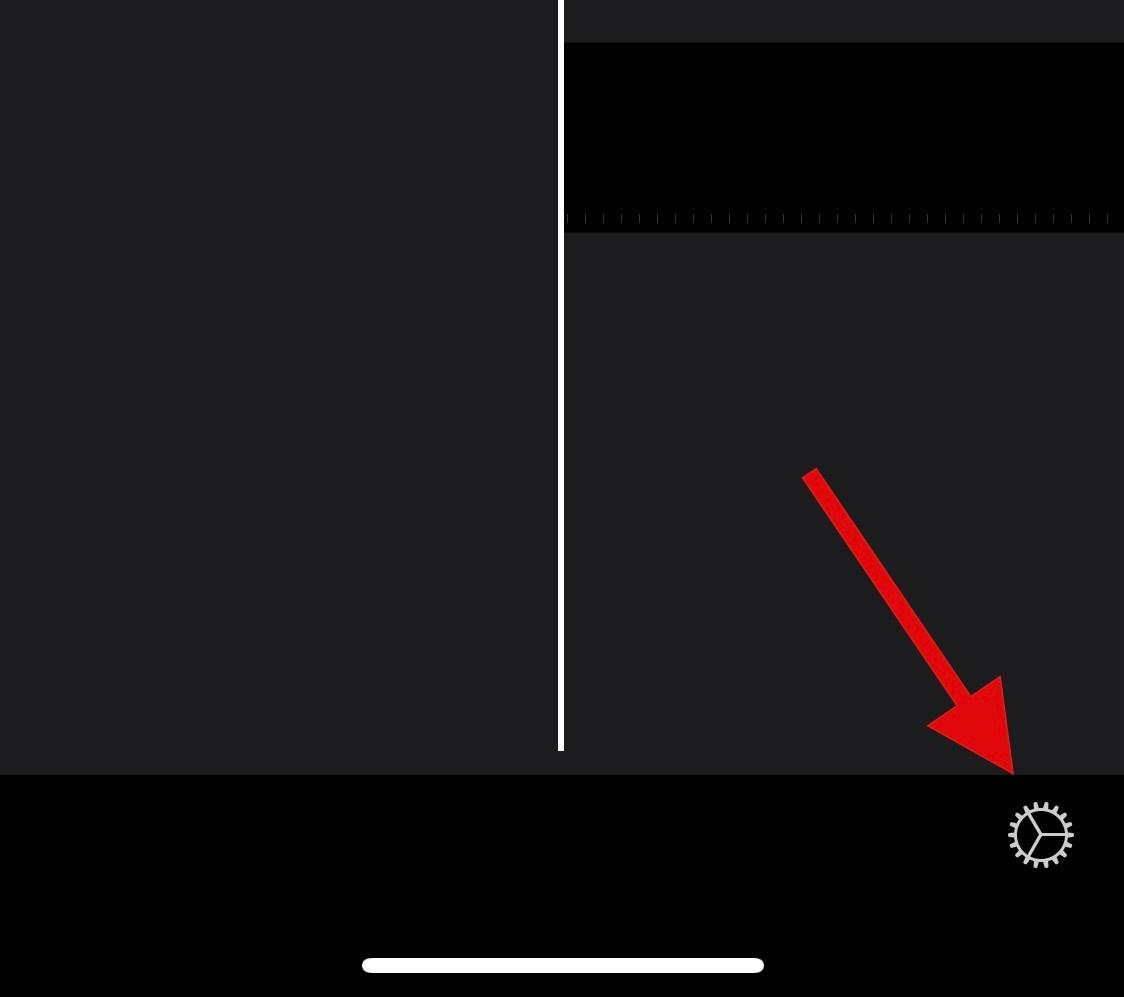
Увімкніть перемикач « Швидкість зміни висоти» , якщо його ще не ввімкнено.
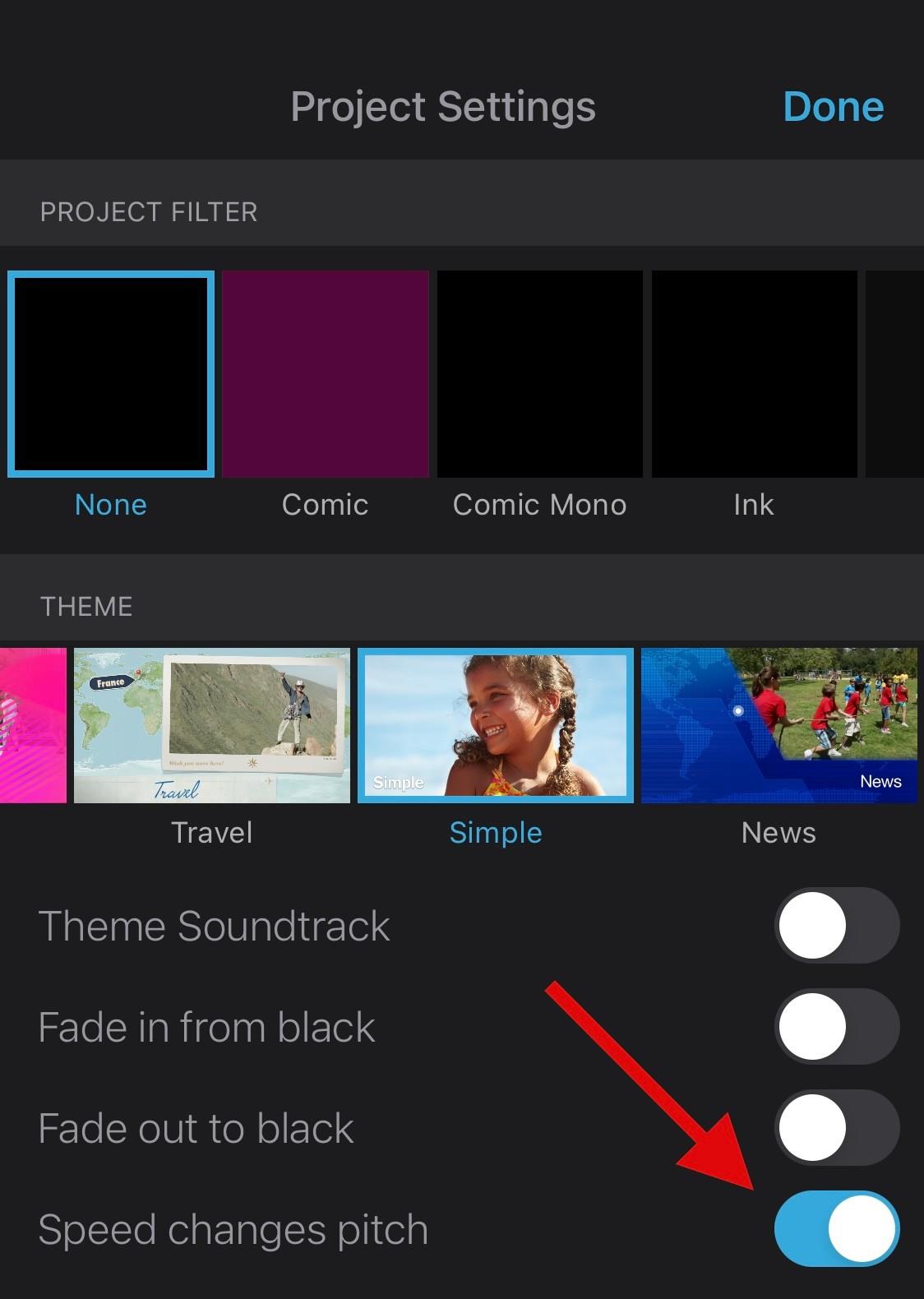
Тепер натисніть і виберіть часову шкалу відео .
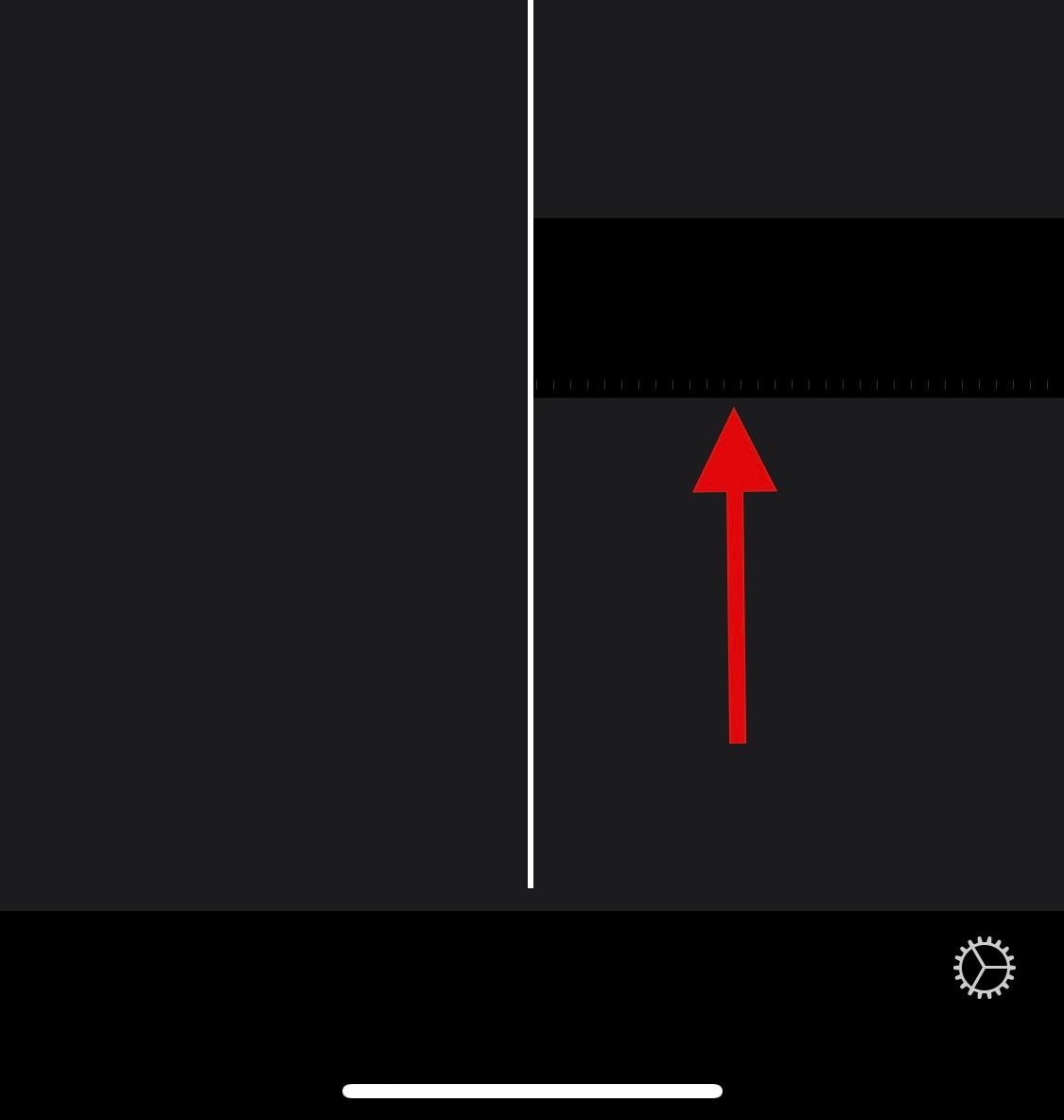
Торкніться значка швидкості .
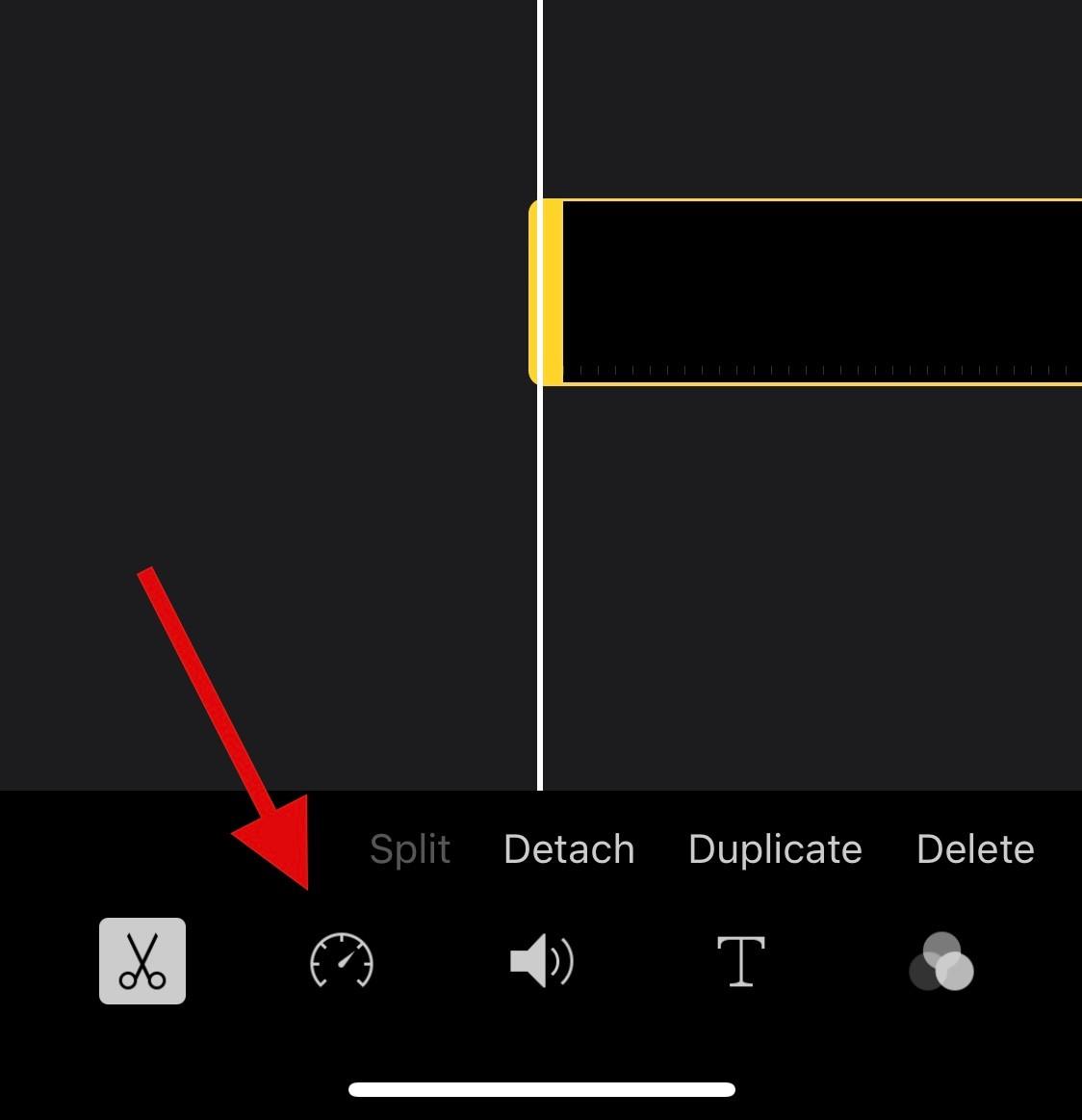
Використовуйте жовтий повзунок , щоб за потреби відрегулювати швидкість уповільненого відео.
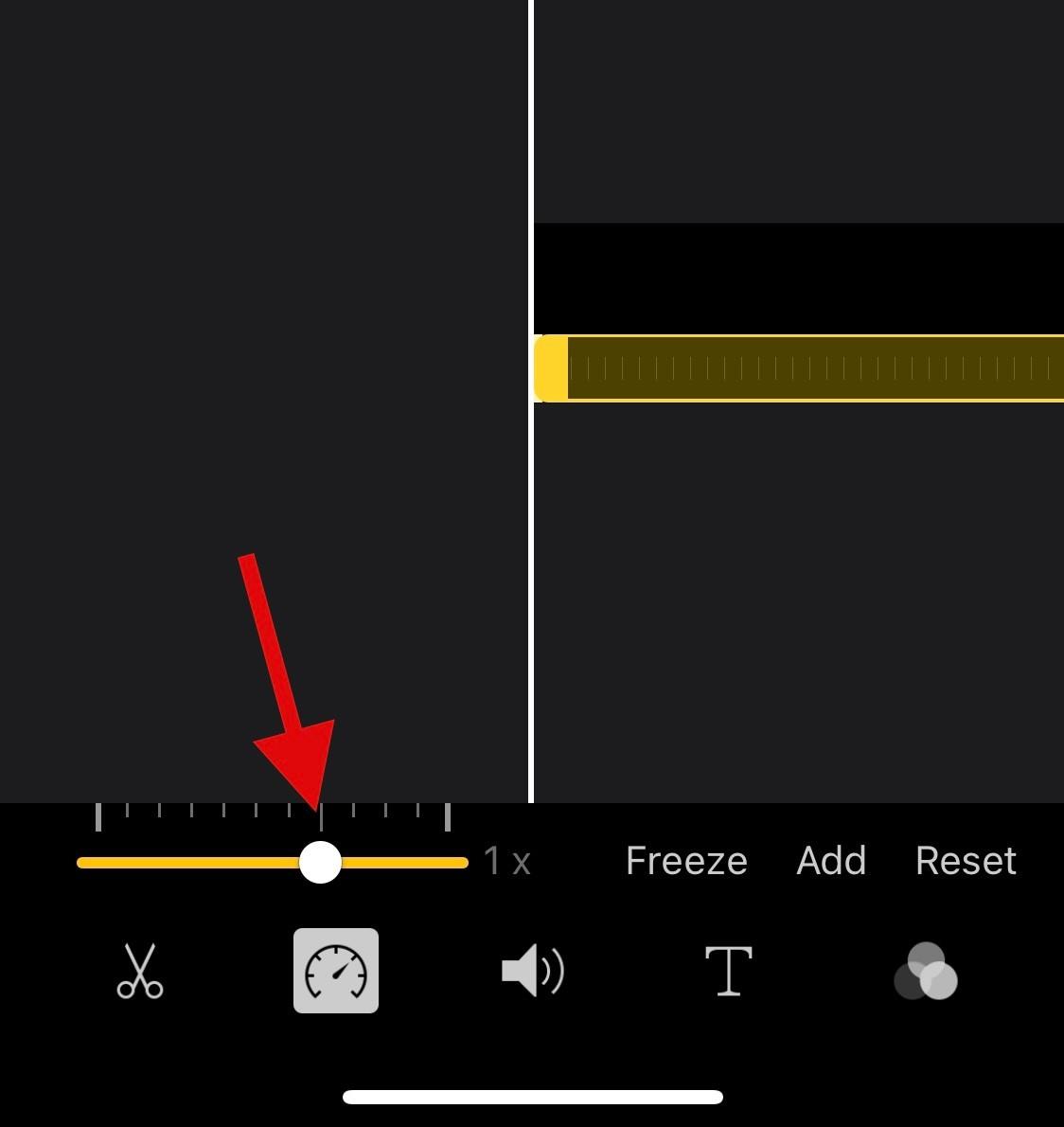
Торкніться й перетягніть кінці розділу сповільненої зйомки на часовій шкалі, якщо ви хочете вибірково пришвидшити відео.
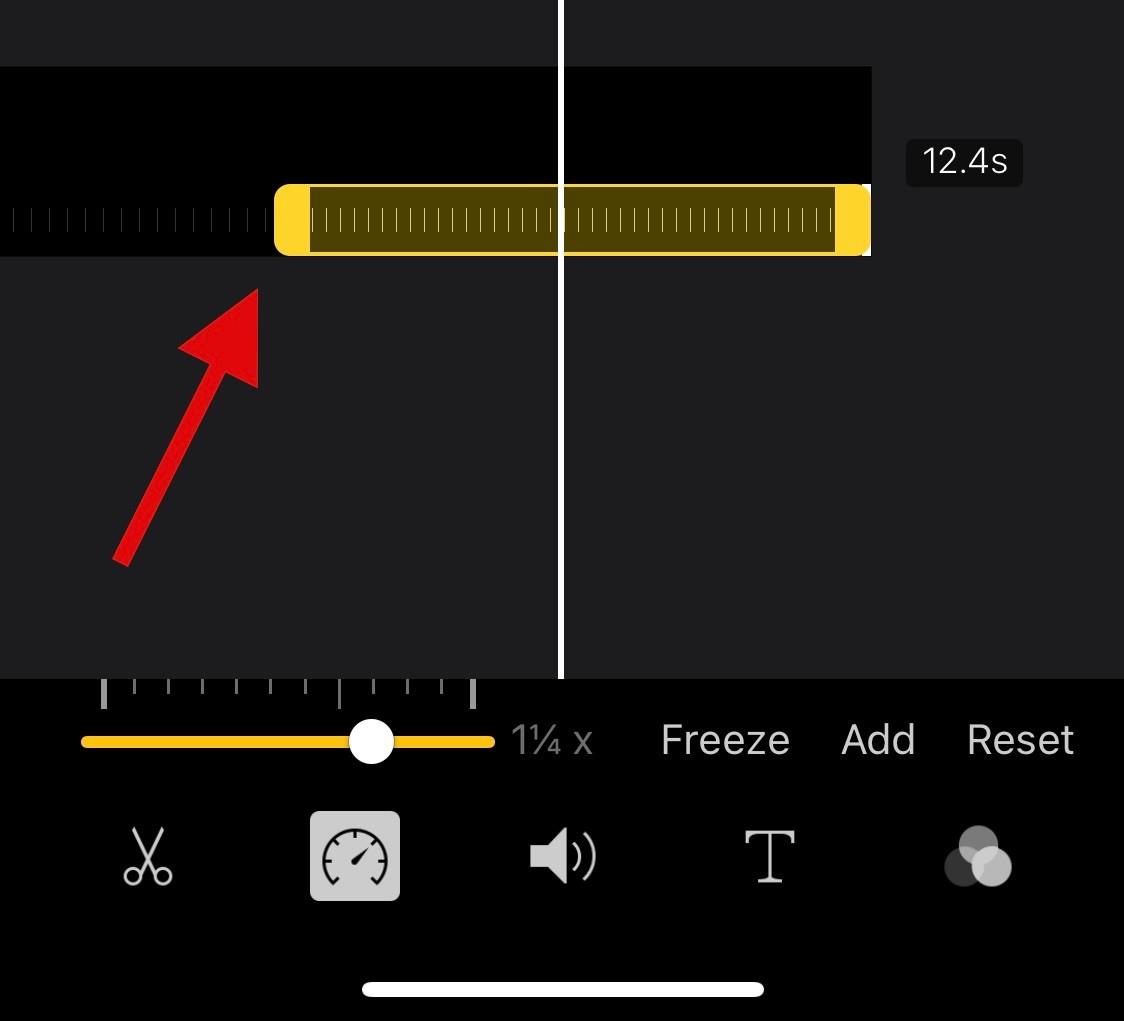
Тепер ми рекомендуємо вам попередньо переглянути відео, натиснувши значок «Відтворити» .
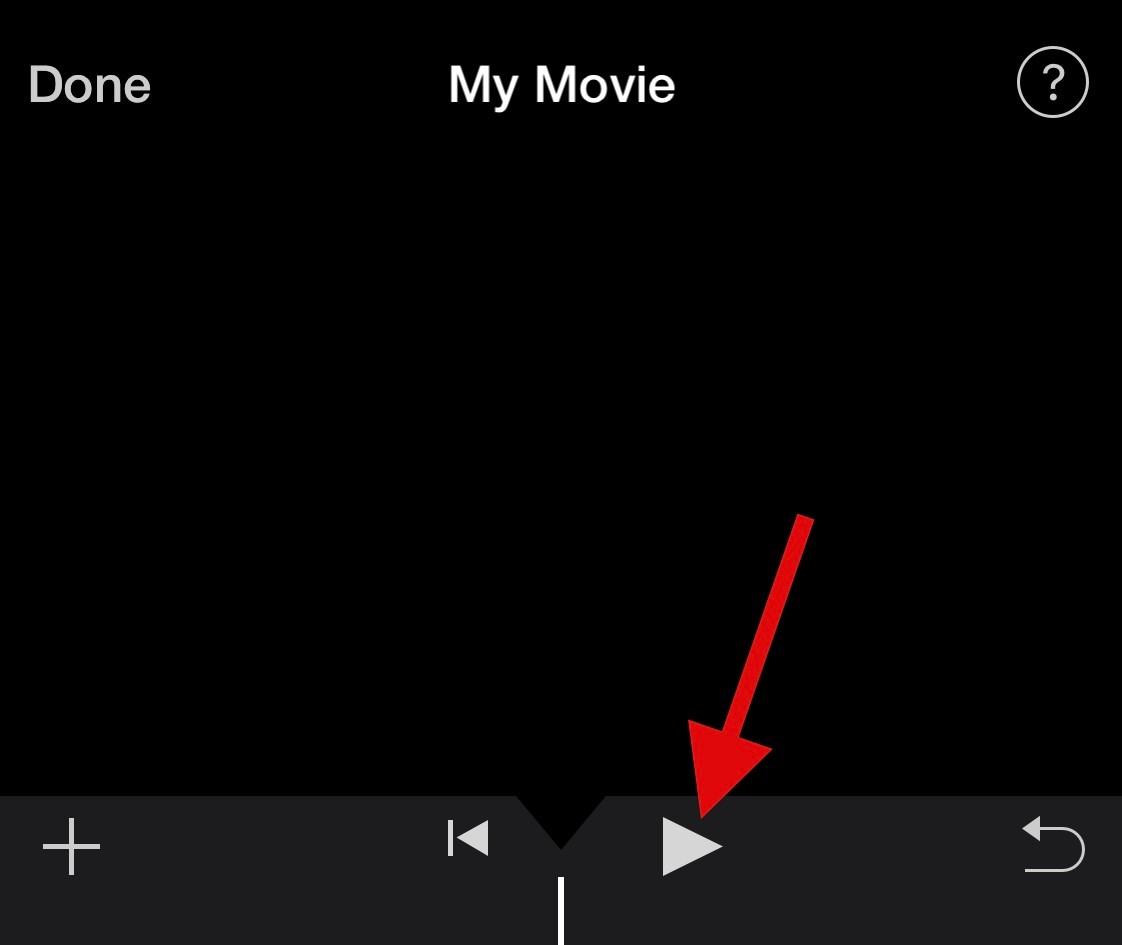
Аудіо з відео має відповідати поточній швидкості. Це може допомогти вам легко оцінити та налаштувати відео до нормальної швидкості. Торкніться «Готово» , коли ви задоволені попереднім переглядом.
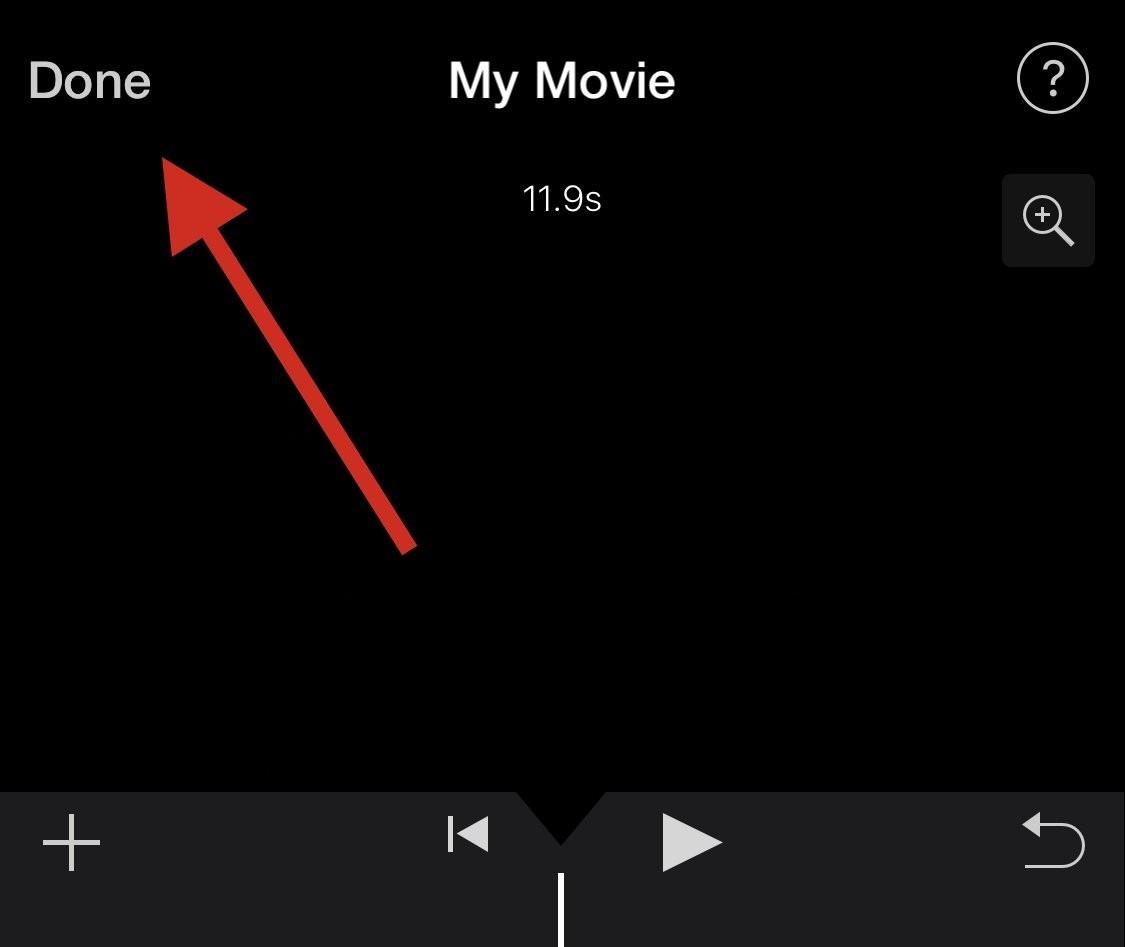
Тепер скористайтеся піктограмою «Поділитися» внизу, щоб поділитися або зберегти своє відео відповідно до ваших поточних потреб.
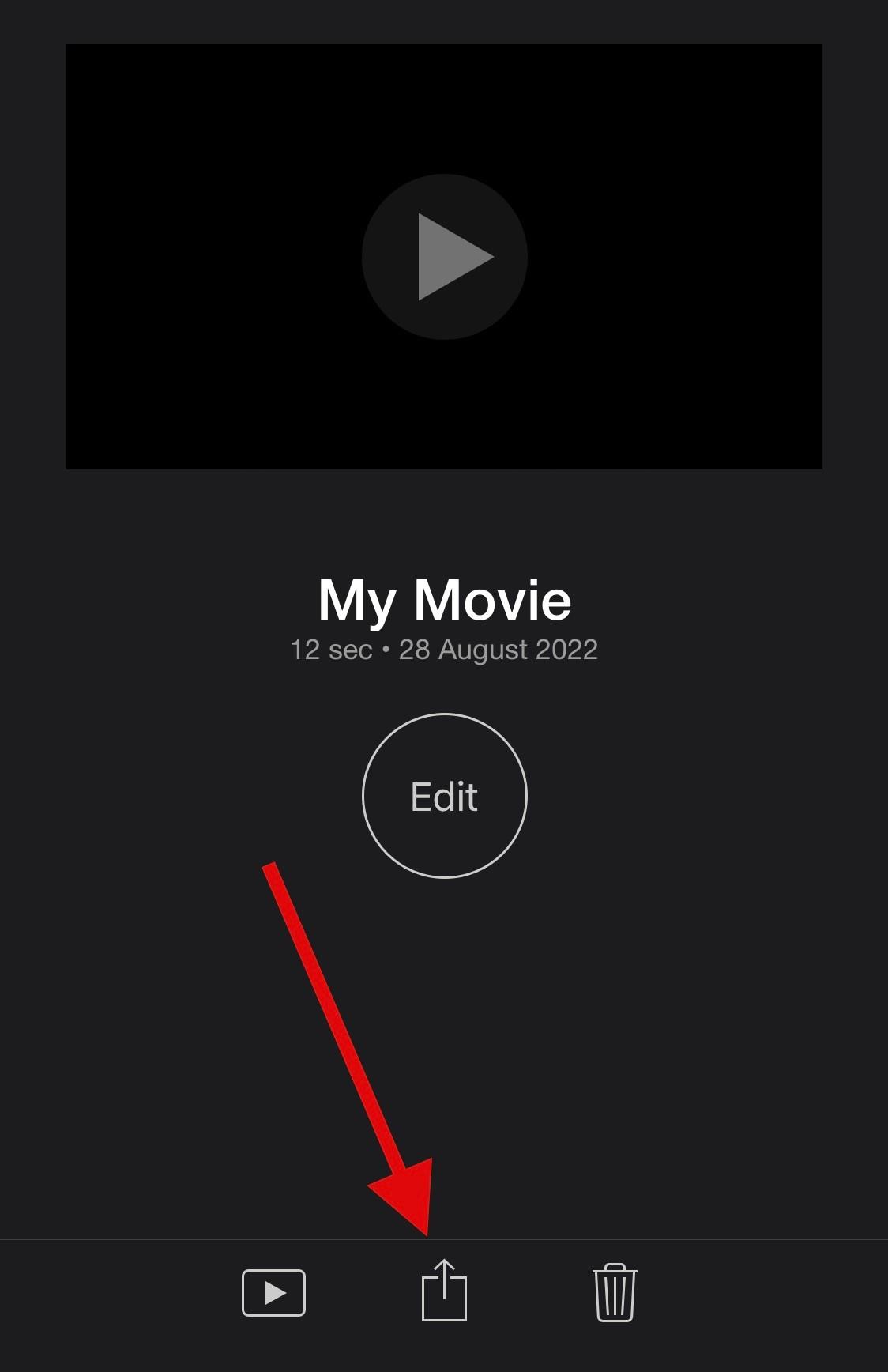
Ось як ви можете використовувати iMovie для прискорення відео на вашому пристрої.
поширені запитання
Ось кілька поширених запитань щодо усунення уповільненої зйомки з відео, які допоможуть вам швидше ознайомитися з найновішою інформацією. Давайте розпочнемо.
Чи можу я повернути уповільнений рух до відео?
Так, ви можете легко повернути уповільнений рух до відео за допомогою будь-якого з наведених вище методів.
Просто скасуйте зміни, внесені в проект iMovie, або знову скористайтеся функцією редагування у Photos, щоб додати уповільнений рух до своїх відео.
Примітка. Ви не можете додавати уповільнений рух до відео, які не були зняті в уповільненому режимі за допомогою програми «Фото».
Чи можу я додати уповільнений рух до звичайних відео?
Так. За допомогою програми iMovie можна додати сповільнений рух до звичайних відео. Однак ви не можете використовувати програму «Фотографії», щоб додати уповільнений рух до звичайних відео.
Чи зменшить розмір відео після повернення до нормальної швидкості?
На жаль, повернення відео до нормальної швидкості не зменшить його розмір під час використання програми «Фото». Ми рекомендуємо використовувати програму iMovie, щоб зменшити розмір, видаливши додаткові кадри з відповідного відео.
Ми сподіваємося, що ця публікація допомогла вам легко видалити уповільнений рух із ваших відео на вашому iPhone. Якщо у вас виникли проблеми або додаткові запитання, не соромтеся зв’язатися, використовуючи коментарі нижче.
Дізнайтеся, як вимкнути чат у Zoom або обмежити його використання. Ось корисні кроки для зручного використання Zoom.
Дізнайтеся, як видалити непотрібні сповіщення Facebook та налаштувати систему сповіщень, щоб отримувати лише важливі повідомлення.
Досліджуємо причини нерегулярної доставки повідомлень на Facebook та пропонуємо рішення, щоб уникнути цієї проблеми.
Дізнайтеся, як скасувати та видалити повідомлення у Facebook Messenger на різних пристроях. Включає корисні поради для безпеки та конфіденційності.
На жаль, пісочниця Minecraft від Mojang відома проблемами з пошкодженими світами. Прочитайте наш посібник, щоб дізнатися, як відновити ваш світ та уникнути втрати прогресу.
Щоб знайти приховані чати Microsoft Teams, дотримуйтесь простих порад, щоб повернути їх у видимість і вести ефективну комунікацію.
Вам важко підключити свою консоль PS5 до певної мережі Wi-Fi або Ethernet? Ваша PS5 підключена до мережі, але не має доступу до Інтернету.
Вчасно надсилайте нагадування команді, плануючи свої повідомлення Slack, дотримуючись цих простих кроків на Android і deskrop. Тут ви знайдете корисні поради та кроки щодо планування повідомлень на Slack.
Telegram вважається одним із найкращих безкоштовних додатків для обміну повідомленнями з кількох причин, зокрема надсилаючи високоякісні фотографії та відео без стиснення.
Дізнайтеся, як вирішити проблему, коли Google Meet не показує вашу презентацію. Огляд причин та способів усунення несправностей.








