Як вимкнути чат для зустрічі в Zoom

Дізнайтеся, як вимкнути чат у Zoom або обмежити його використання. Ось корисні кроки для зручного використання Zoom.
За допомогою Apple Maps можна легко додавати місця, які ви часто відвідуєте, або чийсь будинок у вибране, щоб ви могли легко отримати доступ до їхнього розташування та прокласти маршрут до них меншою кількістю дотиків. Якщо ви зберегли масу місць як вибране або місце більше не актуальне для вас, ви можете видалити його зі списку вибраного в програмі Карти.
У цій публікації ми допоможемо вам видалити місця зі списку вибраного на Картах Apple із вашого iPhone.
Як видалити вибране на Apple Maps
Є два способи, якими можна видалити місцезнаходження як вибране на Картах Apple.
Спосіб №1: із розділу «Вибране».
Найпростіший спосіб видалити вибране на Apple Maps — це отримати прямий доступ до розділу вибраного програми. Для цього відкрийте програму Карти на своєму iPhone.
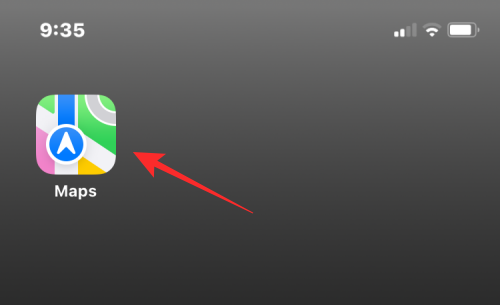
Коли програма відкриється, проведіть пальцем угору по панелі пошуку внизу, щоб розгорнути її.
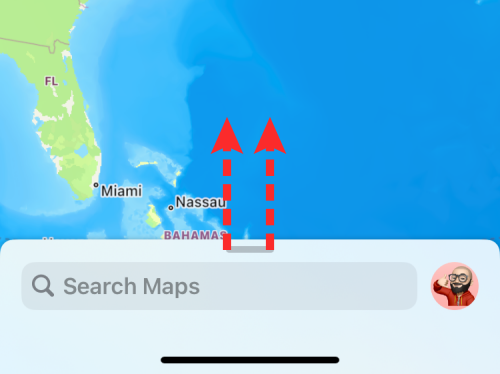
Рядок пошуку тепер розшириться до нижньої половини екрана. Якщо ви додали в обране кілька місць на Картах Apple, вони відображатимуться в розділі «Вибране» на цьому екрані. Щоб переглянути повний список місць, які ви додали до вибраного, натисніть «Більше» .
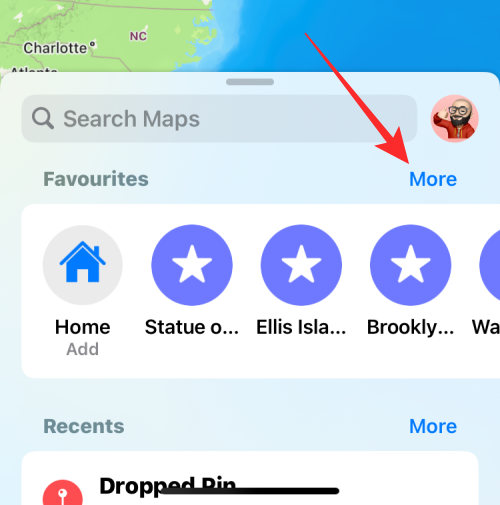
Ще один спосіб отримати доступ до вибраного місця – торкнутися зображення свого облікового запису Apple у нижньому правому куті головного екрана Карт.
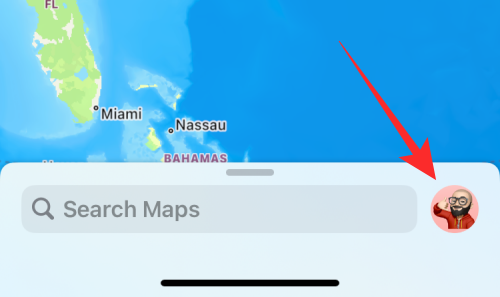
Коли на екрані з’явиться меню, виберіть Обране .
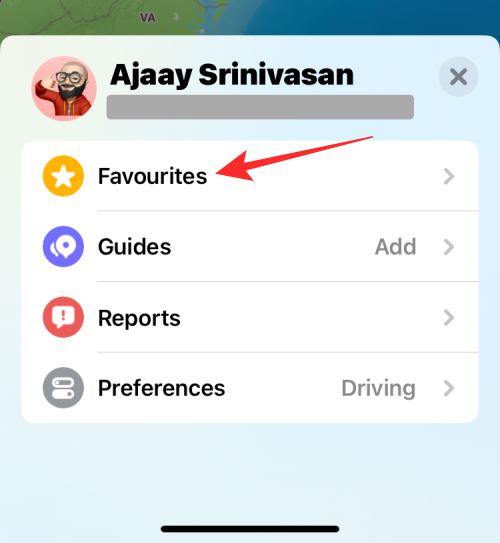
Тепер ви побачите меню «Вибране», у якому показано всі місця, які ви позначили як вибрані в Apple Maps.
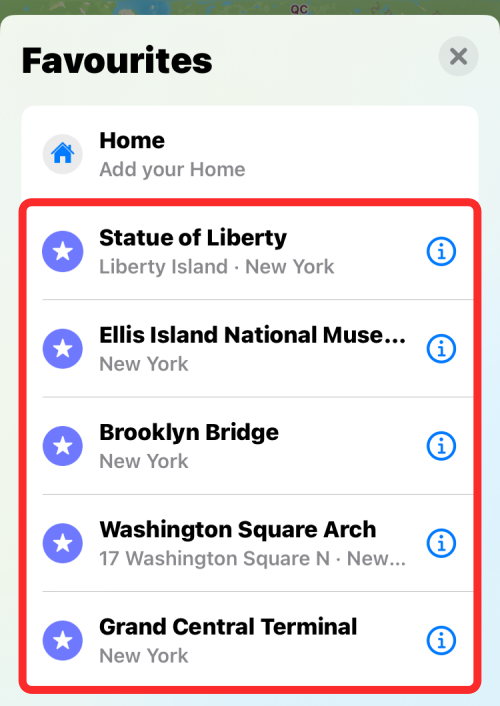
Щоб видалити один із них із цього списку, проведіть пальцем ліворуч у місці, щоб відкрити параметр Видалити. Коли з’явиться опція, натисніть «Видалити» , щоб видалити місцезнаходження з розділу «Вибране».
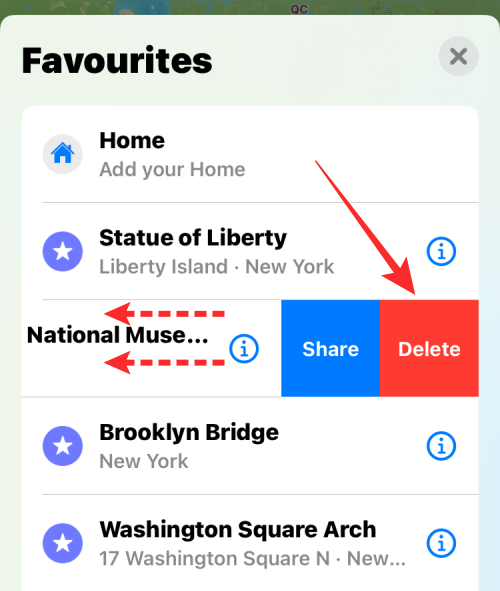
Щоб видалити кілька місць із вибраного, торкніться Редагувати у нижньому лівому куті меню вибраного.
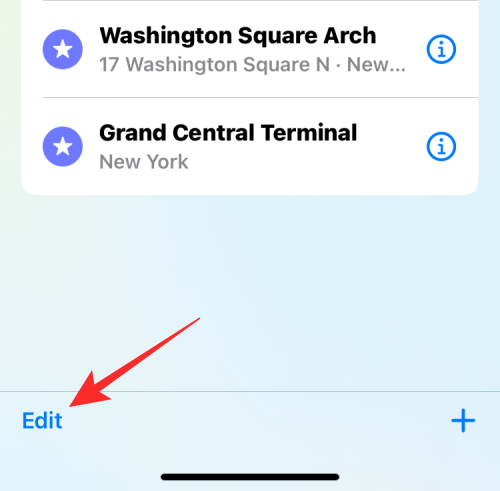
Це активує режим редагування на екрані. Щоб видалити місце зі списку, торкніться червоного значка мінус (-) ліворуч від вибраного місця.
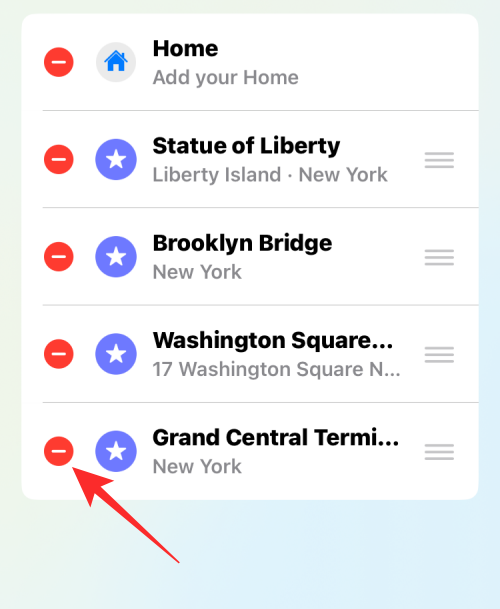
Щоб підтвердити свою дію, натисніть «Видалити» праворуч у цьому ж рядку.
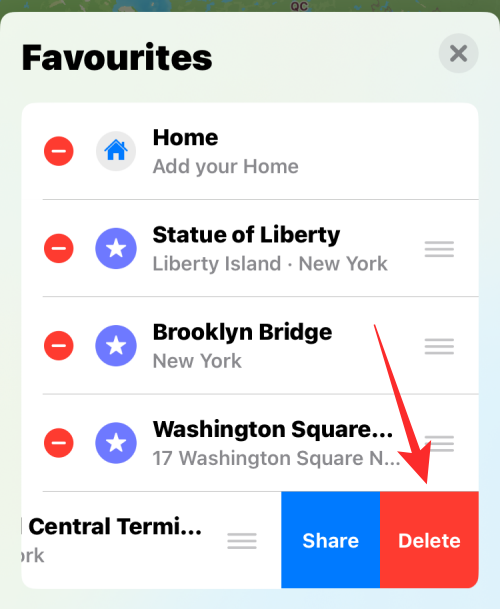
Вибране місце зникне з уподобань. Ви можете повторити цей крок, щоб видалити більше місць зі списку одночасно. Завершивши видалення небажаних місць із «Вибраного», торкніться «Готово» у нижньому лівому куті, щоб підтвердити.
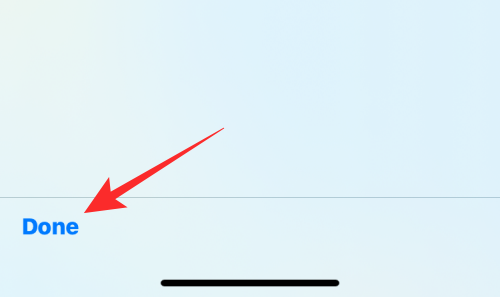
У розділі «Вибране» більше не відображатимуться вилучені вами місця.
Спосіб №2: із місця на карті, позначеного зірочкою
Ви можете видалити місцезнаходження з вибраного, якщо у вас є доступ до інформаційної картки місцезнаходження в Apple Maps. Для цього ви можете або відкрити посилання, яке переведе вас до місця в додатку Карти, або торкнутися місця, позначеного зірочкою, як показано нижче.
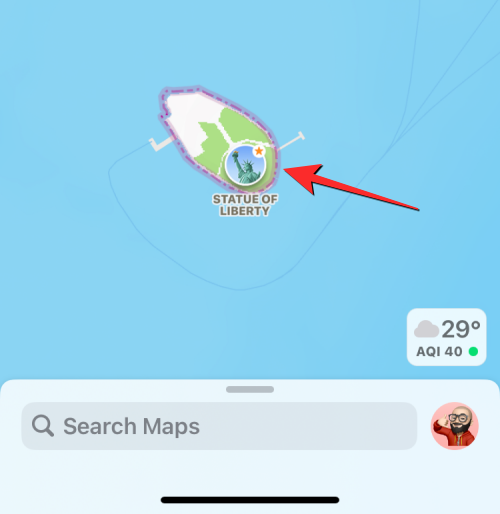
Коли ви торкнетеся місця, ви побачите його інформаційну картку в нижній частині екрана. Щоб видалити місце з вибраного, торкніться «Більше» .
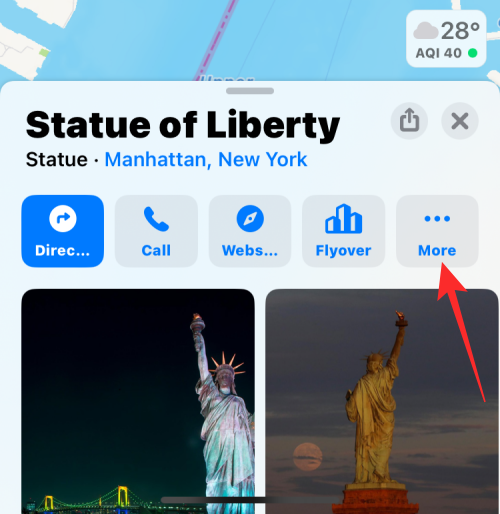
У додатковому меню, що з’явиться, виберіть Видалити з вибраного .
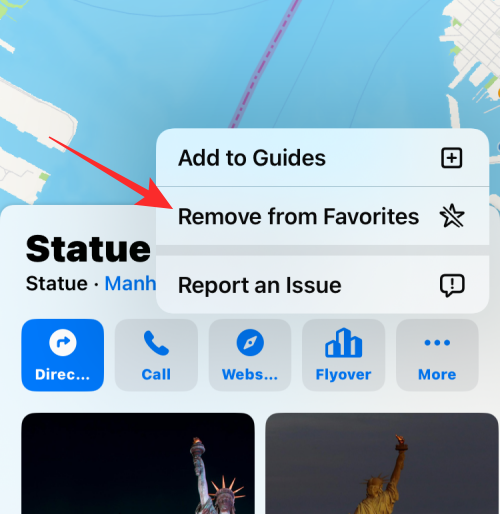
Ви також можете видалити місцезнаходження на тому самому екрані, прокрутивши вниз і торкнувшись «Видалити з вибраного» .
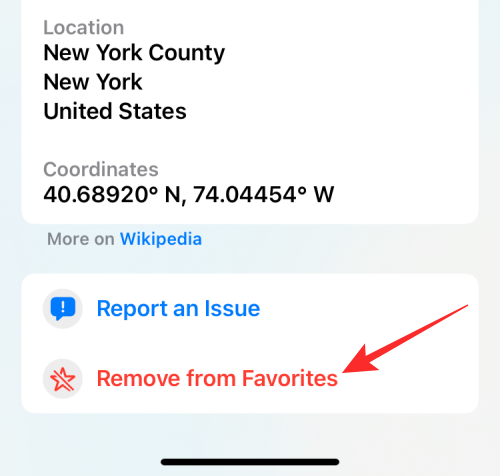
Вибране місце більше не буде доступним у вашому списку вибраного на Картах Apple.
Що станеться, якщо ви видалите місце з вибраного?
Якщо ви видалили місце з вибраного, ви більше не бачитимете це місце в розділі вибраного на Картах Apple. Якщо ви можете знайти це місце вручну в програмі Карти, це місце не буде відображатися помаранчевою піктограмою зірочки, яка допоможе вам відрізнити вибрані місця від інших на карті.
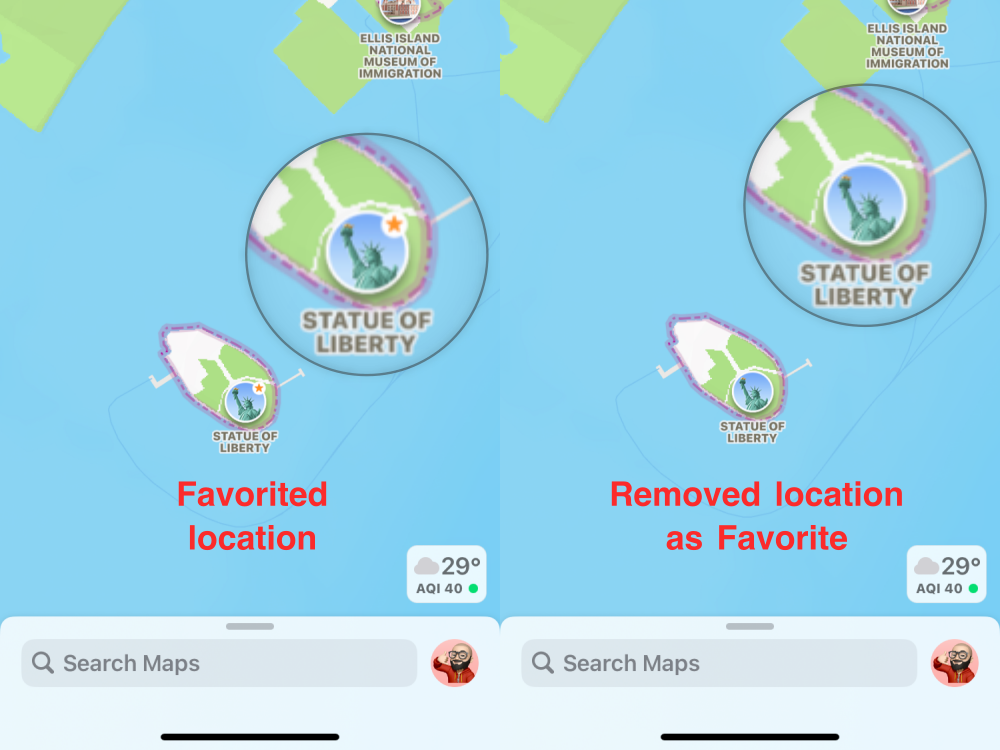
Як ви можете бачити на зображенні вище, місце, яке ми додали як вибране, позначено зірочкою на знімку екрана ліворуч. На знімку екрана справа зірочка більше не відображається, коли ми видалили елемент із вибраного.
Це все, що вам потрібно знати про видалення вибраного на Apple Maps на iOS.
пов'язані:
Дізнайтеся, як вимкнути чат у Zoom або обмежити його використання. Ось корисні кроки для зручного використання Zoom.
Дізнайтеся, як видалити непотрібні сповіщення Facebook та налаштувати систему сповіщень, щоб отримувати лише важливі повідомлення.
Досліджуємо причини нерегулярної доставки повідомлень на Facebook та пропонуємо рішення, щоб уникнути цієї проблеми.
Дізнайтеся, як скасувати та видалити повідомлення у Facebook Messenger на різних пристроях. Включає корисні поради для безпеки та конфіденційності.
На жаль, пісочниця Minecraft від Mojang відома проблемами з пошкодженими світами. Прочитайте наш посібник, щоб дізнатися, як відновити ваш світ та уникнути втрати прогресу.
Щоб знайти приховані чати Microsoft Teams, дотримуйтесь простих порад, щоб повернути їх у видимість і вести ефективну комунікацію.
Вам важко підключити свою консоль PS5 до певної мережі Wi-Fi або Ethernet? Ваша PS5 підключена до мережі, але не має доступу до Інтернету.
Вчасно надсилайте нагадування команді, плануючи свої повідомлення Slack, дотримуючись цих простих кроків на Android і deskrop. Тут ви знайдете корисні поради та кроки щодо планування повідомлень на Slack.
Telegram вважається одним із найкращих безкоштовних додатків для обміну повідомленнями з кількох причин, зокрема надсилаючи високоякісні фотографії та відео без стиснення.
Дізнайтеся, як вирішити проблему, коли Google Meet не показує вашу презентацію. Огляд причин та способів усунення несправностей.








