Як вимкнути чат для зустрічі в Zoom

Дізнайтеся, як вимкнути чат у Zoom або обмежити його використання. Ось корисні кроки для зручного використання Zoom.
iOS 16 і її спеціальні екрани блокування були в моді з моменту випуску ОС. iOS 16 тепер дозволяє налаштовувати екрани блокування з власними віджетами, стилями годинника, шпалерами та багатьом іншим.
Крім того, ви можете налаштувати кілька екранів блокування, як і циферблати Apple Watch, щоб легко перемикатися між ними. Якщо ви хотіли зробити те саме на своєму пристрої, то ось як ви можете почати.
Як налаштувати кілька екранів блокування на iPhone або iPad
Ось як можна налаштувати кілька екранів блокування, якщо на вашому пристрої встановлено iOS 16.
Крок 1. Створіть свій перший екран блокування
Розблокуйте свій пристрій, а потім натисніть і утримуйте будь-де на екрані блокування, щоб увійти в режим редагування. Тепер ви можете провести пальцем праворуч, щоб переглянути всі власні екрани блокування, налаштовані на вашому пристрої.

Торкніться значка плюс ( + ), щоб створити новий екран блокування.
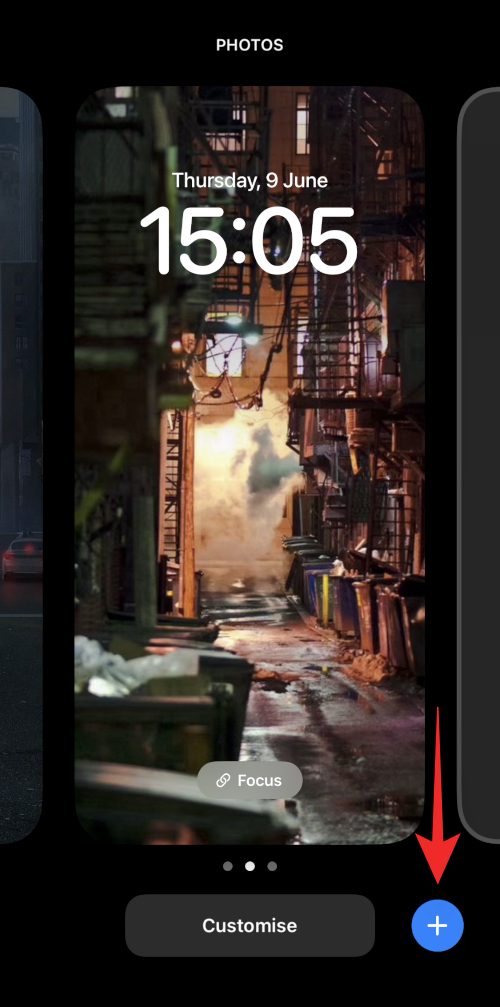
Крім того, ви також можете торкнутися значка «Плюс» ( + ) на останньому фіктивному екрані блокування в крайньому правому куті.
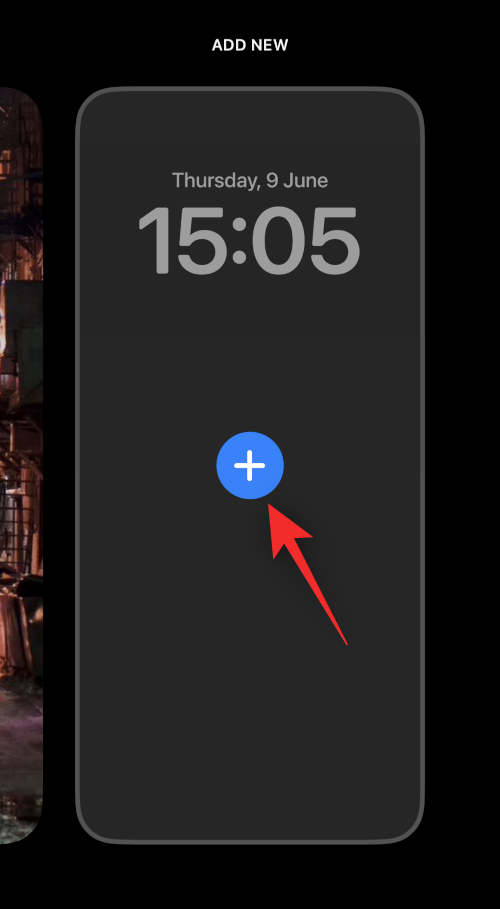
Тепер у вас є такі варіанти на вибір. Виберіть або створити новий екран блокування на основі ваших уподобань.
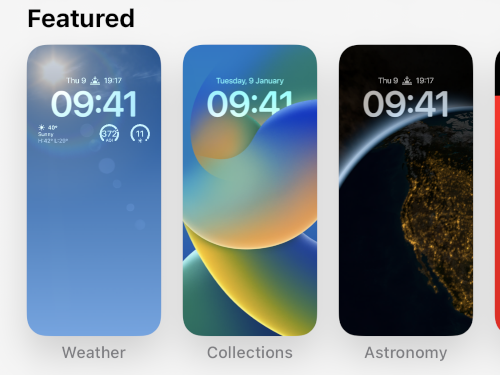
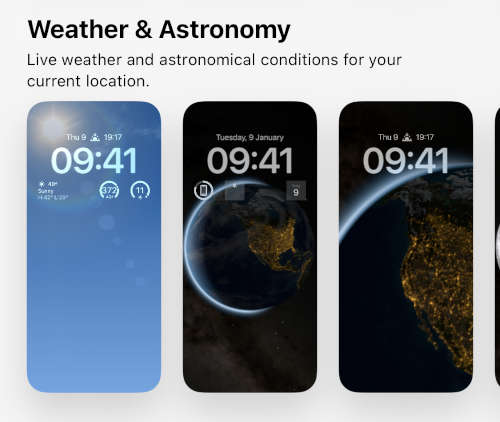
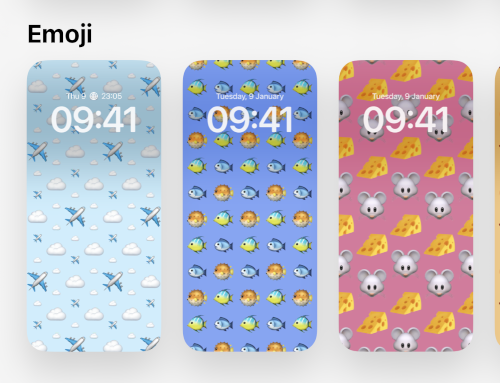
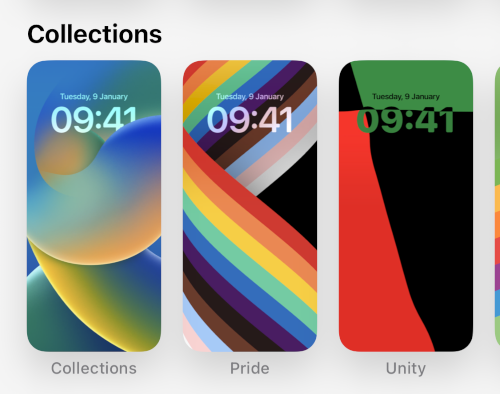
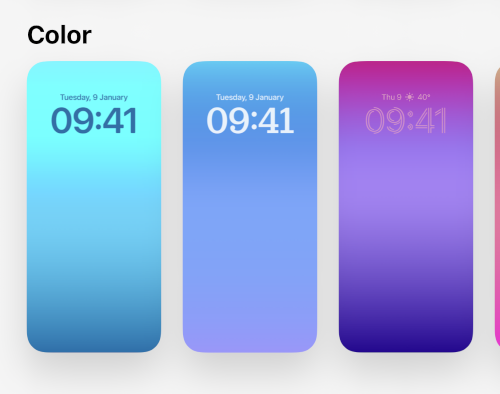
На додаток до цього, ви також можете створити власний екран блокування з нуля, використовуючи такі параметри вгорі.
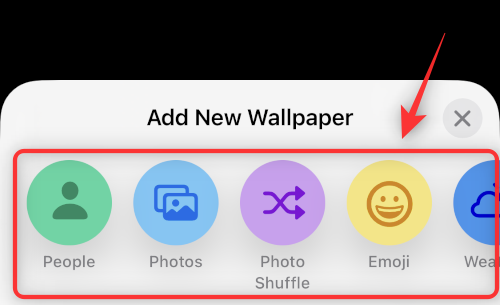
У цьому посібнику ми використовуватимемо опцію Emoji , щоб краще продемонструвати всі способи налаштування екрана блокування. Ви можете аналогічно налаштувати всі інші параметри екрана блокування, незалежно від вашого вибору.
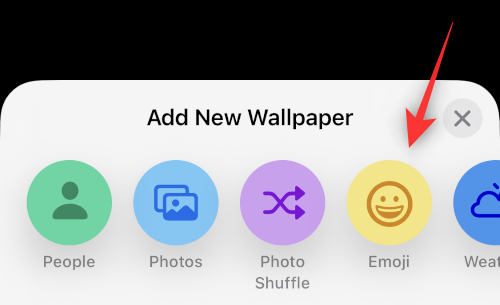
Щойно ви зробите свій вибір, фон буде додано до вашого нового екрана блокування з додатковими параметрами для його налаштування. У випадку фону емодзі ми можемо диктувати, які емодзі ми хочемо використовувати на екрані блокування. Просто введіть емодзі, які ви хочете використовувати у фоновому режимі.
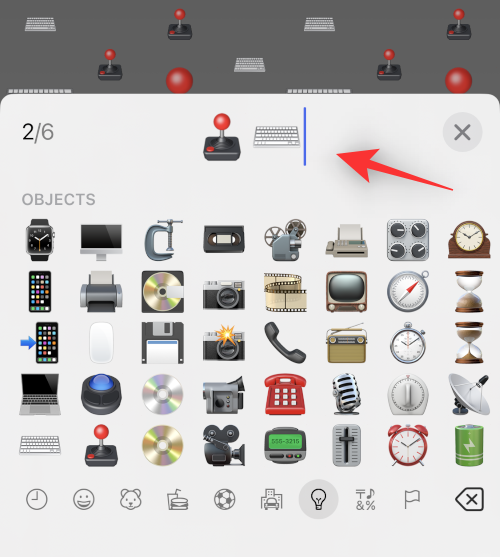
Торкніться X , коли закінчите додавати емодзі.
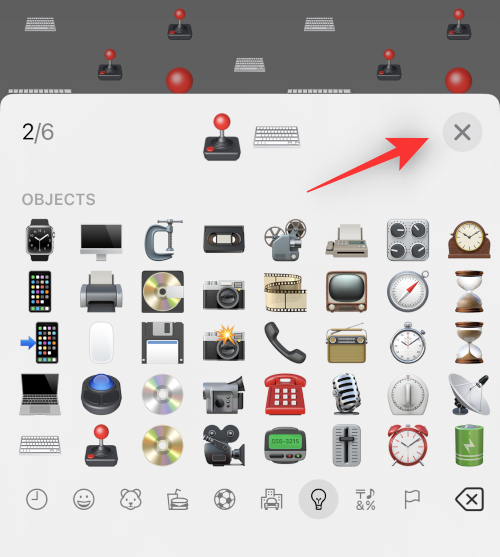
Тепер вам мають бути доступні емодзі або власний фон. Проведіть пальцем праворуч по екрану, щоб переглянути всі стилі фону. У випадку фону зображення це допоможе вам отримати доступ до різних фільтрів.
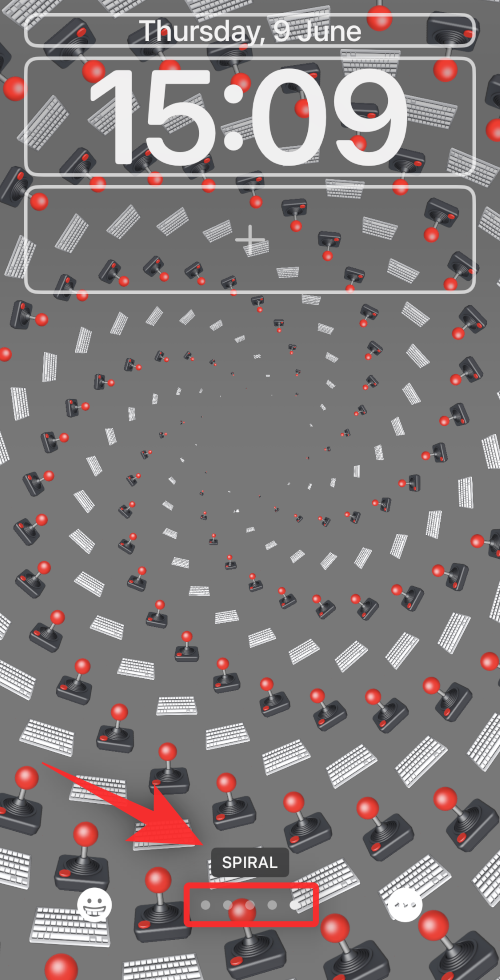
Зробивши вибір, торкніться значка з трьома крапками ().
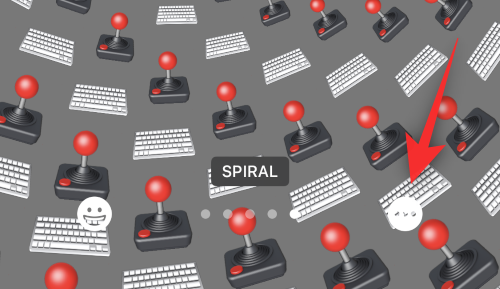
Це дозволить вам перемикати масштабування перспективи та ефекти глибини для зображень. У випадку фону емодзі ми можемо вибрати інший колір фону.
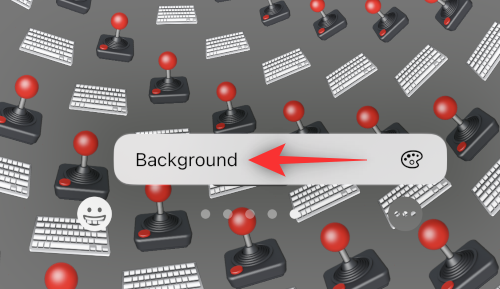
Натисніть і виберіть потрібний колір.
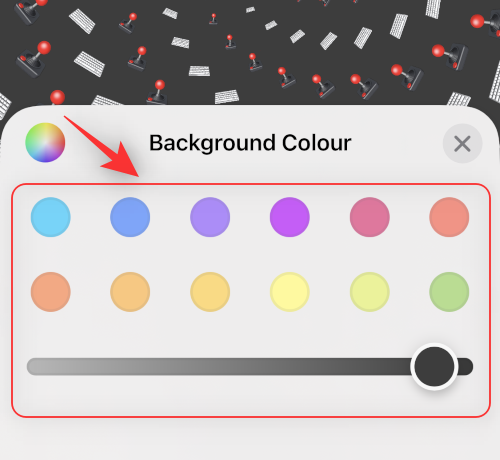
Ви також можете торкнутися кольорового кола, щоб переглянути кольорову сітку, спектр і повзунки .
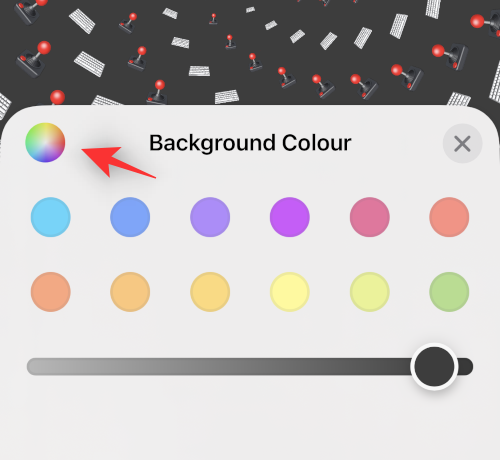
Це дозволить вам вибрати будь-який індивідуальний колір, який ви бажаєте.
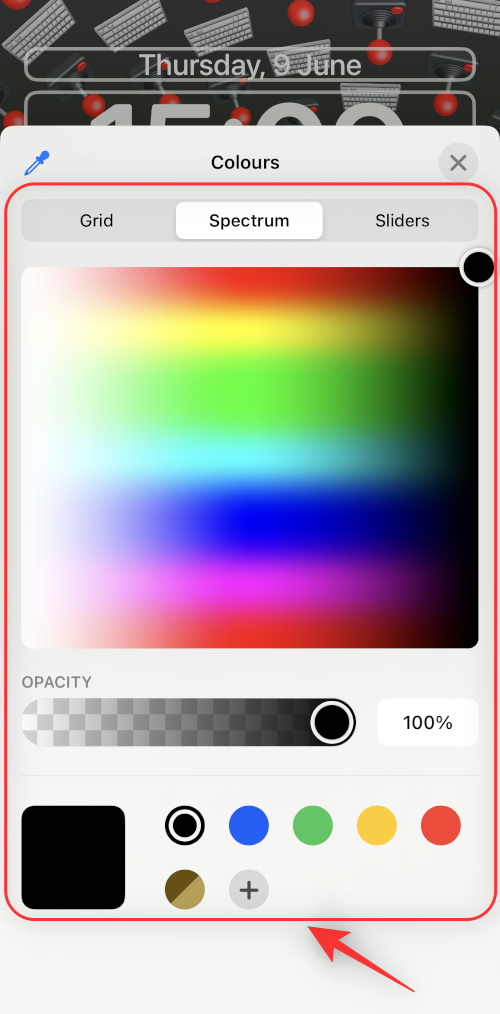
Торкніться X , коли закінчите.
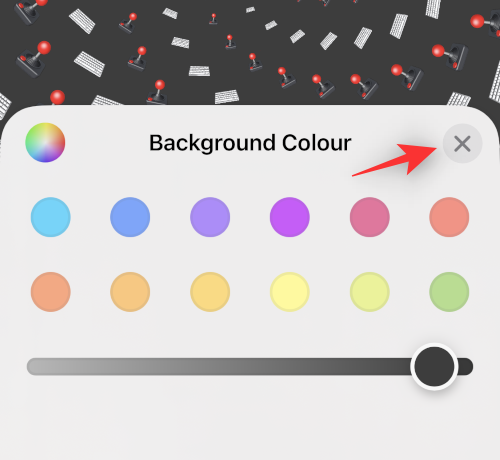
Тепер торкніться пустого поля вгорі, щоб додати віджети .
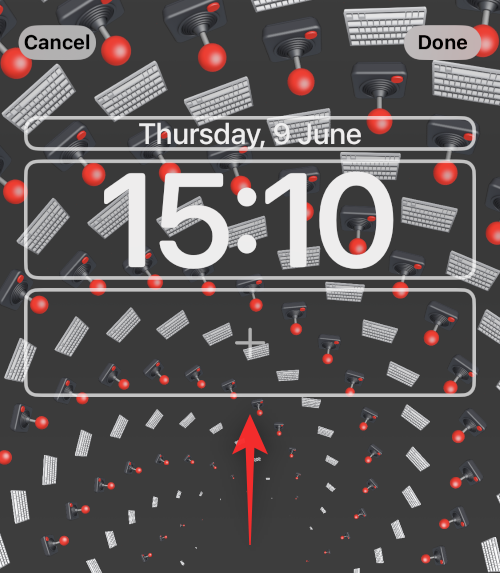
Тепер вам буде показано пропозиції віджетів у верхній частині. Натисніть і виберіть той, який ви хочете додати на екран блокування.
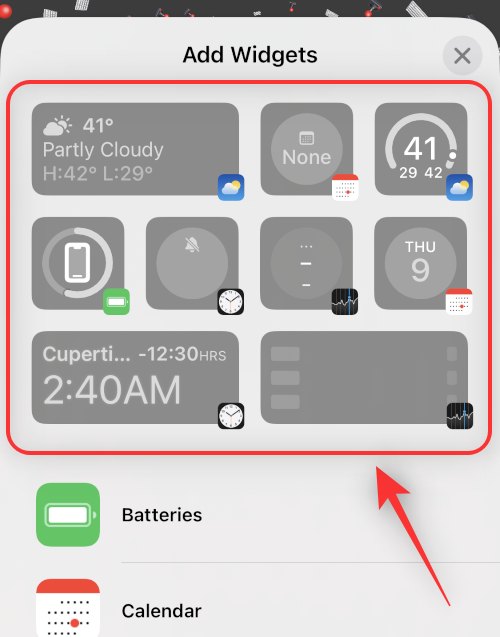
Ви також можете торкнутися програми зі списку програм, щоб переглянути всі доступні віджети.
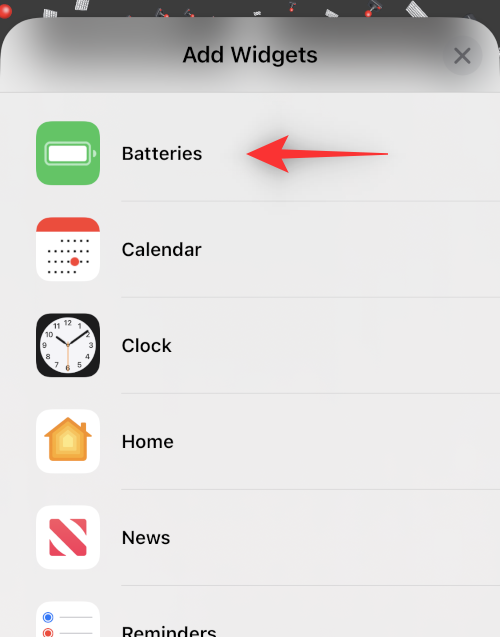
Коли ви знайдете віджет, який вам подобається, торкніться його. Ви також можете перетягнути те саме на екран блокування.
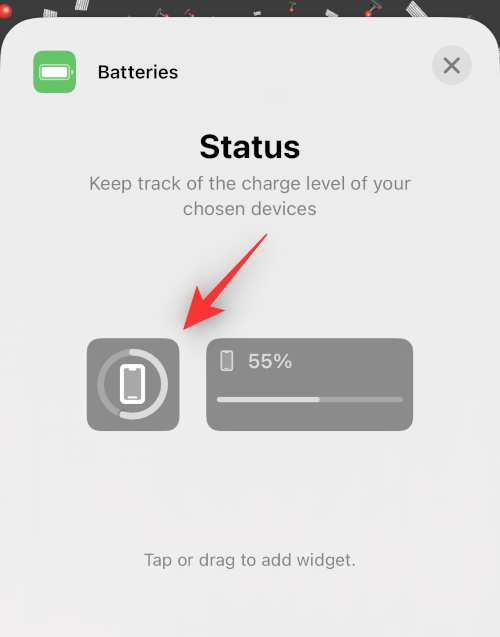
Продовжуйте додавати віджети, як вважаєте за потрібне. У вікно можна додати два віджети середнього розміру або чотири віджети малого розміру . Ви можете змішувати ці розміри, щоб створити ідеальну групу віджетів для екрана блокування.
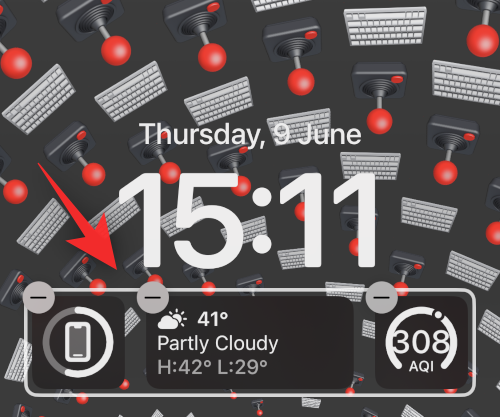
Тепер торкніться Годинника , щоб налаштувати годинник.
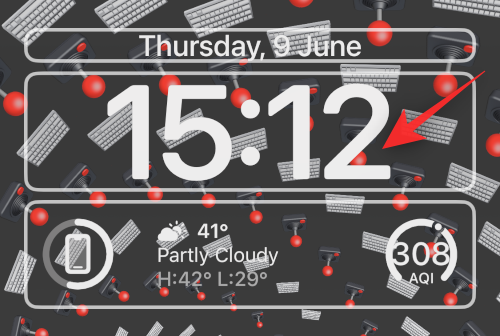
Виберіть потрібний шрифт , торкнувшись його.
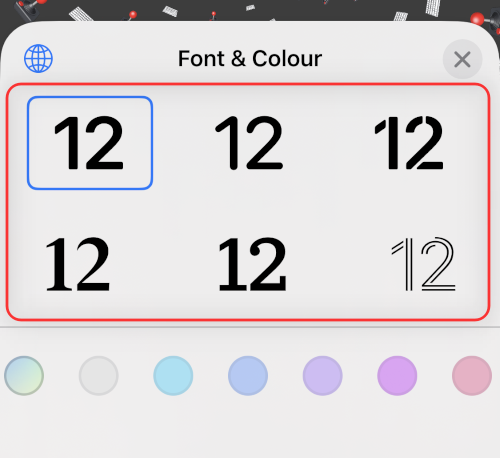
Проведіть пальцем і виберіть потрібний колір із списку внизу екрана.
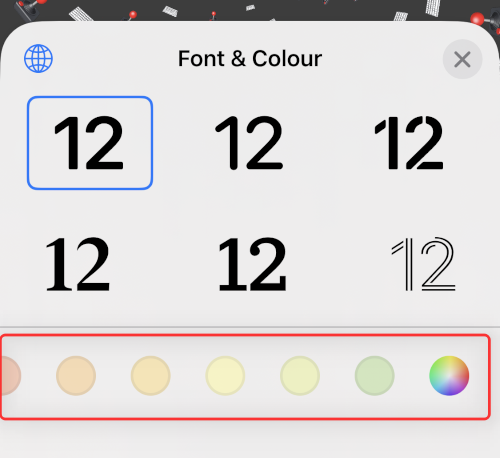
Ви також можете торкнутися Колірного колеса , щоб вибрати власний колір, як ми робили раніше.
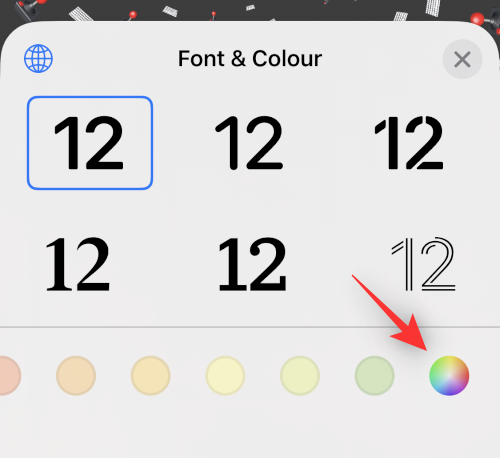
Торкніться глобуса, якщо ви бажаєте змінити шрифт, який використовується у вашому шрифті.
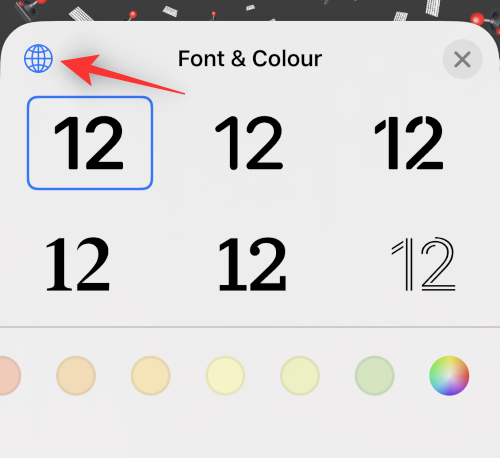
Торкніться сценарію, який ви хочете використати, на екрані блокування.
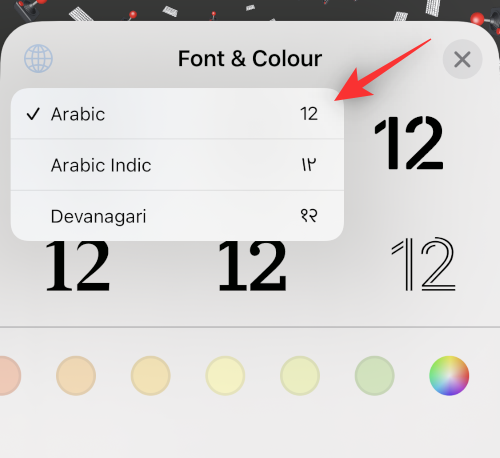
Торкніться X , коли закінчите.
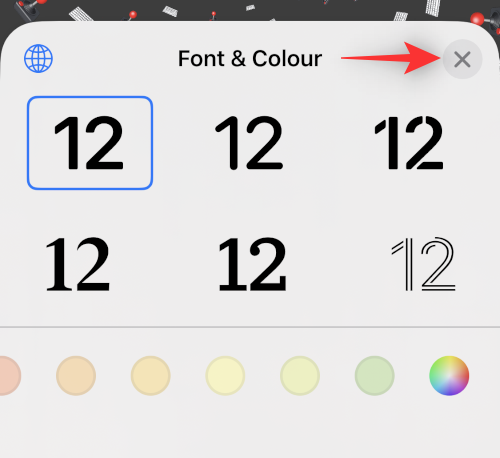
Торкніться дати вгорі.
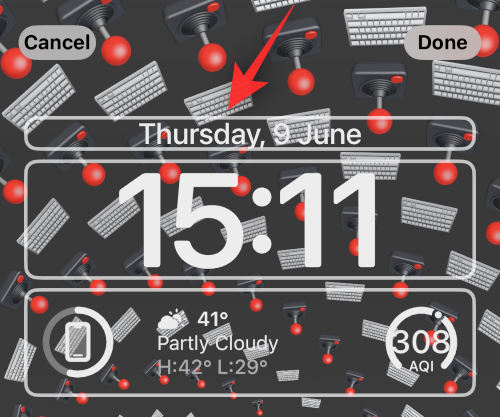
Це ще одне місце, де ви можете переглядати міні-віджети для короткої інформації залежно від програми, яку ви вибрали. Торкніться та виберіть будь-який із віджетів зі списку, щоб додати їх до заповнювача дати.
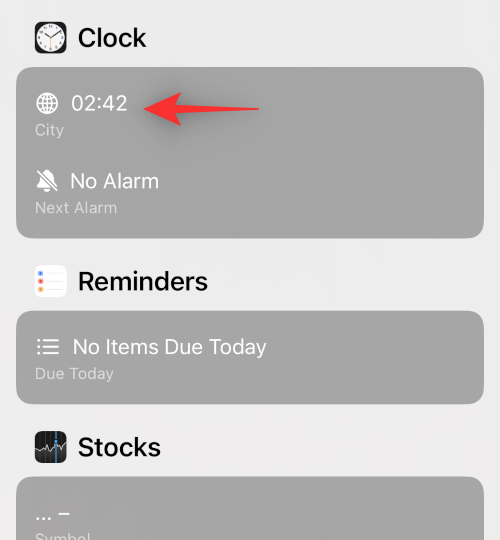
Торкніться «Готово» , якщо ви задоволені новим екраном блокування, або « Скасувати» , якщо хочете скасувати зміни.
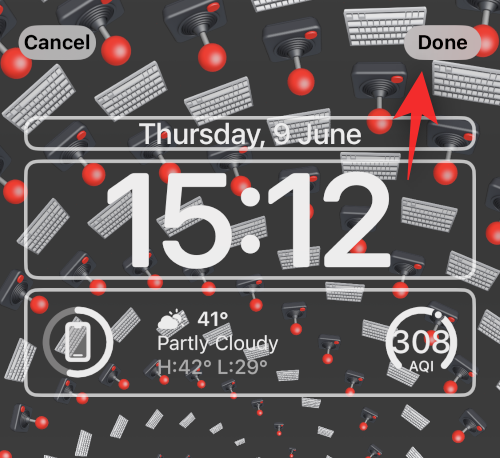
Ваш новий екран блокування буде створено.
За темою: як видалити віджети з екрана блокування на iPhone на iOS 16
Крок 2. Створіть більше екранів блокування
Вам потрібно створити більше екранів блокування. Ми рекомендуємо вам створити характерні екрани блокування для роботи, вдома, тренування тощо, як вам зручно. Використовуючи наведені нижче посібники, ви зможете навіть автоматично активувати бажаний екран блокування залежно від часу та місця.
Отже, ще раз дотримуйтеся вказівок вище, щоб створити більше екранів блокування. Загалом, знову торкніться значка плюса ( + ), щоб додати новий екран блокування.
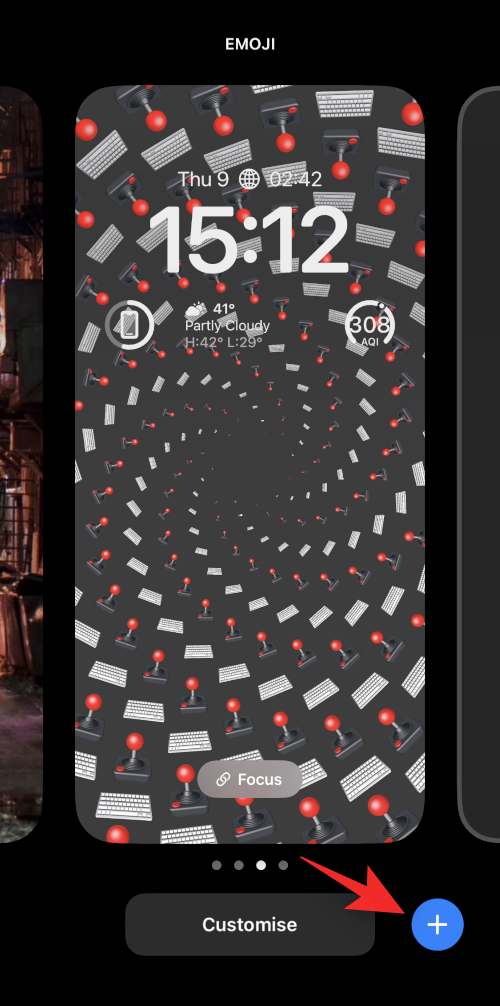
Повторіть наведені вище дії, щоб за потреби налаштувати новий екран блокування. Продовжуйте повторювати, доки не додасте всі власні екрани блокування, які ви хочете додати.
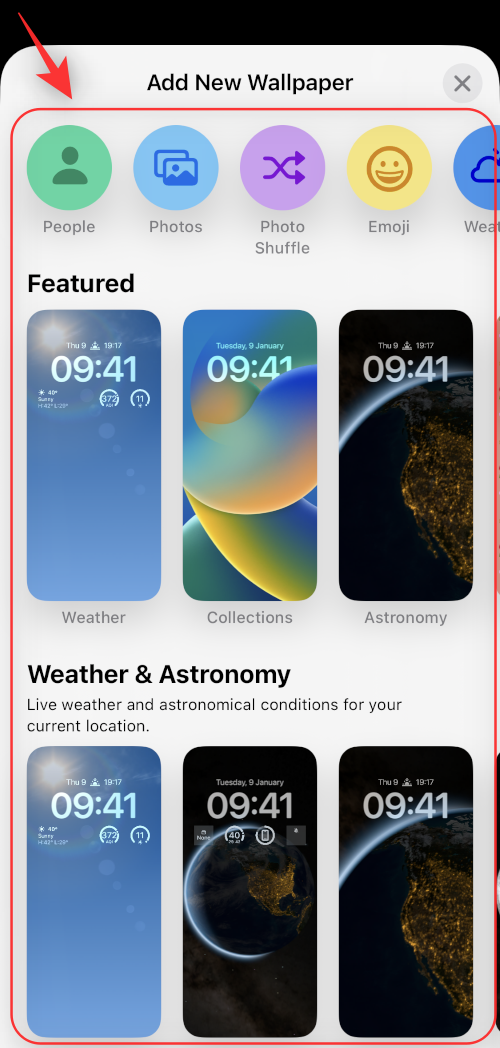
Ось як ви можете додати кілька екранів блокування на свій пристрій iOS 16.
Пов’язане: Екран блокування iOS 16: як показати повний годинник попереду або дозволити об’єкту попереду
Як перемикатися між кількома екранами блокування вручну
Перемикання між кількома екранами блокування є досить простим процесом. Виконайте наведені нижче дії, щоб допомогти вам переключатися між екранами блокування на пристрої iOS 16.
Спочатку розблокуйте свій пристрій. Потім натисніть і утримуйте будь-де на екрані блокування. Ви перейдете в режим редагування.

Використовуйте жести пальця ліворуч і праворуч, щоб переглянути всі власні екрани блокування та знайти той, який ви хочете використати прямо зараз.

Знайшовши, торкніться екрана блокування, щоб зробити його новим екраном блокування.

Ось як ви можете вручну перемикатися між кількома екранами блокування на своєму пристрої iOS 16.
Як автоматично перемикатися між кількома екранами блокування залежно від часу та місця
Ви можете використовувати режими фокусування в своїх інтересах і активувати їх залежно від місця чи часу. Коли ви пов’язуєте екран блокування з режимом фокусування, екран блокування також активується автоматично, коли активується цей фокус. Отже, нам потрібно спершу зв’язати екран блокування з фокусом, а потім запланувати цей режим фокусування на основі часу та місця, щоб і фокус, і пов’язаний із ним екран блокування активувалися автоматично.
Крок 1. Зв’яжіть режим фокусування з кожним екраном блокування, який потрібно активувати автоматично
Ви можете пов’язати режими фокусування з окремими екранами блокування, створеними для певних сценаріїв. Це позбавить вас від постійного перемикання між екранами блокування під час перемикання між режимами фокусування.
Раніше ви могли використовувати власні головні екрани з режимами фокусування, які дозволяли вам легше зосередитися на поточному завданні, не відволікаючи увагу. Тепер ви можете піти далі в ці налаштування, прив’язавши спеціальні екрани блокування до режиму фокусування.
Для цього скористайтеся нашим посібником із підключення режиму фокусування до екрана блокування .
Пов’язане: як підключити екран блокування до режиму фокусування

Використання режимів фокусування з екранами блокування також дозволяє плавно перемикати налаштування, якщо на вашому пристрої ввімкнено автоматизацію для режимів фокусування. Це означає, що кожного разу, коли автоматизація запускає режим фокусування, змінюватимуться не лише ваші налаштування головного екрана, але й ваш екран блокування також використовуватиме спеціальний екран блокування, пов’язаний із вашим режимом фокусування.
Крок 2. Активуйте фокус (і пов’язаний з ним екран блокування) залежно від часу та місця
Відкрийте програму Налаштування.
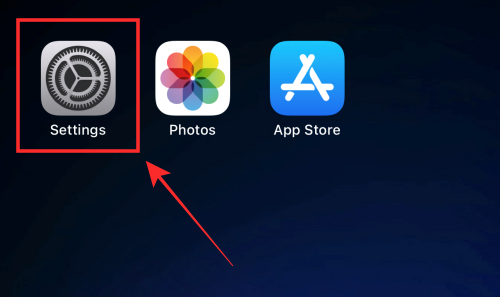
Торкніться значка фокусування .
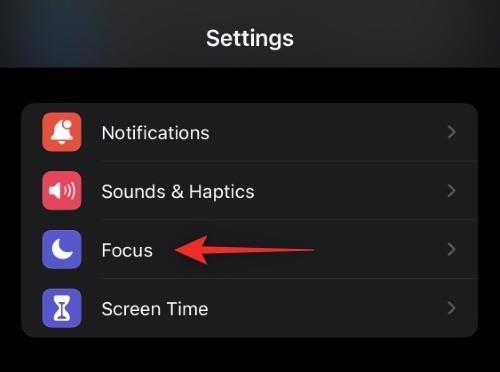
Торкніться режиму фокусування, пов’язаного з екраном блокування , який ви хочете активувати залежно від часу чи місця. Якщо ви хочете лише змінити екран блокування, рекомендуємо вам створити новий режим фокусування без будь-яких правил для цього. Це не вплине на інші аспекти вашого пристрою та змінить лише екран блокування.
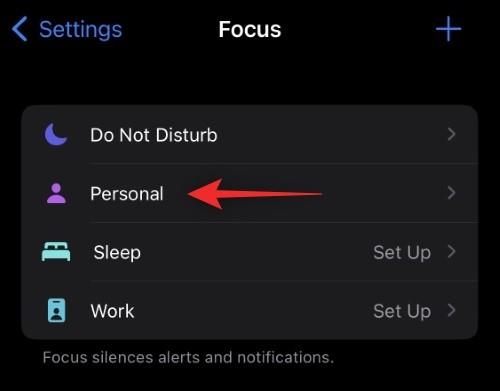
Тепер прокрутіть вниз, щоб знайти НАЛАШТУВАННЯ ЕКРАНІВ . Натисніть «Вибрати» під попереднім переглядом екрана блокування.
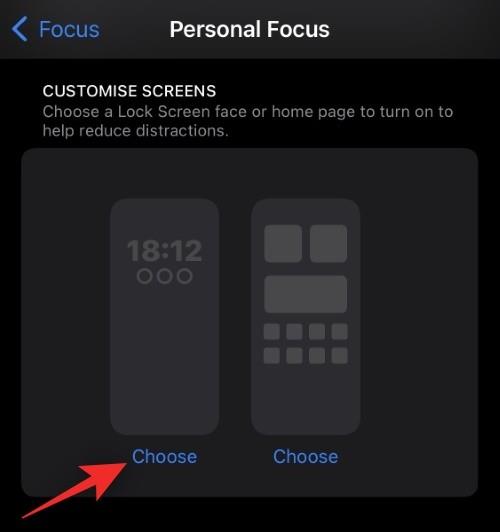
Виберіть екран блокування, який потрібно застосувати автоматично.
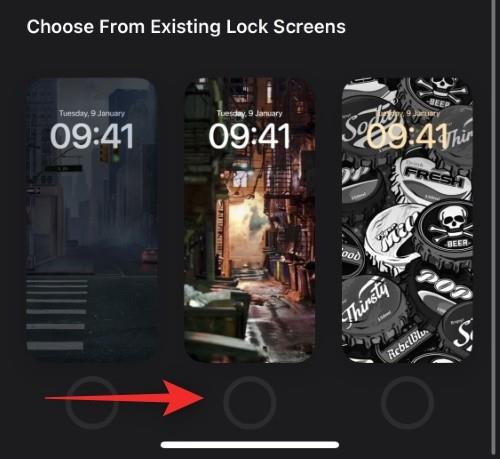
Натисніть Готово .
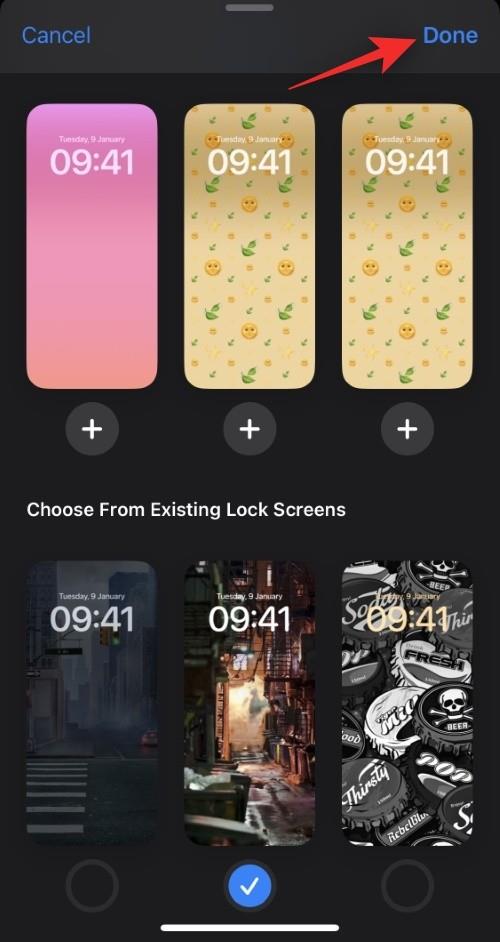
Тепер торкніться «Додати автоматизацію» під «УВІМКНУТИ АВТОМАТИЧНО» .
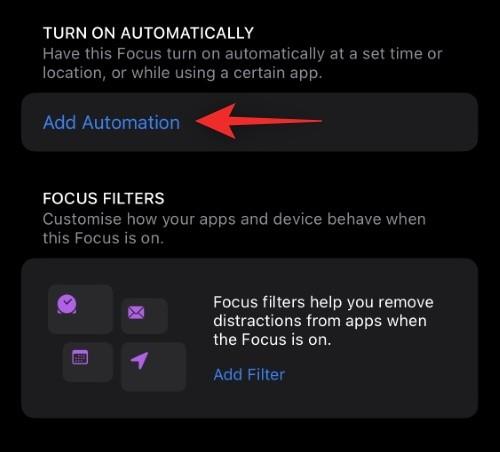
Виберіть один із варіантів: час і місце. Нижче розглянемо їх детально.
Варіант 1: Час
Це дозволить вам запланувати режим фокусування та застосувати спеціальний екран блокування в певний час.
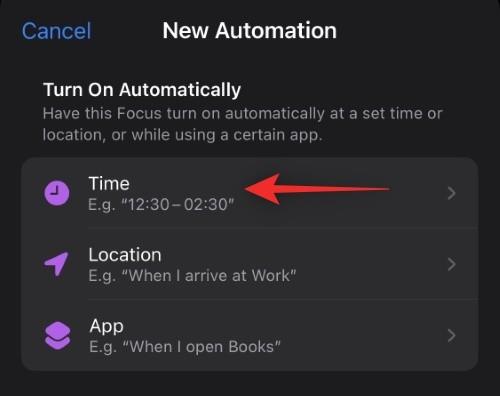
Торкніться часу біля опції Від .
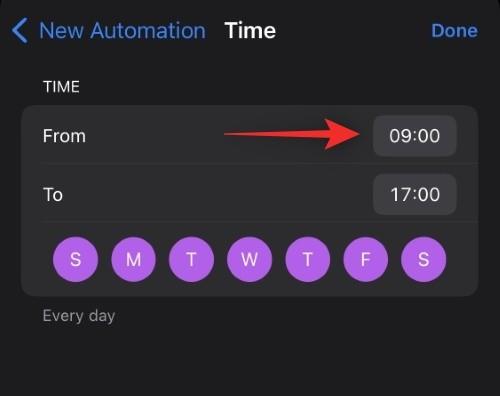
Прокручуйте вгору та вниз і встановіть час, коли ви бажаєте змінити екран блокування.
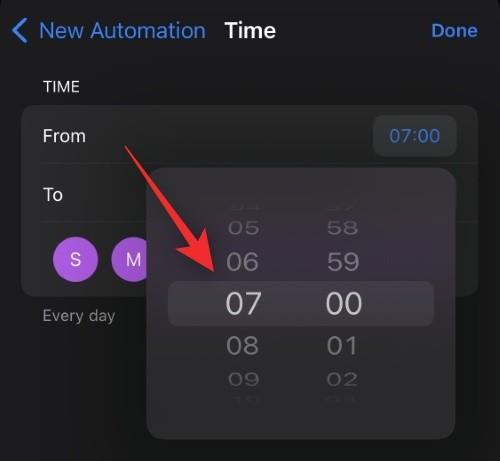
Тепер так само торкніться часу поруч із опцією До .
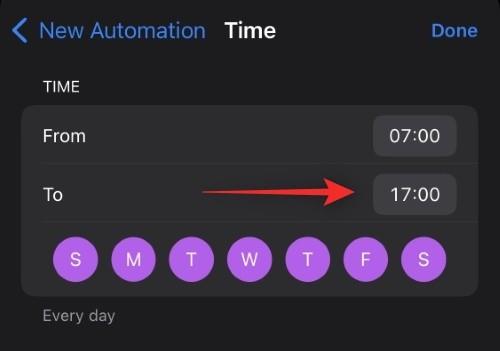
Виберіть час, коли режим фокусування буде вимкнено, а ваш настроюваний екран блокування буде видалено.
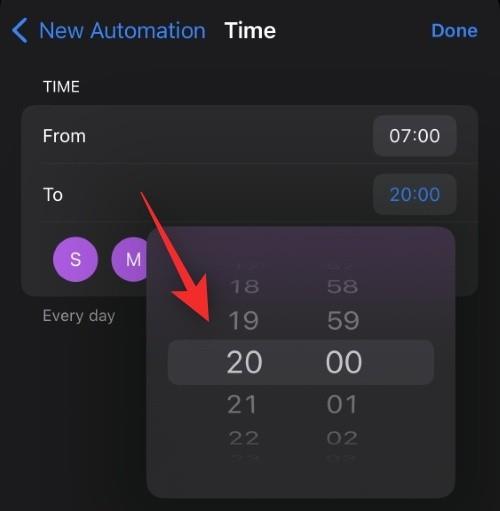
Натисніть і виберіть дні, для яких ви хочете застосувати це правило. За замовчуванням будуть вибрані всі дні тижня. Якщо торкнутися їх один раз, їх буде видалено з вибору.
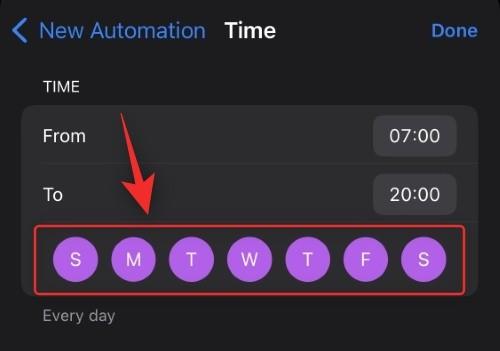
Натисніть Готово .
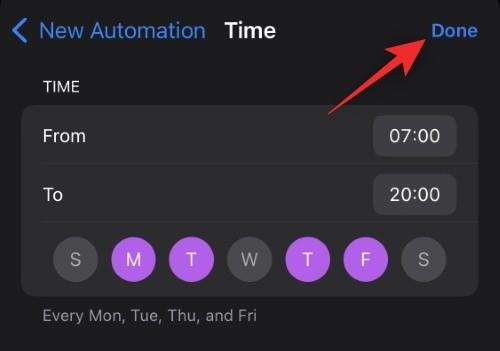
І це все! Вибраний режим фокусування та пов’язаний з ним екран блокування тепер активуватимуться та деактивуватимуться за встановленим розкладом.
Варіант 2: Розташування
Використовуйте цей параметр, якщо ви хочете активувати фокус і пов’язаний із ним екран блокування на основі розташування.
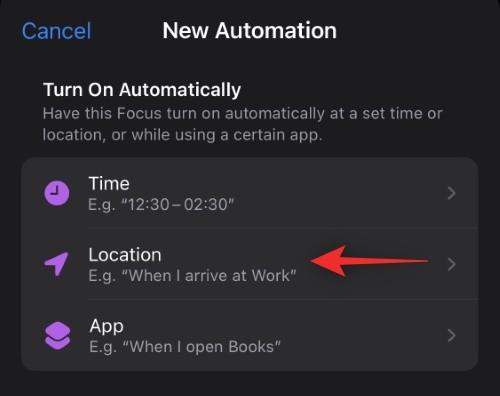
Тепер виконайте будь-який із наведених нижче розділів залежно від вашого вибору.
Торкніться панелі пошуку вгорі та введіть місце, де ви хочете застосувати власний екран блокування та пов’язаний режим фокусування.
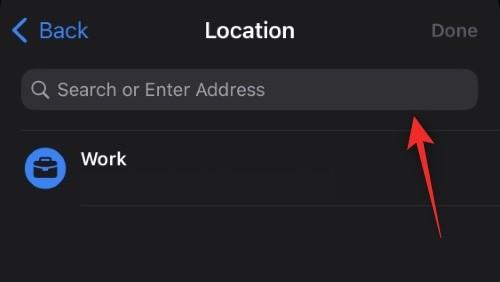
Тепер введіть адресу або назву місця, і воно має з’явитися в результатах пошуку. Торкніться того самого.
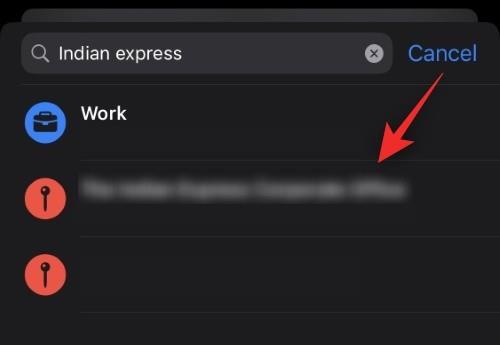
Ви також можете вибрати одне зі своїх улюблених місць, яке має відображатися вгорі.
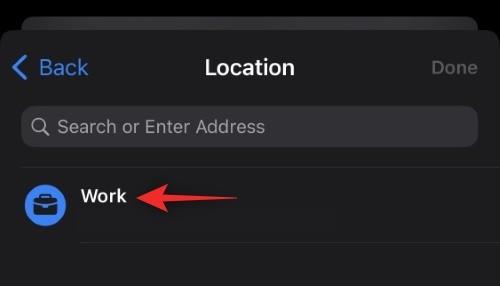
Тепер скористайтеся повзунком унизу, щоб вказати радіус, у якому ви бажаєте застосувати спеціальний екран блокування.
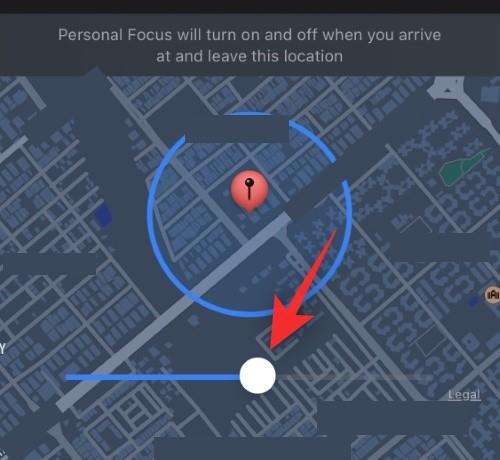
Коли ви задоволені налаштуваннями, натисніть «Готово» .
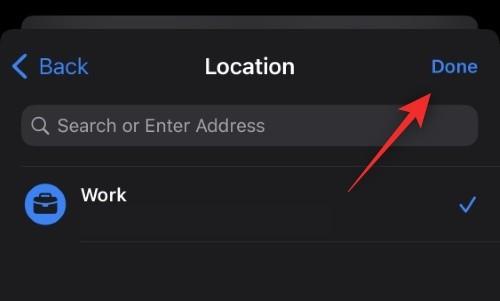
І це все! Вибраний режим фокусування та пов’язаний із ним настроюваний екран блокування тепер автоматично активуватимуться кожного разу, коли ви перебуватимете у вибраному місці.
Як змінити налаштування телефону за допомогою екрана блокування
Режими фокусування дозволяють визначати власні параметри телефону, які активуються, щойно ви починаєте використовувати режим фокусування. Ви можете використовувати це на свою користь і створювати режими фокусування, які змінюють лише налаштування телефону.
Потім ці режими фокусування можна прив’язати до ваших власних екранів блокування, щоб легко перемикатися між ними.
Режим фокусування активується, щойно ви виберете спеціальний екран блокування, пов’язаний із ним. Отже, щоб змінити налаштування телефону з екрана блокування, просто перейдіть на екран блокування, як описано вище, який має режим фокусування з відповідними налаштуваннями телефону, пов’язаними з ним.
Як активувати режим фокусування за допомогою екрана блокування
Подібно до методу вище, ви можете активувати режим фокусування, просто перемкнувшись на екран блокування, пов’язаний із режимом фокусування. Ви можете зробити це з самого екрана блокування, увійшовши в режим редагування, а потім провівши пальцем і вибравши екран блокування, який найкраще відповідає вашим поточним потребам.
Скільки власних екранів блокування можна створити?
Наразі здається, що немає обмежень щодо кількості екранів блокування, які можна створити в iOS 16. Нам вдалося створити 25 екранів блокування на нашому пристрої з можливістю створити ще більше доступних для нас.
Як видалити спеціальний екран блокування
Ось як ви можете видалити власні екрани блокування, які вам більше не потрібні на вашому пристрої.
Розблокуйте пристрій, натисніть і утримуйте екран блокування. Проведіть пальцем праворуч, щоб знайти екран блокування, який потрібно видалити.

Знайшовши, натисніть і утримуйте те саме.

Виберіть Видалити шпалери .
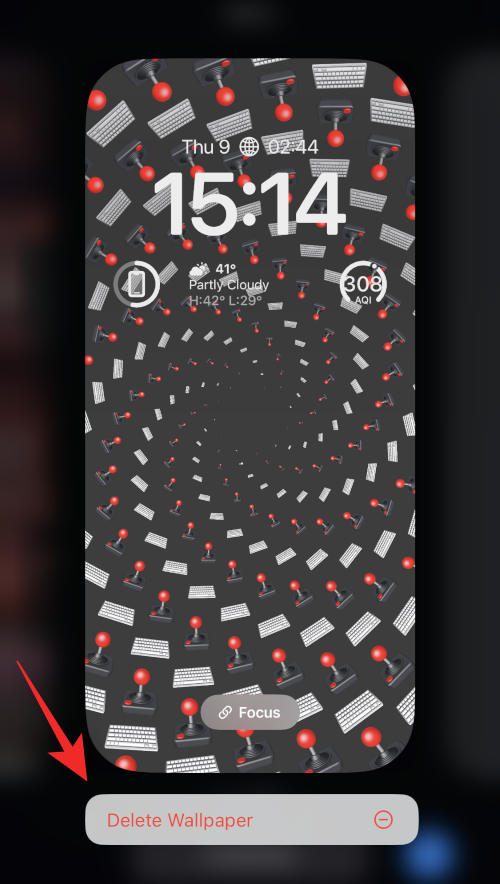
Настроюваний екран блокування тепер буде видалено з вашого пристрою iOS 16.
поширені запитання
Ось кілька поширених запитань про користувацькі екрани блокування в iOS 16, які допоможуть вам швидко ознайомитися з найновішою інформацією.
Чи впливає кілька екранів блокування на час автономної роботи?
Так, під час цих перших випусків iOS 16 здається, що спеціальні екрани блокування сильно вдарили по акумулятору телефону. Про це повідомили кілька користувачів, і, здається, винні погодні та інші віджети в режимі реального часу.
Ці віджети, здається, зараз не оптимізовані належним чином і постійно отримують дані у фоновому режимі. Це не тільки споживає більше даних, але й призводить до скорочення терміну служби батареї на пристроях iOS 16.
Ми рекомендуємо вам надіслати відгук до Apple за допомогою програми Feedback на своєму пристрої.
Чому мій телефон перегрівається?
Перегрів пристроїв — ще одна проблема, про яку повідомлялося, через кілька заблокованих екранів на пристроях iOS 16 під час цих початкових випусків. Схоже, що надмірне використання батареї разом із фоновими та активними завданнями призводить до різкого підвищення температури, з яким поточний корпус iPhone не може справлятися належним чином.
У таких випадках ваш телефон перестане заряджатися, вимкне ліхтар, а в деяких випадках знизить продуктивність, щоб підтримувати температуру під контролем. Якщо ви зіткнулися з цією проблемою, ми рекомендуємо вам видалити віджети та залишити на своєму пристрої лише спеціальні екрани блокування, якими ви хочете регулярно користуватися.
Чи змінить заблокований екран активація фокусу?
Так, активація режиму фокусування змінить ваш екран блокування, якщо у вас є спеціальний екран блокування, прив’язаний до вибраного режиму фокусування. Це також працює у зворотному порядку, коли вибір спеціального екрана блокування з прив’язаним до нього режимом фокусування активує цей режим фокусування.
Ми сподіваємося, що ця публікація допомогла пролити світло на кілька екранів блокування в iOS 16. Якщо у вас виникнуть проблеми, не соромтеся зв’язатися з ними, використовуючи коментарі нижче.
Дізнайтеся, як вимкнути чат у Zoom або обмежити його використання. Ось корисні кроки для зручного використання Zoom.
Дізнайтеся, як видалити непотрібні сповіщення Facebook та налаштувати систему сповіщень, щоб отримувати лише важливі повідомлення.
Досліджуємо причини нерегулярної доставки повідомлень на Facebook та пропонуємо рішення, щоб уникнути цієї проблеми.
Дізнайтеся, як скасувати та видалити повідомлення у Facebook Messenger на різних пристроях. Включає корисні поради для безпеки та конфіденційності.
На жаль, пісочниця Minecraft від Mojang відома проблемами з пошкодженими світами. Прочитайте наш посібник, щоб дізнатися, як відновити ваш світ та уникнути втрати прогресу.
Щоб знайти приховані чати Microsoft Teams, дотримуйтесь простих порад, щоб повернути їх у видимість і вести ефективну комунікацію.
Вам важко підключити свою консоль PS5 до певної мережі Wi-Fi або Ethernet? Ваша PS5 підключена до мережі, але не має доступу до Інтернету.
Вчасно надсилайте нагадування команді, плануючи свої повідомлення Slack, дотримуючись цих простих кроків на Android і deskrop. Тут ви знайдете корисні поради та кроки щодо планування повідомлень на Slack.
Telegram вважається одним із найкращих безкоштовних додатків для обміну повідомленнями з кількох причин, зокрема надсилаючи високоякісні фотографії та відео без стиснення.
Дізнайтеся, як вирішити проблему, коли Google Meet не показує вашу презентацію. Огляд причин та способів усунення несправностей.








