Як вимкнути чат для зустрічі в Zoom

Дізнайтеся, як вимкнути чат у Zoom або обмежити його використання. Ось корисні кроки для зручного використання Zoom.
Ми всі хочемо, щоб наші iPhone виглядали та працювали так, як нам подобається, щоб вони були для нас особистими та виділялися серед мобільних пристроїв інших. Найпростіший спосіб змінити зовнішній вигляд вашого iPhone — це встановити фоновий малюнок із зображень, зроблених камерою, або збережених в Інтернеті. Якщо ви схожі на нас і вам набридло бачити одні й ті самі шпалери більше одного дня, вам не потрібно кожного разу застосовувати нові шпалери.
Завдяки функції перемішування фотографій в iOS 16 тепер ви можете регулярно встановлювати нові шпалери на екрані блокування та головному екрані iPhone без необхідності змінювати їх вручну. У цій публікації ми пояснимо, як можна автоматично змінювати шпалери свого iPhone через регулярні проміжки часу за допомогою цієї функції.
Пов’язане: Як використовувати ефект глибини на iOS 16
Як автоматично змінити шпалери на iPhone за допомогою Photo Shuffle
З оновленням iOS 16 ви можете застосовувати шпалери, які автоматично змінюються через бажаний інтервал за допомогою функції Photo Shuffle. Хоча її функціональні можливості залишаються незмінними, цю функцію можна використовувати двома різними способами – одним із використанням рекомендованих фотографій, а іншим – фотографіями, які ви вручну вибираєте зі своєї бібліотеки.
Обидва ці параметри доступні під час застосування шпалер безпосередньо з екрана блокування або за допомогою програми «Налаштування». Найпростіший спосіб застосувати нові шпалери з екрана блокування. Щоб почати, розблокуйте телефон за допомогою Face ID , але поки не переходьте на головний екран. Для цього просто натисніть бічну кнопку , покажіть своє обличчя iPhone і дайте екрану блокування розблокуватися. Тепер утримуйте будь-де на розблокованому екрані блокування.
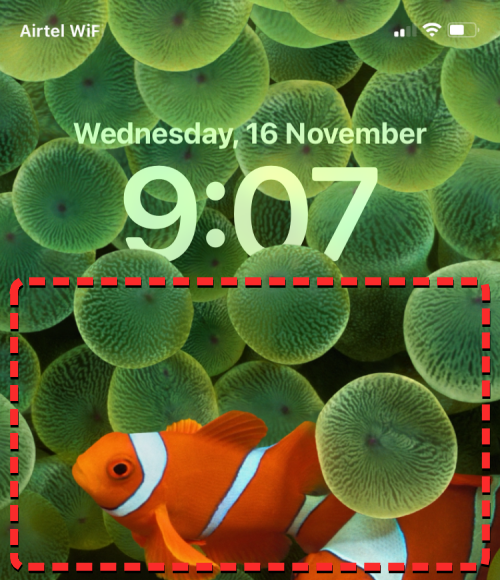
Коли екран блокування переходить у режим редагування, ви можете додати нові шпалери, натиснувши кнопку + у нижньому правому куті.
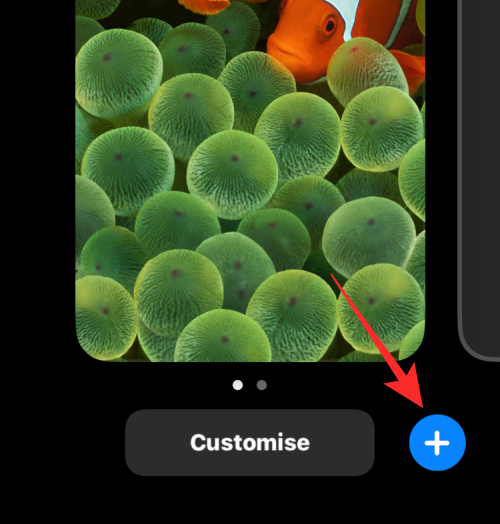
Таким чином ви можете зберегти свій поточний фон і створити новий окремо.
Якщо ви бажаєте скористатися альтернативним методом, відкрийте програму «Налаштування» та виберіть «Шпалери» .
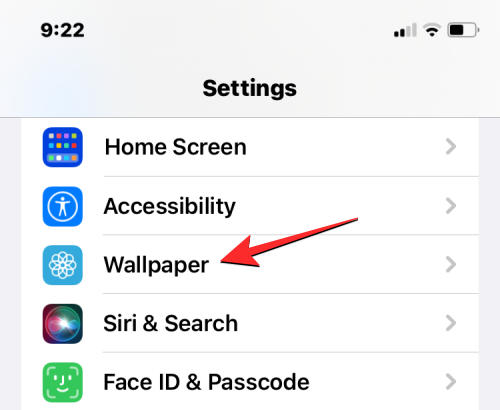
На екрані «Шпалери» угорі ви побачите поточні шпалери.
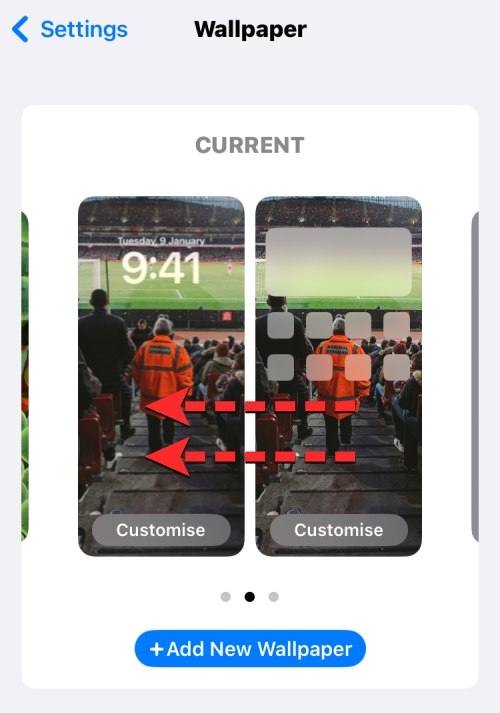
Щоб додати нові шпалери, проведіть пальцем справа наліво , а потім торкніться кнопки + , як показано на екрані.
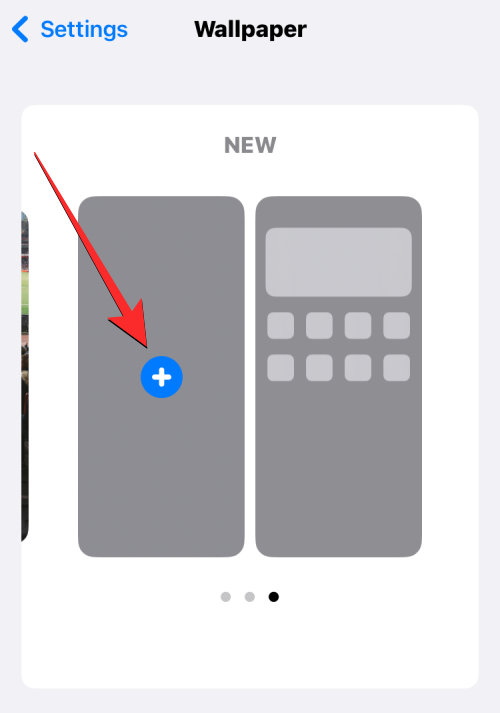
Тепер, залежно від того, які фотографії ви хочете перемішувати між собою, дотримуйтесь інструкцій на наступному екрані, щоб почати.
Спосіб 1. Використання рекомендованих фотографій
Якщо ви хочете, щоб iOS знаходила та сортувала зображення у вашій папці камери та перемішувала їх як шпалери, ви можете скористатися функцією Feature Photos під час застосування автоматичної зміни шпалер. Щоб зробити це, виберіть Photo Shuffle у верхній частині екрана Add New Wallpaper.
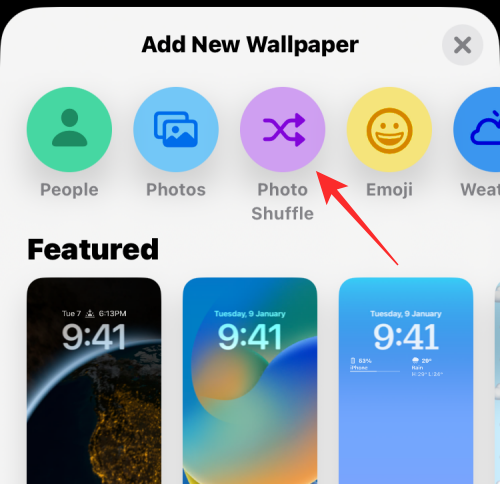
Ви також зможете отримати доступ до цієї опції, прокрутивши екран униз і вибравши запропоновану опцію в розділі «Перемішування фотографій».
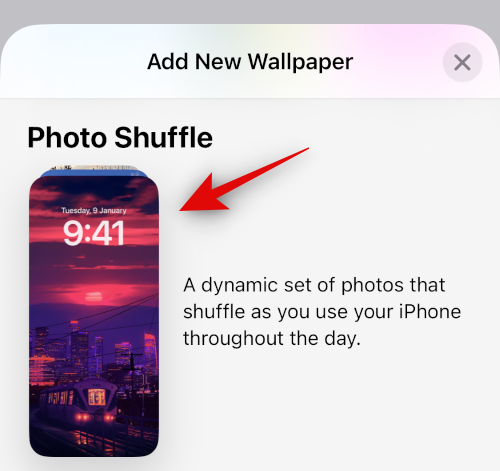
iOS тепер шукатиме розумні колекції фотографій, які програма «Фотографії» могла зібрати з вашої бібліотеки фотографій. Ця колекція включатиме фотографії людей, домашніх тварин, природи та міст. Ви повинні пам’ятати, що на цьому етапі ваша бібліотека фотографій має бути оброблена. Якщо ви бачите екран Photo Shuffle is Processing, вам слід скористатися способом 2 у цьому посібнику, щоб установити автоматичну зміну шпалер, вибравши зображення вручну.
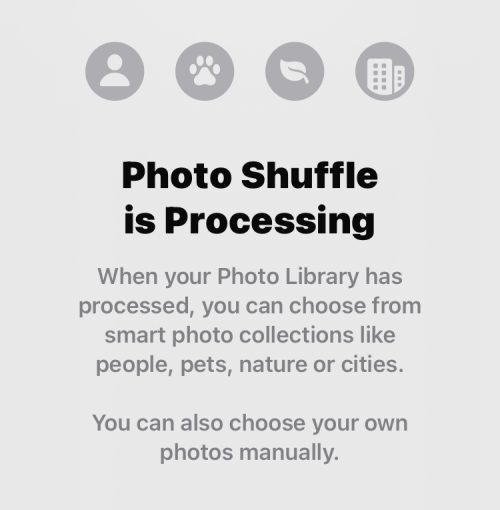
Якщо доступна функція перемішування фотографій, ви можете вибрати різні категорії зображень, які вам потрібні. За замовчуванням буде вибрано всі категорії ( Люди , Домашні тварини , Природа та Міста ), але ви можете вибрати потрібні категорії, скасувавши прапорці з тих, які позначені синіми галочками. Зокрема, для категорії «Люди» ви можете торкнутися «Вибрати» , щоб вибрати людей, яких ви хочете включити на шпалери.
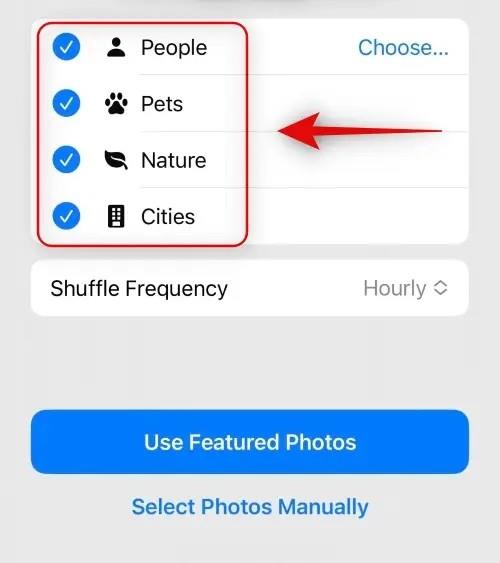
Вибравши бажані категорії, торкніться «Частота перемішування» , щоб змінити, як часто iOS перемикається між різними зображеннями на вашому iPhone.
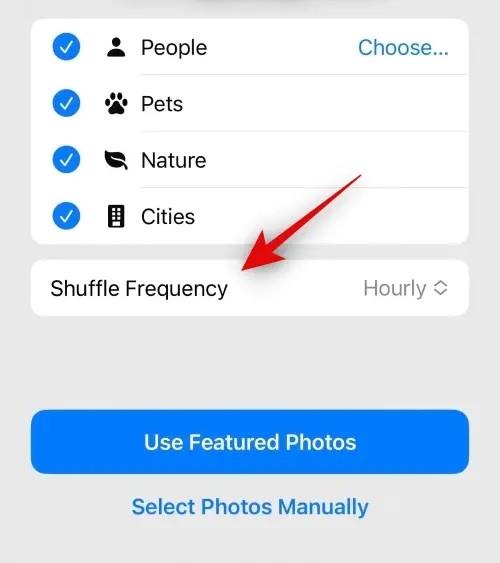
За замовчуванням ваш iPhone буде застосовувати нове фото щогодини, але ви можете змінити його на такі параметри:
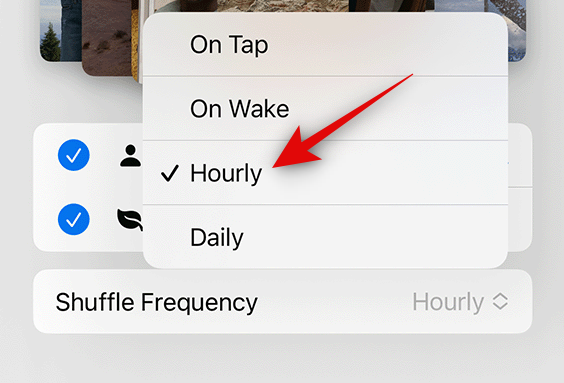
При натисканні : ця опція змінюватиме шпалери кожного разу, коли ви торкаєтеся порожнього місця на екрані блокування.
При блокуванні/виведенні з режиму сну : ця опція застосовуватиме нові шпалери кожного разу, коли ваш iPhone блокуватиметься та розблоковуватиметься зі сну.
Щогодини : якщо вибрано цей параметр, iOS перемикатиметься між різними шпалерами раз на 1 годину.
Щодня : із цією опцією iOS застосовуватиме нові шпалери щодня.
Після того, як ви вибрали бажану частоту перемішування, торкніться « Використовувати пропоновані фотографії» внизу.
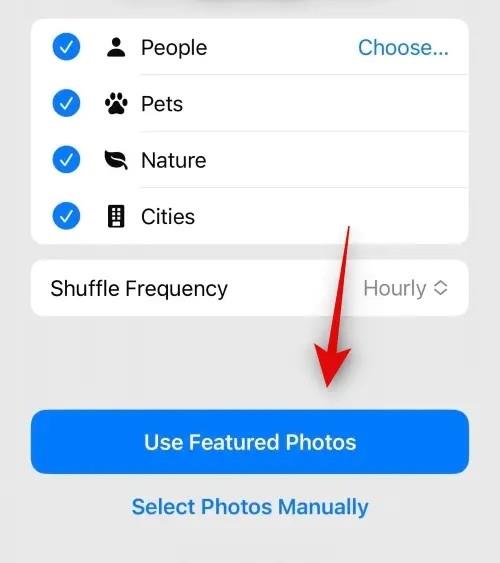
iOS застосує Photo Shuffle як ваш екран блокування та головний екран, і ви зможете додавати потрібні віджети та змінювати інші елементи на наступному екрані.
За темою: як видалити фоновий малюнок на iOS 16
Спосіб 2: Виберіть зображення вручну
Якщо вам не подобається каталог зображень, вибраний для вас iOS, або якщо Photo Shuffle все ще обробляється на вашому iPhone, ви можете вибрати зображення, які хочете додати до Photo Shuffle вручну. Щоб самостійно вибрати зображення для перемішування, торкніться « Перемішування фотографій» у верхній частині екрана «Додати нові шпалери».
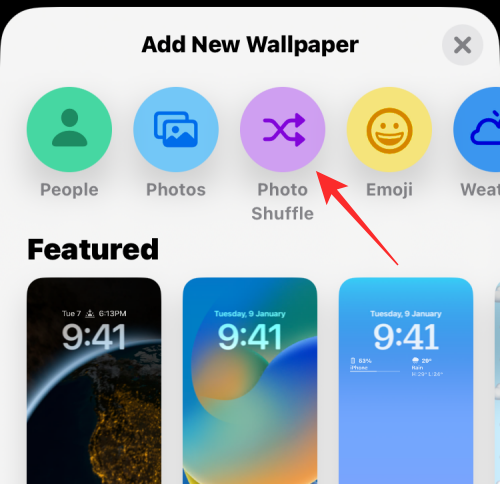
На наступному екрані виберіть «Вибрати фотографії вручну» або «Вибрати фотографії вручну» внизу.
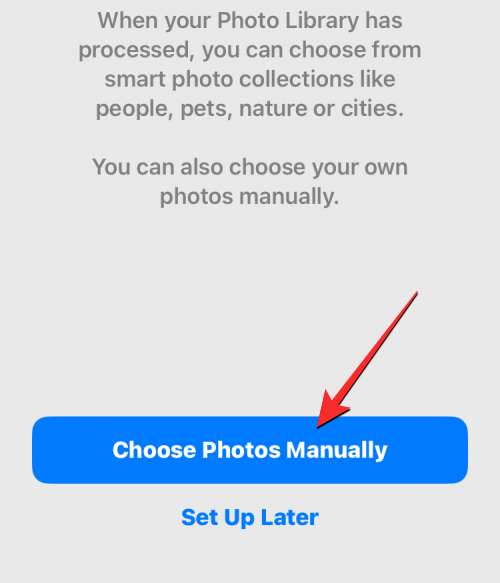
Фотографії, збережені на вашому iPhone, тепер відображатимуться на наступному екрані. Ви можете вибрати зображення, які хочете встановити як шпалери, на вкладках «Фотографії » або «Альбоми» вгорі або вибрати ті, які iOS віднесено до категорій «Вибране», «Люди», «Природа», «Тварини» та «Міста».
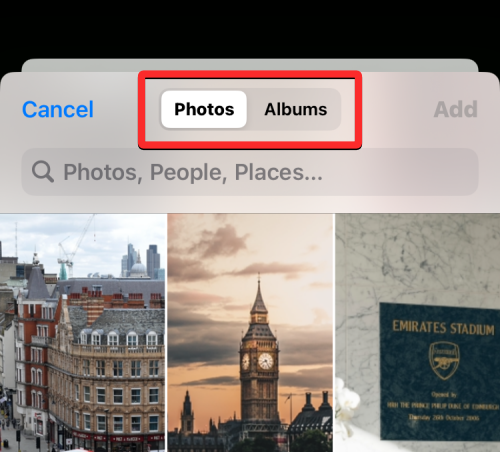
Ви можете вибрати до 50 зображень для перемішування фотографій і, зробивши вибір, торкніться « Додати» у верхньому правому куті.
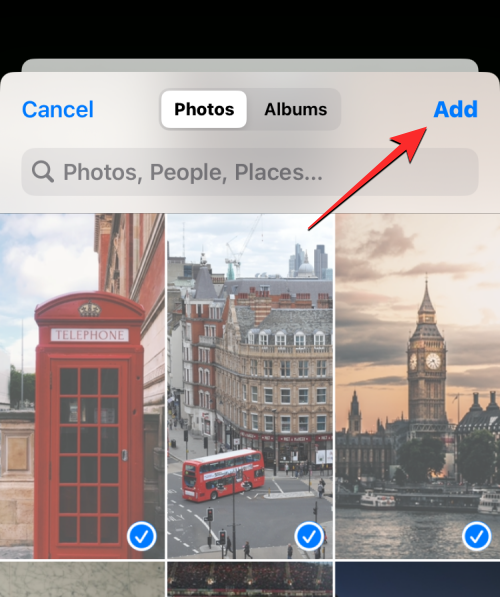
Після додавання вибраних фотографій ви побачите одну з них на наступному екрані попереднього перегляду. Тут ви можете налаштувати частоту перемішування вибраних зображень на екрані блокування та головному екрані, вибравши бажану частоту перемішування. Щоб встановити або змінити частоту перемішування, торкніться значка з трьома крапками в нижньому лівому куті.
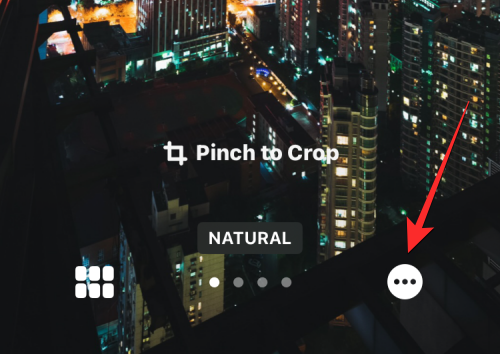
У додатковому меню, що з’явиться, виберіть потрібну частоту з наведених нижче параметрів:
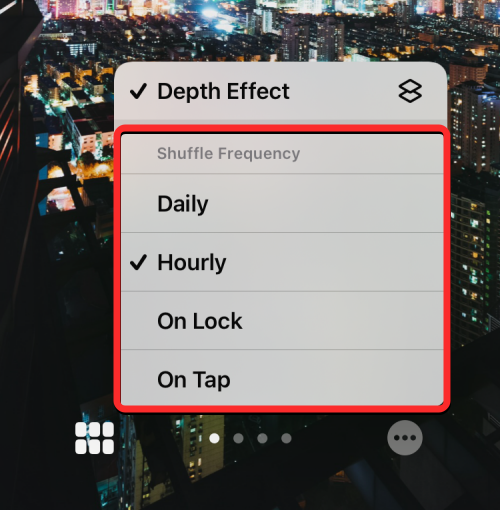
Щодня : із цією опцією iOS застосовуватиме нові шпалери щодня.
Щогодини : якщо вибрано цей параметр, iOS перемикатиметься між різними шпалерами раз на 1 годину.
При блокуванні/виведенні з режиму сну : ця опція застосовуватиме нові шпалери кожного разу, коли ваш iPhone блокуватиметься та розблоковуватиметься зі сну.
При натисканні : ця опція змінюватиме шпалери кожного разу, коли ви торкаєтеся порожнього місця на екрані блокування.
Вибравши потрібний варіант, ви можете додатково налаштувати екран блокування, додавши необхідні віджети, налаштувавши годинник або застосувавши фільтри до шпалер. Коли все буде готово, ви можете застосувати нові шпалери, натиснувши «Додати» у верхньому правому куті.
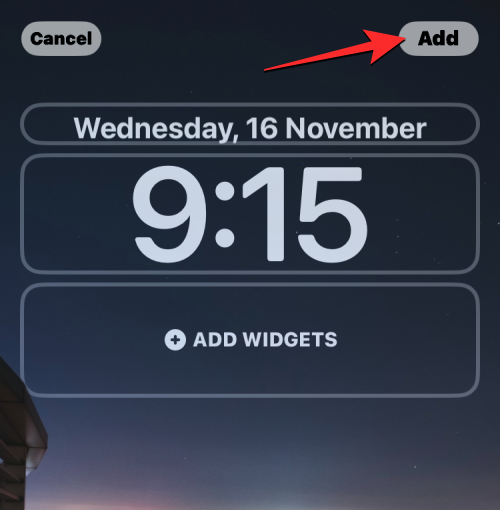
Ви побачите попередній перегляд екрана блокування та головного екрана зліва та справа. За умовчанням фон головного екрана буде розмитим. Якщо ви хочете продовжити цей вигляд, торкніться «Встановити як пару шпалер» . Якщо ви хочете скасувати розмиття фону на головному екрані, торкніться натомість Налаштувати головний екран .
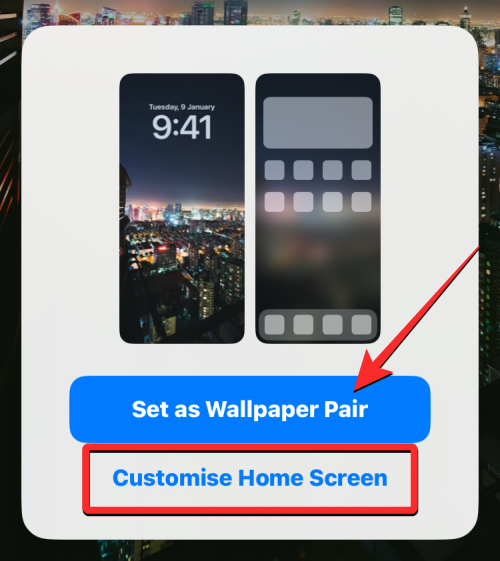
Якщо ви вибрали останній варіант, ви зможете налаштувати головний екран на наступному екрані редагування. Щоб просто скасувати розмиття фону на головному екрані, натисніть «Розмиття» .
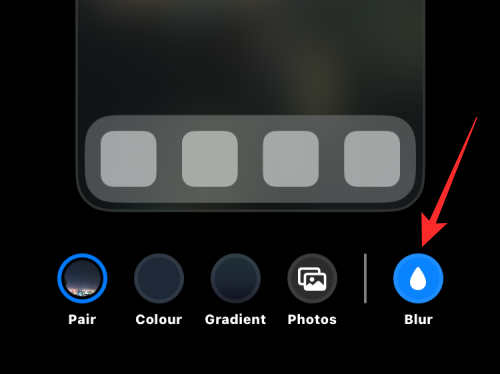
Примітка . Вам слід уникати вибору фону «Колір» і «Градієнт» під час налаштування головного екрана, якщо ви бажаєте поєднати фоновий малюнок головного екрана з фоновим малюнком екрана блокування.
Коли будете готові, натисніть «Готово» у верхньому правому куті, щоб застосувати шпалери.
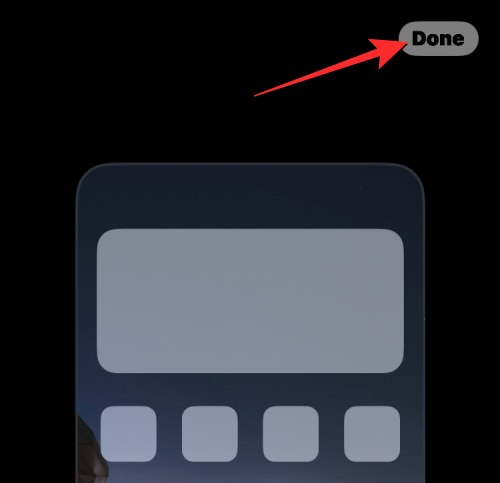
Нові шпалери Photo Shuffle тепер будуть застосовані до екрана блокування та головного екрана.
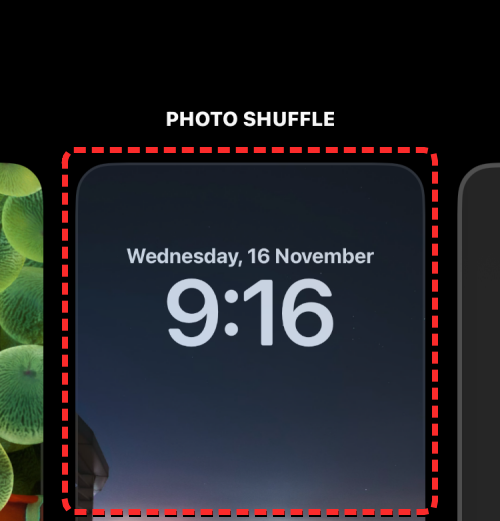
Пов’язане: Як обрізати шпалери iPhone з будь-якого зображення на iPhone
Як часто iOS може автоматично змінювати шпалери?
Коли ви налаштовуєте Photo Shuffle на своєму iPhone, iOS дозволить вам встановити бажаний інтервал, після якого вона перемішує шпалери на екрані блокування та головному екрані. Ви можете змінити шпалери своєчасно, наприклад, щогодини або щодня. Ви також можете перемикатися між різними шпалерами залежно від способу взаємодії з телефоном. Це означає, що ви також можете змінювати шпалери, коли блокуєте та розблоковуєте свій iPhone.
Будь-які шпалери, застосовані до екрана блокування, також відповідно змінять фон головного екрана. Немає можливості вибрати різні шпалери на екрані блокування та головному екрані під час переміщення між кількома фонами.
Пов’язане: Як відставити час від шпалер у iOS 16
Як налаштувати ваші поточні шпалери Photo Shuffle
Якщо у вас уже є шпалери Photo Shuffle, ви можете налаштувати їх, додавши нові зображення або змінивши частоту їх зміни на вашому iPhone. Щоб редагувати Photo Shuffle на екрані блокування, розблокуйте телефон за допомогою Face ID , але поки не переходьте на головний екран. Для цього просто натисніть бічну кнопку , покажіть своє обличчя iPhone і дайте екрану блокування розблокуватися. Тепер утримуйте будь-де на розблокованому екрані блокування.
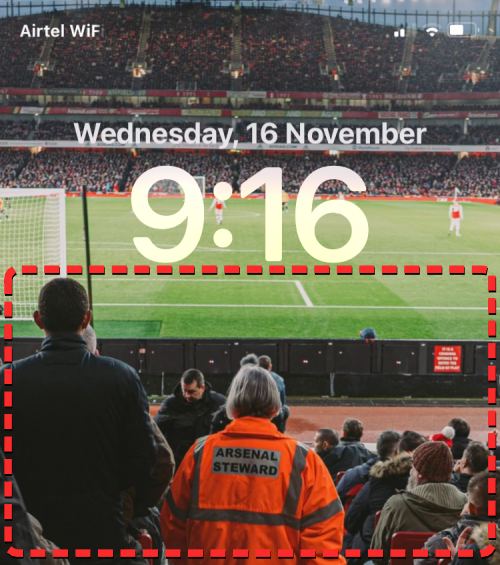
Коли екран блокування перейде в режим редагування, натисніть Налаштувати внизу.
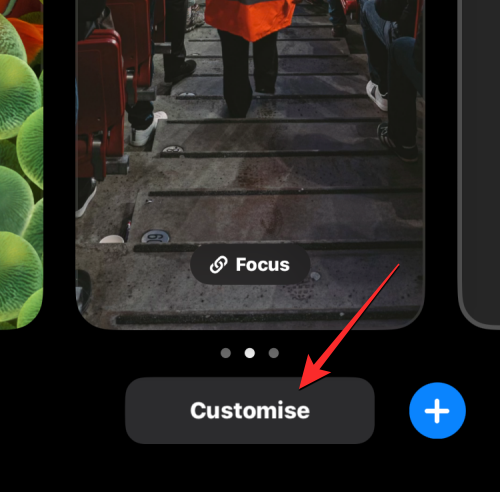
На екрані, що з’явиться, виберіть попередній перегляд екрана блокування ліворуч.
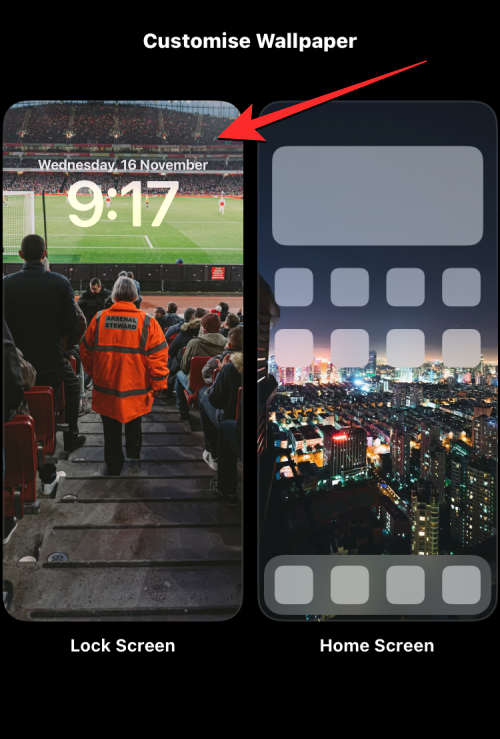
Вибрані шпалери перейдуть у режим редагування.
Якщо ви бажаєте скористатися альтернативним методом, відкрийте програму «Налаштування» та перейдіть до «Шпалери» .
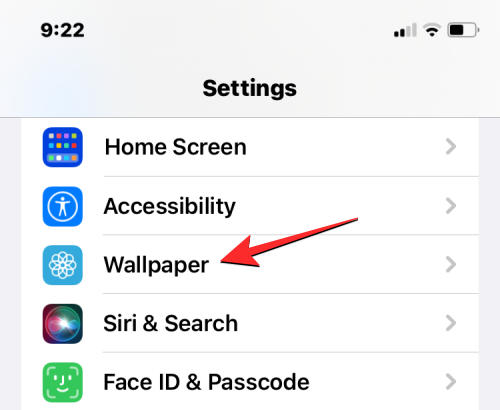
На екрані «Шпалери» угорі ви побачите поточні шпалери. Щоб змінити поточний фоновий малюнок Photo Shuffle, торкніться Налаштувати внизу лівого попереднього перегляду.
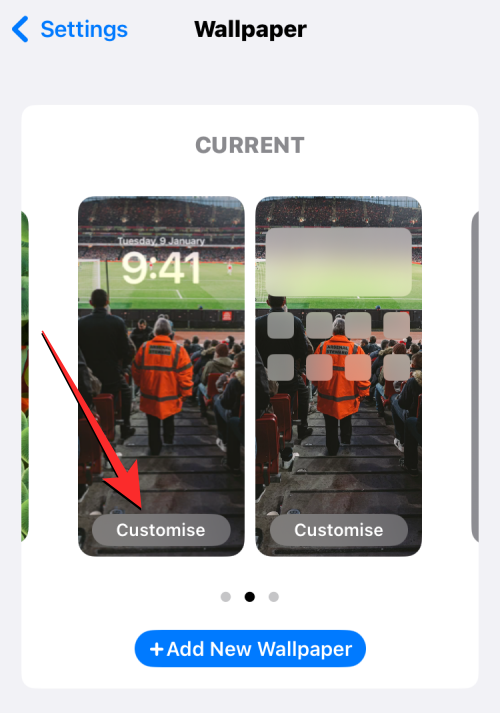
Коли ви ввійдете в режим редагування, ви зможете змінити роботу Photo Shuffle на вашому iPhone.
За темою: класні шпалери iOS 16 Depth для екрана блокування вашого iPhone
Додайте більше фотографій у Photo Shuffle
Ви можете додати більше зображень із поточного вибору, натиснувши на значок сітки в нижньому лівому куті.
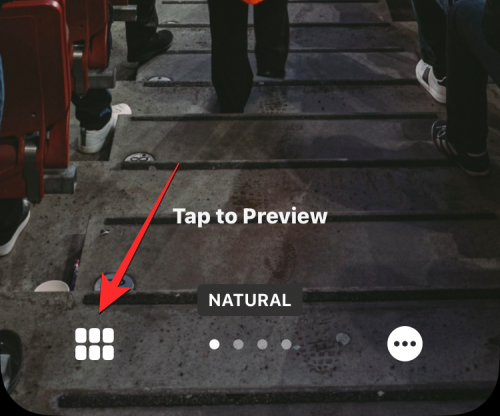
Відкриється спливаюче вікно, у якому буде показано поточний каталог фотографій, у якому перетасовуються ваші шпалери. Щоб додати більше фотографій до цього каталогу, натисніть Додати фотографії в нижньому лівому куті.
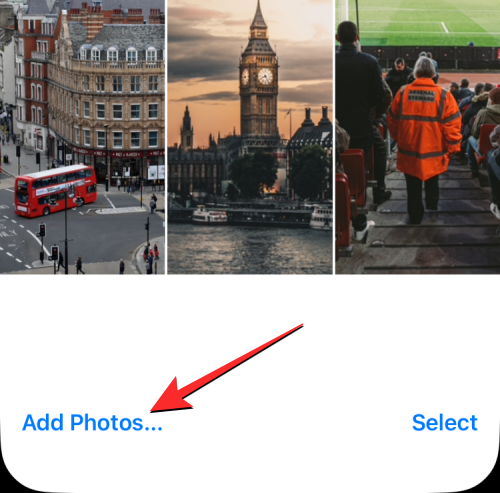
Тепер виберіть зображення, які ви хочете додати до Photo Shuffle, на вкладках «Фотографії» або «Альбоми». Додаючи ці зображення, ви повинні мати на увазі, що загальна кількість зображень, які можна додати до перемішування, становить 50 зображень. Це означає, що якщо у вашому Photo Shuffle вже є 50 зображень, вам, можливо, доведеться видалити деякі з наявного каталогу, щоб звільнити місце для нових зображень.
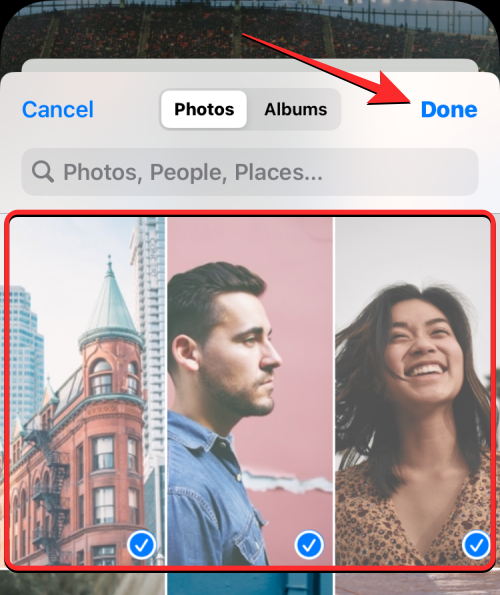
Коли ви виберете інші зображення для додавання до перемішування фотографій, натисніть «Готово» у верхньому правому куті.
Щойно додані фотографії з’являться поряд із наявним каталогом на наступному екрані. Щоб продовжити, торкніться Готово у верхньому правому куті.
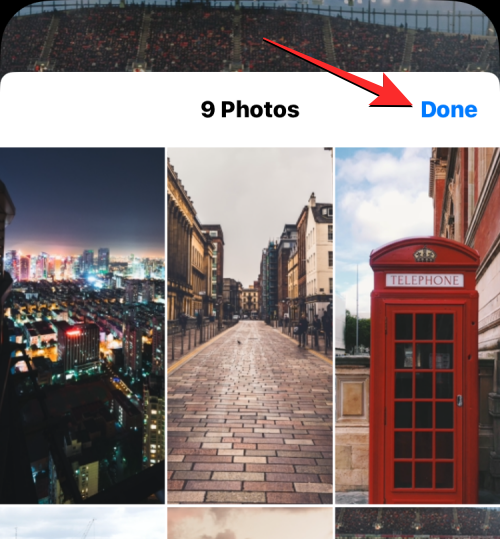
Видаліть наявні зображення з Photo Shuffle
Якщо ви бажаєте оновити каталог фотографій або звільнити місце для нових фотографій для перемішування, ви можете видалити деякі з них, торкнувшись значка сітки в нижньому лівому куті.
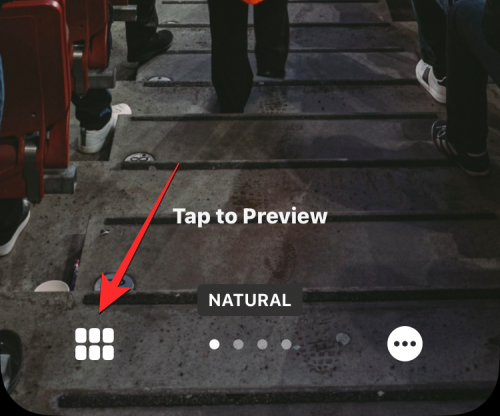
Це відкриє спливаюче вікно, яке показує поточний каталог фотографій, з якого перемішуються шпалери. Щоб видалити ці зображення, натисніть «Вибрати» в нижньому правому куті.
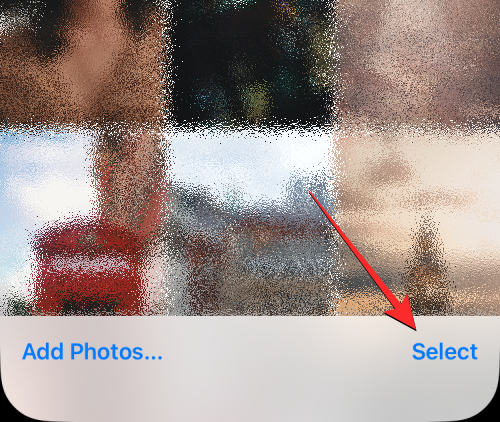
Тепер виберіть зображення, які ви хочете видалити зі списку, торкнувшись їх. Якщо ви бажаєте видалити всі зображення, які ви додали раніше, натисніть «Вибрати все» у нижньому правому куті.
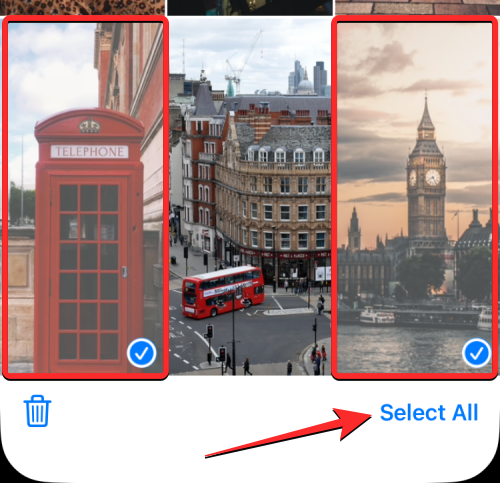
Зробивши вибір, торкніться значка кошика в нижньому лівому куті.
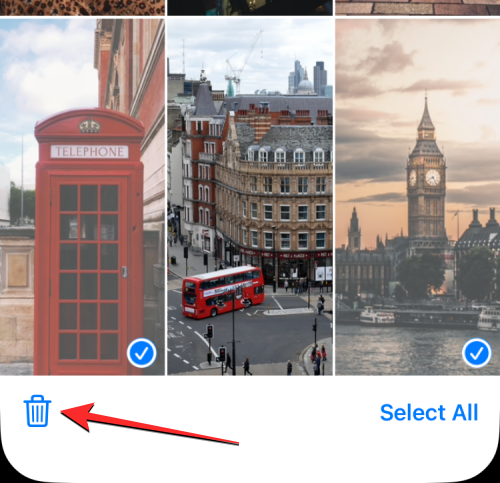
Вибрані зображення буде видалено з вашого каталогу Photo Shuffle. Щоб зберегти зміни, натисніть «Готово» у верхньому правому куті.
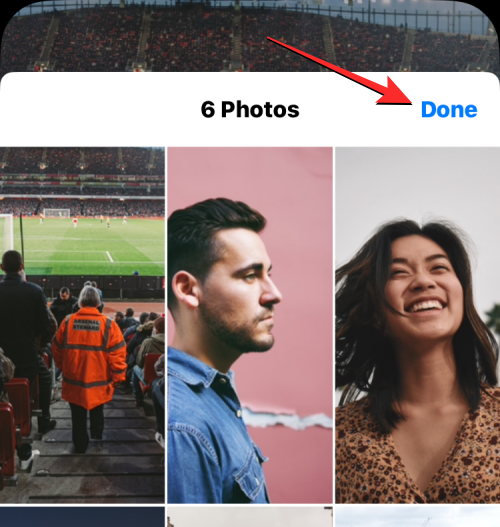
Змінити частоту перемішування
Якщо ви хочете, щоб шпалери на екрані змінювалися рідше або частіше, ви можете зробити це, торкнувшись значка з трьома крапками в нижньому правому куті.
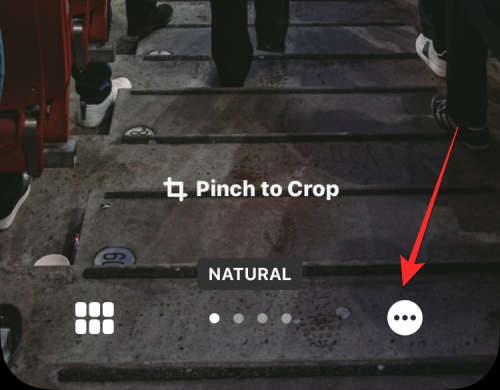
У додатковому меню, що з’явиться, виберіть потрібну частоту з наведених нижче параметрів.
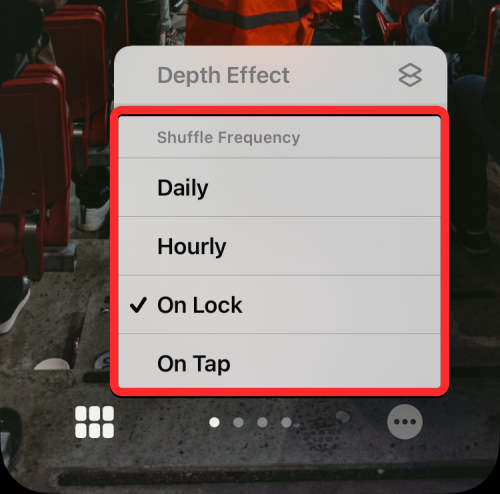
Щодня : із цією опцією iOS застосовуватиме нові шпалери щодня.
Щогодини : якщо вибрано цей параметр, iOS перемикатиметься між різними шпалерами раз на 1 годину.
При блокуванні/виведенні з режиму сну : ця опція застосовуватиме нові шпалери кожного разу, коли ваш iPhone блокуватиметься та розблоковуватиметься зі сну.
При натисканні : ця опція змінюватиме шпалери кожного разу, коли ви торкаєтеся порожнього місця на екрані блокування.
Вибрану частоту буде застосовано до перемішування фотографій.
Коли ви внесете необхідні зміни в шпалери Photo Shuffle, натисніть «Готово» у верхньому правому куті, щоб застосувати їх до екрана блокування та головного екрана.
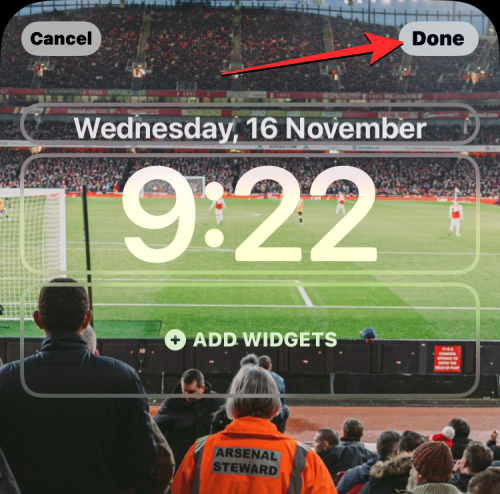
Тепер iOS збереже ваші нові налаштування шпалер і попередньо відобразить їх на екрані блокування. Ви можете натиснути на цю шпалеру, щоб застосувати її до свого iPhone.
Це все, що вам потрібно знати про автоматичну зміну шпалер в iOS 16.
ПОВ'ЯЗАНІ
Дізнайтеся, як вимкнути чат у Zoom або обмежити його використання. Ось корисні кроки для зручного використання Zoom.
Дізнайтеся, як видалити непотрібні сповіщення Facebook та налаштувати систему сповіщень, щоб отримувати лише важливі повідомлення.
Досліджуємо причини нерегулярної доставки повідомлень на Facebook та пропонуємо рішення, щоб уникнути цієї проблеми.
Дізнайтеся, як скасувати та видалити повідомлення у Facebook Messenger на різних пристроях. Включає корисні поради для безпеки та конфіденційності.
На жаль, пісочниця Minecraft від Mojang відома проблемами з пошкодженими світами. Прочитайте наш посібник, щоб дізнатися, як відновити ваш світ та уникнути втрати прогресу.
Щоб знайти приховані чати Microsoft Teams, дотримуйтесь простих порад, щоб повернути їх у видимість і вести ефективну комунікацію.
Вам важко підключити свою консоль PS5 до певної мережі Wi-Fi або Ethernet? Ваша PS5 підключена до мережі, але не має доступу до Інтернету.
Вчасно надсилайте нагадування команді, плануючи свої повідомлення Slack, дотримуючись цих простих кроків на Android і deskrop. Тут ви знайдете корисні поради та кроки щодо планування повідомлень на Slack.
Telegram вважається одним із найкращих безкоштовних додатків для обміну повідомленнями з кількох причин, зокрема надсилаючи високоякісні фотографії та відео без стиснення.
Дізнайтеся, як вирішити проблему, коли Google Meet не показує вашу презентацію. Огляд причин та способів усунення несправностей.








