Як вимкнути чат для зустрічі в Zoom

Дізнайтеся, як вимкнути чат у Zoom або обмежити його використання. Ось корисні кроки для зручного використання Zoom.
Коли справа доходить до професійної відео-співпраці, Microsoft Teams зарекомендувала себе як лідер серед організацій, які дотримуються безглуздої позиції. Оскільки на початку пандемії кількість користувачів різко зросла, за останні кілька місяців служба нарощувала продуктивність.
Останньою функцією, яку буде додано до програм Microsoft Teams на iOS та Android , є Walkie Talkie – рідний інструмент, який дозволяє користувачам спілкуватися з іншими в каналі за допомогою функції «Натисни і говори» в режимі реального часу. У цій публікації ми пояснимо, що таке нова функція, як вона працює та як її можна використовувати з програмою Teams на телефоні.
За темою: 139 крутих фонів Microsoft Teams, щоб оживити веселощі!
Що таке Walkie Talkie у Microsoft Teams?
Як випливає з назви, нова функція Walkie Talkie дозволяє користувачам Microsoft Teams зв’язуватися зі своїми членами команди, спілкуючись з ними в режимі реального часу за допомогою голосу. Користувачі, які підключені до Walkie Talkie у каналі, можуть слухати один одного, як говорять у форматі «Натисни і говори», по одному. Таким чином, лише одна особа може привернути увагу під час розмови, і її не перебиватимуть інші.
Microsoft позиціонує цю функцію для працівників на першому місці, які, за їх словами, становлять 80% робочої сили світу. У компанії стверджують, що Walkie Talkie може зробити комунікацію в організаціях більш безперебійною для працівників, які працюють безпосередньо з кінцевими користувачами. Це може стати в нагоді колегам, яким потрібна негайна допомога з важливої теми, узгодження з начальством, зв’язок із командою безпеки тощо.
Це також позбавляє працівників необхідності носити з собою громіздкі радіоприймачі для використання зв’язку «Натисни і говори» (PTT), оскільки вони можуть просто підключити свої телефони до Інтернету та почати використовувати Walkie Talkie безпосередньо в Microsoft Teams.
Пов’язане: як вимкнути та ввімкнути звук у Microsoft Teams
Як Walkie Talkie працює в Microsoft Teams?
Подібно до звичайних рацій, ви можете натиснути й утримувати велику кнопку розмови всередині каналу, коли ви бажаєте висловити свою думку щодо поточної справи. Якщо відпустити кнопку розмови, ваш мікрофон буде вимкнено, а іншим буде простіше говорити.
Нова функція доступна як програма, яку можна додати до ваших організацій Microsoft Teams і використовувати безпосередньо в будь-якому каналі без необхідності починати нараду. Усе, що вам потрібно, це активне підключення до Інтернету, і ви готові використовувати Walkie Talkie у програмі.
Microsoft каже, що для використання Walkie Talkie у каналі Teams потрібно лише 20 Кбіт/с, і ці дані можуть стати незначними, якщо ви підключені до каналу, де ніхто не розмовляє. Це означає, що Walkie Talkie має працювати без проблем, навіть якщо ви використовуєте погане підключення до Інтернету (хоча це не бажано).
Коли хтось говорить під час сеансу Walkie Talkie, ніхто інший не може перервати його під час сеансу. Якщо ви хочете говорити в цьому каналі, вам доведеться зачекати, доки вони піднімуть палець від кнопки розмови, щоб мати можливість активувати ваш мікрофон.
Хто може використовувати Walkie Talkie у MS Teams?
Нова функція Walkie Teams у Microsoft Teams розроблена в першу чергу для працівників організації, яким може знадобитися допомога інших співробітників у щоденній роботі з кінцевими користувачами. Таким чином, функція доступна лише для користувачів і організацій, які підписані на Microsoft 365 для працівників на першому місці.
Це означає, що ви можете використовувати функцію Walkie Talkie у програмі Teams на Android та iOS, якщо ви підписані на будь-який із цих планів – Microsoft 365 F1, Office 365 F3 або Microsoft 365 F3. Якщо ви ще не підписалися на ці тарифні плани, ви можете ознайомитися з новою програмою Walkie Talkie всього за 2,25 доларів США за користувача на місяць, активувавши платну ліцензію Microsoft 365 F1 за цим посиланням .
Окрім цього, ви також повинні зауважити, що Walkie Talkie можна використовувати лише всередині каналів і не буде доступним для використання в чатах один на один. Коли ви використовуєте цю функцію з одним каналом, ви не зможете одночасно використовувати її на іншому.
Як увімкнути Walkie Talkie у Microsoft Teams
Walkie Talkie — це програма, яку можна встановити у вашому обліковому записі/організації Microsoft Teams, але ця програма не є попередньо встановленою та не буде доступною під час звичайного пошуку програм для встановлення з головного екрана Teams. Щоб використовувати Walkie Talkie, адміністратор вашої організації має спочатку додати програму до політики налаштування програми з вашого центру адміністрування Teams.
Ви можете попросити адміністратора своєї команди додати Walkie Talkie до організації або, якщо ви самі є адміністратором Teams, ви можете додати цю програму до своєї організації, відкривши Центр адміністрування Teams, ввівши облікові дані свого облікового запису та перейшовши до Програми Teams > Правила налаштування . Тут вам потрібно переконатися, що ви ввімкнули перемикач «Дозволити закріплення користувача» вгорі.
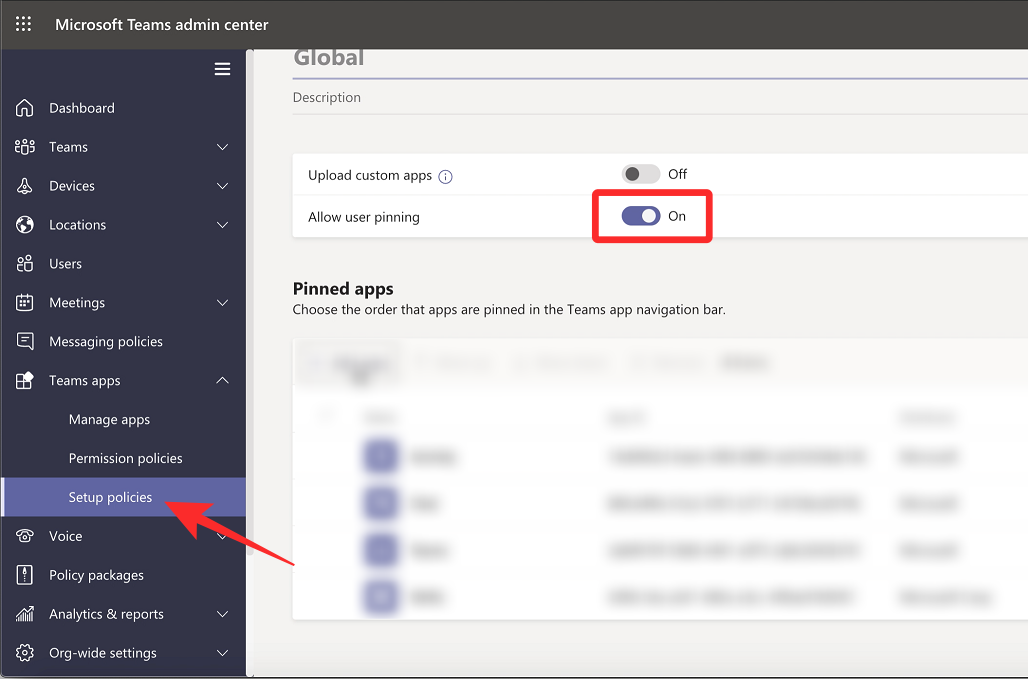
На тій же сторінці натисніть «Додати програми» в розділі «Закріплені програми».
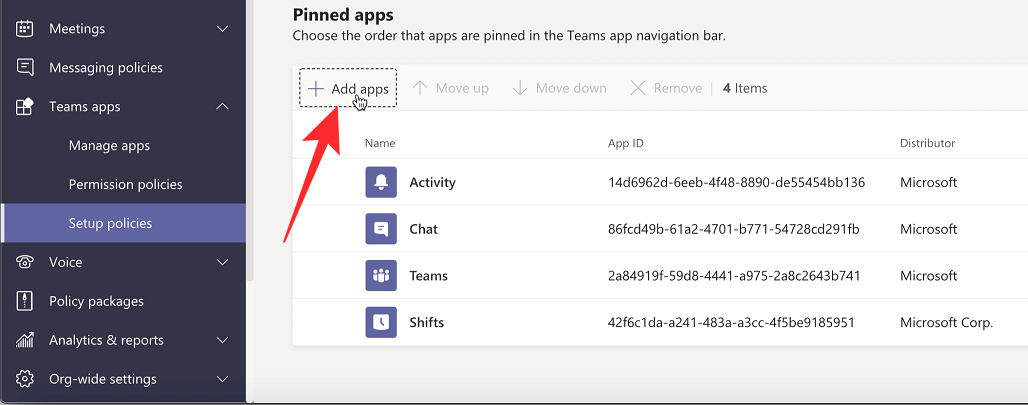
Тепер ви повинні побачити бічну панель програм, закріплених у програмі, з’явитися праворуч. Використовуйте поле пошуку на цій бічній панелі, щоб знайти « Walkie Talkie ». Коли програма Walkie Talkie завантажиться в результати пошуку, натисніть «Додати» .
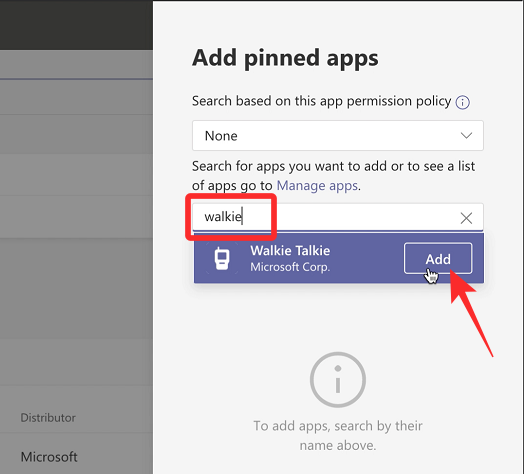
Walkie Talkie тепер має бути додано до списку закріплених програм у політиках налаштування. Потім ви можете підтвердити зміни, натиснувши кнопку «Зберегти» внизу.
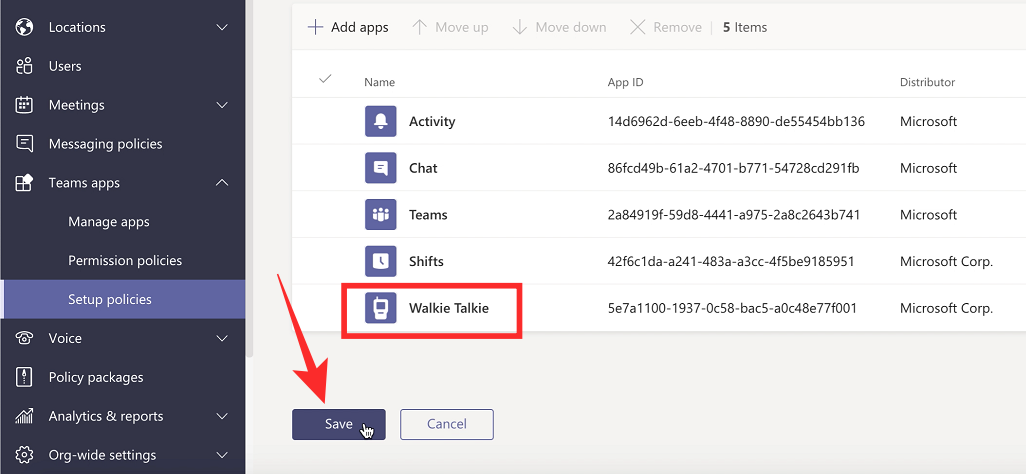
Це воно. Walkie Talkie має бути доступним у Microsoft Teams протягом 48 годин.
Як використовувати Walkie Talkie у Microsoft Teams
Коли ваш адміністратор Teams додасть Walkie Talkie до вашої організації, ви зможете почати використовувати його, але перш ніж це зробити, вам потрібно переконатися, що програму Microsoft Teams на вашому пристрої Android або iOS оновлено до останньої версії з Google lay Store або App Магазин .
Відкрийте Walkie Talkie у MS Teams
Тепер ви можете отримати доступ до функції Walkie Talkie, відкривши програму Microsoft Teams на iOS або Android і перейшовши в меню Більше > Walkie Talkie .
Тепер ви повинні побачити, як екран Walkie Talkie завантажується в Microsoft Teams. На цьому екрані натисніть Канал у верхньому лівому куті.
У списку, що з’явиться, виберіть команду та канал, з якими ви бажаєте розпочати функцію «Натисни і говори».
Після вибору каналу натисніть «Підключити» внизу екрана.
Тепер ваш пристрій підключено до вибраного каналу, і ви зможете активно чути всі розмови, що відбуваються всередині нього. Після підключення ви повинні побачити в центрі великий значок мікрофона.
Почніть говорити за допомогою Walkie Talkie
Щоб говорити або розпочати функцію «Натисни і говори», торкніться й утримуйте піктограму мікрофона , яку Microsoft називає кнопкою розмови .
Коли ви виступаєте всередині каналу, над кнопкою «Обговорення » має з’явитися мітка «Наживо» , а сама кнопка буде виділена колом навколо неї. Вам потрібно тримати палець натиснутим на цій кнопці розмови стільки, скільки ви хочете говорити.
Закінчивши розмову, відпустіть палець із кнопки розмови, щоб вимкнути її. Тепер інші учасники того ж каналу можуть почати говорити, натиснувши й утримуючи кнопку Talk на своїх пристроях.
Коли хтось інший починає говорити в каналі, його ім’я та зображення облікового запису мають з’являтися в центрі замість кнопки «Обговорення» в центрі екрана.
Перегляньте, хто слухає Walkie Talkie
Якщо ви щойно розпочали сеанс Walkie Talkie, і ніхто інший не ввійшов до нього, ви побачите повідомлення «Більше ніхто не підключений» над кнопкою розмови.
Коли ви підключилися до каналу для сеансу Walkie Talkie, ви можете перевірити, скільки людей підключено до цього сеансу, знайшовши номер поруч із піктограмою «Учасники» у верхньому правому куті. Цей номер покаже, що наразі до каналу підключено ці багато людей, окрім вас.
Щоб побачити, хто може активно слухати розмову, торкніться цього значка «Учасники» .
Закріпіть Walkie Talkie на головному екрані Teams
За замовчуванням, коли Walkie Talkie додано до вашої організації Teams, він має бути доступний на вкладці «Більше» у нижньому правому куті екрана. Якщо ви хочете частіше використовувати Walkie Talkie, ви можете закріпити її на навігаційній панелі Teams внизу для швидкого доступу. Для цього відкрийте програму Teams і торкніться вкладки Більше в нижньому правому куті.
Коли вкладка Більше розгорнеться, торкніться Перевпорядкувати .
Тепер ви перейдете на екран навігації «Редагувати», і ви побачите програму Walkie Talkie у розділі «Більше». Щоб закріпити Walkie Talkie на панелі навігації Teams, натисніть і утримуйте меню «Гамбургер» поруч із Walkie Talkie і перетягніть його вгору за межі розділу «Більше».
Примітка . Ви можете мати не більше 5 активних вкладок на панелі навігації Teams. Отже, якщо у вас уже є 5 вкладок, переміщення програми Walkie Talkie на панель навігації видалить вкладку з найменшим пріоритетом і перемістить її до розділу «Більше».
Після того, як ви перемістите Walkie Talkie у потрібне місце, натисніть «Готово» у верхньому правому куті.
Тепер ви повинні побачити вкладку Walkie Talkie на головному екрані програми Teams, звідки ви зможете швидко отримати доступ до неї в майбутньому.
Від’єднайтеся від Walkie Talkie каналу
Коли ви закінчите спілкування за допомогою голосу всередині каналу, ви можете зупинити Walkie Talkie або залишити його, натиснувши кнопку « Відключити» внизу екрана Walkie Talkie.
Тепер екран Walkie Talkie буде згорнуто, і ні ви, ні інші більше не зможете спілкуватися один з одним.
Чи потрібно, щоб телефон завжди був розблокований для Walkie Talkie?
Всупереч тому, що ви думаєте, вам не потрібно розблоковувати та відкривати свій телефон iOS або Android, щоб слухати розмову інших за допомогою Walkie Talkie. Поки ваш пристрій підключено до Інтернету та ви підключені до певного каналу, ви можете слухати, як інші говорять за допомогою Walkie Talkie, навіть якщо ви не користуєтеся телефоном.
Це все, що вам потрібно знати про Walkie Talkie у Microsoft Teams.
ПОВ'ЯЗАНІ
Дізнайтеся, як вимкнути чат у Zoom або обмежити його використання. Ось корисні кроки для зручного використання Zoom.
Дізнайтеся, як видалити непотрібні сповіщення Facebook та налаштувати систему сповіщень, щоб отримувати лише важливі повідомлення.
Досліджуємо причини нерегулярної доставки повідомлень на Facebook та пропонуємо рішення, щоб уникнути цієї проблеми.
Дізнайтеся, як скасувати та видалити повідомлення у Facebook Messenger на різних пристроях. Включає корисні поради для безпеки та конфіденційності.
На жаль, пісочниця Minecraft від Mojang відома проблемами з пошкодженими світами. Прочитайте наш посібник, щоб дізнатися, як відновити ваш світ та уникнути втрати прогресу.
Щоб знайти приховані чати Microsoft Teams, дотримуйтесь простих порад, щоб повернути їх у видимість і вести ефективну комунікацію.
Вам важко підключити свою консоль PS5 до певної мережі Wi-Fi або Ethernet? Ваша PS5 підключена до мережі, але не має доступу до Інтернету.
Вчасно надсилайте нагадування команді, плануючи свої повідомлення Slack, дотримуючись цих простих кроків на Android і deskrop. Тут ви знайдете корисні поради та кроки щодо планування повідомлень на Slack.
Telegram вважається одним із найкращих безкоштовних додатків для обміну повідомленнями з кількох причин, зокрема надсилаючи високоякісні фотографії та відео без стиснення.
Дізнайтеся, як вирішити проблему, коли Google Meet не показує вашу презентацію. Огляд причин та способів усунення несправностей.








