Як вимкнути чат для зустрічі в Zoom

Дізнайтеся, як вимкнути чат у Zoom або обмежити його використання. Ось корисні кроки для зручного використання Zoom.
Якщо ви користуєтеся iPhone або нещодавно перейшли на iOS, можливо, на екрані постійно з’являється жовто-помаранчева крапка. Для тих із вас, хто цікавиться, чи є щось не так з вашим дисплеєм, чи це якась помилка, не хвилюйтеся, це частина iOS і існує вже більше року.
Але що означає ця жовта крапка і чому ви продовжуєте її бачити на своєму телефоні? Саме про це ми і поговоримо в цій публікації.
За темою: як редагувати сторінки домашнього екрана на iPhone на iOS 15
Що означає жовта точка біля камери?
Коли iOS 14 була представлена минулого року, вона принесла з собою купу функцій, орієнтованих на конфіденційність, які продовжували залишатися частиною iPhone, навіть на iOS 15. Однією з таких функцій, яка зосереджувалася на конфіденційності користувачів, були індикатори доступу, які дозволяли користувачам навчатися коли використовується камера або мікрофон вашого iPhone.
Apple надає користувачам два типи індикаторів – зелений і помаранчевий.
Коли камера або будь-яка інша програма на вашому iPhone має доступ до камери вашого пристрою та активно використовує їх, ви повинні побачити зелену крапку у верхньому правому куті екрана.
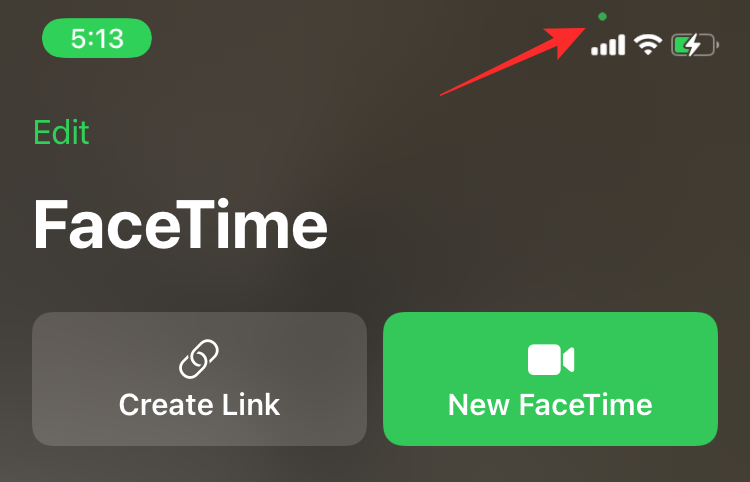
Якщо ви бачите жовтий або оранжевий значок, це означає, що програма на вашому iPhone має доступ до мікрофона.
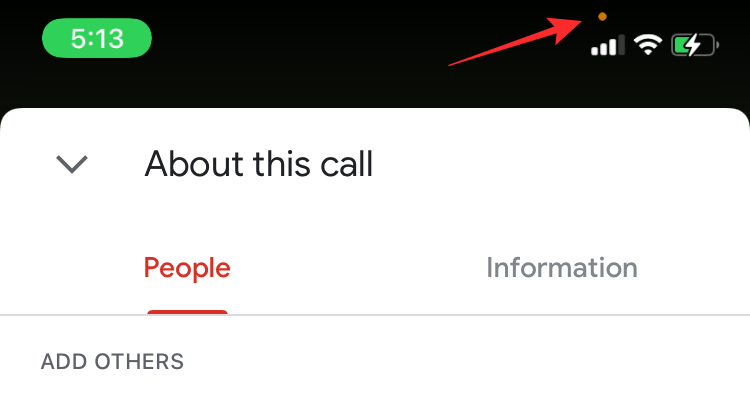
За темою: що таке iCloud Drive на iPhone?
Де ви бачите жовту крапку?
Жовта крапка (яку Apple називає помаранчевою) з’являється у верхньому правому куті вашого iPhone. Цей індикатор з’являється в правій частині масиву камер у верхній частині, де ви зазвичай бачите значки стану пристрою.
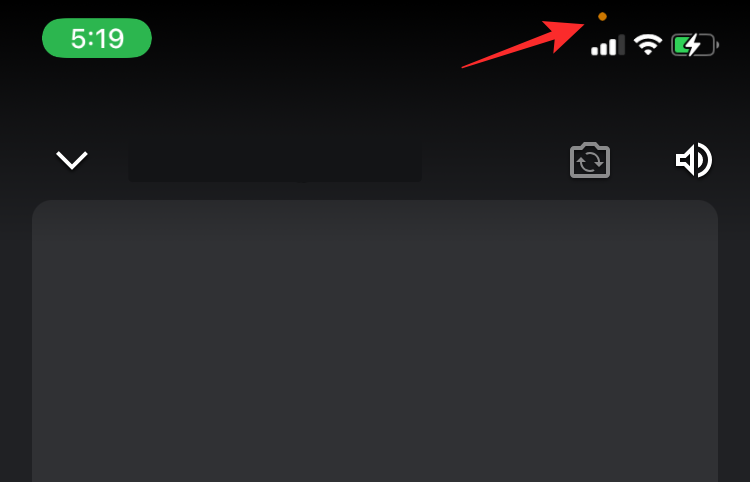
Це не слід плутати зі значком програми Камера на iOS, усередині якого є жовта крапка. Жовта крапка всередині значка камери символізує спалах і є статичною. Це лише частина значка, розробленого Apple, і не виконує жодних функцій. Жовта крапка, орієнтована на конфіденційність, не відображається всередині піктограми програми Камера, а лише у верхньому правому куті вашого iPhone, незалежно від того, відкрита програма Камера чи ні.
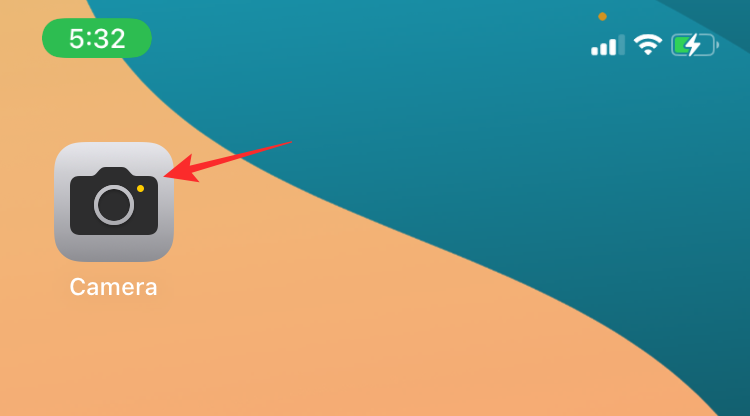
Жовта крапка також не має нічого спільного з жовтими значками, які можуть з’являтися в програмі камери на вашому iPhone. Для непосвячених: жовте коло зі значком блискавки, яке з’являється у верхньому лівому куті екрана всередині камери, означає, що спалах вашого iPhone увімкнено для зйомки.
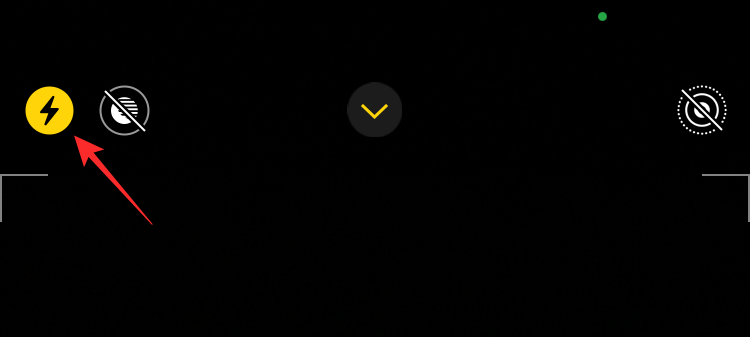
Усередині камери ви також можете побачити жовту бульбашку із затіненим колом. Ця підказка вказує на те, що опцію Нічний режим увімкнено для наступного знімка разом із часом експозиції.
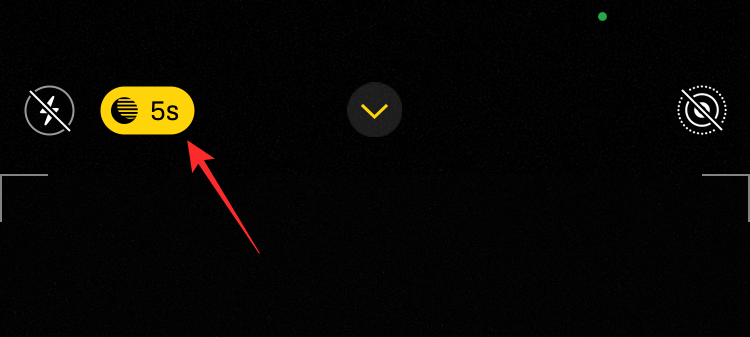
Пов’язане: Як побачити чиєсь поточне місцезнаходження в Find My на iPhone
Коли і чому я бачу жовту крапку?
Як пояснювалося вище, жовта/помаранчева крапка у верхньому правому куті вашого iPhone з’являється, коли будь-яка з встановлених програм має доступ до мікрофона пристрою саме в цей час. Ви можете побачити цю жовту крапку в програмах, які наразі використовують мікрофон, щоб дозволити вам говорити з іншими або записувати свій голос на пристрій. Ця жовта крапка з’являється лише тоді, коли програма використовує лише мікрофон вашого iPhone.
Якщо ви використовуєте програму, якій потрібен доступ і до мікрофона, і до входу камери, ви побачите зелену крапку. Наприклад, якщо ви ведете відеодзвінок FaceTime, ви побачите зелену крапку поруч зі значками стану.
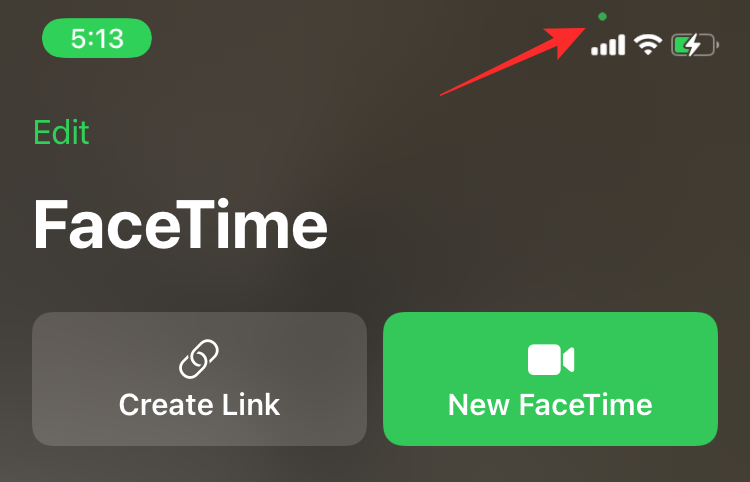
Однак, якщо ви вимкнете доступ до камери під час того самого дзвінка, зелена крапка зміниться на жовто-помаранчеву, що вказує на те, що програма наразі має доступ лише до мікрофона iPhone.
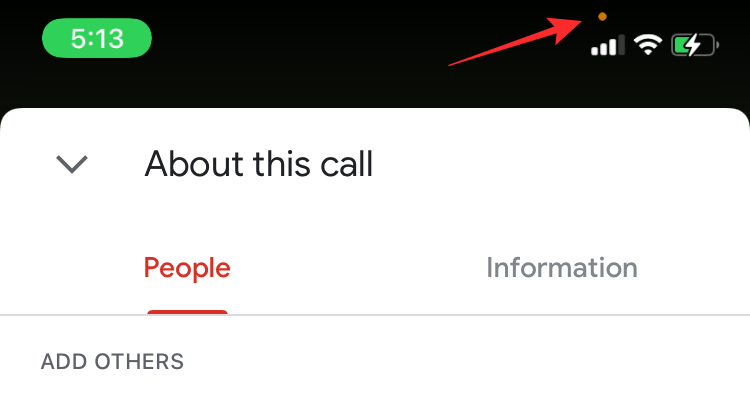
Чи можу я побачити, яка програма показує жовту крапку?
Так. Якщо ви не знаєте, хто може отримати доступ до вашого мікрофона, є простий спосіб дізнатися, що може бути винуватцем. Просто проведіть пальцем вниз від верхнього правого кута екрана (проведіть пальцем знизу вгору для iPhone із Touch ID).
Коли Центр керування завантажиться, ви зможете побачити помаранчеве коло вгорі по центру зі значком мікрофона. Окрім цього значка, ви зможете побачити назву програми, яка зараз має доступ до мікрофона вашого iPhone.
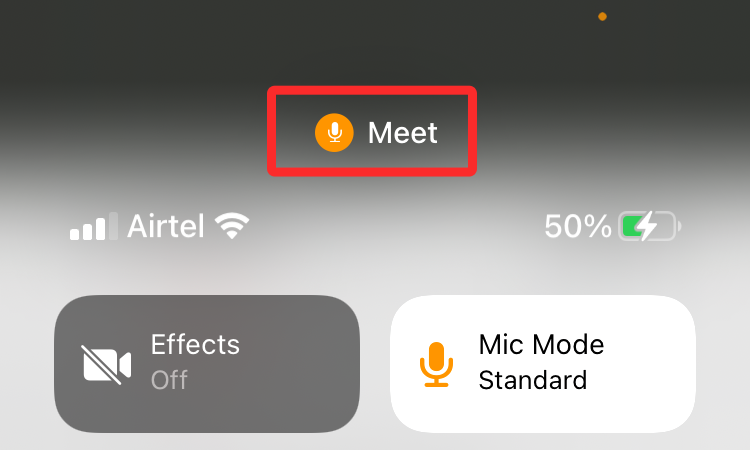
Як позбутися від жовтої точки
Жовта/помаранчева крапка є функцією конфіденційності на iPhone і вбудована глибоко в систему iOS. Отже, якщо ви сподіваєтеся більше не бачити жовту крапку в майбутньому, ми не хочемо повідомити вам про це – ви не можете.
Єдиний реальний спосіб позбутися цієї жовтої крапки — припинити використовувати програму мікрофон вашого iPhone. Ви можете миттєво припинити доступ до мікрофона для програми, пересунувши відповідну програму на екрані «Останні програми». Коли ви це зробите, ви більше не побачите жовту крапку у верхньому правому куті.
Якщо ви виявили, що шахрайська програма або програма, яка не повинна мати доступу до мікрофона, зараз прослуховує вашу розмову, ви можете позбавити її доступу до мікрофона, перейшовши в Налаштування > Конфіденційність > Мікрофон і вимкнувши перемикач поруч із програмою, яка спричиняє проблему.
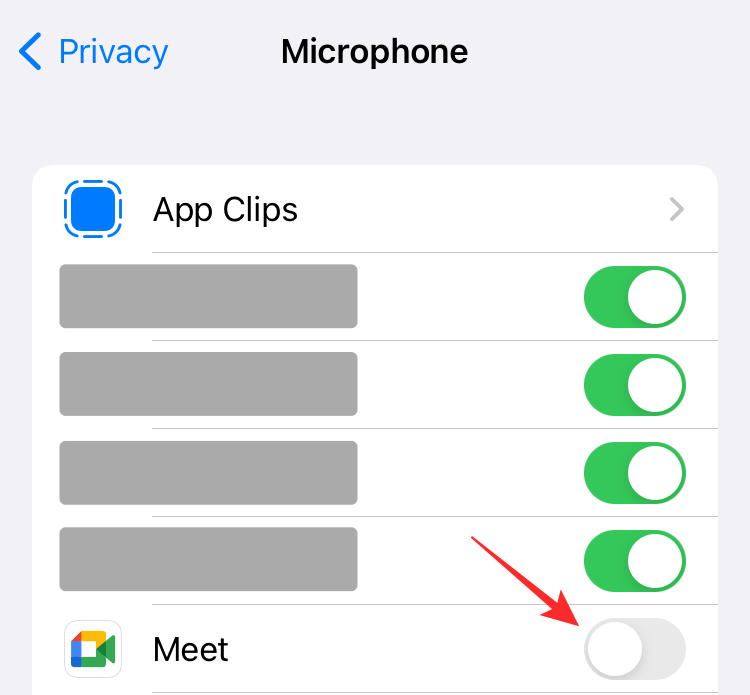
Після цього жовто-помаранчевий значок у верхній частині вашого iPhone припинить відображатися.
Як змінити жовту крапку на айфоні
Жовта крапка в iOS 14 або новішої версії нікуди не подінеться, але якщо ви хочете краще відрізнити жовту/помаранчеву крапку від зеленої, iOS дозволяє змінити форму точки на іншу. Ви можете змінити жовту крапку для конфіденційності, перейшовши в Налаштування > Доступність.
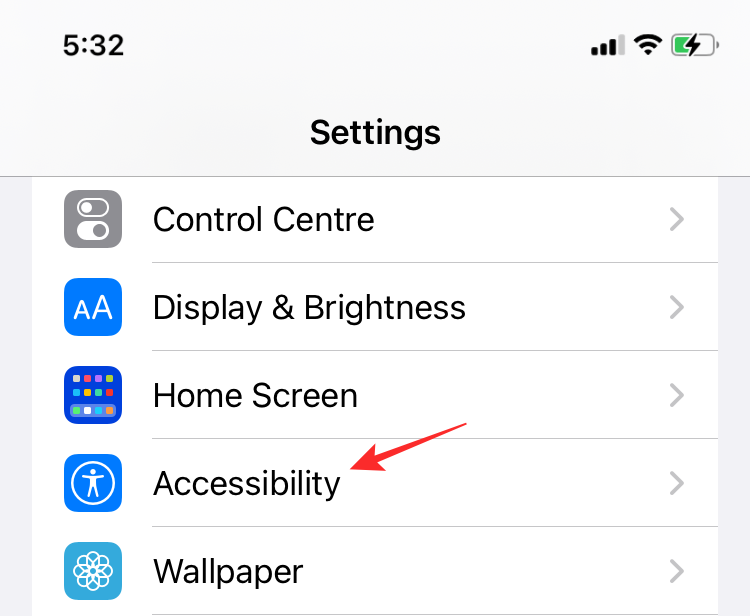
У розділі «Спеціальні можливості» торкніться опції «Розмір дисплея та тексту».
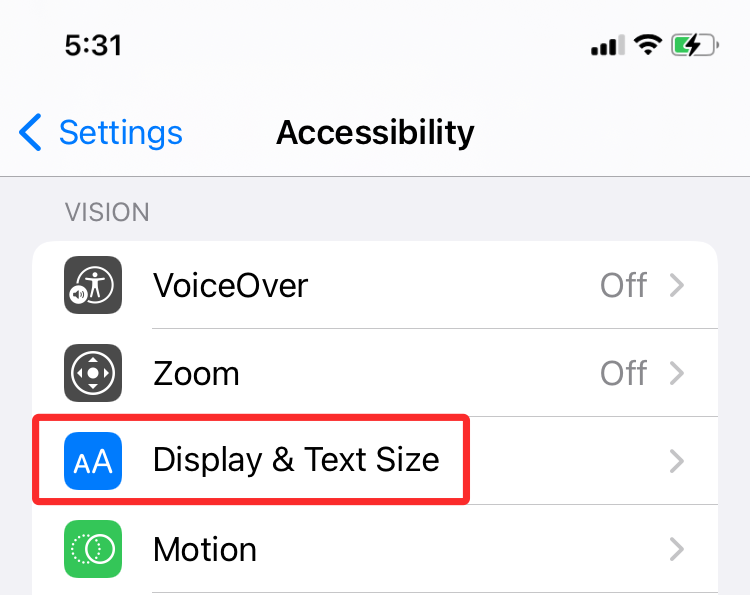
На наступному екрані ввімкніть перемикач «Диференціювати без кольору».
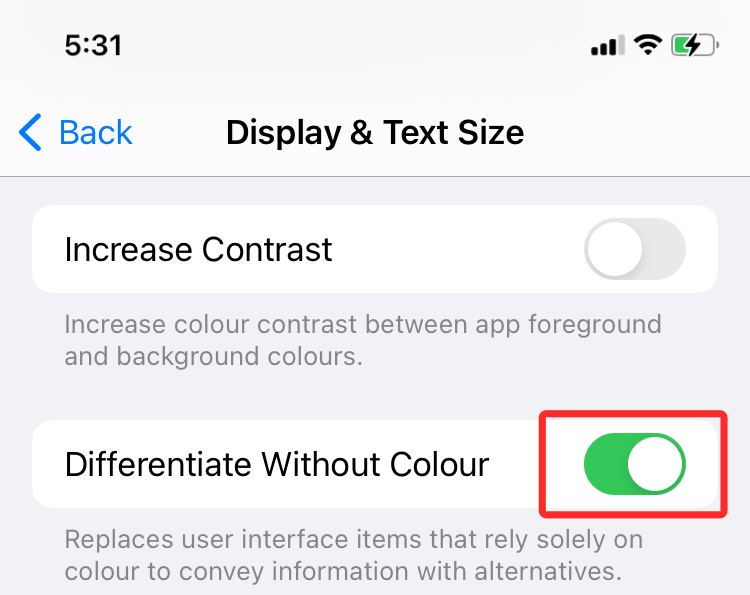
Коли програма тепер має доступ до вашого мікрофона, ви побачите жовтий квадрат замість жовтої точки у верхньому правому куті екрана.
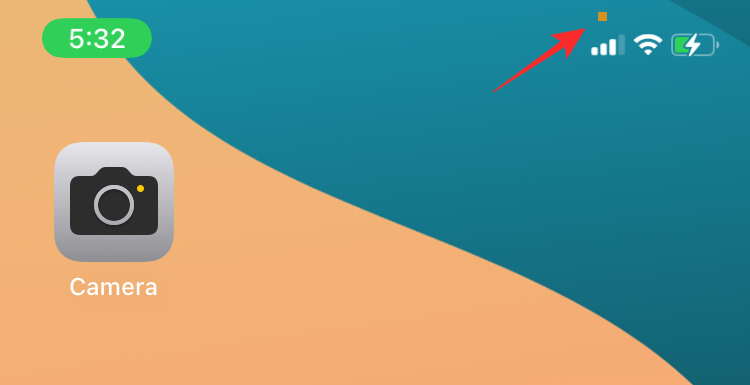
Це все, що вам потрібно знати про жовту крапку на iPhone.
ПОВ'ЯЗАНІ
Дізнайтеся, як вимкнути чат у Zoom або обмежити його використання. Ось корисні кроки для зручного використання Zoom.
Дізнайтеся, як видалити непотрібні сповіщення Facebook та налаштувати систему сповіщень, щоб отримувати лише важливі повідомлення.
Досліджуємо причини нерегулярної доставки повідомлень на Facebook та пропонуємо рішення, щоб уникнути цієї проблеми.
Дізнайтеся, як скасувати та видалити повідомлення у Facebook Messenger на різних пристроях. Включає корисні поради для безпеки та конфіденційності.
На жаль, пісочниця Minecraft від Mojang відома проблемами з пошкодженими світами. Прочитайте наш посібник, щоб дізнатися, як відновити ваш світ та уникнути втрати прогресу.
Щоб знайти приховані чати Microsoft Teams, дотримуйтесь простих порад, щоб повернути їх у видимість і вести ефективну комунікацію.
Вам важко підключити свою консоль PS5 до певної мережі Wi-Fi або Ethernet? Ваша PS5 підключена до мережі, але не має доступу до Інтернету.
Вчасно надсилайте нагадування команді, плануючи свої повідомлення Slack, дотримуючись цих простих кроків на Android і deskrop. Тут ви знайдете корисні поради та кроки щодо планування повідомлень на Slack.
Telegram вважається одним із найкращих безкоштовних додатків для обміну повідомленнями з кількох причин, зокрема надсилаючи високоякісні фотографії та відео без стиснення.
Дізнайтеся, як вирішити проблему, коли Google Meet не показує вашу презентацію. Огляд причин та способів усунення несправностей.








