Як вимкнути чат для зустрічі в Zoom

Дізнайтеся, як вимкнути чат у Zoom або обмежити його використання. Ось корисні кроки для зручного використання Zoom.
AirPods започаткували нову еру справді бездротових навушників, коли Apple вперше випустила Gen 1 у 2016 році. Відтоді багато користувачів у всьому світі прийняли їх таким чином, що тепер вони стали невід’ємною частиною їхнього повсякденного життя. На жаль, багато користувачів AirPods стикаються із серйозними затримками звуку, особливо після оновлення iOS 16. Якщо ви зіткнулися з подібною проблемою, то ось як ви можете її вирішити на своєму iPhone.
Як вирішити проблему заїкання звуку з AirPods
Ось вичерпний список виправлень, які можна використовувати, щоб усунути заїкання звуку під час використання AirPods. Ми рекомендуємо почати з першого відомого виправлення, особливо якщо ваш пристрій працює під керуванням iOS 16 або новішої версії, а потім переглядати список, доки вам не вдасться вирішити проблему.
Спосіб 1. Відоме виправлення для iOS 16.1 і новіших версій
Аудіо запинається на iPhone з iOS 16.1 і новішої версії через функції усвідомлення уваги на сучасних iPhone. Процес камери TrueDepth, який проектує безліч невидимих точок на ваше обличчя для створення карти глибини, вимагає значної потужності процесора та уваги до ваших локально збережених даних безпеки,
Крім того, iOS також має тенденцію обрізати звук під час використання камери, що може означати, що ці заїкання є побічним ефектом розширених функцій конфіденційності. Хоча офіційна причина заїкань звуку не виявлена, відомо, що вимкнення функцій усвідомлення уваги вирішує цю проблему. Ви можете перевірити це за допомогою Face ID на своєму iPhone.
Розблокуйте свій пристрій або використовуйте Face ID у сумісній програмі, і ви помітите, що звук злегка заїкається під час використання AirPods Pro. Отже, ось як ви можете вимкнути ці функції, щоб виправити заїкання звуку на вашому iPhone.
Відкрийте програму «Налаштування» на своєму iPhone і торкніться « Ідентифікатор обличчя та пароль» .
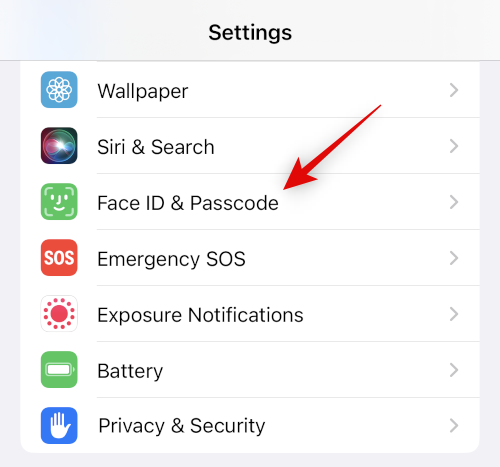
Введіть свій пароль, коли вам буде запропоновано. Тепер прокрутіть униз і вимкніть перемикач « Потрібна увага для ідентифікатора обличчя» .
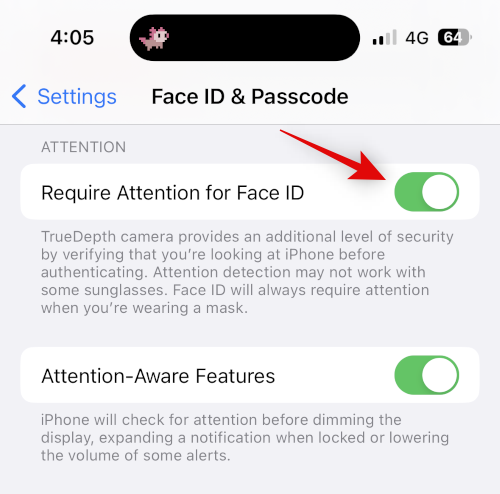
Натисніть OK , щоб підтвердити свій вибір.
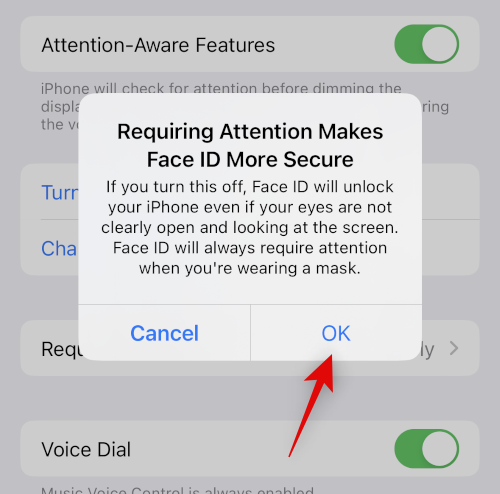
Вимкніть перемикач для функцій, що привертають увагу .
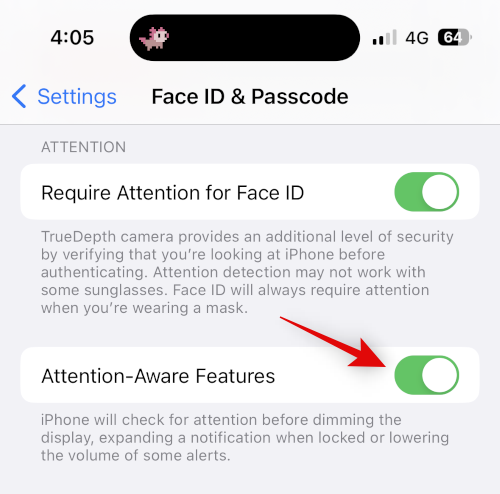
Тепер закрийте програму «Налаштування» та перезапустіть iPhone. Натисніть і відпустіть кнопку збільшення гучності, а потім кнопку зменшення гучності на вашому iPhone. Тепер натисніть і утримуйте кнопку «Сон/Пробудження» та проведіть пальцем по повзунку вгорі, щоб перезавантажити iPhone.
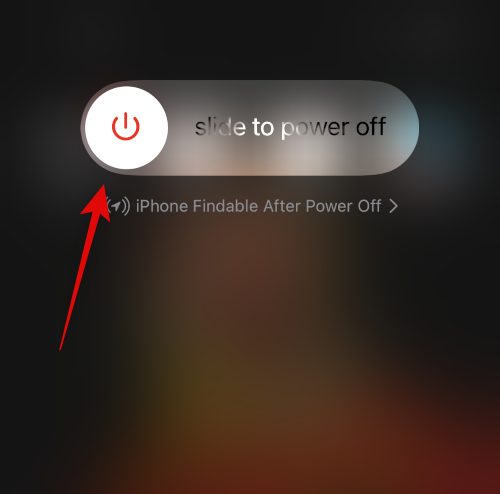
Після перезавантаження iPhone спробуйте використати Face ID під час відтворення медіафайлів на iPhone. Ваш звук більше не повинен заїкатися, якщо причиною проблеми була камера TrueDepth.
Пов’язане: як вимкнути фоновий малюнок на постійно включеному дисплеї на iPhone
Спосіб 2. Повторно підключіть AirPods
Тепер ви можете спробувати повторно підключити AirPods. Можливо, ви зіткнулися з помилками мікропрограми або помилкою кешу, яка спричиняє проблеми зі звуком на вашому iPhone. Використовуйте наведені нижче дії, щоб допомогти вам у цьому процесі.
Відкрийте програму «Налаштування», поки ваші AirPods використовуються, і торкніться Bluetooth .
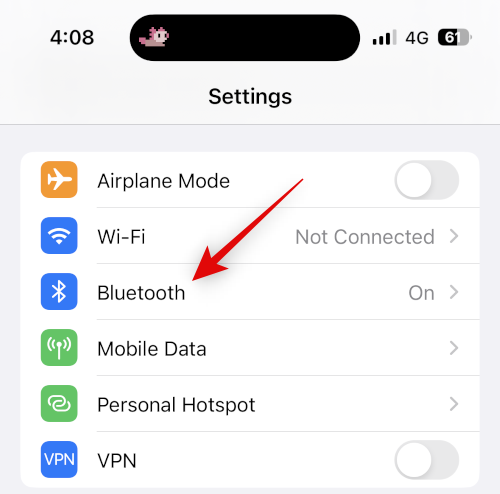
Торкніться  піктограми поруч із AirPods.
піктограми поруч із AirPods.
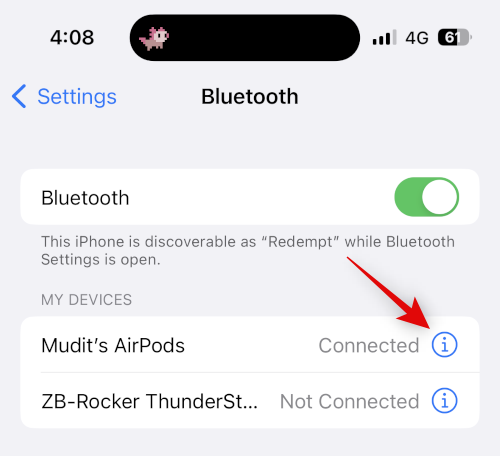
Тепер прокрутіть униз і спершу торкніться «Відключити» .
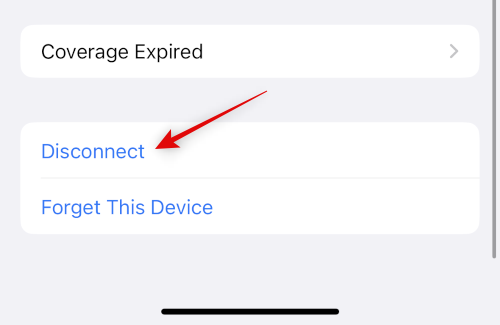
Після від’єднання торкніться  ще раз і торкніться Забути цей пристрій .
ще раз і торкніться Забути цей пристрій .
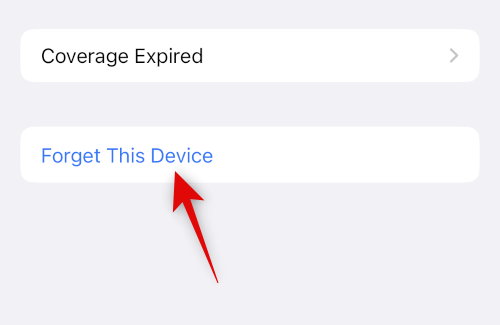
Натисніть «Забути цей пристрій» ще раз, щоб підтвердити свій вибір.
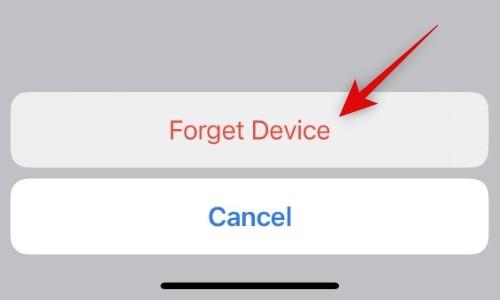
Тепер я рекомендую вам перезавантажити пристрій. Це допоможе зареєструвати зміни та очистити файли кешу, щоб почати заново. Використовуйте ці дії, щоб примусово перезавантажити iPhone.
Після перезавантаження iPhone натисніть і утримуйте кнопку «Назад» на AirPods, доки індикатор заряджання не почне блимати білим.
Піднесіть свої AirPods до свого iPhone, і ви повинні отримати опцію Connect . Торкніться «Підключити» та дотримуйтеся вказівок на екрані, щоб налаштувати свій досвід.
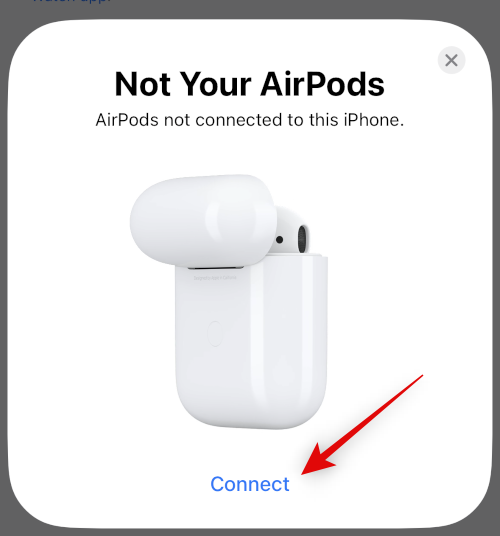
Ваші AirPods тепер буде повторно підключено до вашого пристрою. Тепер ви можете деякий час спробувати відтворити медіафайли, щоб перевірити, чи немає заїкань. Якщо ви зіткнулися з проблемами через кеш-файли, помилки або проблеми зі сполученням, то заїкання тепер має бути виправлено.
За темою: Як автоматично змінити шпалери на iPhone
Спосіб 3. Якщо можливо, використовуйте дротове з’єднання
Дротові навушники можуть бути не ідеальними, якщо ви любите свої AirPods, але вони забезпечують високоякісне аудіо, особливо якщо у вас є пара від хорошого стороннього виробника. Якщо вам потрібно терміново щось послухати або ви відчайдушно потребуєте навушників, то вам точно допоможуть дротові навушники.
Це може стати в нагоді, особливо якщо ви відчуваєте багато заїкань, оскільки ви можете зіткнутися з апаратною проблемою своїх AirPods. Отже, якщо вам терміново потрібні навушники, дротове підключення може краще задовольнити ваші потреби.
Спосіб 4. Спробуйте примусовий перезапуск
Примусовий перезапуск для iPhone — це найпростіший спосіб усунення несправностей і виправлення більшості проблем і помилок, пов’язаних із пристроєм, з якими ви можете зіткнутися. Примусовий перезапуск допомагає очистити кеш-файли, перезапустити фонові служби та повторно зареєструвати всі ваші служби Apple ID. Це допомагає вирішити більшість проблем, а також проблеми з Bluetooth і Wi-Fi. Якщо ви вже примусово перезавантажили iPhone під час використання методу повторного з’єднання вище, ви можете пропустити цей крок. Ось як можна примусово перезавантажити iPhone.
Коли ви побачите логотип Apple, ви можете відпустити кнопку Sleep/Wake і дозволити вашому iPhone перезавантажитися в звичайному режимі. Після перезавантаження iPhone спробуйте знову використати AirPods. Якщо ви не відчуваєте заїкань, то, ймовірно, ви зіткнулися з проблемами фонової служби Bluetooth або кеш-файлів на вашому iPhone.
Спосіб 5: скидання налаштувань мережі
Тепер ви можете спробувати скинути налаштування мережі. Це призведе до скидання налаштувань Bluetooth, Wi-Fi та NFC, що, сподіваємося, має виправити заїкання звуку на вашому iPhone. Майте на увазі, що після скидання налаштувань мережі ви втратите всі збережені пристрої Bluetooth і паролі Wi-Fi. Ми рекомендуємо вам створити резервну копію необхідних паролів та інших деталей, перш ніж продовжити виконання посібника нижче. Давайте розпочнемо.
Відкрийте програму «Налаштування» та торкніться «Загальні» .
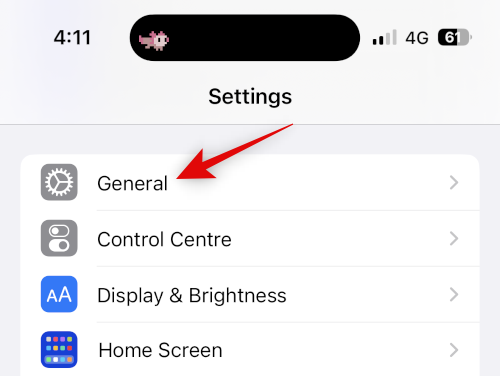
Прокрутіть униз і торкніться «Перенести» або «Скинути iPhone» .
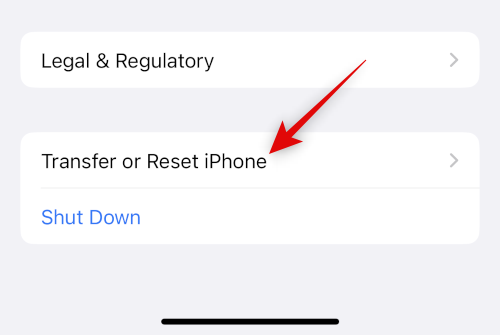
Тепер натисніть і виберіть Скинути .
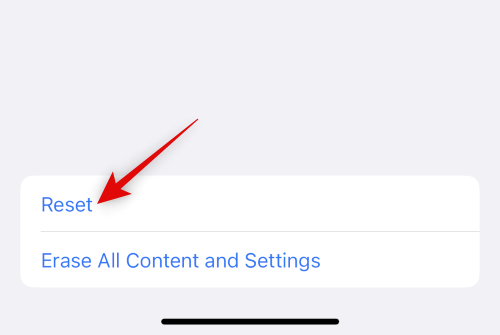
Натисніть і виберіть Скинути налаштування мережі .
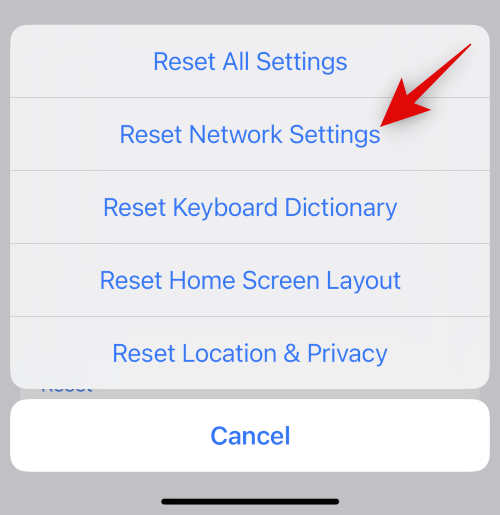
Введіть свій пароль, коли пристрій запропонує.
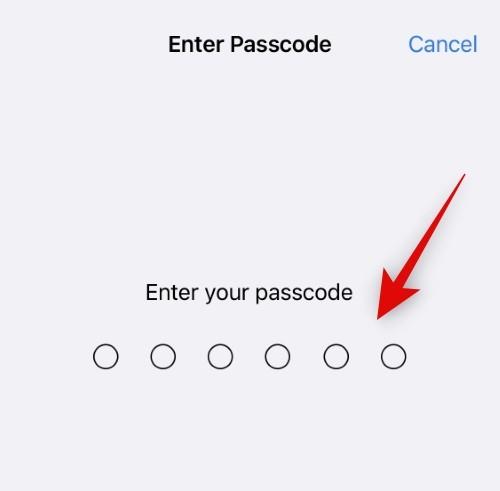
Ще раз торкніться «Скинути налаштування мережі» , щоб підтвердити свій вибір.
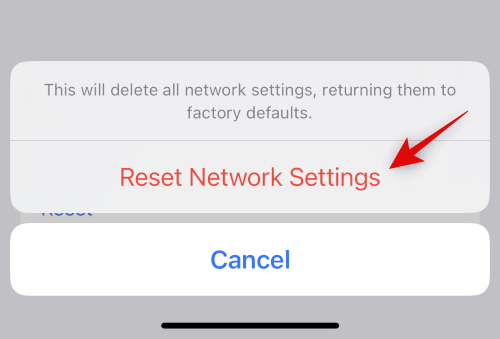
Тепер ваш iPhone перезавантажиться, і всі налаштування мережі буде скинуто. Після завершення процесу знову підключіть свої AirPods до iPhone і спробуйте прослухати звук, який запинається. Якщо вам знову потрібна допомога з підключенням AirPods, скористайтеся посібником у Методі 2, щоб допомогти вам у цьому процесі.
Спосіб 6: Скидання всіх налаштувань
Якщо скидання налаштувань мережі не допомогло, радимо спробувати скинути всі налаштування на вашому пристрої. Ви можете зіткнутися з конфліктами та помилками у фоновому режимі, і скидання всіх налаштувань має допомогти вам виправити затримки звуку. Виконайте наведені нижче кроки, щоб допомогти вам у цьому процесі.
Відкрийте програму «Налаштування» на своєму iPhone і торкніться «Загальні» .
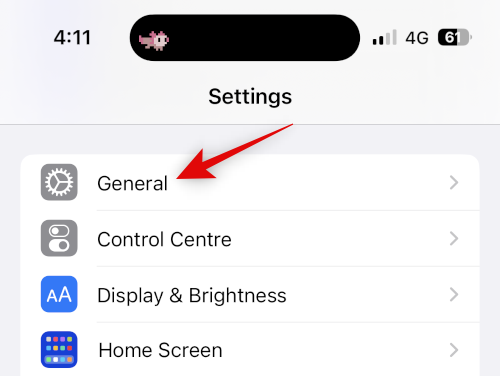
Прокрутіть униз і торкніться «Перенести» або «Скинути iPhone» .
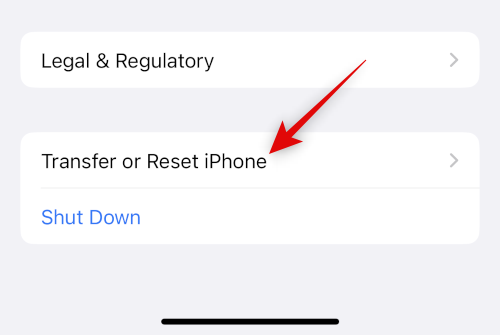
Тепер торкніться Скинути .
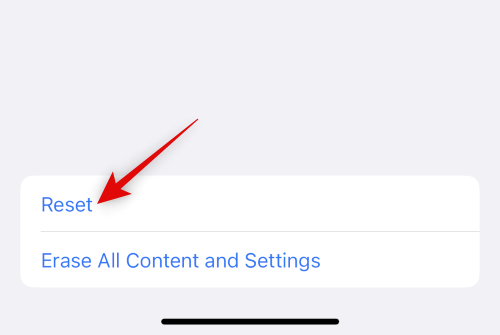
Натисніть і виберіть Скинути всі налаштування .
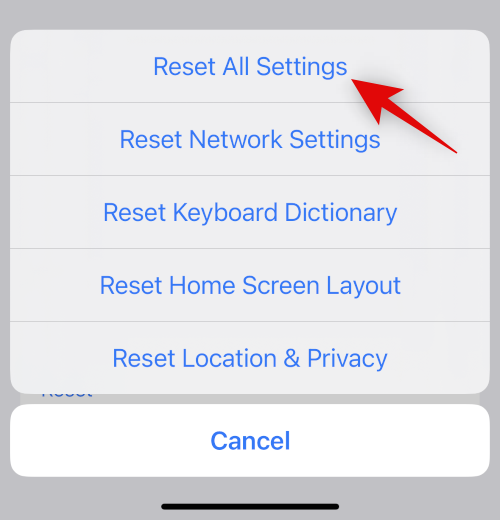
Введіть свій пароль, щоб підтвердити свою особу.
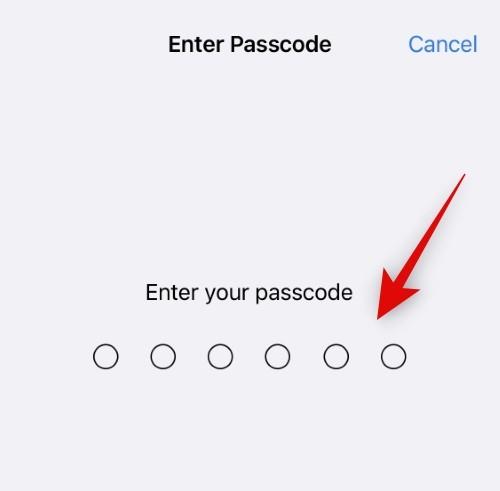
Ще раз торкніться «Скинути всі налаштування» , щоб підтвердити свій вибір.
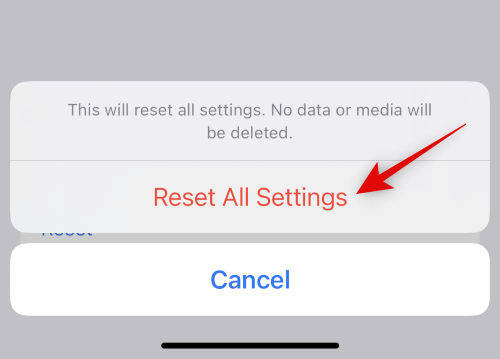
Ваш iPhone перезавантажиться, і всі налаштування буде скинуто. Після завершення процесу повторно підключіть свої AirPods і спробуйте відтворити щось. Якщо ви більше не відчуваєте заїкань, то, ймовірно, ви зіткнулися з проблемами через конфлікти налаштувань або фонові помилки.
Спосіб 7: Перемикання вихідних пристроїв Airplay
Airplay — це чудовий спосіб перемикатися між пристроями, ділитися своїм аудіо з друзями та багато іншого. На жаль, у AirPods іноді виникають проблеми з перемиканням між AirPods, особливо якщо у вас є кілька пристроїв. Просте тимчасове перемикання між пристроями Airplay може допомогти вирішити цю проблему. Ось як ви можете це зробити.
Відкрийте будь-який сервіс потокового передавання аудіо чи відео та відтворіть пісню чи відео, щоб перевірити Airplay. Якщо зараз ви відчуваєте заїкання, переключіться на медіафайли, які зараз відтворюються. Давайте подивимося на відео YouTube для цього прикладу.
Тепер, якщо ви транслюєте аудіо, торкніться значка Airplay, який зазвичай знаходиться біля елементів керування відтворенням. Якщо ви переглядаєте відео, торкніться значка Airplay у нижньому правому куті.
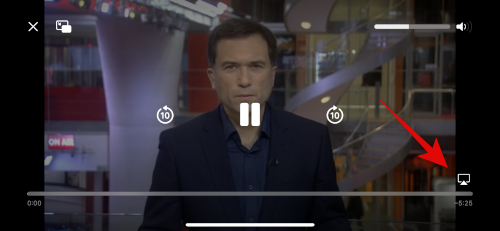
Натисніть і виберіть iPhone.
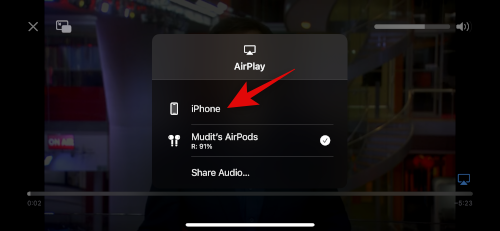
Зачекайте, доки звук переключиться на динамік вашого iPhone. Тепер торкніться й знову виберіть AirPods .
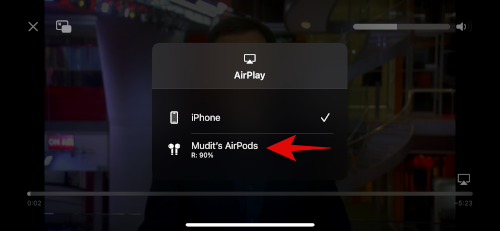
Аудіо тепер повернеться на ваші AirPods, і ви більше не повинні відчувати заїкань.
Спосіб 8: скиньте налаштування AirPods, а потім з’єднайте їх знову
Скидання налаштувань AirPods може допомогти виправити помилки мікропрограми та багато іншого, з чим ви можете зіткнутися. Ось як ви можете скинути налаштування та повторно підключити AirPods.
Почніть із того, що помістіть AirPods назад у футляр і закрийте кришку. Зачекайте одну-дві хвилини (мінімум 30 секунд), а потім знову відкрийте кришку. Піднесіть AirPods до свого iPhone, і коли вони під’єднаються, одягніть AirPods знову. Поки не закривайте кришку.
Відкривши кришку, перейдіть до програми «Налаштування» на вашому iPhone і торкніться «Bluetooth» .

Тепер торкніться  піктограми поруч із AirPods.
піктограми поруч із AirPods.

Прокрутіть униз і торкніться «Забути цей пристрій» .
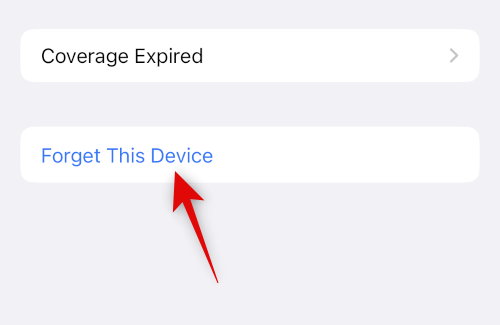
Натисніть «Забути цей пристрій» ще раз, щоб підтвердити свій вибір.
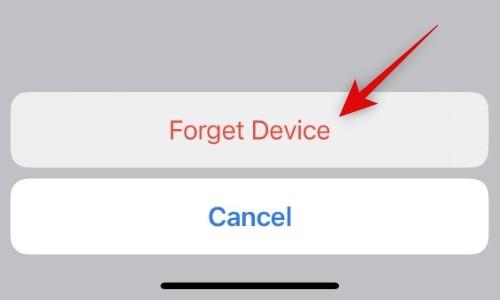
Після того, як ваші AirPods роз’єднані, помістіть їх у футляр, поки ваш пристрій буде поруч із ними та показуватиме рівень заряду акумулятора.
Відкривши кришку, натисніть і утримуйте кнопку налаштування на AirPods, поки індикатор стану спочатку не почне блимати жовтим, а потім білим.

Після зміни світла закрийте кришку, почекайте деякий час і знову відкрийте кришку. Тепер AirPods відображатимуться із загальною назвою, яка запропонує знову з’єднатися з вашим пристроєм.
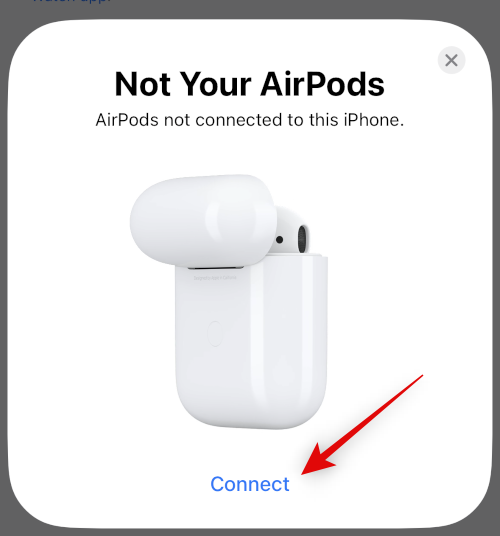
І це все! Тепер у вас буде скинуто налаштування пари навушників AirPods, і ви можете знову підключити їх до свого пристрою та спробувати перевірити відтворення аудіо. Якщо ви більше не відчуваєте заїкань, то, швидше за все, ви зіткнулися з помилками прошивки AirPods.
Спосіб 9. Вимкніть Bluetooth, якщо у вас є кілька пристроїв Apple
Можливо, ваші AirPods за замовчуванням підключаються до сусіднього пристрою Apple, яким ви володієте, пов’язаного з вашим ідентифікатором Apple ID, незважаючи на те, що ви вручну намагаєтеся з’єднати їх із поточним пристроєм. Це може бути спричинено конфліктами налаштувань, фоновими помилками тощо. Хороший спосіб діагностувати такі проблеми — вимкнути Bluetooth на всіх пристроях, крім того, на якому виникли проблеми з підключенням і перериванням звуку.
Тепер спробуйте підключити AirPods і відтворити будь-який медіафайл. Якщо ви більше не відчуваєте заїкань, то інший ваш пристрій, ймовірно, стикається з помилкою та постійно намагається переключитися на ваші AirPods. Якщо ви підозрюєте, що зіткнулися з подібною проблемою, ми рекомендуємо вам налаштувати AirPod так, щоб він не підключався автоматично до пристроїв поблизу. Виконайте наведені нижче дії, щоб допомогти вам у цьому процесі.
Відкрийте програму Налаштування на своєму пристрої та торкніться Bluetooth .

Тепер торкніться  піктограми поруч із AirPods. Переконайтеся, що вони наразі підключені до вашого iPhone, щоб мати можливість налаштувати параметри AirPod.
піктограми поруч із AirPods. Переконайтеся, що вони наразі підключені до вашого iPhone, щоб мати можливість налаштувати параметри AirPod.

Прокрутіть униз і торкніться «Підключитися до цього iPhone ».
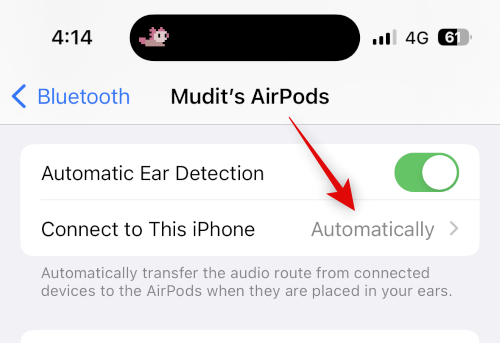
Торкніться та виберіть Коли останнє підключення до цього iPhone.
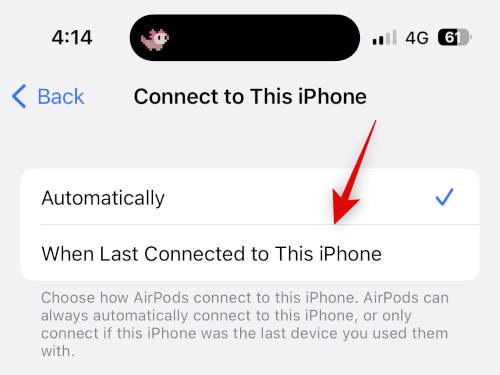
І це все! Тепер ваш iPhone автоматично підключатиметься до пристроїв, які використовувалися востаннє, а не до пристроїв поблизу. Однак якщо ви все одно відчуваєте заїкання, ми рекомендуємо вам спробувати виправлення, перелічені в цьому посібнику, на всіх інших ваших пристроях, якщо це трапиться у вас.
Спосіб 10. Спробуйте вимкнути автоматичне визначення вуха
Автоматичне розпізнавання вух — чудова функція для AirPods, яка допомагає виявити, коли AirPod виймають із вуха. Ця функція допомагає інтелектуально керувати відтворенням під час використання та перемикання між лівим і правим навушником, вона допомагає інтелектуально перемикатися між мікрофонами під час дзвінків, а також допомагає вашому iPhone автоматично виявляти AirPods і підключатися до них.
Якщо датчики, які використовуються для автоматичного розпізнавання вух, стикаються з пошкодженням або проблемами з апаратним забезпеченням, ваші AirPods можуть неправильно визначати, надягаєте їх чи ні. Це може відтворювати та призупиняти відтворення музики, що може спричиняти переривання звуку тощо. Ми рекомендуємо тимчасово вимкнути автоматичне розпізнавання слуху, щоб спробувати виправити заїкання звуку. Скористайтеся наведеним нижче посібником, щоб допомогти вам у цьому процесі.
Відкрийте програму «Налаштування» на своєму iPhone і торкніться «Bluetooth» .

Тепер підключіть AirPods до iPhone і торкніться  значка поруч із AirPods.
значка поруч із AirPods.

Вимкніть перемикач для автоматичного визначення вуха .
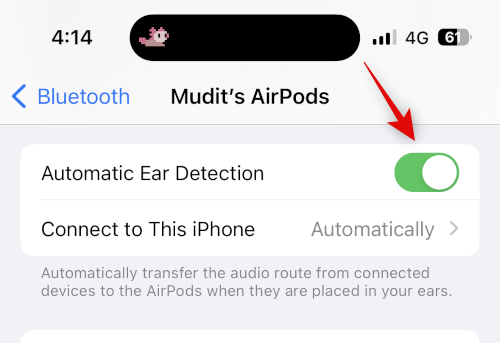
Тепер закрийте та повторно підключіть свої AirPods і спробуйте знову відтворити пісню чи відео. Якщо ви більше не відчуваєте заїкань, то я рекомендую вам перевірити ваші AirPods, оскільки у вас, ймовірно, несправний датчик на обох навушниках.
Спосіб 11. Перевірте заряд батареї AirPods
Ваші AirPods легко втрачають заряд? У вас скорочується термін служби батареї після того, як ви вперше придбали AirPods? Усе це та багато іншого може свідчити про несправність батареї будь-якого бутона або вашого корпусу. Відомо, що розряд батареї викликає проблеми з підключенням, і ви, ймовірно, відчуваєте заїкання через це.
Ми рекомендуємо вам визначити, скільки часу вистачає на повну зарядку ваших навушників, а потім порівняти його з офіційним терміном служби акумулятора, опублікованим Apple. Для зручності ви можете ознайомитися із заявленим часом автономної роботи для кожного покоління AirPod, згаданим нижче.
Майте на увазі, що ці цифри є приблизними і залежать від різних факторів, у тому числі специфічних для AirPod функцій, таких як просторове аудіо, активне шумозаглушення тощо. Ми рекомендуємо вам переглянути сторінки продуктів, посилання на які наведені вище, щоб отримати додаткову інформацію.
Спосіб 12. Перевірте AirPods на іншому пристрої
Тепер ми рекомендуємо перевірити свої AirPods на іншому пристрої, бажано iPhone. Якщо ваші AirPods працюють належним чином, ви, ймовірно, шукаєте проблеми з можливостями Bluetooth вашого iPhone. У таких випадках ми рекомендуємо усунути несправності вашого iPhone, скинувши його до заводських налаштувань і налаштувавши його як новий.
Потім ви можете перевірити свої AirPods, відтворивши аудіо на деякий час. Якщо ви не відчуваєте жодних запинань, то, ймовірно, ви зіткнулися з проблемами через залишки файлів і попередню інсталяцію iOS. Тепер ми рекомендуємо вам вибірково відновити резервну копію під час тестування аудіо, щоб визначити програми та служби, які можуть спричиняти затримки під час відтворення аудіо через AirPods.
Спосіб 13. Спробуйте іншу службу потокового передавання
Нарешті, це може бути проблема з службою потокового передавання музики, яку ви намагаєтеся використовувати на своєму iPhone. Оновлення додатків або нещодавні оновлення iOS могли спричинити проблеми та збої в роботі нового додатка, що може спричинити зависання на вашому iPhone. Ми рекомендуємо вам спробувати скористатися іншим сервісом або, ще краще, відео у вашому мобільному браузері, щоб перевірити його функціональність.
Якщо ви все ще стикаєтесь із заїканням звуку під час використання AirPods, то, ймовірно, проблема у вашому iPhone. У таких випадках ми рекомендуємо вам спробувати останні засоби, згадані нижче. Однак, якщо здається, що аудіо запинається лише в програмі чи службі, якою ви регулярно користуєтеся, радимо поки що спробувати переключитися на іншу службу. Майбутнє оновлення програми, ймовірно, вирішить цю проблему. Ми рекомендуємо вам заповнити відповідний відгук розробникам програми, щоб переконатися, що вони знають про цю проблему.
Зверніться до служби підтримки Apple
Тепер ми рекомендуємо вам спробувати звернутися до служби підтримки Apple. Ви можете зіткнутися з проблемою, яка стосується лише вашого пристрою через унікальні налаштування.
У таких випадках фахівець служби підтримки Apple може допомогти вам діагностувати та вирішити проблему на вашому пристрої. Вони також можуть допомогти вам діагностувати проблеми з обладнанням і автоматично запропонувати повторне підключення. Скористайтеся наведеним нижче посібником, щоб допомогти вам зв’язатися зі службою підтримки Apple у вашому регіоні.
Ми сподіваємося, що ця публікація допомогла вам виправити заїкання звуку на вашому iPhone під час використання AirPods. Якщо у вас виникли додаткові проблеми або запитання, зв’яжіться з нами в коментарях нижче.
ПОВ'ЯЗАНІ
Дізнайтеся, як вимкнути чат у Zoom або обмежити його використання. Ось корисні кроки для зручного використання Zoom.
Дізнайтеся, як видалити непотрібні сповіщення Facebook та налаштувати систему сповіщень, щоб отримувати лише важливі повідомлення.
Досліджуємо причини нерегулярної доставки повідомлень на Facebook та пропонуємо рішення, щоб уникнути цієї проблеми.
Дізнайтеся, як скасувати та видалити повідомлення у Facebook Messenger на різних пристроях. Включає корисні поради для безпеки та конфіденційності.
На жаль, пісочниця Minecraft від Mojang відома проблемами з пошкодженими світами. Прочитайте наш посібник, щоб дізнатися, як відновити ваш світ та уникнути втрати прогресу.
Щоб знайти приховані чати Microsoft Teams, дотримуйтесь простих порад, щоб повернути їх у видимість і вести ефективну комунікацію.
Вам важко підключити свою консоль PS5 до певної мережі Wi-Fi або Ethernet? Ваша PS5 підключена до мережі, але не має доступу до Інтернету.
Вчасно надсилайте нагадування команді, плануючи свої повідомлення Slack, дотримуючись цих простих кроків на Android і deskrop. Тут ви знайдете корисні поради та кроки щодо планування повідомлень на Slack.
Telegram вважається одним із найкращих безкоштовних додатків для обміну повідомленнями з кількох причин, зокрема надсилаючи високоякісні фотографії та відео без стиснення.
Дізнайтеся, як вирішити проблему, коли Google Meet не показує вашу презентацію. Огляд причин та способів усунення несправностей.








