Як вимкнути чат для зустрічі в Zoom

Дізнайтеся, як вимкнути чат у Zoom або обмежити його використання. Ось корисні кроки для зручного використання Zoom.
Оптимізація означає очищення та обслуговування комп’ютерів для досягнення оптимальної продуктивності та швидкості. Завдяки регулярній оптимізації ваш ПК завжди функціонує бездоганно. Оптимізувати комп’ютер можна вручну або за допомогою стороннього інструменту. Використання першого методу може зайняти багато часу, тому останній метод є кращим, особливо якщо ви початківець користувач. Можна встановити програми для оптимізації, такі як Advanced PC Cleanup, щоб підтримувати продуктивність свого комп’ютера .
Однак, якщо ви досвідчений користувач, у вас можуть виникнути такі запитання:
З : Що якби ви оптимізували комп’ютери, які знаходяться в різних фізичних місцях?
Відповідь : Ви можете провести віддалений сеанс і запустити програмне забезпечення для оптимізації.
З : Чи потрібна вам окрема копія програмного забезпечення для оптимізації на кожному комп’ютері?
В : Так, ви повинні придбати окрему ліцензію на програмне забезпечення для кожного комп’ютера та встановити його.
З : Чи має хтось бути присутнім у системі, розташованій в іншому місці?
В : Так, спочатку має бути хтось, хто допоможе пройти віддалений сеанс.
Проблема : оптимізація комп’ютерів, які знаходяться в різних місцях, вимагає окремих ліцензій для кожного ПК, а також вимагає, щоб хтось був присутній для допомоги у проведенні віддалених сеансів.
Рішення : Cloud Tuneup Pro — це програмне забезпечення для оптимізації, яке дозволяє користувачам оптимізувати, підтримувати, налаштовувати та очищати будь-який ПК з будь-якої точки світу. Користувачам не потрібно купувати окремі ліцензії для кожного комп’ютера, вони можуть придбати один пакет або пакет відповідно до своїх потреб. Адміністратор може оптимізувати будь-яку систему без допомоги користувача за умови, що ПК підключений до Інтернету і не перебуває у стані вимкнення.
Cloud Tuneup Pro: чому ви повинні використовувати цю програму?
Cloud Tuneup Pro – це дивовижна програма, яка може повністю оптимізувати ваш ПК та будь-які інші комп’ютери, підключені до вашого облікового запису. Особливості Cloud Tuneup Pro:
Огляд ПК
За допомогою Cloud Tuneup Pro користувачі можуть знайти всю інформацію про комп’ютери, підключені до їхнього облікового запису, як-от поточне використання ЦП і пам’яті , встановлені програми тощо.
Менеджер додатків
Модуль менеджера програм допомагає користувачам визначити список програм, встановлених на комп’ютері, і видалити зайві та нерозпізнані програми. Це можна зробити на всіх комп’ютерах, підключених до вашого облікового запису CTP
Менеджер запуску
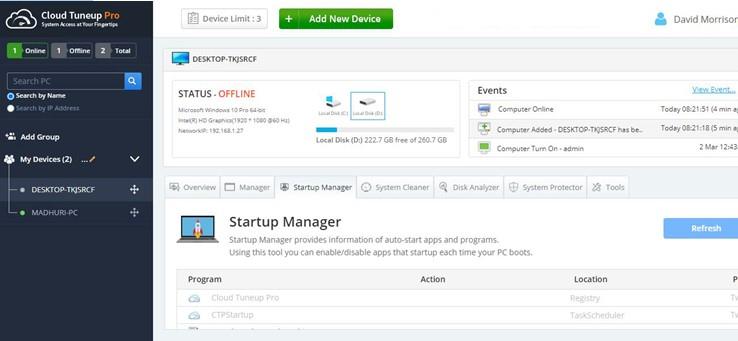
Деякі програми зазвичай запускаються автоматично під час перезавантаження ПК. Це програмне забезпечення може ідентифікувати їх і запобігти цьому і скоротити час завантаження комп’ютера.
Очищення системи
Непотрібні та тимчасові файли, як правило, корисні, але згодом накопичуються в системі та займають цінний простір для зберігання. За допомогою CTP користувачі можуть видалити ці файли та звільнити сховище на кількох комп’ютерах.
Disk Analyzer Pro
Якщо ви коли-небудь хотіли розділити свої файли на відео, аудіо, документи, зображення тощо та дізнатися, що зберігається на вашому жорсткому диску, цей модуль допоможе це зробити.
Розширений захист системи
Цей конкретний модуль допомагає видалити зловмисне програмне забезпечення з усіх комп’ютерів.
Інші інструменти
Окрім всіх перерахованих вище функцій, існує багато інших інструментів, які можна використовувати для виконання певних завдань, як-от запуск командного рядка, вимкнення системи тощо на всіх підключених комп’ютерах.
Як сканувати файли cookie в Інтернеті та системний реєстр за допомогою Cloud Tuneup Pro
Cloud Tuneup Pro – це дивовижна програма, яка проста у використанні з інтуїтивно зрозумілим інтерфейсом. Якщо ви хочете керувати дисковим простором у Windows 10, ви можете скористатися цією програмою та виконати такі дії:
Крок 1 : завантажте та встановіть Cloud Tuneup Pro за посиланням нижче.
Крок 2 : Ви повинні створити обліковий запис користувача в Cloud Tuneup Pro і відкрити програмне забезпечення, щоб увійти за допомогою свого імені користувача та пароля.
Крок 3 : Після того, як облікові дані будуть прийняті, програма для браузера Cloud Tuneup Pro запуститься у вашому браузері за замовчуванням.
Крок 4 : Натисніть кнопку «Додати новий пристрій» і виконайте вказівки на екрані, щоб додати другий комп’ютер до вашого облікового запису Cloud Tuneup Pro.
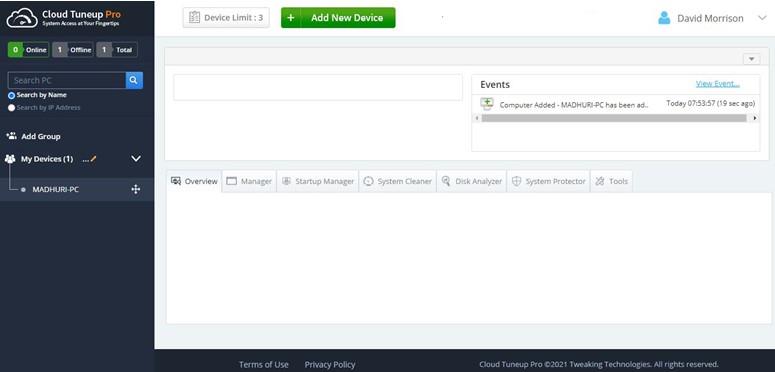
Примітка: для виконання цього процесу обидва комп’ютери мають бути увімкнені.
Крок 5. Після додавання пристрою він з’явиться на лівій панелі в розділі Мої пристрої. Клацніть на пристрої, який потрібно сканувати, а потім перейдіть на вкладку System Protector.
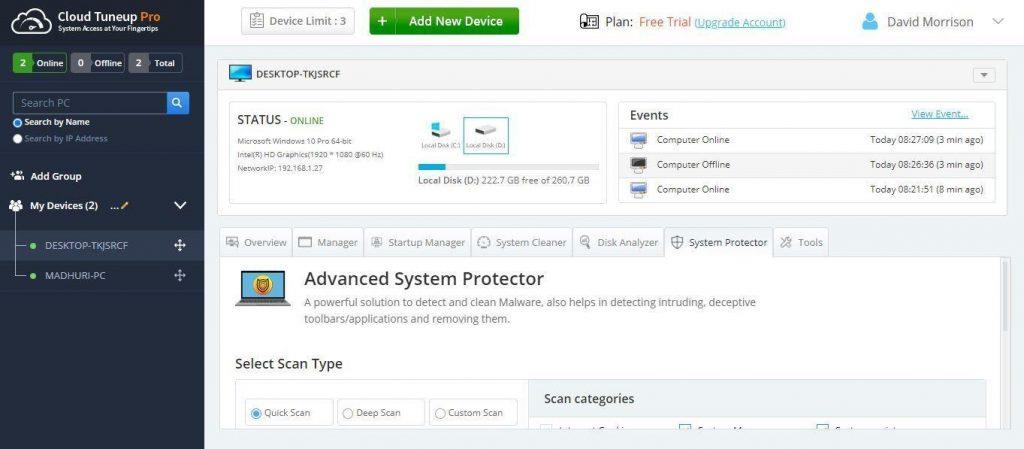
Крок 6. Прокрутіть униз і переконайтеся, що ви поставили прапорці біля Інтернет-файлів cookie та системного реєстру.
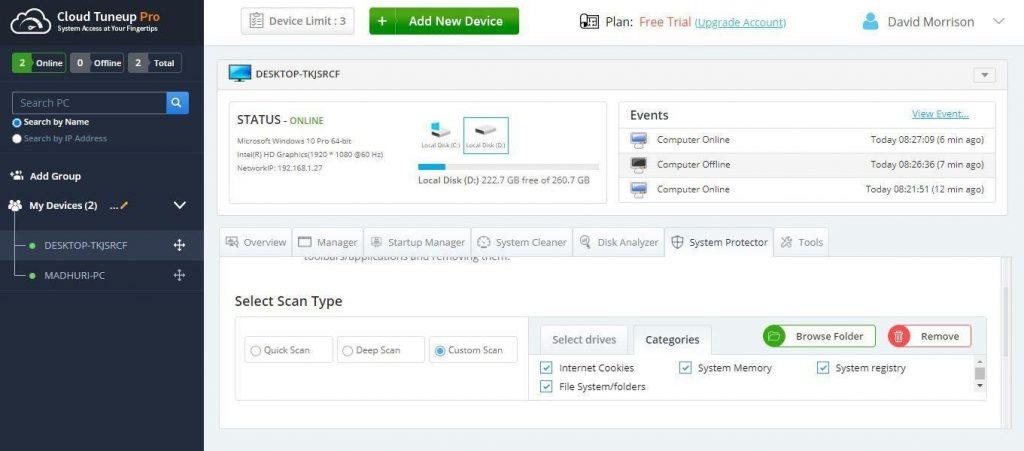
Крок 7: Нарешті, прокрутіть униз і натисніть кнопку Почати сканування зараз.
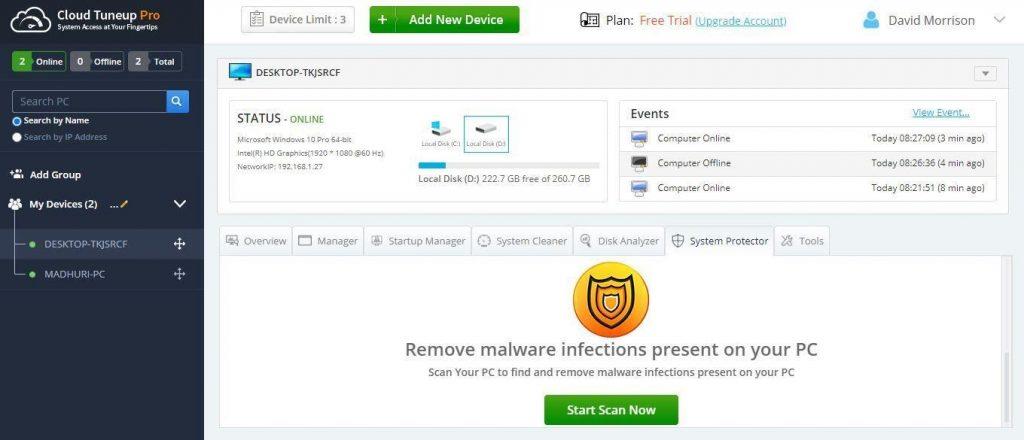
Крок 8. Цей процес займе деякий час, оскільки він просканує весь комп’ютер.
Після завершення процесу ви можете видалити всі файли cookie в Інтернеті та записи системного реєстру, що залишилися, зі своєї системи.
Останнє слово щодо сканування Інтернет-файлів cookie та системного реєстру за допомогою Cloud Tuneup Pro
Cloud Tune Pro допомагає користувачам сканувати системний реєстр і видаляти Інтернет-куки не тільки з вашого комп’ютера, але й з інших комп’ютерів, підключених до вашого облікового запису. Це дуже вигідно для тих, хто не знає, як розібратися в цих питаннях, і може звернутися за допомогою до професіоналів. Це також корисно для професіоналів, які можуть оптимізувати комп’ютери в різних місцях, не перебуваючи фізично в місці розташування системи.
Слідкуйте за нами в соціальних мережах – Facebook , Twitter . Для будь-яких запитів чи пропозицій, будь ласка, повідомте нас у розділі коментарів нижче. Ми будемо раді звернутися до вас із рішенням. Ми регулярно публікуємо поради та підказки, а також відповіді на поширені проблеми, пов’язані з технологіями.
Дізнайтеся, як вимкнути чат у Zoom або обмежити його використання. Ось корисні кроки для зручного використання Zoom.
Дізнайтеся, як видалити непотрібні сповіщення Facebook та налаштувати систему сповіщень, щоб отримувати лише важливі повідомлення.
Досліджуємо причини нерегулярної доставки повідомлень на Facebook та пропонуємо рішення, щоб уникнути цієї проблеми.
Дізнайтеся, як скасувати та видалити повідомлення у Facebook Messenger на різних пристроях. Включає корисні поради для безпеки та конфіденційності.
На жаль, пісочниця Minecraft від Mojang відома проблемами з пошкодженими світами. Прочитайте наш посібник, щоб дізнатися, як відновити ваш світ та уникнути втрати прогресу.
Щоб знайти приховані чати Microsoft Teams, дотримуйтесь простих порад, щоб повернути їх у видимість і вести ефективну комунікацію.
Вам важко підключити свою консоль PS5 до певної мережі Wi-Fi або Ethernet? Ваша PS5 підключена до мережі, але не має доступу до Інтернету.
Вчасно надсилайте нагадування команді, плануючи свої повідомлення Slack, дотримуючись цих простих кроків на Android і deskrop. Тут ви знайдете корисні поради та кроки щодо планування повідомлень на Slack.
Telegram вважається одним із найкращих безкоштовних додатків для обміну повідомленнями з кількох причин, зокрема надсилаючи високоякісні фотографії та відео без стиснення.
Дізнайтеся, як вирішити проблему, коли Google Meet не показує вашу презентацію. Огляд причин та способів усунення несправностей.








