Як вимкнути чат для зустрічі в Zoom

Дізнайтеся, як вимкнути чат у Zoom або обмежити його використання. Ось корисні кроки для зручного використання Zoom.
Відомо, що iOS є найзручнішою з усіх операційних систем, але якщо ви користуєтеся iPhone лише недовго, можливо, вам все одно доведеться вивчити кілька речей, перш ніж ви зможете повністю використовувати його функції. Якщо вам важко знайти програму на своєму iPhone або ви більше не можете отримати доступ до програми з того місця, з якого ви її відкривали, можливо, вона була якимось чином прихована.
Якщо на вашому iPhone є програми, які приховано, у наступній публікації буде пояснено, як їх можна відобразити, щоб ви могли легко отримати до них доступ із головного екрана, аркуша спільного доступу та App Store. Як бонус, ми також допоможемо вам показувати програми на вашому Apple Watch, а також безпосередньо з вашого iPhone.
Програми можуть залишатися прихованими в багатьох областях на iOS. Якщо ви хочете менше безладу та віддаєте перевагу мінімалістичному домашньому екрану, ви можете приховати програми з головного екрана, після чого приховані програми будуть доступні лише з Spotlight або App Library. Так само ви можете приховати цілу сторінку на домашньому екрані, що приховає всі програми, які були на ній раніше.
Ви також можете приховати програми, обмеживши доступ до них у розділі «Обмеження вмісту» iPhone або просто видаливши їх зі свого пристрою. Деякі програми також можна налаштувати так, щоб вони не відображалися на аркуші спільного доступу, коли ви намагаєтеся надіслати вміст зі свого iPhone. Крім того, Apple дозволяє вам приховувати програми, які ви придбали в App Store, щоб вони не відображалися в списку придбаних програм, коли ви або хтось переглядаєте їх на своєму iPhone.
Як відобразити додатки на вашому iPhone
Як пояснювалося вище, є кілька способів, якими можна відобразити додатки на своєму iPhone. Якщо є програми, які не відображаються на головному екрані, на аркуші спільного доступу, у бібліотеці програм або в списку покупок App Store, наведені нижче методи допоможуть вам відновити та показати їх.
Показати заборонені програми
Якщо ви раніше використовували Обмеження вмісту, щоб обмежити використання вашого iPhone вашими дітьми, у таких випадках деякі програми можуть не відображатися на вашому iPhone. Щоб показати програми, які обмежено на вашому iPhone, відкрийте програму «Налаштування» .
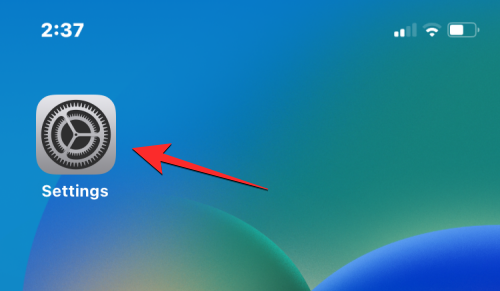
У Налаштуваннях торкніться Екранний час .
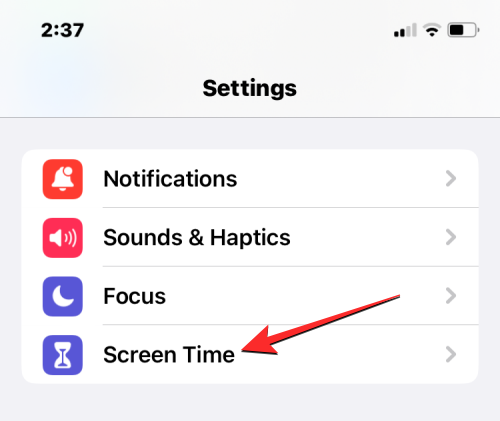
На наступному екрані виберіть Обмеження вмісту та конфіденційності .
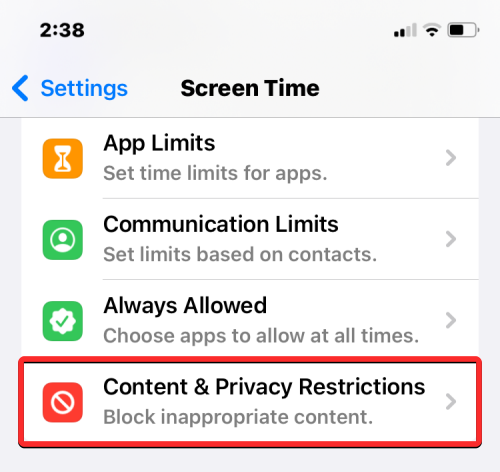
Якщо вгорі ввімкнено перемикач « Обмеження вмісту та конфіденційності» , можливо, деякі програми на вашому iPhone раніше були приховані. Щоб перевірити наявність прихованих програм, торкніться Дозволені програми на цьому екрані.
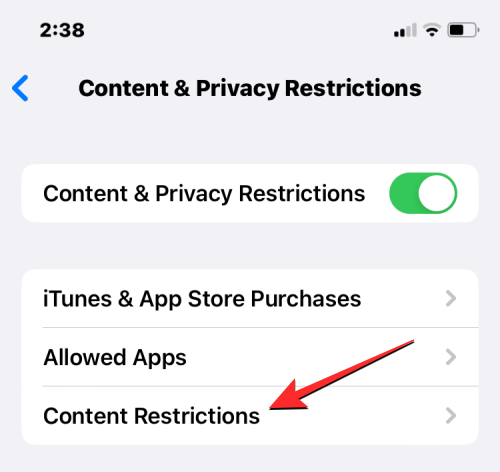
У розділі «Дозволені програми» програми, приховані на вашому iPhone, будуть вимкнені на екрані.
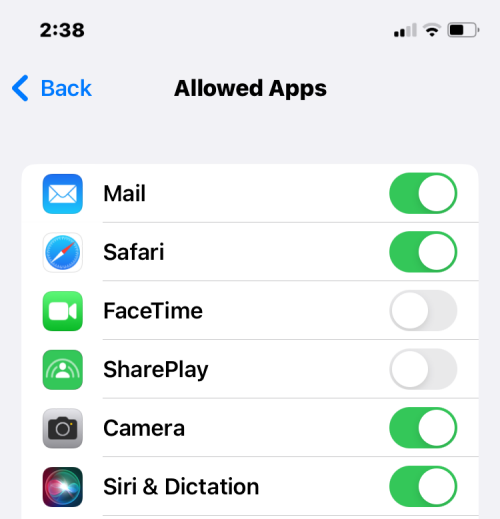
Щоб показати їх, увімкніть перемикачі поруч із цими програмами, щоб вони знову з’явилися на головному екрані вашого iPhone і в бібліотеці програм.
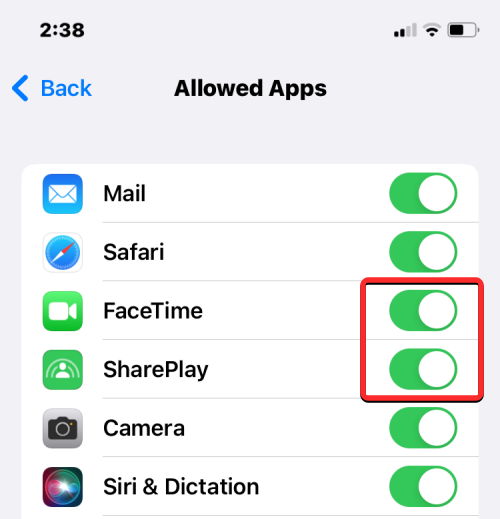
Іноді, коли ви ділитеся вмістом звідкись, ви могли помітити, що iOS не показує всі програми, які встановлено на вашому iPhone, на аркуші спільного доступу. Це може бути тому, що програми, якими ви хочете поділитися, вимкнено на аркуші спільного доступу. Однак програми можна показати на аркуші спільного доступу, просто повторно ввімкнувши їх.
Для цього відкрийте файл, зображення або будь-який вміст на своєму iPhone, з якого ви можете поділитися матеріалами. У цьому випадку ми відкриємо програму «Фотографії» та виберемо зображення, яким потрібно поділитися.
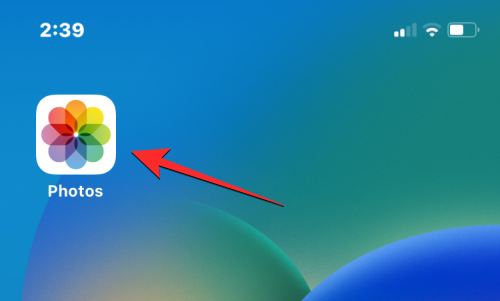
Коли файл або фотографія відкриті на весь екран, торкніться піктограми «Поділитися» в нижньому лівому куті, щоб відкрити аркуш «Поділитися».
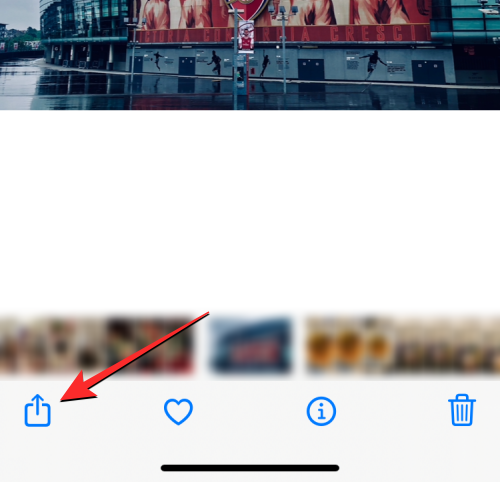
Це відкриє аркуш спільного доступу iOS на екрані. Тут проведіть пальцем до крайньої правої частини рядка програм.
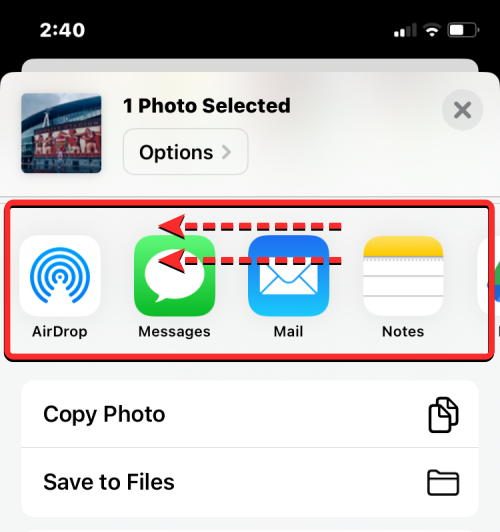
Тут знайдіть і торкніться Більше .
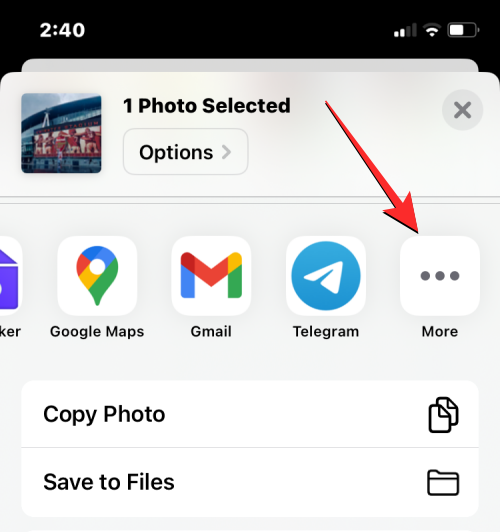
На екрані програм, що з’явиться, ви можете побачити деякі програми, які не відображаються в списку програм, доступних на аркуші спільного доступу. Щоб показати приховані програми, натисніть Редагувати у верхньому правому куті.
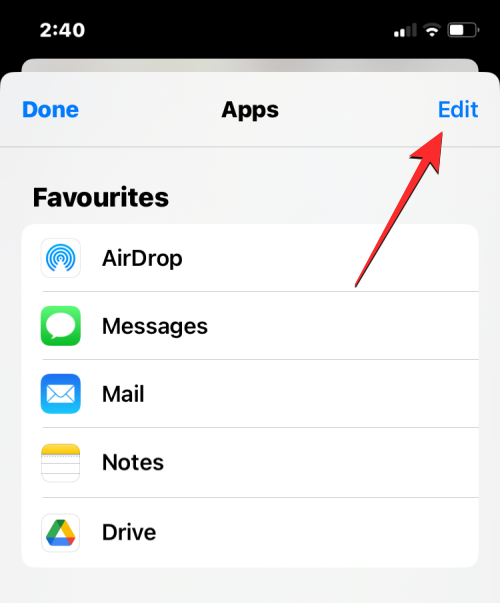
Коли список перейде в режим редагування, прокрутіть униз до розділу «Пропозиції» та знайдіть програми, приховані на аркуші спільного доступу. Приховані програми матимуть вимкнені перемикачі з правого боку.
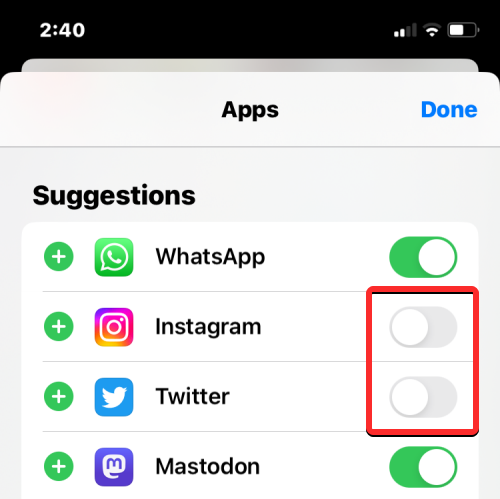
Щоб показати ці програми, просто увімкніть їх перемикачі. Якщо ви хочете, щоб деякі з цих програм переважно відображалися на аркуші спільного доступу iOS, торкніться зеленої піктограми + зліва. Це перемістить вибрані програми до списку вибраного вгорі.
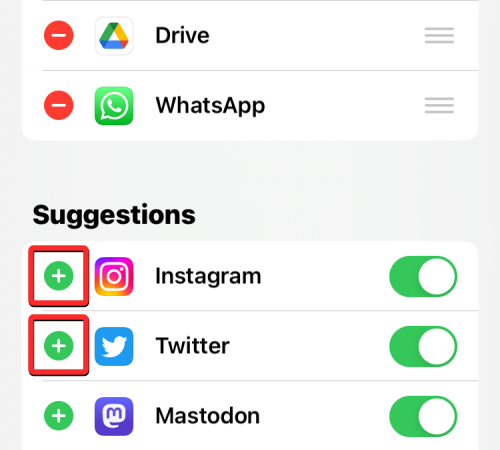
Відкривши ці програми, ви можете зберегти зміни, натиснувши «Готово» у верхньому правому куті.
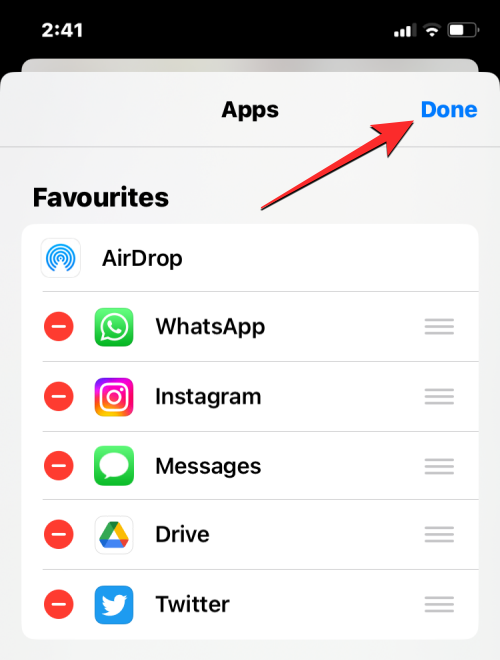
На екрані програм натисніть «Готово» у верхньому лівому куті, щоб повернутися до аркуша спільного доступу.
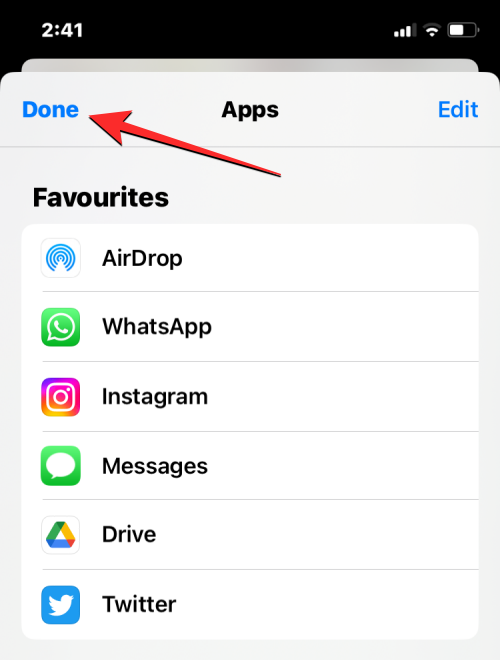
Тепер ви побачите неприховані програми на аркуші спільного доступу, коли наступного разу захочете поділитися чимось зі свого iPhone.
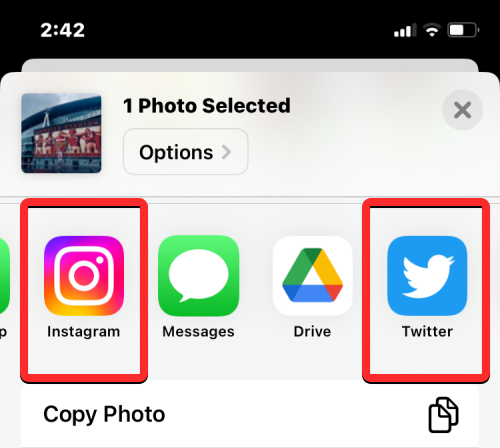
Показати програми за допомогою Spotlight
Встановлення програми на iPhone не обов’язково означає, що вона відображатиметься на головному екрані. Якщо є програма, яку ви хотіли б показати та розмістити на головному екрані, найпростіший спосіб знайти її для них – скористатися Spotlight на iOS.
Для цього розблокуйте свій iPhone і проведіть пальцем вниз з будь-якого місця на головному екрані.
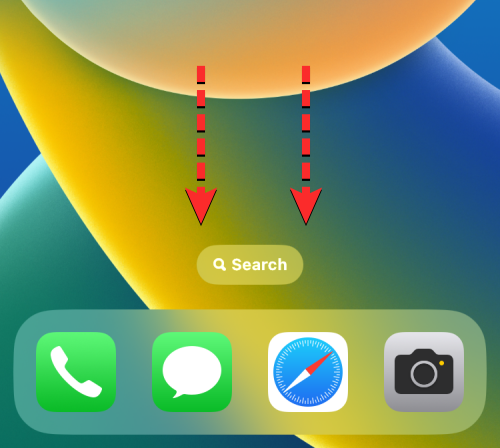
Тепер ви повинні побачити екран пошуку Spotlight із рядком пошуку внизу. За допомогою екранної клавіатури, що з’явиться, введіть назву програми, яку потрібно шукати.
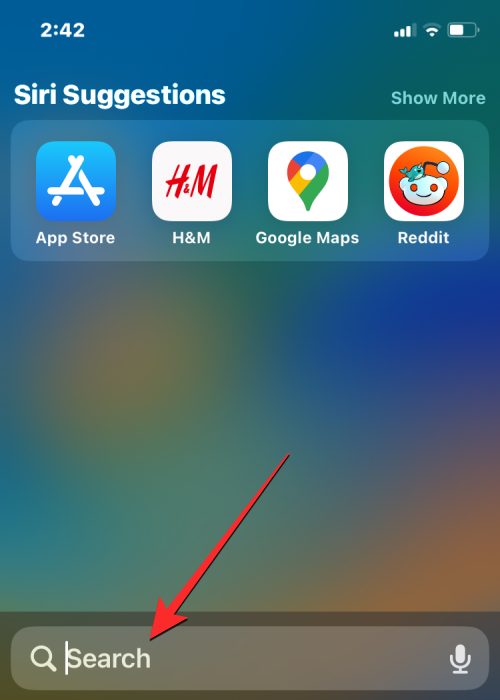
Коли програма, яку ви шукали, з’явиться в результатах пошуку, ви можете відкрити її, торкнувшись піктограми програми.
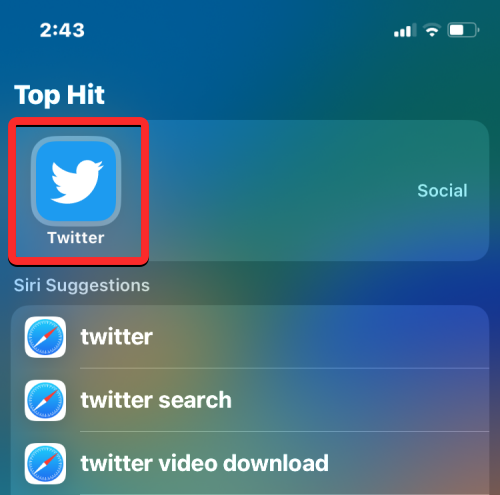
Якщо ви хочете відобразити цю програму та перемістити її на головний екран, утримуйте піктограму програми та перетягніть її в потрібну частину головного екрана.
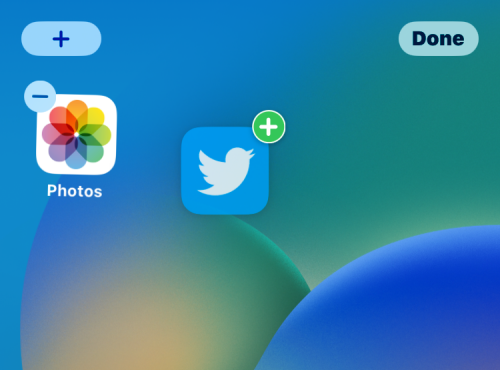
Таким чином програма, яку ви шукали, залишатиметься видимою, щойно ви розблокуєте свій iPhone, і буде відображена.
Показувати програми за допомогою бібліотеки програм
Якщо у вас є сучасний iPhone з iOS 14 або новішої версії, усі програми, які ви встановлюєте на свій iPhone, відображатимуться в спеціальному каталозі, який Apple називає «Бібліотека програм». У цьому розділі міститься список усіх програм, які ви завантажили на свій iPhone, і кожна з перелічених тут програм упорядкована за різними категоріями на основі їх використання та функціональності. Бібліотеку програм також можна розширити до алфавітного порядку програм на вашому iPhone за допомогою пальця, а також ви можете шукати програми за їх назвою.
Перш ніж ви зможете відобразити програму в бібліотеці програм, вам спочатку потрібно отримати доступ до цього розділу на вашому iPhone. Для цього проведіть пальцем до крайньої правої головної сторінки вашого пристрою, а потім ще раз проведіть ліворуч, щоб відкрити бібліотеку програм.
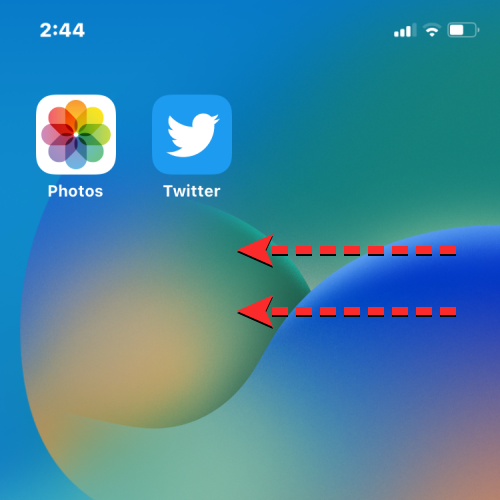
Коли відкриється бібліотека додатків, ви зможете побачити свої програми, упорядковані в сітки різних папок, як-от «Пропозиції», «Нещодавно додані», «Утиліти», «Розваги» тощо. Деякі папки містять 4 програми або менше, що полегшує їх відкриття, просто торкнувшись піктограми програми.
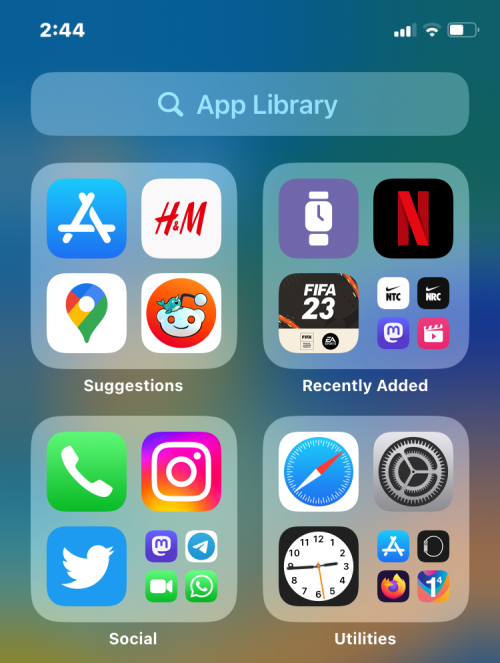
Для папок, які містять більше 4 програм, ви зможете переглянути всі програми в цій папці, торкнувшись останньої плитки в папці, яка показує піктограми меншого розміру.
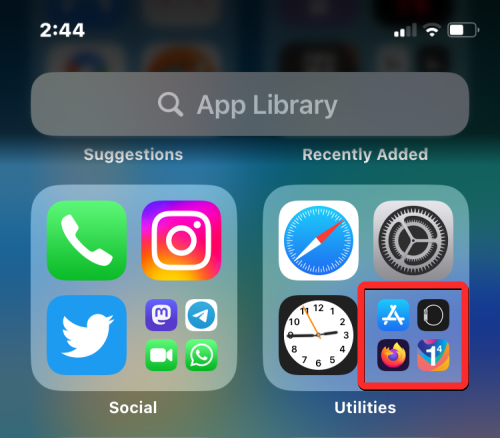
Коли ви торкнетеся останньої плитки всередині папки з 5 або більше програмами, вона розгорнеться, щоб показати всі програми в цій папці.
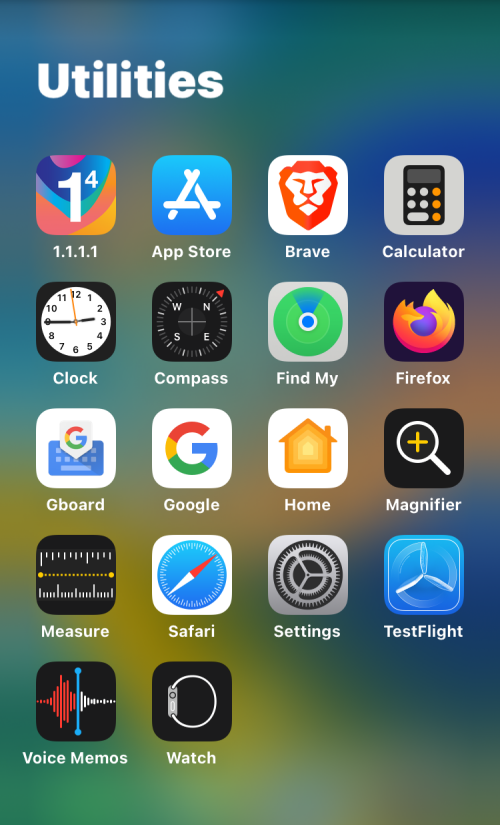
Ви можете прокручувати ці папки, доки не знайдете програму, яку шукаєте. Щоб полегшити пошук додатків, ви можете провести пальцем униз по екрану бібліотеки додатків, що перемкне вигляд із сітки на список, упорядкований в алфавітному порядку.
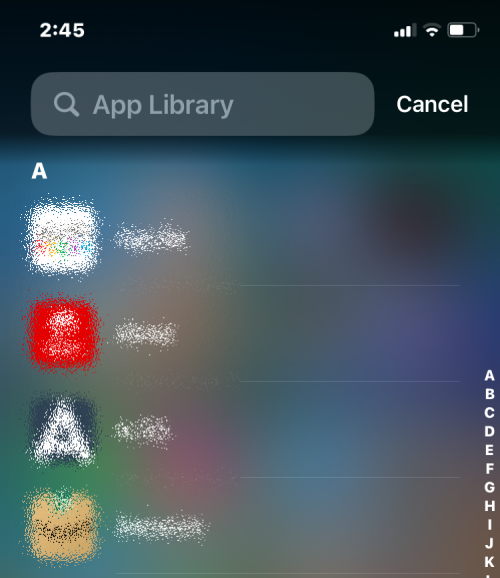
Ви також можете скористатися панеллю пошуку у верхній частині бібліотеки програм, щоб шукати програми за їх назвою.
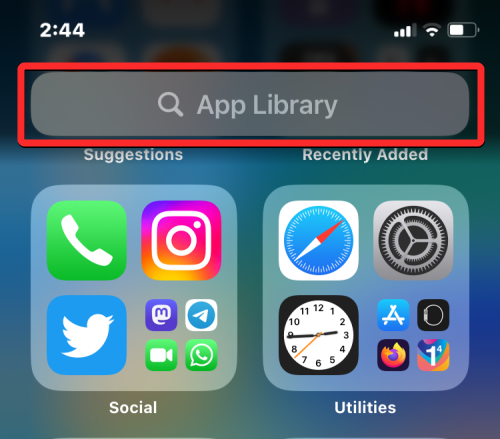
Ця панель пошуку також відображається під час доступу до бібліотеки програм у форматі списку.
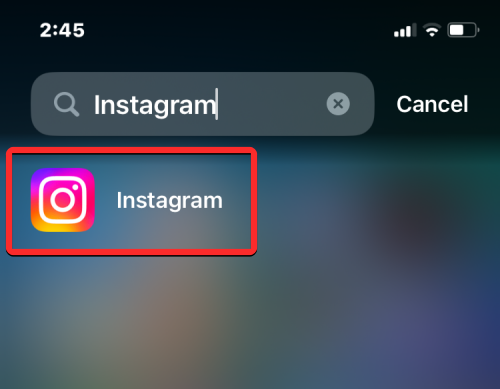
Коли ви знайдете програму, яку хочете показати, ви можете довго натиснути на неї та перетягнути в потрібне місце на головному екрані.
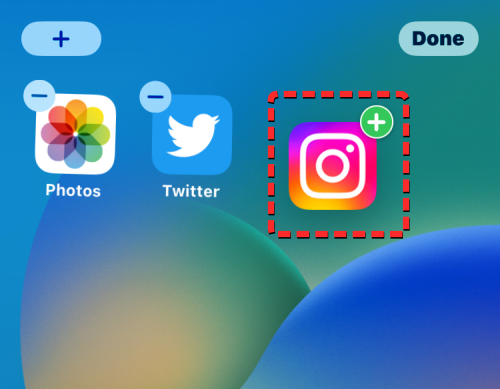
Показати сторінку головного екрана
Якщо ви не можете знайти програми, які раніше були видимі на головній сторінці, можливо, ви помилково приховали цілу сторінку з головного екрана iPhone. Починаючи з iOS 14, Apple дозволяє користувачам приховувати сторінки на головному екрані, але ви можете відобразити їх і легко повернути на головний екран.
Щоб відобразити сторінку головного екрана, розблокуйте iPhone і довго натисніть порожню частину поточного головного екрана.
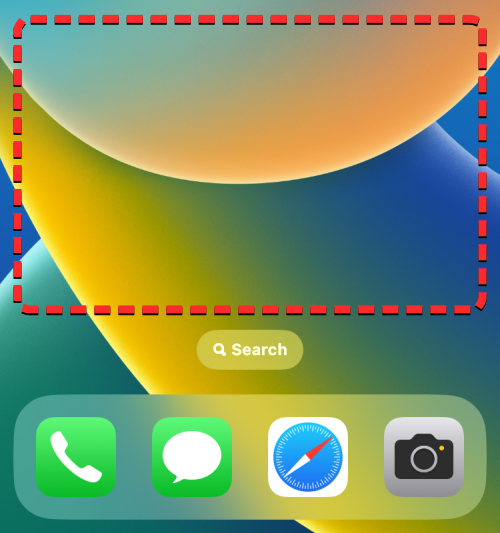
Коли головний екран перейде в режим редагування (піктограми програм починають тремтіти в цей момент), торкніться панелі у формі таблетки з кількома крапками внизу екрана над док-станцією.
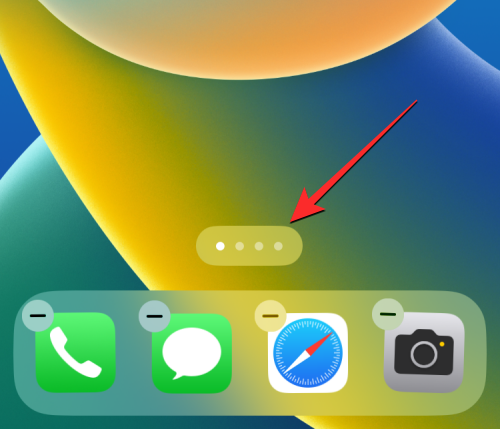
Тепер ви побачите всі сторінки головного екрана, доступні на вашому iPhone. Ви можете помітити приховану сторінку головного екрана, якщо не бачите кола з галочкою під ним. Щоб відобразити приховану сторінку, торкніться кола зняти позначку під головним екраном, який потрібно відобразити.
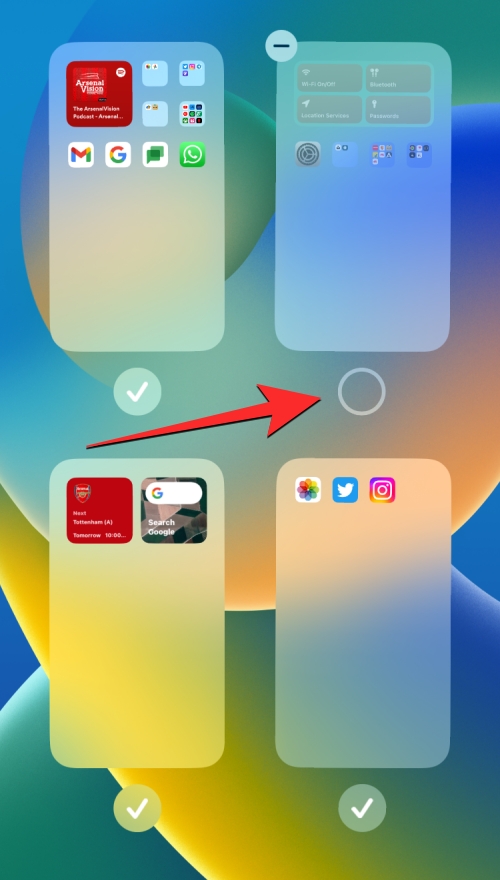
Це позначить коло галочкою, яка вказує на те, що вибрану сторінку було відкрито. Щоб зберегти зміни, натисніть «Готово» у верхньому правому куті.
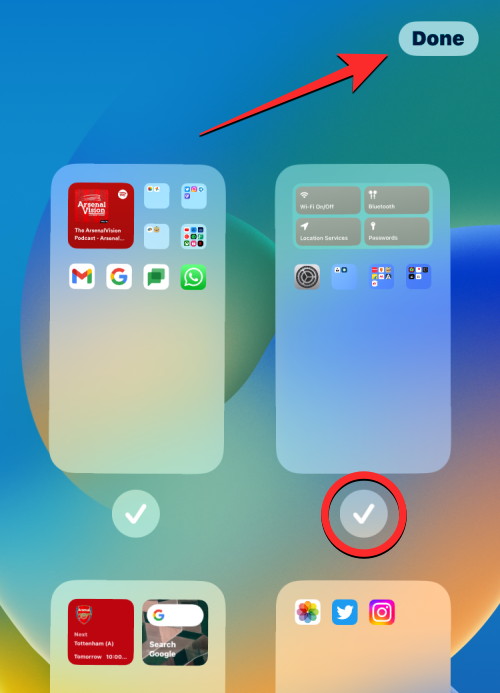
Тепер ви повинні побачити приховану сторінку головного екрана разом із програмами, які раніше були приховані.
Показати встановлені раніше програми
Ваш iPhone відображатиме лише список додатків, які на ньому встановлені на даний момент, а не весь список додатків, які ви завантажили з моменту першого налаштування. Якщо ви раніше видалили програму зі свого iPhone, але хочете відновити програму на своєму пристрої, щоб показати її, вам потрібно буде зробити це за допомогою App Store.
App Store – це єдине місце, де ви можете перевірити всі програми, які ви коли-небудь встановлювали на своєму iPhone. Щоб показати програми, встановлені з вашого iPhone, відкрийте App Store на iOS.
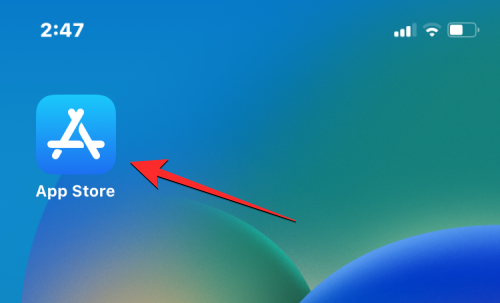
У App Store торкніться зображення свого облікового запису у верхньому правому куті.
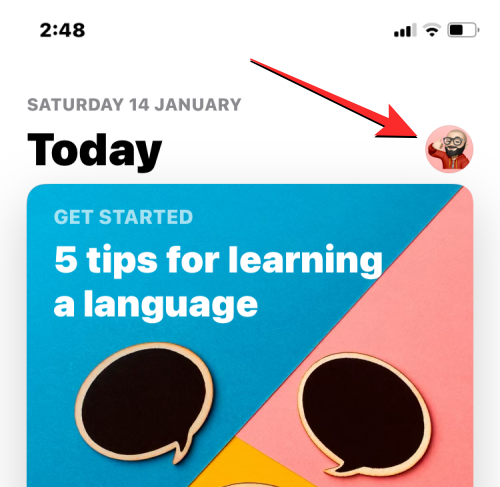
У меню, що з’явиться далі, торкніться Придбано .
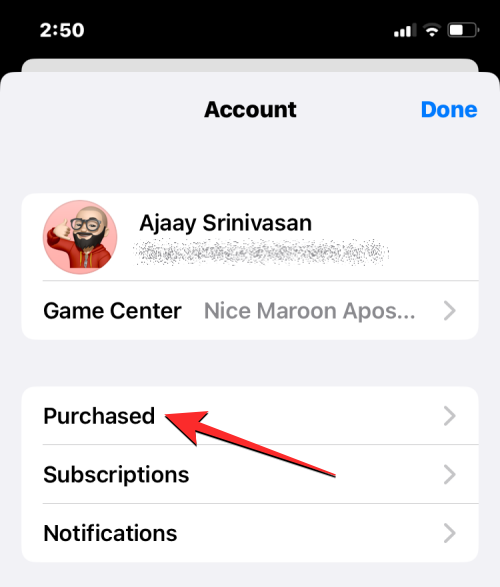
Далі натисніть «Мої покупки» на екрані «Усі покупки».
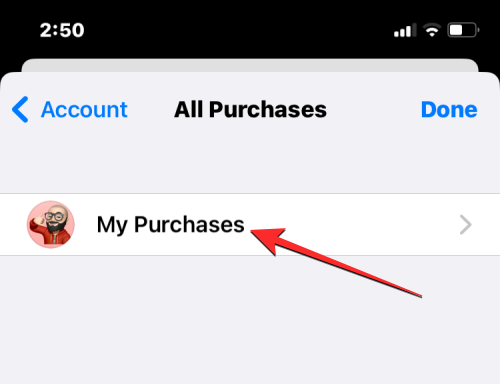
Тепер ви побачите всі програми, які ви коли-небудь встановлювали на своєму iPhone. Цей список також включатиме програми, які наразі не встановлені, але були завантажені раніше. Щоб відфільтрувати цей список і перевірити програми, які було видалено, торкніться вкладки «Не на цьому iPhone» у верхньому правому куті.
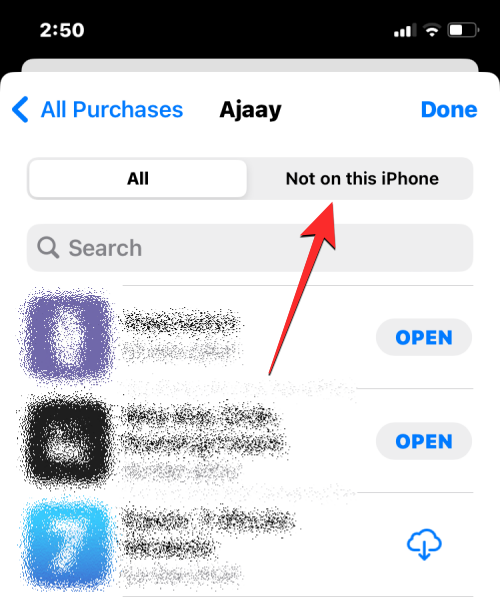
Відкриється список усіх програм, які ви раніше встановили, але недоступні на вашому iPhone. Щоб завантажити програму, яку потрібно відобразити, знайдіть її в цьому списку та торкніться піктограми «Завантажити» (позначеної хмарою та стрілкою вниз) праворуч.
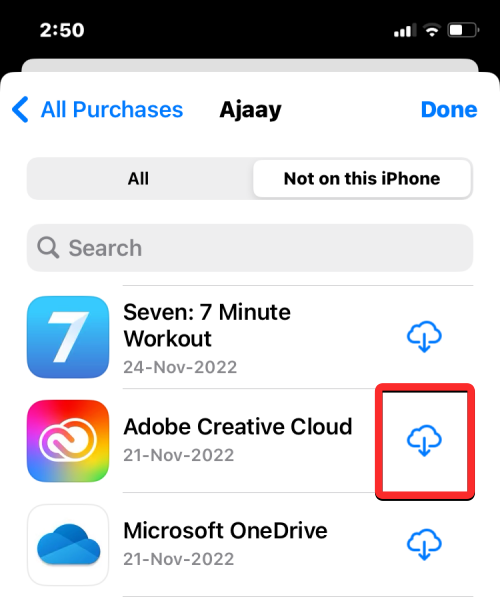
Ви також можете шукати програми, які ви видалили, за допомогою панелі пошуку вгорі. У рядку пошуку введіть назву програми, яку ви шукаєте. Коли з’являться результати пошуку, знайдіть програму та торкніться піктограми завантаження праворуч, щоб установити її на свій iPhone.
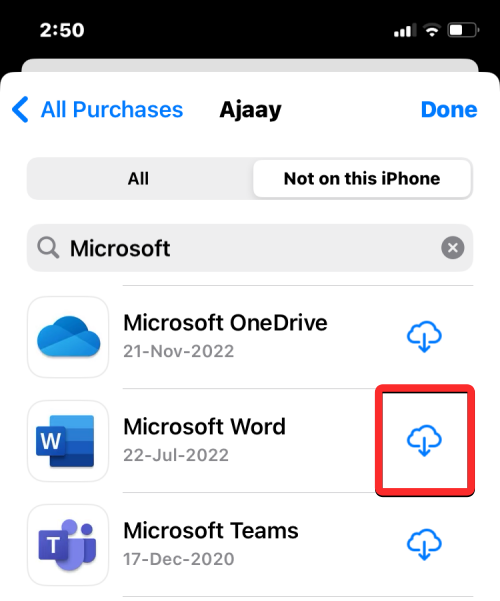
Програму, яку ви завантажили, буде надіслано до вашої бібліотеки програм і на головний екран (якщо ви дозволили відображати нові програми тут).
Показати програми зі списку покупок App Store
Якщо ви придбали або завантажили програму, яку інші не бачать у вашій історії покупок, Apple дозволяє вам приховати програму в списку покупок. Програма, яку ви приховали в історії покупок, може бути або не встановлена на вашому iPhone, але не відображатиметься в списку програм, які ви завантажили раніше.
Однак у будь-який час ви можете відобразити програму в історії покупок, спочатку відкривши App Store на своєму iPhone.
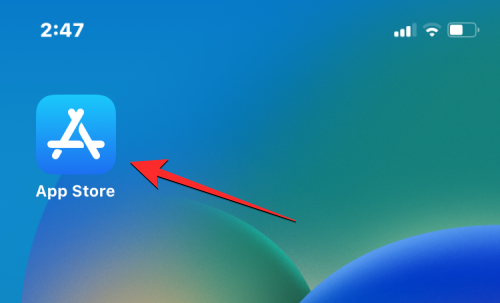
У App Store торкніться зображення свого облікового запису у верхньому правому куті.
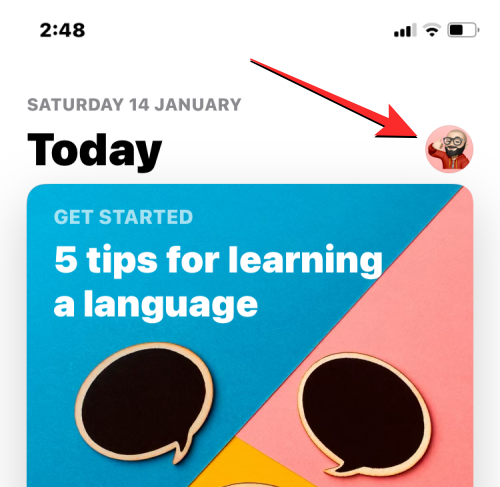
Коли з’явиться екран облікового запису, торкніться свого імені Apple ID у верхній частині екрана.
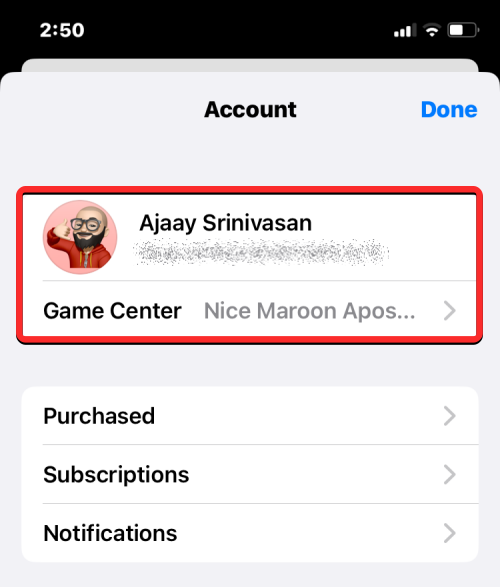
Можливо, вам доведеться пройти автентифікацію за допомогою ідентифікатора обличчя або ввійти за допомогою ідентифікатора Apple. На екрані, який з’явиться далі, прокрутіть униз і торкніться « Приховані покупки» в розділі «Завантаження та покупки».
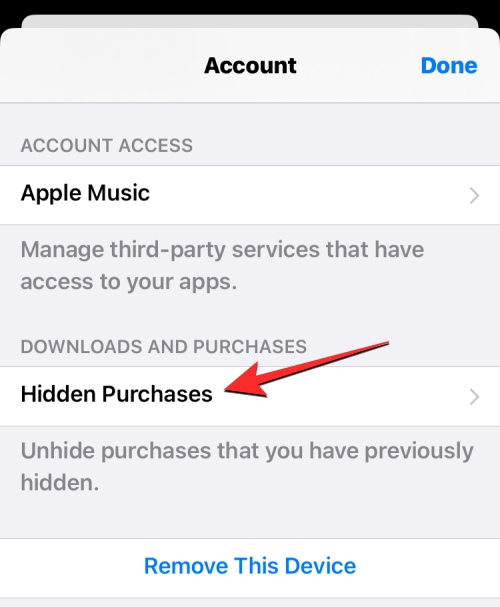
Тепер ви повинні побачити список програм, які ви приховали зі списку покупок App Store. Щоб відобразити програму та повернути її до списку покупок, торкніться «Показати» праворуч.
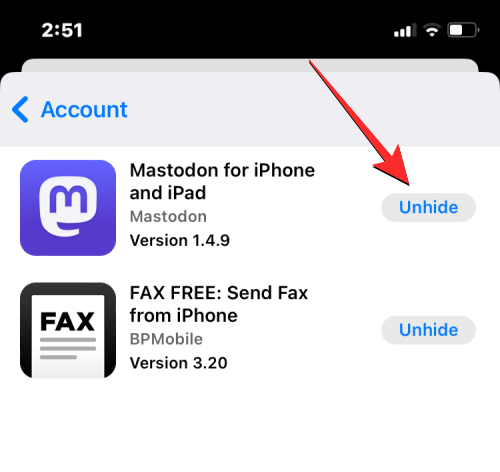
Хоча до програм на вашому iPhone можна отримати доступ за допомогою Spotlight або з бібліотеки програм, ви можете переконатися, що будь-яку програму, яку ви завантажуєте з App Store, можна знайти на головному екрані вашого iPhone. Коли програми додаються прямо на головний екран, вам не потрібно шукати їх вручну кожного разу, коли ви хочете їх відкрити.
Щоб програми відображалися безпосередньо на головному екрані після встановлення, відкрийте програму «Налаштування» на своєму iPhone.
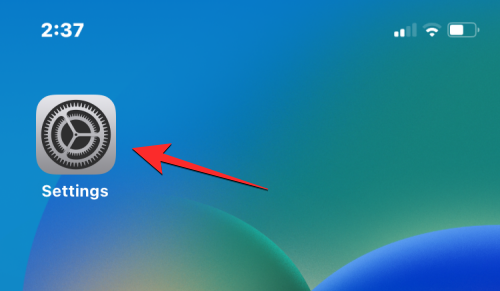
У Налаштуваннях прокрутіть вниз і виберіть Головний екран .
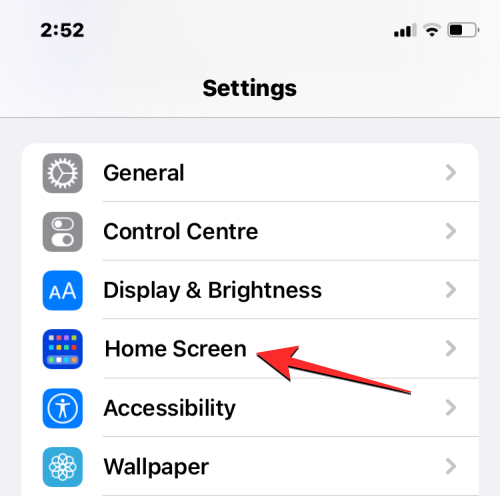
На наступному екрані натисніть Додати на головний екран у розділі «Нещодавно завантажені програми».
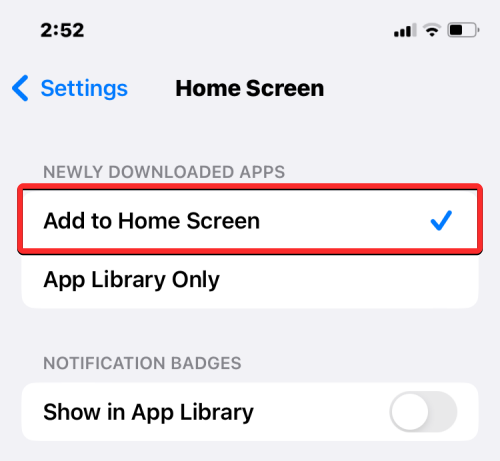
Це гарантує, що будь-яка нова програма, яку ви завантажите на свій iPhone, відображатиметься безпосередньо на головному екрані. Таким чином програми залишатимуться неприхованими на головному екрані, доки ви їх не видалите вручну.
Як відобразити додатки на Apple Watch
В ідеалі будь-яка програма, яку ви завантажуєте на свій iPhone, також має бути видимою на вашому Apple Watch, якщо вони призначені для watchOS. Якщо програма, яку ви шукаєте на Apple Watch, швидше за все, ви або видалили програму зі свого носимого пристрою, або в watchOS налаштовано не встановлювати програми автоматично. У будь-якому випадку ви можете показати програми на Apple Watch, встановивши їх вручну з iPhone.
Щоб показати програму та встановити її на Apple Watch, відкрийте програму Watch на своєму iPhone.
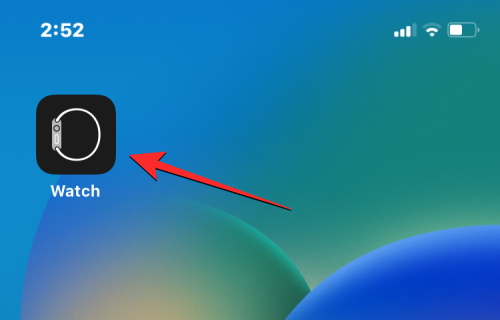
Коли програма відкриється, виберіть вкладку «Мій годинник» у нижньому лівому куті.
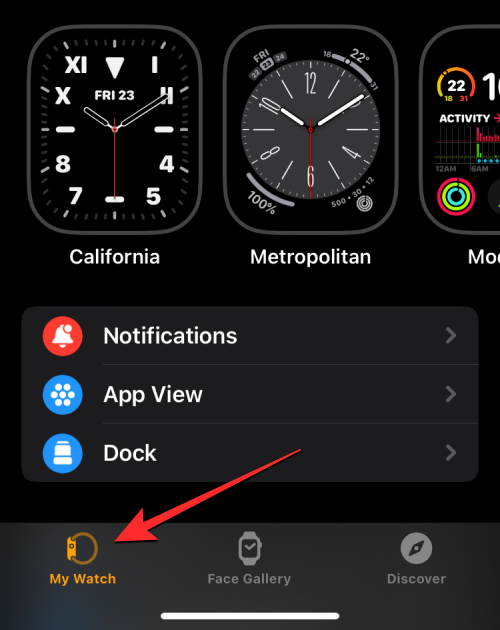
Тут прокрутіть екран униз, доки не знайдете розділ «Доступні програми». У цьому розділі відображатимуться всі програми, встановлені на вашому iPhone, але ще не завантажені на Apple Watch. Щоб відобразити будь-яку з цих програм у списку на годиннику, торкніться «Установити» .
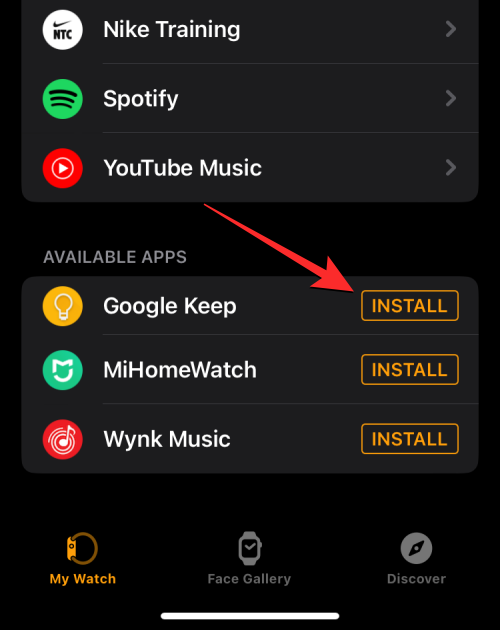
Коли ви це зробите, програма Watch миттєво почне завантажувати програму на ваш Apple Watch, і незабаром ви зможете побачити цю програму в розділі «Встановлено на Apple Watch» на екрані.
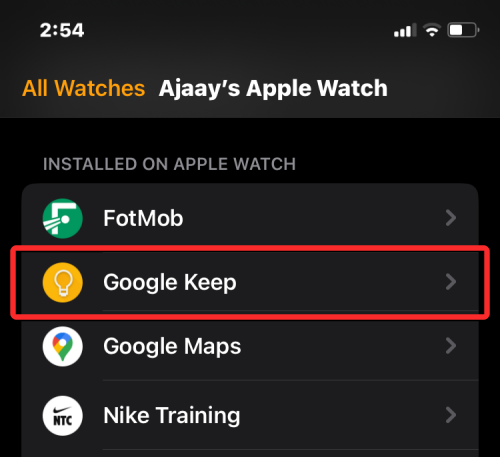
Ця програма також має з’явитися в списку програм на Apple Watch.
Якщо ви не хочете, щоб нові програми на вашому iPhone залишалися прихованими на Apple Watch, вам потрібно ввімкнути автоматичне встановлення програм на watchOS. Таким чином програми, які ви встановлюєте на iOS, надсилатимуться безпосередньо на ваш годинник без вашого підтвердження. Для цього відкрийте програму Watch на своєму iPhone.
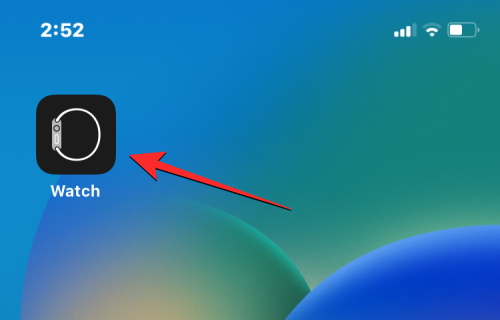
Усередині Watch прокрутіть униз і виберіть Загальні .
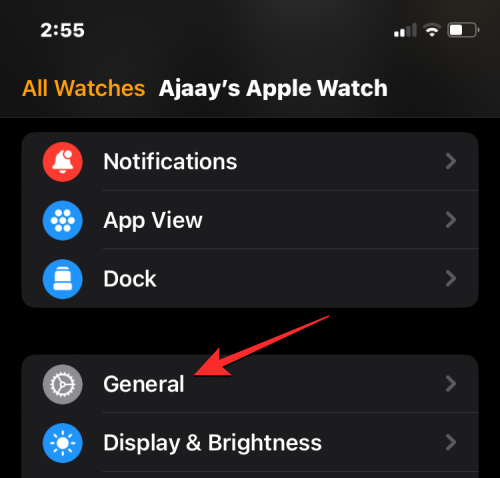
На наступному екрані увімкніть автоматичне встановлення програми вгорі.
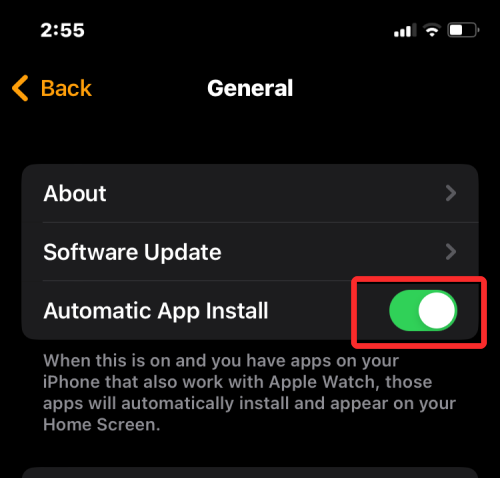
Це дозволить вашому годиннику встановлювати програми watchOS безпосередньо, щойно клієнт програми для iOS буде встановлено на вашому iPhone.
Це все, що вам потрібно знати про відображення прихованих програм на вашому iPhone.
Дізнайтеся, як вимкнути чат у Zoom або обмежити його використання. Ось корисні кроки для зручного використання Zoom.
Дізнайтеся, як видалити непотрібні сповіщення Facebook та налаштувати систему сповіщень, щоб отримувати лише важливі повідомлення.
Досліджуємо причини нерегулярної доставки повідомлень на Facebook та пропонуємо рішення, щоб уникнути цієї проблеми.
Дізнайтеся, як скасувати та видалити повідомлення у Facebook Messenger на різних пристроях. Включає корисні поради для безпеки та конфіденційності.
На жаль, пісочниця Minecraft від Mojang відома проблемами з пошкодженими світами. Прочитайте наш посібник, щоб дізнатися, як відновити ваш світ та уникнути втрати прогресу.
Щоб знайти приховані чати Microsoft Teams, дотримуйтесь простих порад, щоб повернути їх у видимість і вести ефективну комунікацію.
Вам важко підключити свою консоль PS5 до певної мережі Wi-Fi або Ethernet? Ваша PS5 підключена до мережі, але не має доступу до Інтернету.
Вчасно надсилайте нагадування команді, плануючи свої повідомлення Slack, дотримуючись цих простих кроків на Android і deskrop. Тут ви знайдете корисні поради та кроки щодо планування повідомлень на Slack.
Telegram вважається одним із найкращих безкоштовних додатків для обміну повідомленнями з кількох причин, зокрема надсилаючи високоякісні фотографії та відео без стиснення.
Дізнайтеся, як вирішити проблему, коли Google Meet не показує вашу презентацію. Огляд причин та способів усунення несправностей.








