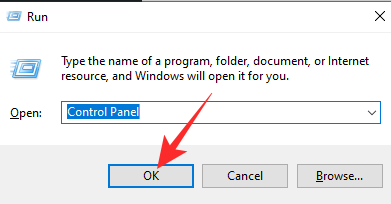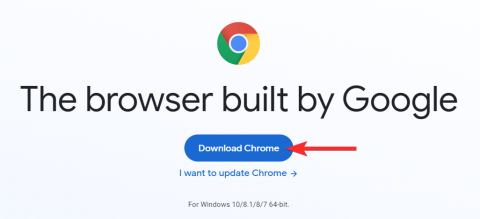Вирішіть помилку «Файл iTunes Library.itl заблоковано» в iTunes
Вирішіть помилку Apple iTunes, яка говорить про те, що файл iTunes Library.itl заблоковано, на заблокованому диску або у вас немає дозволу н�� запис для цього файлу.

Якщо вам потрібно змінити звичайну екранну клавіатуру, Samsung Note 10 пропонує фантастичне рішення. Ви можете використовувати чудову ручку Samsung Galaxy S-ручку, щоб писати вручну та перетворювати свій рукописний ввод у текст. Більше того, ви можете швидко перетворити текст у документ Microsoft Word або вставити текст у електронний лист.
Samsung Notes Samsung Galaxy Note 10 поставляється з опцією експорту MS Word, тоді як Note 10+ поставляється з попередньо завантаженим Office Mobile. Окрім експорту в .docx, ви отримаєте інші варіанти експорту типів файлів для вашого Samsung Notes. До них належать текстові, графічні та PDF-файли.
Головною особливістю, яка відрізняє цю серію Galaxy Note від попередньої серії S, є універсальне перо S. З останньою серією S-pen було значно обмежено у можливостях. За допомогою цієї ітерації, окрім функції рукописного введення в текст, ви можете фотографувати на відстані та робити чіткі зображення, використовуючи можливості Bluetooth. Ви також можете змінити свій стиль почерку.
Не дивно, що остання серія Samsung Galaxy швидко стала найвідомішою. Функція рукописного введення тексту – це лише одна з причин. У поєднанні з найновішими програмами для обробки текстів і програмами Samsung Note конвертація вашого рукописного вводу стала плавною та приємною.
Тому дуже важливо навчитися перетворювати рукописний ввод у текст за допомогою цієї чудової функції.
S Note — це вбудований додаток практично у всі мобільні пристрої Samsung. Враховуючи, що ці пристрої дозволяють користувачам користуватися стилусами, ви можете використовувати свій новий S Note, щоб робити нотатки в режимі реального часу, використовуючи екран як папір.
Однак опція для миттєвого введення тексту від руки вимкнена за замовчуванням у S Note. Таким чином, щоразу, коли користувач строчить пером на екрані пристрою, реєструються лише рукописні символи. Це означає, що цю функцію потрібно ввімкнути вручну, щоб символи могли конвертуватися в текст.
Торкніться значка «App Drawer» на планшеті або смартфоні Samsung.
Щоб запустити цю програму, натисніть на піктограму «S-Note».
Торкніться значка + у верхньому правому куті екрана.
Перейдіть до вікна «Вибрати шаблон».
Торкніться потрібного шаблону у відображеному списку.
Перейдіть до панелі «Інструменти продуктивності» (у кутку зліва вгорі).
Натисніть і утримуйте (довге торкання) піктограму «Формула відповідності» або f(x.).
Перейдіть до «Відображувані параметри».
Натисніть на піктограму «Рукописний ввод у текст».
Тепер ви можете використовувати стилус S Note для введення рукописних символів, які миттєво перетворюються на текст.
Вам не потрібно вмикати миттєве перетворення рукописного вводу в текст, щоб перетворити ваш рукописний ввод у текст. Існує кілька інших методів, які можна використовувати за допомогою Samsung Notes. Давайте дослідимо кілька.
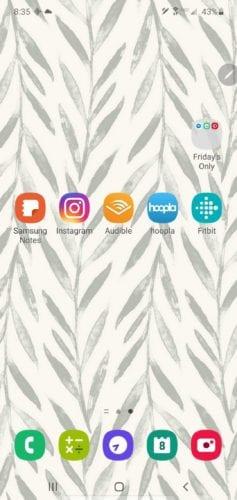
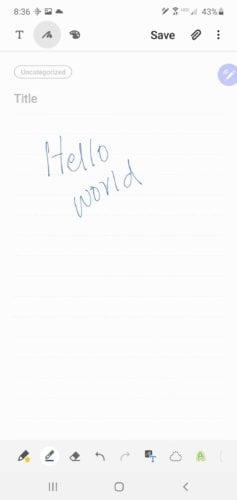
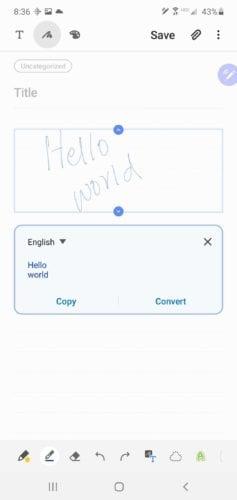
Рукописна нотатка миттєво перетвориться на текст з точністю. Потім ви можете скопіювати та вставити цей текст у повідомлення або електронну пошту.
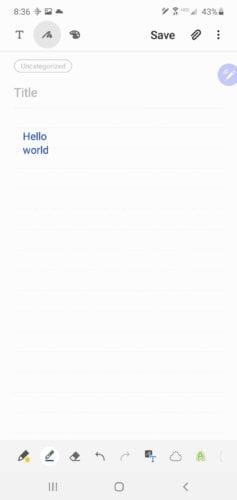
Samsung Galaxy Note 10+ має неймовірні інструменти для творчості та продуктивності. Мільйони захоплених користувачів скористалися фантастичними функціями, які пропонує S-per Samsung, щоб переслідувати свої глибокі пристрасті та досягати різних цілей. Так, Samsung Galaxy S-pen дає змогу втілити в життя свої письменницькі мрії.
Вирішіть помилку Apple iTunes, яка говорить про те, що файл iTunes Library.itl заблоковано, на заблокованому диску або у вас немає дозволу н�� запис для цього файлу.
Не можете зрозуміти, як повторити пісню чи список відтворення в Apple iTunes? Ми не могли спочатку. Ось кілька докладних інструкцій щодо того, як це зробити.
Як створити сучасні фотографії, додавши закруглені кути в Paint.NET
Якщо високий рівень яскравості екрана Always-on Display на ваших iPhone 14 Pro та Pro Max викликає у вас головний біль, не хвилюйтеся; ось як ви можете зменшити його, щоб зробити його стерпним. AOD на iPhone…
За допомогою режиму «Зосередженість» на iPhone ви можете налаштувати та запланувати, як ви хочете отримувати сповіщення про дзвінки, повідомлення та програми протягом дня з єдиною метою — уникнути відволікання, коли від людей…
Коли ви вперше налаштовуєте iPhone або перезавантажуєте його після скидання до заводських налаштувань, однією з перших речей, які вам можуть знадобитися перевірити, чи була активована служба iMessage від Apple…
Google Photos є найпопулярнішим сервісом для зберігання та обміну фотографіями на планеті. Незважаючи на те, що послуга стала платною — ви все ще отримуєте 15 ГБ спільної пам’яті — Google Photos вдалося зберегти більшість...
Перегляд веб-сторінок є основною функцією мобільних пристроїв, яка ефективно полегшується завдяки браузерам. Ці браузери також дозволяють установлювати блокувальники вмісту та інші інструменти для персоналізації вашої бро…
Бета-версія багатокористувацької гри Halo Infinite зараз у моді. Довгоочікувана багатокористувацька гра доступна безкоштовно на ПК та Xbox, дозволяючи гравцям вести бій зі своїм другом…
Тепер Microsoft Edge повністю інтегровано в Windows 11. Те, що починалося як альтернатива веб-браузерам Chromium, зараз залучило понад 8,1% користувачів у всьому світі. Корпорація Майкрософт хоче залучати більше до…
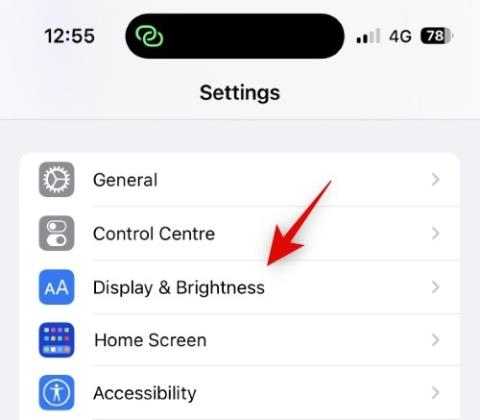
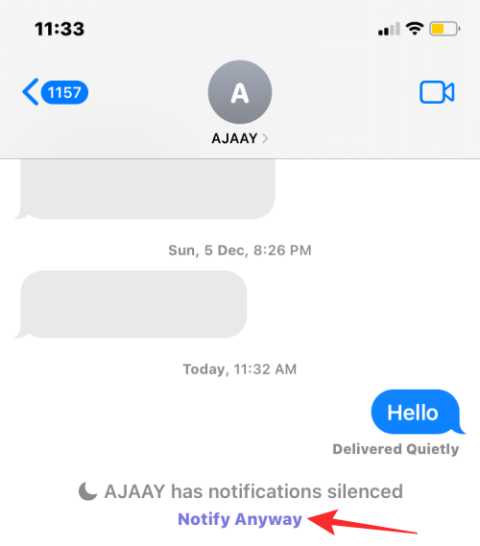

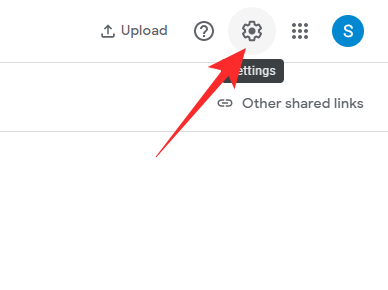
![8 способів перевстановити Safari на iPhone [2023] 8 способів перевстановити Safari на iPhone [2023]](https://img2.webtech360.com/resources3/r1/image-5664-0914200939896.jpg)