Як вимкнути чат для зустрічі в Zoom

Дізнайтеся, як вимкнути чат у Zoom або обмежити його використання. Ось корисні кроки для зручного використання Zoom.
Обрізання відео є важливою технікою пост-продакшну, яка дозволяє вирізати з кадрів елементи, які ви не хочете показувати. Залежно від вашого відео, це можуть бути чорні лінії або чорні смуги навколо вашого відео, непотрібні водяні знаки, відеовибухи та інші неприємні речі.
Для тих, хто використовує рідний відеоредактор Windows Clipchamp для редагування та вдосконалення своїх відео, кадрування є відносно простим завданням. Ось наша покрокова інструкція щодо обрізання відео в Clipchamp.
Як обрізати відео в Clipchamp: покрокова інструкція
Clipchamp пропонує декілька способів обрізання відео – автоматичний варіант і ручний варіант. Нижче ми розглянемо обидва. Але спочатку відкрийте Clipchamp.
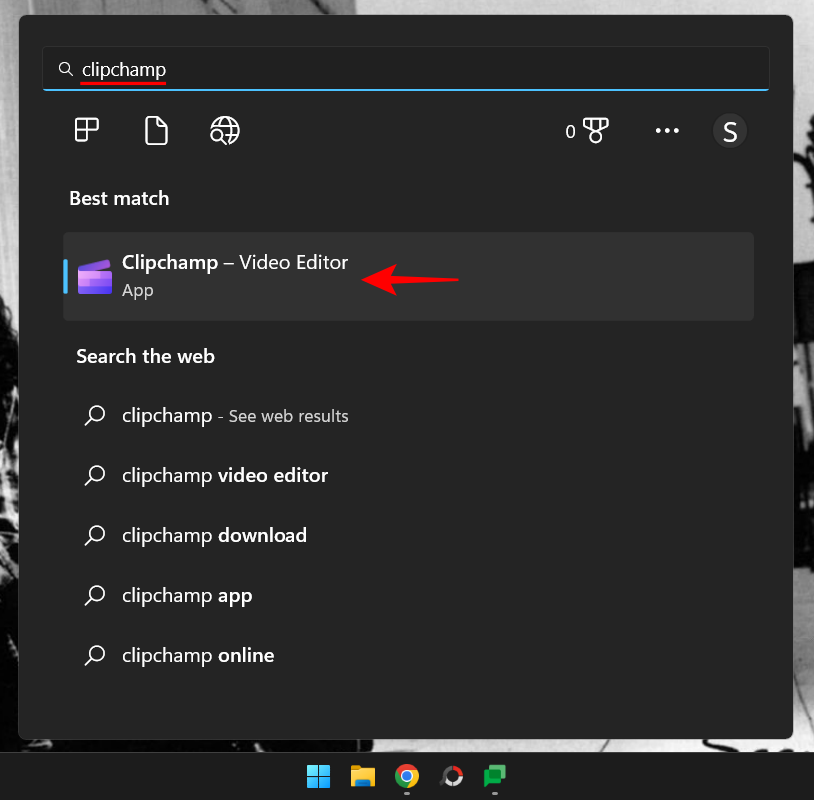
Потім виберіть Створити нове відео .
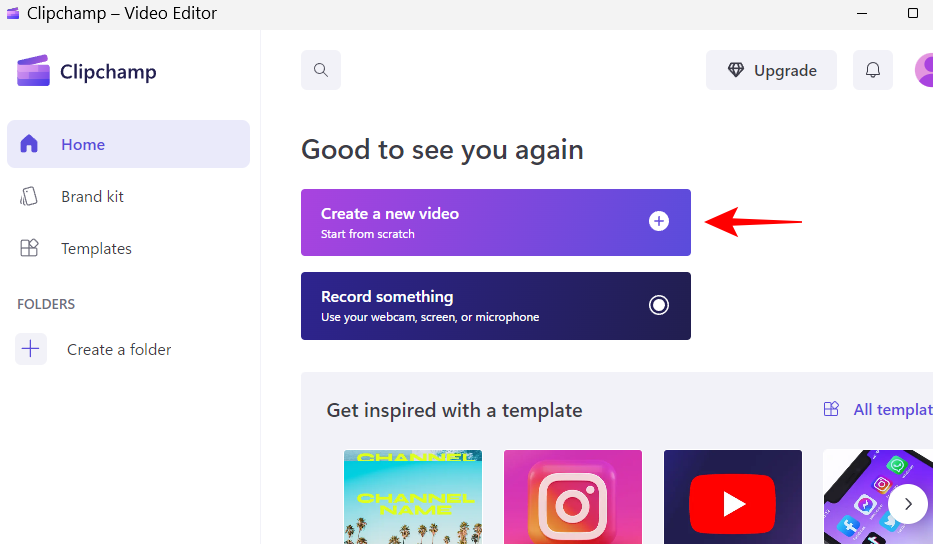
1. Імпортуйте відео
Тепер давайте імпортуємо відео, яке ви хочете обрізати. Для цього натисніть «Імпорт медіа» .
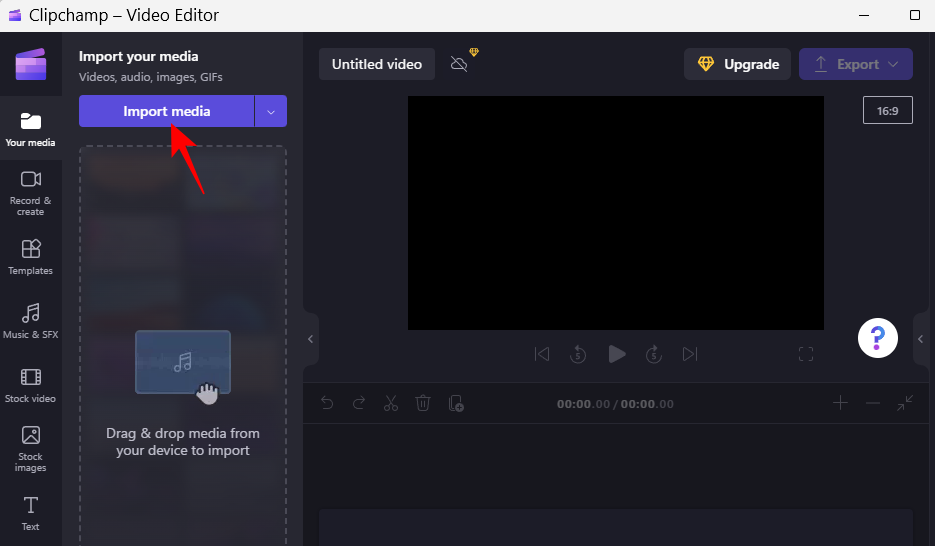
Потім перейдіть до свого файлу, виберіть його та натисніть «Відкрити» .
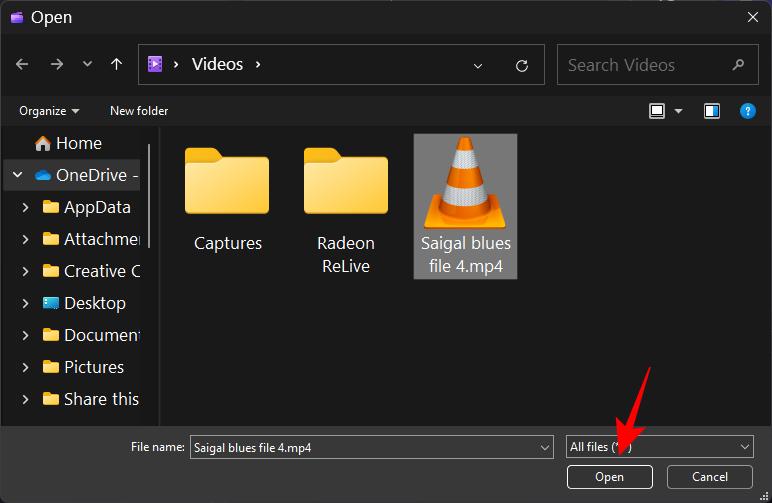
Ваше відео буде імпортовано в Clipchamp. Але перед тим, як розпочнеться обрізка, ми спершу маємо додати його на часову шкалу. Для цього перетягніть відео на шкалу часу.
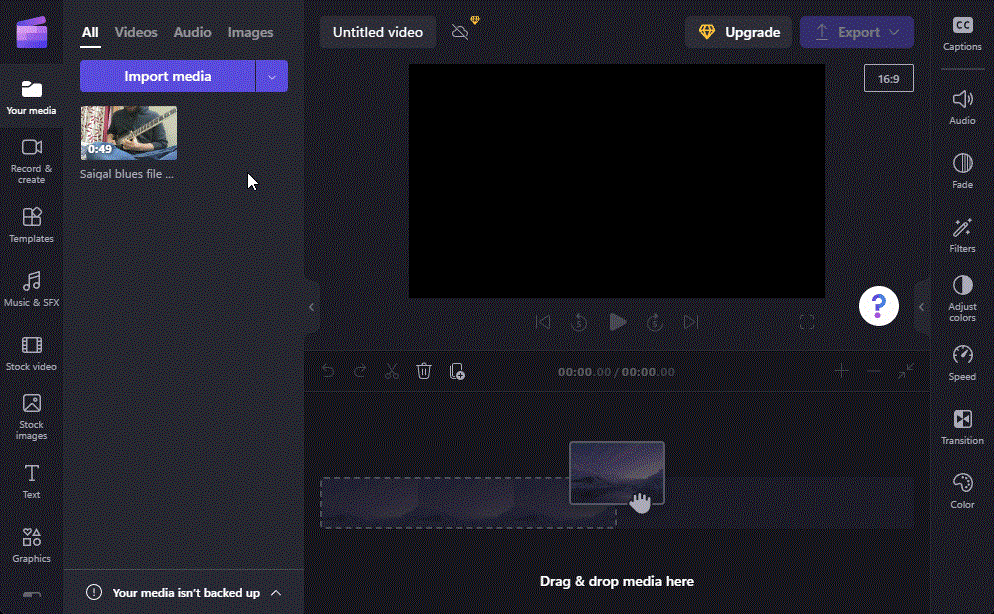
Крім того, наведіть вказівник миші на своє відео та натисніть значок + .
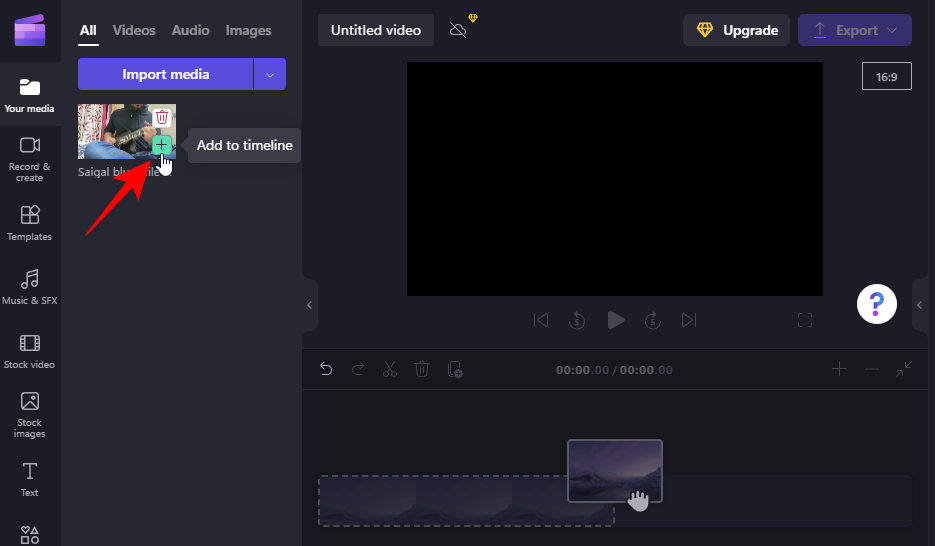
Пов’язане: Як редагувати в CapCut
Тепер, як згадувалося раніше, є кілька способів обрізати відео. Давайте спочатку перевіримо, як це можна зробити автоматично одним натисканням кнопки.
Натисніть своє відео на часовій шкалі, щоб вибрати його. Потім натисніть кнопку Fit у попередньому перегляді.
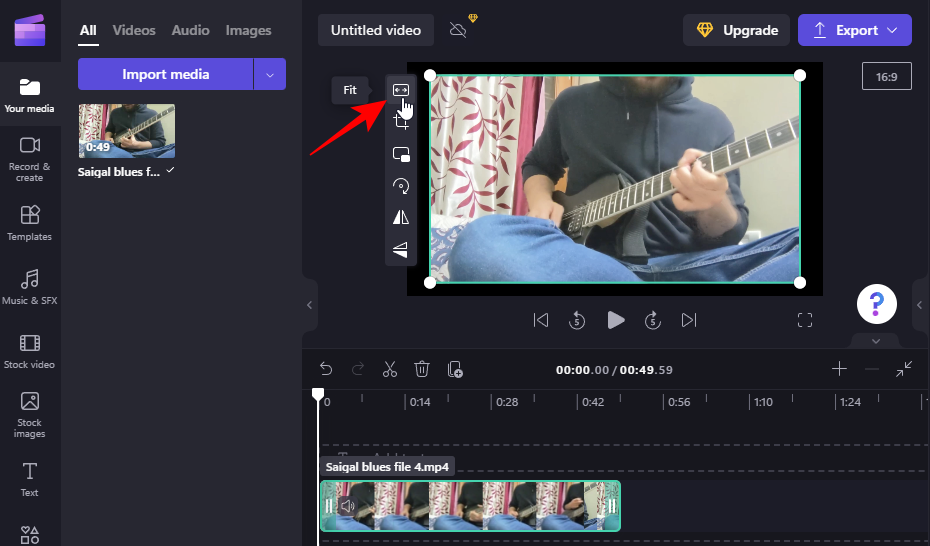
Відео буде обрізано відповідно до формату проекту та видалено чорні смуги навколо нього.
Ви також можете змінити співвідношення сторін проекту, клацнувши поточне співвідношення праворуч від вікна попереднього перегляду.
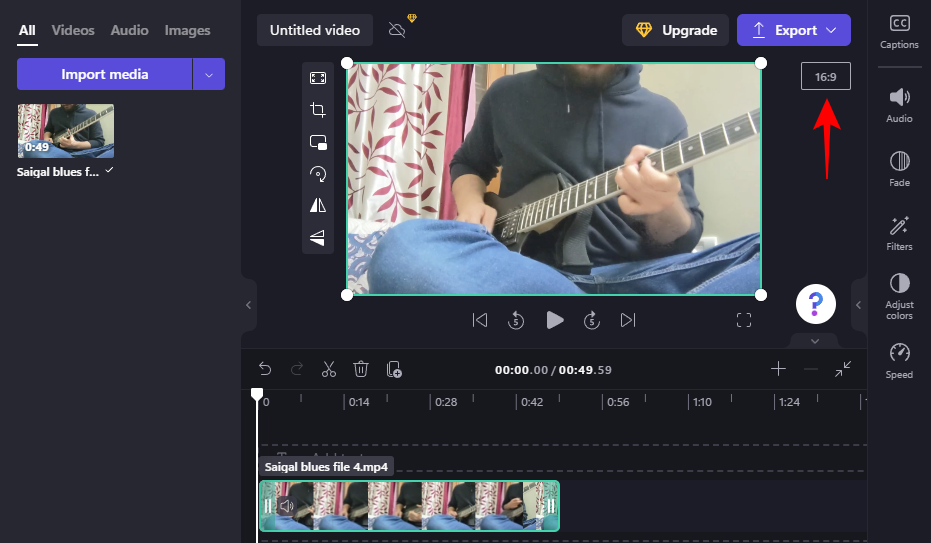
Потім виберіть нове співвідношення сторін, клацнувши його.
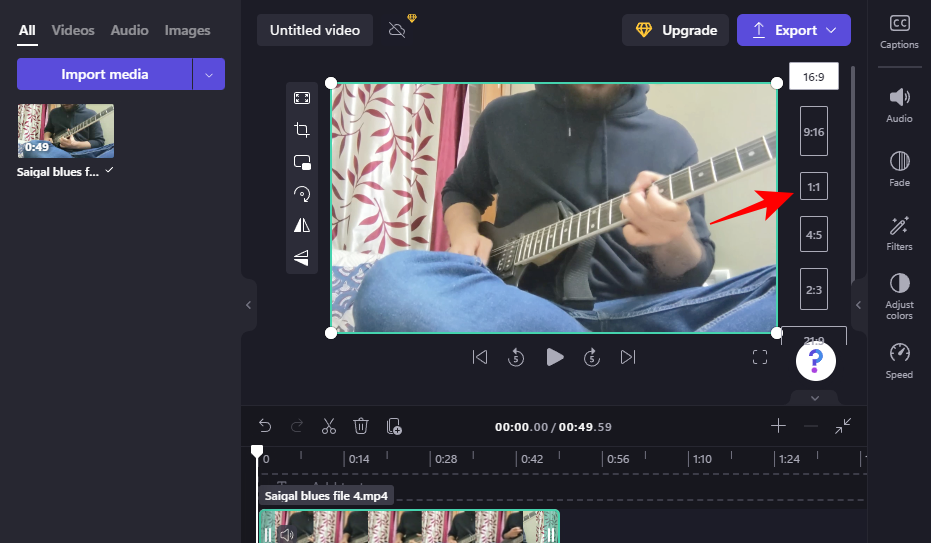
Скористайтеся кнопкою «Припасувати» ще раз, щоб переконатися, що відео обрізано відповідно до нового співвідношення сторін.
Якщо автоматичний параметр «Припасувати» не допомагає, ручне обрізання завжди актуальне. Ось як це зробити:
Натисніть відео на часовій шкалі, щоб вибрати його. Потім натисніть кнопку «Обрізати» .
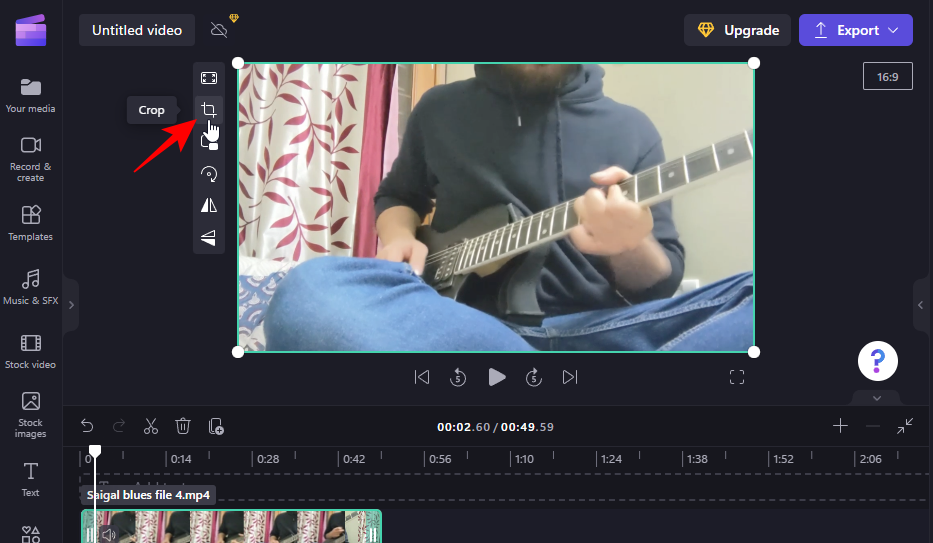
Це призведе до появи керма навколо вашого відео. Перетягніть їх усередину, щоб обрізати частину відео.
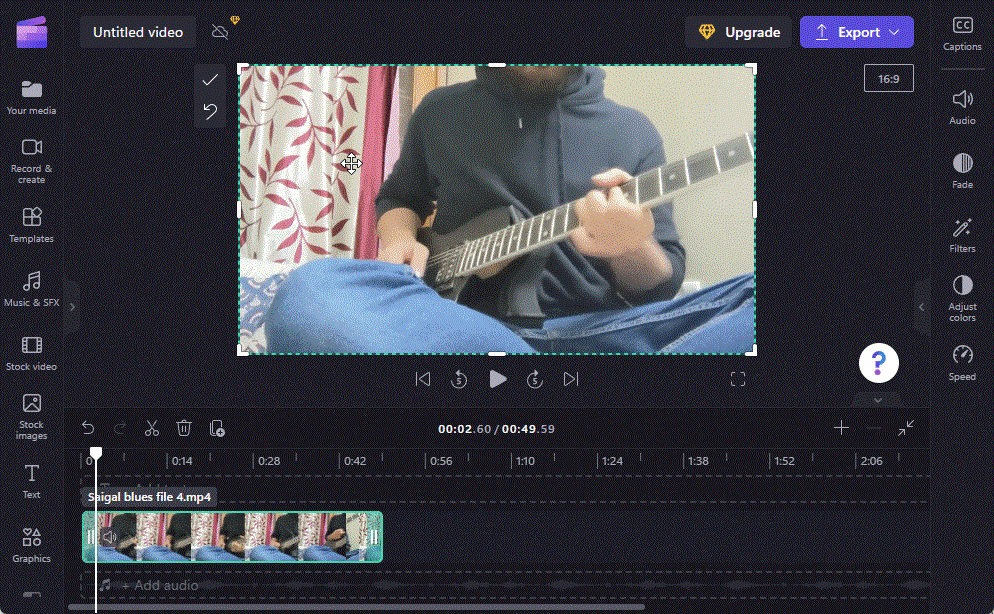
Після завершення обрізання клацніть галочку, щоб підтвердити зміни.
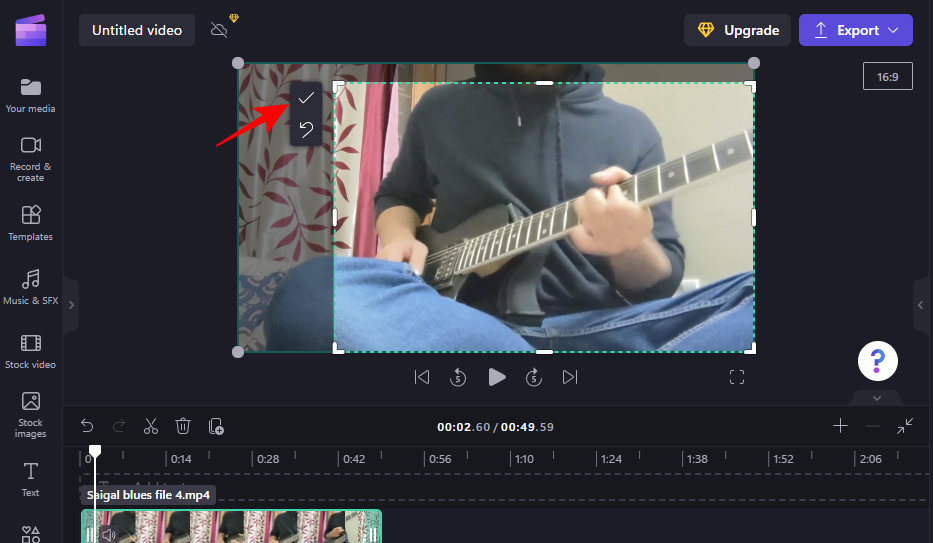
Тепер ви обрізаєте своє відео.
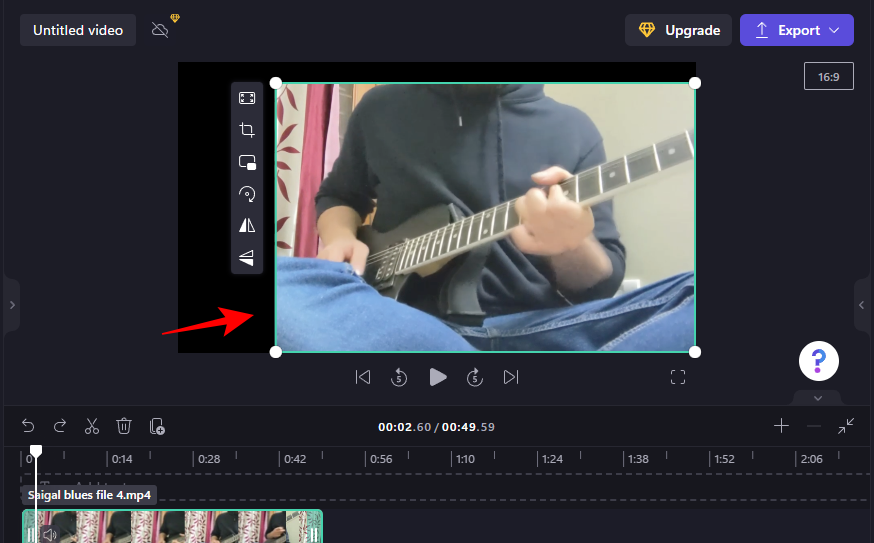
Але тут зроблено лише половину роботи. Якщо ви скоротили своє відео, ви захочете відрегулювати положення та навіть, можливо, змінити чорний фон. Щоб дізнатися більше про те, як це зробити, перейдіть до кроку 3.
2c. Збільште масштаб, щоб обрізати відео
Ще один спосіб обрізати відео так, щоб у вас не залишалися чорні рамки, — це збільшити масштаб відео та змістити непотрібні частини з кадру. Ось як:
Натисніть своє відео на часовій шкалі. Потім розгорніть зелені межі вікна попереднього перегляду, ось так:
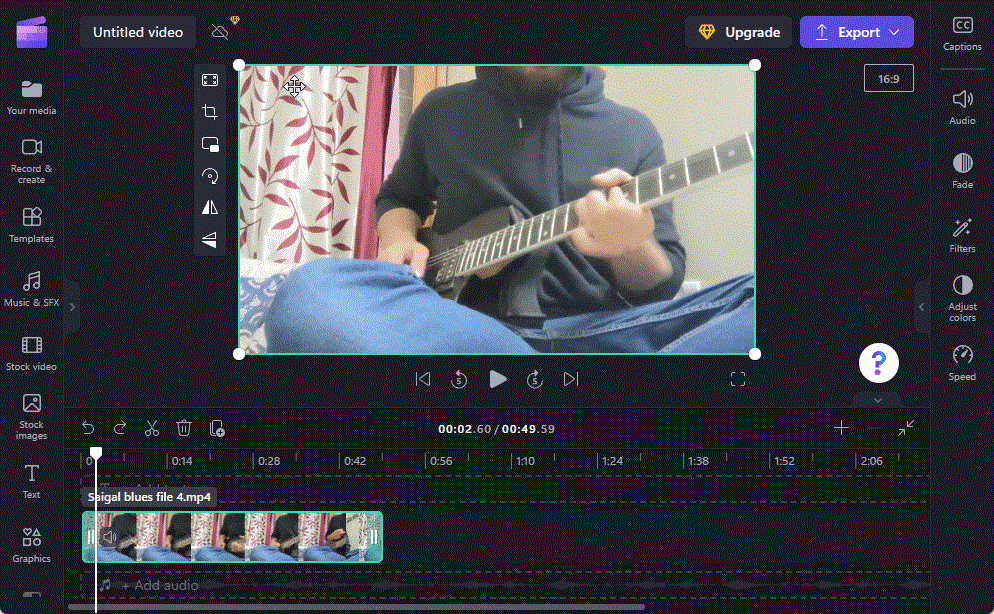
Звичайно, це може вплинути на якість відео, але ви принаймні зможете обрізати відео без чорного фону.
За темою: 6 найкращих способів обрізати відео в Windows 11
3. Відрегулюйте положення обрізаного відео
Якщо ви вручну обрізали відео за допомогою кнопки обрізання (як показано на кроці 2b), вам доведеться відрегулювати положення так, щоб воно займало центральне місце. Для цього просто перетягніть відео в попередньому перегляді, щоб вирівняти його по центру.
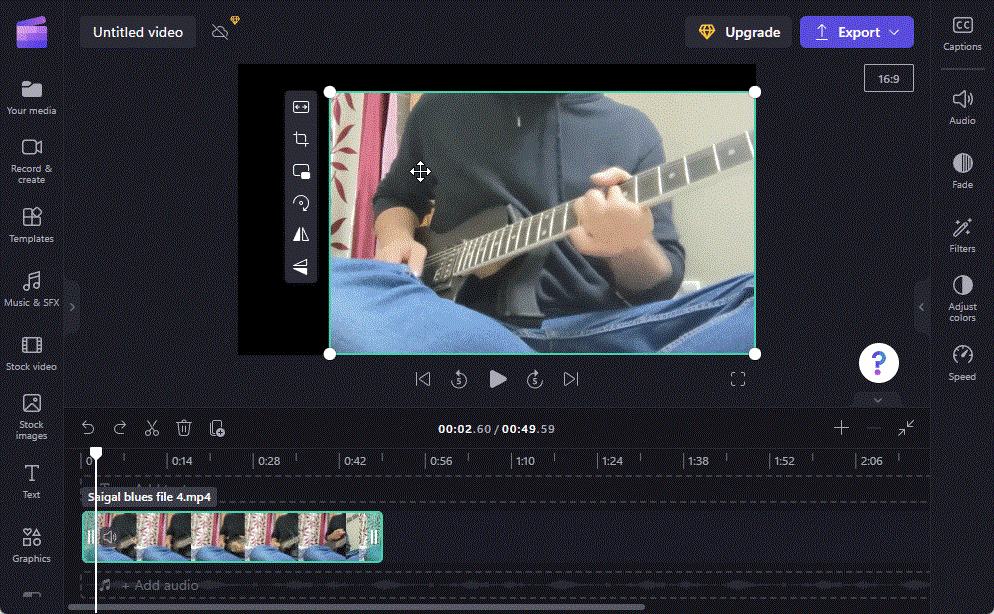
Використовуйте фіолетові маркери, щоб допомогти вам у налаштуванні.
4. Припасуйте обрізане відео, щоб видалити фон
Якщо ви хочете видалити чорний фон, ви можете зробити кілька речей. Один із них полягає в тому, щоб скористатися кнопкою Fit , як показано раніше, щоб відео відповідало кадру вздовж вертикальної та горизонтальної осей.
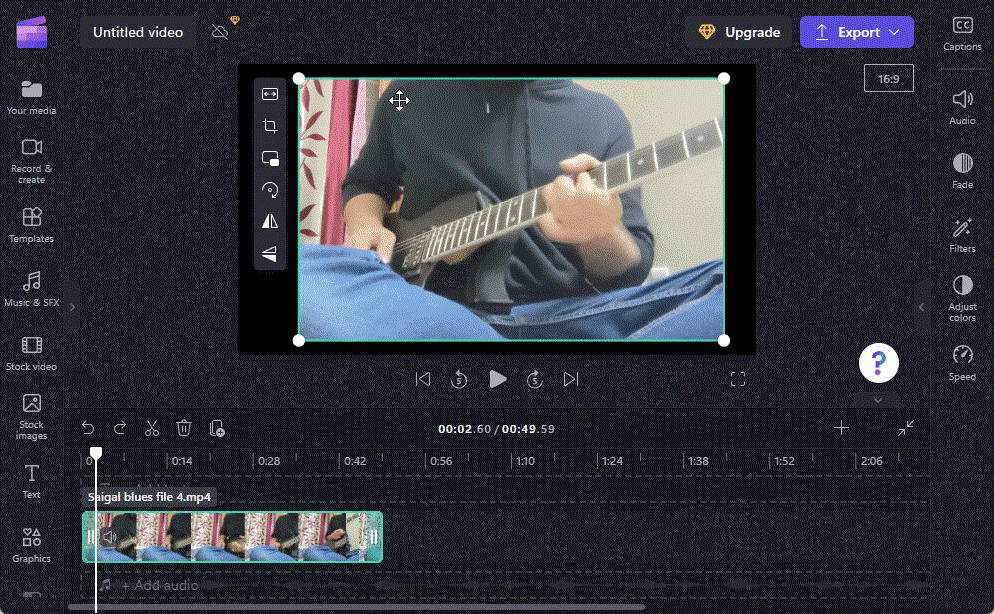
Якщо чорні рамки залишаються, натисніть «Заливка» (це може трохи вплинути на якість відео).
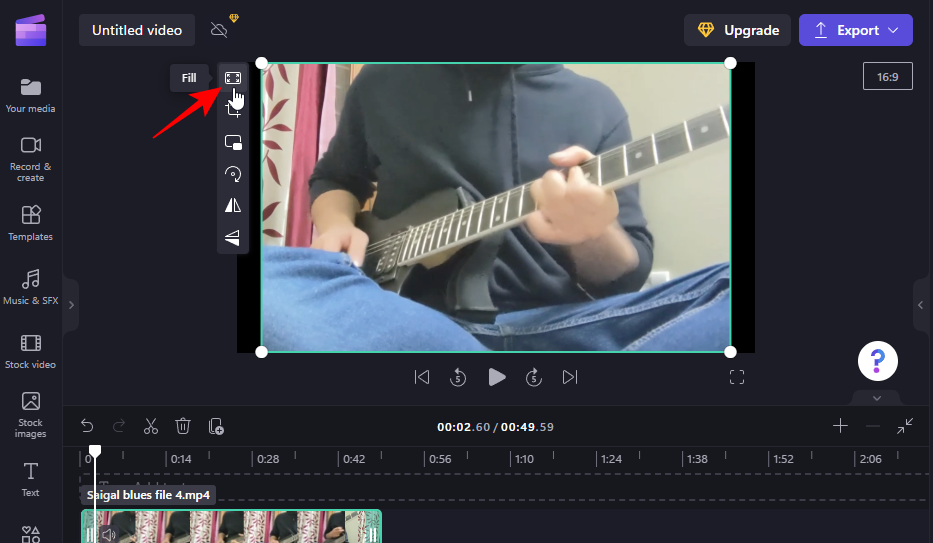
Крім того, ви можете змінити колір фону з чорного на інший, який відповідає палітрі відео. Для цього клацніть Stock images на лівій панелі.
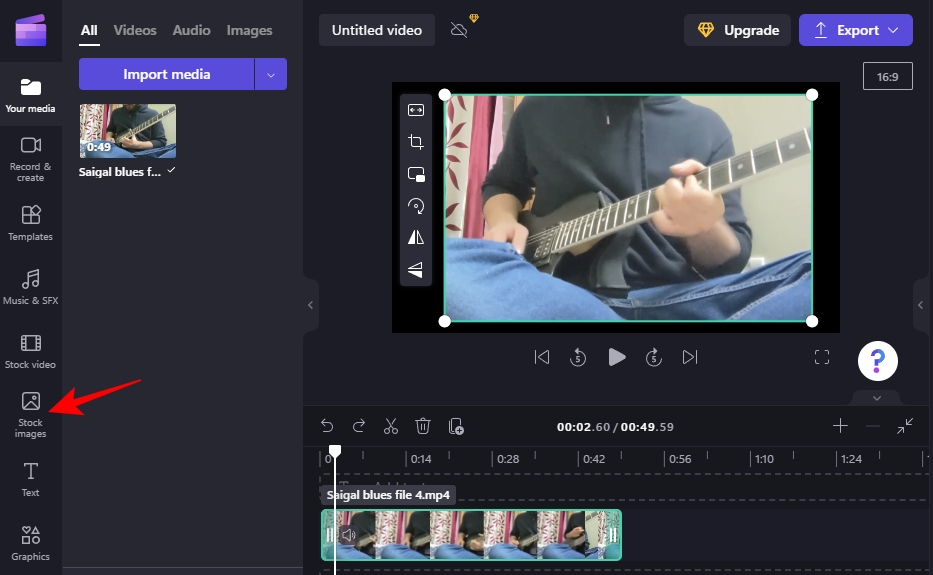
У розділі «Кольори блоку» натисніть «Показати більше ».
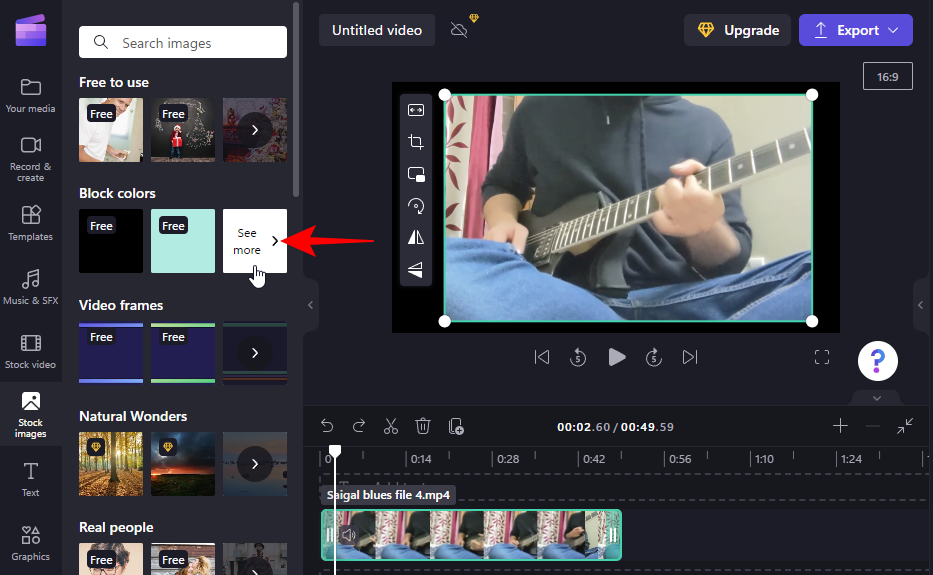
Примітка. Ви можете вільно використовувати будь-який фон, який вам подобається, навіть відеоролики. Кольори блоків використовуються лише для демонстрації.
Виберіть колір і перетягніть його на часову шкалу, щоб він розташувався під основним відеокліпом.
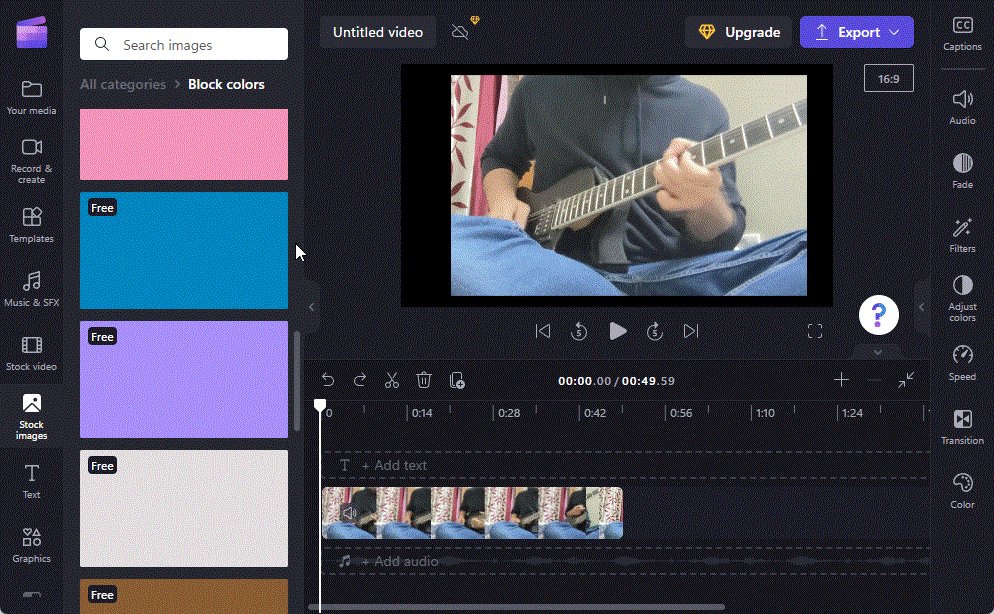
Перетягніть кольоровий кліп відповідно до тривалості відео.
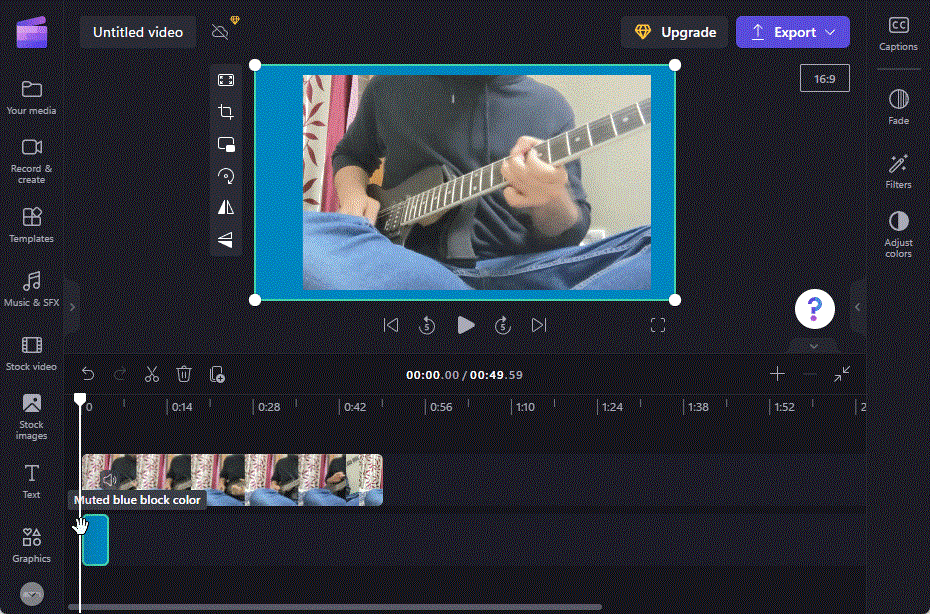
Щоб додатково налаштувати колір фону, натисніть «Налаштувати кольори» праворуч.
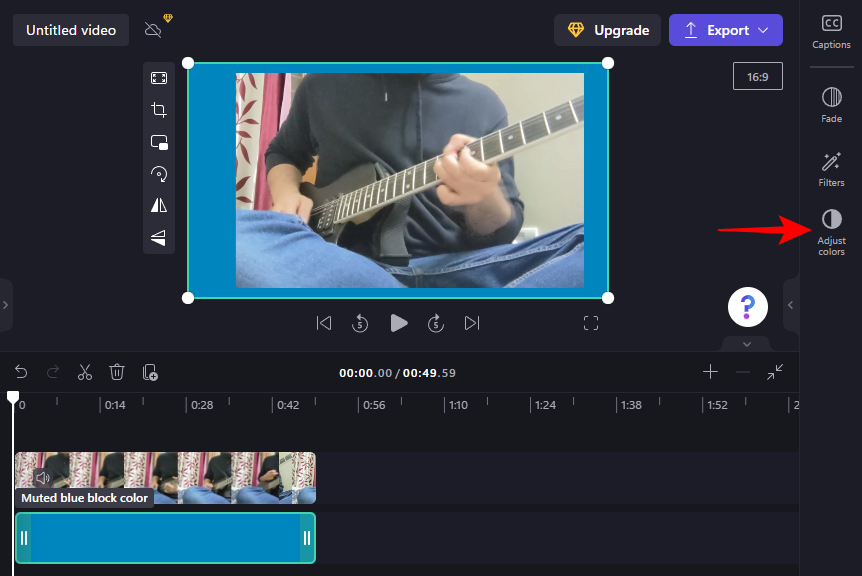
Використовуйте повзунки, щоб налаштувати кольори та непрозорість.
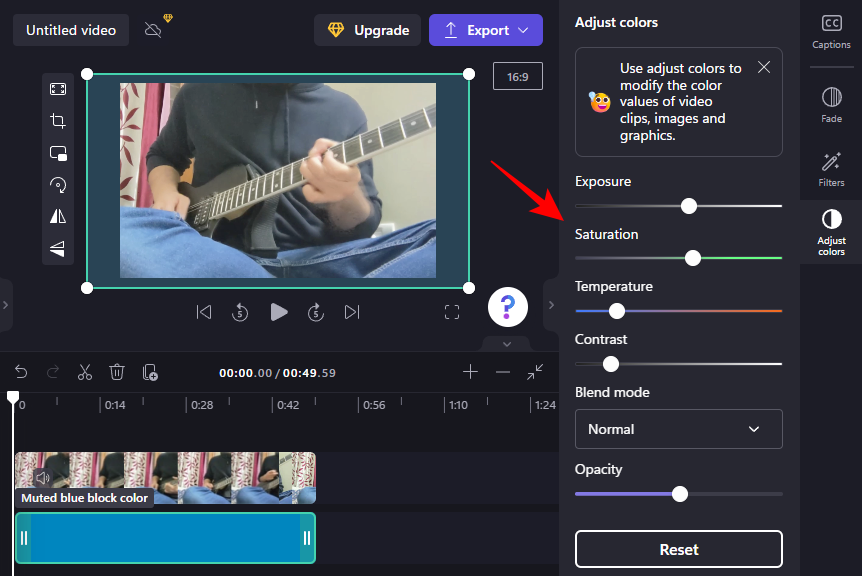
За темою: як обрізати відео на Android
5. Експортуйте відео
Після завершення обрізання та налаштування все, що залишилося зробити, це експортувати відео. Для цього натисніть «Експорт» у верхній частині.
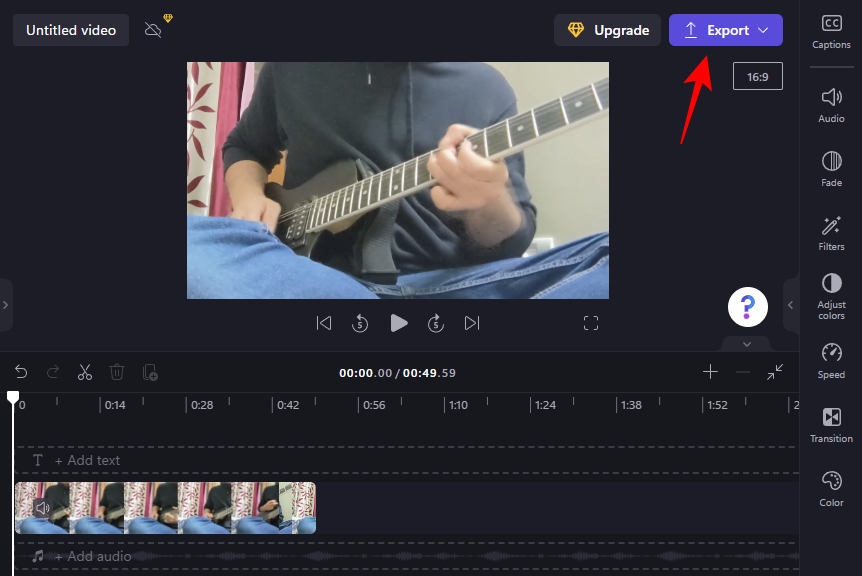
Виберіть якість відео.
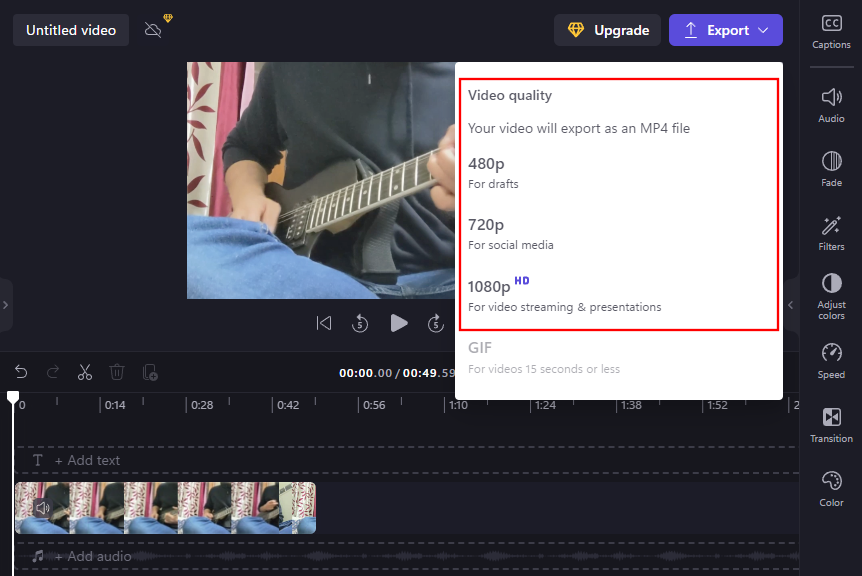
І саме так ваше обрізане відео буде імпортовано.
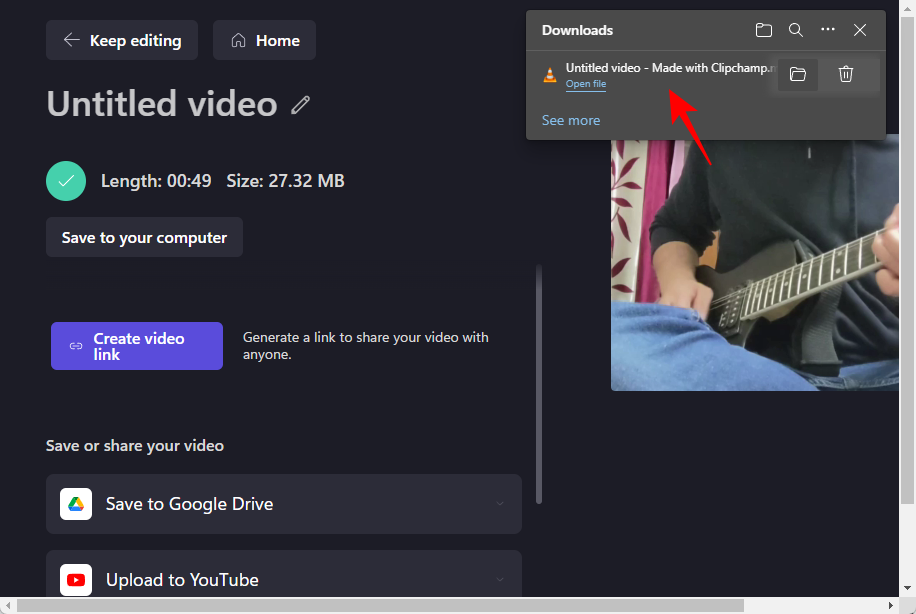
поширені запитання
У цьому розділі ми розглянемо кілька поширених запитів щодо кадрування відео в Clipchamp.
Яка різниця між кадруванням, масштабуванням і обрізанням?
Обрізання дозволяє редагувати небажані елементи з кадру, а обрізання скорочує тривалість відео. Масштабування, як випливає з назви, збільшує масштаб відео для його збільшення. Масштабування також можна використовувати, щоб заповнити ваше відео до його кадру, що може стати в нагоді, коли ви скоротили відео й потрібно видалити чорний фон, що утворився.
Чи можу я обрізати відео до квадрата?
Так, ви можете легко обрізати відео до квадрата за допомогою Clipchamp. Для цього виберіть поточне співвідношення сторін (праворуч від попереднього перегляду) і виберіть квадратне співвідношення сторін 1:1.
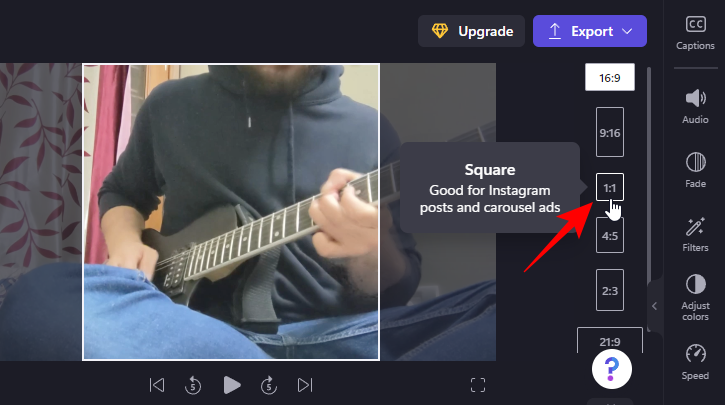
Після цього ви можете відповідним чином налаштувати відео, перетягуючи його на часовій шкалі.
Чи можу я додати спеціальне співвідношення сторін у Clipchamp?
На жаль, Clipchamp не дозволяє додавати власні пропорції. Ви обмежені 6 попередньо встановленими пропорціями, які доступні у вікні попереднього перегляду.
Ми сподіваємося, що тепер ви можете обрізати відео, щоб видалити з нього непотрібні елементи та налаштувати його відповідним чином у Clipchamp.
ПОВ'ЯЗАНІ
Дізнайтеся, як вимкнути чат у Zoom або обмежити його використання. Ось корисні кроки для зручного використання Zoom.
Дізнайтеся, як видалити непотрібні сповіщення Facebook та налаштувати систему сповіщень, щоб отримувати лише важливі повідомлення.
Досліджуємо причини нерегулярної доставки повідомлень на Facebook та пропонуємо рішення, щоб уникнути цієї проблеми.
Дізнайтеся, як скасувати та видалити повідомлення у Facebook Messenger на різних пристроях. Включає корисні поради для безпеки та конфіденційності.
На жаль, пісочниця Minecraft від Mojang відома проблемами з пошкодженими світами. Прочитайте наш посібник, щоб дізнатися, як відновити ваш світ та уникнути втрати прогресу.
Щоб знайти приховані чати Microsoft Teams, дотримуйтесь простих порад, щоб повернути їх у видимість і вести ефективну комунікацію.
Вам важко підключити свою консоль PS5 до певної мережі Wi-Fi або Ethernet? Ваша PS5 підключена до мережі, але не має доступу до Інтернету.
Вчасно надсилайте нагадування команді, плануючи свої повідомлення Slack, дотримуючись цих простих кроків на Android і deskrop. Тут ви знайдете корисні поради та кроки щодо планування повідомлень на Slack.
Telegram вважається одним із найкращих безкоштовних додатків для обміну повідомленнями з кількох причин, зокрема надсилаючи високоякісні фотографії та відео без стиснення.
Дізнайтеся, як вирішити проблему, коли Google Meet не показує вашу презентацію. Огляд причин та способів усунення несправностей.








