Як вимкнути чат для зустрічі в Zoom

Дізнайтеся, як вимкнути чат у Zoom або обмежити його використання. Ось корисні кроки для зручного використання Zoom.
Життя чудове; він сповнений подій, людей і мистецтва. Ви прокидаєтеся щодня з думкою про те, що ви збираєтеся робити протягом дня. Іноді це може бути непосильним. Будь то робочі проекти, зустрічі, завдання в коледжі, вечері чи сімейні заходи, з’являється багато речей, з якими може бути важко жонглювати.
Саме для цього і призначені технології. Дозвольте представити вам Google Keep. За допомогою цієї чудової програми ви ніколи не забудете жодних майбутніх подій за допомогою функції «Нагадування». Ми покажемо вам, як освоїти цей потужний інструмент.
Google Keep — це програма для підвищення продуктивності, яка спеціалізується на організації завдань, нотаток і чернеток. Його розробив надмасовий технологічний гігант мега-корпорації Google. Google Keep був запущений 20 березня 2013 року. Він доступний у вигляді мобільних додатків для Android та iOS. Він також доступний у формі веб-додатка.
Основний інтерфейс веб-програми Google Keep витончений і мінімалістичний. Основні функції знаходяться на крайній лівій вкладці (вертикальні), нові нотатки додаються в центрі верхньої частини, створені вами нотатки з’являться в центрі екрана, а налаштування та параметри перегляду доступні у верхньому правому куті. Загалом, інтерфейс користувача кришталево чистий та інтуїтивно зрозумілий.
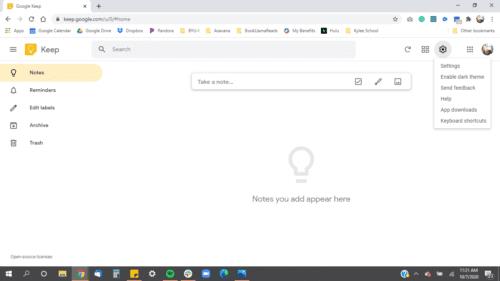
Ми розповімо вам про деякі його функції, починаючи з найважливішої.
Нагадування — це інструмент, який дозволяє Google Keep нагадувати вам про написані вами нотатки на основі вибраних вами параметрів часу та дати. Ви можете додати нагадування, створивши нову нотатку на вкладці "Нагадування" або натиснувши маленьку кнопку дзвіночка в нижньому лівому куті вкладки нотаток.
Скажімо, ви створили просту записку «не забудьте купити молоко» і поставили її на 16:00. Нотатка буде створена в розділі «Нагадування» з позначкою «Майбутні». Після 16:00 спрацює нагадування, і ваш телефон задзвонить. Нотатку буде позначено як «Запущено» і буде переміщено в розділ «Примітки», тому, коли ви відкриєте програму, вона буде там, щоб повідомити вам, а ви зможете її переглянути.
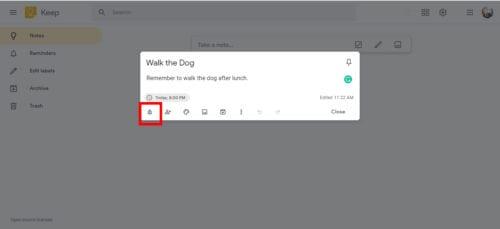
Google Keep пропонує досить велику кількість опцій, які можна точно налаштувати. Ви можете вибрати дату в міні-календарі, ви можете вибрати час із деяких стандартних налаштувань або вибрати параметр «Налаштувати» час.
Функція повторення дозволяє вибрати, як і коли буде повторюватися нагадування. Якщо ви натиснете «налаштувати», вам будуть представлені такі параметри:
Якщо ви ранкова людина, ви можете бути роздратовані, побачивши, що за замовчуванням розклад «Ранок» встановлено на 8 ранку, а ви прокидаєтеся о 4 ранку щодня. Щоб налаштувати попередньо встановлений час за замовчуванням, вам потрібно перейти в «Налаштування» та переглянути вкладку «Нагадування за замовчуванням». Є 3 стандартні налаштування нагадувань: ранок, день і вечір. Ви можете змінити час кожного за замовчуванням відповідно до ваших потреб.
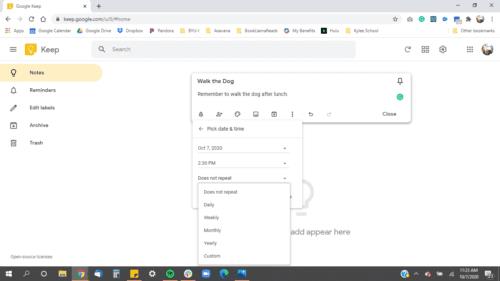
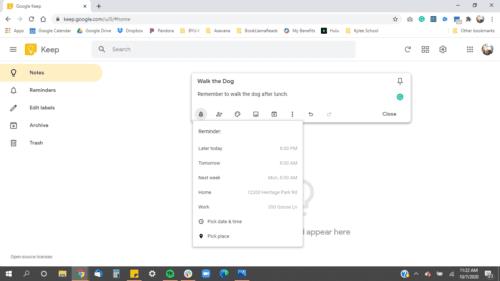
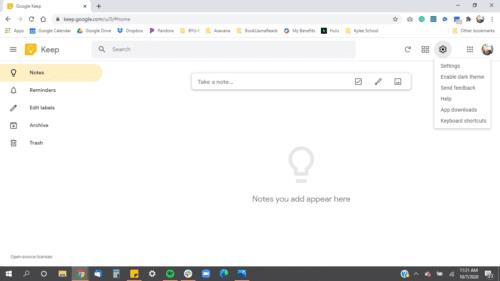
Мітки використовуються для класифікації та класифікації ваших нотаток. Ви можете додати мітку до нотатки, натиснувши піктограму з трьома крапками, а потім перейдіть до розділу «Додати мітку» або створіть хештег з назвою потрібної мітки в кінці ваших нотаток.
Ви також можете відсортувати етикетки, розмістивши цифри перед фактичною етикеткою. Наприклад, як показано вище, якщо ви хочете, щоб «Робота» була вгорі, ви можете змінити його на «1 – Робота».
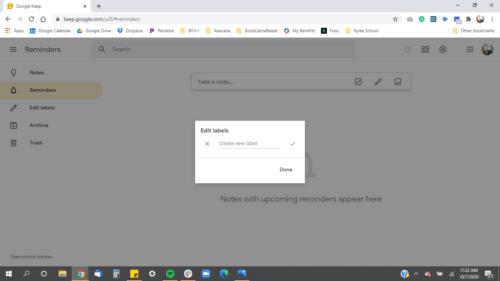
Коли у вас багато нотаток, іноді важко відстежити, яка з них важливіша чи остання за інші. Архів дозволяє «приховати» нотатки на головній вкладці «Примітки», щоб ви могли зосередитися на важливому або зберегти чистий інтерфейс користувача, який буде більш привітним. Одна з корисних порад щодо швидкого архівування ваших нотаток — наведіть курсор на потрібну нотатку, а потім просто натисніть E.
Кошик — це місце, куди потрапляють усі ваші видалені нотатки. Це корисно, коли ви випадково видалили важливу нотатку або просто переглядали шлях ваших щотижневих нотаток.
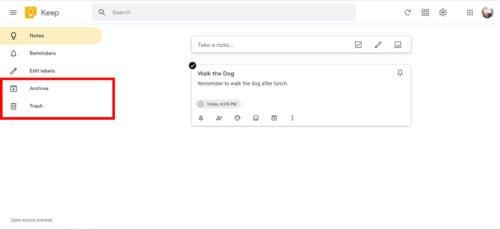
Нижче наведено кілька порад щодо покращення навичок організації в Google Keep
Нанесіть кольори на свої нотатки, особливо на етикетки. Призначайте різні кольори для різних етикеток, щоб їх було легко запам’ятати.
Заповнене робоче місце забезпечує спокій. Спробуйте заархівувати більшість своїх нотаток і зосередитися на кількох важливих нотатках. Використовуйте клавішу E, щоб швидко архівувати нотатки.
Скористайтеся перевагами зручності Google Keep, створюючи нотатки на будь-якому гаджеті, який ви тримаєте. Android, телефони Apple, Chromebook, ноутбуки. Google Keep автоматично синхронізує всі ваші нотатки і дає змогу редагувати та переглядати нотатки на різних платформах.
Google, як добре зарекомендувана технологічна компанія, пропонує різноманітну сумісність з іншими додатками, такими як Google Assistant і Google Docs. Ви можете скопіювати всю нотатку в Документи Google для подальшої розробки. Ви також можете сказати Google Assistant: «Додайте молоко до мого списку покупок». тож вам не потрібно натискати підказками, щоб відкрити програму.
Дізнайтеся, як вимкнути чат у Zoom або обмежити його використання. Ось корисні кроки для зручного використання Zoom.
Дізнайтеся, як видалити непотрібні сповіщення Facebook та налаштувати систему сповіщень, щоб отримувати лише важливі повідомлення.
Досліджуємо причини нерегулярної доставки повідомлень на Facebook та пропонуємо рішення, щоб уникнути цієї проблеми.
Дізнайтеся, як скасувати та видалити повідомлення у Facebook Messenger на різних пристроях. Включає корисні поради для безпеки та конфіденційності.
На жаль, пісочниця Minecraft від Mojang відома проблемами з пошкодженими світами. Прочитайте наш посібник, щоб дізнатися, як відновити ваш світ та уникнути втрати прогресу.
Щоб знайти приховані чати Microsoft Teams, дотримуйтесь простих порад, щоб повернути їх у видимість і вести ефективну комунікацію.
Вам важко підключити свою консоль PS5 до певної мережі Wi-Fi або Ethernet? Ваша PS5 підключена до мережі, але не має доступу до Інтернету.
Вчасно надсилайте нагадування команді, плануючи свої повідомлення Slack, дотримуючись цих простих кроків на Android і deskrop. Тут ви знайдете корисні поради та кроки щодо планування повідомлень на Slack.
Telegram вважається одним із найкращих безкоштовних додатків для обміну повідомленнями з кількох причин, зокрема надсилаючи високоякісні фотографії та відео без стиснення.
Дізнайтеся, як вирішити проблему, коли Google Meet не показує вашу презентацію. Огляд причин та способів усунення несправностей.








