Як вимкнути чат для зустрічі в Zoom

Дізнайтеся, як вимкнути чат у Zoom або обмежити його використання. Ось корисні кроки для зручного використання Zoom.
Незалежно від того, чи користуєтеся ви iPhone протягом усього життя, чи користуєтеся новим, у вашому пристрої є одна функція, якою ви, можливо, ще не скористалися. Функція, про яку ми тут говоримо, — Back Tap, яка надає користувачам iPhone можливість отримати доступ до певних функцій і ярликів, торкнувшись задньої панелі свого iPhone двічі чи тричі.
У цій публікації ми пояснимо, що таке ярлик Back Tap і як його можна налаштувати та використовувати на своєму iPhone.
Що таке Back Tap на iPhone?
Back Tap — це функція спеціальних можливостей в iOS, яка дозволяє використовувати задню панель iPhone для виконання простих жестів і дій на пристрої. Ви можете просто торкнутися заднього скла свого iPhone двічі або тричі, щоб iPhone запустив налаштований ярлик. Таким чином ви можете налаштувати різні ярлики для подвійного та потрійного дотику до задньої панелі iPhone.
Ця функція використовує акселерометр і гіроскоп iPhone, щоб визначити, коли ви натискаєте та як часто ви натискаєте на спину. Ці датчики визначають, у який бік рухається ваш iPhone, коли ви натискаєте на нього, і відстежують численні гострі стрибки руху в одному напрямку. Оскільки ваш iPhone рухається вгору, коли ви натискаєте на задню частину, це виявлення дозволить вашому пристрою запустити визначений ярлик Back Tap.
Розпізнавання заднього торкання чутливе до досить легких торкань, тому вам не потрібно надто сильно бити по спинці iPhone, щоб змусити його спрацювати. Вам потрібно переконатися, що ваші натискання мають такий же ритм, як і стукіт у двері або подвійне натискання миші.
За темою: Як збільшити клавіатуру iPhone у 2022 році: пояснення 5 способів
Що можна робити за допомогою ярлика Back Tap?
Back Tap працює як додаткова фізична клавіша, яку можна налаштувати за допомогою ярлика за вашим вибором. Ви можете налаштувати два різних ярлики за допомогою Back Tap – один, який активується після двох послідовних торкань, а інший, який активується після трьох послідовних торкань ззаду.
Незалежно від того, чи ви вибрали подвійне чи потрійне торкання, ви можете вибрати з безлічі ярликів, які можна запускати за допомогою Back Tap. Ви можете встановити ярлики для системних функцій, налаштувань спеціальних можливостей, прокручування або ярлики, які ви додали в програму «Ярлики».
Ось що ви можете робити за допомогою Back Tap на своєму iPhone:
Чи підтримує мій iPhone Back Tap?
Ви можете використовувати Back Tap на підтримуваних iPhone з iOS 14 або новіших версій. Ці підтримувані моделі включають:
Якщо у вас є пристрій iPhone 7 або старішої версії, ви не зможете ввімкнути та налаштувати Back Tap на своєму пристрої.
За темою: як розмити фон головного екрана на iPhone
Як налаштувати ярлик Back Tap на вашому iPhone
Ви можете налаштувати свій iPhone на запуск ярлика кожного разу, коли ви торкаєтеся заднього скла двічі або тричі. Щоб увімкнути Back Tap на своєму пристрої, відкрийте програму «Налаштування» на iOS.
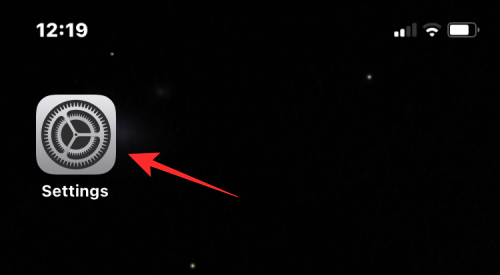
У налаштуваннях виберіть «Спеціальні можливості» .

На наступному екрані натисніть Touch .

Тут прокрутіть униз і виберіть Назад .
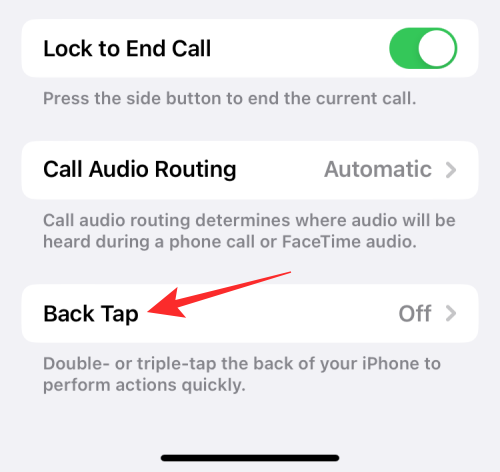
На цьому екрані ви побачите дві опції – Double Tap і Triple Tap . Виберіть параметр, який потрібно налаштувати. Наприклад, тут ми вибираємо Double Tap, щоб увімкнути ярлик, коли ви двічі торкаєтеся задньої панелі iPhone.
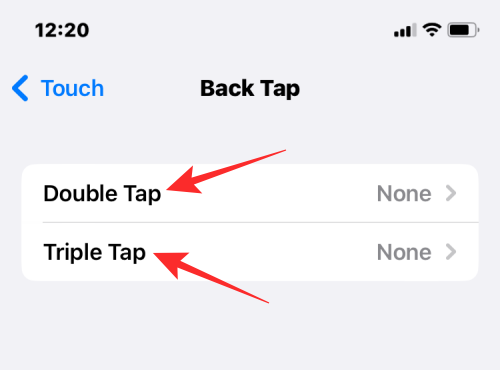
Тепер ви зможете переглядати список дій, які ви виконуєте за допомогою Back Tap на своєму iPhone. Ви можете вибрати будь-які дії в системі, налаштування доступності, жести прокручування та ярлики для активації за допомогою Back Tap.
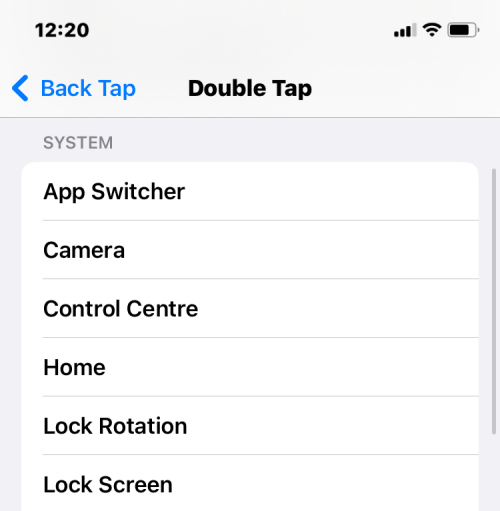
Коли ви вибираєте потрібну дію, праворуч від вибраної дії з’являється позначка. Щоб підтвердити зміни, торкніться Back Tap у верхньому лівому куті.
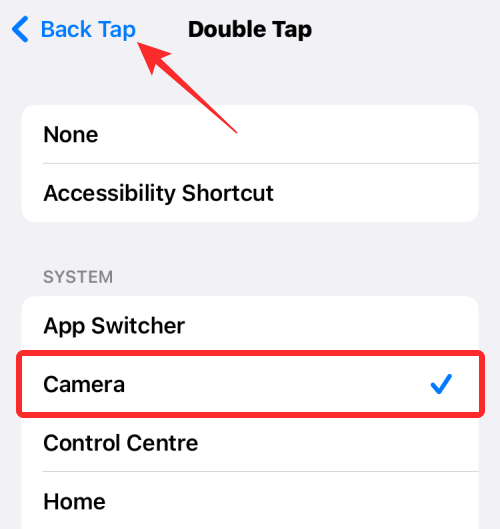
Усередині Back Tap ви можете налаштувати інший параметр, який у цьому випадку є Triple Tap.
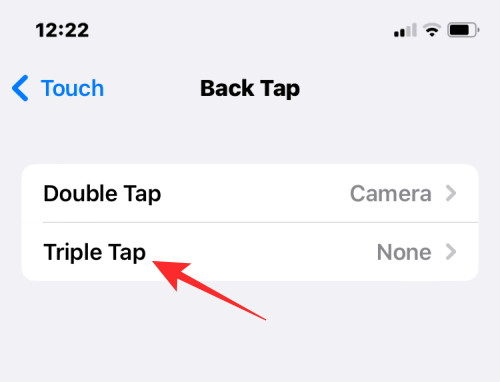
Ви можете встановити дію для цього параметра так само, як ви це робили раніше для Double Tap.
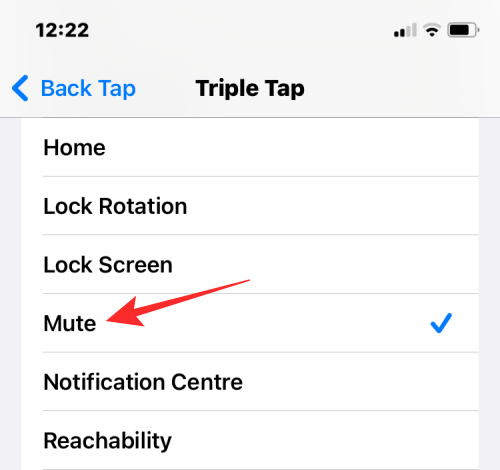
Після того, як ви налаштували Back Tap на своєму iPhone, ви можете перевірити, чи функція працює належним чином, виконавши подвійне або потрійне натискання на заднє скло. Якщо цей жест активує вибрану вами дію, ви можете бути впевнені, що Back Tap активовано та працює.
Пов’язане: Як зробити курсив на iPhone
Як використовувати спеціальні ярлики для Back Tap на iPhone
Якщо ви часто використовуєте ярлики, які ви створили або додали до програми «Ярлики» на своєму iPhone, ви можете скористатися функцією Back Tap, щоб активувати потрібний ярлик. Таким чином ви можете активувати ярлики, якими ви часто користуєтеся, не відкриваючи програму ярликів або додаючи їх як віджети на головному екрані.
Щоб налаштувати ярлики за допомогою Back Tap, відкрийте програму «Налаштування» .
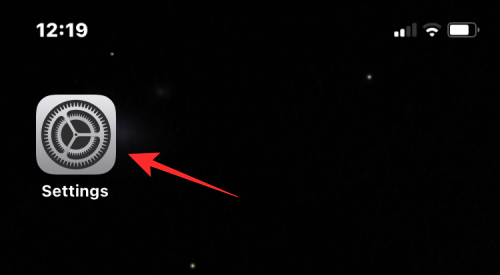
У Налаштуваннях перейдіть до Спеціальних можливостей .

На цьому екрані виберіть Торкніться .

Далі прокрутіть униз і виберіть Назад .
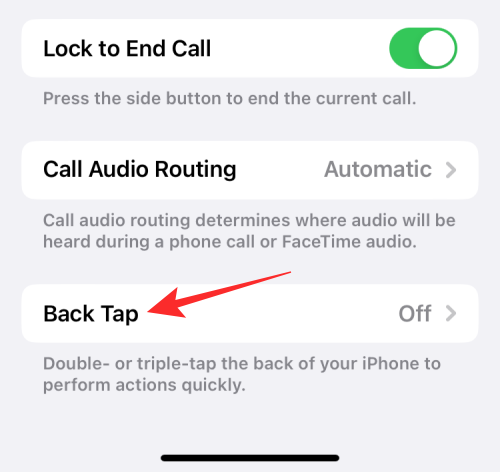
На наступному екрані виберіть « Подвійне торкання» або «Потрійне торкання» , залежно від того, що ви хочете налаштувати.
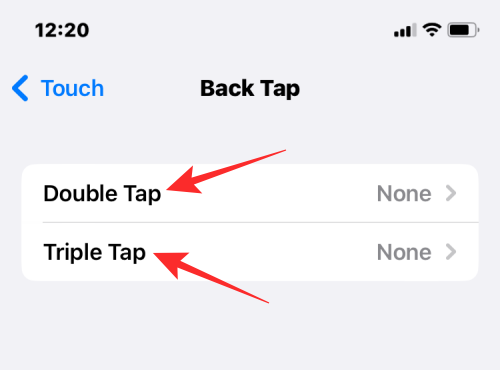
Тут прокрутіть вниз до розділу «Ярлики». Тепер ви побачите всі ярлики, які ви додали та створили в програмі «Ярлики». Ви можете вибрати будь-який із параметрів у цьому розділі, щоб увімкнути його за допомогою Back Tap.
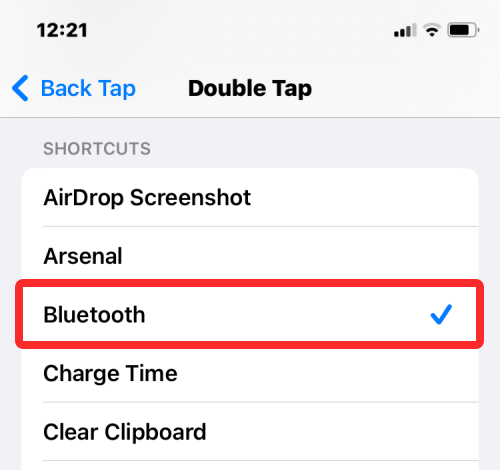
Якщо ви налаштували Double Tap за допомогою ярлика, ви можете зробити те саме з Triple Tap, якщо його ще не ввімкнено.
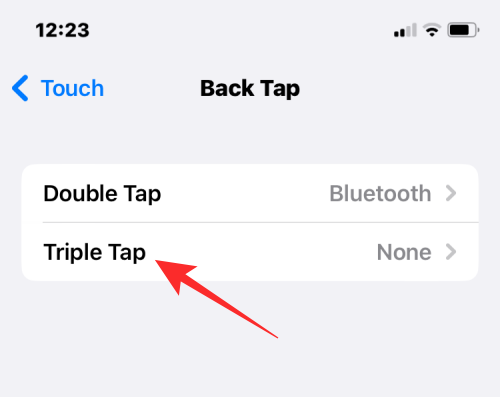
Таким чином, ви можете використовувати до двох ярликів одночасно за допомогою Back Tap.
Як відключити Back Tap на iPhone
Якщо ви вважаєте, що функція Back Tap вам не корисна, або якщо ваш iPhone досить часто випадково запускає функцію Back Tap, ви можете вимкнути її, перейшовши в програму «Налаштування» > « Спеціальні можливості » .

У розділі Доступність виберіть Дотик .

На наступному екрані прокрутіть униз, і ви побачите, що параметр Back Tap увімкнено. Натисніть « Назад» , щоб вимкнути його.
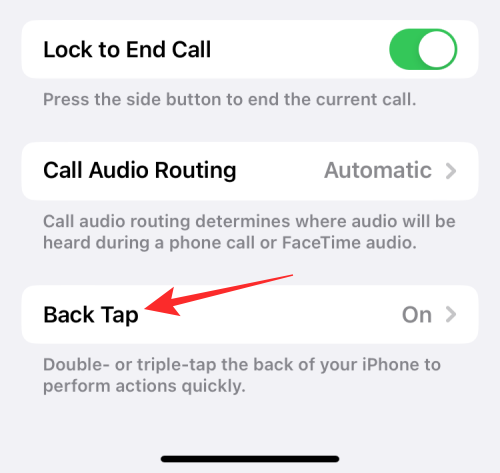
Тут виберіть «Подвійне натискання» або «Потрійне натискання» залежно від того, який параметр ви хочете вимкнути. Якщо ви хочете повністю вимкнути функцію Back Tap, вам потрібно буде вимкнути її по черзі. Наприклад, ми вибрали Double Tap на знімку екрана нижче.
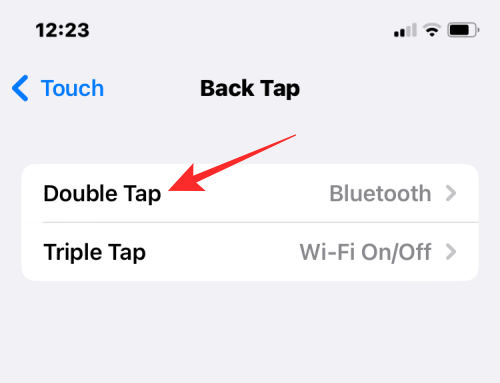
На цьому екрані виберіть «Немає» , щоб видалити раніше вибрану дію з подвійного торкання.
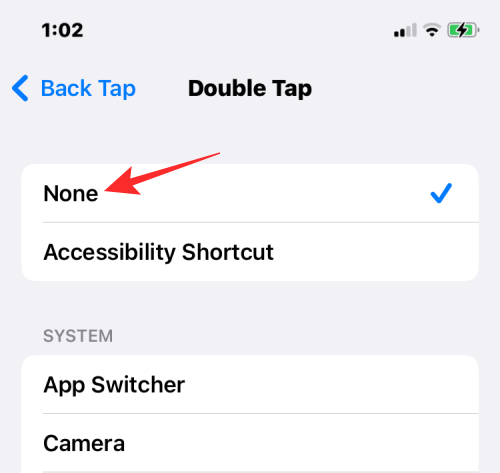
Подібним чином ви можете видалити будь-яку дію, яку ви налаштували для Потрійного дотику , вибравши Немає для того самого. Коли параметри «Подвійне та потрійне торкання» мають значення «Немає», функцію «Натискання назад» буде вимкнено назавжди.
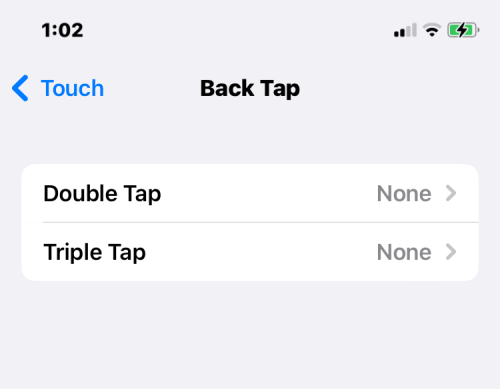
Чи працює Back Tap із встановленим футляром?
Так. Оскільки функція Back Tap базується на акселерометрі та гіроскопі, ваш iPhone зможе розпізнавати торкання на задній частині, навіть якщо у вас встановлений чохол. Коли функція Back Tap надто чутлива, тобто вона може випадково активуватися частіше. У таких випадках рекомендовано використовувати чохол із вашим iPhone, щоб активувати датчики лише тоді, коли ви збираєтеся їх використовувати.
Це все, що вам потрібно знати про ярлик Back Tap на iPhone.
ПОВ'ЯЗАНІ
Дізнайтеся, як вимкнути чат у Zoom або обмежити його використання. Ось корисні кроки для зручного використання Zoom.
Дізнайтеся, як видалити непотрібні сповіщення Facebook та налаштувати систему сповіщень, щоб отримувати лише важливі повідомлення.
Досліджуємо причини нерегулярної доставки повідомлень на Facebook та пропонуємо рішення, щоб уникнути цієї проблеми.
Дізнайтеся, як скасувати та видалити повідомлення у Facebook Messenger на різних пристроях. Включає корисні поради для безпеки та конфіденційності.
На жаль, пісочниця Minecraft від Mojang відома проблемами з пошкодженими світами. Прочитайте наш посібник, щоб дізнатися, як відновити ваш світ та уникнути втрати прогресу.
Щоб знайти приховані чати Microsoft Teams, дотримуйтесь простих порад, щоб повернути їх у видимість і вести ефективну комунікацію.
Вам важко підключити свою консоль PS5 до певної мережі Wi-Fi або Ethernet? Ваша PS5 підключена до мережі, але не має доступу до Інтернету.
Вчасно надсилайте нагадування команді, плануючи свої повідомлення Slack, дотримуючись цих простих кроків на Android і deskrop. Тут ви знайдете корисні поради та кроки щодо планування повідомлень на Slack.
Telegram вважається одним із найкращих безкоштовних додатків для обміну повідомленнями з кількох причин, зокрема надсилаючи високоякісні фотографії та відео без стиснення.
Дізнайтеся, як вирішити проблему, коли Google Meet не показує вашу презентацію. Огляд причин та способів усунення несправностей.








