Як вимкнути чат для зустрічі в Zoom

Дізнайтеся, як вимкнути чат у Zoom або обмежити його використання. Ось корисні кроки для зручного використання Zoom.
Що знати
Протягом багатьох років ми входили в облікові записи за допомогою паролів, і щоб вони не потрапили в чужі руки, нас завжди попереджали про використання надійних буквено-цифрових паролів. Однак сам по собі цей метод не є надійним. На щастя, Google планує змінити це, запровадивши ключі доступу – зручнішу та безпечнішу альтернативу паролям.
Ви можете створити пароль для будь-якого свого пристрою, щоб вам не потрібно було вручну вводити пароль кожного разу, коли ви входите в обліковий запис Google. Усе, що вам потрібно для входу, це блокування екрана телефону чи комп’ютера або біометрична автентифікація, щоб використовувати обліковий запис Google на іншому пристрої.
У цій публікації ми пояснимо, які ключі доступу потрібні для облікового запису Google, як їх створити та використовувати для входу в обліковий запис на нових пристроях або в браузерах.
Що тобі потрібно?
Щоб мати можливість увійти в обліковий запис Google за допомогою обличчя або відбитка пальця, потрібно створити ключ доступу в обліковому записі Google. Для цього вам потрібно переконатися, що у вас є такі речі, необхідні для його налаштування:
Після створення ключа ваш пристрій має відповідати таким вимогам, якщо ви бажаєте використовувати цей ключ:
Як створити ключ доступу для свого облікового запису Google
Виконавши всі перелічені вище вимоги, ви можете продовжити створення ключа доступу для свого облікового запису Google на пристрої за вашим вибором. Ви можете використовувати будь-який із підтримуваних пристроїв, згаданих вище, щоб почати. У цьому випадку ми спробуємо налаштувати його на iPhone, але ви також можете зробити це на телефоні Android, комп’ютері Windows або Mac.
Щоб почати, відкрийте на своєму пристрої підтримувану програму веб-переглядача. Тут ми використовуємо програму Safari на iPhone .
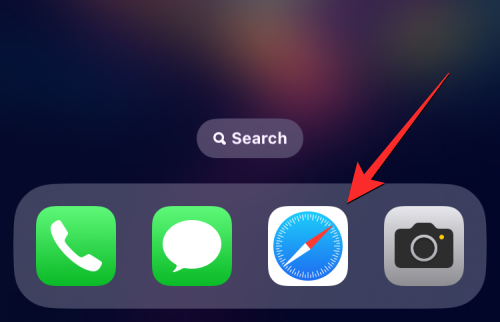
Коли браузер відкриється, перейдіть на сторінку g.co/passkeys , щоб отримати доступ до сторінки «Паролі» у своєму обліковому записі Google.
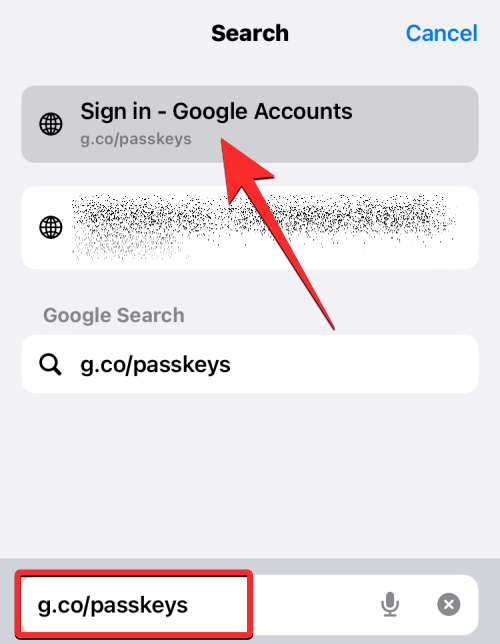
Вам буде запропоновано ввійти в обліковий запис Google. Після введення облікових даних облікового запису натисніть «Далі» , щоб продовжити.
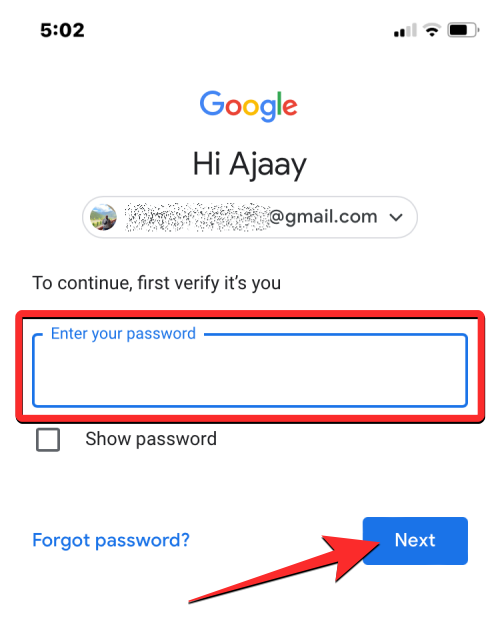
Тепер ви повинні побачити сторінку «Паролі» на екрані. Щоб увімкнути ключі доступу у своєму обліковому записі Google, натисніть Використовувати ключі доступу .
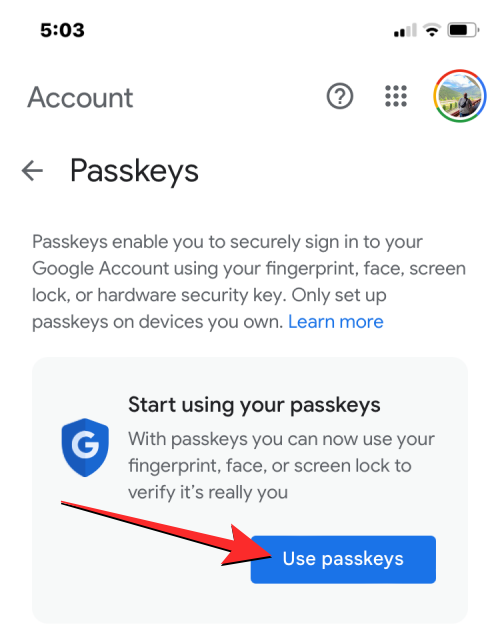
Коли цю функцію ввімкнено, ви повинні побачити це повідомлення на екрані. Натисніть «Готово» , щоб повернутися до екрана «Паролі».
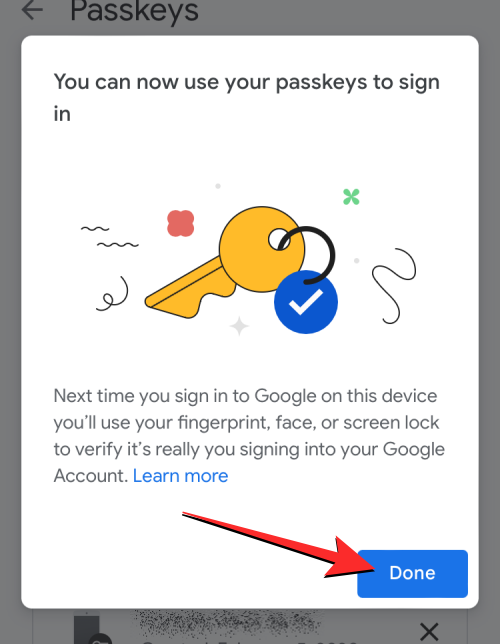
Після ввімкнення ключів доступу ви можете створити їх, прокрутивши сторінку «Паролі» донизу та торкнувшись « Створити ключ доступу» .
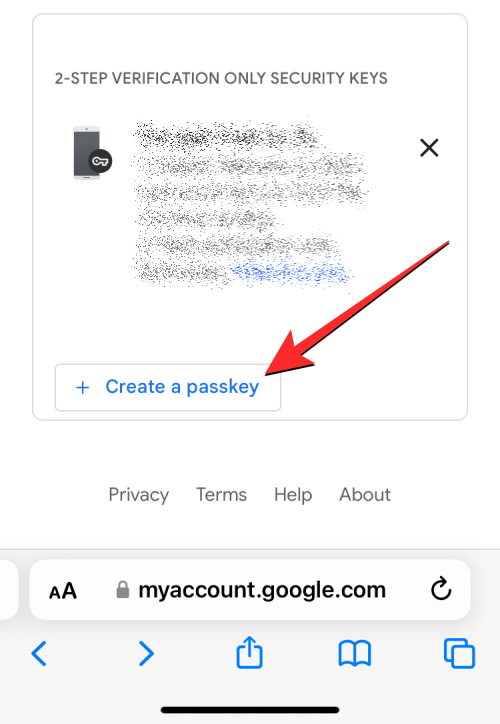
У підказці, що з’явиться на екрані, натисніть «Продовжити» .
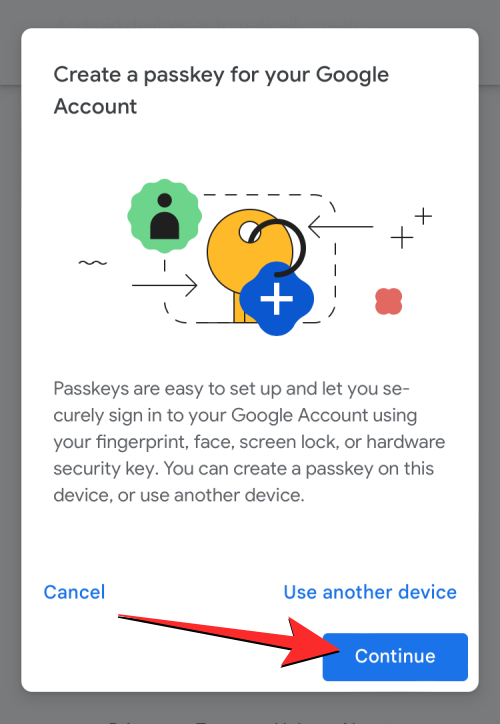
Оскільки ми використовуємо iPhone, Apple запитає вас, чи бажаєте ви додати ключ доступу до вашого iCloud Keychain. Ви можете продовжити, натиснувши «Продовжити» .
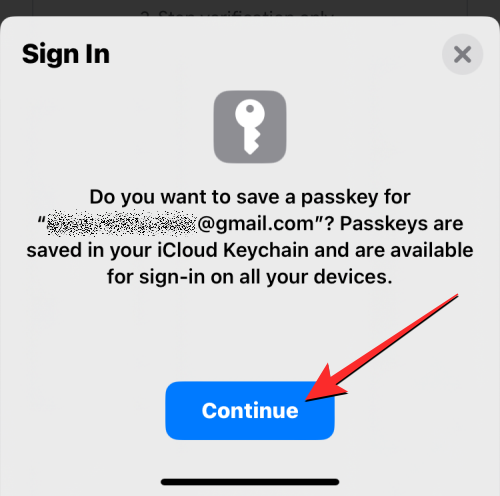
Далі вам потрібно буде автентифікувати свою особу на цьому пристрої. Ви можете використовувати Face ID, Touch ID, датчик відбитків пальців, PIN-код блокування екрана або будь-яку іншу біометричну автентифікацію, увімкнену на пристрої.
Після автентифікації для вашого пристрою буде створено ключ доступу, і ви побачите таке повідомлення на екрані.
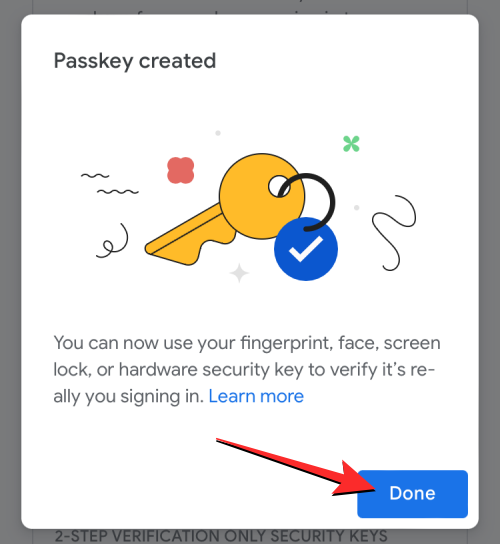
Коли ви створюєте ключ доступу, він має відображатися в розділі «Створені вами ключі доступу» на сторінці «Паролі».
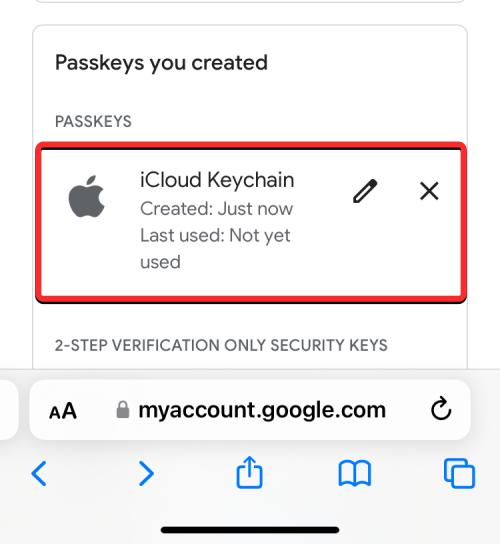
Якщо для цього пристрою ввімкнено ключі доступу, ви можете використовувати його для входу у свій обліковий запис Google на будь-якому іншому пристрої чи веб-переглядачі за допомогою блокування екрана цього пристрою або біометричної автентифікації.
Як використовувати ключі доступу Google для входу на новому пристрої за допомогою обличчя або відбитка пальця
Коли ви створюєте ключі доступу на своїх пристроях, ви можете використовувати їх для входу в обліковий запис Google на новому пристрої або веб-браузері, не вводячи пароль. Щоб увійти у свій обліковий запис Google на новому пристрої або в новому браузері, відкрийте google.com у веб-переглядачі на комп’ютері чи мобільному пристрої та натисніть «Увійти» .
На сторінці «Виберіть обліковий запис», що з’явиться, виберіть наявний обліковий запис на екрані або натисніть « Використати інший обліковий запис» . Якщо ви вибрали останнє, введіть ім’я користувача свого облікового запису Google на наступному екрані.
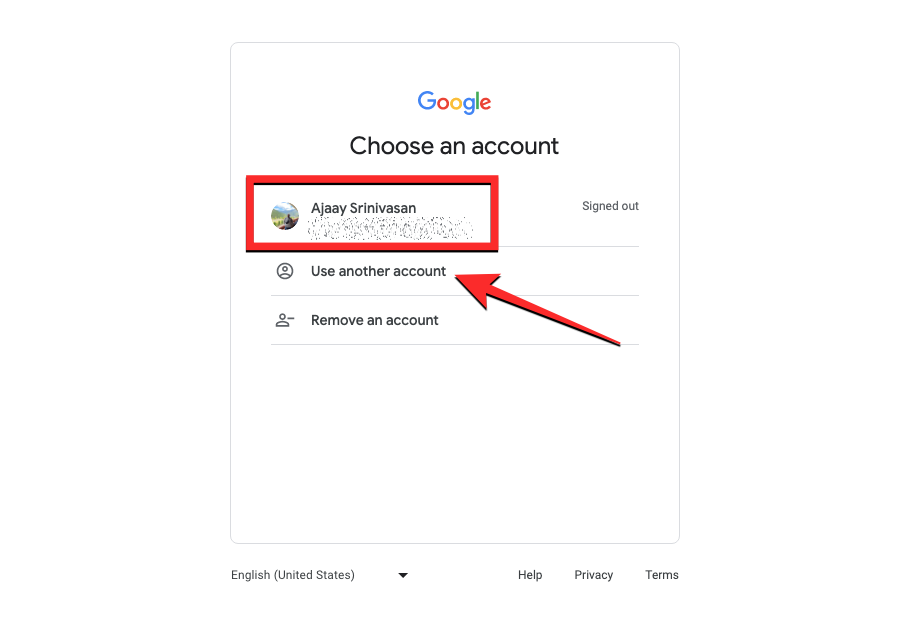
Коли ви виберете обліковий запис для входу, ви побачите на екрані повідомлення «Використовуйте свій ключ доступу, щоб підтвердити свою особу». Ви можете продовжити, натиснувши Продовжити .
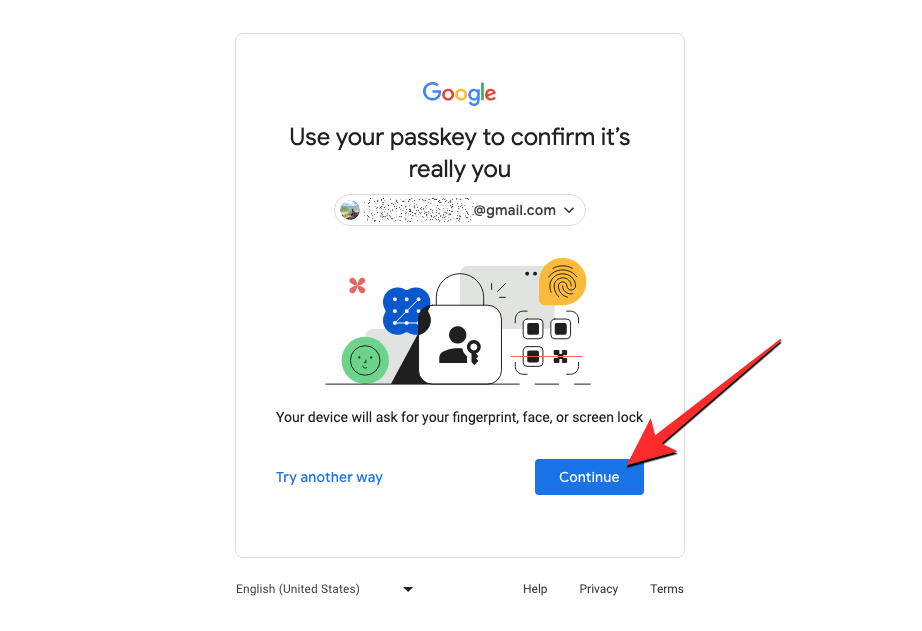
Випадок 1 : якщо ви створили ключ доступу лише на одному зі своїх пристроїв, ви повинні побачити QR-код на пристрої, на якому ви хочете ввійти.
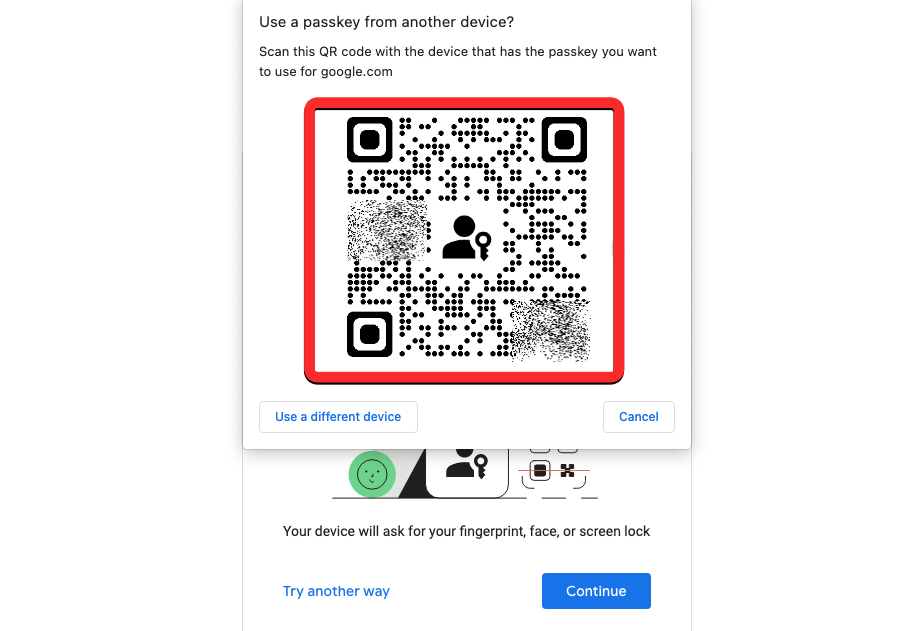
Випадок 2 : якщо у вашому обліковому записі створено кілька ключів доступу, за умовчанням буде вибрано останній використаний пристрій. Якщо ви хочете використати ключ доступу цього пристрою, натисніть «Продовжити» . Якщо ви хочете вибрати інший ключ доступу, натисніть «Використати інший пристрій» .
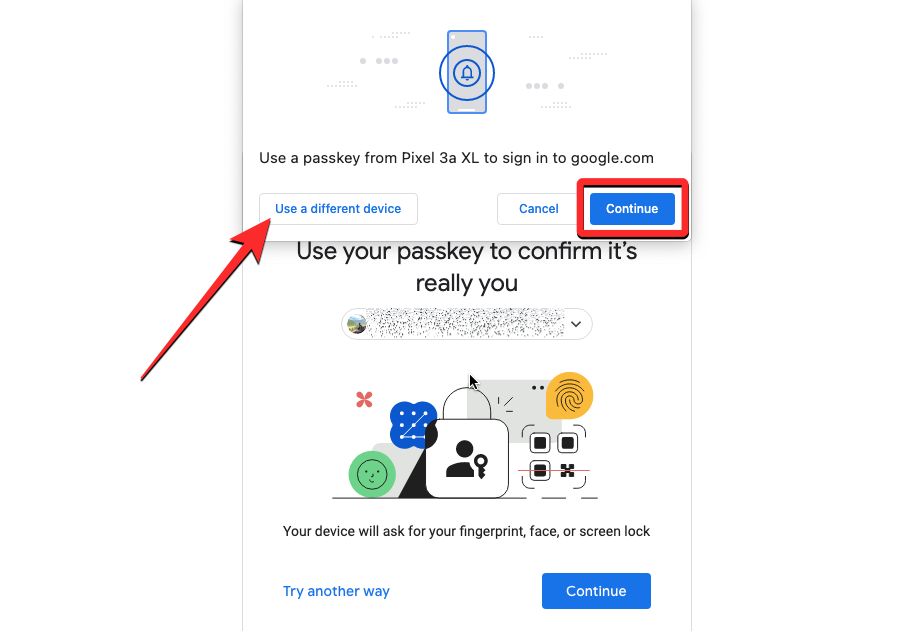
На наступному екрані натисніть « Використати інший телефон або планшет» . Щойно це зробите, ви побачите QR-код, як показано у випадку 1.
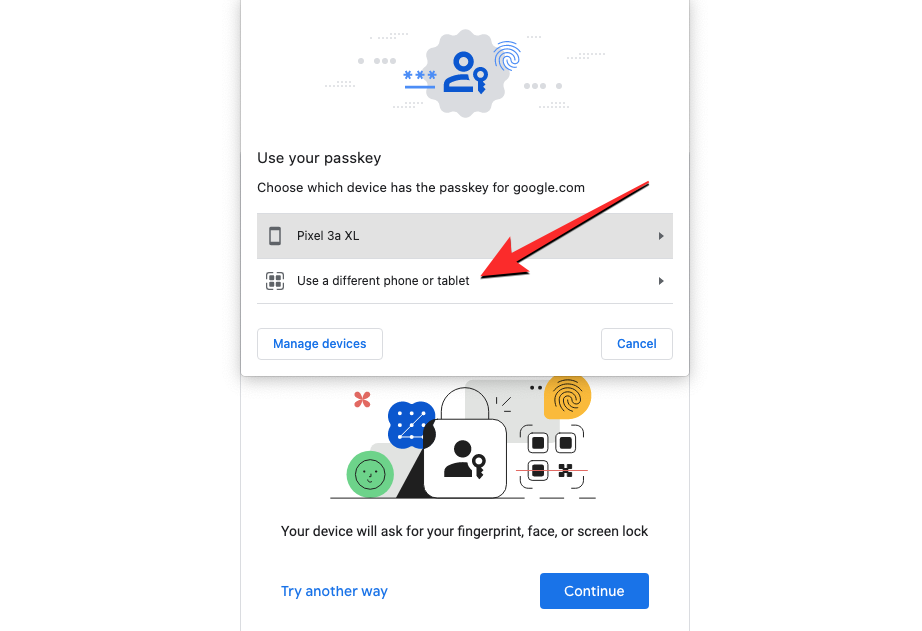
Коли ви побачите QR-код на цьому пристрої, скористайтеся програмою Камера на телефоні та наведіть її на QR-код на іншому пристрої. Коли ви це зробите, торкніться опції «Увійти за допомогою ключа доступу» .
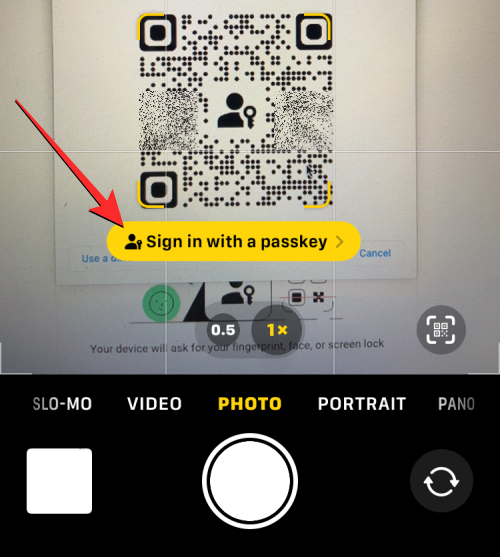
Примітка : щоб це працювало, на обох пристроях має бути ввімкнено Bluetooth і їх необхідно підключити до Інтернету.
На наступному кроці ви можете використовувати блокування екрана або біометричну автентифікацію на пристрої з підтримкою ключа доступу, щоб підтвердити процес входу. Після підтвердження ваш обліковий запис Google буде виконано на іншому пристрої.
Це все, що вам потрібно знати про використання ключів доступу Google для входу в обліковий запис Google за допомогою Face ID або відбитка пальця.
Дізнайтеся, як вимкнути чат у Zoom або обмежити його використання. Ось корисні кроки для зручного використання Zoom.
Дізнайтеся, як видалити непотрібні сповіщення Facebook та налаштувати систему сповіщень, щоб отримувати лише важливі повідомлення.
Досліджуємо причини нерегулярної доставки повідомлень на Facebook та пропонуємо рішення, щоб уникнути цієї проблеми.
Дізнайтеся, як скасувати та видалити повідомлення у Facebook Messenger на різних пристроях. Включає корисні поради для безпеки та конфіденційності.
На жаль, пісочниця Minecraft від Mojang відома проблемами з пошкодженими світами. Прочитайте наш посібник, щоб дізнатися, як відновити ваш світ та уникнути втрати прогресу.
Щоб знайти приховані чати Microsoft Teams, дотримуйтесь простих порад, щоб повернути їх у видимість і вести ефективну комунікацію.
Вам важко підключити свою консоль PS5 до певної мережі Wi-Fi або Ethernet? Ваша PS5 підключена до мережі, але не має доступу до Інтернету.
Вчасно надсилайте нагадування команді, плануючи свої повідомлення Slack, дотримуючись цих простих кроків на Android і deskrop. Тут ви знайдете корисні поради та кроки щодо планування повідомлень на Slack.
Telegram вважається одним із найкращих безкоштовних додатків для обміну повідомленнями з кількох причин, зокрема надсилаючи високоякісні фотографії та відео без стиснення.
Дізнайтеся, як вирішити проблему, коли Google Meet не показує вашу презентацію. Огляд причин та способів усунення несправностей.








