Як вимкнути чат для зустрічі в Zoom

Дізнайтеся, як вимкнути чат у Zoom або обмежити його використання. Ось корисні кроки для зручного використання Zoom.
Малюнок вартий тисячі слів. Але іноді слова доводиться виписувати чітко, щоб підкреслити та пояснити, або просто щоб дати своїй роботі назву. Для тих, хто працює з Clipchamp, це досить простий процес, не в останню чергу через його спрощений дизайн інтерфейсу користувача.
Окрім додавання простого тексту до ваших відео, Clipchamp також дозволяє додавати текстові анімації та підписи. Наступний посібник надасть вам докладні покрокові інструкції, щоб зробити все це та багато іншого. Давайте розпочнемо.
Як додати текст до відео в Clipchamp
Для початку давайте подивимося, як можна додати текст до відео в Clipchamp.
Спочатку відкрийте Clipchamp.
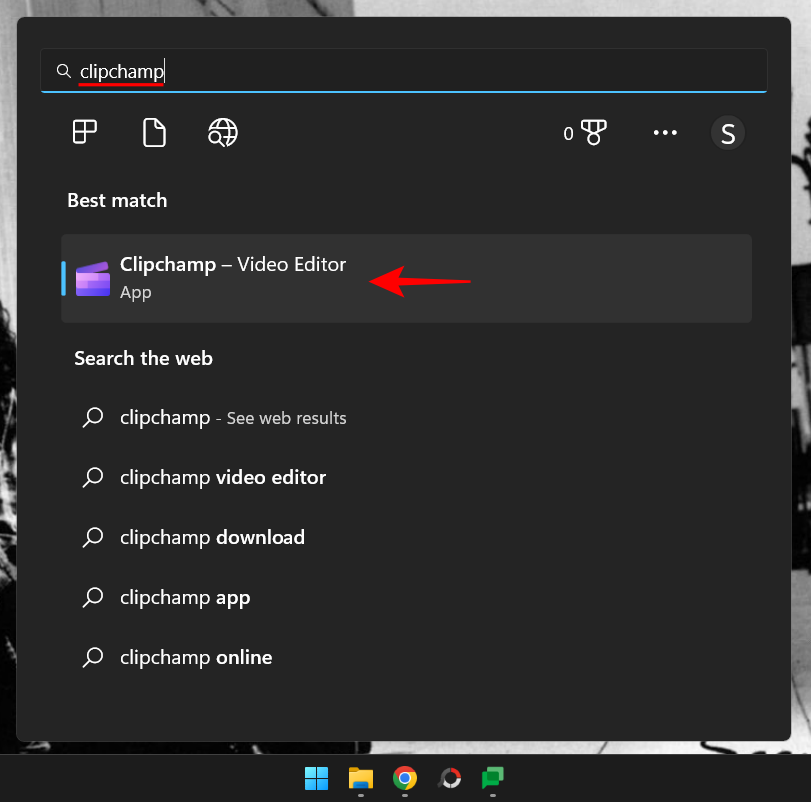
Виберіть Створити нове відео .
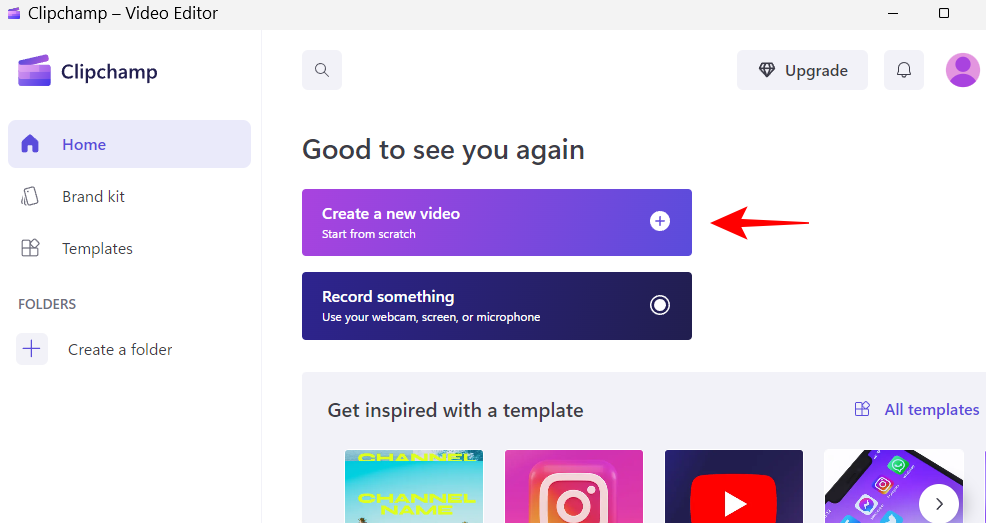
1. Додайте свої відеофайли на часову шкалу
Тепер давайте імпортуємо відео на часову шкалу. Спочатку натисніть «Імпорт медіа» .
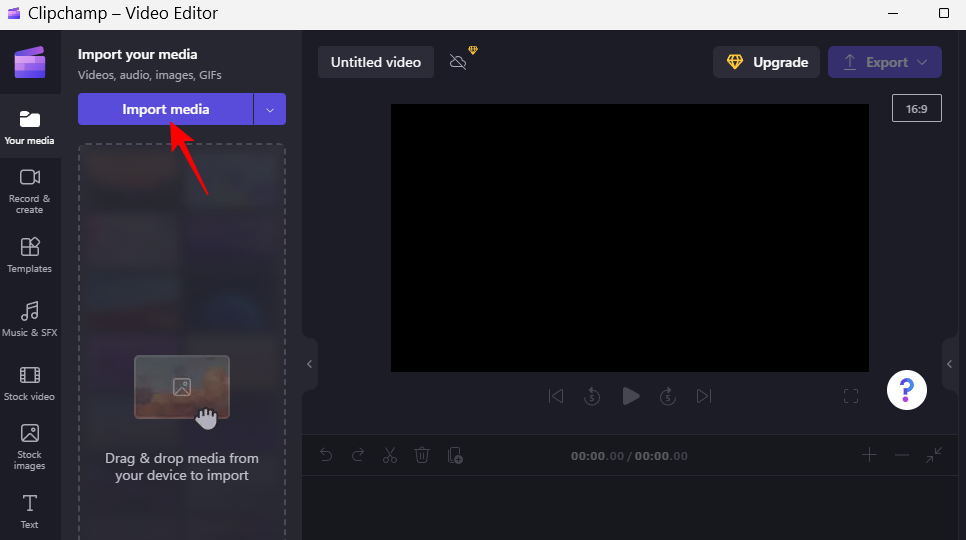
Виберіть свій відеофайл і натисніть «Відкрити» .
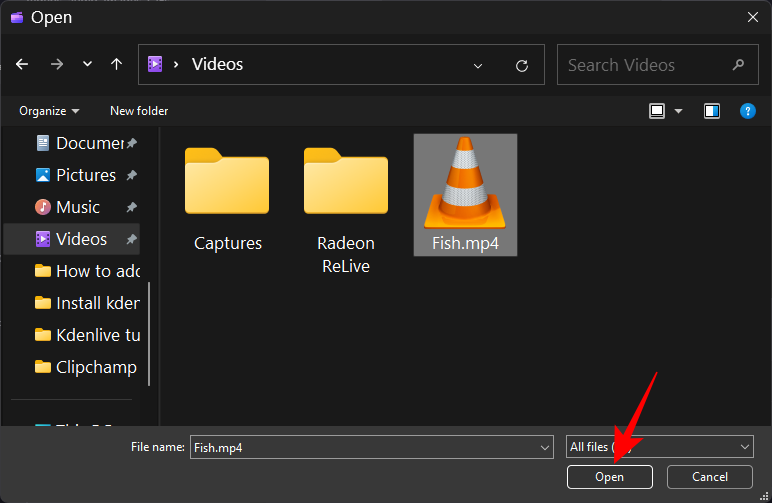
Тепер перетягніть цей файл на часову шкалу.
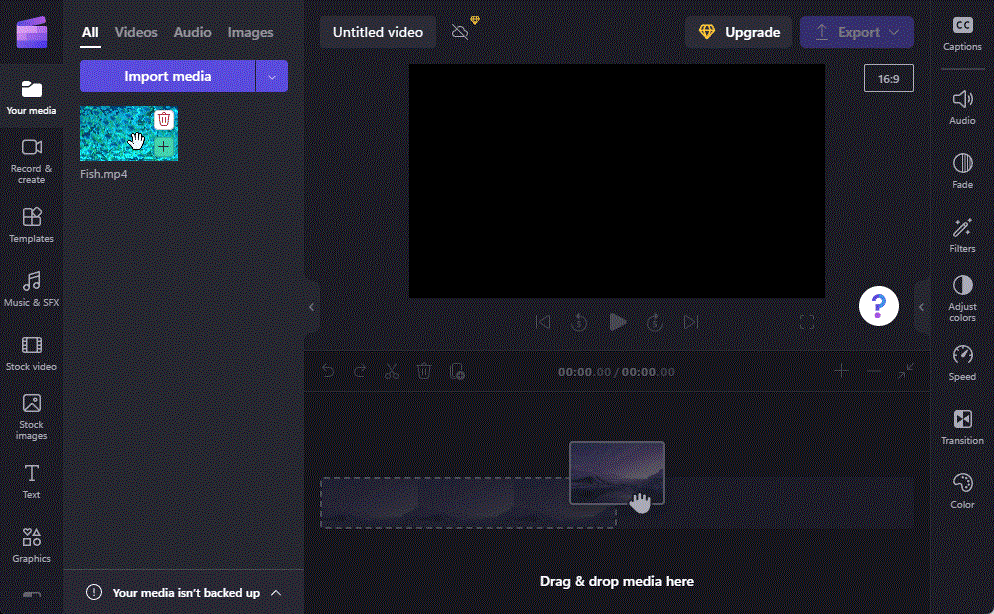
2. Виділення тексту та заголовків
Тепер, коли у вас є відео на часовій шкалі, давайте почнемо з додавання до нього тексту. Клацніть Текст на лівій панелі інструментів.
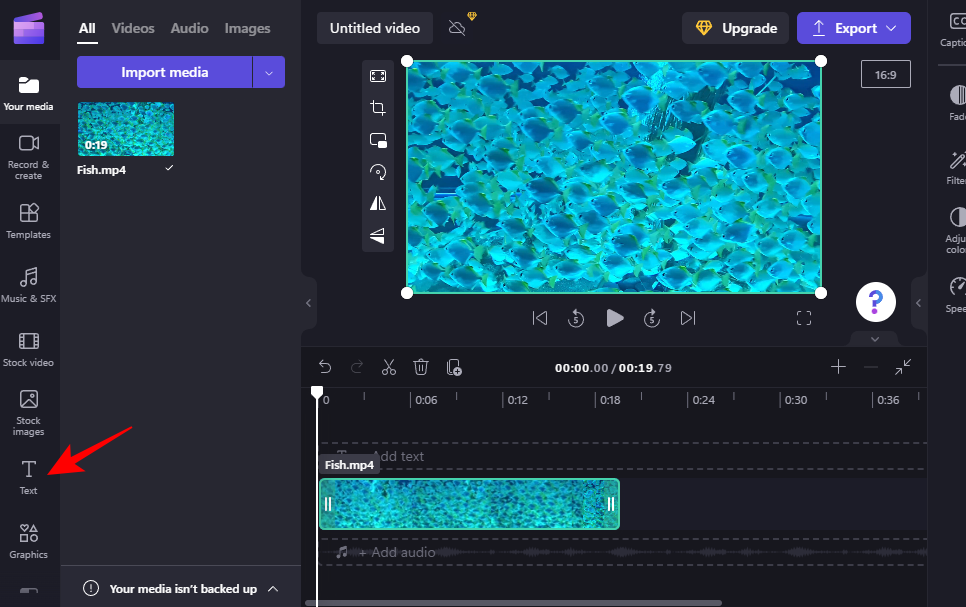
У списку, що з’явиться, прокрутіть і знайдіть текстовий шаблон, який вам підходить. Наведіть курсор на шаблон, щоб переглянути його попередній перегляд. Для нашого прикладу ми використаємо шаблон «Простий текст».
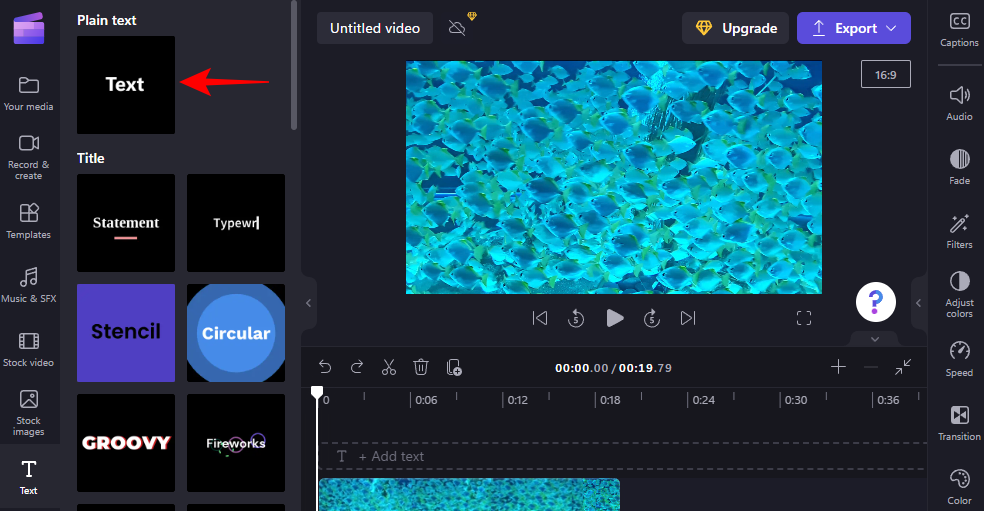
Пов’язане: Як зробити зелений екран на Clipchamp
3. Додавання тексту на часову шкалу
Додати текст на часову шкалу легко, як пиріг. Просто перетягніть вибраний текстовий формат на часову шкалу.
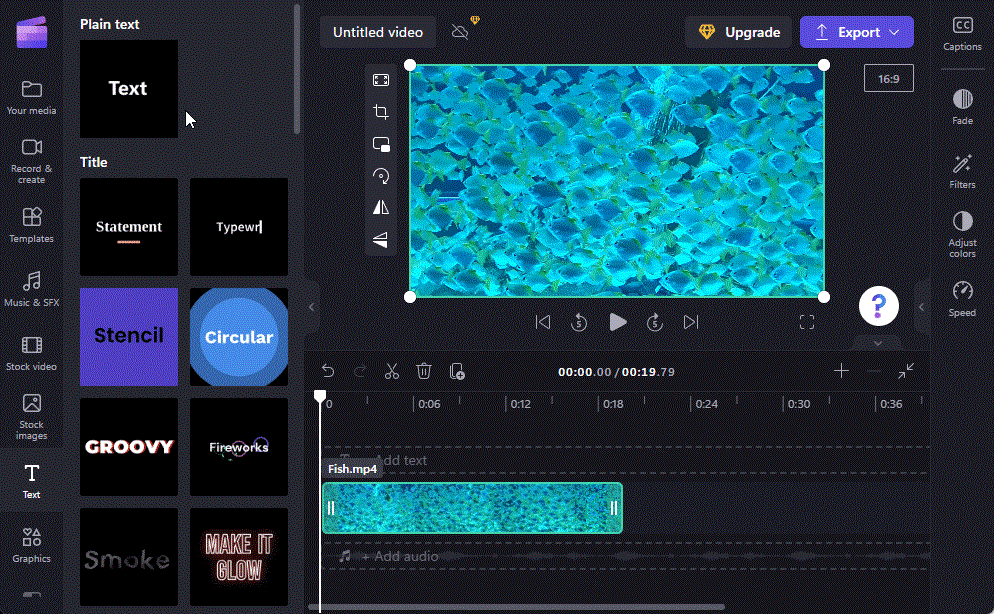
Крім того, наведіть курсор на текст і натисніть значок + .
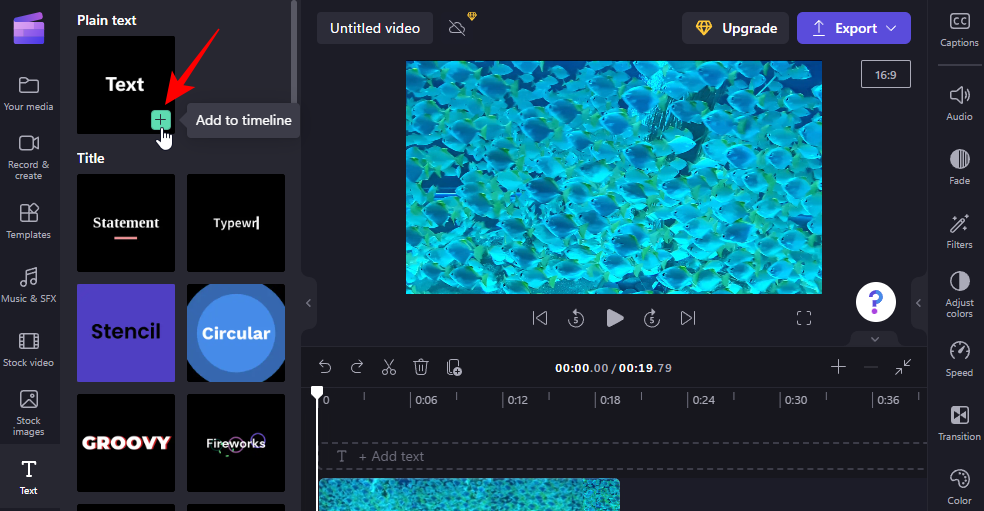
Пов’язане: додайте аудіо до Clipchamp: покроковий посібник
4. Відредагуйте тривалість тексту
Щоб редагувати тривалість тексту, просто перетягніть краї текстового кліпу на часовій шкалі та подовжте або вкоротіть його.
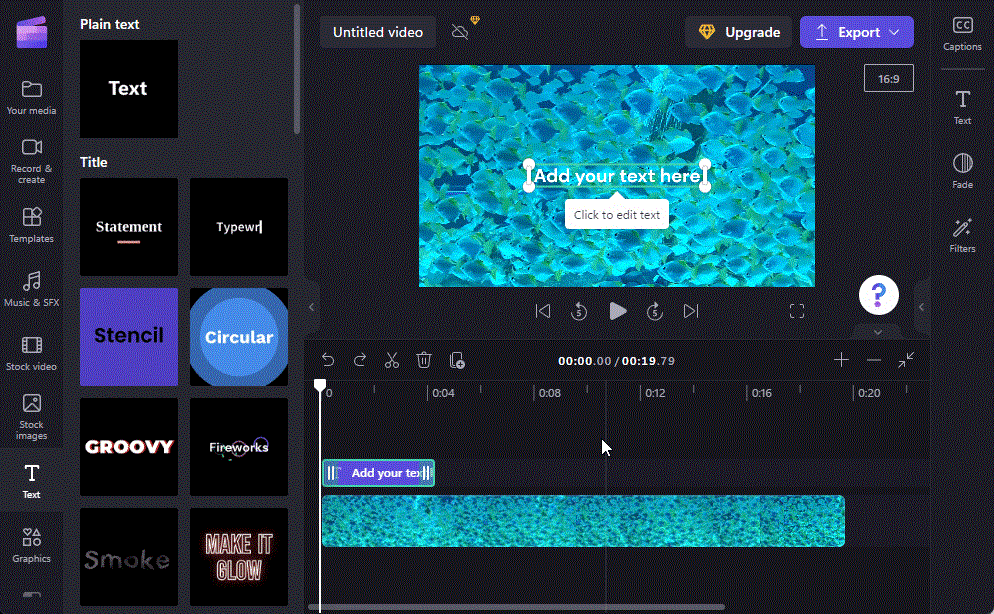
Якщо ваш текстовий кліп менший за відео, перетягніть кліп, щоб визначити, у якому місці він з’являється у відео.
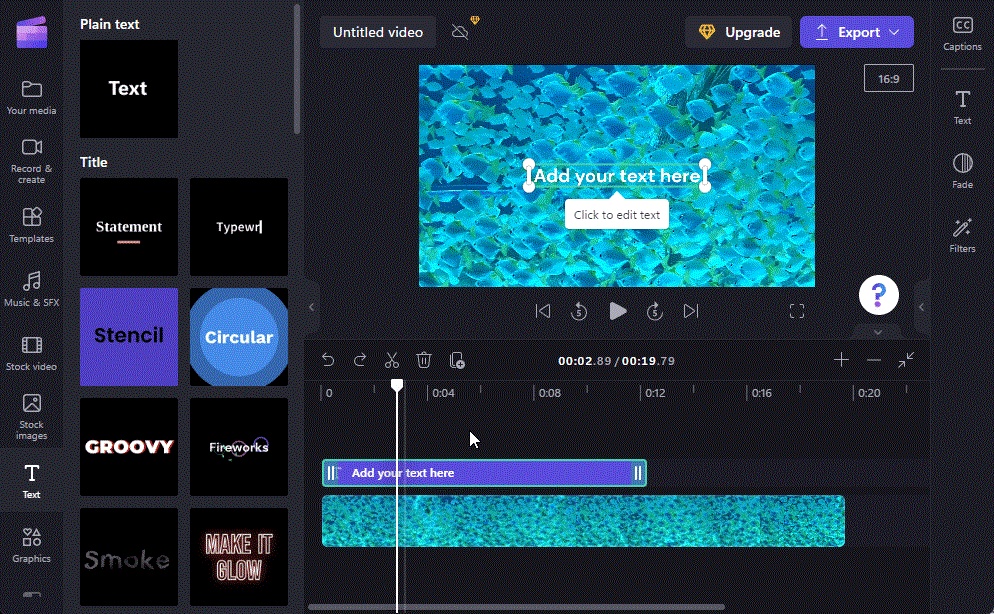
5. Відредагуйте вміст і положення тексту
Тепер давайте додамо текстовий вміст. Є кілька способів зробити це. Один із способів — просто клацнути всередині текстового поля під час попереднього перегляду відео та почати вводити текст.
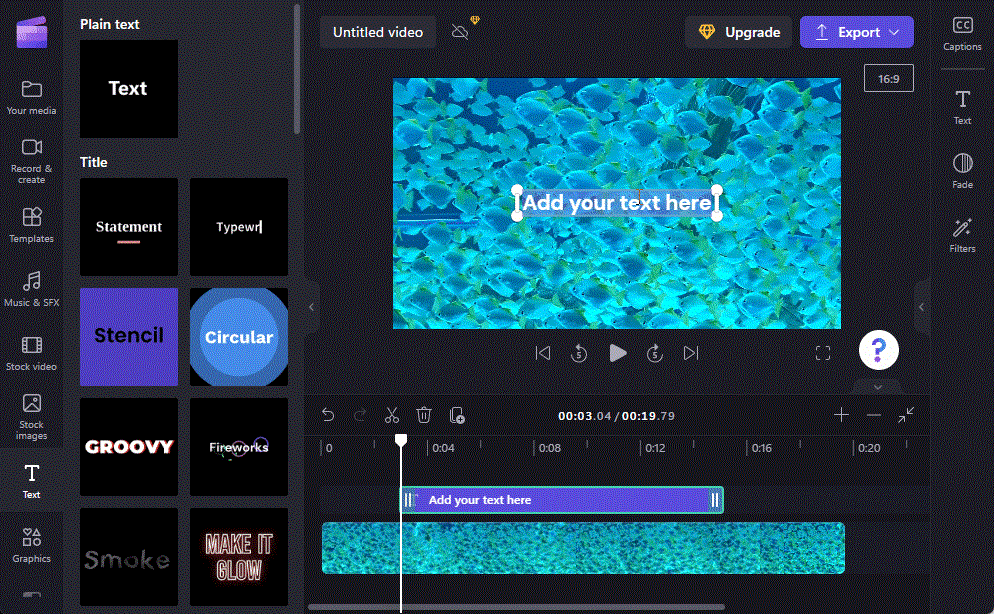
Перетягніть рамку відео, щоб змінити її позицію у відео, і використовуйте кермо, щоб налаштувати її розмір.
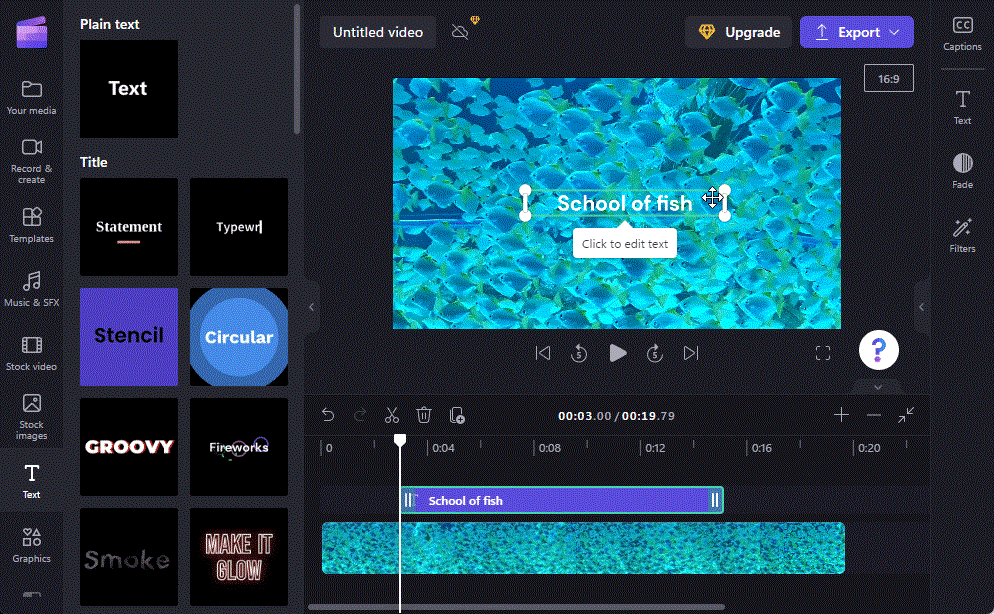
Крім того, виберіть текстовий кліп на часовій шкалі, а потім натисніть «Текст» на правій панелі інструментів.
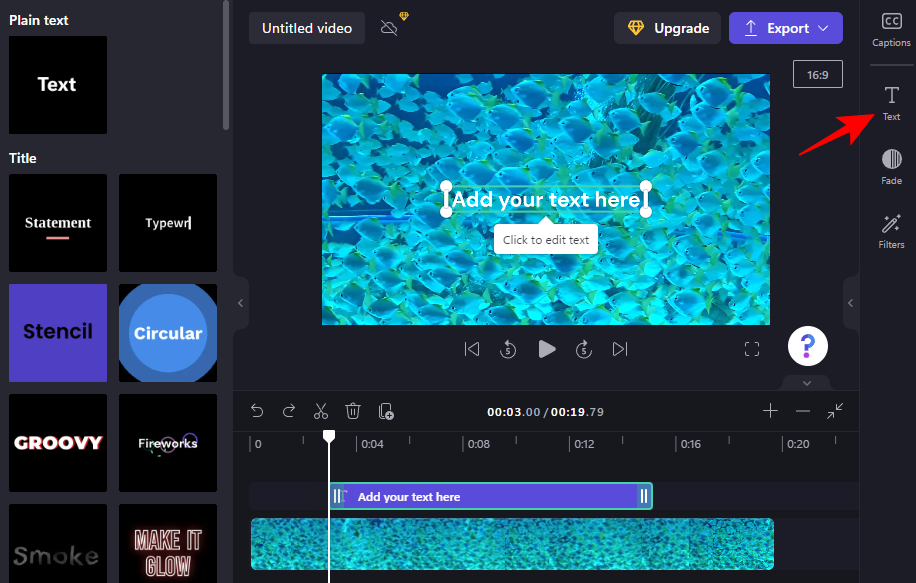
Тут ви побачите купу варіантів тексту. Щоб відредагувати вміст, натисніть Редагувати текст .
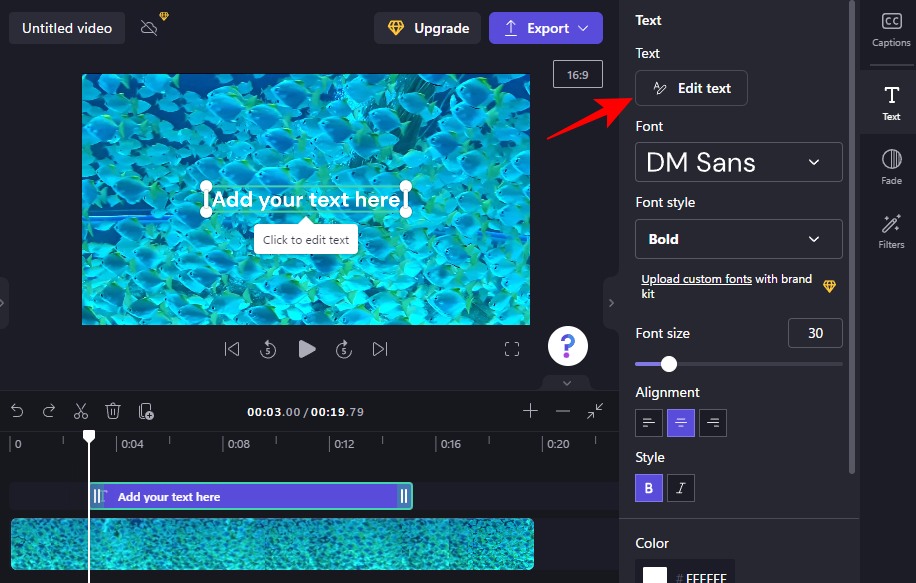
Потім просто почніть друкувати.
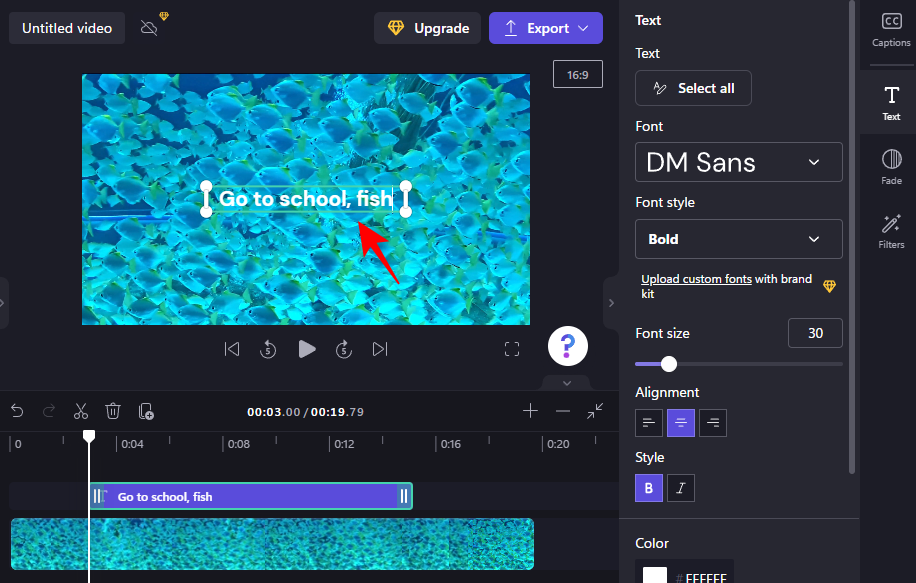
Виберіть свій шрифт зі спадного меню в розділі «Шрифт» і стиль у розділі «Стиль шрифту» .
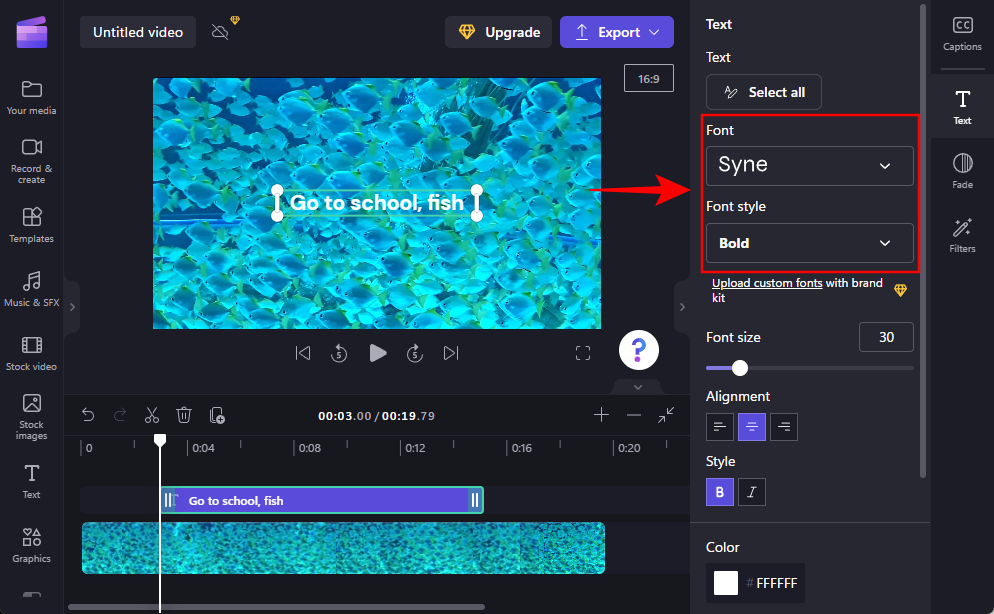
Щоб змінити розмір шрифту, використовуйте повзунок під Розміром шрифту .
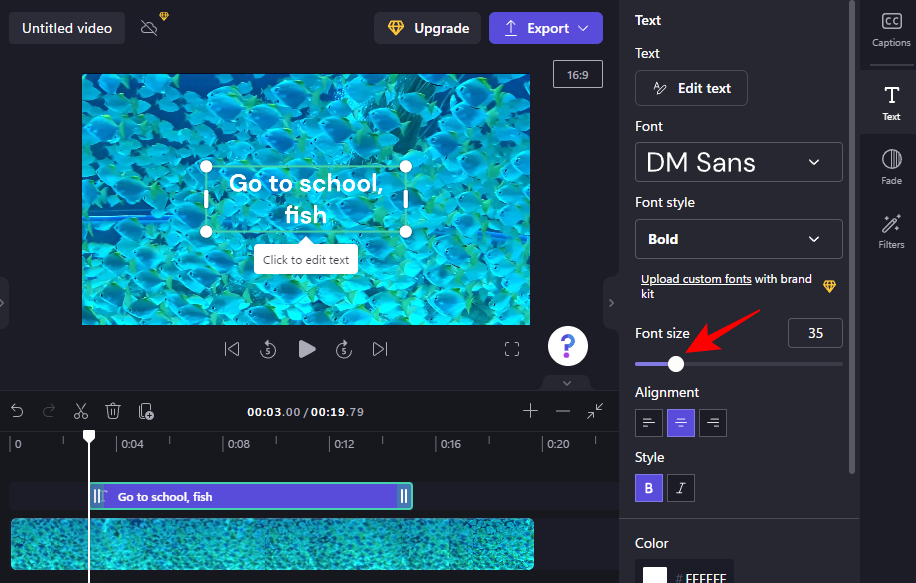
Щоб змінити його положення, скористайтеся вікнами позиції на екрані під Позицією .
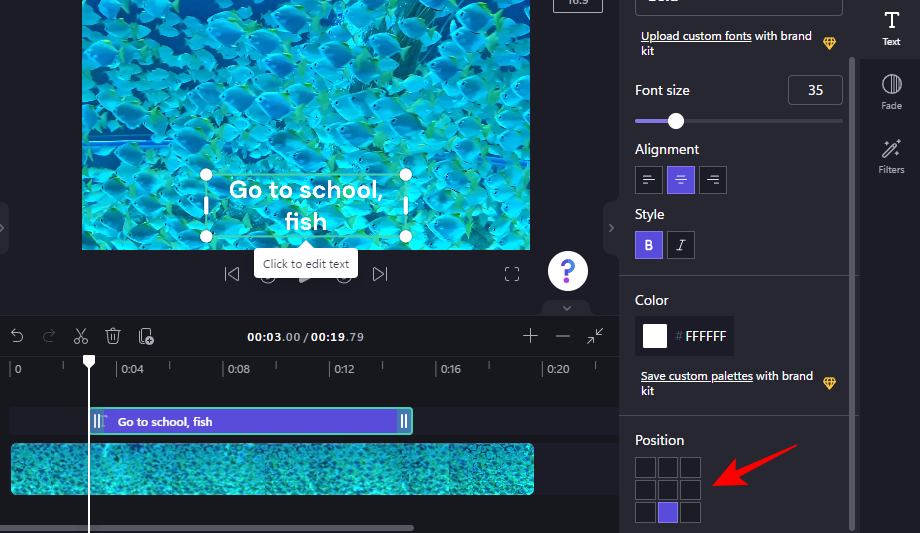
Ви також можете змінити вирівнювання, стиль і колір на тій же бічній вкладці «Текст». Тут слід зауважити, що якщо ви використовуєте «Заголовки» або інші текстові шаблони, ви побачите ці параметри, а також наведені нижче на окремих вкладках. Однак спосіб їх використання однаковий.
6. Змініть колір тексту
У наступному розділі посібника ми використаємо шаблон тексту заголовка. Але якщо ви використовуєте шаблон простого тексту (як ми робили раніше), кроки в основному ті самі.
Щоб почати змінювати колір тексту, клацніть Кольори на бічній панелі інструментів.
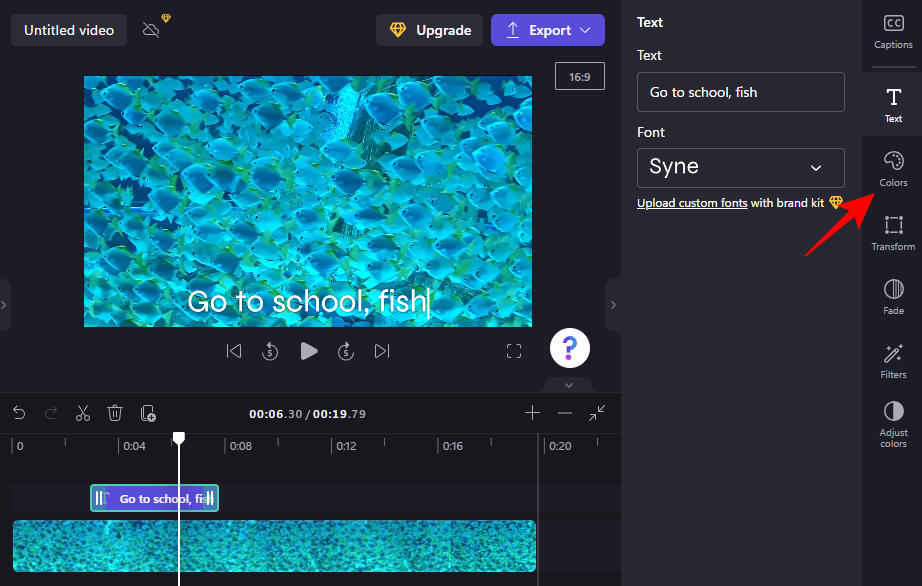
Потім клацніть поточний колір у розділі «Колір тексту» .
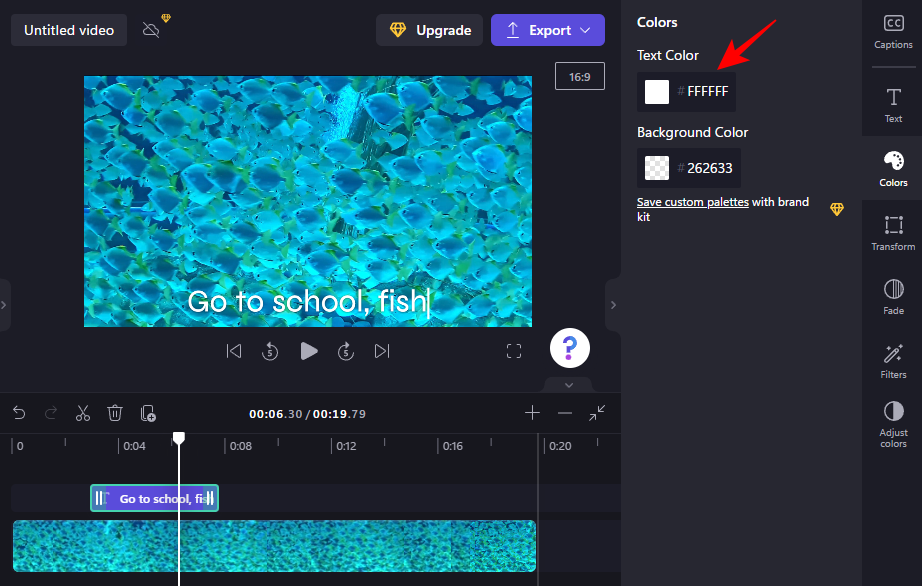
Виберіть новий колір тексту, клацнувши його.
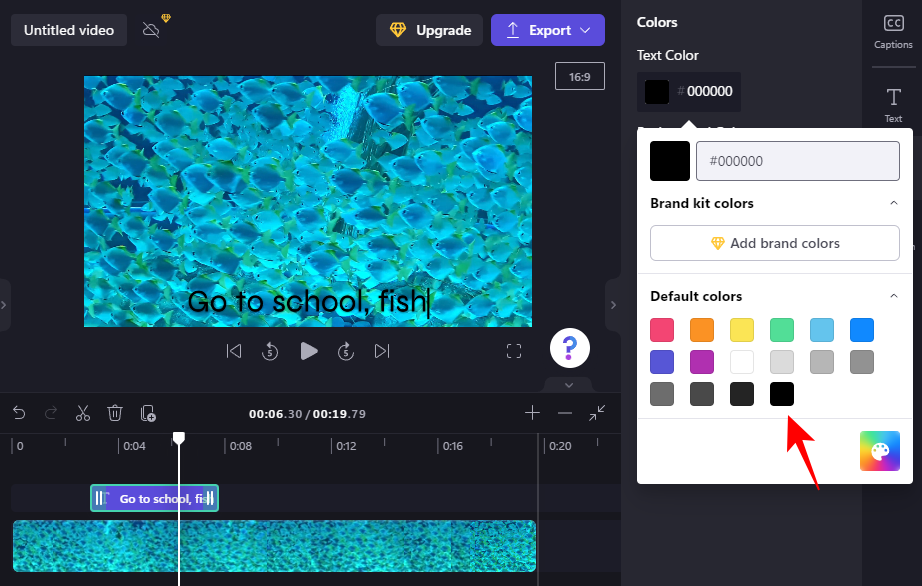
Якщо ви хочете додати фоновий колір до текстового поля, клацніть під Колір фону .
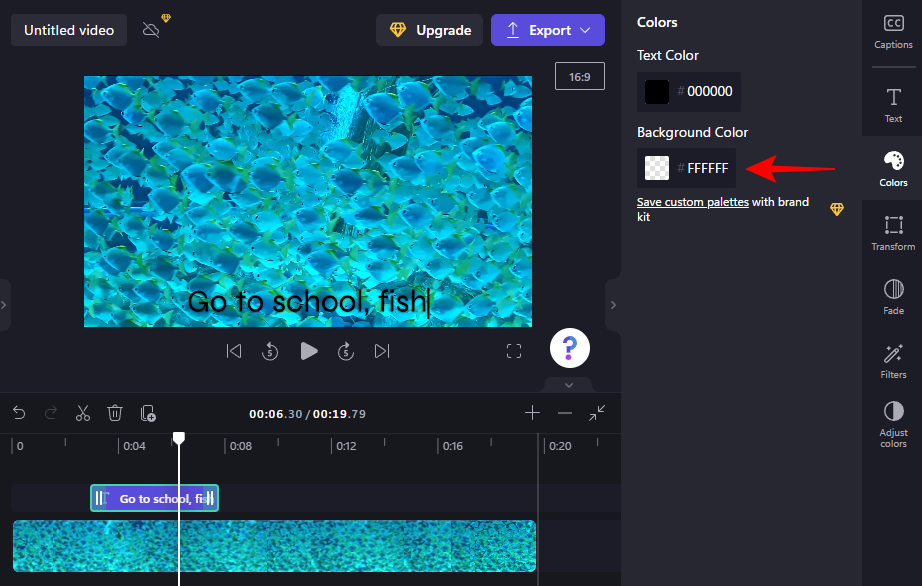
Потім виберіть колір тла.
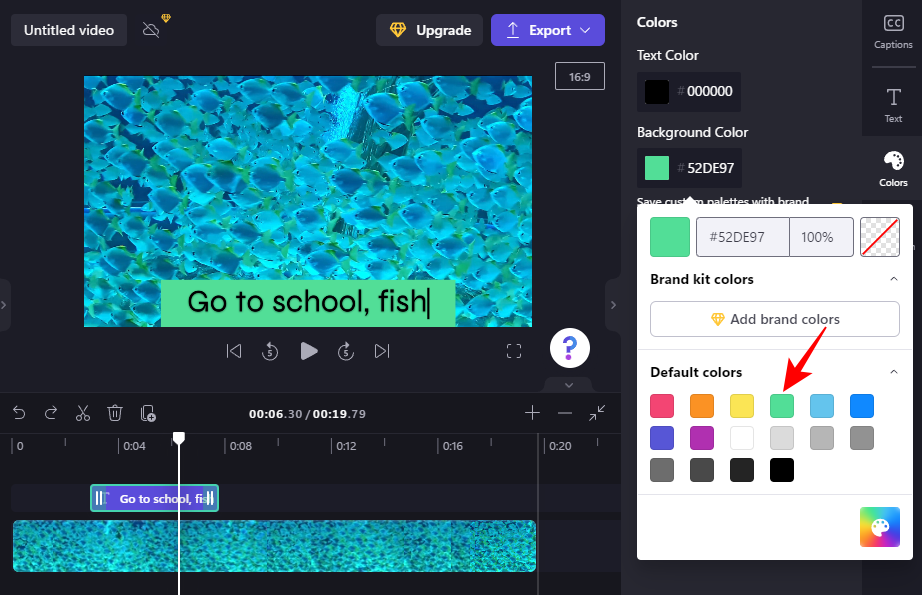
7. Відредагуйте розмір і положення тексту
Щоб змінити розмір і положення тексту, натисніть «Трансформувати» праворуч.
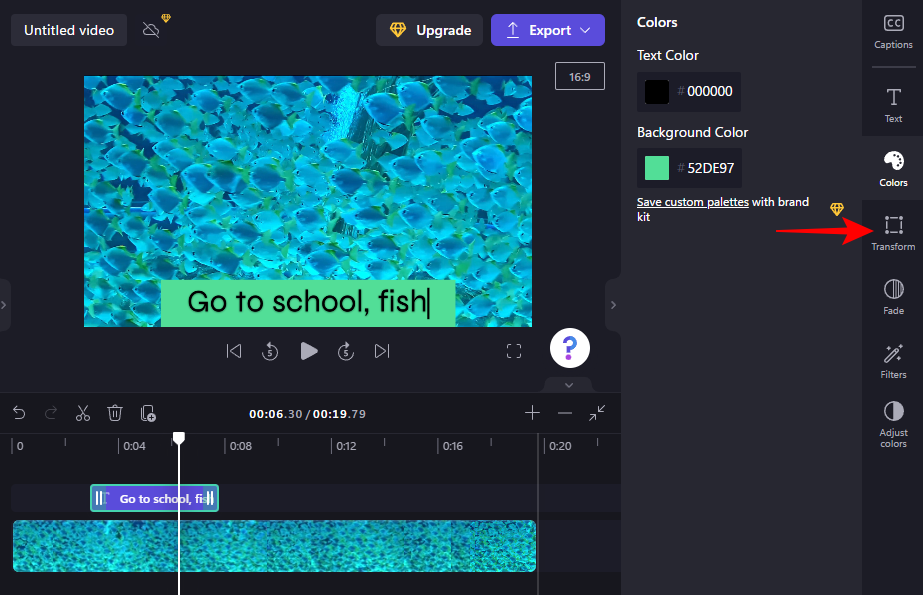
Тут виберіть положення тексту та за допомогою повзунка відрегулюйте розмір.
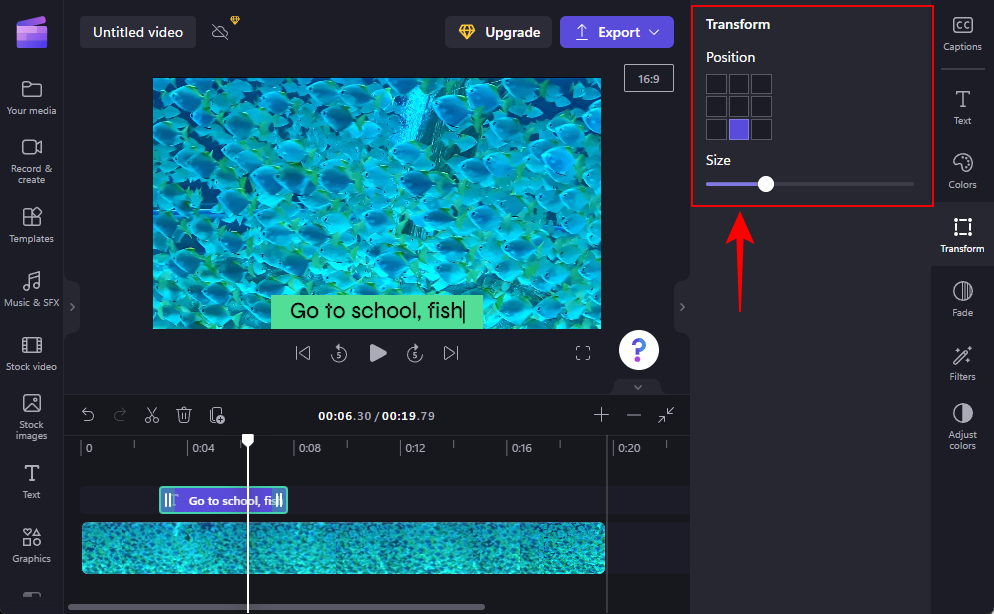
8. Поява та зникнення тексту
Щоб додати до тексту ефект згасання та згасання, клацніть «Зникнення» праворуч.
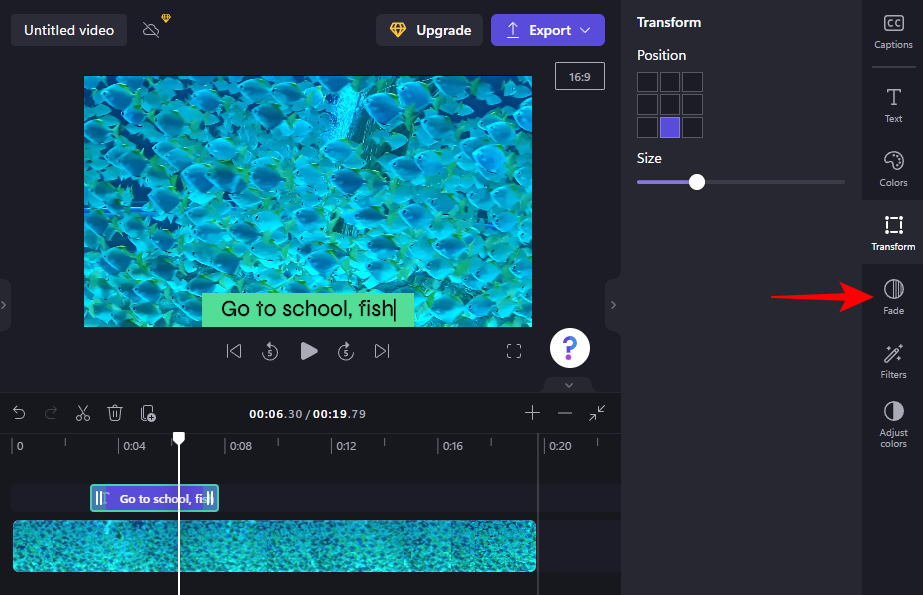
Потім за допомогою повзунків визначте тривалість ефектів поступового наближення та згасання.
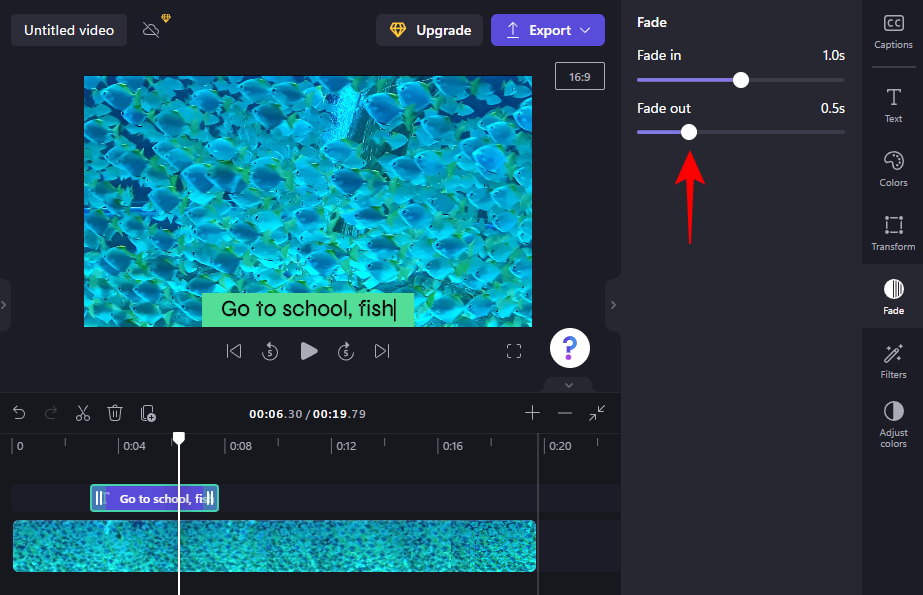
9. Додайте фільтри до тексту
Додавання фільтрів до тексту може надати вам додаткові творчі можливості для роботи. Ось як їх додати:
Натисніть Фільтри на правій панелі інструментів.
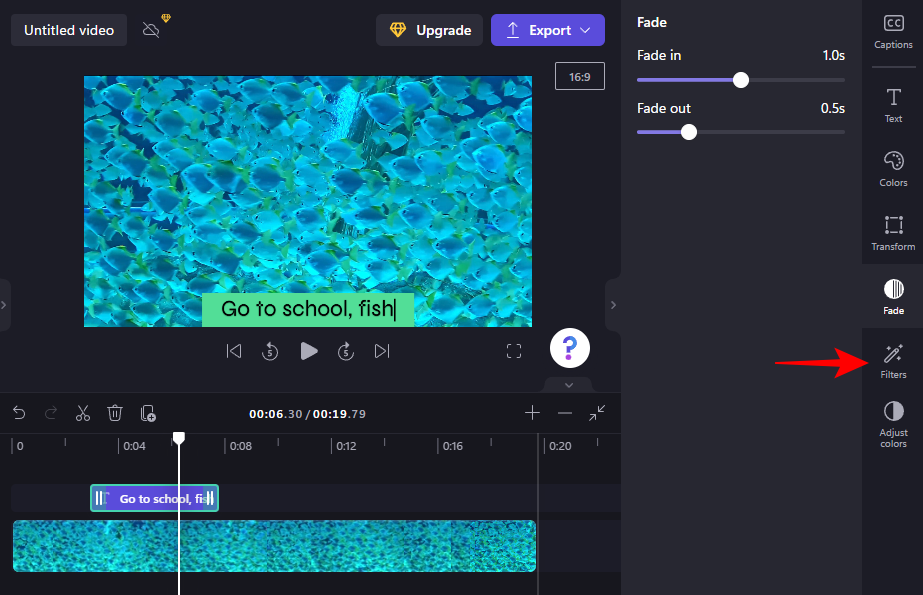
У наданому списку знайдіть фільтр для роботи. Наведіть курсор на фільтр, щоб побачити, що він зробить із вашим текстом. Коли ви знайдете щось, що вам сподобається, просто натисніть на це, щоб застосувати фільтр.
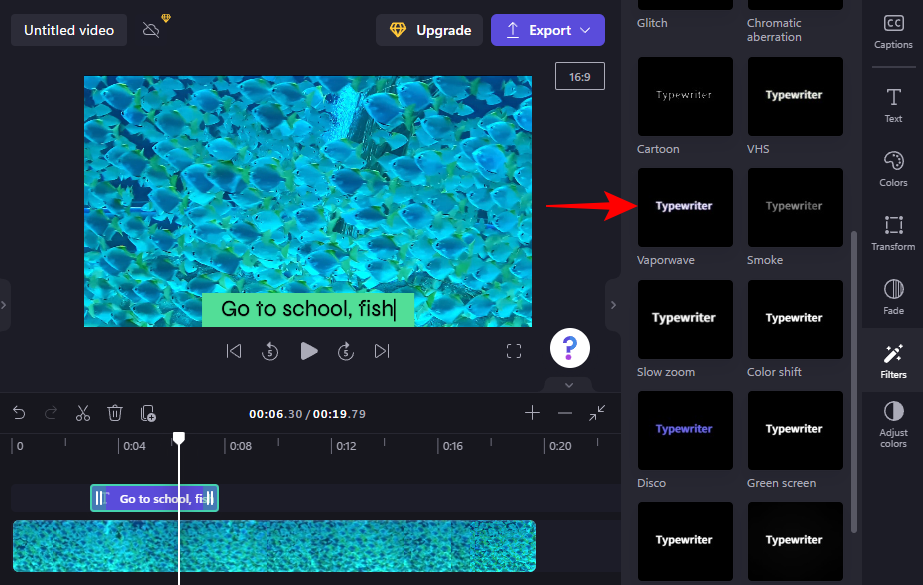
Потім за допомогою повзунків налаштуйте фільтр.
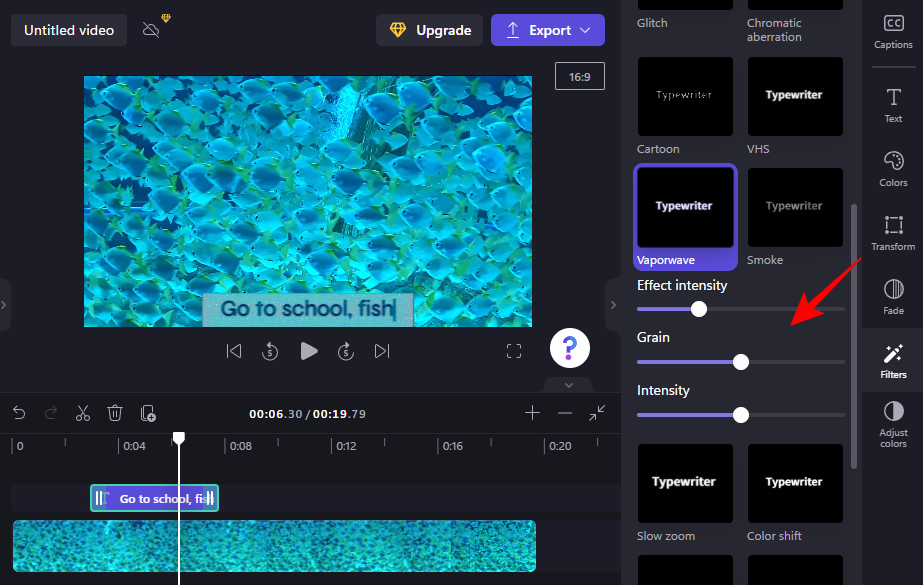
10. Змініть кольори та прозорість тексту
Нарешті, щоб змінити кольори та непрозорість тексту, натисніть «Налаштувати кольори» праворуч.
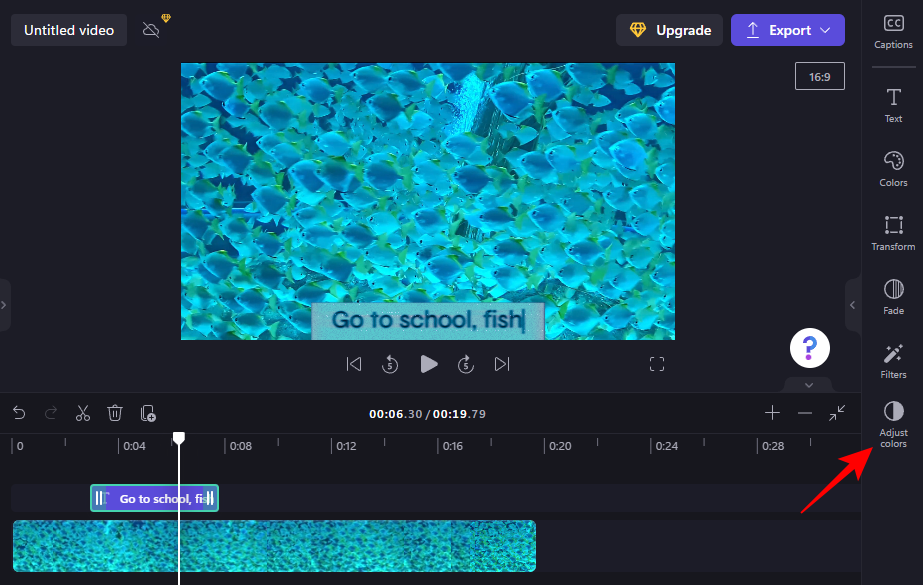
Потім використовуйте повзунки та спадне меню, щоб відредагувати кольори та непрозорість.
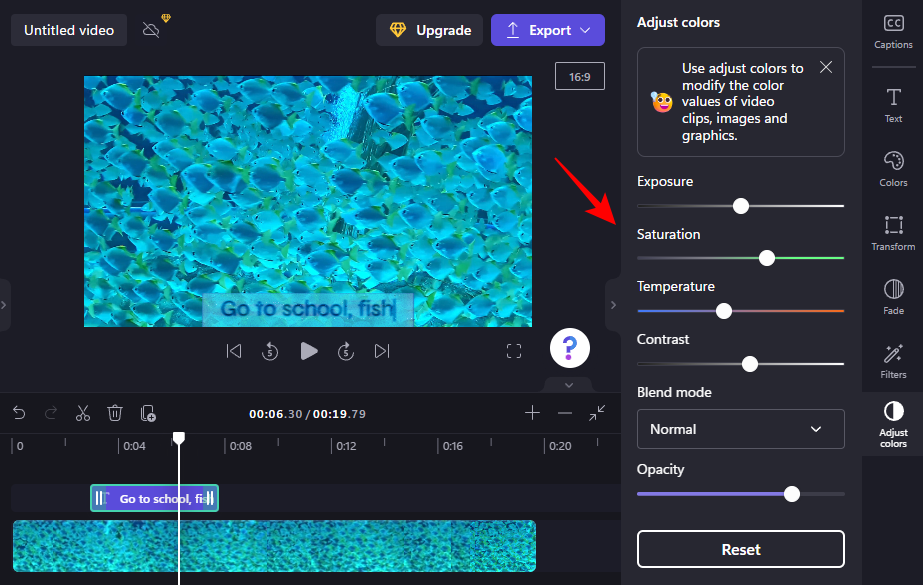
Використовуйте кнопку Reset щоразу, коли виявите, що заходите занадто далеко в незвідану територію.
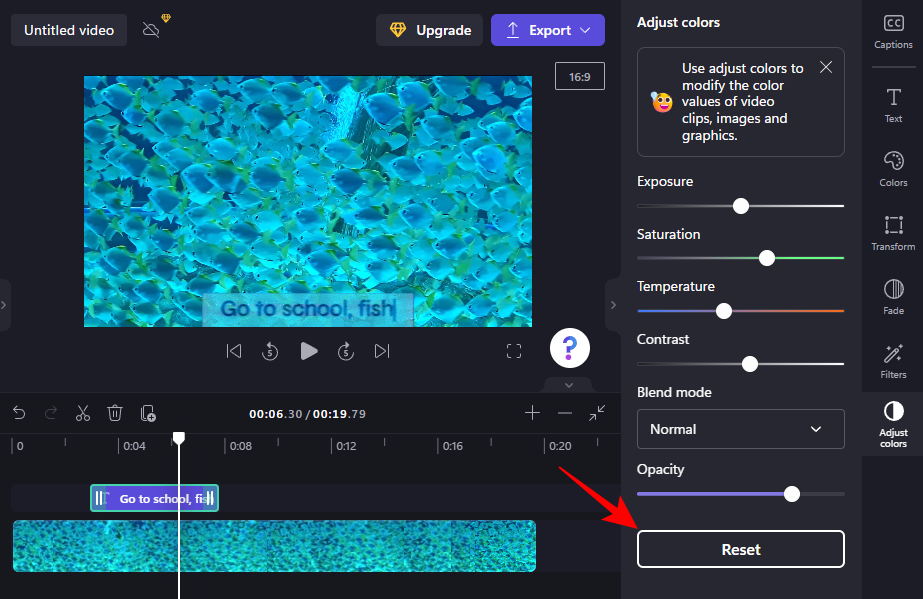
Ось як ви додаєте та редагуєте текст у Clipchamp.
Як додати текстову анімацію в Clipchamp
Clipchamp також пропонує кілька стандартних текстових анімацій, якими можна скористатися, щоб захопити свою аудиторію. Ось як додати та відредагувати їх у своєму відео:
1. Виберіть шаблон накладання тексту
Коли ваше відео буде на часовій шкалі, натисніть «Шаблони» на лівій бічній панелі.
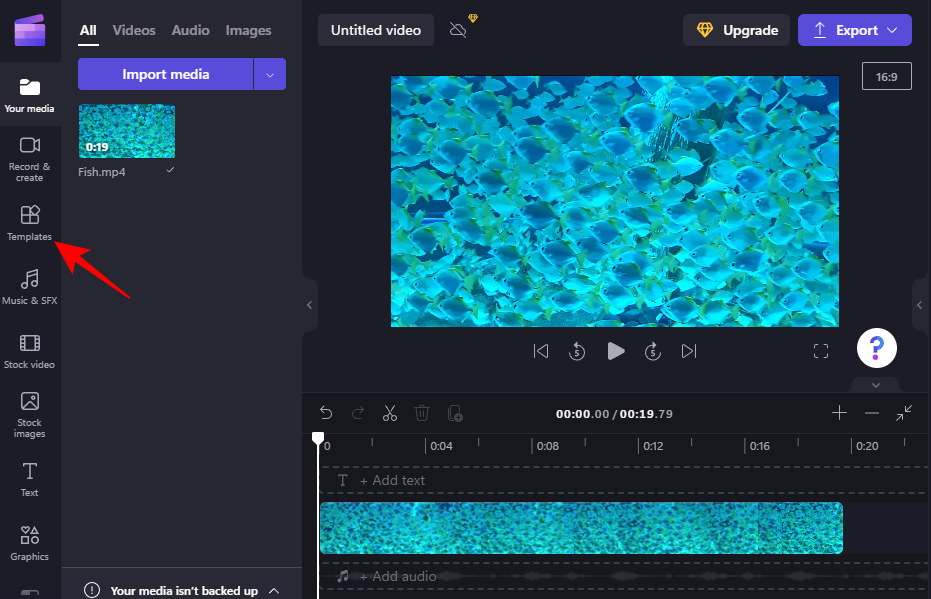
Потім прокрутіть униз і натисніть «Накладання тексту» , щоб вибрати його.
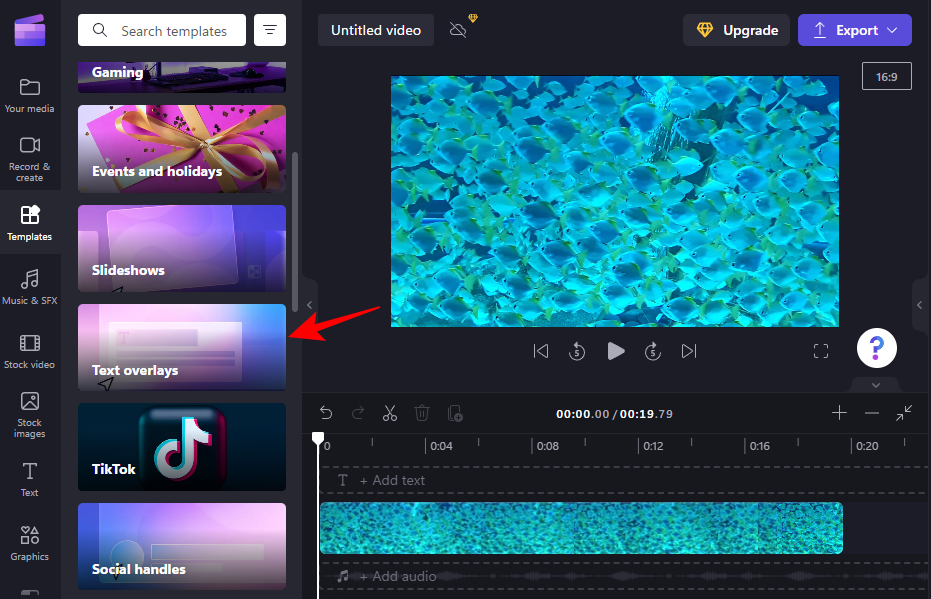
Тут ви знайдете купу анімованих текстових накладень на вибір. Наведіть курсор на один, щоб переглянути його.
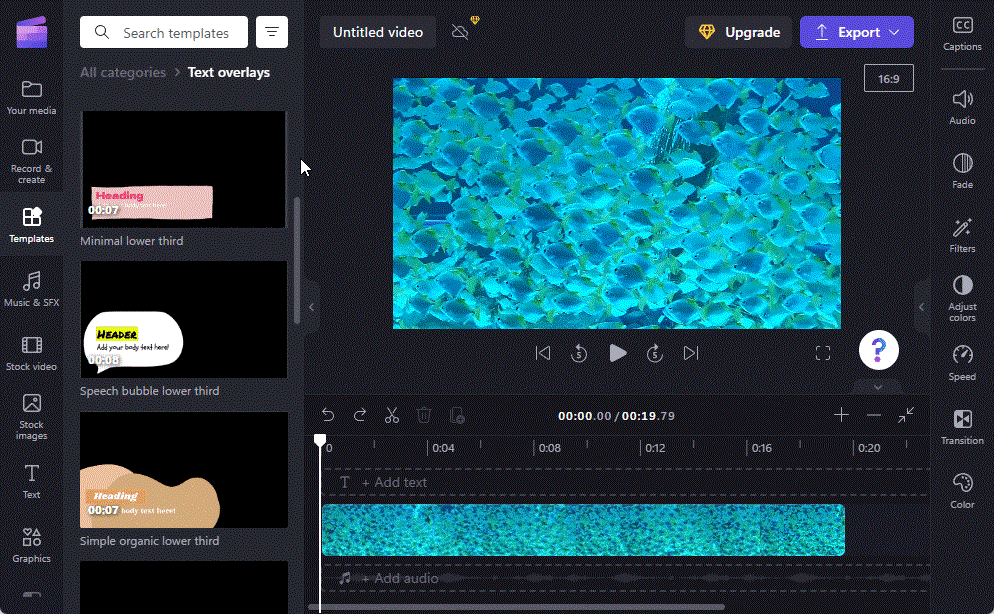
2. Додавання текстового шаблону на часову шкалу
Щоб додати шаблон накладання анімованого тексту на часову шкалу, наведіть вказівник миші на вибраний шаблон і натисніть піктограму + , щоб використати шаблон.
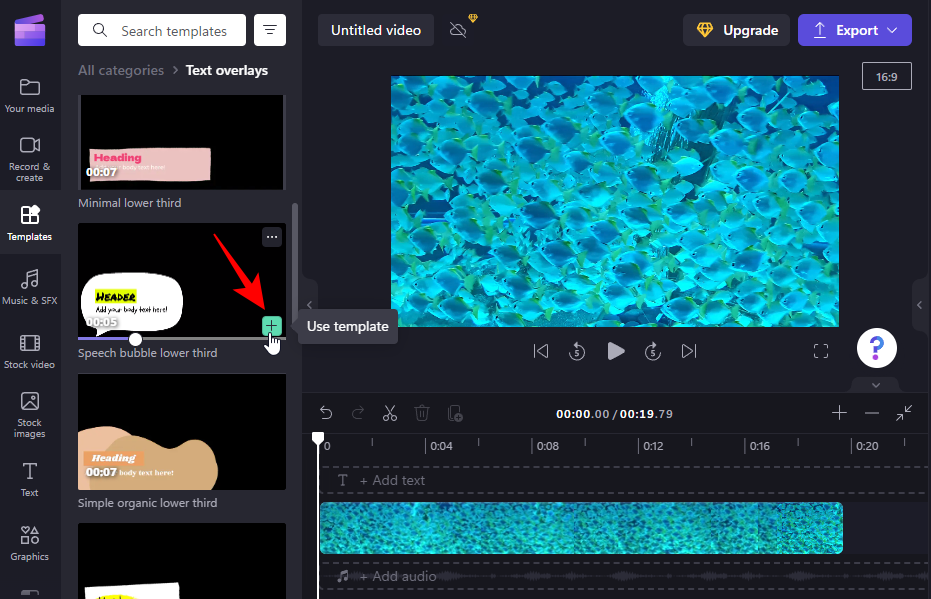
Шаблон анімованого тексту буде додано на вашу часову шкалу.
3. Відредагуйте текст
Залежно від шаблону ви можете додати більше одного текстового кліпу.
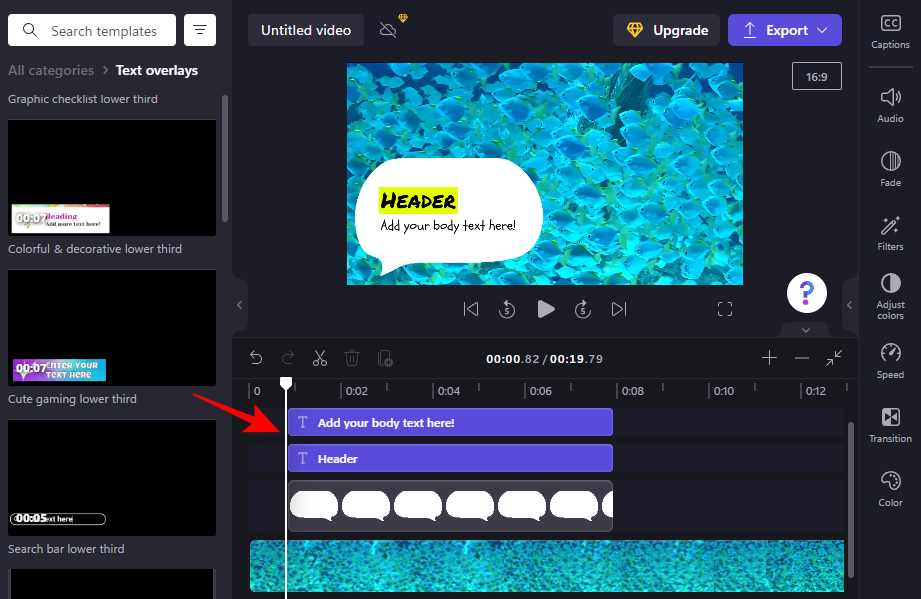
Щоб розпочати редагування тексту, виберіть текстовий шаблон на шкалі часу, а потім натисніть Текст праворуч.
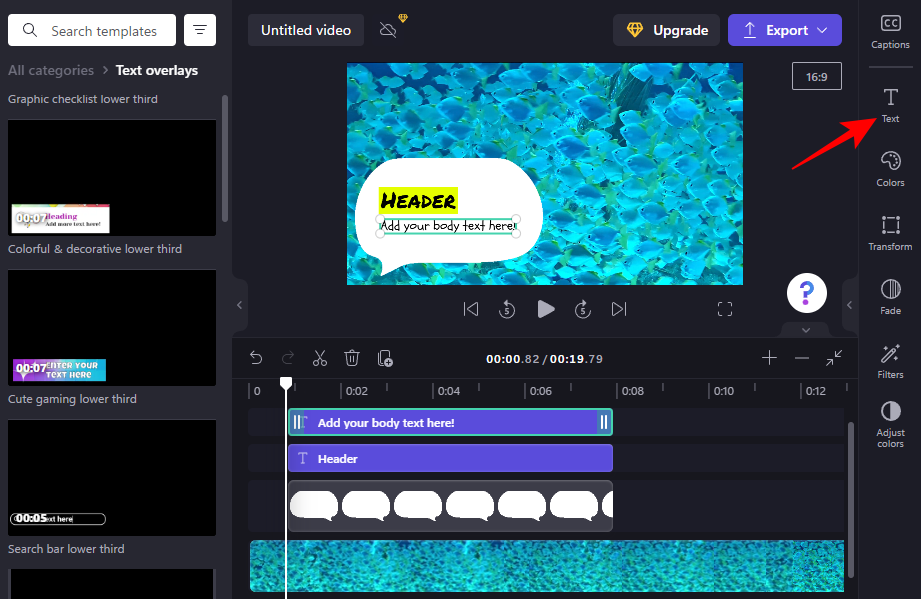
Потім введіть свій текст.
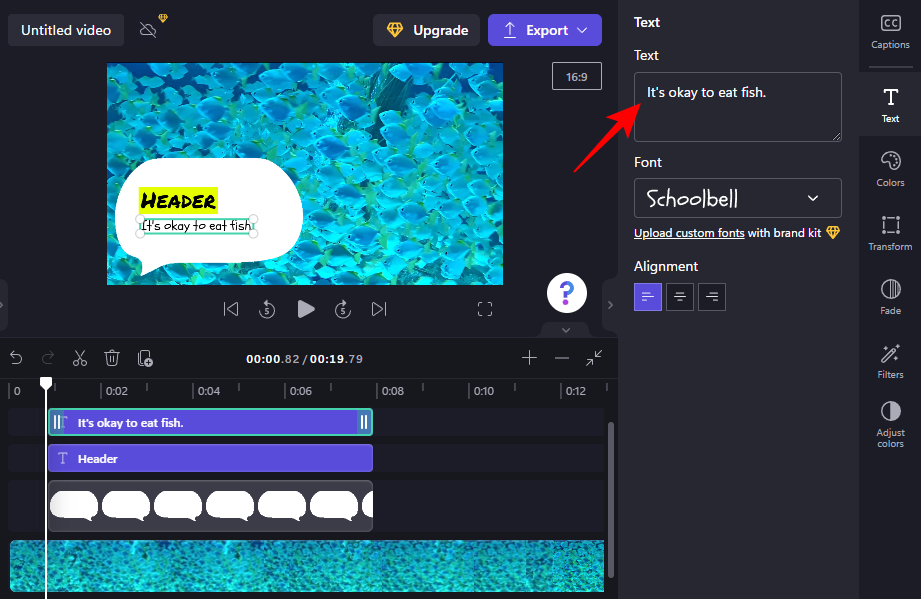
Редагування шрифтів, кольорів, налаштування положення та розміру тощо – це всі параметри, які можна використовувати на бічній панелі праворуч, щоб додатково налаштувати вигляд тексту (як показано раніше). Зробіть те саме для всіх текстових полів у шаблоні.
Як додати титри в Clipchamp?
Якщо аудіо у вашому відео містить слова, то вам просто не обійтися без субтитрів. Ось як використовувати Clipchamp, щоб додати субтитри до свого відео:
1. Імпорт відео
Спочатку натисніть «Імпорт медіа» , щоб імпортувати відео зі звуком, до якого потрібно додати субтитри.
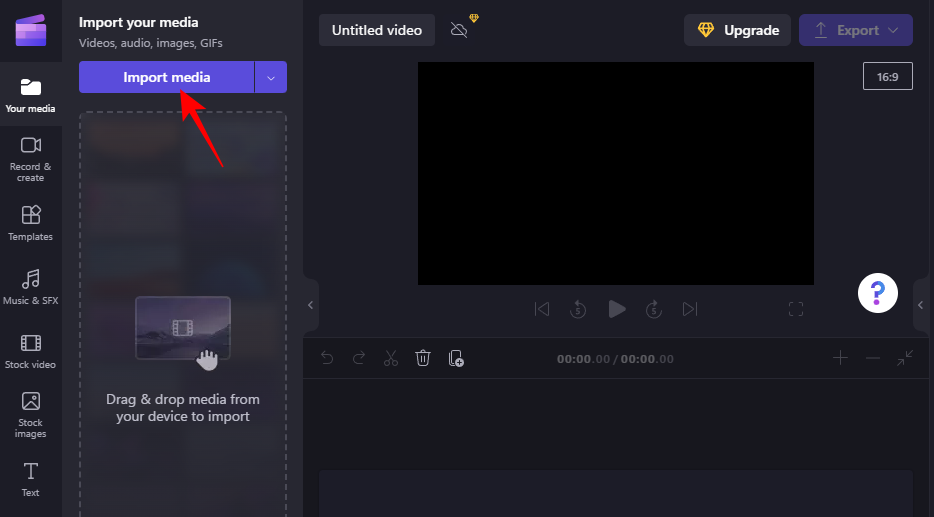
Виберіть файл і натисніть «Відкрити» .
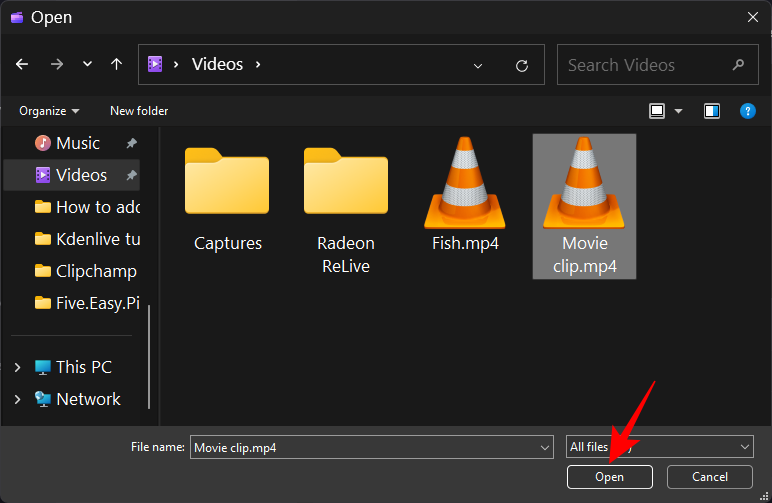
Потім перетягніть його на часову шкалу.
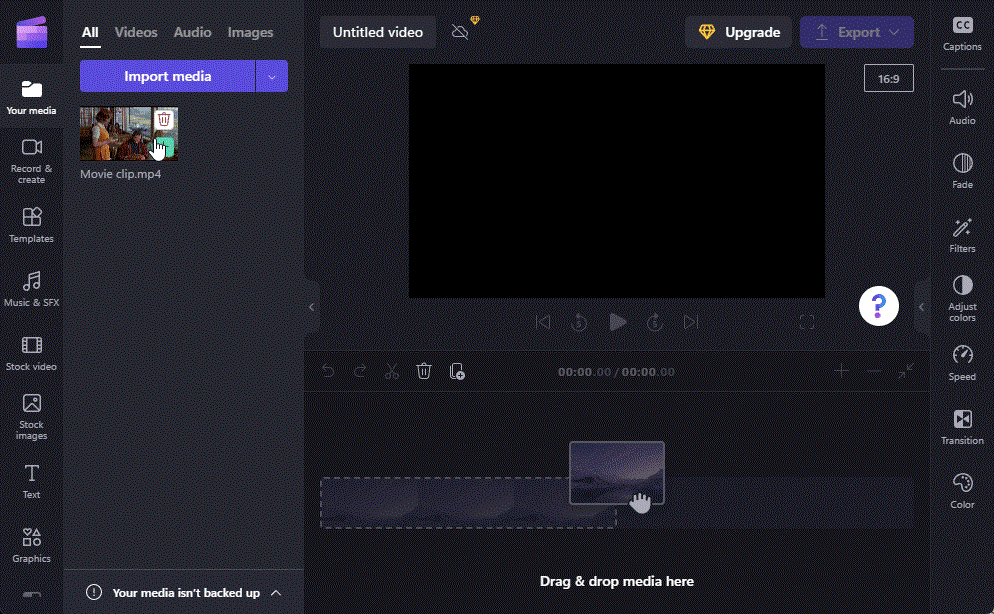
2. Увімкніть автоматично створені субтитри
Виберіть відео на часовій шкалі та натисніть «Підписи» на правій панелі інструментів.
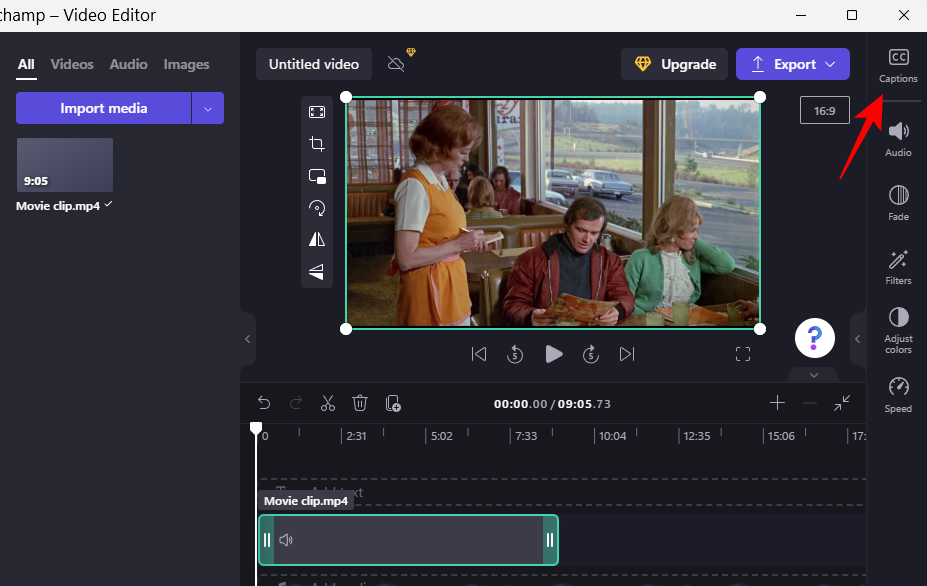
Тут виберіть Увімкнути автоматичні субтитри .
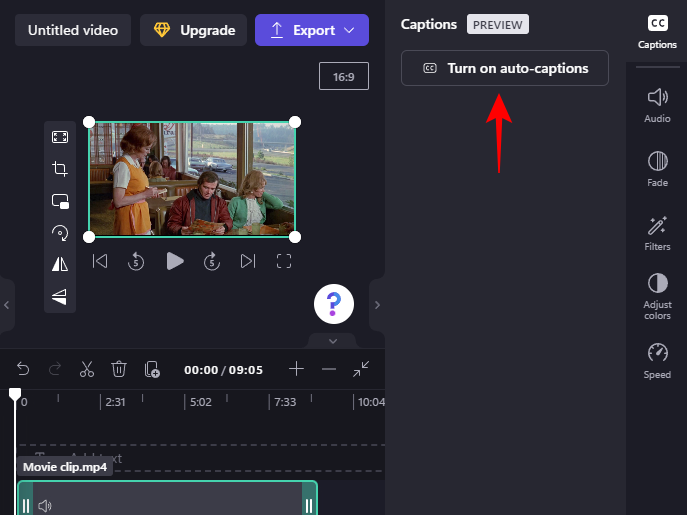
У спадному меню виберіть мову, яка використовується у відео, і виберіть, чи потрібно «фільтрувати ненормативну та образливу лексику». Потім натисніть Увімкнути автоматичні субтитри .
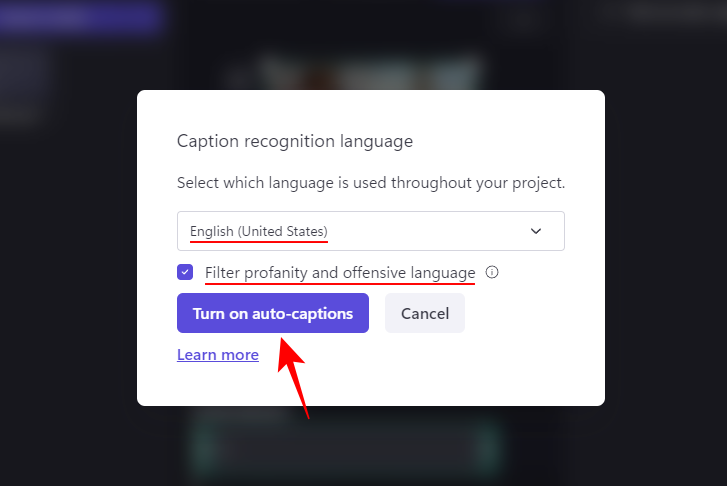
Зачекайте, поки згенеруються підписи. Залежно від тривалості кліпу це може зайняти деякий час.
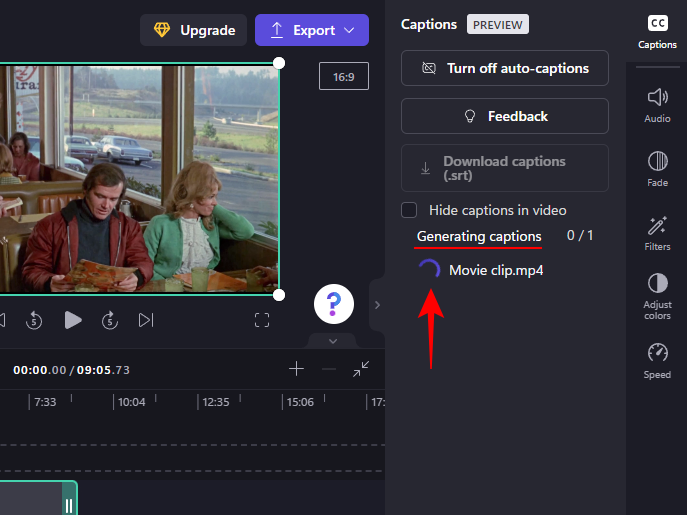
Після цього ви побачите повну розшифровку відео, що є досить гарною функцією.
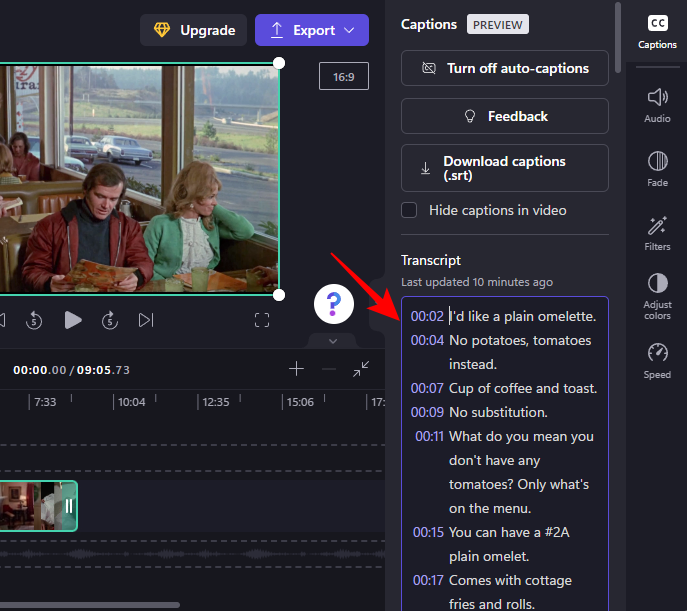
3. Завантажте субтитри як файл .srt
Тепер ви також можете завантажити автоматично створені субтитри в Clipchamp. Для цього натисніть Завантажити субтитри (.srt) .
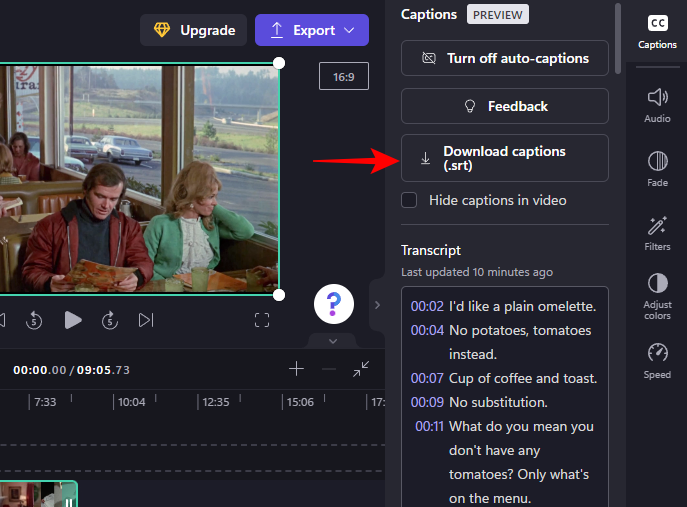
Ваш файл .srt буде збережено в папці «Завантаження».
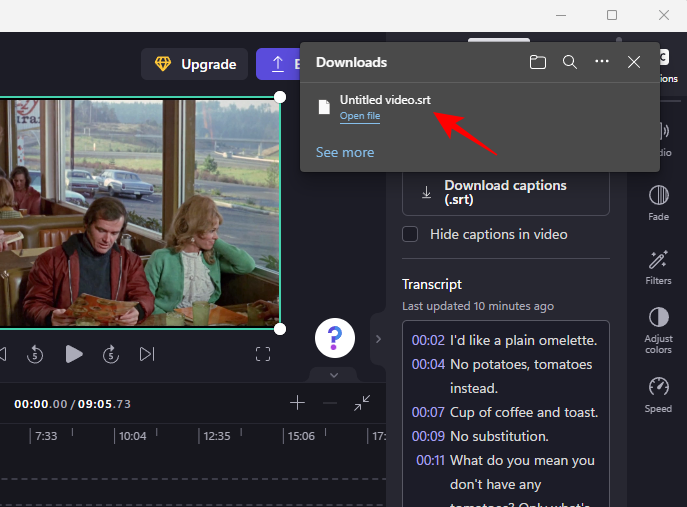
Якщо ви бажаєте, ви можете приховати згенеровані субтитри у відео, натиснувши та встановивши прапорець біля пункту Сховати субтитри у відео .
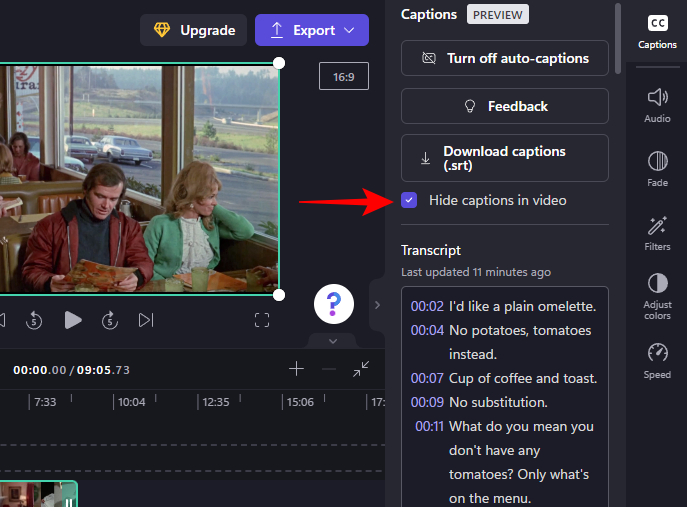
Інакше нехай буде так, щоб під час експорту відео титри з’являлися у відео.
поширені запитання
У цьому розділі ми розглянемо кілька поширених запитань про додавання тексту до відео в Clipchamp.
Чи можете ви додати підписи в Clipchamp?
Так, ви можете ввімкнути автоматично створені субтитри в Clipchamp, отримати розшифровку та навіть завантажити її як файл .srt. Зверніться до останнього розділу, щоб дізнатися більше про це.
Як додати текст до відеокліпу?
Додати текст до відеокліпу на Clipchamp досить просто. Просто виберіть текстовий формат на лівій панелі інструментів, а потім додайте його на часову шкалу. Потім відредагуйте текстовий вміст, шрифт, кольори тощо, як показано в посібнику вище.
Як додати текст до відео, наприклад набравши текст?
Якщо ви хочете додати текст до відео так, щоб воно виглядало надрукованим, вам слід вибрати текстовий формат або фільтр із ефектом «друкарської машинки».
Сподіваємось, цей посібник був для вас корисним для додавання та редагування звичайного тексту, анімованого тексту та підписів до ваших відео в Clipchamp. Приємного редагування!
ПОВ'ЯЗАНІ
Дізнайтеся, як вимкнути чат у Zoom або обмежити його використання. Ось корисні кроки для зручного використання Zoom.
Дізнайтеся, як видалити непотрібні сповіщення Facebook та налаштувати систему сповіщень, щоб отримувати лише важливі повідомлення.
Досліджуємо причини нерегулярної доставки повідомлень на Facebook та пропонуємо рішення, щоб уникнути цієї проблеми.
Дізнайтеся, як скасувати та видалити повідомлення у Facebook Messenger на різних пристроях. Включає корисні поради для безпеки та конфіденційності.
На жаль, пісочниця Minecraft від Mojang відома проблемами з пошкодженими світами. Прочитайте наш посібник, щоб дізнатися, як відновити ваш світ та уникнути втрати прогресу.
Щоб знайти приховані чати Microsoft Teams, дотримуйтесь простих порад, щоб повернути їх у видимість і вести ефективну комунікацію.
Вам важко підключити свою консоль PS5 до певної мережі Wi-Fi або Ethernet? Ваша PS5 підключена до мережі, але не має доступу до Інтернету.
Вчасно надсилайте нагадування команді, плануючи свої повідомлення Slack, дотримуючись цих простих кроків на Android і deskrop. Тут ви знайдете корисні поради та кроки щодо планування повідомлень на Slack.
Telegram вважається одним із найкращих безкоштовних додатків для обміну повідомленнями з кількох причин, зокрема надсилаючи високоякісні фотографії та відео без стиснення.
Дізнайтеся, як вирішити проблему, коли Google Meet не показує вашу презентацію. Огляд причин та способів усунення несправностей.








