Як вимкнути чат для зустрічі в Zoom

Дізнайтеся, як вимкнути чат у Zoom або обмежити його використання. Ось корисні кроки для зручного використання Zoom.
Clipchamp — чудовий додаток для редагування відео. Він здебільшого безкоштовний, має пристойний набір інструментів і функцій для роботи, а також має інтуїтивно зрозумілий інтерфейс користувача, який робить процес редагування дуже веселим.
Можливо, він привернув увагу користувачів Windows після придбання Microsoft у 2021 році та його подальшого випуску як частини пакетів Windows 11 22H2, але Clipchamp є одним із найкращих інструментів редагування для легкого та середнього редагування відео. Хоча існує платна підписка, яку можна отримати, яка розблокує хмарне сховище та всю аудіо-відео бібліотеку, це не так вже й необхідно. Безкоштовних функцій достатньо, щоб виконати роботу, будь то відео чи аудіо.
У цьому посібнику ми розглянемо, як ви можете додати аудіо до Clipchamp і відредагувати їх відповідно до ваших творчих потреб.
Пов’язане: Як зробити зелений екран на Clipchamp
Як додати стокову музику та аудіо до Clipchamp
Спочатку натисніть «Пуск», введіть Clipchamp, щоб знайти програмне забезпечення, а потім відкрийте програму Clipchamp, клацнувши її назву в результатах.
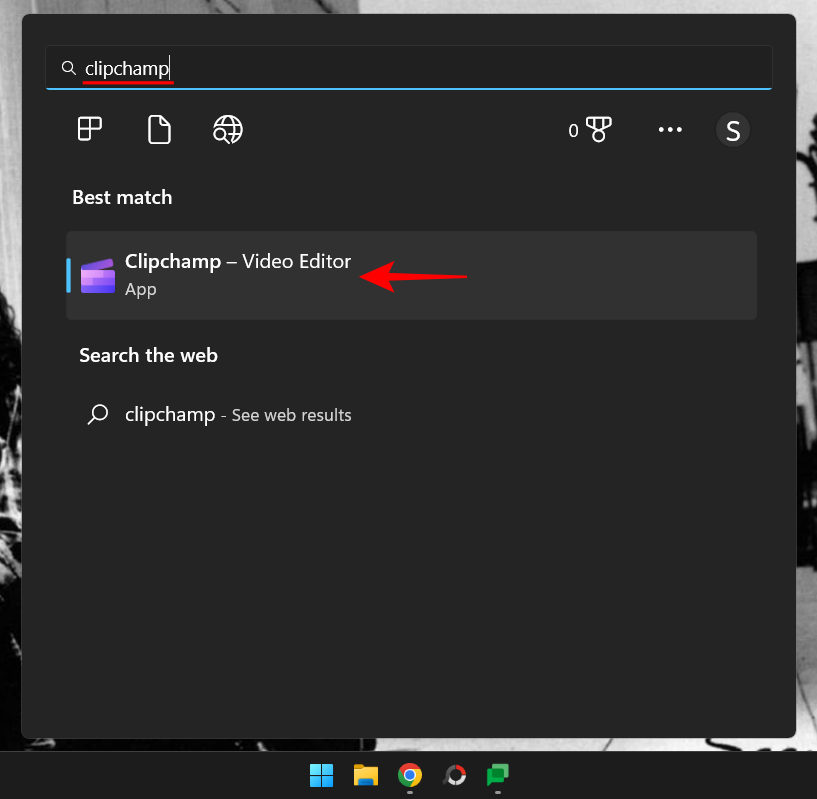
Виберіть Створити нове відео .
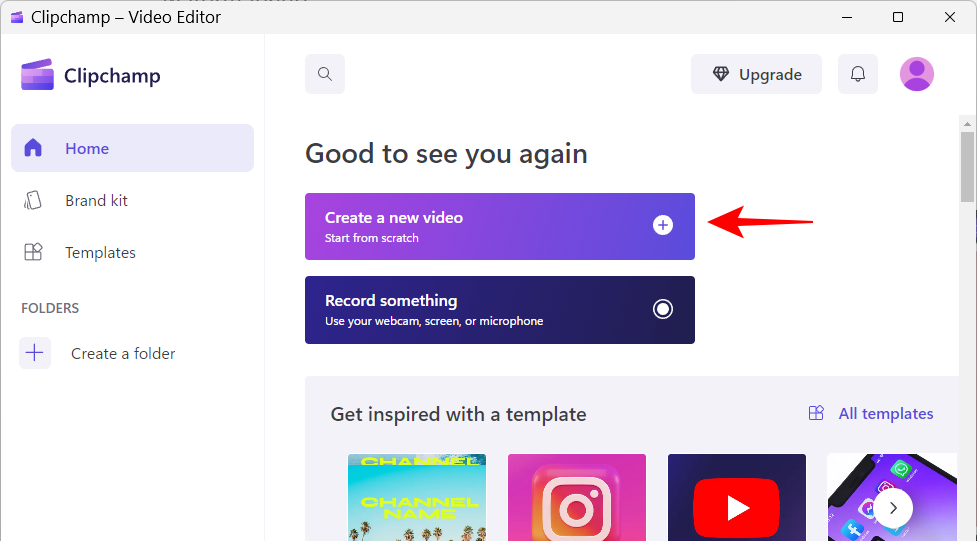
Тепер на панелі ліворуч натисніть «Музика та SFX» .
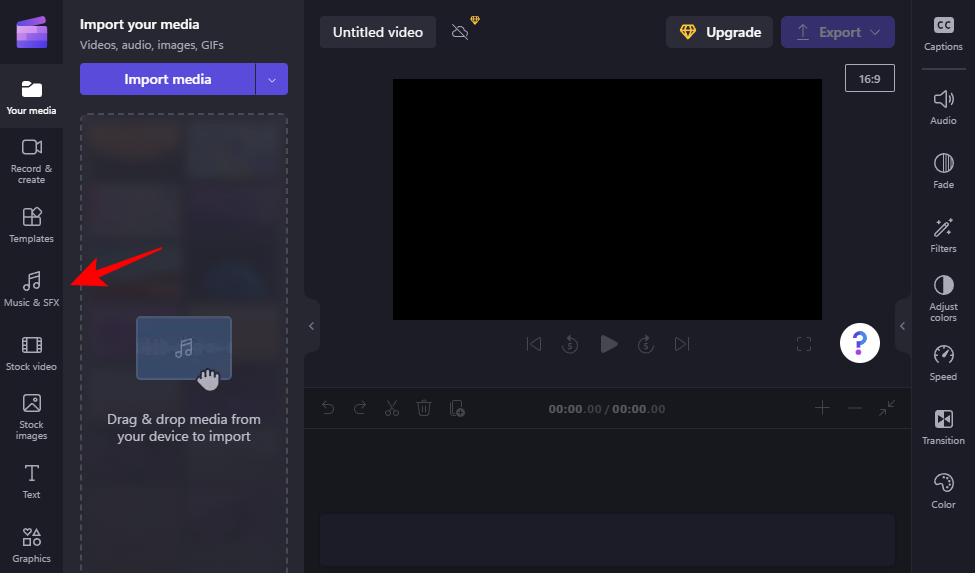
Ви можете шукати аудіофайли за допомогою ключових слів у рядку пошуку.
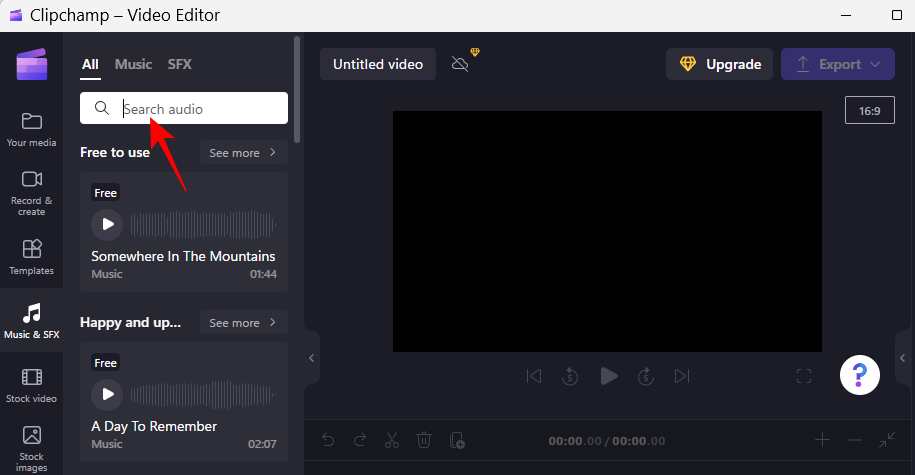
Або перегляньте категорії, щоб знайти те, що вам підходить.
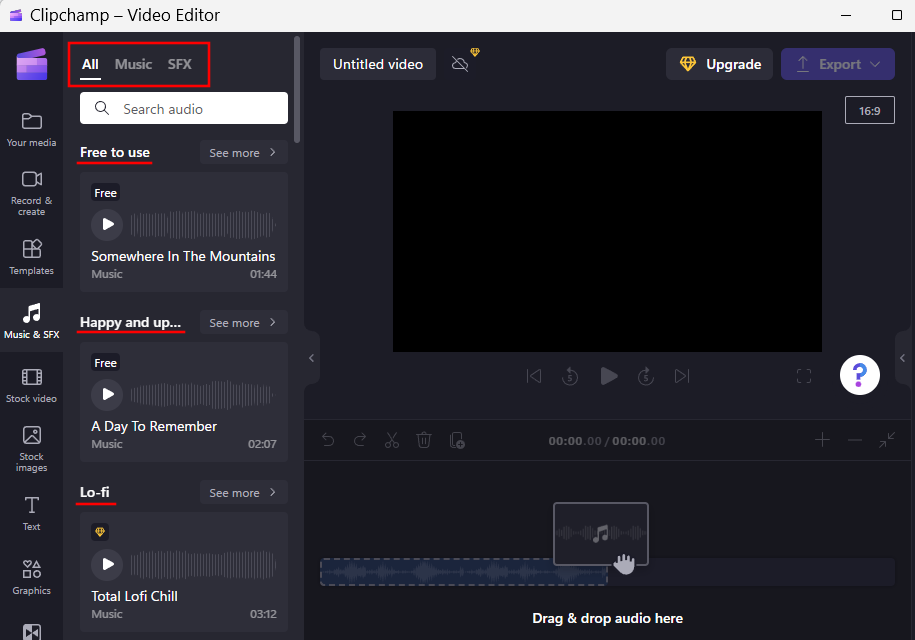
Щоб прослухати трек, використовуйте кнопку відтворення. Коли ви знайшли трек, який вам подобається, наведіть на нього курсор і натисніть знак + , щоб додати його до своєї шкали часу.
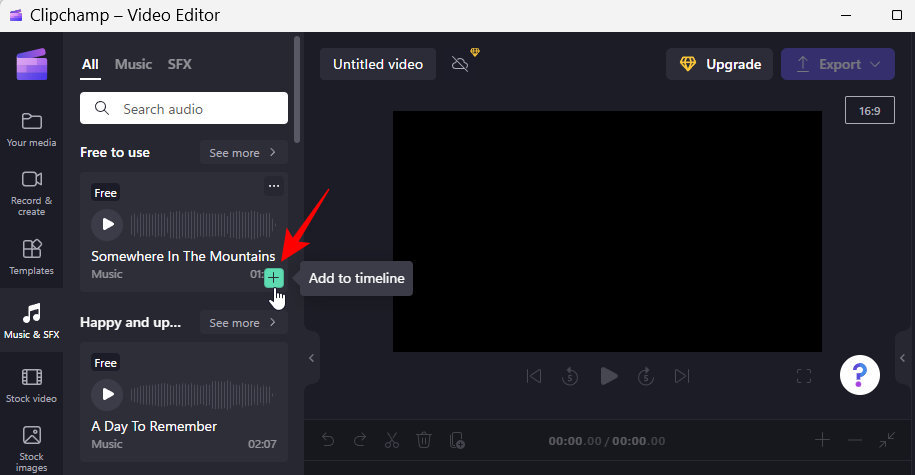
Крім того, натисніть значок із трьома крапками, щоб переглянути аудіо.
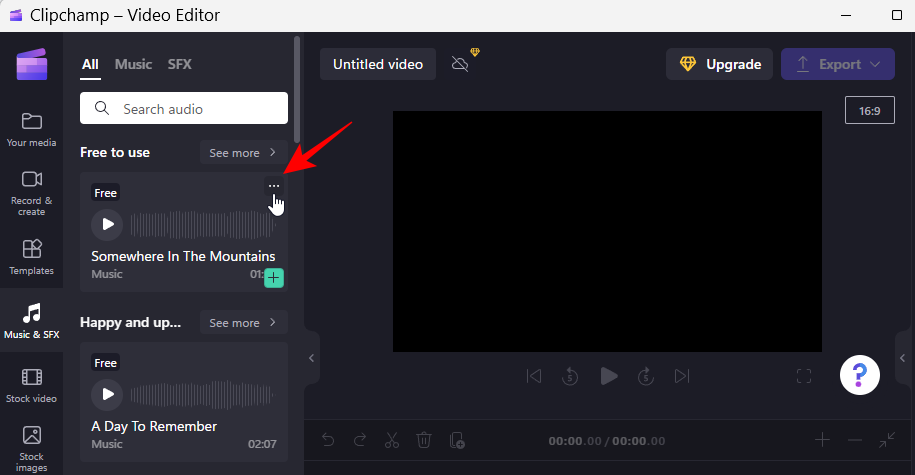
Ви також отримаєте рекомендації щодо подібних треків, а також подробиці про файл. Натисніть «Додати до мого медіа», щоб додати його до поточного проекту. Або просто натисніть «Додати на часову шкалу» , щоб надіслати його безпосередньо туди.
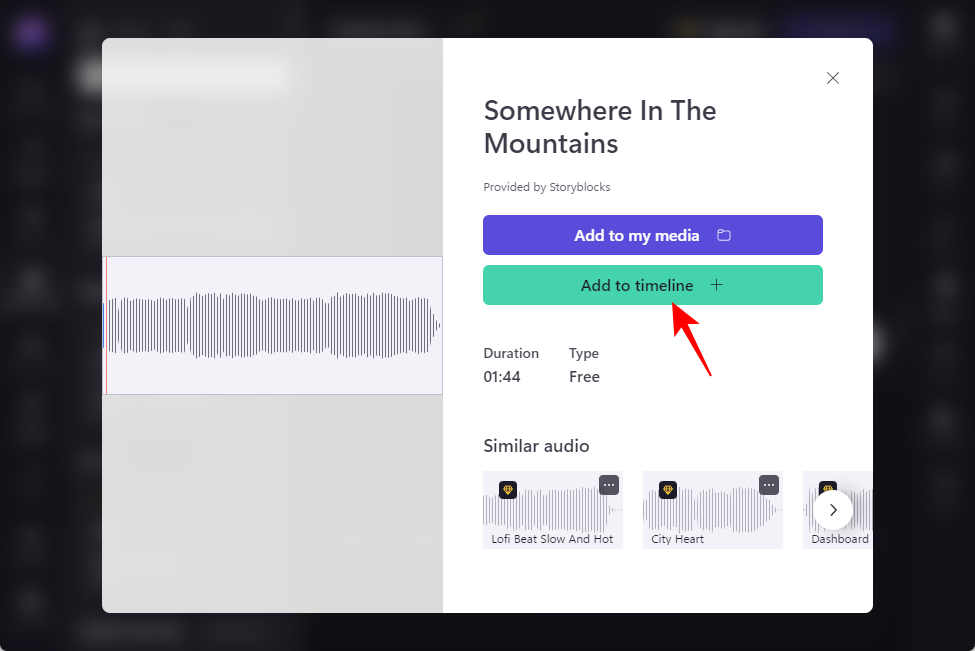
Ви також можете просто перетягнути стандартний аудіо на свою часову шкалу.
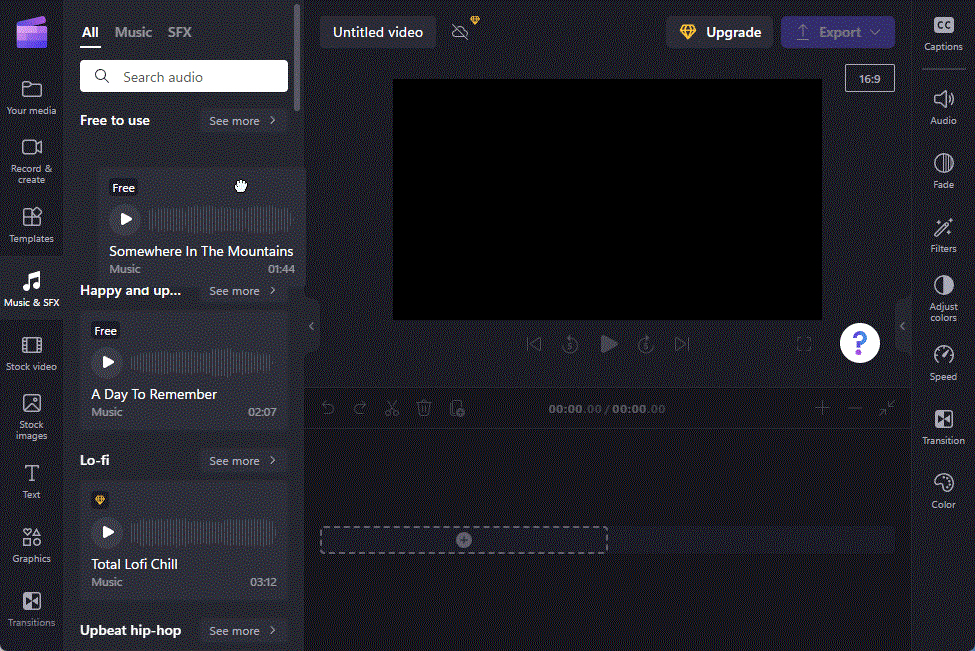
Після цього зачекайте, доки трек завантажиться та додасться на часову шкалу.
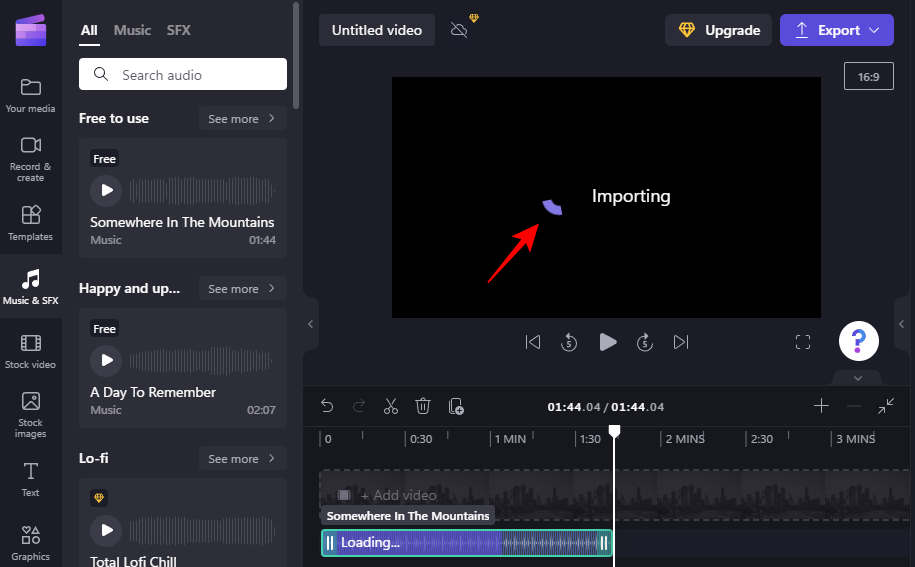
Пов’язане: як обрізати відео в Windows 11
Як додати власну музику та аудіо в Clipchamp
Окрім стокових зображень із бібліотеки Clipchamp, ви також можете додавати власні аудіо та музику. Ось як:
Натисніть «Імпорт медіа» .
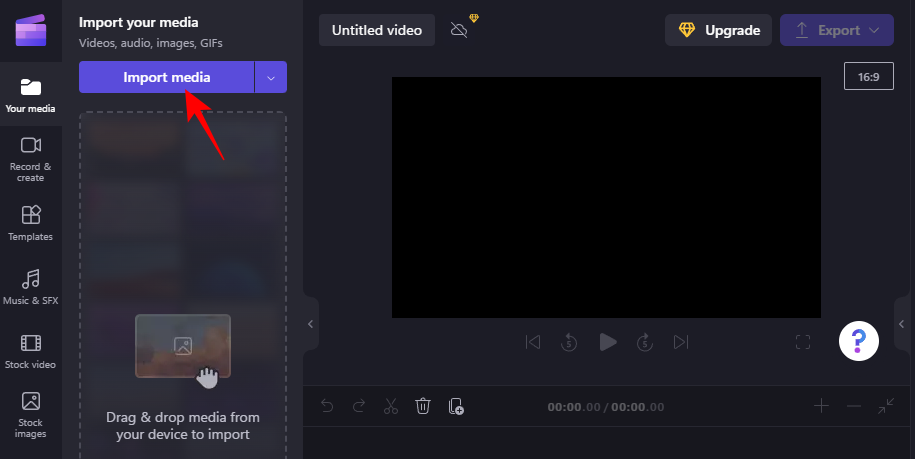
Потім перейдіть до свого файлу, виберіть його та натисніть «Відкрити» .
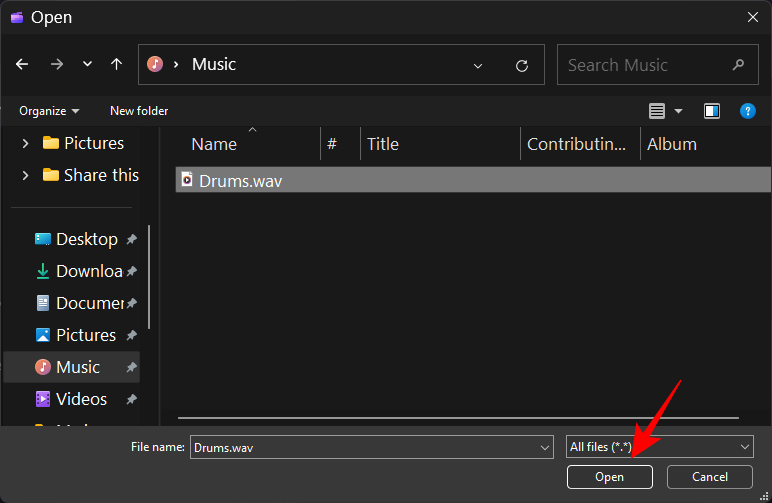
Крім того, просто перетягніть аудіофайл у Clipchamp.
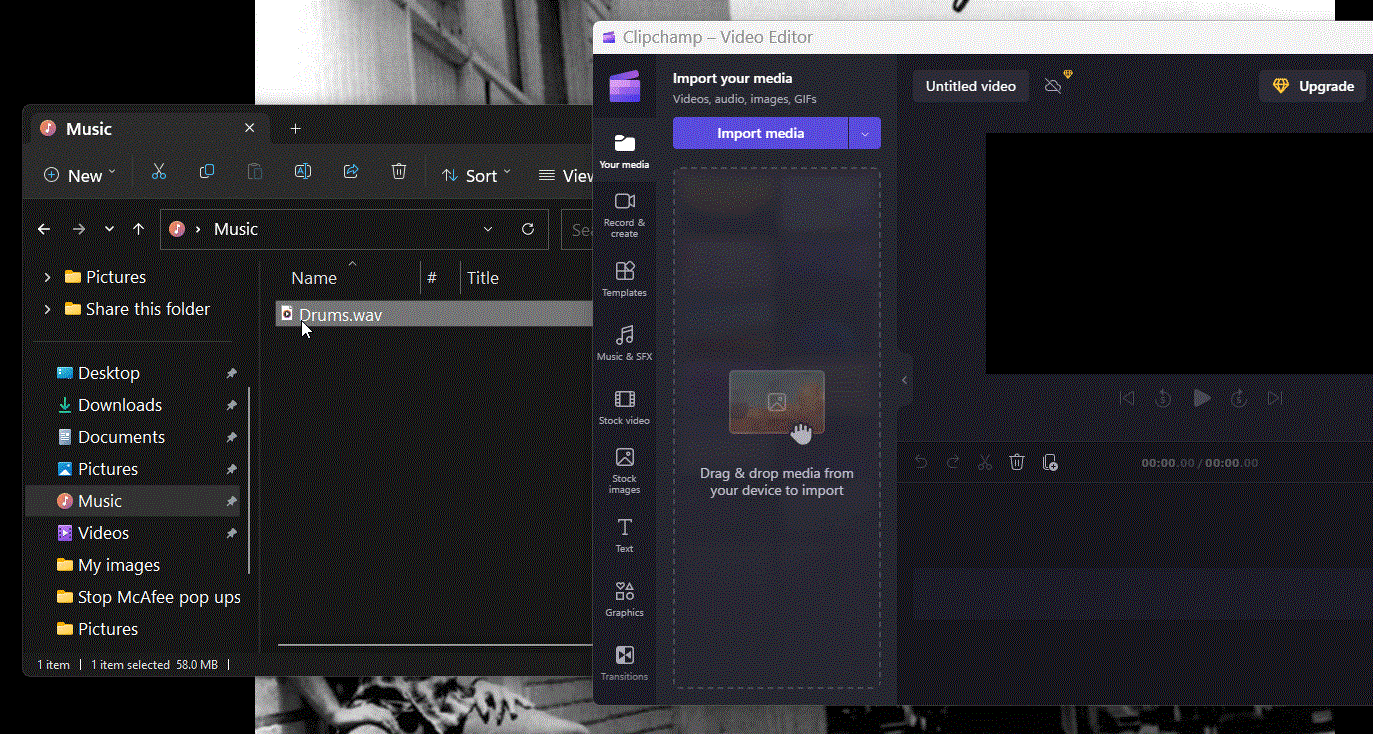
Потім зачекайте, поки його буде імпортовано.
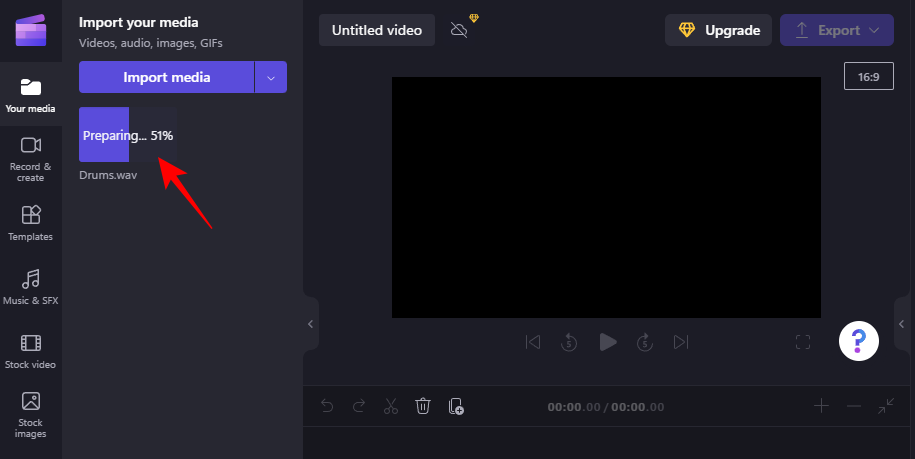
Існують інші варіанти додавання аудіо, доступ до яких можна отримати за допомогою стрілки праворуч від «Імпортувати медіа».
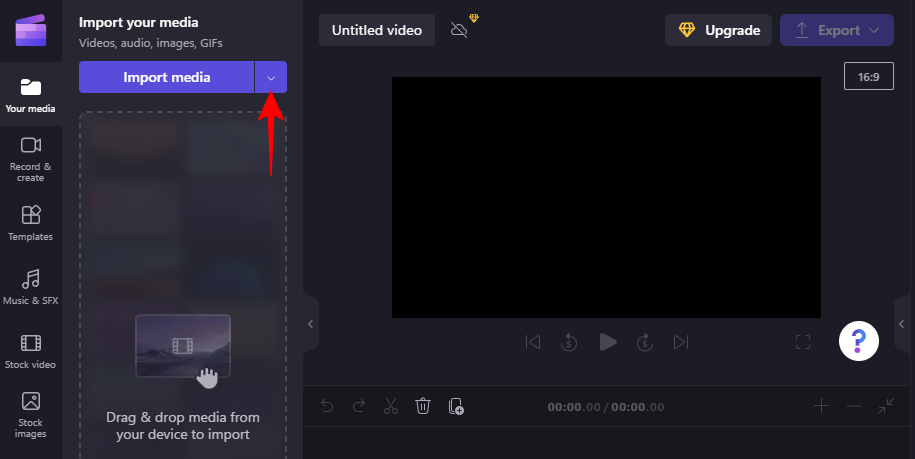
Тут ви можете вибрати популярні хмарні сховища, такі як OneDrive, Google Drive, Google Photos і Dropbox, а також скористатися телефоном і відсканувати QR-код, щоб завантажити медіа з телефону.
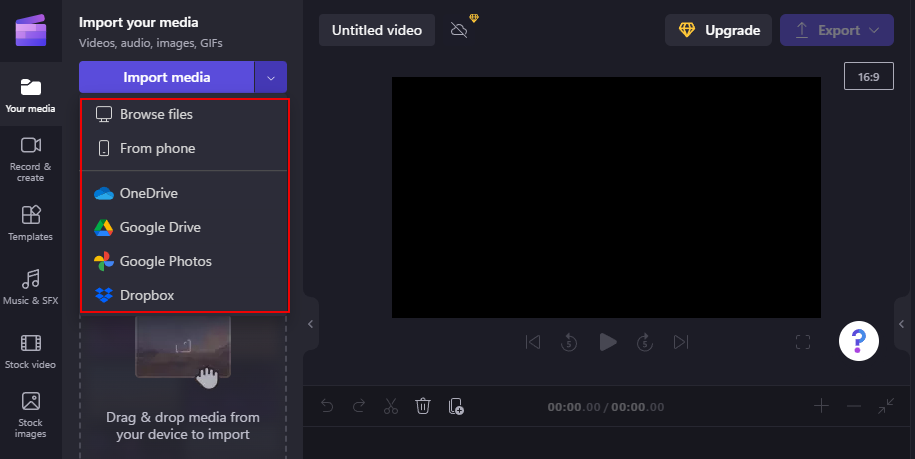
Після імпорту перетягніть його на часову шкалу.
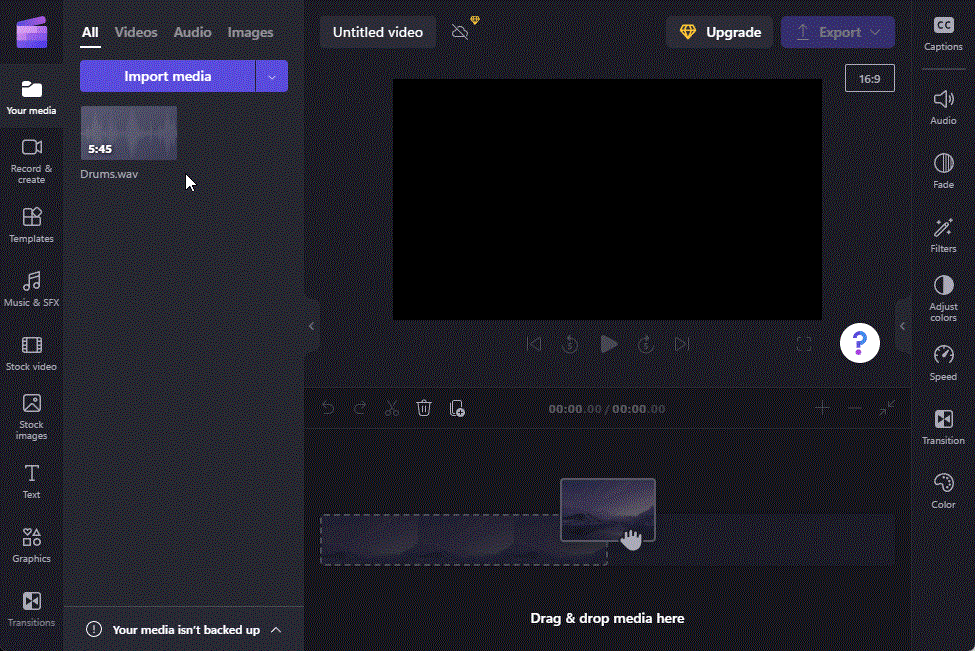
Або наведіть курсор на файл і натисніть значок + , щоб зробити те саме.
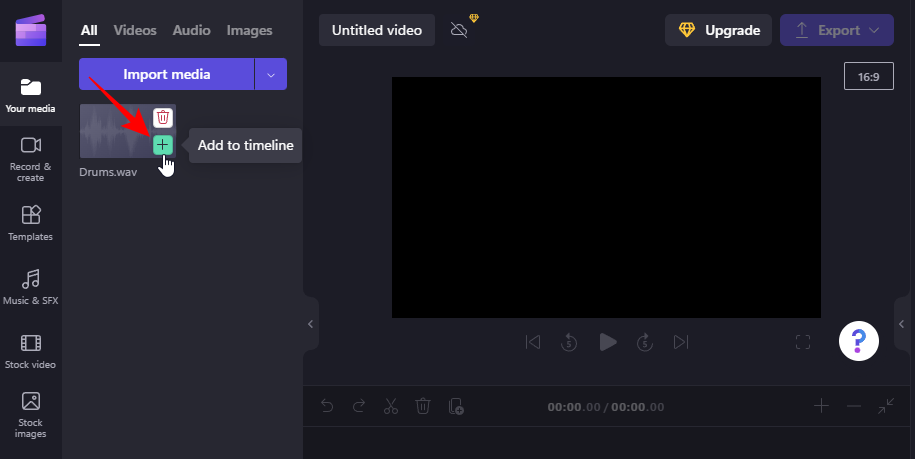
Пов’язане: як видалити програми в Windows 11
Як відокремити аудіо від відео в Clipchamp
Вам не потрібно лише додавати аудіофайли окремо. Якщо у вас є відео, аудіо якого ви хочете ізолювати, Clipchamp також пропонує спосіб зробити це. Ось як відокремити аудіо від відео в Clipchamp.
По-перше, переконайтеся, що ви імпортували своє відео в Clipchamp (натиснувши «Імпорт медіа» або просто перетягнувши його). Потім додайте це відео на часову шкалу.
Коли ваше відео буде на часовій шкалі, натисніть, щоб вибрати його, а потім натисніть «Аудіо» на правій панелі.
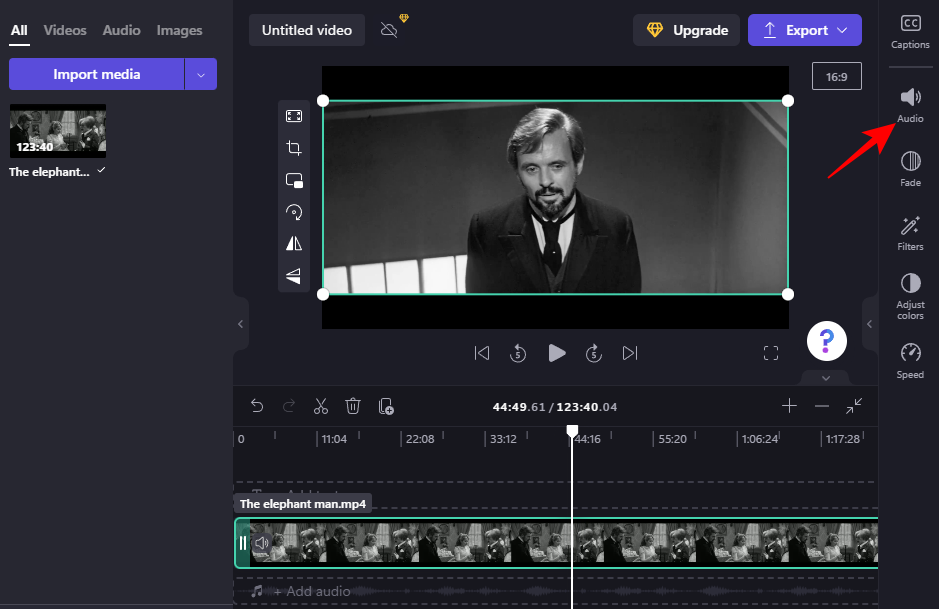
Потім натисніть «Від’єднати аудіо» .
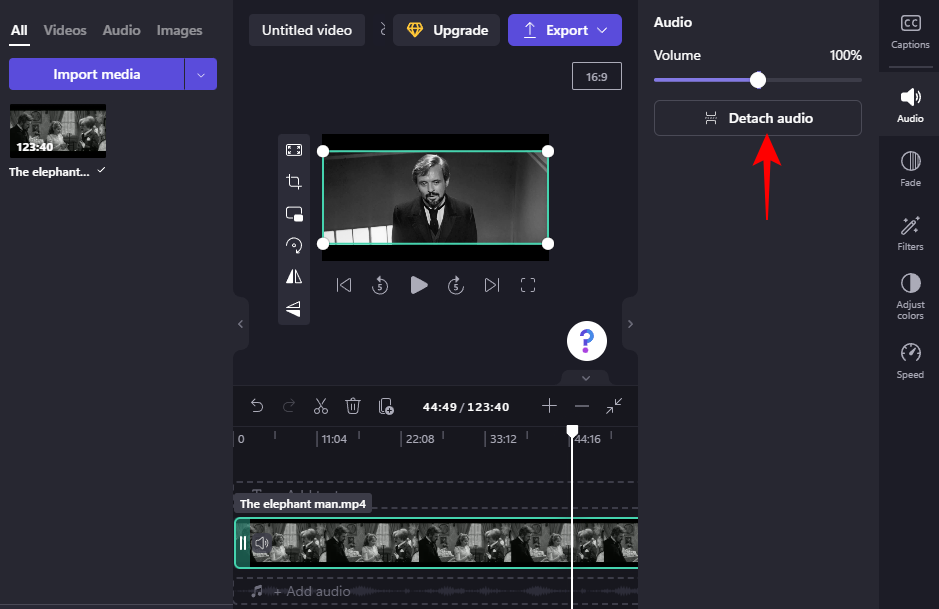
Зачекайте, поки аудіо буде відключено. Залежно від тривалості відео це може зайняти деякий час.
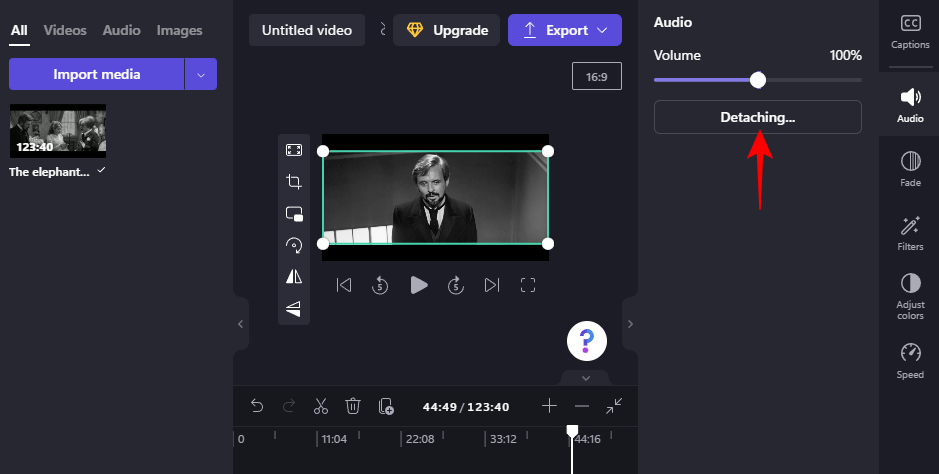
Після цього на часовій шкалі з’явиться окремий аудіоканал.
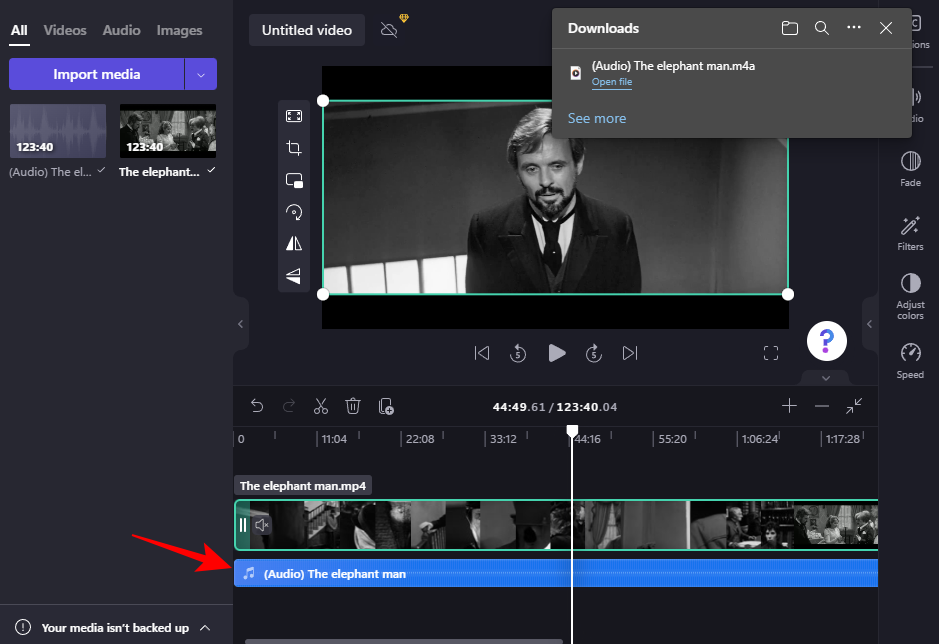
Файл також буде автоматично завантажено в папку «Завантаження».
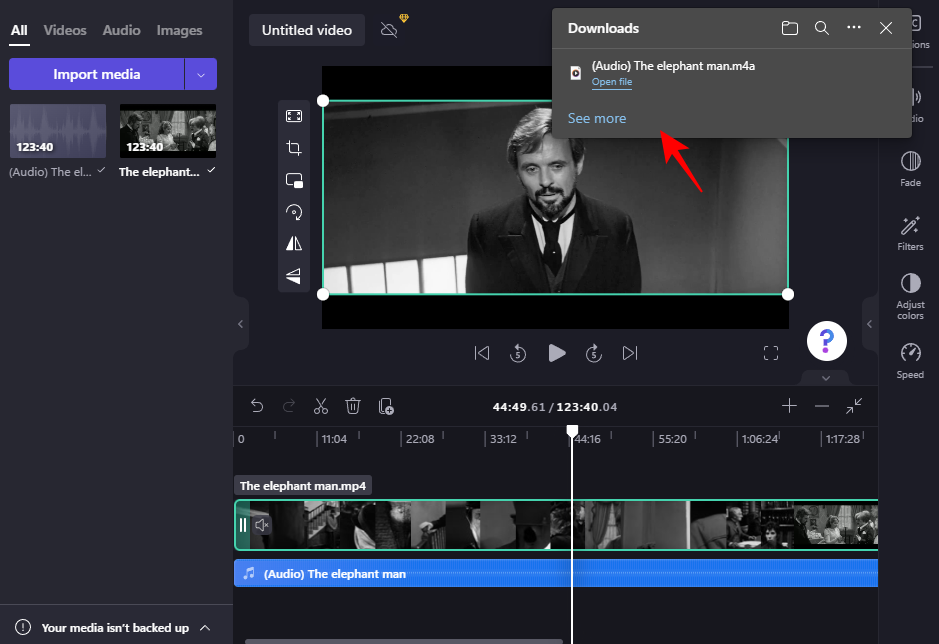
Якщо ви хочете позбутися відео, виберіть відеоканал і натисніть Delete. Тоді у вас залишиться лише аудіо, ніби ви імпортували його окремо.
Як додати голос за кадром у Clipchamp
Clipchamp дозволяє вам використовувати функцію перетворення тексту в мовлення, яка доступна 70 мовами та має загалом 170 унікальних акцентів і голосів на вибір. Ось як використовувати цю створену комп’ютером функцію озвучення AI у Clipchamp:
У своєму проекті натисніть «Записати та створити» на лівій панелі.
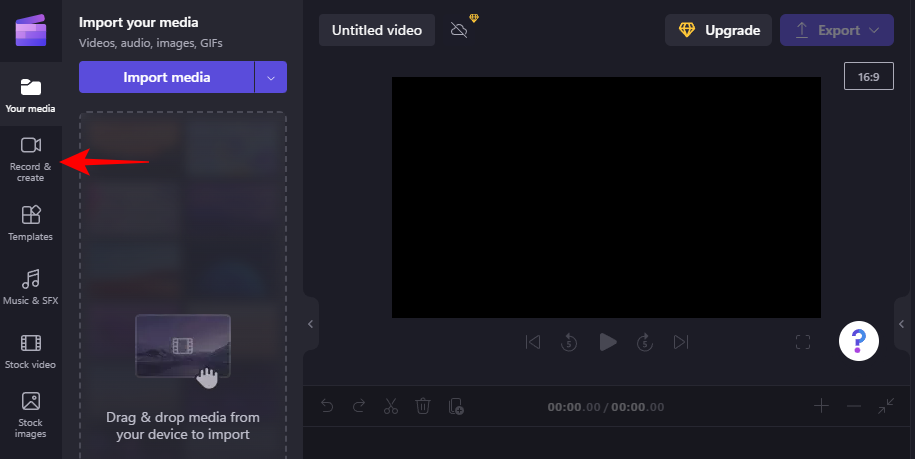
Клацніть Текст у мовлення .
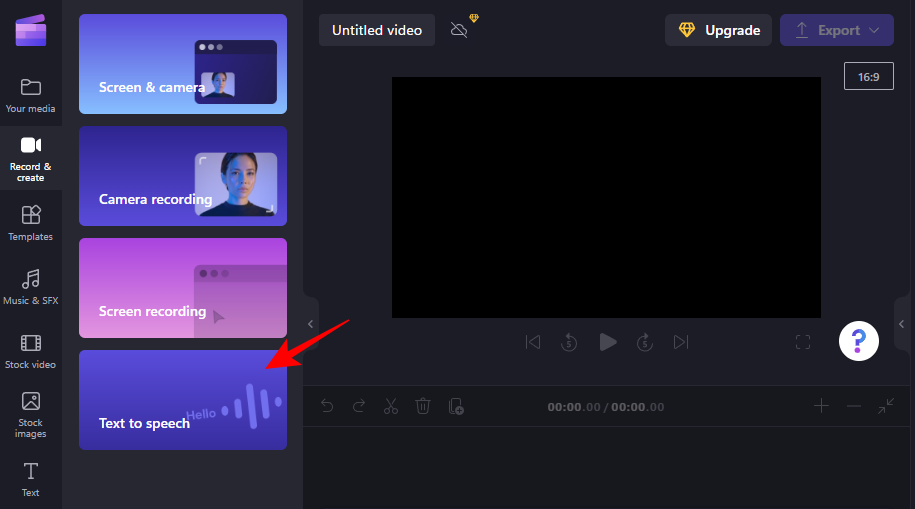
Виберіть свою мову зі спадного меню в розділі «Мова».
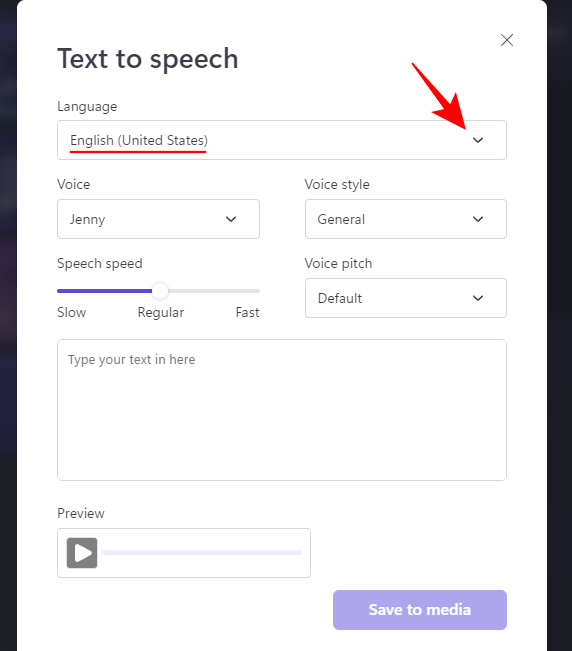
Знайдіть «Голос» і «Стиль голосу», які відповідають вашому матеріалу.
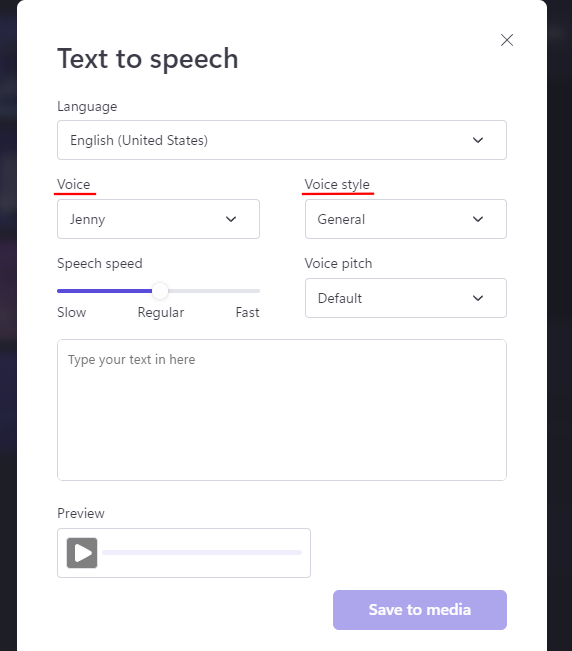
Використовуйте повзунок «Швидкість мовлення», щоб пришвидшити чи сповільнити темп, а також змінити висоту голосу в параметрах спадного меню «Висота мовлення».
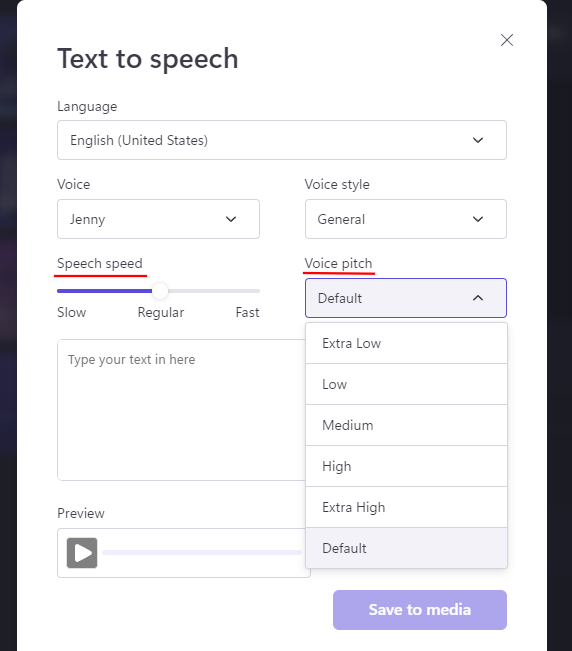
Введіть текст, який має прочитати голос. Потім натисніть «Попередній перегляд» , щоб побачити, як це звучить.
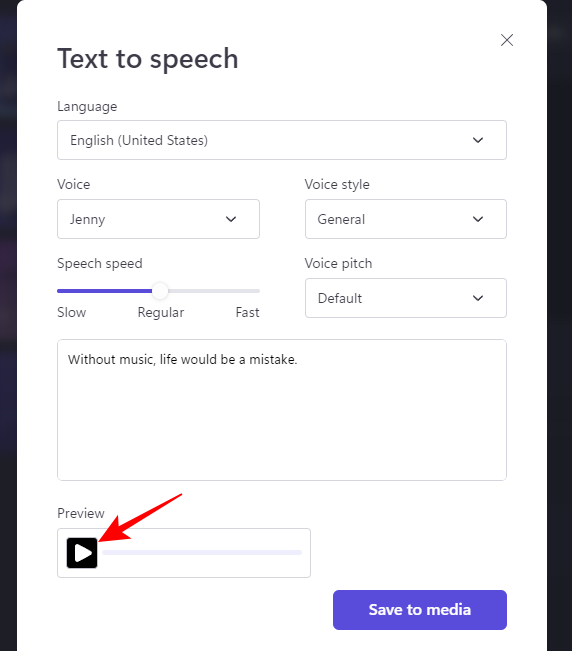
Поверніться назад і внесіть необхідні корективи, доки це не сподобається. Потім натисніть «Зберегти на носії» .
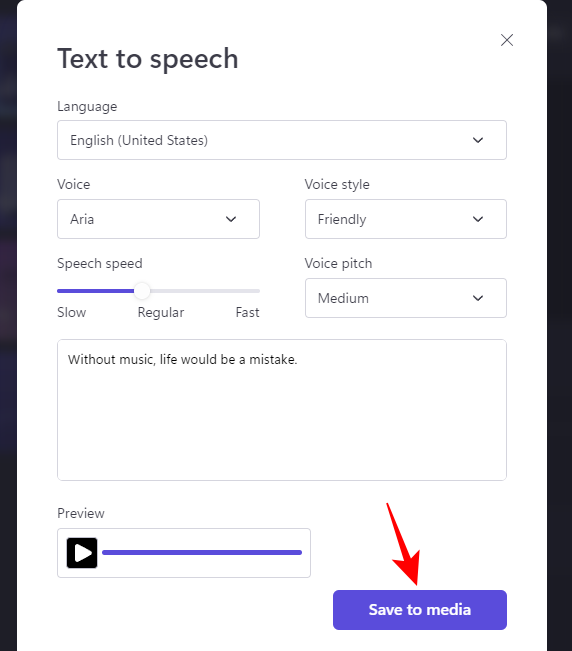
Нарешті, додайте це до шкали часу, як і раніше.
Як редагувати аудіо в Clipchamp
Після додавання аудіозапису, будь то акція, власний аудіофайл чи голос за кадром, його можна легко редагувати за допомогою кількох основних інструментів. Ось як це зробити:
Обрізати аудіо
Щоб обрізати аудіо, перейдіть до будь-якого краю аудіо на часовій шкалі та перетягніть його всередину.
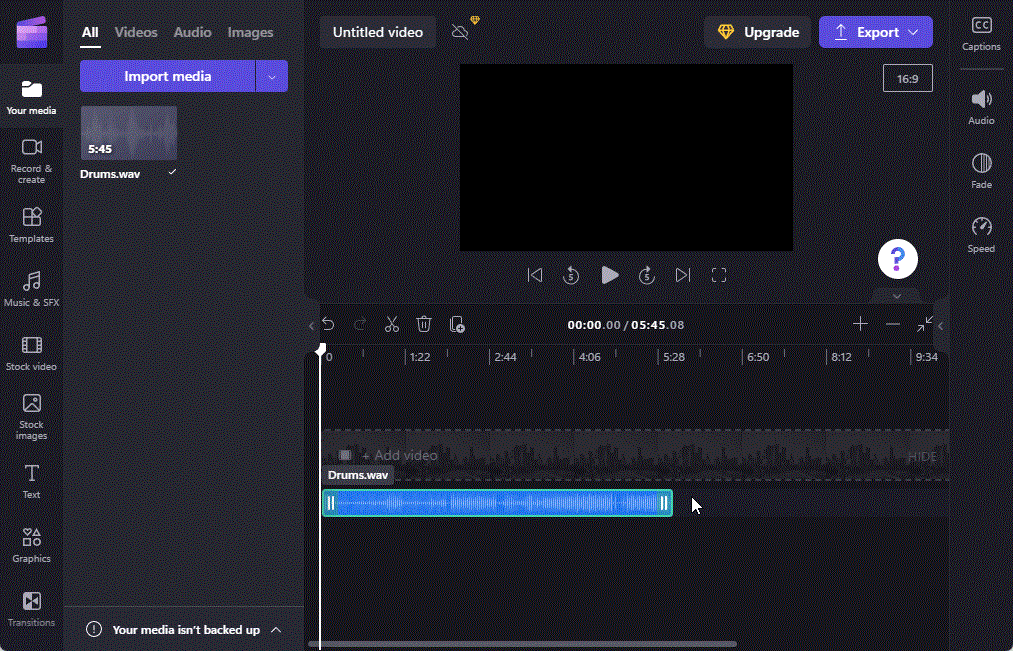
Якщо у вас є відносно довгий аудіокліп і ви хочете обрізати його до ідеальної секунди, скористайтеся значком + на панелі інструментів шкали часу, щоб розширити шкалу часу.
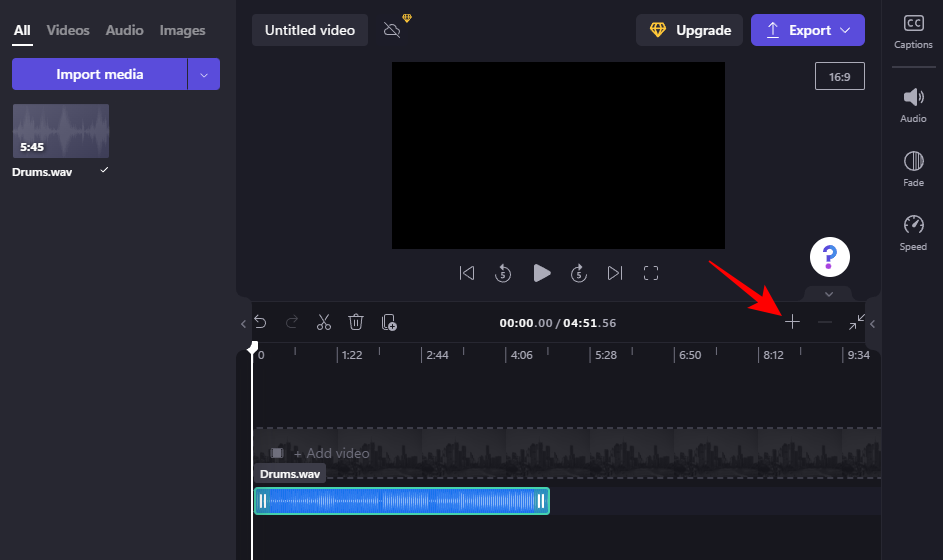
Потім перетягніть край, щоб обрізати його.
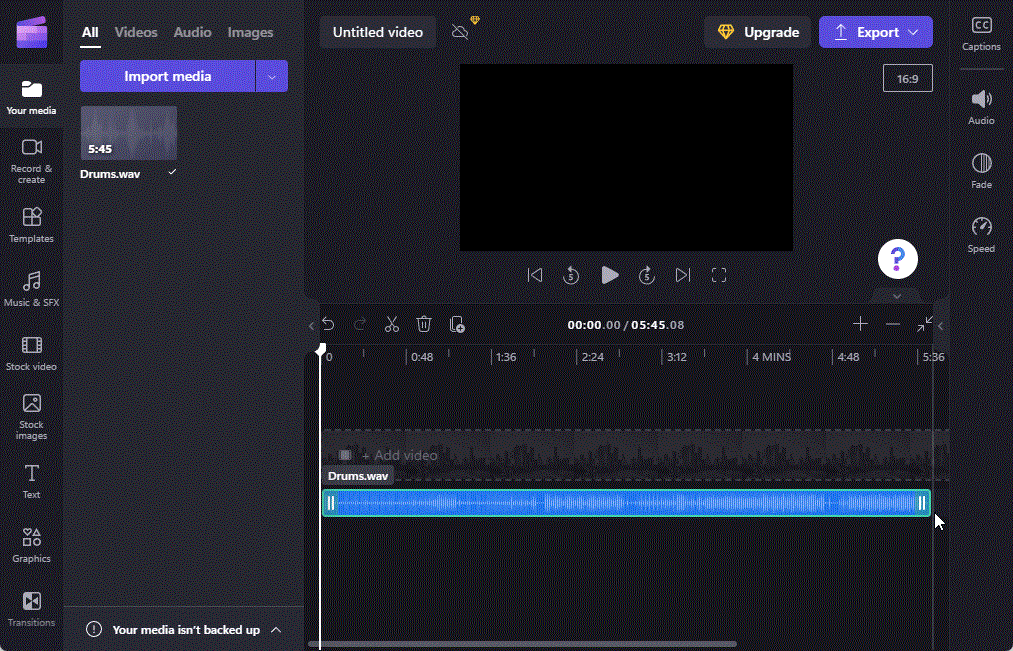
Аудіофайл також можна прив’язати до поточної позиції головки відтворення (ви побачите, що він стане фіолетовим, коли він буде готовий до прив’язки).
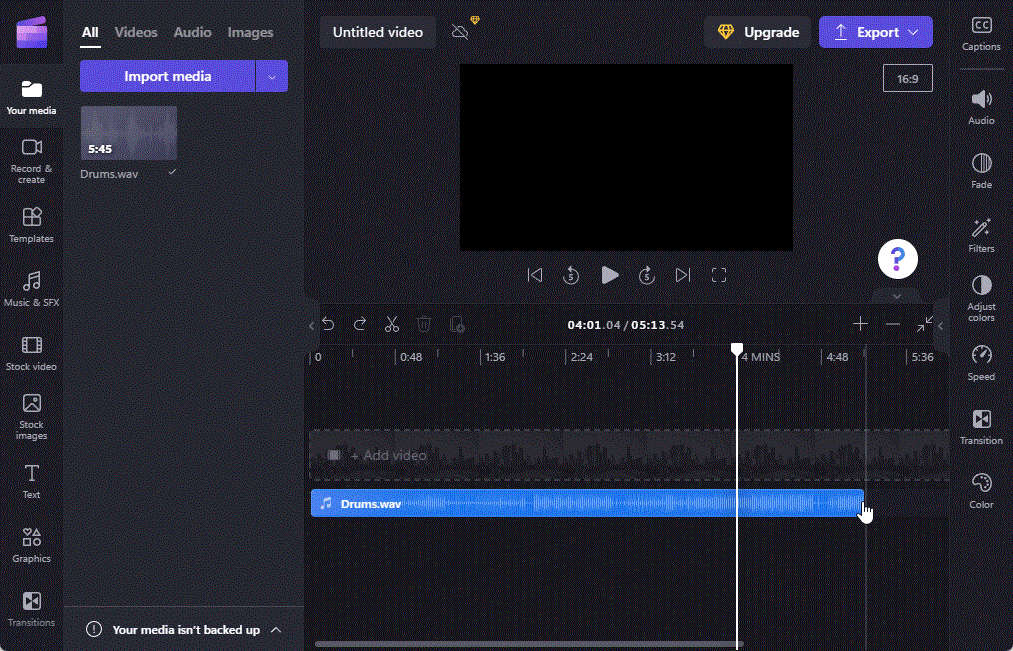
Розділення аудіо
Щоб розділити файл, зупиніть головку відтворення в місці, де потрібно розділити. Потім клацніть піктограму ножиць на панелі інструментів шкали часу.
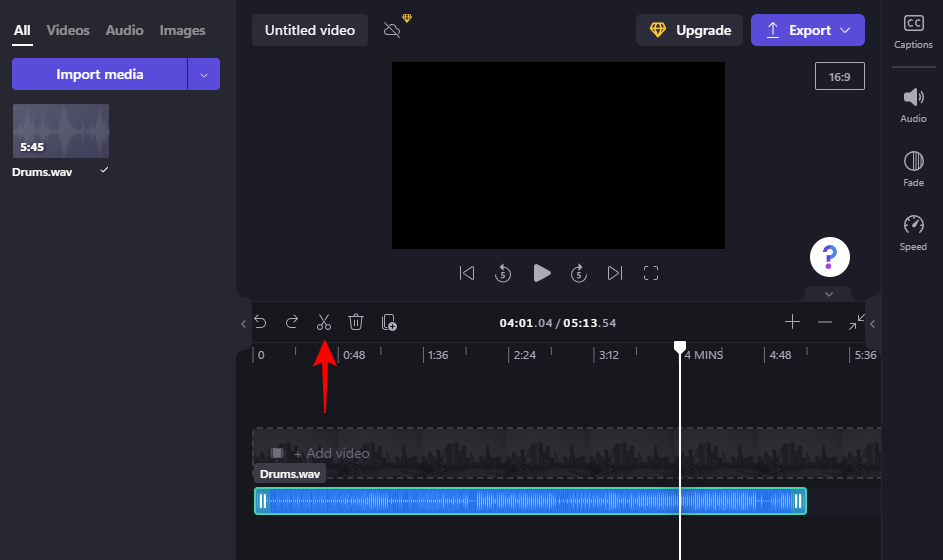
Або натисніть S або клацніть правою кнопкою миші на часовій шкалі та виберіть Розділити .
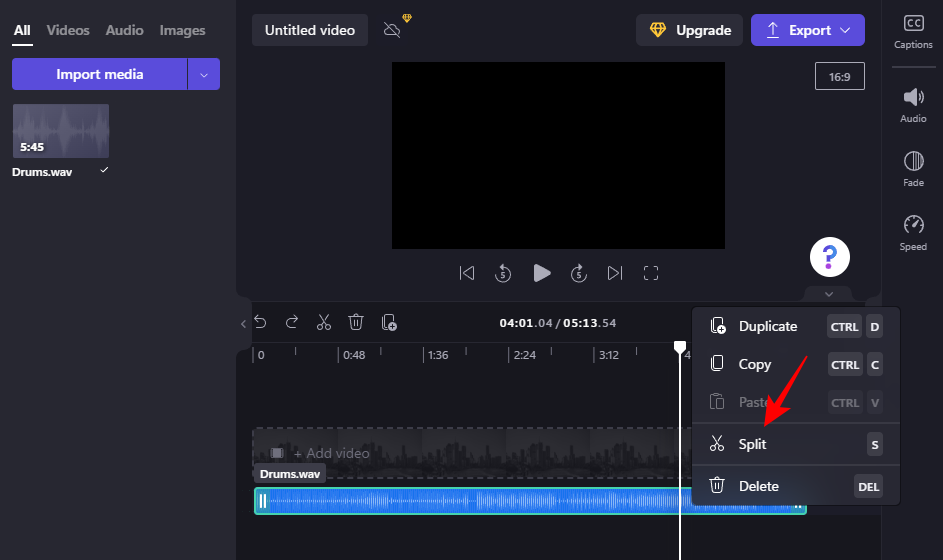
Це розділить файл у поточній позиції.
Функцію розділення також можна використовувати для обрізання файлу. Все, що вам потрібно зробити, це розділити аудіофайл до місця, куди ви хочете обрізати аудіо. Потім просто видаліть ту частину, яка вам не потрібна (натиснувши Delete або клацнувши піктограму кошика).
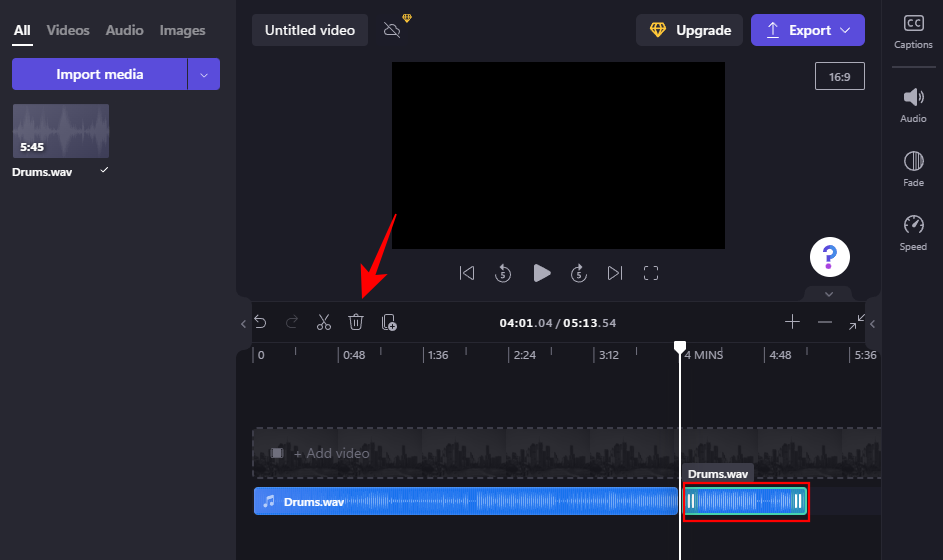
Відрегулюйте гучність
Виберіть аудіофайл на часовій шкалі, клацнувши його. Потім натисніть «Аудіо» на правій панелі.
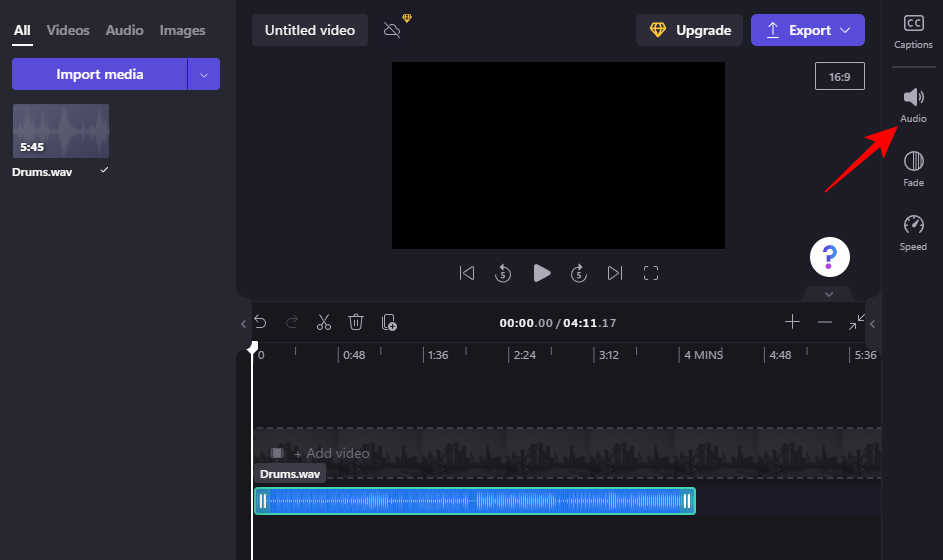
Потім перетягніть повзунок, щоб відрегулювати гучність.
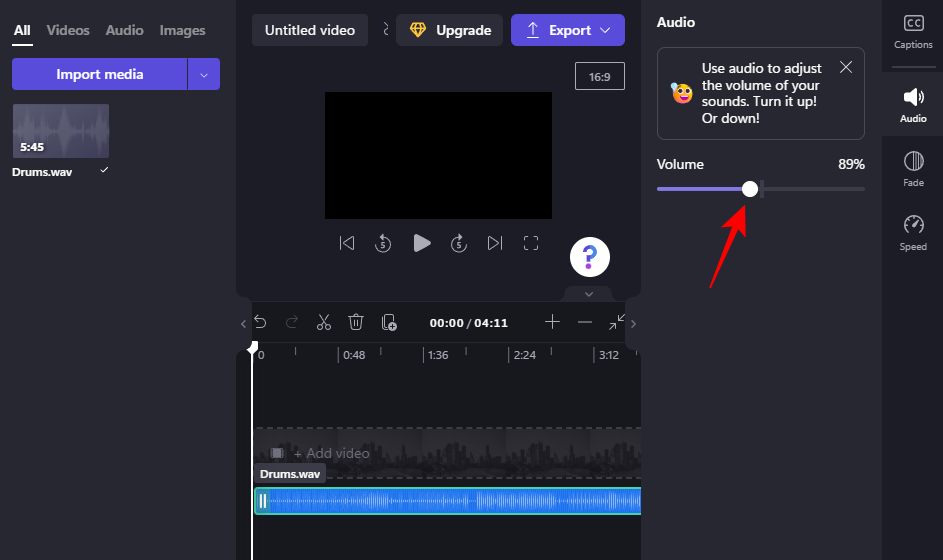
Поява та згасання звуку
Згасання звуку може пом’якшити відчуття слухача, оскільки звук поступово надходить і зникає. Щоб додати їх, спочатку натисніть аудіо на шкалі часу. Потім натисніть Fade на правій панелі.
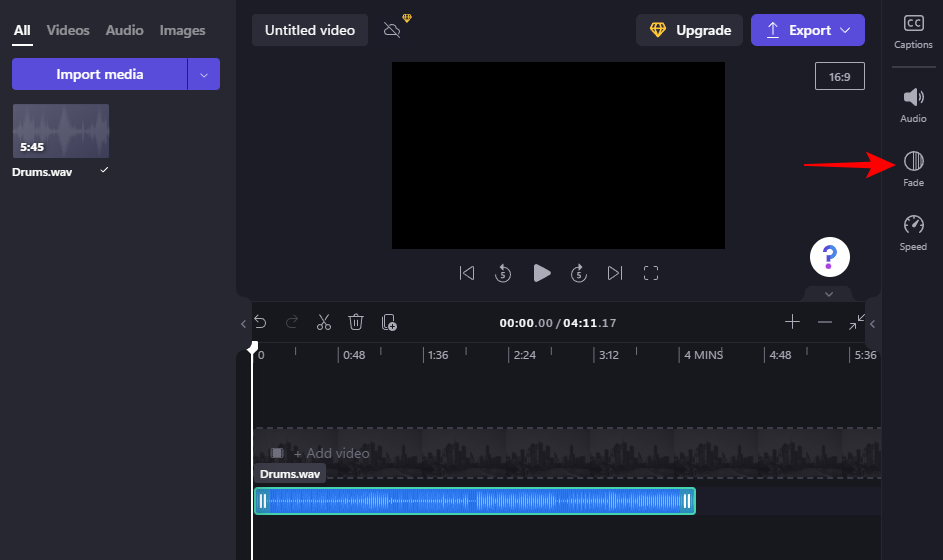
Потім перетягніть повзунки «Зникнення» та «Зникнення», щоб визначити тривалість ефекту.
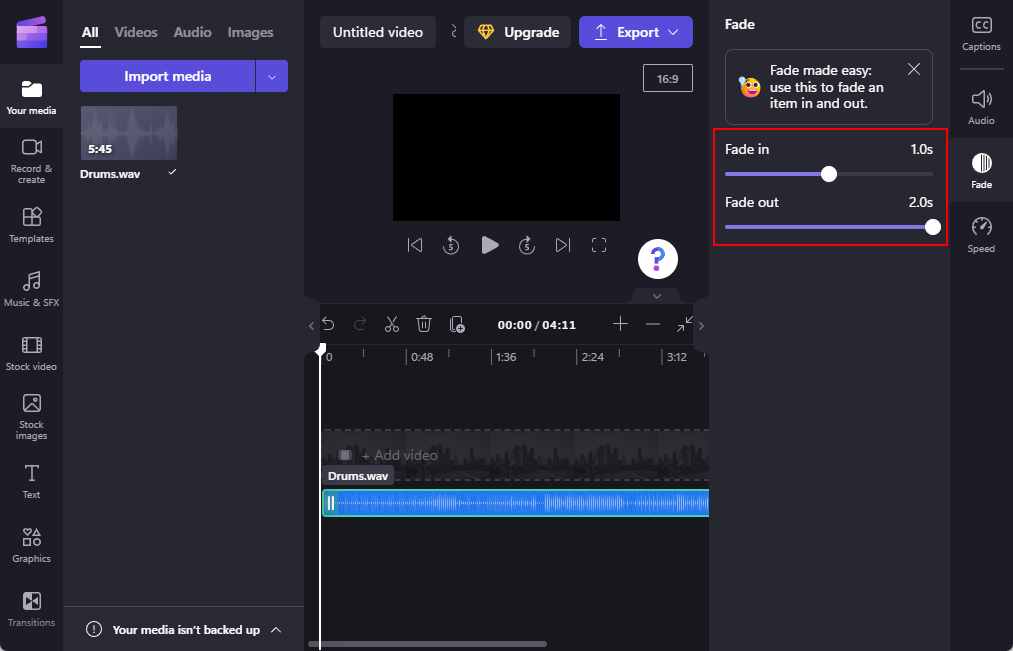
Редагувати швидкість музики або аудіо
Clipchamp також дозволяє пришвидшити або сповільнити звук. Щоб отримати доступ до цієї опції, виберіть звукову доріжку на часовій шкалі, а потім натисніть « Швидкість» на правій панелі.
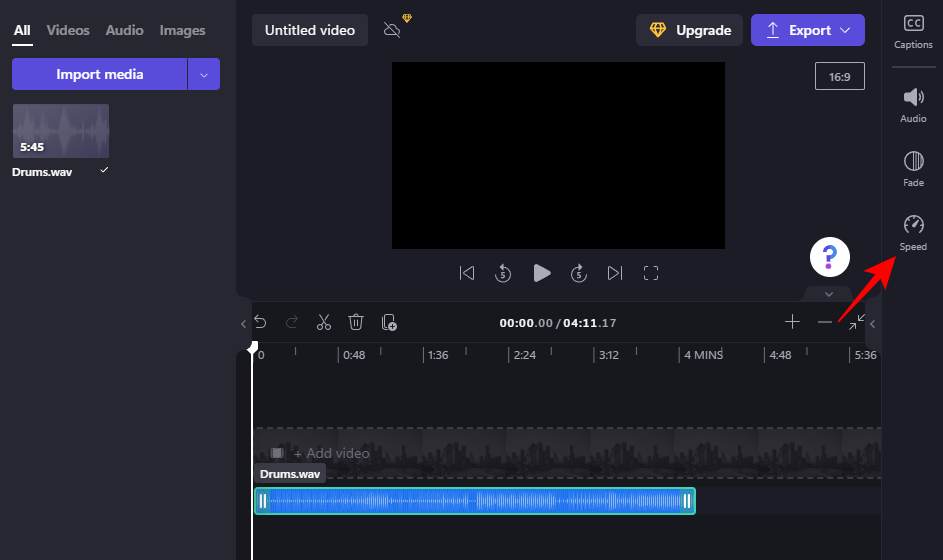
Тут, як і раніше, використовуйте повзунок для налаштування швидкості звуку.
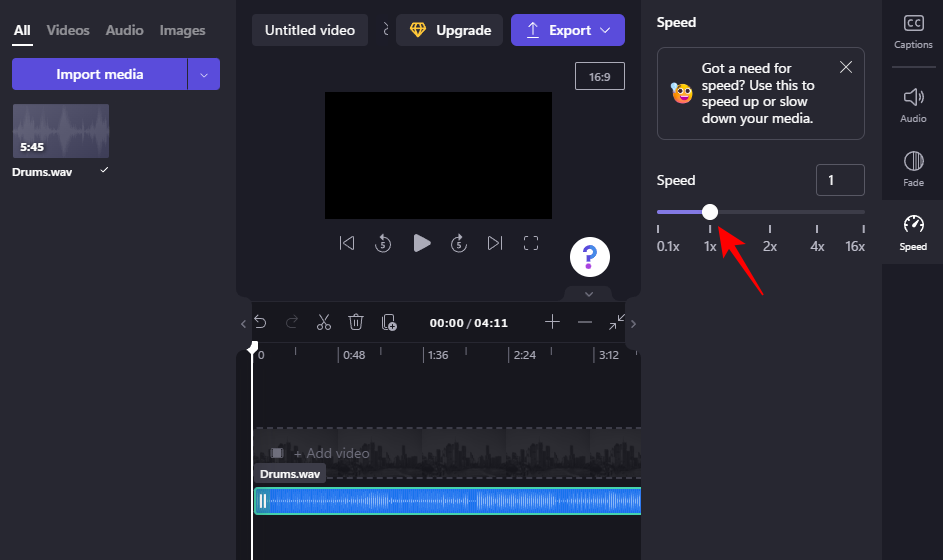
Як додати візуалізатор звуку до відео в Clipchamp
Clipchamp також може автоматично генерувати анімовані звукові хвилі на основі вмісту аудіофайлу та відображати їх як візуальні елементи. Усе це можна зробити за допомогою ефекту аудіо візуалізатора, який додається до вашого відео.
Ось як додати аудіо-візуалізатор, щоб додати веселі анімовані аудіо-візуальні елементи до вашого відео:
Імпортуйте аудіо, як показано раніше. Потім клацніть Графіка на лівій панелі.
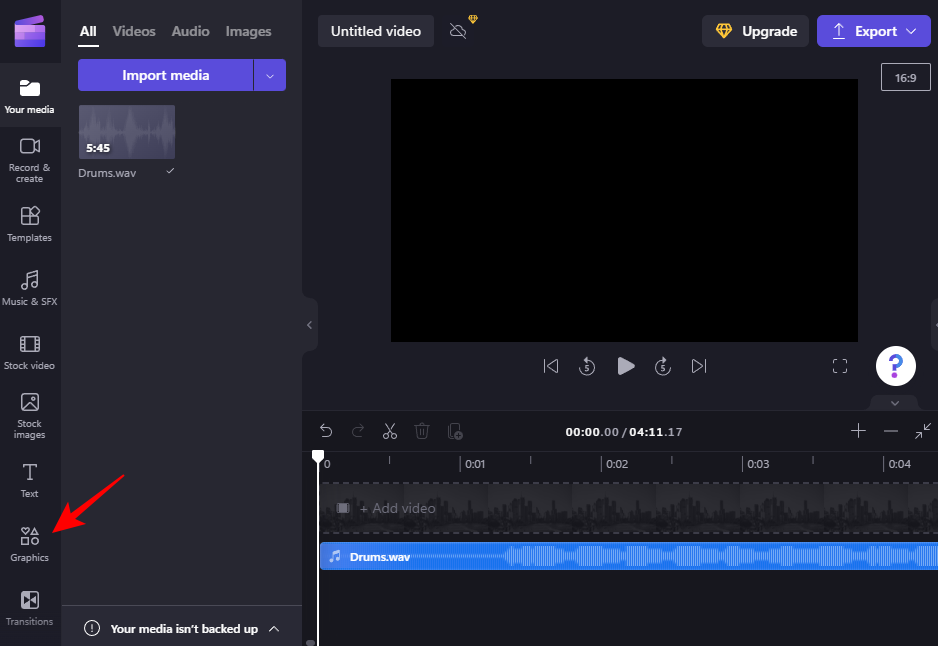
Натисніть стрілку «показати більше» в розділі «Рамки та накладення» .
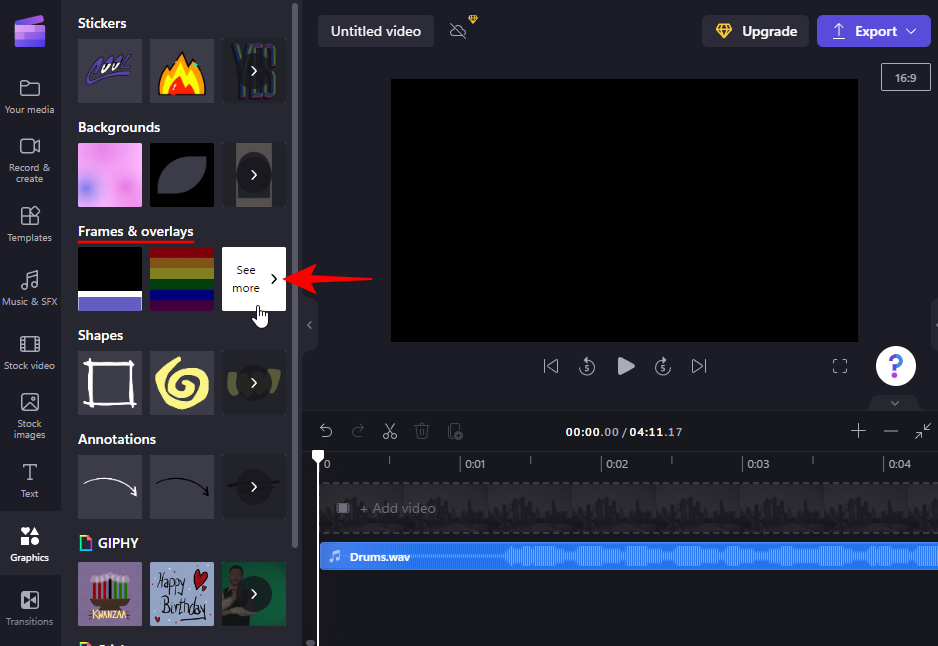
Потім прокрутіть список униз і клацніть піктограму + на аудіо візуалізаторі , щоб додати його на часову шкалу (або перетягніть його туди).
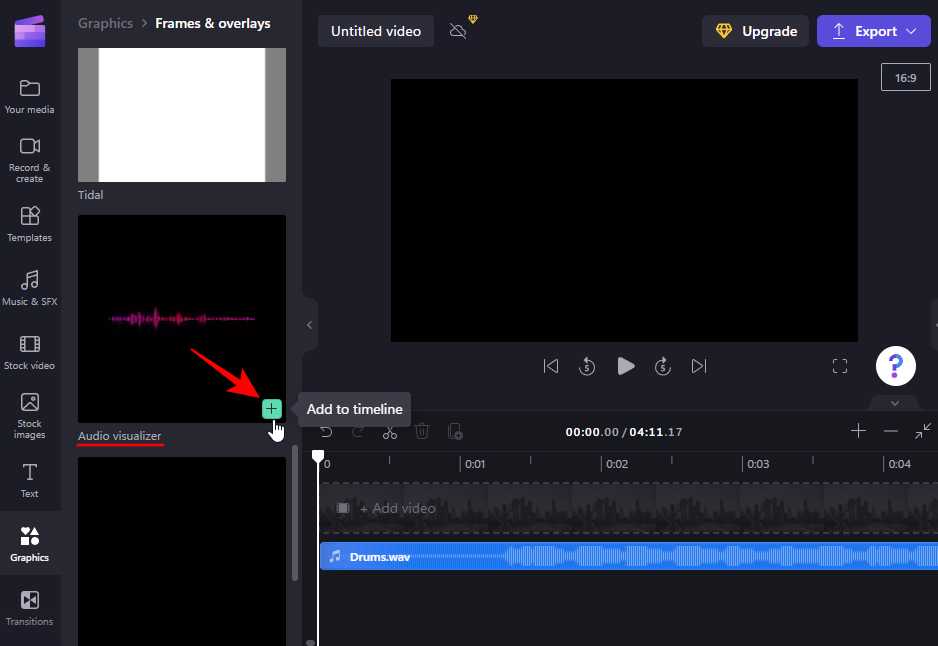
Щоб розширити ефект аудіо візуалізатора, перетягніть його правий край на довжину аудіо.
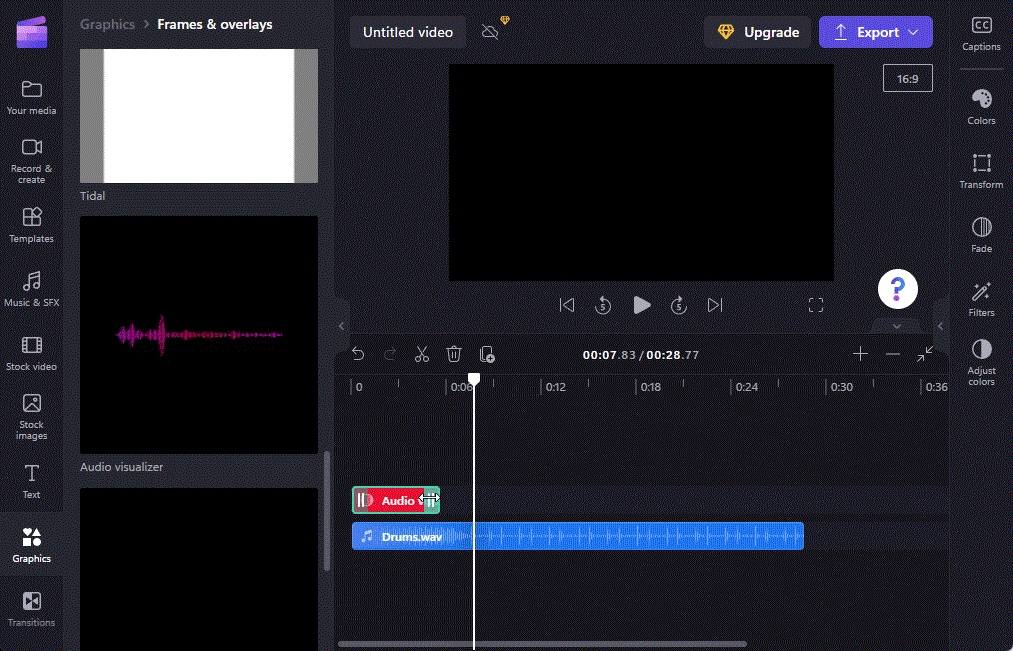
Після всього редагування, коли ви будете готові зберегти аудіо/відео, натисніть «Експорт» у верхньому правому куті.
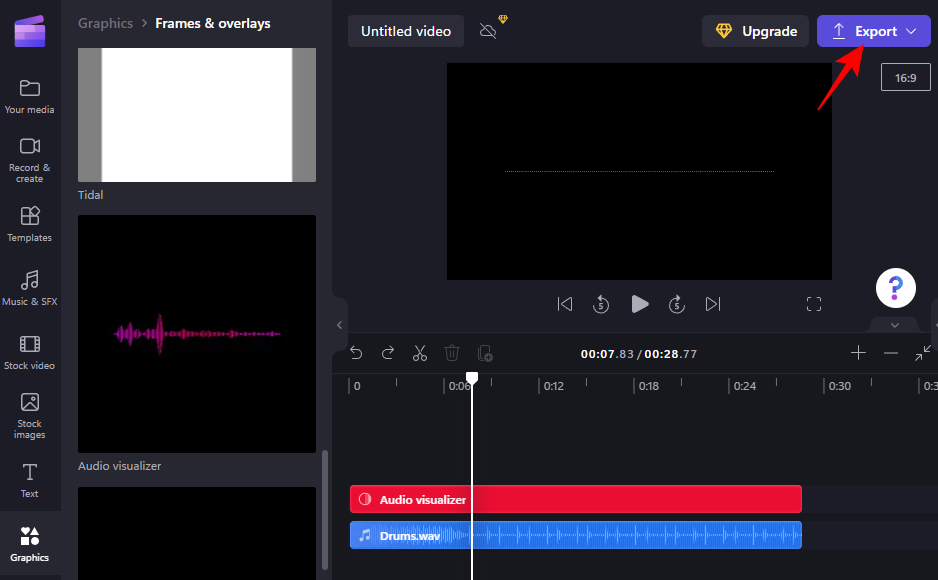
Потім виберіть роздільну здатність.
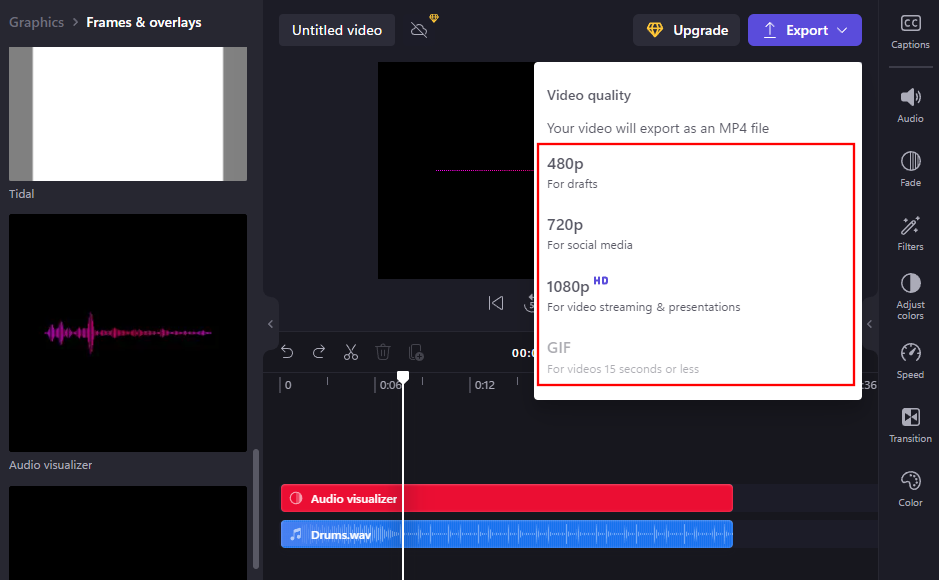
Ваше аудіо/відео буде збережено як файл MP4.
поширені запитання
У цьому розділі ми відповідаємо на кілька поширених запитів щодо додавання та редагування аудіо в Clipchamp.
Як імпортувати аудіо в Clipchamp?
Є кілька способів імпортувати аудіо в Clipchamp. Найпоширеніший спосіб — просто перетягнути аудіофайл у Clipchamp. Або ви можете натиснути кнопку «Імпортувати» або скористатися додатковими параметрами імпорту, натиснувши стрілку поруч із кнопкою «Імпортувати». Зверніться до посібника вище, щоб дізнатися більше.
Які аудіофайли підтримує Clipchamp?
Clipchamp підтримує різноманітні формати аудіофайлів. Проте більшість із них спочатку конвертуватиме Clipchamp (автоматично) для роботи. Якщо ви хочете пришвидшити роботу й обійти це перетворення, використовуйте формати файлів .mp3, .ogg і .wav.
Чому я не чую аудіо в Clipchamp?
Якщо ви не можете почути аудіо в Clipchamp, ви можете спробувати вийти з системи та знову ввійти, щоб перевірити, чи звук виправлено. Також переконайтеся, що файли все ще зберігаються в місці, звідки їх було імпортовано. Якщо їх буде переміщено або видалено, Clipchamp не зможе завантажити їх знову.
Чи можу я записати власне аудіо в Clipchamp?
На жаль, ця функція ще не з’явилася. Зараз Clipchamp розробляє це, і можна очікувати, що незабаром воно з’явиться як оновлення.
Звідки я можу отримати аудіо?
Окрім фондової бібліотеки аудіо/відео Clipchamp, ви можете отримати безоплатні аудіофайли з ряду онлайн-сайтів для особистого та комерційного використання. Деякі з них наведено нижче:
Це лише кілька веб-сайтів, де можна безкоштовно завантажувати та використовувати аудіофайли. Простий пошук у Google щодо безкоштовних аудіофайлів дасть набагато більше результатів.
Отже, це були способи, за допомогою яких ви можете імпортувати аудіо в Clipchamp і використовувати його інструменти, щоб редагувати їх на свій смак. Для рідного відеоредактора можливостей Clipchamp і безкоштовних файлів із запасу більш ніж достатньо для легкого та помірного редагування, особливо якщо ви не хочете витрачати плату за підписку ні на що інше.
Пов’язане: як повернути відео в Windows 11
Дізнайтеся, як вимкнути чат у Zoom або обмежити його використання. Ось корисні кроки для зручного використання Zoom.
Дізнайтеся, як видалити непотрібні сповіщення Facebook та налаштувати систему сповіщень, щоб отримувати лише важливі повідомлення.
Досліджуємо причини нерегулярної доставки повідомлень на Facebook та пропонуємо рішення, щоб уникнути цієї проблеми.
Дізнайтеся, як скасувати та видалити повідомлення у Facebook Messenger на різних пристроях. Включає корисні поради для безпеки та конфіденційності.
На жаль, пісочниця Minecraft від Mojang відома проблемами з пошкодженими світами. Прочитайте наш посібник, щоб дізнатися, як відновити ваш світ та уникнути втрати прогресу.
Щоб знайти приховані чати Microsoft Teams, дотримуйтесь простих порад, щоб повернути їх у видимість і вести ефективну комунікацію.
Вам важко підключити свою консоль PS5 до певної мережі Wi-Fi або Ethernet? Ваша PS5 підключена до мережі, але не має доступу до Інтернету.
Вчасно надсилайте нагадування команді, плануючи свої повідомлення Slack, дотримуючись цих простих кроків на Android і deskrop. Тут ви знайдете корисні поради та кроки щодо планування повідомлень на Slack.
Telegram вважається одним із найкращих безкоштовних додатків для обміну повідомленнями з кількох причин, зокрема надсилаючи високоякісні фотографії та відео без стиснення.
Дізнайтеся, як вирішити проблему, коли Google Meet не показує вашу презентацію. Огляд причин та способів усунення несправностей.








