Як вимкнути чат для зустрічі в Zoom

Дізнайтеся, як вимкнути чат у Zoom або обмежити його використання. Ось корисні кроки для зручного використання Zoom.
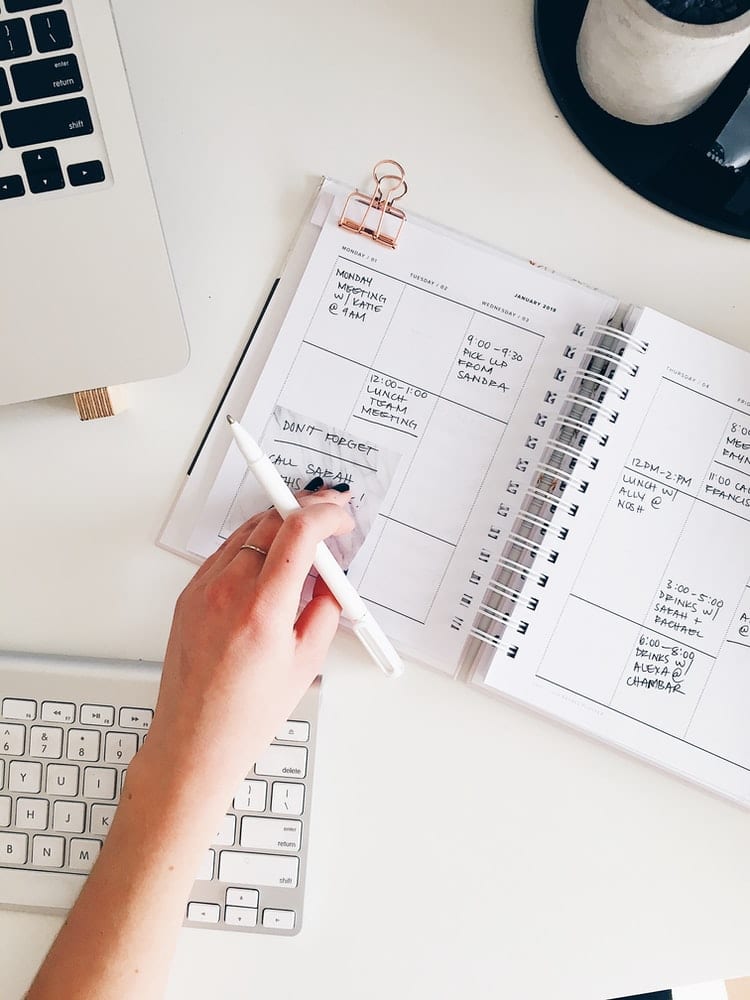
Багато людей часто відчувають потребу в синхронізації програм, які вони використовують на різних пристроях та операційних системах. Календарі особливо корисні для синхронізації та підключення, тому вони можуть працювати плавно та керувати всіма вашими подіями одночасно. Ваш календар Apple (також званий iCal) може синхронізуватися з іншими календарями, включаючи ваш обліковий запис Google. Підключення цих облікових записів може допомогти вам кількома способами. Ви можете об’єднати всі події та нагадування свого календаря на одній об’єднаній платформі, щоб бути в курсі всіх середовищ та будь-якого браузера чи пристрою. Ви можете редагувати, додавати, видаляти або переміщувати події та багато іншого.
Якщо ви хочете додати свій Apple Calendar до Google, це досить просте і просте завдання. Фактично, для багатьох людей їх операційна система Mac розпізнає іншу календарну платформу або обліковий запис і запропонує вам їх інтегрувати. Однак якщо ваш календар Apple ще не пов’язано з Google, виконайте наступні дії.
Зверніть увагу, що якщо у вас ще немає облікового запису Google, вам спочатку потрібно буде його відкрити, щоб використовувати та підключатися до Календаря Google.
Ваші календарі Apple і Google тепер синхронізовано. Ви повинні побачити, що ваші події Apple Calendar відображатимуться в програмі Google Calendar.
Це синхронізує ваш календар Apple з календарем Google. Коли ви відкриєте Календар Google зараз у своєму браузері Google Chrome, події та нагадування з вашого календаря Apple мають відображатися у вашому Календарі Google. Щоб перевірити це, ви можете перейти до Google Chrome і ввести URL-адресу: google.com/calendar
Крім того, ви повинні вибрати, як часто ви хочете оновлювати ваші календарі. У тому самому вікні налаштувань Календаря виберіть обліковий запис Google, який ви щойно додали, у меню зліва. Переконайтеся, що вибрано вкладку «Інформація про обліковий запис», а потім знайдіть місце з написом «Оновити календарі:». Якщо ви вибрали опцію «Вручну», ваш календар Google не оновлюватиметься автоматично. Виберіть один із варіантів у спадному меню, наприклад «Кожні 15 хвилин» або «Кожну годину». Після цього ви можете вийти з програми Apple Calendar.
Дізнайтеся, як вимкнути чат у Zoom або обмежити його використання. Ось корисні кроки для зручного використання Zoom.
Дізнайтеся, як видалити непотрібні сповіщення Facebook та налаштувати систему сповіщень, щоб отримувати лише важливі повідомлення.
Досліджуємо причини нерегулярної доставки повідомлень на Facebook та пропонуємо рішення, щоб уникнути цієї проблеми.
Дізнайтеся, як скасувати та видалити повідомлення у Facebook Messenger на різних пристроях. Включає корисні поради для безпеки та конфіденційності.
На жаль, пісочниця Minecraft від Mojang відома проблемами з пошкодженими світами. Прочитайте наш посібник, щоб дізнатися, як відновити ваш світ та уникнути втрати прогресу.
Щоб знайти приховані чати Microsoft Teams, дотримуйтесь простих порад, щоб повернути їх у видимість і вести ефективну комунікацію.
Вам важко підключити свою консоль PS5 до певної мережі Wi-Fi або Ethernet? Ваша PS5 підключена до мережі, але не має доступу до Інтернету.
Вчасно надсилайте нагадування команді, плануючи свої повідомлення Slack, дотримуючись цих простих кроків на Android і deskrop. Тут ви знайдете корисні поради та кроки щодо планування повідомлень на Slack.
Telegram вважається одним із найкращих безкоштовних додатків для обміну повідомленнями з кількох причин, зокрема надсилаючи високоякісні фотографії та відео без стиснення.
Дізнайтеся, як вирішити проблему, коли Google Meet не показує вашу презентацію. Огляд причин та способів усунення несправностей.








